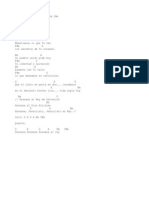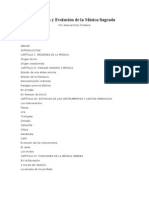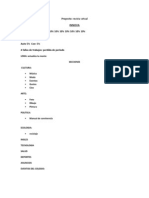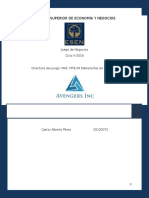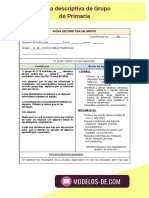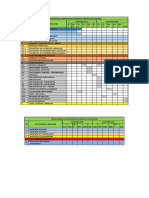Professional Documents
Culture Documents
Generalidades de Acces
Uploaded by
Jhonny TocuaOriginal Description:
Copyright
Available Formats
Share this document
Did you find this document useful?
Is this content inappropriate?
Report this DocumentCopyright:
Available Formats
Generalidades de Acces
Uploaded by
Jhonny TocuaCopyright:
Available Formats
Captulo 1 Bienvenidos a Access 2007
Logremos conocer la utilidad de las bases de datos y cmo crearlas, as como tambin, familiarizarnos con el entorno del programa.
1.Bienvenidos a Access 2007
Bienvenidos a Access 2007
En este primer captulo, brindaremos la informacin necesaria para adentrarnos en el mundo de Access 2007. Aprenderemos a iniciar el programa y a relacionarnos con la interfaz, adems de crear, guardar y abrir bases de datos. Conoceremos los beneficios del programa y nos centraremos en la identificacin de cada elemento que compone el entorno de Access, con el fin de facilitar la realizacin de las tareas posteriores.
Qu son las bases de datos?
Las actividades productivas o de servicios requieren de un volumen de informacin considerable para desarrollarse efectivamente, por lo tanto, necesitan que sta se encuentre perfectamente organizada con relacin a la actividad que se desea desarrollar (Figura 1). Por ende, disponer de informacin relevante, en forma rpida y sencilla, es imprescindible para tomar decisiones acertadas.
Para lograr su correcta y dinmica organizacin, disponemos de una de las herramientas ms potentes para su manejo: Access 2007. Este programa permite gestionar datos mediante bases de datos (estructura donde se guarda la informacin de manera organizada), de forma gil y completa. Una base de datos se define como una coleccin de datos organizados sistemticamente en formato de tablas (Figura 2). stas nos permiten generar nueva informacin a partir de dichos datos y a travs de diversos procesos, haciendo uso de campos (columnas) y registros (filas). Una base de datos puede contener infinitas tablas, sin embargo, es conveniente que definamos
FIGURA 1. Organizar la informacin es un proceso que determina la estructura de una base de datos.
12
C o n o c e r e l p ro g r a m a
Disponer de informacin relevante, en forma rpida y sencilla, es imprescindible para tomar decisiones acertadas
previamente su estructura, para no generar datos duplicados. Lo primero que debemos hacer es tomar lpiz y papel, y realizar un breve esquema de las actividades que deseamos registrar, teniendo en cuenta la forma de distribucin de la informacin en tablas. Debido a que stas son los elementos ms
importantes de una base de datos, gran parte de nuestro trabajo se centrar en su apropiada construccin y posterior mantenimiento.
Conocer el programa
Microsoft Access 2007 funciona bajo el sistema operativo Windows y viene incluido dentro del paquete Microsoft Office, de manera que debemos tener este sistema instalado en nuestro equipo.
FIGURA 2. Las tablas disponen los datos en campos y registros. Los campos son las columnas y los registros las filas.
IMPORTANCIA DE UNA ESTRUCTURA PREVIA
La distribucin correcta de la informacin en tablas es muy importante para su adecuado registro. Tener clara una estructura desde el inicio nos evitar perder tiempo y trabajo, elementos valiosos a la hora de buscar o de generar la informacin que necesitamos.
13
1.Bienvenidos a Access 2007
Para iniciar el programa, podemos desplegar las opciones del men Inicio o tambin utilizar el icono identificativo del programa situado en el Escritorio de Windows (Figura 3). A continuacin, nos encontramos con la pantalla de bienvenida, que nos permite elegir la forma de empezar a trabajar: desde una plantilla o con la
creacin de una base de datos en blanco (Figura 4). En este punto, el panel izquierdo de la pantalla nos permite seleccionar una determinada categora de plantillas, que se mostrarn en el centro de la ventana representadas por un icono ilustrativo correspondiente con el tema de cada categora.
LA INTERFAZ
La interfaz de Access posee elementos para manipular la ventana del programa, independientemente del contenido de sus bases de datos. La versin 2007 incorpora un diseo de entorno dinmico para la realizacin de todas las tareas (Gua visual 1 y Figura 5). Para comenzar, veamos la barra de ttulo, que muestra el nombre de la base de datos en la cual estamos trabajando y el nombre del programa. Adems, posee los botones Minimizar, Maximizar y Cerrar, as como tambin la barra de acceso rpido y el botn de Office.
FIGURA 3. Para iniciar el programa, debemos hacer doble clic sobre este icono del escritorio.
FIGURA 4. Cada categora representa diferentes plantillas. Una vez que conozcamos cmo crear bases de datos, veremos cmo trabajar con ellas.
14
C o n o c e r e l p ro g r a m a
GUA VISUAL /1 Panel de Exploracin
2 1 3 4 5 6
1 2 3 4 5 6 7
acceder a funciones principales para el manejo de archivos. personalizados, para el acceso a funciones del programa. Nombre de la base de datos que estamos utilizando. Minimizar: lleva la ventana a su tamao mnimo y la sita sobre la barra de tareas. Maximizar/Restaurar: permite que la ventana ocupe toda la pantalla. Cuando sta se encuentra maximizada, el botn se llama Restaurar y permite llevar la ventana al ltimo tamao establecido. Cerrar: permite salir del programa. Por lo tanto, para volver a l debemos ingresar nuevamente, ya sea a travs del acceso directo o del men inicio. Cinta de Opciones: grupo de pestaas con acceso a las diferentes funciones del programa.
Barra de acceso rpido: botones
Botn de Office: permite
FIGURA 5. A la derecha del men, se muestra la lista de archivos abiertos recientemente. Bastar con hacer clic sobre el deseado para que ste se abra.
15
1.Bienvenidos a Access 2007
Botn de Office El Botn de Office se diferencia del resto debido a que se encuentra en la esquina superior izquierda de la ventana e incluye el logo oficial de Microsoft Office. Al hacer clic sobre este botn, se despliega la lista de funciones bsicas para el trabajo con archivos de bases de datos, que detallamos a continuacin.
Nuevo: abre la pantalla de bienvenida para que elijamos si crearemos una nueva base de datos en blanco o basada en una plantilla. Abrir: permite visualizar bases de datos existentes. Guardar: guarda los cambios realizados en la base de datos, como la creacin de nuevos objetos. Guardar como: posibilita guardar la base de datos actual con otro nombre o extensin.
FIGURA 6. El comando Guardar como permite guardar tanto objetos como la base de datos completa.
PLANTILLAS PROFESIONALES
La versin 2007 del paquete Microsoft Office incluye galeras de plantillas con caractersticas profesionales, que le permiten al usuario lograr excelentes resultados con mayor facilidad. Es posible obtener bases de datos tiles y dinmicas para el registro de actividades.
16
C o n o c e r e l p ro g r a m a
El Botn de Office se diferencia del resto debido a que se encuentra en la esquina superior izquierda de la ventana
Posee diferentes opciones que permiten hacer la base de datos actual compatible con versiones anteriores de Microsoft Access. Imprimir: mediante sus opciones, posibilita imprimir rpidamente los elementos existentes en la base de datos, realizar configuraciones previas a la impresin y visualizar los elementos de la manera en que sern impresos. Administrar: las opciones de este comando permiten, entre otras cosas, realizar una copia de seguridad de la base de datos. Esto evitar la prdida accidental de los datos almacenados. Correo electrnico: abre un cuadro donde debemos elegir el formato a travs del cual se enviarn los datos por correo electrnico. Luego, se abrir el programa para gestionar el correo que tengamos instalado y configurado en nuestra PC. Cerrar bases de datos: cierra la base de datos actual sin cerrar el programa. A la derecha de los comandos Guardar como (Figura 6), Imprimir, Administrar y publicar, notamos una flecha que indica que stos poseen un conjunto de opciones relacionadas en su interior. Para visualizarlas, debemos situar el cursor del mouse sobre la flecha, y se mostrar una lista que presentar las opciones correspondientes al comando elegido. El botn Opciones de Access posibilita realizar configuraciones sobre la base de datos. En este punto, podemos utilizarlo para modificar la configuracin de colores del entorno del programa. Al pulsar este botn, se abre el cuadro de dilogo Opciones de Access, el cual posee diferentes categoras situadas sobre la izquierda del cuadro. Dentro de Ms frecuentes, podemos encontrar Combinacin de colores que, a su vez, posee tres opciones: Azul, Plata y Negro (Figura 7).
CINTAS DE OPCIONES CON TECLADO
Al presionar la tecla Alt, aparecer una letra junto al nombre de cada pestaa. Presionamos la letra que se corresponda con la cinta deseada, y al ingresar en una cinta, se mostrarn los caracteres correspondientes a cada comando, identificados tambin con una letra o nmero.
17
1.Bienvenidos a Access 2007
FIGURA 7. Luego de elegir la combinacin deseada, debemos pulsar el botn Aceptar, y el entorno del programa se adaptar a la combinacin elegida.
Debido a que la explicacin de cada opcin del cuadro Opciones de Access es muy extensa, nos remitiremos a explicar las necesarias en cada caso particular. Barra de acceso rpido Una de las innovaciones de la versin 2007 de Microsoft Access es la inclusin de una pequea barra situada en la parte superior de la ventana, que permite acceder rpidamente a diferentes funciones del programa. En ella se encuentran pequeos botones para ejecutar, de forma inmediata, algunos de los comandos ms habituales, como Guardar, Abrir, Imprimir, etctera (Figura 8).
Cuando seleccionamos un elemento de este men, el botn correspondiente se muestra en la barra de ttulo. Al pulsarlo, se ejecuta la accin que tiene asociada, y se agiliza el proceso de bsqueda de una opcin. La lista cuenta con las siguientes opciones: Nuevo: crea una nueva base de datos en blanco. Abrir: abre bases de datos existentes y nos posibilita editar su contenido. Guardar: almacena los cambios realizados en la base de datos cada vez que lo pulsamos. Correo electrnico: permite enviar el contenido de la base de datos va e-mail (correo electrnico)
COMANDOS BSICOS
Es importante que practiquemos el uso de los comandos bsicos luego de adquirir conocimientos iniciales sobre la creacin de tablas o manipulacin de datos. Si bien no es obligatorio, nos ayudar en el proceso de aprendizaje.
18
C o n o c e r e l p ro g r a m a
FIGURA 8. A travs del botn
Personalizar barra de acceso rpido,
podemos activar/ desactivar los botones que deseamos que se muestren/oculten en la barra.
hacia uno o varios destinatarios y elegir el formato de los datos. Impresin rpida: imprime, rpidamente, todos los elementos de la base de datos. Vista Preliminar: posibilita visualizar los datos tal como se vern impresos. Revisin ortogrfica: revisa la ortografa y gramtica de los datos y nos ayuda, as, con la correccin de posibles errores. Deshacer y Rehacer: con Deshacer, anulamos acciones llevadas a cabo y, con Rehacer, podemos realizarlas nuevamente.
Modo: permite alternar entre las diferentes vistas de los elementos de la base de datos. Actualizar todo: sincroniza los datos entre los elementos de la base de datos. Ms comandos: posibilita incluir comandos que no se muestran de forma predeterminada (Figura 9). Mostrar debajo de la cinta de opciones: permite elegir la ubicacin de la barra de acceso rpido (debajo o encima de la cinta de opciones). Minimizar la cinta de opciones: nos brinda la posiblidad de mostrar/ocultar la cinta de opciones de la aplicacin.
FIGURA 9. Al ingresar en la opcin Ms Comandos, podemos seleccionar el comando deseado y pulsar el botn Agregar para que se muestre en la barra de acceso rpido.
19
1.Bienvenidos a Access 2007
Cinta de opciones Otra de las grandes innovaciones de la versin 2007 es la Cinta de opciones, ya que agrupa los comandos por medio de diferentes fichas, para lograr una mayor dinmica en la utilizacin del programa. De forma predeterminada, se muestran las cuatro fichas: Inicio, Crear, Datos externos y Herramientas de base de datos. Sin embargo, dependiendo de la tarea que estemos realizando, pueden aparecer ms. La agrupacin de comandos est basada en el orden lgico de las tareas por realizar. Las principales funciones de las fichas son: Inicio: posee todos los comandos que permiten trabajar con el formato de los datos, por ejemplo, fuente, tamao y color, entre otras. Crear: contiene opciones para crear todos los objetos disponibles en una base de datos (tablas, consultas, formularios, informes, etctera).
Datos externos: desde esta ficha, accedemos a la importacin o exportacin de datos. Herramientas de base de datos: contiene herramientas de mantenimiento para la base de datos, as como tambin la opcin de cifrar el archivo mediante contraseas. Es posible minimizar la Cinta de Opciones con el comando Minimizar la Cinta de Opciones del botn Personalizar barra de acceso rpido. De esta misma forma, hacemos clic en el nombre de cada ficha para ver sus opciones (Figura 10).
FIGURA 10. Cada ficha muestra los comandos agrupados en apartados. La ficha Crear posee los apartados: tablas, formularios, informes, y otros.
MINIMIZAR LA CINTA DE OPCIONES
Otra forma de minimizar la cinta de opciones es hacer doble clic sobre el nombre de la ficha activa o presionar la combinacin de teclas CTRL+F1. Al pulsar sobre el nombre de cada ficha, se mostrarn sus opciones, pero luego de utilizar un comando, la cinta se minimizar.
20
C o n o c e r e l p ro g r a m a
Barra de estado La barra de estado se encuentra en la parte inferior de la ventana y nos muestra informacin acerca de la base de datos en la cual estamos trabajando. Cuando no se encuentra ningn objeto abierto, solo muestra la palabra Preparado. Su contenido vara dependiendo de la tarea que realizamos, por ejemplo, cuando ingresamos datos en una tabla, indica la vista en la cual estamos trabajando (Figura 11).
La lista de opciones que se muestran al hacer clic con el botn derecho del mouse sobre un elemento se denomina Men contextual. Las diferentes opciones que pueden aparecer en este men dependen del lugar de la ventana en el cual hicimos el clic. Por ejemplo, si comparamos el men contextual de la barra de acceso rpido con el men contextual de la barra de estado, ambos presentarn opciones diferentes. Sin embargo, tambin es posible ocultar la barra de estado para que no se muestre en la base de datos. Para ello, debemos desplegar las opciones del Botn de Office, pulsar el botn Opciones de Access, ingresar en la categora Base de datos actual, desactivar la casilla Mostrar barra de estado y pulsar el botn Aceptar. De este modo, no se ver la barra de estado en ninguna base de datos, hasta que se active la casilla anteriormente mencionada.
FIGURA 11. Se muestran cuatro botones, que permiten alternar entre las distintas formas de visualizar la tabla.
La barra de estado tambin muestra si tenemos activado el Bloq.Mays o si est encendido el teclado numrico. Por otra parte, para configurar las opciones que deseamos visualizar en esta barra, basta con hacer clic con el botn derecho del mouse sobre un lugar vaco de sta, y activar las opciones deseadas del men emergente. Cuando las opciones no estn precedidas por una tilde, significa que estn desactivadas.
CREAR UNA BASE DE DATOS
Para crear una base de datos nueva, debemos utilizar la opcin Base de datos en blanco, situada en la categora Destacados. Al pulsar este botn, Access permite realizar una base de datos desde cero (Paso a paso 1), es decir, que no posee contenido predeterminado (a diferencia de las plantillas que s lo poseen).
RECOPILACIN DE DATOS
Microsoft Access 2007 permite crear o actualizar la informacin de una base de datos, con datos recopilados de correos electrnicos. Cuando la informacin llega, se dirige automticamente al elemento de la base de datos que corresponda y evita, as, el proceso manual.
21
1.Bienvenidos a Access 2007
PASO A PASO /1 Crear bases de datos en blanco
Haga clic sobre la opcin Base de datos en blanco situada en la pantalla de bienvenida.
Escriba el nombre que desee asignarle a la base de datos en la opcin Nombre de archivo. No pueden existir dos bases de datos con el mismo nombre dentro de una misma carpeta.
22
C o n o c e r e l p ro g r a m a
PASO A PASO /1 (cont.)
Pulse el botn que se encuentra junto al nombre asignado, para elegir la ubicacin de la base de datos, ya sea en el disco duro de la PC o en algn medio de almacenamiento transportable como, por ejemplo, un pendrive.
Para finalizar, haga un clic sobre el botn Crear, ubicado debajo del nombre asignado.
23
1.Bienvenidos a Access 2007
Luego de realizar los pasos anteriores, se generar una tabla vaca en la nueva base de datos, la cual cerraremos por el momento, con el botn Cerrar, situado en la esquina superior derecha de la pestaa de la tabla. Si bien no es obligatorio cerrar esta tabla creada automticamente, recomendamos hacerlo hasta que adquiramos otros conocimientos, como por ejemplo, la creacin de tablas de forma personalizada (Figura 12). Otra forma de crear una base de datos es a travs de las plantillas situadas en la pantalla de bienvenida. Al pulsar sobre una de ellas, se crear una nueva
base de datos con un contenido predeterminado, dependiendo de la plantilla elegida (Paso a paso 2). Es decir, cada una de ellas tiene los diferentes elementos de una base de datos (tablas, consultas, formularios o informes) enfocados en la tarea que gestionar. Las plantillas disponibles son: Activos: permite registrar detalles de los activos (como la fecha de adquisicin) a travs de tablas, informes y formularios creados automticamente. Contactos: posee opciones para registrar datos personales, incluyendo imgenes. Problemas: es ideal para el registro de problemas, ya que permite redactar cul es, su prioridad y quin es la persona asignada, entre otras especificaciones. Eventos: posibilita registrar fechas de reuniones, direcciones o una imagen por cada evento. Proyectos de marketing: permite resgistrar la entrega de proyectos de marketing. Proyectos: registra presupuestos de proyectos. Canalizacin de ventas: posibilita realizar un seguimiento apropiado de las ventas. Tareas: permite listar las tareas pendientes, incluyendo a la persona encargada, la fecha de comienzo y la de finalizacin. Alumnos: una plantilla ideal para gestiones educativas, ya que posibilita registrar datos de alumnos. Facultad: permite registrar datos de profesores.
FIGURA 12. Cada elemento de una base de datos se sita en una pestaa diferente y es posible cerrarlos de forma independiente.
LICENCIA DEL SOFTWARE
Es importante conocer las condiciones legales del programa. Para ello, ingresamos a
Botn de Office/Opciones de Access/Recursos/Acerca de/Ver trminos de licencia para software de Microsoft. Tambin podemos acceder a ellas en www.microsoft.com.
24
C o n o c e r e l p ro g r a m a
PASO A PASO /2 Crear bases de datos con plantillas
Haga clic sobre la plantilla que desee utilizar en la pantalla de bienvenida, correspondiente a la categora Destacados.
Escriba el nombre que desee asignarle a la base de datos en la opcin Nombre de archivo. Access completar, en forma automtica, este espacio con un nombre predeterminado, el cual puede cambiar libremente.
25
1.Bienvenidos a Access 2007
PASO A PASO /2 (cont.)
Pulse el botn situado junto al nombre asignado, para elegir la ubicacin de la base de datos.
Para terminar, haga un clic sobre el botn Descargar, ubicado al lado del botn Cancelar.
26
C o n o c e r e l p ro g r a m a
Mediante el botn Descargar, nos conectamos con Office Online para descargar la plantilla seleccionada en nuestra PC. Este procedimiento requiere conexin a Internet, y el tiempo que demore depender de la velocidad de la conexin. Sin embargo, podemos utilizar plantillas locales, es decir, creadas automticamente al instalar Microsoft Access en nuestra PC. Para emplearlas, debemos seleccionar la categora Plantillas locales, donde el botn Descargar se reemplaza por el botn Crear, ya que no ser necesario descargar la plantilla de Internet porque se encuentra instalada en la PC. Por lo tanto, para usar plantillas locales, no necesitaremos conexin.
ABRIR BASES DE DATOS
Hasta el momento, hemos visto cmo crear nuevas bases de datos. Sin embargo, Access tambin permite visualizar bases de datos existentes. Para ello, debemos abrirlas con alguno de los siguientes procedimientos: Al pulsar el botn Ms, situado en la Pantalla de bienvenida sobre el panel derecho. Con el botn Abrir, de la barra de acceso rpido. Al pulsar la combinacin de teclas CTRL+A Con un doble clic sobre la base de datos en el lugar donde se encuentre guardada. Si utilizamos cualquiera de los procedimientos anteriormente nombrados, se mostrar el cuadro de dilogo que podemos ver en la Figura 13.
FIGURA 13. Para abrir una base de datos, debemos seleccionar la carpeta que la contiene, hacer clic sobre el archivo deseado y pulsar el botn Abrir.
TRABAJO CON PLANTILLAS
Para utilizar algunas plantillas, debemos disponer de conexin a Internet para descargarlas. Recomendamos emplearlas luego de adquirir ms conocimientos sobre bases de datos, ya que, a medida que avancemos en la lectura, se comprendern nuevos y diferentes trminos.
27
1.Bienvenidos a Access 2007
Luego de abrir una base de datos (sin importar el procedimiento elegido), se mostrarn los objetos que contiene, en el panel izquierdo, denominado Panel de Exploracin. Si se muestra vaco, no significa que exista algn error, sino que simplemente la base de datos no posee elementos. Por lo tanto, podemos afirmar que la existencia de una base de datos no conlleva obligatoriamente la existencia de elementos que la compongan. Por supuesto que el objetivo de crear bases de datos es incorporarle elementos que permitan registrar informacin, sin embargo, es importante saber que se pueden dejar en blanco, sin que se produzca ningn error.
Si bien es posible abrir bases de datos creadas en versiones anteriores a la 2007, probablemente no la estemos visualizando en la lista de archivos. Para ver todos los archivos que podemos abrir en el programa, debemos elegir Todos los archivos(*.*), correspondiente a la lista Tipo de archivo, situada en la parte inferior del cuadro de dilogo Abrir. A travs del botn Vistas, ubicado en el extremo superior
FIGURA 14. Podemos elegir la vista Detalles para visualizar el tamao del archivo, as como tambin la fecha de la ltima modificacin realizada.
FINALIDAD DE LA BASE DE DATOS
Es importante que establezcamos, previamente, la finalidad de una base de datos antes de crearla, para lograr un diseo til y dinmico. La creacin excesiva de tablas dificulta el trabajo volvindolo ms lento, y su creacin escasa no lograr abarcar los aspectos necesarios.
28
C o n o c e r e l p ro g r a m a
Microsoft Access 2007 posee un sistema de ayuda para acceder a descripciones de elementos
derecho del cuadro, elegimos la forma en que deseamos visualizar la lista de archivos (Figura 14).
De esta manera, aparecer la ventana que podemos observar en la Figura 15. Para realizar una bsqueda particular, disponemos de un espacio para escribir el texto deseado en la parte superior izquierda de la pantalla. Luego, pulsamos el botn Buscar, y se mostrar una lista de los temas relacionados con el texto introducido. Para ver la tabla de contenido completa, basta con pulsar sobre el botn en forma de libro, que se encuentra en la barra superior. Inmediatamente despus, se desplegarn los temas principales de ayuda en el lado izquierdo del cuadro. Al pulsar en ellos, podemos mostrar u ocultar la lista de subtemas correspondiente al tema previamente elegido y, al hacer clic sobre un subtema, se mostrar la informacin respectiva.
AYUDA DE MICROSOFT OFFICE
Microsoft Access 2007 posee un sistema de ayuda para acceder a descripciones de elementos, funciones, formas de trabajo y dems. Para visualizar la Ayuda de Access 2007, debemos pulsar la tecla F1 o el botn que muestra el signo interrogante en el extremo superior derecho de la Cinta de Opciones.
FIGURA 15. Cuando el puntero del mouse adopta la forma de mano, significa que estamos sobre un vnculo. Al pulsar sobre un vnculo, se mostrar su destino.
RESUMEN
Para comenzar a trabajar en Access 2007, es importante conocer las ventajas que posee el diseo de su interfaz y los comandos bsicos. Este primer captulo brinda los conocimientos necesarios para introducirse en el mundo de las bases de datos de Access 2007.
29
1.Bienvenidos a Access 2007
Multiple choice
Cul de las siguientes fichas nos permite acceder a la importacin o exportacin de datos? a- Inicio b- Crear c- Datos externos d- Herramientas de base de datos
Cul de las siguientes plantillas posee opciones para registrar datos personales, incluyendo imgenes? a- Contactos b- Proyectos c- Tareas d- Facultad
Cul de las siguientes opciones permite elegir la ubicacin de la barra de acceso rpido? a- Guardar b- Mostrar debajo de la cinta de opciones c- Administrar d- Publicar
Cul de las siguientes fichas posee todos los comandos que permiten trabajar con el formato? a- Inicio b- Crear c- Datos externos d- Herramientas de base de datos
Cul de las siguientes plantillas est diseada de forma especfica para el registro de profesores? a- Contactos b- Proyectos c- Tareas d- Facultad
Cul de las siguientes opciones permite compartir la base de datos? a- Guardar b- Mostrar debajo de la cinta de opciones c- Administrar d- Publicar
30
Respuestas: 1-c, 2-b, 3-d, 4-a, 5-a, 6-d.
You might also like
- Hos San ADocument1 pageHos San AJhonny TocuaNo ratings yet
- Origenes Musica SagradaDocument23 pagesOrigenes Musica SagradaMedina EnriqueNo ratings yet
- Proyecto InnovaDocument3 pagesProyecto InnovaJhonny TocuaNo ratings yet
- Fuego LlueveDocument1 pageFuego LlueveJhonny TocuaNo ratings yet
- Trabajo Total de Proyecto de Innovacion Tecnologico FinalDocument9 pagesTrabajo Total de Proyecto de Innovacion Tecnologico FinalJuan Espinoza HernandezNo ratings yet
- LA NOTACIÓN UmlDocument3 pagesLA NOTACIÓN UmlEdgar LunaNo ratings yet
- Tarea Fol 07Document11 pagesTarea Fol 07Maite Jordan CañavateNo ratings yet
- Hardy CrossDocument2 pagesHardy CrossDanilo Brayan Perez CarhuamacaNo ratings yet
- Reporte Individual D2Document6 pagesReporte Individual D2CarlosNo ratings yet
- Cuestionario de Productos FermentadosDocument6 pagesCuestionario de Productos Fermentadosjosseline adriana rivera revolloNo ratings yet
- Una Propuesta de Comunicacion Por Juan Manuel Fernández MorenoDocument11 pagesUna Propuesta de Comunicacion Por Juan Manuel Fernández MorenoGermanGutierrez50% (2)
- Curricula CCNA Exploration 4 Instalable, PDF, PPT - IdentiDocument4 pagesCurricula CCNA Exploration 4 Instalable, PDF, PPT - Identimacabeo12No ratings yet
- F. Escribimos Una Invitación 15.11.22Document2 pagesF. Escribimos Una Invitación 15.11.22Sandra0% (1)
- Ficha Descriptiva de Grupo de Primaria en WordDocument4 pagesFicha Descriptiva de Grupo de Primaria en Wordlaura santosNo ratings yet
- Técnicas OperativasDocument2 pagesTécnicas OperativaswoonsmartinNo ratings yet
- Perfil de GrupoDocument42 pagesPerfil de GrupoLiliana Reyes ZamoraNo ratings yet
- Comunicación Serial y Paralela 1Document6 pagesComunicación Serial y Paralela 1Victor Manuel PNo ratings yet
- Wuolah Free Monografia 1Document2 pagesWuolah Free Monografia 1Micaela winsletNo ratings yet
- Actividad Virtual 3 TopografiaDocument4 pagesActividad Virtual 3 Topografiajaime100% (1)
- El Vale y Bonos Bancarios Donny ReyesDocument19 pagesEl Vale y Bonos Bancarios Donny ReyesRobertoReyesPerezNo ratings yet
- Sistemas y Metodos de Regeneracion de Productos AlimenticiosDocument29 pagesSistemas y Metodos de Regeneracion de Productos AlimenticiosLeon N GabyNo ratings yet
- Cronograma Plan Salud OcupacionalDocument2 pagesCronograma Plan Salud OcupacionalAlex Orozco100% (1)
- MantenimientoDocument8 pagesMantenimientoJuan Carlos Bonaga CarmonaNo ratings yet
- RS PCD 0842022 PDFDocument3 pagesRS PCD 0842022 PDFJesus Leonidas Callata OliveraNo ratings yet
- Protocolo de Presentación de Tesis v4.3Document45 pagesProtocolo de Presentación de Tesis v4.3jhosmerNo ratings yet
- Microbiologia de Alimentos TermoprocesadosDocument26 pagesMicrobiologia de Alimentos TermoprocesadosCecilia De la cruzNo ratings yet
- Apicenter El EnjambreDocument7 pagesApicenter El EnjambreGonzález Martínez Luis ArturoNo ratings yet
- 3f Filippi Catálogo 2013Document375 pages3f Filippi Catálogo 2013VEMATELNo ratings yet
- Reglas y Técnicas de La Psicoterapia GestaltDocument18 pagesReglas y Técnicas de La Psicoterapia GestaltSANDY VALESKA AZURDIA JUAREZNo ratings yet
- Ejercicios Segundo Parcial Mate Ii 2020aDocument10 pagesEjercicios Segundo Parcial Mate Ii 2020aLUIS ALFREDO CULEJ ARANo ratings yet
- 05b Ejemplos Dest. Equilibrio MulticomponentesDocument67 pages05b Ejemplos Dest. Equilibrio MulticomponentesMeliza Bravo CastilloNo ratings yet
- Resumen Inteligencia SocialDocument11 pagesResumen Inteligencia SocialBY: MIIA100% (2)
- KIMBERLITASDocument4 pagesKIMBERLITASMelany VasquezNo ratings yet
- Brochure TeatrosDocument19 pagesBrochure TeatrosJuan ToquicaNo ratings yet