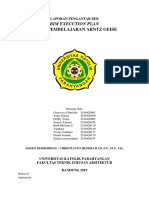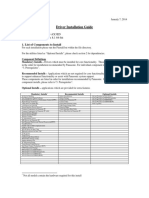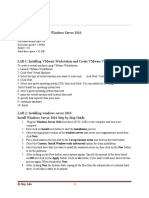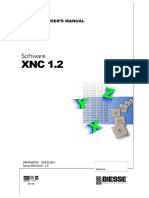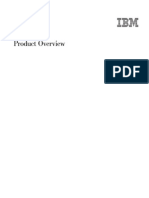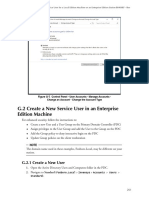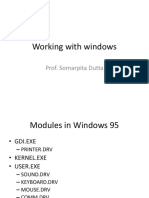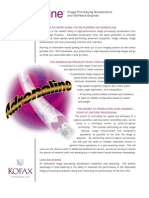Professional Documents
Culture Documents
Transicion Alpha 4 A Alpha 5
Uploaded by
mezaduranOriginal Description:
Original Title
Copyright
Available Formats
Share this document
Did you find this document useful?
Is this content inappropriate?
Report this DocumentCopyright:
Available Formats
Transicion Alpha 4 A Alpha 5
Uploaded by
mezaduranCopyright:
Available Formats
Alpha Four to Alpha Five: The Transition
by Frances M. Peake
Excerpted from
The Basics and More for Version 10
by Susan Hussey Bush
For more information, go to www.libertymanuals.com
Alpha Five Made Easy, The Basics and More for Version 10 Bonus Pages Published by Liberty Manuals Co. 130 East River Road Rumson, NJ 07760-0453 www. LibertyManuals.com Copyright 2010, Susan Hussey Bush. All rights reserved. No part of this book, including interior design and cover design, may be reproduced or transmitted in any form, by any means (electronic, photocopying, recording, or otherwise) without the prior written permission of the publisher. ISBN 978-0-9820955-1-5 Printed in the United States of America. 10 9 8 7 6 5 4 3 2 1 First Printing. Distributed by Liberty Manuals Company. This manual has been designed for the use of authorized owners of Alpha Four and Alpha Five software. Alpha Four and Alpha Five are the registered trademarks of Alpha Software Inc. Liberty Manuals Company is a separate company and has no connection with Alpha Software Inc. Every effort has been made by the publisher and the author in preparing this book. No warranty is made as to the accuracy or completeness of the contents of this book. Liberty Manuals Company assumes no responsibility or liability for any errors or inaccuracies that may appear in this documentation. It is important to remember that artwork or images in this document may be protected by copyright law. Unauthorized use of such material could be a violation of the rights of the copyright owner. Permission to use any part of this document must be obtained from Liberty Manuals Company. The Liberty Manuals logo is the property of Liberty Manuals Company. Get Outta DOS and GET INTO ALPHA FIVE! seminars are the property of Susan H. Bush and Frances M. Peake. Alpha Five and Alpha Software are the property of Alpha Software, Inc. Microsoft, Windows, MsDos, Excel, Works and Access are either registered trademarks or trademarks of Microsoft Corporation in the United States and/or other countries. Adobe Acrobat, Acrobat Reader and Adobe Framemaker are the property of Adobe Corporation. Alpha Five Mailer and AlphaMailer are the trademarks of JangoMail. All other trademarks are the property of their respective owners. For information on purchasing the books in the Alpha Five series, contact: Liberty Manuals Company, PO Box 453, Rumson, NJ 07760, USA. Tel: (732) 842-3000. Fax: (732) 741-5820. Email and Website: info@LibertyManuals.com; www.LibertyManuals.com.
Chapter 16.
Alpha Four to Alpha Five: The Transition
Its time to make the move! Frances M. Peake shows Alpha Four users how to make a smooth transition to Alpha Five. Alpha Four is the original DOS database program developed by Alpha Software, Inc. In this section, Frances draws on her many years of experience in converting Alpha Four databases to Alpha Five applications. Alpha Four users will find the information invaluable.
APPENDIX. ALPHA FOUR TO ALPHA FIVE: THE TRANSITION
Notes:
568
ALPHA FIVE MADE EASY The Basics and More for Version 6
Frances M. Peake
Frances Peake has over 20 years of experience helping people use databases to increase their productivity. She has been a professional database consultant, developer and trainer since 1990. She began her career as Manager of Technical Support and Quality Assurance for Alpha Software, Inc. after graduating from Tufts University in Boston. Although she is equally proficient with Microsoft Access and Alpha Five, Frances enjoys a special relationship with Alpha Software, Inc. She has been a speaker at the Alpha Five Conferences in Boston, co-instructor of the Get Into Alpha Five! seminars and has hosted Alpha Softwares weekly Live Intro to Alpha Five on the web.* Francie and I first did Get Outta Dos seminars for those making the transition from Alpha Four to Alpha Five; later, we renamed them, Get Into Alpha Five! Early versions of Alpha Five Made Easy included this chapter on making the A4 to A5 Transition. Unfortunately, we were unable to include it in the last one due to space considerations. Were glad to have it back and know you will find it useful. Susan Bush
Overview
This chapter takes the reader from the initial point of understanding the difference between the Alpha Four and Alpha Five programs. The following topics are covered: Understanding the differences between Alpha Four and Alpha Five. Understanding the basic concepts of the Alpha Five program. Creating a new Alpha Five database and adding the Alpha Four files. Converting existing sets, calculations and expressions. Strategies for developing, testing and making the final conversion. This section is designed as a starting point for the Alpha Four user. After becoming familiar with the procedure for making the transition, the reader should go to Please take a moment to read this on page 4. to begin the complete understanding of Alpha Five.
Windows databases
PLEASE TAKE A MOMENT TO READ THIS
In a Windows database management system, the primary focus is on the objects used to display, print and manipulate data. Whereas in a DOS database such as Alpha Four, you must open a data file before working with it, in Windows databases such as Alpha
*. Bio quoted from her website: www.ProctorandPeake.com.
569
APPENDIX. ALPHA FOUR TO ALPHA FIVE: THE TRANSITION Alpha Five terminology
Five, you do not need to open the data file. It is opened automatically when you open a form, query or other database object that is associated with the data file. Windows database programs, like all Windows programs, share many standard interface elements. The advantage of this for new Alpha Five users is that you can apply your Windows skills to Alpha Five.
STANDARD ELEMENTS
Here are some standard Windows interface elements that you will use in Alpha Five: In all Windows programs you open, close, resize and switch between windows the same way. The dialog boxes used for locating and opening files operate in a similar manner. There is support for long file names, containing up to 255 characters. The selections File, Edit, View, Window and Help are available on most menus. Keyboard shortcuts to menu selections are ALT + the underlined letter of the command. In Windows graphical user interface, buttons and toolbars have a prominent role. The mouse becomes an important tool for selecting and manipulating objects and text.
WINDOWS HINT!
Keyboard shortcuts such as CTRL+X (Cut), CTRL + C (Copy), CTRL + V (Insert or Paste), CTRL + F4 (Close Window) and F1 (Help) work in all Windows programs. Last but not least, Windows handles printing. It is no longer necessary to configure printers separately in each software program.
Alpha Five terminology
The key to going from Alpha Four to Alpha Five is understanding the change in terminology. What Alpha Four called a database, that is a .DBF file, is called a table in Alpha Five. In Alpha Five, a database is a new entity, a collection of tables and sets.
FIGURE 1. An Alpha Four database, CLIENTS.DBF:
570
ALPHA FIVE MADE EASY The Basics and More for Version 6
FIGURE 2. An Alpha Five table, CLIENTS.DBF:
FIGURE 3. An Alpha Five database is a collection of tables and sets.
Opening an existing database
PLEASE TAKE A MOMENT TO READ THIS
Follow this procedure any time you want to open an existing database when (A) Alpha Five is closed, (B) if the Databases/Tasks screen does not appear or (C) if Alpha Five is already open.
571
APPENDIX. ALPHA FOUR TO ALPHA FIVE: THE TRANSITION Opening an existing database
A. When Alpha Five is closed. 1. Start Alpha Five from the Start menu or the program icon. 2. Tab: Databases & Tasks:
FILE IN LIST
If you have previously opened the existing database, it should appear on the list.
3. Highlight a selection (red box above) to view its path (below the Recent Database list window).
FILE NOT IN LIST
To open a database that is not on the list:
a. Click
Open an existing database. More Databases (blue box above). (Click OK)
b. Choose c. At
the Open Database window, navigate to the desired folder. on the file with the tiny Alpha Five logo next to it File type: alpha5 document.
d. Click
If you have put each database in its own folder there will be only one such file. The next time you open Alpha Five, the database should appear on the Databases/Tasks list. The ones most recently used will be at the top of the list.
B. When Alpha Five is closed and there is no Databases/ Tasks screen:*
Begin at step 1 following. (If a database is already open, this method opens a 2nd instance of Alpha Five.)
C. When Alpha Five is already open.
Start at step 2 following. (If a database is already open, this method closes the first and opens the second in its place.)
1. Start Alpha Five from the Start menu or the program icon. 2. Choose File > Open Database.
*. The user is given the option to keep the Databases/Tasks screen from appearing. To turn them on or off, go to Turning the welcome screen on and off on page 459.
572
ALPHA FIVE MADE EASY The Basics and More for Version 6
Navigate to the database as directed in the lesson. (Click Open).
A quick tour around Alpha Five
Several files have been included with this tutorial.
1.
Follow the above instructions to open
Alpha Five and navigate to the following file:
c:\A5_Ver10Book\A5_Apps\ABC Seminars.adb
2. At the opening screen, click the Control Panel button. 3. On the Alpha Five Control Panel, choose the Tables/Sets tab.
VIEWING THE ALPHA FIVE CONTROL PANEL
When you install the Alpha Five program, the database objects will appear as large icons, as shown in the following illustration. We recommend changing the view so that you can see more objects and get more information about them.*
4. With your mouse, click Detail View, the last graphic to the right (in orange below).
The full name of the path and the date last modified is now shown next to the name of the Table or Set.
*. Depending on how Alpha Five was last opened, your screen may show a different view.
573
APPENDIX. ALPHA FOUR TO ALPHA FIVE: THE TRANSITION A quick tour around Alpha Five
FIGURE 4. The Control Panel is the Main Menu of Alpha Five. By default, it has the fol-
lowing tabs:
CONTROL PANEL TABS
Tables/Sets Forms Browses Reports Letters Labels Operations Code
NOTE
If you do not see these tabs on the Alpha Five Control Panel
a. Be
sure that the Layouts is unchecked. on any tab. the tabs to match the list above.
b. Right-click c. Choose
The Tables/Sets tab
When developing a database, you can use the Tables/Sets tab as a take-off point for most design tasks. In this section, we will use the right-click menus frequently. You can also access Alpha Fives features by choosing from the menu bar and toolbars at the top of the Alpha Five program window.
5. With your mouse, right-click on the Seminars table.
574
ALPHA FIVE MADE EASY The Basics and More for Version 6
TABLE AND SET ICONS
Note that tables and sets have different icons. The sets icon has three interlocking squares to indicate linked tables. A menu of options for tables appears.
6. Press ESC to close the right click menu.
7. Right-click on the Clients_form set to see the options for sets. 8. Choose Open Default Form.
575
APPENDIX. ALPHA FOUR TO ALPHA FIVE: THE TRANSITION A quick tour around Alpha Five
The default form includes all the fields in all the tables in the set.
NOTE:
If a table or set has a large number of fields, you will get a message indicating that there are too many fields for the form. This is because the fields are listed vertically and forms have a maximum height of 22 inches. To learn how to make a custom form that will accommodate all your fields, see Chapter 4 beginning on page 67.
9. Use your mouse to grab the scroll bar at the right edge of the form.
10. Scroll down to the very bottom of the form.
The one-to-many links in the set appear.
11. Close the default form.
Click the X in the upper right corner of the window or press CTRL + F4.
The Layouts tabs
The layouts tabs are: Forms, Browses, Reports, Letters and Labels.*
Use these tabs to: Create and save new layouts Edit, view and delete existing layouts Preview and print layouts
*. Forms, Letters and Labels begin on page 67 Reports begin on page 179.
576
ALPHA FIVE MADE EASY The Basics and More for Version 6
The Operations tab
Operations perform tasks on groups of records. In Alpha Four, these commands appeared on Utilities and Global update/ delete menus. Alpha Five has added the ability to save the settings for all of the Operations.
12. On the Alpha Five Control Panel, choose the Operations tab.
NOTE
A different icon represents each type of operation. Use the Operations tab to: Append records from one table to another Copy records to a new table Cross-tabulate records Delete or mark records Export records Import records Join, intersect or subtract records by comparing two tables Post records from one table to another Summarize records to a new table Update records
13. Choose File > Exit to close Alpha Five.
Alpha Five file types
PLEASE TAKE A MOMENT TO READ THIS
When using Alpha Five, it is not necessary to know how or where your data is stored. However, it is helpful to be aware of this information during the process of converting Alpha Four data to Alpha Five. Alpha Five and Alpha Four share only one common file type, the .DBF file. Alpha Five stores all indexes for one table together in the .CDX file. In Alpha Four each index is stored in a separate .NDX file. Alpha Five stores field rules, layouts (forms, reports, etc.) and saved operations (queries, updates, etc.) in the Data Dictionary files. In Alpha Four each layout, saved search/sort list, and so on, was stored individually in a separate file. In Alpha Five, scripts are embedded in the layout to which they are attached, or are stored as global scripts in the databases .ALB file.
577
APPENDIX. ALPHA FOUR TO ALPHA FIVE: THE TRANSITION Alpha Five file types
Database file types
The following is a basic list of file types. A chart of all file types and their uses may be seen at A5 Help > Tutorials > Alpha Five File Types.
THE DATABASE
Think of this file as a stored list of the tables in your database. It also stores saved import operations. YourDatabase.ADB* YourDatabase.ALM YourDatabase.ALX
THE SCRIPT LIBRARY
The Script Library stores the global scripts, functions, custom toolbars and menu bars. YourDatabase.ALB
Table file types
YourTable.DBF Stores records. YourTable.FPT Stores memo text, if you are using memo fields. YourTable.CDX Indexes.
DATA DICTIONARY
The tables Data Dictionary. Stores the design of your layouts, field rules and saved operations. YourTable.DDD YourTable.DDM YourTable.DDX
Set file types
DATA DICTIONARY
The sets Data Dictionary. Stores the design of layouts and saved operations that you have defined at the set level. YourSet.SEM YourSet.SET YourSet.SEX
Naming Alpha Five database objects
USING LONG NAMES
Use long names - but not too long. Make names long enough to be helpful, but not too long. If you use a lot of long names, you risk running out of space when defining a calculated field expression, for example. Also, space for displaying fields and file names is limited on some of Alpha Fives windows, dialog boxes and genies. If you use very long names, you may not be able to see the entire name on the screen.
AVOIDING SPACES
Avoid spaces and special characters
*. In some instances, the .adb will not appear and the Type will be listed in Windows Explorer as alpha5 Document.
578
ALPHA FIVE MADE EASY The Basics and More for Version 6
Avoid using spaces and characters other than A-Z, 0-9 and _ (the underscore) in names. There are a few places in Alpha Five that seem to have difficulty interpreting spaces and special characters. Further, it is easier to refer to objects in Xbasic when they do not have spaces.
RESERVED WORDS
Avoid using names that are already used by Alpha Five, such as file, field, or e-mail. Alpha Five will rename these illegal object names for you on form and report layouts, but Xbasic may have difficulty interpreting them correctly. Instead of file, field, or e-mail, use more distinct names such as file_num, field_of_study and cust_email.
SELECTING NAMES
Be descriptive when choosing the names. When naming layouts (forms, reports) and saved operations (queries, updates), be descriptive and refer to the table or set it is based on. For example, name the data entry form for clients Client or ClientEntry, not simply DataEntry. Do this because all of one type of database object are listed together on the Alpha Five Control Panel.
Incorrect One of these forms is for Clients and the other is for Registration, but how would you know?
Correct At a glance, you will know on which table the form is based.
Alpha Five scripts refer to database objects by name only. This is another reason to differentiate names of objects of the same type. Use a naming convention that will keep similar objects organized alphabetically. Adopt a formal one or devise your own at the beginning of the development process and be consistent. A widely accepted convention for databases is the Leszynski Naming Convention or Hungarian Notation. A web search will direct you to numerous articles on this subject.
Creating an Alpha Five database and pulling your Alpha Four data into it
Your Alpha Four data can be brought into Alpha Five easily. There is no conversion program for sets, field rules, forms, scripts and so on. You will need to recreate these items in Alpha Five. The following method will ensure that your data is brought into the proper folders for the database. Your Alpha Four data will also remain safely in its original location. In this exercise you will: Create a new Alpha Five database and place it in its own folder.
579
APPENDIX. ALPHA FOUR TO ALPHA FIVE: THE TRANSITION Creating an Alpha Five database and pulling your Alpha Four data into it
Copy your Alpha Four data files into the new folder. Add your Alpha Four data files to the new database. Your Alpha Four data files will appear as tables in the new Alpha Five database.
Creating a new Alpha Five database
In this exercise, you will create a: New folder (c:\A5_Ver10Book\A5_Data) A new Alpha Five database (MyConvertedDatabase).
IMPORTANT
It is very important to have each database in its own folder. If you simply define a new database and add the tables from Alpha Four (or Alpha Five) without first copying them to their own folder, you will be creating references to tables which will exist in another location. This can be very confusing. For best results, follow the procedure below.
1.
Start Alpha Five Version 10 from the
Start menu or the program icon.
There are 2 tabs on the opening screen.* News & Updates Databases & Tasks
2. Tab: News & Updates: This screen is actually a web page. It reports new information from Alpha Software and gives helpful links. If your software is out of date, you will get a warning in a red box with a link to download the latest patch.
You can also access the download files from within Alpha Five: From the Top Menu, choose Help > Download patches.
*. This screen is sometimes referred to as the Welcome Screen. . As in many other instances, this screen is dynamic, meaning it may change from time to time depending on your most recent update. . Updating always follows the same procedure: 1. At the Alpha website, choose the appropriate file for your software edition. 2. Download. 3. Before running, close Alpha Fivenot always required, but a good practice. 4. Follow instructions.
580
ALPHA FIVE MADE EASY The Basics and More for Version 6
3. Tab: Databases & Tasks. Click Create a new, empty database.
If you dont see the above screen, open Alpha Five; choose File > New Database.
4. Click OK at the following screen. 5. At the Create New Database window, navigate to the c:\A5_Ver10Book\ folder. 6. Create and open a new folder* with the following name:
c:\A5_Ver10Book\A5_Data
NEW FOLDER
a. To make a new folder, click the Create New Folder button (inset at left). b. Over
type New Folder with the new name (step 6 above) (Press ENTER) click the folder to open.
c. Double
7. File Name: Enter the name of the database.
MyConvertedDatabase
8. Click Save.
The database is created and the Alpha Five Control Panel appears.
Copying your Alpha Four files
Next, you will copy your Alpha Four data files into the newly created A5_Data folder. The original Alpha Four application will remain intact.
*. Putting the database in its own folder is very important.
581
APPENDIX. ALPHA FOUR TO ALPHA FIVE: THE TRANSITION Creating an Alpha Five database and pulling your Alpha Four data into it
HINT!
This method also allows you to experiment because the original data remains untouched. These instructions may be applied to your Alpha Five files should you have a need to copy files from one database to another. (Also complete the second part of the exercise, Adding tables to your Alpha Five database on page 583.) If you already know how to copy and paste files using Windows Explorer, navigate to the C:\A5_Ver10Book\A4_Data folder, copy the seven files illustrated in step 17 on page 583 to the C:\A5_Ver10Book\A5_Data folder. Then pick up the instructions at step 24 on page 583.
NOTE TO A5 USERS
ADVANCED USERS
9. Minimize the Alpha Five window of the database that you created in the previous step. (Quit Alpha Four if open.) 10. Open the Windows Explorer.
WINDOWS HINT!
There are several ways to do this. A shortcut is to use the Windows logo key on your keyboard and press WINDOWS LOGO + E. On most keyboards, the windows logo key is located in the bottom row, next to the CTRL key.
11. In the left-hand panel of the Windows Explorer, doubleclick to the C: drive. 12. Double-click A5_Ver10Book folder. the
13. Double-click the A4_Data folder. 14. Choose View > Details.
Your screen should look like this:*
15. On the right-hand panel, click on the column heading named Type. This will sort the files by their type, or extension. 16. Locate the database (.DBF) and memo field (.DBT) files. They will be of type Database File and DBT respectively.
NOTE
On some computers, the type for database files will be something other than Database File. This is because a program other than Alpha Five registered the DBF file type in Windows with a different name. In the Windows Explorer you can confirm a files DOS extension by right-clicking on the file and choosing Properties. Now we will select the files to copy.
*. The path in the Address window should read: c:\ A5_Ver10Book A5_Ver10Book\A4_Data.
582
ALPHA FIVE MADE EASY The Basics and More for Version 6
17. Click on the first Database File, Clients. 18. Hold down the SHIFT key and click on the last DBT file, Venue.
Your screen should look as at left.
19. Choose Edit > Copy. 20. In the left-hand panel of the Windows Explorer, doubleclick to the C: drive. 21. Double-click the A5_Data folder. In the right-hand panel, you should now see the MyConvertedDatabase files. 22. Choose Edit > Paste. 23. Close Windows Explorer.
Adding tables to your Alpha Five database
Now that the data files have been added to the folder, they need to be added to the database.
24. The Alpha Five program is minimized on your Windows task bar. Click to restore it.
It will look like this:
25. Right-click in the white space below the Tables/Sets tab. 26. Choose Add Table/Set.
Check Look in to make sure that you will be adding tables from the folder named c:\A5_Ver10Book\A5_Data. To change folders:
a. Navigate b. Select
to the folder.
the folder. (Click Open)
c. Next click on one of the .dbf files (inset at left). (Click Open)
583
APPENDIX. ALPHA FOUR TO ALPHA FIVE: THE TRANSITION Using the Conversion Tools
d. You
are returned to the Add Tables / Sets to Database window.
27. Use the Add Table button to choose all five tables. (Click OK)
SUMMARY
WHERE DO I GO FROM HERE?
You have learned the basic steps necessary to create a new Alpha Five database and transfer your data files into it. We suggest you read through the rest of this chapter to familiarize yourself with the additional tips for making the conversion. The Conversion Tools (see below) will help you recreate sets and move calculations and expressions. The 3-Step Plan begins on page 589. It outlines a method for developing the new Alpha Five application while continuing to enter data into Alpha Four, making the final conversion only when you are ready to begin using your Alpha Five database. If you are new to the Alpha Five program, you can then begin the lessons at Please take a moment to read this on page 4. If you are somewhat conversant with the program, you may wish to look through the already familiar material to see if you can pick up additional tips, and, then proceed to the topics with which you are less acquainted. We are confident that, if you follow the steps in this book, you will become very excited about the prospects of a new, even better application than you had before. That will make the conversion a task to be completed, rather than a chore to be dreaded!
Using the Conversion Tools
Using the Alpha Four Documentation Program
As we stated earlier, sets, field rules, layouts and scripts made in Alpha Four will need to be recreated in Alpha Five. Fortunately, there is an Alpha Four tool which will help you with some of these tasks. Alpha Four Version 8 and several previous versions came with a Documentation Program, A4DOC.EXE. It was installed automatically when you installed Alpha Four.
584
ALPHA FIVE MADE EASY The Basics and More for Version 6
You can use A4DOC to print a copy of your Alpha Four set structure, field rules, scripts and so on and refer to this documentation as you design these items in Alpha Five. The following instructions will show you how to start A4DOC and print the Field Rules for the Seminars table:
1. Quit Alpha Four if you have it open. 2. Click Start > Run and type: C:\ALPHA4V6\A4DOC.EXE 3. Click OK. 4. On the Alpha Four Documentation Options screen, choose Database/ Set documentation. 5. On the Database Directory screen, at the prompt Enter name of the database/set at the bottom of the screen, type: C:\A5_Ver~1\A4_DATA\SEM_RPT.SET 6. Press ENTER.
The Documentation Options screen appears.
7. Choose the following:
Structure information: None Field rules information: by Field name
8. Press F10. 9. Proceed through the familiar Alpha Four printing options.
When printed, your Field Rules will look like this
Field Rules - Listed by fields for SEMINARS 1. SEMINAR_ID (Field 1)
585
APPENDIX. ALPHA FOUR TO ALPHA FIVE: THE TRANSITION Using the Conversion Tools
Type Value Auto Increment Field Skip Rule Expression Posting Auto Advance 2. VENUE_ID (Field 2) Type Value Posting Auto Advance Lookup Source Lookup Validation Mode Lookup Exceptions Allowed Lookup Location Lookup Display Rows Lookup Auto Popup Lookup Database Lookup Link Index Lookup Disp Index
: : : : : :
Numeric User Entered Increment for each new record .t. No No
: : : : : : : : : : : : :
Numeric User Entered No No Database Exists No 3 10 Yes VENUE VEN_ID VEN_SITE
Lookup Layout Choice Field VENUE_ID SITE_NAME CITY STATE Filled Field VENUE_ID Display N Y Y Y 25 10 2 Width
3. TITLE (Field 7) Type : Character Value : User Entered Automatic Capitalization Mode : Capitalize first letter of each word and convert the rest of the field to lowercase Posting : No Auto Advance : No Lookup : No Page 1 7-Oct-01
Shortcuts for moving calculations and expressions into Alpha Five
Did you know that you can copy and paste from Alpha Four to Alpha Five? Using the Windows Clipboard can save you time when building the Alpha Five version of your Alpha Four database. Copy and Paste are useful for moving calculated field expressions from your Field Rules and layouts such as forms and reports.
586
ALPHA FIVE MADE EASY The Basics and More for Version 6
This exercise will show you how to use the Windows Clipboard to copy a calculated field expression from an Alpha Four report.
1. Open Alpha Four. For this exercise, you will need to work with Alpha Four in a Window rather than Full-screen.
FIGURE 5. Alpha Four in a Window.
NOTE
If you do not see Alpha Four in a window, as shown above, press ALT+ENTER.
2. From the Alpha Four Main Menu, choose Choose database/set > Open a database. 3. On the Database Directory screen, at the prompt Enter name of the database/set at the bottom of the screen, type: C:\ A5_Ver10Book\A4_DATA\SEM_REPT.SET 4. Press ENTER. 5. Choose Layouts > Reports > Create/edit a report. 6. Choose report A. 7. Choose F2 > define Calculated fields.
587
APPENDIX. ALPHA FOUR TO ALPHA FIVE: THE TRANSITION Using the Conversion Tools
8. Place your cursor in the expression for the field SEM_DATES and press F8 Window On. 9. Right-click on the title bar of the Alpha Four window. Choose Edit > Mark.
10. Use your mouse to highlight both lines of the expression in the CalcField window.
FIGURE 6. The expression will be highlighted as shown in dark gray.
11. Press ENTER to copy the marked text.
The expression is now saved in the Windows Clipboard. You can easily paste it into Alpha Five or any Windows program by choosing Edit > Paste or pressing CTRL+V. At this time, we will not continue on to pasting this expression into an Alpha Five report. You may use this technique when adding calculated fields to forms, reports, etc., throughout Alpha Five. For using calculated fields in forms, see Understanding the Expression Builder on page 143.
12. Press ESC until prompted, Are you sure you want to lose all changes? Answer Yes.
588
ALPHA FIVE MADE EASY The Basics and More for Version 6
13. Quit Alpha Four.
The 3- Step Plan Strategies for developing, testing and making the final data conversion
If you have a large and complex Alpha Four application, developing and testing its Alpha Five counterpart will take time. You will probably need to keep working in your Alpha Four database until your Alpha Five application is ready. When the time comes, how will you update Alpha Five with the latest Alpha Four data? Here is a 3-step plan for development and final data conversion:
1. Make a copy of your Alpha Four data to use as a starting point for your Alpha Five database. (See Copying your Alpha Four files on page 581.) 2. Develop and test your Alpha Five database. In the meantime, you can continue entering records in your Alpha Four database.
Keep in mind that if you change field names in Alpha Five it will create extra work in step #3.
3. When ready to begin using your new Alpha Five database, empty out your Alpha Five tables and append current Alpha Four records. The next exercise will demonstrate this technique.
In the following exercise, you will simulate step #3 above. We will imagine that you are done developing and testing MyConvertedDatabase and are ready to start using it. We will use a finished version of the MyConvertedDatabase from the Lessons disk.
Emptying the Alpha Five table
1. Start Alpha Five from the Start menu or the program icon.
If the Databases and Tasks screen opens, select More Databases and click OK. If the Welcome to Alpha Five screen does not open, choose File > Open Database.
589
APPENDIX. ALPHA FOUR TO ALPHA FIVE: THE TRANSITION The 3- Step Plan
2. In the Open Database dialog box, use Look In to locate and select the folder C:\A5_Ver10Book\A5_Trans. 3. Select the database MyConvertedDatabase. Click the Open button. 4. In the Alpha Five Control Panel, choose the Tables/Sets tab. 5. Right-click on the Clients table and choose Utilities > Empty the Table. 6. When prompted for confirmation, click Yes. 7. Repeat the previous step for each table you plan to update with current Alpha Four records.
Appending current Alpha Four records
IMPORTANT NOTE
If you have one or more calculated fields in Field Rules that use the current system date, such as a LAST_UPDATED field using the DATE() function, be aware that they will recalculate to todays date when you append. To prevent this, go into Field Rules, note the Calculated field expression and change the field(s) from Calculated to User entered. After the Append, change back to Calculated.
8. Quit Alpha Four if it is open. 9. Open Alpha Five and open the database MyConvertedDatabase. 10. Right-click on the Clients table and choose Create Operation. 11. In the Create New Operation Genie, choose Append Records and click Create Using Genie.
The Append Genie will open. (Click Next)
12.
Click the Open File smart button.
590
ALPHA FIVE MADE EASY The Basics and More for Version 6
13. Choose <More Files> because we want to append from the Alpha Four tables, not from the tables that are already in our Alpha Five database. 14. The Open dialog box will appear. In Look in, make sure to choose the path C:\A5_Ver10Book\A4_D ata.
IMPORTANT
Verify that the A4_Data folder appears in Look in as shown at left
15. Select the Clients table and click Open. 16. Click Next.
The Append Genie Common Field Names window will appear.
17. Choose No, fields in each table have different names. (Click Next)
NOTE
Our field names do match, but it will be instructive to see how to match field names on the next screen.
18. Choose Match Fields by: Name. 19. Click Suggest Field Mappings.
591
APPENDIX. ALPHA FOUR TO ALPHA FIVE: THE TRANSITION Indexes and their new role in Alpha Five
Your screen will look like this:
20. Click in the blank Transaction table listing next to Middle Initial. 21. Choose Middle Ini to complete the listing. 22. Click Next 4 times to accept the default choices and proceed to the Append Genie Finish window. 23. Choose Run the append operation now (but dont save). (Click Finish) 24. Click Yes to allow the records to be appended. 25. Repeat step 10 step 24 for each table you want to update with current Alpha Four records.
Indexes and their new role in Alpha Five
PLEASE TAKE A MOMENT TO READ THIS
Indexes are used by a database to control the order in which records are displayed, manipulated and printed. They allow you to find records instantaneously, even in a table with thousands of records. Indexes play a principal role in Alpha Four. In Alpha Five, they have more of a supporting role. The differences are important for Alpha Four users to be aware of when they begin designing databases in Alpha Five.
Required indexes are created automatically
There were several areas of Alpha Four that required you to create an index first, such as: Defining links in the Set Editor. Creating a database lookup in Field Rules. Preventing duplicate values during data entry. Performing Relational Commands such as Post and Join. Alpha Five makes these tasks much easier by creating indexes for you automatically or by building impromptu queries to do the task. All you must do is choose the fields you wish to use. See Increasing performance on page 318.
592
ALPHA FIVE MADE EASY The Basics and More for Version 6
Sort and Find by Key
The most common way to find records in Alpha Four was to choose an Index and then use Find. You can do the same thing in Alpha Five by using Sort and Find by Key. Alpha Five has an added bonus: You can sort and find on any field on your form or browse, regardless of whether it is indexed. See Tools for finding, sorting and filtering records on page 307. The exercise is complete. You may close the database.
Congratulations!
In the first section, pages 569-584, you added your Alpha Four data to Alpha Five. You are now familiar with the layout and terminology of Alpha Five as it relates to Alpha Four. In the second section, pages 584-593, you have printed the format of your existing Alpha Four sets and learned how to copy and paste your expressions from A4 to A5. Finally, once all the development is done, you can follow the 3-step method to make the final transfer.
SUMMARY Once the following changes between platforms and programs are accepted, the changeover will not seem so overwhelming. A benefit of Windows programs is that certain elements are shared across the platform. Most users today have some experience in Windows, even if is only a word processor or e-mail. Alpha Five will have the same look and feel as other Windows program. There is a change in terminology from Alpha Four to Alpha Five at the most basic level. What was formerly called a database is now called a table. An Alpha Five database is a collection of tables. The Alpha Five Control Panel takes the place of the Alpha Four Main Menu. The tabbed interface takes the user from section to section. It lists all the tables and sets in the Tables/Sets tab, reports in the Reports tab, etc. It is a good idea to become familiar with the file types for tables and sets. Take care when naming database objects. File names should not be too long and it is best to separate the words with underscores, rather than blanks. Alpha Four data is easily transferred to Alpha Five. The Alpha Four documentation program provides a printout of the set structure, which can then be duplicated in Alpha Five. Expressions designed in Alpha Four can be copied to Alpha Five by using Copy and Paste when Alpha Four is opened in a window. The final task is to implement the 3-Step Plan for making the final adjustments between the two programs.
593
You might also like
- The Subtle Art of Not Giving a F*ck: A Counterintuitive Approach to Living a Good LifeFrom EverandThe Subtle Art of Not Giving a F*ck: A Counterintuitive Approach to Living a Good LifeRating: 4 out of 5 stars4/5 (5794)
- Bim Execution PlanDocument36 pagesBim Execution Plannazilah shahabNo ratings yet
- The Little Book of Hygge: Danish Secrets to Happy LivingFrom EverandThe Little Book of Hygge: Danish Secrets to Happy LivingRating: 3.5 out of 5 stars3.5/5 (400)
- CF-AX3mk2 Win8.1 64bit MUI DriverInstallationGuide PDFDocument3 pagesCF-AX3mk2 Win8.1 64bit MUI DriverInstallationGuide PDFbagusu_6No ratings yet
- Shoe Dog: A Memoir by the Creator of NikeFrom EverandShoe Dog: A Memoir by the Creator of NikeRating: 4.5 out of 5 stars4.5/5 (537)
- DLP 3Document2 pagesDLP 3Felipe MosseNo ratings yet
- Hidden Figures: The American Dream and the Untold Story of the Black Women Mathematicians Who Helped Win the Space RaceFrom EverandHidden Figures: The American Dream and the Untold Story of the Black Women Mathematicians Who Helped Win the Space RaceRating: 4 out of 5 stars4/5 (895)
- LogDocument8 pagesLogAndii AndiiNo ratings yet
- The Yellow House: A Memoir (2019 National Book Award Winner)From EverandThe Yellow House: A Memoir (2019 National Book Award Winner)Rating: 4 out of 5 stars4/5 (98)
- Docucentre-Iv C2265 / C2263 Digital Colour Multifunction DeviceDocument8 pagesDocucentre-Iv C2265 / C2263 Digital Colour Multifunction DeviceAkmalNo ratings yet
- The Emperor of All Maladies: A Biography of CancerFrom EverandThe Emperor of All Maladies: A Biography of CancerRating: 4.5 out of 5 stars4.5/5 (271)
- Schneider PLCUSB Driver - Release NotesDocument23 pagesSchneider PLCUSB Driver - Release Notesalejandro diazNo ratings yet
- A Heartbreaking Work Of Staggering Genius: A Memoir Based on a True StoryFrom EverandA Heartbreaking Work Of Staggering Genius: A Memoir Based on a True StoryRating: 3.5 out of 5 stars3.5/5 (231)
- CMDDocument5 pagesCMDJanarraj RajandranNo ratings yet
- Never Split the Difference: Negotiating As If Your Life Depended On ItFrom EverandNever Split the Difference: Negotiating As If Your Life Depended On ItRating: 4.5 out of 5 stars4.5/5 (838)
- DLA-X3 JVC D-ILA Projector Firmware Update ProcedureDocument6 pagesDLA-X3 JVC D-ILA Projector Firmware Update ProcedureDennis HerreraNo ratings yet
- Grit: The Power of Passion and PerseveranceFrom EverandGrit: The Power of Passion and PerseveranceRating: 4 out of 5 stars4/5 (588)
- A2Z Initiative: Installing and Configure Windows Server 2016 Hardware RequirementsDocument5 pagesA2Z Initiative: Installing and Configure Windows Server 2016 Hardware RequirementsMohamedNo ratings yet
- On Fire: The (Burning) Case for a Green New DealFrom EverandOn Fire: The (Burning) Case for a Green New DealRating: 4 out of 5 stars4/5 (74)
- Micro Focus Rpa Customer Facing PresentationDocument30 pagesMicro Focus Rpa Customer Facing PresentationRogério AlmeidaNo ratings yet
- IBM UrbanCode Deploy V6 Lab-WorkbookDocument93 pagesIBM UrbanCode Deploy V6 Lab-Workbooksamsonawane09100% (1)
- Elon Musk: Tesla, SpaceX, and the Quest for a Fantastic FutureFrom EverandElon Musk: Tesla, SpaceX, and the Quest for a Fantastic FutureRating: 4.5 out of 5 stars4.5/5 (474)
- CAPE Interface BasicsDocument41 pagesCAPE Interface BasicsbrunoscarpaNo ratings yet
- Devil in the Grove: Thurgood Marshall, the Groveland Boys, and the Dawn of a New AmericaFrom EverandDevil in the Grove: Thurgood Marshall, the Groveland Boys, and the Dawn of a New AmericaRating: 4.5 out of 5 stars4.5/5 (266)
- Xncmanual PDFDocument396 pagesXncmanual PDFgrufNo ratings yet
- The Unwinding: An Inner History of the New AmericaFrom EverandThe Unwinding: An Inner History of the New AmericaRating: 4 out of 5 stars4/5 (45)
- Endpoint11 0 6windowsinstallation-UnmanagedDocument3 pagesEndpoint11 0 6windowsinstallation-UnmanagednhanntagNo ratings yet
- MadgeTech Software ManualDocument152 pagesMadgeTech Software ManualHector AzocarNo ratings yet
- Team of Rivals: The Political Genius of Abraham LincolnFrom EverandTeam of Rivals: The Political Genius of Abraham LincolnRating: 4.5 out of 5 stars4.5/5 (234)
- IBM Sterling - Connect:Direct OverviewDocument31 pagesIBM Sterling - Connect:Direct Overviewrussbey1No ratings yet
- Lab 1 Install Exchange 2019 in Windows Server 2019Document11 pagesLab 1 Install Exchange 2019 in Windows Server 2019tr LALNo ratings yet
- SOP 05M User Manual v1.11Document23 pagesSOP 05M User Manual v1.11codin1No ratings yet
- The World Is Flat 3.0: A Brief History of the Twenty-first CenturyFrom EverandThe World Is Flat 3.0: A Brief History of the Twenty-first CenturyRating: 3.5 out of 5 stars3.5/5 (2259)
- Logitech Wireless Mouse M325 BROCHUREDocument2 pagesLogitech Wireless Mouse M325 BROCHUREhutz5000No ratings yet
- The Gifts of Imperfection: Let Go of Who You Think You're Supposed to Be and Embrace Who You AreFrom EverandThe Gifts of Imperfection: Let Go of Who You Think You're Supposed to Be and Embrace Who You AreRating: 4 out of 5 stars4/5 (1090)
- CS A 18 Assignment 02 Somesh AlkanthiDocument14 pagesCS A 18 Assignment 02 Somesh AlkanthiSomeshNo ratings yet
- Software Manual OMVL DREAM XXI N 603IC ENG PDFDocument32 pagesSoftware Manual OMVL DREAM XXI N 603IC ENG PDFvanduijn75% (4)
- The Hard Thing About Hard Things: Building a Business When There Are No Easy AnswersFrom EverandThe Hard Thing About Hard Things: Building a Business When There Are No Easy AnswersRating: 4.5 out of 5 stars4.5/5 (344)
- EFS Service Account CreationDocument15 pagesEFS Service Account CreationMPANo ratings yet
- ITK 5.0 Command Line ExamplesDocument4 pagesITK 5.0 Command Line ExamplesJaiprakash SharmaNo ratings yet
- Win 10 Dock ConfigDocument22 pagesWin 10 Dock ConfigKacper MizeraNo ratings yet
- Working With WindowsDocument9 pagesWorking With Windowssubhajit sahaNo ratings yet
- The Fat RatDocument5 pagesThe Fat RatKwame Kakari0% (1)
- Hardware & Software Specifications GuideDocument11 pagesHardware & Software Specifications Guidejavier_reneNo ratings yet
- UbnfilelDocument5 pagesUbnfilelEloy NewtonNo ratings yet
- The Sympathizer: A Novel (Pulitzer Prize for Fiction)From EverandThe Sympathizer: A Novel (Pulitzer Prize for Fiction)Rating: 4.5 out of 5 stars4.5/5 (121)
- The Python Apprentice - SmallshireDocument356 pagesThe Python Apprentice - SmallshireJuan RodriguezNo ratings yet
- Adrenaline DatasheetDocument2 pagesAdrenaline DatasheetKSiddharthNo ratings yet
- Her Body and Other Parties: StoriesFrom EverandHer Body and Other Parties: StoriesRating: 4 out of 5 stars4/5 (821)