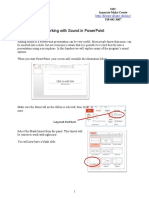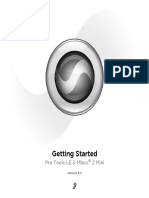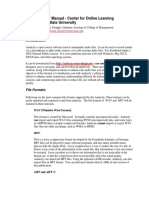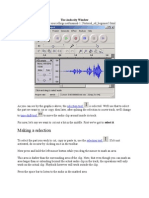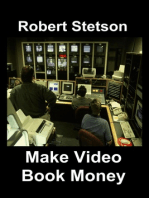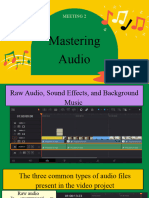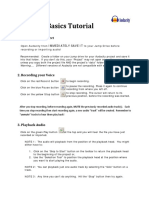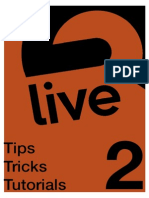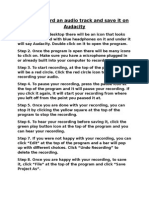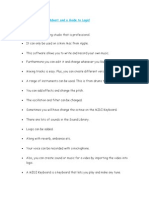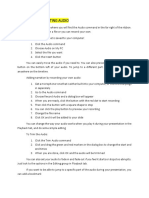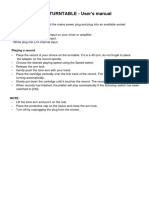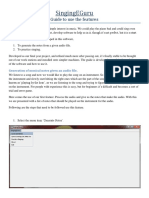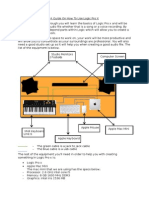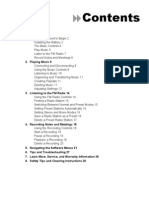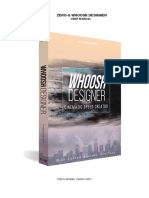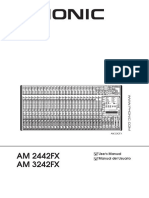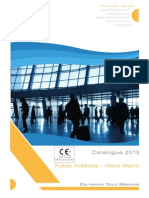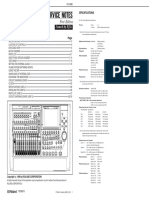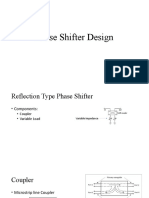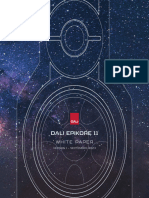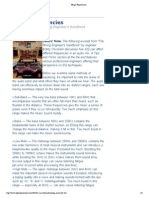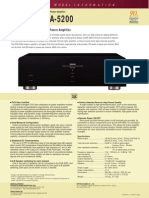Professional Documents
Culture Documents
Tutorial
Uploaded by
Wiranata Yudi AnOriginal Description:
Copyright
Available Formats
Share this document
Did you find this document useful?
Is this content inappropriate?
Report this DocumentCopyright:
Available Formats
Tutorial
Uploaded by
Wiranata Yudi AnCopyright:
Available Formats
Tutorial: Audio Editing with WavePad
NOTE: This tutorial is graphic intensive with many screen shots from WavePad. Please be patient as it loads the first time.
Overview
When you begin adding sound to slideshows, you very quickly decide you want to edit the audio by adding music, amplifying your voice, getting rid of background noise, or other audio editing activities. To modify audio recordings, you will need an audio editor. One of the best free ones out there is WavePad by NCH Swift Sound. WavePad is a full-featured professional sound editor for Windows that lets you create and edit voice and other audio recordings. With this software, you can cut, copy and paste parts of recordings together and add effects like echo, amplification and noise reduction. WavePad works as a wav editor or mp3 editor, but it also supports a number of other file formats, including vox, gsm, real audio, au, aif, flac, ogg and more. The program is designed to be very easy and intuitive to use for audio editing. Within minutes you will be able to open or record a file and edit it. WavePad is offered for free in the hope that you will like it so much you will be tempted to upgrade to WavePad Masters Edition. However, you are in no way obligated to buy the Masters Edition. Tutorial: Audio Editing with WavePad Overview Step 1: Begin A New Session Step 2: Using the Audio Recorder Step 3: Navigating the Audio Editor Buttons Step 4: Begin Audio Editing Step 5: Editing Music with WavePad Step 6: Mixing Music and Voice
After you download and install WavePad, you are ready to begin having fun "playing" with your audio files. You will only be as limited as your creativity. Before you begin using WavePad, be sure that you have a microphone hooked up to your computer. You can use one of those combination headphone and microphone headsets for your audio recording and audio editing work. Sometimes it helps to have headphones because they will eliminate outside interference and distractions.
Step 1: Begin a New Session
You will notice that the recording buttons in WavePad use the same buttons as a tape recorder, digital recorder or other audio editing program. When you open WavePad, you will see the following window. Take a look at the various buttons with features you will use for your work. In the lower left corner, you will see the
recording toolbar that you will use when narrating. The only buttons that are "live" at this point are: New File, Open File and the round Record button.
When you are ready to begin, select New File by clicking on the New File icon. If you want to open an existing file, click on the Open File icon. You can play with other options later, but for now leave the default settings. Click on OK.
A new file called Untitled 1 now opens. Note the recording bar at the bottom left of the open window. The red button is what you will be clicking when you are ready to begin recording.
Step 1
Step 2
Step 3
Step 4
Step 5
Step 6
Step 2: Using the Audio Recorder
To begin recording, click on the button with the Red Dot. A recording screen will appear, and recording will continue until you push the Stop button (the square black button). You will notice that the green bar moves back and forth as you speak, indicating that recording is active.
When you stop recording, a black bar with green "squiggly" lines appears. These indicate the high and low points of your recording track. You may listen to what you have recorded by clicking on the Rewind button or on the Go to start button, then on the Green arrow button to play what you have recorded. At the bottom right corner, you can see how long your recording is so far.
See a description of the function of each of the buttons below.
At this time, you may continue recording by clicking the recording button again. Continue recording until you are finished. Don't worry if you stumble while you are recording. You can edit these errors when you get to the editing portion of WavePad.
When you have finished recording, close the recording window by clicking on the red X at the top right corner of your record control window.
Your recording will now show up as an untitled selection on your WavePad work area.
If you want to add or insert recording later, you are always able to do so.
If you want to add recording within your track, click on the sound file in which you want the new recorded material to begin, then click on the red Record button. When you are finished, close the record window. You will see your new recording highlighted in blue.
Step 1
Step 2
Step 3
Step 4
Step 5
Step 6
Step 3: Navigating the Audio Editor Buttons
Now its time to have some fun as you learn to use audio editing software. After you close your Record Control window, you will see a window that contains your recording. It will be called Untitled 1. This window will show the voice track that you just recorded.
The beauty of this software is that you can easily edit what you have dictated - adding, deleting or making other changes as needed (or wanted). The buttons on the editor work the same as the buttons on the recorder. You can hover your mouse over a button if you are not sure what it does and a description will appear. Let's step slowly through some of the editing features. If you want to hear what you recorded from the beginning, first click on Go to Start (Home) button , then on Play .
If you want to start listening in the middle of your recorded voice, click in the middle of the window, then click Play . You will hear the recording beginning at the yellow line running vertically across your audio recording.
If you want to just play a section, highlight a section by clicking, holding down the mouse button and then dragging your mouse to the right or the left, then releasing. When you press Play , only the highlighted section will play. To remove the highlighting, click the Go to Start button or the Go to End button or just click anywhere in the window.
Now, notice two features at the bottom right. Sel Length tells you the length of the clip you have highlighted, and File Length tells you the length of the entire audio file. Knowing this information can be helpful when you start editing and mixing music. It can also help you when you are trying to use a fair use copyright clip and need the clip to be an exact length.
Another feature tells you where the clip you have highlighted starts and ends.
Before you begin playing with your clip, note the VERY HELPFUL button at the top--the Undo button. It will save you grief later, so get to know it well, along with its accompanying Redo button.
You may want to delete some of your track or add additional voice recording to a portion of your track. If you need to delete a section of the recorded track, simply highlight the section you want to delete, then either cut or delete using the buttons at the top of WavePad.
As in text editing, Cut will delete the section you have highlighted as well as copy it to the clipboard so you can paste it later. Delete will simply delete the selection. If you want to add recording, simply click on the track where you want to insert new recording, then click on the red Record button or paste a copied section by clicking on Paste. Go ahead and save your narrated file now in a folder where it will be accessible for your projects. To save, simply click on File, then Save file. Name your file, then save the file
as a .WAV file or an .MP3 file; click save. Note: .WAV and .MP3 file formats are the most commonly used in Windows applications.
When the Select Wave File Format prompt appears, choose CD Quality because it will give you the best sound, then click on OK.
Step 1
Step 2
Step 3
Step 4
Step 5
Step 6
Step 4: Begin Audio Editing
Let's try experimenting with some of the fun effects. Notice the bar above your clip. You can click on any of the effects from this bar - or you can choose by clicking on File and then clicking on the effect you want to use from the drop down menu.
Your first step will be to highlight the section of the clip that you want to apply the effect to. Once you have done this, you can click on any of the special effects to apply the effect only to the section of the clip you have highlighted. Some of the effects work well with audio and others work better with music. For now, you may want to just explore some of the options. For most of the effects, you will be given an opportunity to Preview, then stop. Use this opportunity to "play around" before you click OK, so that you can see what the effects will do. If you click OK and do not like what you hear or change your mind, use your Undo button to go back to the way it was.
You can also look at the Presets for more options. Don't be afraid to explore - if you accidentally click OK before you are ready, go to your friendly Undo button to start over. While the echo is probably not one of the effects you want to use for narration, it may be an effect you want to use later when you are working with music. The echo effect in the Living Room, the Cave and the Grand Canyon all make for very different sounds - try them out to become familiar with the differences.
For the chipmunk effect, go to Speed and Pitch Change and use about 200.
Some of the effects are especially helpful in improving the quality of your audio recording. In the top menu bar, go to Effects>Noise Reduction>Apply Auto Spectral Subtraction.
You will get a screen that allows you to Silence to Audio proportion. Decide what percentage you want to use, then click on Apply to Voice, then click OK. This is where some of the experimenting comes in.
If you do not like what you hear after you use this feature, then just click on Undo. You may have to try a few settings before you get the one you like. Another nice feature is the Remove Hum or Hiss tool. This will go a long way in removing that background hiss you hear when you record using a less expensive microphone. From the effects sidebar (or Effects on top menu bar) click on Remove noise or hiss.
Next you will get a window that allows you to control the degree of sound removal. Click on drop down menu in Select Preset and select Remove Hum and Hiss. The noise gate level determines how much sound is removed. This is where you have to experiment. If the level is too high, too much sound is removed and you lose some of the voice recorded. Now experiment.
Sometimes you will find that too much noise is removed with the Remove Hum and Hiss feature. If your recording is too soft then you will end up losing too much of the voice - or
your voice may be too soft when you try to mix voice and music. You can change the volume of the recording by using the Amplify effect. On the menu sidebar under effects, click on Amplify louder or softer.
You can choose how much you want to amplify your recording by clicking on one of the presets or entering a percentage in the Amplify Gain box. You can amplify the entire track or you can select a portion of the track and apply the effect. Again, this may take some experimenting before you get the sound that you want. Hint: Sometimes you may find that you have to amplify a track to double or triple volume before you remove the hum and hiss so that you retain all the voice in the track.
Another nice effect is the Normalize to Optimal Level tool. On the Effects sidebar, click on Normalize to optimal level. You can now choose a Preset level to make your audio very soft, soft, normal or maximum. If you do not want to use a preset level, you can enter a number for Normalize Peak Level. If you have some parts of a recording that are soft and some parts that are louder, this will make the recording approximately the same level. This tool increases voice levels before you remove hum and hiss and is helpful if the recording you made is not loud enough.
Spend some time trying these effects and some of the others until you get comfortable with all the changes. Some of the other effects such as echo, fade in, fade out, and reverb are used more with music than with voice recording.
Step 1
Step 2
Step 3
Step 4
Step 5
Step 6
Step 5: Editing Music with WavePad
Take some time to explore some of the special effects for editing music in WavePad. Often when you are mixing music and voice, you will want music to fade in or fade out. This effect is easy to accomplish in WavePad.
Next, you will click on fade in: When you play the music, you will now notice that it nicely fades in before beginning. Most music that you download will fade in and fade out. So if you are using the entire piece (do you have full copyright permission?), you usually do not have to fade in or out. This effect is helpful when you have taken a clip of a song and rather than having a jarring entry or an abrupt ending, you may want to fade in or fade out. Also, if you are using a selection of songs (a medley) for your project, you will probably want to fade songs in and out so that your piece does not sound so choppy. The CrossFade tool allows you to mix together voice and music in a variety of different ways. You can, for example: fade out a music track while fading in another track fade out a music track and cue in a voice track at full volume (or vice versa) overlay the end of one voice track with the start of another track
Note: This tool is available in the Master's Edition of WavePad available for around $70.00. However, keep reading for information on duplicating the effect with the free version. To use the Master's Edition tool, first select the region of audio you want to perform the crossfade on. If you want to crossfade between two files, you must combine the two files together first into one file. Next, go to Effects menu > CrossFade. A window will appear, showing a graph and a number of data fields.
The graph is divided into two sections, the top section shows the fading in part of the audio, the bottom shows the fading out. The area that the crossfade is to be performed on is highlighted in blue, and surrounded by markers showing the start and end of the crossfade region. There is a one second portion of the waveform on either side of the highlighted section, which is there to provide a better view of the crossfade. If you hover your mouse over any part of the graph, you can see what parts of the graph correspond to what time in the audio waveform. You can duplicate the same effect that the CrossFade Tool creates by first using the Fade Out tool on highlighted area followed by the Fade In tool on an adjacent area. Your task: Try playing with fade in and fade out, cross fade, echo, reverb, and other tools so that you can begin to understand how they affect your audio tracks. Step 1 Step 2 Step 3 Step 4 Step 5 Step 6
Step 6: Mixing Music and Voice
You will now begin mixing music and audio. One thing to understand is that this is an experimental process when you are first learning to mix music. In fact, even after you are a "pro" you will find that each piece that you mix will need tweaking. So be prepared to experiment a bit before you get the "mix" to sound exactly like you want. First, open a music file by clicking on File, then on Open File, or click on the Open File icon . If you are using Windows XP, most of your music is stored in My Documents>My Music by default. WavePad will import a variety of music files including the most common - wav, mp3, aif, and ra - among many others.
For this part of the exercise, choose a file that is as long as or slightly longer than the file you recorded. You can find the length of your voice audio recording by looking in the bottom right corner of the WavePad window. You can find the length of the music by following the steps below: First, you must click on the View menu button, then click on Details.
Once you do this, you will be able to see your song titles and several other columns of information. The column that tells the duration of the song may be to the right of the visible screen. Scroll to the right until you see the Duration column.
Follow the directions below to drag and drop your Duration column closer to the song title so that you do not have to use horizontal scrolling to see the length of the songs.
WavePad also allows you to load music from a CD. On the sidebar to the left, you will notice the top section under Files offers an option to Load tracks from a CD. Click on this and then navigate to your CD, select your song and click on Load. You can also use the Load CD button on the top menu bar. This feature will allow you to use WavePad to convert your songs to mp3 - another nice feature of this program.
Once you have loaded a music file, you will see both audio files open. There are two ways to determine which file is active or currently selected.
The recording and editing controls will function on the file you have currently selected. You can tell which file it is by the color of the top bar. The bright blue color indicates the selected file. In the example above, streaming_media_narration.mp3 is the selected file; thus, this is the file that will be affected by the control buttons. There are also buttons below the audio tracks that name the two files. The selected button is in; the nonactive track buttons are out. To mix the music file onto the file you recorded, do the following. Select the music file you will be adding as background to the audio file you recorded file by clicking anywhere on the music file. Hold down the control key and hit the letter "A" to highlight the entire file; then, without releasing the control key, hit the letter "C" to copy the entire file.
Click on the beginning of the audio file you want to mix. Now, click on Edit > Paste Mix. A window will then open.
This window will allow you to raise or lower the volume of the music. This is one of those times when you will have to experiment to see what mix volume you need to be able to hear both the narrative and the music. The 10% default is a good place to start and you will find that the music plays softly in the background. Sometimes you may want more music - in which case you would use a higher percentage mix volume. The mix volume refers to the music you are pasting - not the selection you are pasting into. This series of steps allows you to mix a narrative track and a music track - so that you have music playing in the background. If you are satisfied with your sound, then you are ready to save. In this case, use File>Save As so that you can retain the original files in case you want to change the background music mix later.
PLEASE NOTE: The Help section of WavePad is quite thorough. If you should have additional questions or want to use more of the advanced tools, it is recommended that you use the helpful tutorials provided by WavePad. Hopefully, you have enjoyed this tutorial and have been inspired to tackle audio editing in order to improve your audio tracks. Using WavePad gives you additional versatility as you are creating your digital stories using any of the slide show software that is available.
You might also like
- Adobe Audition 1.5 GuideDocument5 pagesAdobe Audition 1.5 GuideAzim AkberaliNo ratings yet
- Tutorial Como Mezclar Narracion Con Musica de FondoDocument11 pagesTutorial Como Mezclar Narracion Con Musica de FondoLuis LopezNo ratings yet
- Recording and Editing With AudacityDocument3 pagesRecording and Editing With AudacityDramane BonkoungouNo ratings yet
- Tutorial - Mixing A Narration With Background Music - Audacity Manual PDFDocument13 pagesTutorial - Mixing A Narration With Background Music - Audacity Manual PDFRebeca LovensteinNo ratings yet
- Working With Sound in Powerpoint: Imc Innovate Make Create 518 442-3607Document7 pagesWorking With Sound in Powerpoint: Imc Innovate Make Create 518 442-3607khaled ahnedNo ratings yet
- Mbox 2 Mini With PTLE v80 56107 PDFDocument36 pagesMbox 2 Mini With PTLE v80 56107 PDFViolin Đoàn HòaNo ratings yet
- Introduction To SoundtrapDocument4 pagesIntroduction To SoundtrapDarrell CowanNo ratings yet
- Logic EssayDocument8 pagesLogic Essaycali hastingsNo ratings yet
- Intro To Pro ToolsDocument18 pagesIntro To Pro ToolsaBATFANaNo ratings yet
- Basic Encoding Using Tmpgenc 4.0 Xpress: StartDocument6 pagesBasic Encoding Using Tmpgenc 4.0 Xpress: StartRicardo CândidoNo ratings yet
- Manual Guide AudacityDocument8 pagesManual Guide AudacityMukhlas JauharNo ratings yet
- Recording With AudacityDocument5 pagesRecording With AudacityMilokulaKatoNo ratings yet
- Audacity 3Document59 pagesAudacity 3Lady Ash.No ratings yet
- AudacityDocument10 pagesAudacityWayneNo ratings yet
- Recording Studio User ManualDocument14 pagesRecording Studio User ManualSherian AndradeNo ratings yet
- Editing An Existing Audio File: Cebu Technological UniversityDocument6 pagesEditing An Existing Audio File: Cebu Technological UniversityMhel Heinz DebalucosNo ratings yet
- Introduction AudacityDocument4 pagesIntroduction AudacityAmir Aiman AniqNo ratings yet
- How To Use AudacityDocument12 pagesHow To Use AudacityDhanushMKuberNo ratings yet
- The Audacity WindowDocument7 pagesThe Audacity WindowJessica ReynoldsNo ratings yet
- Audacity Tutorial: Digital SoundDocument7 pagesAudacity Tutorial: Digital Sound''Chaerul UmamNo ratings yet
- Audacity Tutorial PDFDocument14 pagesAudacity Tutorial PDFMuhammed AzharudeenNo ratings yet
- Meeting 2: Mastering AudioDocument51 pagesMeeting 2: Mastering AudioshairiamilkuiaNo ratings yet
- The Pro Tools Interface: Speakers or Headphones. Route: TRACK - Create Click Track of Interface WindowDocument6 pagesThe Pro Tools Interface: Speakers or Headphones. Route: TRACK - Create Click Track of Interface WindowWalter Taboada PonceNo ratings yet
- Blending and MixingDocument2 pagesBlending and Mixinghoney singhNo ratings yet
- ADOBE Audition TutorialDocument14 pagesADOBE Audition Tutorialsanjee2No ratings yet
- Audacity Basics Tutorial: 1. Create A New ProjectDocument3 pagesAudacity Basics Tutorial: 1. Create A New ProjectRe GineNo ratings yet
- Guide To Using LogicDocument9 pagesGuide To Using LogicHarry Michal HewittNo ratings yet
- Ableton Live Tips and Tricks Part 2Document100 pagesAbleton Live Tips and Tricks Part 2Patrick Ijsselstein100% (5)
- GaragebandDocument6 pagesGaragebandjim STAMNo ratings yet
- Cleaning A Voice Track With AudacityDocument14 pagesCleaning A Voice Track With AudacityAsif KhanNo ratings yet
- Ion EZVC-QuickstartGuide-v2.1Document11 pagesIon EZVC-QuickstartGuide-v2.1kosarobNo ratings yet
- Training TutorialDocument12 pagesTraining Tutorialbkewill6No ratings yet
- Getting Started: Sound Forge: Sound Editing TutorialDocument9 pagesGetting Started: Sound Forge: Sound Editing TutorialAramisz Sarah NurNo ratings yet
- Introduction To Cool Edit Pro PDFDocument2 pagesIntroduction To Cool Edit Pro PDFcristo colmard0% (1)
- Zach - Word Document TutorialDocument2 pagesZach - Word Document Tutorialapi-287115646No ratings yet
- How To Use LogicDocument7 pagesHow To Use LogicAlex DaleNo ratings yet
- How To Make A Radio Advert and A Guide To Logic! What Is Logic?Document14 pagesHow To Make A Radio Advert and A Guide To Logic! What Is Logic?Katie-Marie MorganNo ratings yet
- Sam Towner Radio Ad Write UpDocument4 pagesSam Towner Radio Ad Write UpSamTowner100% (1)
- Powerpoint Inserting AudioDocument2 pagesPowerpoint Inserting AudioHey LucyNo ratings yet
- Mma RecordDocument79 pagesMma Recordsuganyacse24No ratings yet
- Usb Turntable ManualDocument18 pagesUsb Turntable ManualPatricia BuddNo ratings yet
- How To Use FamitrackerDocument66 pagesHow To Use Famitrackertest testNo ratings yet
- Lesson 6: Working With Sound: Before You BeginDocument9 pagesLesson 6: Working With Sound: Before You BeginloricaslerNo ratings yet
- Click Track and Reference TracksDocument10 pagesClick Track and Reference TracksReden TulayNo ratings yet
- Singingeguru: Guide To Use The FeaturesDocument13 pagesSingingeguru: Guide To Use The Featuresnerv182No ratings yet
- Acustica BeatcraftDocument47 pagesAcustica BeatcraftNidzaNo ratings yet
- An Overview of The Audio EditorDocument11 pagesAn Overview of The Audio Editorfreeman okNo ratings yet
- Musicproductiontips Record CubaseDocument21 pagesMusicproductiontips Record CubaseFernando Barragán BNo ratings yet
- A Guide On How To Use Logic Pro X - Write UpDocument14 pagesA Guide On How To Use Logic Pro X - Write UpMatthew RangeNo ratings yet
- A Guide On How To Use Logic Pro XDocument14 pagesA Guide On How To Use Logic Pro XMatthew RangeNo ratings yet
- Sandisk SDMX1-256RDocument31 pagesSandisk SDMX1-256RMike McCauleyNo ratings yet
- Ableton Basics 1Document7 pagesAbleton Basics 1Kian BeltranNo ratings yet
- Htcara PDF v2Document6 pagesHtcara PDF v2CallumNo ratings yet
- Resolume 4 ManualDocument79 pagesResolume 4 ManualJosé Balam Alvarado ReyesNo ratings yet
- GarageBand Basics: The Complete Guide to GarageBand: MusicFrom EverandGarageBand Basics: The Complete Guide to GarageBand: MusicNo ratings yet
- Zero-G Whoosh Designer: User ManualDocument10 pagesZero-G Whoosh Designer: User ManualGörkem Berk AğarNo ratings yet
- FCS 966 ManualDocument32 pagesFCS 966 ManualmagicmoeNo ratings yet
- ALTO L-20 Service ManualDocument59 pagesALTO L-20 Service ManualBruno AokiNo ratings yet
- AM 2442FX AM 3242FX: User's Manual Manual Del UsuarioDocument32 pagesAM 2442FX AM 3242FX: User's Manual Manual Del UsuarioarsieiraNo ratings yet
- 120 Public Address System PDF FreeDocument43 pages120 Public Address System PDF FreeLucia Royo ValésNo ratings yet
- Yamaha Mg10xu Mg10 Mixing Console SMDocument76 pagesYamaha Mg10xu Mg10 Mixing Console SMaudio R3V3RS3No ratings yet
- Lindo: Richard PERCIVAL 110Document9 pagesLindo: Richard PERCIVAL 110Audrey DNo ratings yet
- MR Sandman Clarinet Quartet-Bb Clarinet 3Document2 pagesMR Sandman Clarinet Quartet-Bb Clarinet 3MARIA NATALENo ratings yet
- Mega Mock Test - Analog Communication - CJ SirDocument22 pagesMega Mock Test - Analog Communication - CJ SirnagarjunaNo ratings yet
- EV ProSound Speaker and Electronics FullCatalog - LR-spreadDocument40 pagesEV ProSound Speaker and Electronics FullCatalog - LR-spreadgreggles69No ratings yet
- Deq2496 PDFDocument2 pagesDeq2496 PDFagfa1No ratings yet
- Ateis PAVA2013 Online PDFDocument60 pagesAteis PAVA2013 Online PDFArman Ul NasarNo ratings yet
- Roland VS 1680 Service ManualDocument29 pagesRoland VS 1680 Service ManualAlberto100% (1)
- Owner's Manual: SupplementDocument2 pagesOwner's Manual: SupplementtotulsaunimicNo ratings yet
- Spotphonics Max Powermax Stereomax BrochureDocument2 pagesSpotphonics Max Powermax Stereomax BrochureAlessandro PeriniNo ratings yet
- Phase Shifter DesignDocument50 pagesPhase Shifter DesignAhmad BilalNo ratings yet
- Music 7: Exploring Music of MindanaoDocument12 pagesMusic 7: Exploring Music of MindanaoEbb Lian AninoNo ratings yet
- Elektron Legacy Drums LITE - READ MEDocument1 pageElektron Legacy Drums LITE - READ MEGluten KNo ratings yet
- Placa de Sonido USB - LEXICON OmegaDocument23 pagesPlaca de Sonido USB - LEXICON OmegaSergio Ariel JuárezNo ratings yet
- Combos Head: VS15, VS15R, VS30R, VS65RDocument12 pagesCombos Head: VS15, VS15R, VS30R, VS65RMiguel Laguarta FrancoNo ratings yet
- EON315Document3 pagesEON315Fernando PastrianNo ratings yet
- Dali Epikore 11 - White PaperDocument38 pagesDali Epikore 11 - White PaperBay Bloor RadioNo ratings yet
- SM-400 (Original Version) : Rack Mounting InstructionsDocument1 pageSM-400 (Original Version) : Rack Mounting InstructionsEmanuele Di TeodoroNo ratings yet
- Magic Frequencies: Excerpted From The Mixing Engineer's HandbookDocument5 pagesMagic Frequencies: Excerpted From The Mixing Engineer's HandbookmehmetkurtulusNo ratings yet
- ECM8000 EspecificacionesDocument1 pageECM8000 EspecificacionesAgustin SuarezNo ratings yet
- Takstar Pro 82Document1 pageTakstar Pro 82apolakan65No ratings yet
- Denon 5200Document1 pageDenon 5200dan-gabiNo ratings yet
- Kurzweil Ribbon Controller ManualDocument2 pagesKurzweil Ribbon Controller ManualcristiandreescuNo ratings yet
- Stereo Mixer M-243: Operating InstructionsDocument8 pagesStereo Mixer M-243: Operating InstructionsChinnie Dominic OpleNo ratings yet
- Product Specifications: Beta 58A Supercardioid Dynamic Vocal MicrophoneDocument1 pageProduct Specifications: Beta 58A Supercardioid Dynamic Vocal MicrophoneIva RenićNo ratings yet