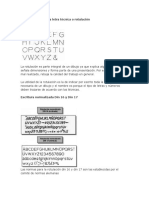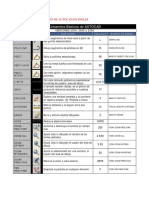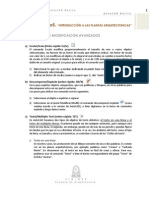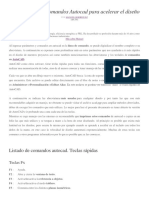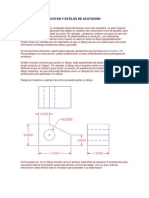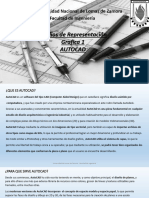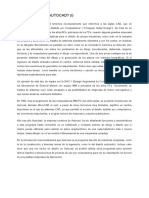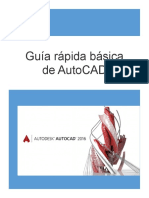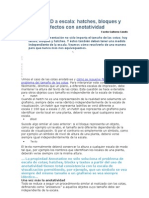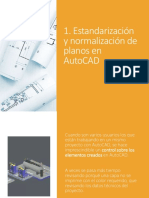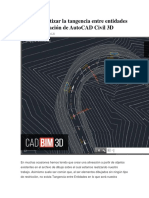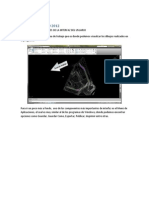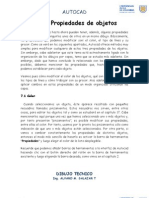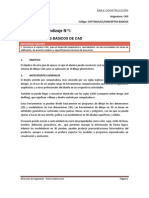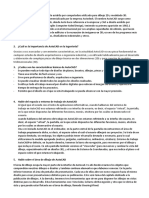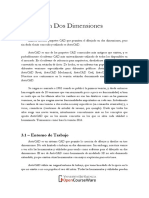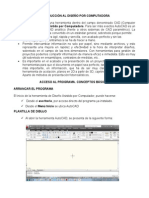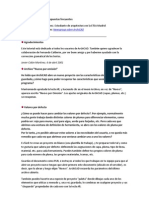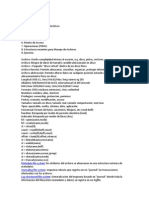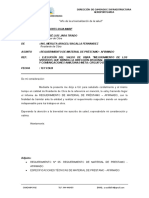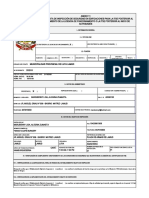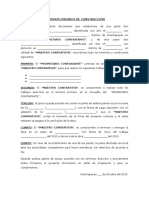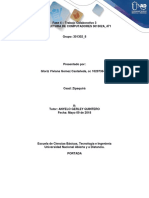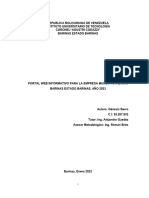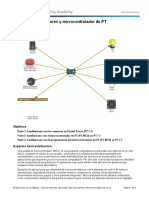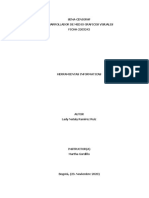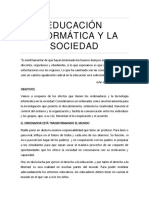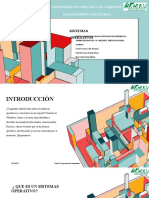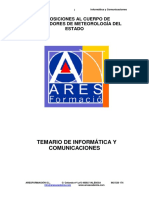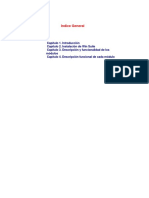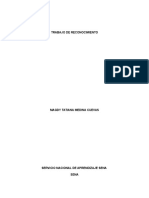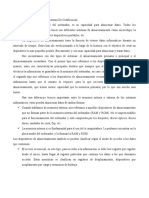Professional Documents
Culture Documents
Informe Autocad
Uploaded by
Nancy Alcàntara LòpezOriginal Title
Copyright
Available Formats
Share this document
Did you find this document useful?
Is this content inappropriate?
Report this DocumentCopyright:
Available Formats
Informe Autocad
Uploaded by
Nancy Alcàntara LòpezCopyright:
Available Formats
INTRODUCCIN Autodesk AutoCAD es un programa de diseo asistido por computadora para dibujo en dos y tres dimensiones AutoCAD es uno
de los programas ms usados, elegido por arquitectos, Ingenieros y diseadores industriales. Desglosando su nombre, se encuentra que Auto hace referencia a la empresa creadora del software, Autodesk y CAD a Diseo Asistido por Computadora (por sus siglas en ingls). Sin embargo, esto hace que el resultado final sea una Gua Inmediata de Computacin ms grande que el resto de las guas publicadas hasta ahora.
COMANDOS DE ANNOTATION TEXTO Invariablemente, a todos los dibujos de arquitectura, ingeniera o mecnica hay que aadirles texto. Si se trata de un plano, por ejemplo, tal vez haya que aadir los nombres de las calles. En AutoCAD 2012 tenemos dos tipos de objetos de texto distintos: el texto en una lnea y el texto de mltiples lneas. El primero puede ser de cualquier extensin, pero siempre ser texto en una lnea. El segundo, sin embargo, puede ser de ms de un prrafo y pueden fijarse los lmites por los que se va a distribuir el texto. A su vez, los atributos del texto, como el tipo de letra, su tamao y otras caractersticas, se controlan a travs de los "Estilos de texto". Veamos todas estas caractersticas. SINGLE LINE (TEXTO EN UNA LNEA).En muchos casos, las anotaciones de un dibujo consisten de una o dos palabras. Es comn ver en los planos arquitectnicos, por ejemplo, palabras como "Cocina" o "Fachada Norte" entre otras palabras cortas. En situaciones as, el texto en una lnea es fcil de crear y ubicar. Para eso, podemos usar el comando "Texto" o bien el botn correspondiente del grupo "Texto" de la ficha "Anotar". Al hacerlo, la ventana de lnea de comandos nos solicita que indiquemos las coordenadas del punto de insercin del texto. En tanto, debemos agregar que tambin debemos indicar la altura y el ngulo de inclinacin del texto. Cero grados nos da texto horizontal y, de nueva cuenta, los grados positivos van en sentido contrario a las manecillas del reloj. Finalmente, podemos escribir nuestro texto.
Pasos:
Se selecciona el tipo de texto a utilizar single line (lnea nica)
especificamos el punto inicial y la altura de la letra (2.5)
especificamos angulo de rotacion 00 para que sea horizontal
para terminar de escribir se presiona la tecla escap
CAMPOS EN TEXTO Los objetos de texto pueden incluir valores que dependen del dibujo. A esta caracterstica se le denomina "Campos de texto" y tienen la ventaja de que los datos que presentan dependen de las caractersticas de los objetos o parmetros a los que se asocian, por tanto pueden actualizarse si stos cambian. En otras palabras, por ejemplo, si creamos un objeto de texto que incluya un campo que presente el rea de un rectngulo, el valor del rea mostrada puede actualizarse si editamos dicho rectngulo. Con los campos de texto podemos as mostrar una enorme cantidad de informacin interactiva, como el nombre del archivo de dibujo, la fecha de su ltima edicin y muchas ms. Veamos los procedimientos implicados. Como ya sabemos, al crear un objeto de texto, indicamos el punto de insercin, la altura y el ngulo de inclinacin, despus comenzamos a escribir. En ese momento podemos pulsar el botn derecho del ratn y usar la opcin "Insertar campo..." del men contextual. El resultado es un cuadro de dilogo con todos los campos posibles. Por ejemplo:
se dibuja un rectngulo de 3x5m.
EDICIN DE LOS OBJETOS DE TEXTO Del captulo 16 en adelante tratamos temas que tienen que ver con la edicin de los objetos de dibujo. Sin embargo, debemos ver aqu las herramientas disponibles para la edicin de los objetos de texto que acabamos de crear toda vez que su naturaleza difiere de la de los dems objetos. Como se ver ms adelante, tal vez nos interese alargar una lnea, dar chafln a las aristas de un polgono o, simplemente, girar un spline. Pero en el caso de los objetos de texto, la necesidad de su transformacin puede surgir inmediatamente despus de su creacin, por lo que tenemos que hacer esta excepcin respecto a los temas de edicin si queremos mantener el principio metodolgico de ir de los simple a lo complejo y ligando a los temas por sus relaciones lgicas. Veamos. Si debemos modificar el texto de una lnea, entonces podemos hacer doble clic sobre el texto, o bien escribir el comando "Ddedic". Al activar el comando, AutoCAD nos pide que indiquemos con un cuadro de seleccin el objeto a editar, al hacerlo, el objeto quedar circunscrito en un rectngulo y con el cursor listo para que podamos modificar el texto del mismo modo como lo hacemos con cualquier procesador de palabras. Si hicimos doble clic con el ratn, pasamos de inmediato al recuadro de edicin.
ESTILOS DE TEXTO Un estilo de texto es simplemente la definicin de diversas caractersticas tipogrficas bajo un determinado nombre. En AutoCAD podemos crear todos los estilos que deseemos en un dibujo y luego podemos asociar cada objeto de texto a un estilo especfico. Una limitacin relativa de este procedimiento es que los estilos creados son guardados junto con el dibujo. Pero si deseamos usar en un dibujo nuevo un estilo de un archivo ya creado, existen mtodos para importarlo como veremos en el captulo dedicado al Design Center . Otra posibilidad es que hagamos nuestra coleccin de estilos de texto y la grabemos en una plantilla sobre la que basemos siempre nuestros trabajos nuevos. Adems, podemos tambin modificar un estilo ya existente, todos los objetos de texto que usen ese estilo se actualizarn inmediatamente en el dibujo. Para crear un estilo de texto, usamos el disparador de cuadros de dilogo del grupo "Texto" que hemos estado estudiando, aunque tambin est disponible en la lista desplegable de estilos ya creados y, adems, en el grupo "Anotacin" de la ficha "Inicio". En cualquier caso se abre el "Administrador de estilos de texto". El estilo existente por definicin se llama "Standard". Nuestra sugerencia al trabajar con el "Administrador de estilos de texto" es que no haga cambios al estilo "Standard" si no que lo utilice de base para crear otros con el botn "Nuevo". Una idea prctica, por supuesto, es que el nombre del estilo nuevo refleje el fin que dicho estilo va a tener en el dibujo. Por ejemplo, si va a servir para poner los nombres de calles en un plano urbano, nada mejor, aunque parezca redundante, que ponerle "Nombre de calles". Aunque en estos casos suele haber normas ya establecidas para nombrar a los estilos propios de cada rama industrial o, inclusive, de cada corporacin a la que usted pertenezca. Por un principio de orden en ambientes de trabajo colaborativo con AutoCAD, es comn evitar que los dibujantes creen a su libre albedro nombres de estilo que puedan afectar el trabajo de otros. Por otra parte, en este cuadro de dilogo usted podr ver la lista de fuentes instaladas en Windows. A esta lista se aaden algunas propias de AutoCAD que usted podr distinguir fcilmente por tener la extensin ".shx". Los tipos de fuentes que se incluyen con AutoCAD tienen formas simples y funcionan perfectamente para los fines del dibujo tcnico, sin embargo, usted encontrar que al crear su propio estilo de texto, tiene ante s toda la gama de fuentes instalada en su computadora.
Si los objetos de texto creados con un estilo especfico van a tener en el dibujo tamaos diferentes, entonces conviene mantener el valor de altura como cero en el cuadro de dilogo. Esto har que cada vez que dibujemos texto de una lnea, AutoCAD nos solicite dicho valor. Si, en cambio, todos los objetos de texto asociados a un estilo son del mismo tamao, entonces convendr indicarlo, esto nos ahorrar tiempo en la creacin de objetos de texto, ya que no hay que capturar la altura constantemente. Llegados hasta este punto, veamos en video el "Administrador de estilos de texto". Suele ocurrir que el tamao de texto que es til al momento de realizar el dibujo, no es el adecuado cuando ese mismo dibujo se lleva a una presentacin para ser trazado o publicado electrnicamente, tema que veremos en los captulos 28 y 29, pues en algunos caso el texto puede quedar muy pequeo o muy grande, lo que nos obligara a ajustar el tamao de los diversos objetos de texto de nuestro dibujo, lo cual puede llegar a ser increblemente arduo a pesar del uso de los estilos de texto. Hay diversas soluciones para resolver el problema. Una de ellas sera utilizar el comando para escalar el tamao del texto, pero su principal desventaja es que implica seleccionar los distintos objetos de texto a modificar, con el riesgo de omitir alguno y dar al traste con el resultado. La segunda solucin sera crear un estilo de texto con tamao fijo, estableciendo la altura. Al momento de realizar las presentaciones para impresin, podemos ajustar el tamao del texto modificando el estilo utilizado. La desventaja consiste en que todos los objetos de texto tendran que ser del tamao impuesto por el estilo (o estilos) utilizado(s). La solucin propuesta por Autodesk se llama "Propiedad anotativa", la cual, una vez activada para los objetos de texto creados con el estilo, permite modificar fcil y rpidamente la escala de dichos objetos, ya sea para el espacio modelo en el que se est dibujando, o el espacio de presentacin previo al trazado del dibujo. Como lo que se modifica es la escala del objeto de texto, no importa si los distintos objetos tienen entre s tamaos de letra distintos, pues cada uno va a ajustarse a la nueva escala especificada manteniendo las diferencias proporcionales de tamao entre ellos. Por tanto, tenga en cuenta que es preferible activar la propiedad anotativa de los nuevos estilos de texto que vaya creando, para que pueda modificar la escala de visualizacin de dichos objetos en los distintos espacios de su dibujo (modelado o presentacin, que se estudiarn en su momento), sin necesidad de editarlos posteriormente.
Por otra parte, volveremos con cierta frecuencia al tema de la propiedad anotativa, ya que los objetos de cotas, los sombreados, las tolerancias, las directrices mltiples, los bloques y los atributos, adems de los objetos de texto, tambin la poseen, aunque, bsicamente, funciona igual en todos los casos. Por lo que la estudiaremos en detalle ms adelante, cuando hayamos revisado las diferencias entre espacio modelo y espacio papel. Finalmente, en la parte inferior del cuadro de dilogo podemos ver que existe una seccin llamada "Efectos especiales". Las tres opciones de la izquierda no requieren de mayor comentario pues sus resultados son obvios: "Cabeza abajo", "Reflejado a la izquierda" y "Vertical". Por su parte, la opcin "Relacin anchura/altura" tiene 1 como valor predeterminado, por encima de ste, el texto se ensancha horizontalmente; por debajo de uno se contrae. A su vez, el "ngulo oblicuo" inclina el texto al ngulo indicado, por definicin su valor es cero. TEXTO DE LNEAS MLTIPLES En muchas ocasiones, los dibujos requieren no ms que una o dos palabras descriptivas. En algunos casos, en cambio, las notas necesarias pueden ser de dos o ms prrafos. Entonces, el uso de texto de una lnea es absolutamente inoperante. En su lugar usamos texto de lneas mltiples. Esta opcin se activa con el botn correspondiente que puede encontrarse tanto en el grupo "Texto" de la ficha "Anotar", como en el grupo "Anotacin" de la ficha "Inicio". Tiene, por supuesto, un comando asociado, se trata de "Texto". Una vez activo, el comando solicita que dibujamos en pantalla la ventana que delimitar el texto de lneas mltiples, lo que crea, por decirlo as, el espacio de un pequeo procesador de palabras. Idea que se refuerza si activamos la barra de herramientas que sirve para dar formato al texto, la cual, a su vez, se equipara en funciones con la ceja contextual que aparece en la cinta de opciones. 8.5 Tablas Con lo visto hasta ahora, sabemos que "tirar" lneas y crear objetos de texto de una lnea es una labor que puede realizarse rpida y fcilmente en AutoCAD. De hecho sera todo lo que hara falta para crear tablas fcil y rpidamente, combinando, por ejemplo, lneas o polilneas con objetos de texto hasta crear la apariencia de una tabla.
Sin embargo, las tablas en AutoCAD son un tipo de objeto independiente de los de texto. El grupo "Tablas" de la ceja "Anotar" permite insertar tablas en los dibujos de AutoCAD de una manera simplificada, toda vez que, una vez iniciado el comando, simplemente hay que especificar cuntas columnas y cuntas filas tendr la tabla, entre otros sencillos parmetros. Veamos cmo insertar tablas y capturar algunos datos en ellas. Unidad 27. Acotacin (I) Como quisimos reflejar en el ttulo de esta gua, dibujar en AutoCAD suele tener como fin llevar lo dibujado de la pantalla a la realidad. Para que eso sea posible, la teora del dibujo tcnico establece dos requisitos indispensables que han de cumplirse si, por ejemplo, se ha dibujado algo que ha de fabricarse en un taller: que las vistas del dibujo no den lugar a dudas respecto a su forma y que la descripcin de su tamao sea exacta. Es decir, que el dibujo est correctamente acotado. Entendemos pues por acotacin el proceso de aadir medidas y notas a los objetos dibujados para que puedan ser creados. Como hemos insistido a lo largo de esta obra, la posibilidad que da AutoCAD de dibujar los objetos a su "tamao real" (en unidades de dibujo), permite tambin automatizar el proceso de acotacin, ya que no es necesario capturar valores de medidas. De hecho, como veremos en este captulo, las herramientas que ofrece AutoCAD para acotar son tan sencillas de usar, que slo basta con una breve revisin de sus caractersticas para que el lector pueda manejarlas rpidamente. Sin embargo, esta sencillez en el uso puede inducir al error en los usuarios que no dominen los criterios que al respecto establece el dibujo tcnico. El que AutoCAD permita sealar dos puntos para que de ah se genere una cota automticamente, no significa que esa cota sea correcta. As que, aunque parezca innecesario, veamos la anatoma de una cota tpica, los elementos que la componen, otros aspectos que debemos tomar en cuenta y repasemos en forma breve los criterios bsicos para su uso; luego estudiaremos las herramientas para acotar que ofrece AutoCAD, las definiciones que le corresponden segn su tipo y algunos ejemplos de aplicacin para cada una de ellas. De acuerdo? Ok. De acuerdo.
27.1 Criterios para acotar Para aadir cotas a un dibujo tenemos estos criterios bsicos: 1.- Cuando creamos un dibujo con varias vistas de un mismo objeto, debemos colocar las cotas entre las vistas, siempre que esto sea posible (En el captulo 29 veremos la manera de automatizar la creacin de vistas con ventanas grficas).
2.- Cuando la forma de un objeto nos obligue a crear dos cotas paralelas, la cota menor debe estar ms cerca del objeto. La herramienta de "Cotas de lnea base" del programa hace esto automticamente, pero si no la utiliza y despus debe aadir una cota menor paralela a otra ya creada, no olvide su ubicacin correcta.
3.- Las cotas deben estar preferentemente en la vista que mejor muestre la forma caracterstica del objeto. En el siguiente ejemplo, las medidas de 15 podran estar en la otra vista, pero reflejaran deficientemente su forma.
4.- Si el dibujo es lo suficientemente grande, las cotas pueden estar en l si las medidas de detalle lo exigen.
5.- No debe repetirse una cota en dos vistas diferentes. Por el contrario, deben acotarse detalles diferentes, aun cuando midan lo mismo.
6.- En detalles pequeos, podemos cambiar los criterios de sealizacin de lmites de las cotas, para mejorar su presentacin. Como veremos ms adelante, es posible modificar los parmetros de las cotas para que se ajusten a estas necesidades. 27.2 Tipos de cotas
Todas las cotas disponibles en AutoCAD se organizan en la ficha Anotar, en la seccin Cotas. 27.2.1 Cotas lineales Las cotas lineales son las ms comunes y muestran la distancia vertical u horizontal de dos puntos. Para crearla, simplemente indicamos los dos puntos necesarios y la ubicacin que tendr la cota, lo que establece si es horizontal o vertical, as como la altura de la lnea de referencia. Al momento de activar el comando, AutoCAD nos solicita el origen de la primera lnea, o bien, pulsando "ENTER", que designemos el objeto a acotar. Una vez definido esto, podemos establecer la altura de la lnea de referencia con el ratn o usar cualquier de las opciones de la ventana de comandos. La opcin ngulo gira el texto de la cota en el ngulo especificado y la opcin Girar le da un ngulo a las lneas de referencia, aunque eso cambia el valor de la cota. Unidad 27. Acotacin (VI) 27.2.2 Cotas alineadas Las cotas alineadas se crean exactamente igual que las cotas lineales: hay que indicar los puntos inicial y final de las lneas de referencia y la altura de la cota, pero quedan paralelas al contorno del objeto a acotar. Si el segmento a acotar no est vertical ni horizontal entonces el valor resultante de la cota es distinto al de la cota lineal. Este tipo de cota es muy til porque refleja la medida real del objeto y no el de su proyeccin horizontal o vertical. 27.2.3 Cotas de lnea base Las cotas de lnea base generan diversas cotas que tienen en comn su punto inicial. Para crearlas debe existir una cota lineal existente como la que vimos en el antes. Si usamos este comando inmediatamente despus de haber creado una cota lineal, entonces AutoCAD tomar como lnea base la de la cota lineal. Si, en cambio, hemos usado otros comandos, entonces el comando nos pedir que designemos la cota.
27.2.4 Cotas rpidas Las cotas rpidas se generan seleccionando los objetos a acotar y estableciendo la altura de las lneas de referencia, sin necesidad de otras opciones. Este comando, sin embargo, puede crear efectos inesperados, ya que toma todos los vrtices de las polilneas y genera su cota. En otros casos puede acelerar mucho el trabajo. 27.2.5 Cotas continuas Las cotas continuas son muy comunes en planos de casas habitacin. Se crean simplemente tomando como punto inicial, el ltimo punto de la cota anterior. Aunque hay que indicar el punto final de cada cota, tiene como ventaja sobre las cotas rpidas un mayor control de cada segmento de cota. Adems, todas las cotas quedan perfectamente alineadas. Cabe decir que, igual que las cotas de lnea base, tambin debe existir una cota lineal a partir de la cual continuar. 27.2.6 Cotas angulares Las cotas angulares, como su nombre lo indica, muestran el valor del ngulo que se forma en la interseccin de dos lneas. Al ejecutar el comando debemos indicar dichas lneas, o bien el vrtice y los extremos que forman el ngulo. La ubicacin que le demos a la cota, indicar el valor del ngulo correspondiente. 27.2.7 Cotas de radio y dimetro Las cotas de radio y dimetro se aplican a crculos y arcos. Cuando escogemos cualquiera de estos comandos, sencillamente debemos indicar el objeto al que debe aplicarse. Por definicin, las cotas de radio van precedidas por la letra R, las de dimetro por el smbolo . 27.2.8 Cotas de coordenadas Las cotas de coordenadas muestran las coordenadas X o Y del punto seleccionado, slo uno de los dos segn se ubique la coordenada o se especifique entre las opciones de la ventana de comandos. 27.2.9 Cota de longitud de arco La cota de longitud de arco muestra la longitud real del arco y no la distancia que cubre su segmento. Como siempre, el video dir ms que mil palabras.
27.2.10 Cota de inspeccin Una cota de inspeccin lleva, junto al valor de la cota, una etiqueta y un porcentaje que representan instrucciones al taller para la fabricacin de la pieza. Estos datos deben aadirse sobre una cota ya elaborada. La etiqueta especfica y el valor del porcentaje dependen, por supuesto, del rea de ingeniera o el uso que sencillamente quiera darle. 27.4 Edicin de cotas Las cotas ya creadas pueden modificarse, por supuesto. Si usted hace clic en una cota, notar que presenta pinzamientos como cualquier objeto. Por lo que se le pueden aplicar las tcnicas de edicin por pinzamientos que vimos en el captulo 19. Los pinzamientos que estn al inicio de las lneas de extensin permiten modificar la dimensin de la cota, las que estn sobre la lnea de acotacin solo permiten modificar la altura. En algunos casos, el pinzamiento presenta un men multifuncin. 27.5 Estilos de cotas Los estilos de cota son muy similares a los estilos de texto que vimos en el apartado 8.3. Se trata de establecer una serie de parmetros y caractersticas de las cotas que quedan grabados bajo un nombre. Cuando creamos una cota nueva, podemos elegir que tenga ese estilo y con l todas sus caractersticas. Asimismo, igual que los estilos de texto, podemos modificar un estilo de cota y luego hacer que las cotas se actualicen. Para establecer nuevos estilos de cotas usamos el disparador de cuadros de dilogo de la seccin Cotas de la ficha Anotar. Tambin, por supuesto, podemos usar un comando, en este caso, Acoestil. En cualquier caso se abre el cuadro de dilogo que administra los estilos de cota de un dibujo. Podemos modificar el estilo asociado a una cota de manera muy similar a como cambiamos un objeto de capa. Es decir, seleccionamos la cota y luego seleccionamos su nuevo estilo de la lista desplegable de la seccin. De ese modo, la cota adquirir las propiedades establecidas en ese estilo como vimos en el video anterior. Cabe una mencin final. Es obvio que segn lo estudiado hasta ahora, usted asignar todos los objetos de cota a una capa creada para dicho fin, de ese modo
podr asignarles un color especfico y otras propiedades a travs de la capa. Una mencin ms: hay incluso quien sugiere que las cotas deben crearse en el espacio de la presentacin de un dibujo, pero ese es un tema que veremos en un captulo prximo.
27.3 Directrices Las lneas directrices sirven para sealar los detalles de los dibujos sobre los que debe aadir una nota. Esas lneas suelen tener una flecha y pueden ser rectas o curvas. A su vez, el texto de la nota puede ser corto, dos o tres palabras, o bien de varias lneas. En cualquiera de esos casos, el uso de directrices es el mtodo mediante el cual el diseador aade todas las observaciones pertinentes. Para crear la directriz, indicamos el punto inicial y final de la lnea, luego escribimos el texto correspondiente, con lo que queda terminada. Si queremos usar las opciones para, por ejemplo, convertir la lnea recta en curva, entonces, antes de indicar el primer punto, pulsamos "ENTER" para ver sus opciones en la ventana de lnea comandos. Tambin es til observar que una vez definido el segmento de la lnea, la cinta de opciones presenta una ficha contextual con herramientas que ya hemos visto antes para crear texto de lneas mltiples. Conclusin Esto no es todo: las mejoras en el modelado, en las superficies en la integracin con archivos PDF y muchsimo ms hacen de AutoCAD 2012 una versin fuertemente orientada a la productividad y que seguramente ser bienvenida no slo por los viejos usuarios que encontrarn herramientas de gran utilidad sino tambin por los nuevos que se beneficiarn de herramientas e interfaces cada vez ms simples y pulcras.
You might also like
- Informe de Comandos de AutocadDocument7 pagesInforme de Comandos de AutocadAnonymous T8VgtT100% (2)
- Cuestionario - Cal ¿Cuál Es La Composición de La Cal?Document5 pagesCuestionario - Cal ¿Cuál Es La Composición de La Cal?GABONo ratings yet
- Importancia de La Letra TécnicaDocument5 pagesImportancia de La Letra TécnicaLorena GarciaNo ratings yet
- Construcciones Geométricas Utilizando El AutoCADDocument12 pagesConstrucciones Geométricas Utilizando El AutoCADRolly Ram Ram33% (3)
- Informe AutocadDocument4 pagesInforme Autocadwaltercito100% (1)
- Comandos para Autocad en Espanol e Ingles PDFDocument3 pagesComandos para Autocad en Espanol e Ingles PDFRicardo PC100% (1)
- SEMANA 1 Informe Sobre Los Comandos Del Software AutoCADDocument21 pagesSEMANA 1 Informe Sobre Los Comandos Del Software AutoCADAlexis Javier ToroNo ratings yet
- DIBUJO TECNICO - Manual Autocad Unidad 8Document25 pagesDIBUJO TECNICO - Manual Autocad Unidad 8alvaromartinNo ratings yet
- Autocad CadDocument15 pagesAutocad CadPaul Huaman BendezuNo ratings yet
- Textos y Escalas Auto CadDocument8 pagesTextos y Escalas Auto CadAngie Gonzales PalaciosNo ratings yet
- Mas - 01 PLANTILLA DE DIBUJODocument22 pagesMas - 01 PLANTILLA DE DIBUJOGorka ArmentiaNo ratings yet
- M2 IeqdieieifieDocument7 pagesM2 IeqdieieifieGABRIELNo ratings yet
- Guia 5 AutocadDocument8 pagesGuia 5 AutocadVic MartinezNo ratings yet
- Comandos y MasDocument20 pagesComandos y Mastonatiuh blandinoNo ratings yet
- Comandos Del AutocatDocument25 pagesComandos Del AutocatMaria Marleny Chaupe VeraNo ratings yet
- Lista de Atajos y Comandos Autocad para Acelerar El DiseñoDocument4 pagesLista de Atajos y Comandos Autocad para Acelerar El DiseñoRandall A Jara ArroyoNo ratings yet
- Escalas AnotativasDocument6 pagesEscalas AnotativasEdwin MartinezNo ratings yet
- La Interfaz de Pantalla de Autocad Miguel ChutanDocument18 pagesLa Interfaz de Pantalla de Autocad Miguel ChutanFranz CorasNo ratings yet
- Texto Paralelo de AutocadDocument20 pagesTexto Paralelo de AutocadAlder CaxNo ratings yet
- AcotacionesDocument11 pagesAcotacioneshinata001100% (1)
- Cad DesarrolloDocument46 pagesCad DesarrolloSERVICES & TRADENo ratings yet
- Autocad OficialDocument28 pagesAutocad OficialMa. Fernanda ChávezNo ratings yet
- Clase Nº02-Introducción A Autocad V2020Document26 pagesClase Nº02-Introducción A Autocad V2020ortigozacanteroguNo ratings yet
- Cotas AnotativasDocument7 pagesCotas AnotativasFederico TamayoNo ratings yet
- Autocad 2013Document36 pagesAutocad 2013Arianna JiménezNo ratings yet
- Comandos Autocad 2016Document89 pagesComandos Autocad 2016Maje HernandezNo ratings yet
- Tutorial para Civil 3DDocument15 pagesTutorial para Civil 3Dtoky-topoNo ratings yet
- Manual Descriptivo de AutoCADDocument29 pagesManual Descriptivo de AutoCADyuly rosalesNo ratings yet
- Encabezadonumeraciontcontenidobibliografia - PPTX S6Document20 pagesEncabezadonumeraciontcontenidobibliografia - PPTX S6frank floresNo ratings yet
- Guía Rápida Básica de AutoCADDocument65 pagesGuía Rápida Básica de AutoCADFrancisco Javier MontenegroNo ratings yet
- Elementos Anotativos AutocadDocument11 pagesElementos Anotativos Autocadlgrh21No ratings yet
- Estandarización de Planos en AutoCADDocument31 pagesEstandarización de Planos en AutoCADAj AstorgaNo ratings yet
- Curso Basico AutoCADDocument81 pagesCurso Basico AutoCADJorge VargasNo ratings yet
- Autodesk Sonda MCO Latam Guia Rapida AutoCAD - 1601920226 PDFDocument70 pagesAutodesk Sonda MCO Latam Guia Rapida AutoCAD - 1601920226 PDFJuan José Matos ChNo ratings yet
- Guía Rápida Básica de AutoCAD 2014Document70 pagesGuía Rápida Básica de AutoCAD 2014Jhon PaulNo ratings yet
- Acotar en AutocadDocument9 pagesAcotar en AutocadJOSELYN ALEJANDRA PLAZA SAMANIEGONo ratings yet
- PlanosDocument5 pagesPlanosJosé A. MaravíNo ratings yet
- Layout AutocadDocument16 pagesLayout AutocadJULIO TORRESNo ratings yet
- Autocad-2021 - Clase 01Document50 pagesAutocad-2021 - Clase 01Milton ItaloNo ratings yet
- Cómo Garantizar La Tangencia Entre Entidades en Una Alineación de AutoCAD Civil 3DDocument42 pagesCómo Garantizar La Tangencia Entre Entidades en Una Alineación de AutoCAD Civil 3DDhiego Apaza QuispeNo ratings yet
- Manual Autocad Civil 3d 2012Document26 pagesManual Autocad Civil 3d 2012Karen Agudelo100% (1)
- Dibujo POR COMPUTADORADocument42 pagesDibujo POR COMPUTADORAAriana Rivas OcandoNo ratings yet
- Tarea Consulta-Texto y Cota AutocadDocument6 pagesTarea Consulta-Texto y Cota AutocadJtokoNo ratings yet
- DIBUJO TECNICO - Manual Autocad Unidad 7Document6 pagesDIBUJO TECNICO - Manual Autocad Unidad 7alvaromartin100% (1)
- Autocad Iniciacion U4Document32 pagesAutocad Iniciacion U4Ara CavaNo ratings yet
- Conceptos Básicos CADDocument33 pagesConceptos Básicos CADAna Cristina Alvarez GonzalezNo ratings yet
- Auto CADDocument2 pagesAuto CADMario ZLNo ratings yet
- Dibujar en 2 Dimensiones de AUTOCADDocument50 pagesDibujar en 2 Dimensiones de AUTOCADJose Guadalupe ZavalaNo ratings yet
- Introduccion Al Dibujo Por Computadora 1Document8 pagesIntroduccion Al Dibujo Por Computadora 1Ilyan Curiel100% (1)
- ArchiCAD. Preguntas y Respuestas FrecuentesDocument19 pagesArchiCAD. Preguntas y Respuestas FrecuentesJose Garcia0% (1)
- Civil3d Completo Mario PDFDocument190 pagesCivil3d Completo Mario PDFMiguel AguirreNo ratings yet
- Curso Basico de Autocad CFEDocument46 pagesCurso Basico de Autocad CFEferNo ratings yet
- AUTOCAD 2015 InicialDocument10 pagesAUTOCAD 2015 InicialFernandoFlores100% (2)
- Autocad HerramientasDocument31 pagesAutocad Herramientasxander graficNo ratings yet
- Intro Aplicaciones CADDocument9 pagesIntro Aplicaciones CADKik24k ElizarrarasNo ratings yet
- Modificacion de Textos y Cotas AUTOCADDocument24 pagesModificacion de Textos y Cotas AUTOCADFRANCISCO JOSÉ ARES SANCHEZNo ratings yet
- Clase Nº05-Autocad - Configuración Del Espacio de Trabajo V2021-2CDocument26 pagesClase Nº05-Autocad - Configuración Del Espacio de Trabajo V2021-2CortigozacanteroguNo ratings yet
- TPNº3 Novedades y Mejoras InDesign CS6Document18 pagesTPNº3 Novedades y Mejoras InDesign CS6Cinthia SoboreoNo ratings yet
- Manejo de ArchivosDocument9 pagesManejo de ArchivosjosucontrerasNo ratings yet
- Cambiar Masivamente La Altura de Texto en AutocadDocument10 pagesCambiar Masivamente La Altura de Texto en AutocadVillar RvcNo ratings yet
- Requerimiento 10 Mezcladora y VibradorDocument7 pagesRequerimiento 10 Mezcladora y VibradorNancy Alcàntara Lòpez100% (1)
- Requerimiento de AfirmadoDocument7 pagesRequerimiento de AfirmadoNancy Alcàntara LòpezNo ratings yet
- Requerimiento 3 de Implementos de Seguridad y Proteccion Covid-19Document17 pagesRequerimiento 3 de Implementos de Seguridad y Proteccion Covid-19Nancy Alcàntara LòpezNo ratings yet
- Requerimiento 1 de Mano de ObraDocument4 pagesRequerimiento 1 de Mano de ObraNancy Alcàntara LòpezNo ratings yet
- Requerimiento 10 Mezcladora y VibradorDocument7 pagesRequerimiento 10 Mezcladora y VibradorNancy Alcàntara Lòpez100% (1)
- 4.anexo6 Informe Verificacion Declaracion Jurada ITSE PosteriorDocument6 pages4.anexo6 Informe Verificacion Declaracion Jurada ITSE PosteriorNancy Alcàntara LòpezNo ratings yet
- 6.anexo 11 Acta de VISE para ITSE PosteriorDocument5 pages6.anexo 11 Acta de VISE para ITSE PosteriorNancy Alcàntara LòpezNo ratings yet
- Programa ArquitectonicoDocument2 pagesPrograma ArquitectonicoNancy Alcàntara LòpezNo ratings yet
- 5.anexo 9 Acta de Diligencia de ITSEDocument3 pages5.anexo 9 Acta de Diligencia de ITSENancy Alcàntara LòpezNo ratings yet
- Resolución Presidencial de Ratificación de Primer Gerente MMVCDocument2 pagesResolución Presidencial de Ratificación de Primer Gerente MMVCNancy Alcàntara LòpezNo ratings yet
- TDR Servicio de Lev TopograficoDocument10 pagesTDR Servicio de Lev TopograficoNancy Alcàntara Lòpez100% (1)
- TDR - TopografoDocument3 pagesTDR - TopografoNancy Alcàntara LòpezNo ratings yet
- Pomacochas Capital Del Distrito de FloridaDocument3 pagesPomacochas Capital Del Distrito de FloridaNancy Alcàntara LòpezNo ratings yet
- Presupuesto Adicional y Deductivo de Cerco PerimetricoDocument4 pagesPresupuesto Adicional y Deductivo de Cerco PerimetricoNancy Alcàntara LòpezNo ratings yet
- Memoria Descriptiva de Proyecto de Un PabellonDocument12 pagesMemoria Descriptiva de Proyecto de Un PabellonNancy Alcàntara LòpezNo ratings yet
- Informe de Valorizacion de Proyecto de AguaDocument2 pagesInforme de Valorizacion de Proyecto de AguaNancy Alcàntara LòpezNo ratings yet
- Contrato Privado de ConstruccionDocument2 pagesContrato Privado de ConstruccionNancy Alcàntara Lòpez100% (1)
- Grupo 46 Glorizgomez3Document19 pagesGrupo 46 Glorizgomez3xavierforeroNo ratings yet
- Historia y Evolucion de La Informatica PDFDocument60 pagesHistoria y Evolucion de La Informatica PDFbetor_28100% (4)
- Proyecto Portal web Genesis BerroDocument51 pagesProyecto Portal web Genesis Berroberrogenesis18No ratings yet
- Generaciones de Computadoras - Wikipedia, La Enciclopedia Libre PDFDocument3 pagesGeneraciones de Computadoras - Wikipedia, La Enciclopedia Libre PDFJos T Rab ANo ratings yet
- 2.3.1.2 Packet Tracer - Sensors and The PT MicrocontrollerDocument4 pages2.3.1.2 Packet Tracer - Sensors and The PT MicrocontrollerElsa PattoNo ratings yet
- Introducción A Computadora en Ingeniería MecánicaDocument3 pagesIntroducción A Computadora en Ingeniería MecánicaJohanaStylesHoranNo ratings yet
- Habilidades Blandas en La Gestion de Tecnologia HABILIDADES BLANDAS Y HABILIDADES TECNICAS Tema IDocument3 pagesHabilidades Blandas en La Gestion de Tecnologia HABILIDADES BLANDAS Y HABILIDADES TECNICAS Tema Ialejandra quezadaNo ratings yet
- Pca NovenosDocument5 pagesPca NovenosBlinton Fernandez RoqueNo ratings yet
- Actividad de Reflexion Inicial - Lady Nataly Ramirez RuizDocument3 pagesActividad de Reflexion Inicial - Lady Nataly Ramirez RuizNatalie Ramirez RuiizNo ratings yet
- Taller Semana 1Document3 pagesTaller Semana 1kevinNo ratings yet
- Educación Informática y La SociedadDocument8 pagesEducación Informática y La SociedadEricka VanessaNo ratings yet
- Arquitectura de Von NeumannDocument10 pagesArquitectura de Von NeumannHerley M. CarrilloNo ratings yet
- Manual de Estacion TotalDocument37 pagesManual de Estacion TotalJose Felipe Escobar GreenNo ratings yet
- Sistema de Informacion Administrativa, Sistema para Toma de Decisiones y Sistemas ExpertosDocument35 pagesSistema de Informacion Administrativa, Sistema para Toma de Decisiones y Sistemas ExpertosSANDRO JHONNY ARANA SANCHEZNo ratings yet
- CD 600Document55 pagesCD 600YUL RAMON PARADAS HERNANDEZ100% (1)
- 1.1 Sistemas OperativosDocument14 pages1.1 Sistemas OperativosSAUL DEL CARMEN CASTILLO RODR�GUEZNo ratings yet
- Est 22 - Tecnologias Aprende en Casa 20-30 Abril (14264)Document6 pagesEst 22 - Tecnologias Aprende en Casa 20-30 Abril (14264)Cristian BautistaNo ratings yet
- Apuntes de Informática y Comunicaciones 2016 PDFDocument357 pagesApuntes de Informática y Comunicaciones 2016 PDFbartolomeNo ratings yet
- Sesion 01 - 1° GradoDocument4 pagesSesion 01 - 1° GradoVictor jesus Siguas garciaNo ratings yet
- Winsuite PDFDocument40 pagesWinsuite PDFcocorruoNo ratings yet
- Fundamentos Sobre El Contexto Diagnóstico para Mantenimiento de Equipos de ComputoDocument11 pagesFundamentos Sobre El Contexto Diagnóstico para Mantenimiento de Equipos de Computomagdy medinaNo ratings yet
- Cartel de Alcance y Secuencias PrimariaDocument2 pagesCartel de Alcance y Secuencias PrimariaYE CcosiNo ratings yet
- Silabo de Computacion e InformaticaDocument7 pagesSilabo de Computacion e InformaticaNataly Diana Sarmiento TovarNo ratings yet
- Trabajo Informatica Internet IsabellaDocument7 pagesTrabajo Informatica Internet IsabellaAvilaparra PARRA ISABELLANo ratings yet
- Informe Practica de RedesDocument4 pagesInforme Practica de RedesArmando SanchezNo ratings yet
- Plan de Estudio - Tecnologia - Grado SextoDocument9 pagesPlan de Estudio - Tecnologia - Grado SextoJuliana Patiño RestrepoNo ratings yet
- Cuaderno de Trabajo de Computación de Primer GradoDocument63 pagesCuaderno de Trabajo de Computación de Primer GradoProfesor ExeNo ratings yet
- Ensayo Tecnologia de La InformacionDocument12 pagesEnsayo Tecnologia de La InformacionJhonathan GilNo ratings yet
- Escuela de Negocios y Desarrollo GerencialDocument32 pagesEscuela de Negocios y Desarrollo GerencialAntony Delacruz Geronimo100% (1)
- Almacenamiento de Datos y SistemasDocument4 pagesAlmacenamiento de Datos y SistemaselmonkiNo ratings yet