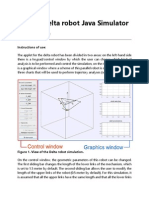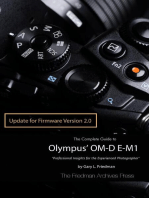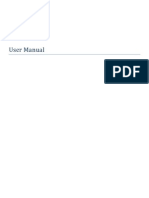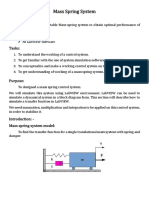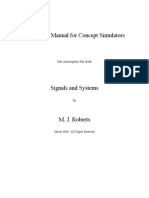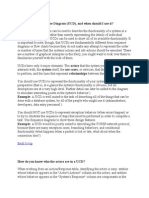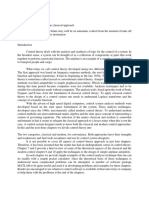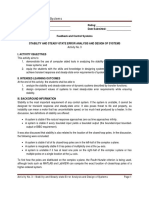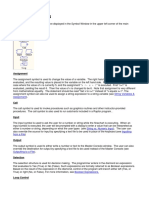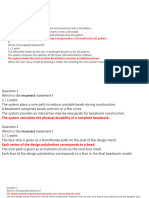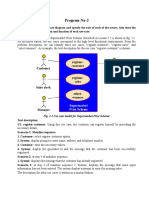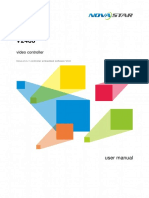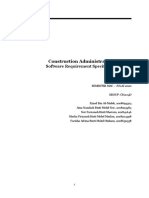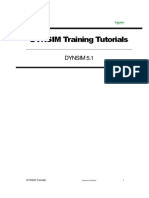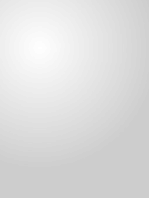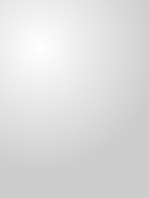Professional Documents
Culture Documents
Animation For The Ball and Beam
Uploaded by
julivalenciaOriginal Description:
Original Title
Copyright
Available Formats
Share this document
Did you find this document useful?
Is this content inappropriate?
Report this DocumentCopyright:
Available Formats
Animation For The Ball and Beam
Uploaded by
julivalenciaCopyright:
Available Formats
Animation for the Ball and Beam
Purpose Running the GUI Using the GUI
Purpose
The purpose of this Graphical User Interface (GUI) is to allow the user to view an animation of the ball and beam system with the step response plot. This allows the user to see the correlation between the plot and the systems physical response. The animation and GUI are based on the Ball & Beam:State-space example. This method was used because we can easily return the ball position and beam angle as well as their respective velocities. For more information on the system model please refer to the Ball & Beam: Modeling page.
Running the GUI
To run the GUI you will need 3 files (hopefully in the future we can combine these or make the download easier). Copy each of them to the directory in which you are running MATLAB. These files will work with MATLAB version 5.0 and 4.2. bbgui.m - contains the interface and controls. bbfun.m - contains the GUI callback function. bbfunode.m - contains the ode file necessary to run the non-linear simulation. Once these files are copied into your MATLAB directory, simply enter the following command:
bbGUI
Neither of the other two files need to be run from the command window, they will be called separately by the GUI. The following figure should appear on your screen after the command has been executed:
Using the GUI
Below are descriptions of each of the controls found in the GUI. These descriptions are intended to give the user a better understanding of what each control actually does. However, feel free to experiment with the controls and use use this section as a reference for any questions you might have. The first group of controls contains the RUN, REPEAT, and RESET buttons. These controls perform most of the work in the GUI. RUN - This button performs the simulation, plots the response in the upper-right axes and runs the animation in the lowerright axes.
REPEAT - The purpose of this control is to re-plot the response and re-run the animation. It uses the results from the previous simulation done by the RUN button. This is especially useful for the non-linear simulation, which can take some time to run. RESET - This control clears the upper-right step response plot and sets the ball position and beam angle to zero in the lower-right plot. If a plot is not cleared the next run will be plotted on the same plot. This is useful if you want to see graphically the difference changing some values makes. An example of the animation and response plot are shown below.
The next group of controls allows you to place the system's four poles wherever you want. This is how a full-state feedback controller is designed. COMPLEX POLES - The two side-by-side editable text fields allow you to position poles in the imaginary plane. This first field represents the real part and should stay negative, a positive real pole will cause the system to become unstable. The second field contains the imaginary part. The +/- between them indicates that these are two poles in a complex conjugate pair. Making the real part more negative will decrease response time, while increasing the imaginary part will increase overshoot. REAL POLES - The bottom two editable text fields contain the real poles which can be placed anywhere on he the real axis. These poles are usually placed far to the left so they do not interfere with the complex poles. Feel free to move the poles around to see what happens!
This group of controls allow you to change the step input command. STEP-SLIDER - The slider allows you to change the step input command. You can click on the arrows to move the slider, grab the the slider bar and move it, or click on the slider to change the step input. The current value of the step input is displayed in the upper portion of the box.
This group of controls contains checkboxes that allow the user to change various features of the GUI. MANUAL ADVANCE - If this control is checked the user is able to advance the animation and plot one frame at a time. The frames are advanced by pressing any key on the keyboard. This function is useful is the animation moves to fast for the user and will allow the user to see everything that is going on. PLOT SEPARATELY - By checking this box the step response plot is graphed in its entirety before the animation is run. REFERENCE INPUT - This box is automatically checked when the GUI is run. By un-checking it the user removes the reference input term, Nbar, from the simulation. The reference input is used to correct steady-state errors common to full-state feedback systems. NON-LINEAR SYSTEM - This checkbox allows the user to switch the model from the linear representation used throughout the tutorials to the non-linear representation of the system. Through the non-linear system the user may get a better idea of what actually happens in the system. For instance, the linear representation will allow the ball to move faster than is physically possible, when seen in the non-linear system the user will see that this actually is unstable.
REMEMBER, this GUI is intended to be an interactive learning tool that will allow the user to get a feeling for how some basic control techniques and ideas are represented in the real world. Therefore, the user is encouraged to PLAY around with this tool to enhance their understanding of controls.
You might also like
- Delta Robot Simulator (Manual)Document4 pagesDelta Robot Simulator (Manual)Ahmad Bilal100% (1)
- Introduction to the simulation of power plants for EBSILON®Professional Version 15From EverandIntroduction to the simulation of power plants for EBSILON®Professional Version 15No ratings yet
- OS Lab9 EngDocument6 pagesOS Lab9 EngДмитро ЗербіноNo ratings yet
- The Complete Guide to Olympus' E-m1 - Firmware 2.0 ChangesFrom EverandThe Complete Guide to Olympus' E-m1 - Firmware 2.0 ChangesNo ratings yet
- Uppaal 4.0: Small TutorialDocument11 pagesUppaal 4.0: Small TutorialF Sa AbbasiNo ratings yet
- Uppaal 4.0: Small Tutorial: This Description Covers Version 4.0.7Document11 pagesUppaal 4.0: Small Tutorial: This Description Covers Version 4.0.7F Sa AbbasiNo ratings yet
- Transitions: Figure 1: State DiagramDocument3 pagesTransitions: Figure 1: State DiagramMultigrainNo ratings yet
- Step-Loops in Module Pool ProgrammingDocument10 pagesStep-Loops in Module Pool ProgrammingSujith PNo ratings yet
- Excel AddDocument9 pagesExcel AddAlberto RicardoNo ratings yet
- SR 3D Builder (En)Document17 pagesSR 3D Builder (En)Damiano Gioppa GiovanelliNo ratings yet
- Weld Tech TrainingDocument44 pagesWeld Tech TrainingEduardo ContrerasNo ratings yet
- Mass Spring System: ObjectiveDocument5 pagesMass Spring System: ObjectiveHafeez AliNo ratings yet
- Faculty of Manufacturing Engineering Computer Simulation (BFM3002) Group Project (Problem No.3) Name Id. NoDocument16 pagesFaculty of Manufacturing Engineering Computer Simulation (BFM3002) Group Project (Problem No.3) Name Id. NoMuhammad zahin muhammad zakirNo ratings yet
- Ese Comau-GTDocument13 pagesEse Comau-GTMUHAMMAD USMAN KhalidNo ratings yet
- Step LoopDocument12 pagesStep LoopMonika Timári100% (1)
- 01 Introduction To STAAD ProDocument5 pages01 Introduction To STAAD ProHafis al hasyimiNo ratings yet
- Compos 115Document5 pagesCompos 115alexmechdesignerNo ratings yet
- UML Use Case DiagramsDocument9 pagesUML Use Case DiagramsTahir963No ratings yet
- Modelling, Simulation and Control Design For Robotic Manipulators PDFDocument16 pagesModelling, Simulation and Control Design For Robotic Manipulators PDFamhosny64100% (2)
- Simulink TutorialDocument7 pagesSimulink TutorialAmylegesse01No ratings yet
- BCS2213 - Lab 8 FM-UPPAAL-1 (2.5%)Document4 pagesBCS2213 - Lab 8 FM-UPPAAL-1 (2.5%)Mohamad FakhriNo ratings yet
- Kangaroo 2 Release NotesDocument7 pagesKangaroo 2 Release NotesRoberto Costa da MattaNo ratings yet
- Uppaal Small TutorialDocument11 pagesUppaal Small TutorialPhoebixNo ratings yet
- Lab Report 1Document8 pagesLab Report 1api-431393529No ratings yet
- Instruction Manual For Concept Simulators: That Accompany The BookDocument52 pagesInstruction Manual For Concept Simulators: That Accompany The BookdraggonboyNo ratings yet
- UML Use Case DiagramDocument26 pagesUML Use Case DiagramPinkpulp PussypulpNo ratings yet
- UML Use Case DiagramDocument5 pagesUML Use Case DiagramVanessa A. AwaneteyNo ratings yet
- Sequential Function ChartDocument6 pagesSequential Function ChartLuciano Cardoso Vasconcelos100% (1)
- UML Use Case DiagramsDocument15 pagesUML Use Case DiagramsGeorgiana DanilaNo ratings yet
- Getting Started With DymolaDocument50 pagesGetting Started With DymolaDaniel Rosales GuzmanNo ratings yet
- Tutorial 5: Systems Modelling With Stateflow/SimulinkDocument19 pagesTutorial 5: Systems Modelling With Stateflow/SimulinkCarlos Mario Cáceres Palacio100% (1)
- NCT90T Operator ProgrammerDocument143 pagesNCT90T Operator ProgrammerDado Maja ArseninNo ratings yet
- Notes Section Handling in SPAU and Other Sections HandlingDocument12 pagesNotes Section Handling in SPAU and Other Sections HandlingVijayNo ratings yet
- Lecture 10Document14 pagesLecture 10أمير حامدNo ratings yet
- RobotBASIC TutorialDocument7 pagesRobotBASIC Tutorialaloksahu1No ratings yet
- Control System DesignDocument3 pagesControl System DesignMASTERJORGITOCRUZNo ratings yet
- Excel Add-In For Statistical Process ControlDocument12 pagesExcel Add-In For Statistical Process Controlmy.nafi.pmp5283No ratings yet
- Project ReportDocument39 pagesProject Reporttahmidh431No ratings yet
- Sequence8 Device ReferenceDocument6 pagesSequence8 Device ReferencemotoNo ratings yet
- Chapter 7 Buku NelsonDocument6 pagesChapter 7 Buku Nelsoncatia asdosNo ratings yet
- Jogging Using Jog MechanismDocument2 pagesJogging Using Jog MechanismanupNo ratings yet
- Ooad4 5Document91 pagesOoad4 5B happyNo ratings yet
- Cs193p Homework AssignmentsDocument4 pagesCs193p Homework Assignmentscfmfr70e100% (1)
- User Manual For Software Product 1K62 Lathe Simulator Brief Description of The Software ProductDocument11 pagesUser Manual For Software Product 1K62 Lathe Simulator Brief Description of The Software ProductAlix BoubanNo ratings yet
- Concise Multi SimDocument17 pagesConcise Multi SimMULUKEN DESALEGNNo ratings yet
- Autopipe New User Tips 12Document57 pagesAutopipe New User Tips 12El riza annamlNo ratings yet
- SDA Lab 4Document17 pagesSDA Lab 4Ali razaNo ratings yet
- Line Follower: By: Jessica Noble Tufts University Center For Engineering Education and OutreachDocument7 pagesLine Follower: By: Jessica Noble Tufts University Center For Engineering Education and OutreachMeena KumariNo ratings yet
- Digital WatchDocument5 pagesDigital WatchAshik MahmudNo ratings yet
- Heap Applet: User DocumentationDocument18 pagesHeap Applet: User DocumentationSimana PerieNo ratings yet
- NI Tutorial 10703 enDocument7 pagesNI Tutorial 10703 enthulinh12a1No ratings yet
- Activity 03Document11 pagesActivity 03kennethNo ratings yet
- SAP ABAP Control Break StatementsDocument3 pagesSAP ABAP Control Break StatementsGautam MalhotraNo ratings yet
- Raptor User GuideDocument14 pagesRaptor User Guideblack90pearl100% (1)
- LabView Assignment 1Document5 pagesLabView Assignment 1Erica LuuNo ratings yet
- Stewart Platform 3Document6 pagesStewart Platform 3YahyaNo ratings yet
- GraphicDocument15 pagesGraphicAnandNo ratings yet
- R-KiLL ManualDocument13 pagesR-KiLL ManualUnuk HendiNo ratings yet
- SoftWARE Engineering Lab Program 2 To 7Document16 pagesSoftWARE Engineering Lab Program 2 To 7Abhishek MathurNo ratings yet
- Lecture 1 - IntroDocument84 pagesLecture 1 - IntrotsoikaiheiNo ratings yet
- Final Year Project PresentationDocument13 pagesFinal Year Project PresentationZulfiqar KhanNo ratings yet
- Windows 98Document4 pagesWindows 98SUPERNOVAKHANNo ratings yet
- V2460 Manual de InstruçãoDocument44 pagesV2460 Manual de InstruçãoWalefi SilvaNo ratings yet
- Cisco Global Site Selector Configuration Guide: Software Version 1.1 January 2004Document382 pagesCisco Global Site Selector Configuration Guide: Software Version 1.1 January 2004Oleg WaisbergNo ratings yet
- GRAV-MAG SUITE - An Open Source MATLAB-based Program For Processing Potential Field DataDocument6 pagesGRAV-MAG SUITE - An Open Source MATLAB-based Program For Processing Potential Field DataothmansaeedNo ratings yet
- Its332 Srs ProjectDocument14 pagesIts332 Srs ProjectFarisha AfrinaNo ratings yet
- (Guide) Raspbian Lite With Pixel - Lxde - Xfce - Mate - I3 Gui - Raspberry Pi ForumsDocument79 pages(Guide) Raspbian Lite With Pixel - Lxde - Xfce - Mate - I3 Gui - Raspberry Pi ForumsRubelNo ratings yet
- Towards Better Open-Source Development:: Improving Pyqtgraph'S Feature-Development ProcessDocument43 pagesTowards Better Open-Source Development:: Improving Pyqtgraph'S Feature-Development ProcessMohamed SaidNo ratings yet
- OTDR Trace Manager Manual V4.00eDocument32 pagesOTDR Trace Manager Manual V4.00ePatricio SánchezNo ratings yet
- FC6 DatasheetDocument32 pagesFC6 DatasheetVivek SinghNo ratings yet
- Virtual Reality Data Modeling and Kinging of Frequeniosn Part 11 Lcoation Peennaa 18Document7 pagesVirtual Reality Data Modeling and Kinging of Frequeniosn Part 11 Lcoation Peennaa 18Usama YahyaNo ratings yet
- Home Product Download Document Support: Nextion Editor Guide Instruction SetDocument6 pagesHome Product Download Document Support: Nextion Editor Guide Instruction SetAsifNo ratings yet
- Release NotesDocument4 pagesRelease NotesxdvrsNo ratings yet
- Orphans Record Management and Tracking System For House of Hope Orphanage in Jos, Plateau StateDocument3 pagesOrphans Record Management and Tracking System For House of Hope Orphanage in Jos, Plateau StateInternational Journal of Innovative Science and Research Technology100% (2)
- Sandro Corsi 2Document9 pagesSandro Corsi 2baades abakhNo ratings yet
- Customer InterfaceDocument25 pagesCustomer InterfacemyraNo ratings yet
- Lecture2 - HCI and Interaction DesignDocument81 pagesLecture2 - HCI and Interaction Designhutaomagfic23No ratings yet
- UML Student Lab ManualDocument48 pagesUML Student Lab ManualRajesh MagapuNo ratings yet
- Manual de Mantenimiento Detector de TrazasDocument203 pagesManual de Mantenimiento Detector de Trazasgustavo100% (2)
- ESATAN-TMS2022 ReleaseNotes Dec2021Document19 pagesESATAN-TMS2022 ReleaseNotes Dec2021Dani TorreNo ratings yet
- MySQL Database and Java Desktop GUI Part 1Document26 pagesMySQL Database and Java Desktop GUI Part 1Marco TelloNo ratings yet
- Introduction To ComputersDocument12 pagesIntroduction To ComputersAishah JeNo ratings yet
- Hands-On Lab: How To Set Up and Configure SAP Process ControlDocument88 pagesHands-On Lab: How To Set Up and Configure SAP Process ControlManoharManu100% (1)
- Simulink & GUI in MATLAB: Experiment # 5Document10 pagesSimulink & GUI in MATLAB: Experiment # 5Muhammad Ubaid Ashraf ChaudharyNo ratings yet
- Cyberciti - Biz-Linux Iptables Setup Firewall For A Web ServerDocument7 pagesCyberciti - Biz-Linux Iptables Setup Firewall For A Web Serverlist_courseNo ratings yet
- User's Guide: Smartpack2 Master ControllerDocument32 pagesUser's Guide: Smartpack2 Master ControllerNeacsu Florin-MariusNo ratings yet
- CS PorojDocument64 pagesCS PorojSwedha RNo ratings yet
- Learn With ABB. Robotic Package For EducationDocument4 pagesLearn With ABB. Robotic Package For EducationAhmad Jati WidodoNo ratings yet
- DYNSIM Training Tutorials - 1-4Document50 pagesDYNSIM Training Tutorials - 1-4segunoyesNo ratings yet
- Certified Solidworks Professional Advanced Weldments Exam PreparationFrom EverandCertified Solidworks Professional Advanced Weldments Exam PreparationRating: 5 out of 5 stars5/5 (1)
- FreeCAD | Step by Step: Learn how to easily create 3D objects, assemblies, and technical drawingsFrom EverandFreeCAD | Step by Step: Learn how to easily create 3D objects, assemblies, and technical drawingsRating: 5 out of 5 stars5/5 (1)
- CATIA V5-6R2015 Basics - Part I : Getting Started and Sketcher WorkbenchFrom EverandCATIA V5-6R2015 Basics - Part I : Getting Started and Sketcher WorkbenchRating: 4 out of 5 stars4/5 (10)
- Beginning AutoCAD® 2020 Exercise WorkbookFrom EverandBeginning AutoCAD® 2020 Exercise WorkbookRating: 2.5 out of 5 stars2.5/5 (3)
- Design Research Through Practice: From the Lab, Field, and ShowroomFrom EverandDesign Research Through Practice: From the Lab, Field, and ShowroomRating: 3 out of 5 stars3/5 (7)