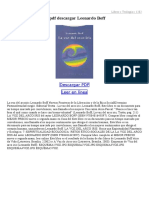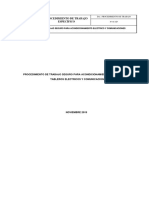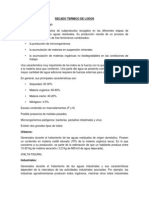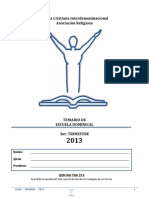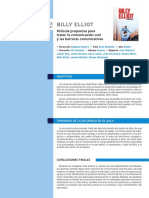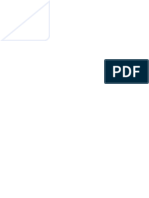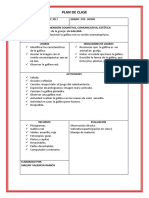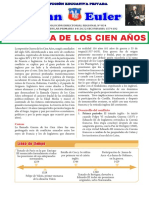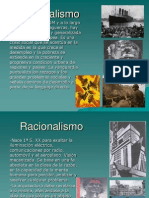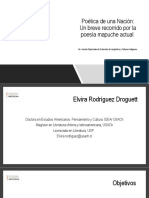Professional Documents
Culture Documents
Manual Técnico de MS Power Point 2010 Básico
Uploaded by
Lucia Isabel Cajachuan ValeraCopyright
Available Formats
Share this document
Did you find this document useful?
Is this content inappropriate?
Report this DocumentCopyright:
Available Formats
Manual Técnico de MS Power Point 2010 Básico
Uploaded by
Lucia Isabel Cajachuan ValeraCopyright:
Available Formats
INICTL: Manual Tcnico de Microsoft Power Point 2010 Bsico.
UNIVERSIDAD NACIONAL DE INGENIERA
Unidad Ejecutora 002 INICTEL-UNI Direccin de Proyectos y Transferencia de Conocimientos
MANUAL DE Microsoft Power Point 2010.
Dirigido a personas con discapacidad visual. Nivel: bsico Intermedio. Elaborado por el maestro: Carlos Hiplito Neyra Bustamante. 2011
Elaborado: Analista Programador Carlos Hiplito Neyra Bustamante. elprofesortu@hotmail.com elprofesortu@yahoo.es
INICTL: Manual Tcnico de Microsoft Power Point 2010 Bsico.
Manual Tcnico de MS Power Point 2010 Ofimtica Bsica Celebramos tu esfuerzo y por eso mereces lo mejor en capacitacin; por ello este curso est diseado de forma que te sea muy prctico su manejo. Te alcanzaremos las tcnicas para realizar los trabajos que necesites y con su grado de dificultad que algunos presenten. Entonces no perdemos ms el tiempo y empezaremos:
ndice UNIVERSIDAD NACIONAL DE INGENIERA...............................................................1 COMANDOS DE JAWS QUE VERBALIZAN EN power Point.......................................8 Ingresando a Microsoft Power Point 2010............................................................................8 F1: Notas................................................................................................................................9 Conceptos...............................................................................................................................9 Qu es el Power Point ?......................................................................................................9 Formato de archivos...............................................................................................................9 DESCRIPCIN DE LA VENTANA DE Power Point.........................................................9 Seccin de barra de mens o pestaas...................................................................................9 Seccin rea de la diapositiva.............................................................................................10 Seccin Panel pginas de notas...........................................................................................10 Seccin de barra de estado...................................................................................................10 Desplazamiento en la ventana de Power Point 2010...........................................................10 Desplazamiento en la barra de pestaas y cintas.................................................................11 Procesos con las presentaciones..........................................................................................11 Nueva Presentacin..............................................................................................................11 F1: Notas Atajo 1..............................................................................................................11 F1: Notas atajo 2...............................................................................................................11 Guardar Presentacin...........................................................................................................11 Cmo Guardar una Presentacin?......................................................................................12 F1: Notas atajo 1..................................................................................................................12 F1: Notas atajo 2...............................................................................................................12 Abrir Presentacin................................................................................................................12 Cmo Abrir una Presentacin?..........................................................................................13 F1: Notas atajo 1..................................................................................................................13 F1: Notas atajo 2...............................................................................................................13 Desplazamiento dentro de la diapositiva.............................................................................13 Diseo a la diapositiva.........................................................................................................13 Comandos Jaws....................................................................................................................14 Prcticas Propuestas.............................................................................................................14 Prctica 1..............................................................................................................................14 Prctica 2..............................................................................................................................15 Prctica 3..............................................................................................................................15 Prctica 4..............................................................................................................................15 Prctica 5..............................................................................................................................16 Personalizando las Actividades de las diapositivas.............................................................16 Insertando nueva diapositiva...............................................................................................16 Elaborado: Analista Programador Carlos Hiplito Neyra Bustamante. elprofesortu@hotmail.com elprofesortu@yahoo.es
INICTL: Manual Tcnico de Microsoft Power Point 2010 Bsico. Cmo Insertar Nueva Diapositiva?....................................................................................16 F1: Notas Atajo...................................................................................................................17 Activando Elemento de la Diapositiva................................................................................17 Cmo activar el elemento en la diapositiva?.....................................................................17 F1: Notas Elementos.........................................................................................................17 Tipos de Elementos en las Diapositivas..............................................................................17 Insertando diseo de Diapositiva.........................................................................................18 Cmo cambiar el diseo a la diapositiva?.........................................................................18 F1: Notas- Atajo 1................................................................................................................18 F1: Notas Atajo 2...............................................................................................................18 F1: comando Jaws................................................................................................................19 Diseos de Diapositivas - Descripciones.............................................................................19 Digitando un texto en el Elemento......................................................................................27 Modificando el Texto del elemento.....................................................................................28 Cmo modificar el texto del elemento?.............................................................................28 F1: Notas..............................................................................................................................28 Eliminando el texto del elemento........................................................................................28 Cmo borrar el contenido del elemento?...........................................................................28 F1: Notas..............................................................................................................................28 Modificando el formato al texto..........................................................................................29 Cmo modificar el formato al texto?.................................................................................29 F1: Notas Atajo 1..............................................................................................................29 F1: Notas Atajo 2..............................................................................................................30 F1: Notas Observaciones..................................................................................................30 F1: Notas - comandos Jaws...............................................................................................30 Prcticas Propuestas.............................................................................................................30 Prctica 1..............................................................................................................................30 Prctica 2..............................................................................................................................31 Prctica 3..............................................................................................................................32 Prctica 4..............................................................................................................................33 Prctica 5..............................................................................................................................34 Color de fondo para la diapositiva.......................................................................................35 Rellenos Slido...................................................................................................................35 Cmo establecer color de relleno slido a la diapositiva?................................................35 F1: Notas - Atajo 1..............................................................................................................36 F1: Notas Atajo 2.................................................................................................................36 F1: Comando Jaws...............................................................................................................36 Color de relleno slido a todas las diapositivas..................................................................36 Cmo establecer color de relleno slido a las diapositivas?.............................................36 F1: Notas Atajos...............................................................................................................37 F1: Notas Atajo 2.................................................................................................................37 F1: Comando Jaws...............................................................................................................37 Color de Relleno degradado Preestablecido........................................................................37 Cmo establecer color de relleno preestablecido a la diapositiva?...................................37 F1: Notas Atajos...............................................................................................................38 F1: Notas Atajo 2.................................................................................................................38 F1: Comando Jaws...............................................................................................................38 Color de Relleno degradado Preestablecido para todas las diapositivas............................38 Cmo establecer color de relleno preestablecido a las diapositivas?................................38 F1: Notas Atajos...............................................................................................................39 Elaborado: Analista Programador Carlos Hiplito Neyra Bustamante. elprofesortu@hotmail.com elprofesortu@yahoo.es
INICTL: Manual Tcnico de Microsoft Power Point 2010 Bsico. F1: Notas Atajo 2.................................................................................................................39 F1: Comando Jaws...............................................................................................................39 Prcticas Propuestas.............................................................................................................39 Prctica 1..............................................................................................................................39 Prctica 2..............................................................................................................................40 Prctica 3..............................................................................................................................41 Prctica 4..............................................................................................................................42 Prctica 5..............................................................................................................................43 Uso de Plantillas...................................................................................................................44 Cmo usar Plantillas?.........................................................................................................45 F1: Notas - Atajo..................................................................................................................45 Insertando imgenes Prediseadas......................................................................................45 Cmo insertar una imagen Prediseada?...........................................................................45 F1: Notas Atajo.................................................................................................................46 F1: Notas Observaciones...................................................................................................46 Tamao y Posicin de la imagen en la diapositiva.............................................................46 Tamao de la Imagen...........................................................................................................46 Cmo modificar o verificar el tamao de la imgen?.......................................................46 F1: Notas Observaciones..................................................................................................47 F1: Notas Atajo 2..............................................................................................................47 Posicin de la imagen en la diapositiva...............................................................................47 Cmo modificar o verificar la posicin de la imgen?......................................................47 F1: Notas Observaciones..................................................................................................48 F1: Notas Atajo 2..............................................................................................................48 Insertando Imgenes desde Archivo....................................................................................48 Cmo insertar una imagen desde archivo externo?...........................................................48 F1: Notas - Observaciones...................................................................................................49 F1: Notas atajo..................................................................................................................49 F1: Notas Observaciones..................................................................................................49 Prcticas Propuestas.............................................................................................................49 Prctica 1..............................................................................................................................49 Prctica 2..............................................................................................................................50 Prctica 3..............................................................................................................................51 Prctica 4..............................................................................................................................53 Prctica 5..............................................................................................................................54 Efectos de Transicin a la Diapositiva................................................................................55 Aplicando efecto de Transicin a una diapositiva...............................................................56 Cmo Aplicar Transicin a una Diapositiva?....................................................................56 F1: Notas Atajos.................................................................................................................56 F1: Notas- Observaciones....................................................................................................56 F1: Configuracin Opciones del Jaws.................................................................................56 Opciones de efectos botn con submen.............................................................................56 Cmo modificar en opciones de efectos ?........................................................................57 F1: Notas Atajos...............................................................................................................57 F1: notas...............................................................................................................................57 Aplicando El Mismo efecto de Transicin a Todas las diapositivas..................................57 Cmo Aplicar el mismo efecto de Transicin a todas las diapositivas?...........................57 F1: Notas Atajos...............................................................................................................57 Quitando efecto de Transicin a una diapositiva................................................................58 Cmo quitar efecto de Transicin a una Diapositiva?.......................................................58 Elaborado: Analista Programador Carlos Hiplito Neyra Bustamante. elprofesortu@hotmail.com elprofesortu@yahoo.es
INICTL: Manual Tcnico de Microsoft Power Point 2010 Bsico. F1: Notas Atajos.................................................................................................................58 F1: Notas- Observaciones....................................................................................................58 Quitando efecto de Transicin a Todas las diapositivas.....................................................58 Cmo quitar efecto de Transicin a Todas las diapositivas?............................................58 F1: Notas Atajos.................................................................................................................58 F1: Notas- Observaciones....................................................................................................59 Sonido a la diapositiva.........................................................................................................59 Aplicando Sonido a una diapositiva....................................................................................59 Cmo Aplicar Sonido a una Diapositiva?.........................................................................59 F1: Notas Atajos.................................................................................................................60 F1: Notas- Observaciones....................................................................................................60 Aplicando Otro Sonido a la diapositiva. (sonido externo)..................................................60 Cmo Aplicar otro Sonido a la Diapositiva?.....................................................................60 F1: Notas Atajos.................................................................................................................61 F1: Notas- Observaciones....................................................................................................61 F1: Notas - Observaciones 2................................................................................................61 Aplicando el mismo Sonido a todas las diapositivas..........................................................61 Cmo Aplicar el mismo Sonido a todas las diapositivas?.................................................61 F1: Notas Atajos.................................................................................................................61 F1: Notas- Observaciones....................................................................................................61 Quitando Sonido a la diapositiva.........................................................................................61 Cmo quitar Sonido a la Diapositiva?...............................................................................61 F1: Notas Atajos.................................................................................................................62 F1: Notas- Observaciones....................................................................................................62 Quitando Sonido a las diapositivas......................................................................................62 Cmo quitar Sonido a las diapositivas?.............................................................................62 F1: Notas Atajos.................................................................................................................62 F1: Notas- Observaciones....................................................................................................62 Prcticas Propuestas.............................................................................................................62 Prctica 1..............................................................................................................................62 Prctica 2..............................................................................................................................63 Prctica 3..............................................................................................................................64 Prctica 4..............................................................................................................................65 Prctica 5..............................................................................................................................66 Preparando diapositiva en blanco........................................................................................67 Cmo preparar diapositiva en blanco?...............................................................................68 F1: Notas Atajo 1..............................................................................................................68 F1: Notas atajo 2................................................................................................................68 Insertando Cuadro de Texto.................................................................................................68 cmo insertar un cuadro de texto?.....................................................................................68 F1: Notas Observaciones..................................................................................................69 F1: Notas observaciones 2.................................................................................................69 F1: Notas Observaciones 3...............................................................................................69 Sonidos Multimedia a las Diapositivas...............................................................................69 Audios desde Prediseados.................................................................................................69 Cmo insertar un audio desde prediseados?...................................................................69 F1: Notas - Observaciones...................................................................................................70 Activando su Reproduccin.................................................................................................70 Cmo activar su reproduccin?.........................................................................................70 F1: Notas Atajos...............................................................................................................70 Elaborado: Analista Programador Carlos Hiplito Neyra Bustamante. elprofesortu@hotmail.com elprofesortu@yahoo.es
INICTL: Manual Tcnico de Microsoft Power Point 2010 Bsico. F1: Notas - Observaciones...................................................................................................71 Graduando el Volumen........................................................................................................71 cmo seleccionar volmen?...............................................................................................71 F1: Notas - atajo...................................................................................................................71 F1: Notas- Observaciones...................................................................................................71 Audios desde archivos........................................................................................................71 Cmo insertar un audio desde archivos?..........................................................................71 F1: Notas - Observaciones...................................................................................................72 F1: Notas Observaciones 2...............................................................................................72 Activando su Reproduccin.................................................................................................72 Cmo activar su reproduccin?.........................................................................................72 F1: Notas Atajos...............................................................................................................72 F1: Notas - Observaciones...................................................................................................73 Graduando el Volumen........................................................................................................73 cmo seleccionar volmen?...............................................................................................73 F1: Notas - atajo...................................................................................................................73 F1: Notas- Observaciones...................................................................................................73 Prcticas propuestas.............................................................................................................73 Prctica 1..............................................................................................................................73 Prctica 2..............................................................................................................................75 Prctica 3..............................................................................................................................76 Prctica 4..............................................................................................................................78 Prctica 5..............................................................................................................................80 Trabajando con Tablas.........................................................................................................81 cmo insertar una tabla en Power Point?...........................................................................82 F1: Notas - atajo...................................................................................................................82 F1: Notas - Comando Jaws..................................................................................................82 Cmo activar la tabla insertada?........................................................................................82 F1: Notas Observaciones..................................................................................................83 cmo editar la tabla insertada?...........................................................................................83 F1: notas Observaciones...................................................................................................83 cmo seleccionar tabla?.....................................................................................................83 F1: notas...............................................................................................................................83 cmo seleccionar filas?......................................................................................................83 F1: notas...............................................................................................................................84 cmo seleccionar columnas?..............................................................................................84 F1: notas...............................................................................................................................84 cmo combinar Columnas?................................................................................................85 F1: Notas - atajo 1................................................................................................................85 F1: Notas Atajo 2..............................................................................................................85 F1: Notas..............................................................................................................................85 cmo combinar filas?.........................................................................................................85 F1: Notas - atajo 1................................................................................................................85 F1: Notas Atajo 2..............................................................................................................85 F1: Notas..............................................................................................................................86 cmo dividir Columnas combinadas?................................................................................86 F1: Notas - atajo 1................................................................................................................86 F1: Notas Atajo 2..............................................................................................................86 F1: Notas..............................................................................................................................86 cmo dividir filas combinadas?.........................................................................................86 Elaborado: Analista Programador Carlos Hiplito Neyra Bustamante. elprofesortu@hotmail.com elprofesortu@yahoo.es
INICTL: Manual Tcnico de Microsoft Power Point 2010 Bsico. F1: Notas - atajo 1................................................................................................................87 F1: Notas Atajo 2..............................................................................................................87 F1: Notas..............................................................................................................................87 cmo insertar Columnas?...................................................................................................87 F1: Notas - atajo...................................................................................................................87 F1: Notas..............................................................................................................................88 cmo insertar filas?............................................................................................................88 F1: Notas - atajo...................................................................................................................88 F1: Notas..............................................................................................................................88 cmo eliminar Columnas?.................................................................................................88 F1: Notas - atajo 1................................................................................................................89 F1: Notas Atajo 2..............................................................................................................89 F1: Notas..............................................................................................................................89 cmo eliminar filas?...........................................................................................................89 F1: Notas - atajo 1................................................................................................................89 F1: Notas Atajo 2..............................................................................................................89 F1: Notas..............................................................................................................................89 Formato a la tabla.................................................................................................................90 cmo dar color de fondo a la tabla?...................................................................................90 F1: Notas atajo..................................................................................................................90 F1: Notas Observaciones..................................................................................................90 Cmo personalizar el borde a la tabla?..............................................................................90 F1: Notas Observaciones..................................................................................................91 Prcticas Propuestas.............................................................................................................91 Prctica 1..............................................................................................................................91 Prctica 2..............................................................................................................................93 Prctica 3..............................................................................................................................95 Prctica 4..............................................................................................................................97 Prctica 5..............................................................................................................................99 Intervalos de tiempo a las diapositivas..............................................................................101 cmo establecer intervalos de tiempo a las diapositivas?...............................................101 F1: Notas Atajo..............................................................................................................102 F1: Notas Observaciones................................................................................................102 F1: Notas Observaciones.................................................................................................102 Cmo quitar intervalo de tiempo a la diapositiva?..........................................................102 F1: Notas Atajo...............................................................................................................102 F1: Notas Observaciones................................................................................................102 F1: Notas Observaciones 2.............................................................................................103 Presentacin automtica de las diapositivas......................................................................103 Cmmo configurar para que se usen los intervalos de tiempo?......................................103 F1: Notas Atajo...............................................................................................................103 F1: Notas Observaciones.................................................................................................103 cmo establecer que el ciclo automtico siga repitindose?...........................................103 F1: Notas atajo................................................................................................................104 F1: Notas Observaciones................................................................................................104 Impresin para la las diapositivas......................................................................................104 Cmo Imprimir diapositivas?..........................................................................................104 F1: Notas atajo................................................................................................................105 F1: Notas Observaciones................................................................................................105 Prcticas Propuestas...........................................................................................................105 Elaborado: Analista Programador Carlos Hiplito Neyra Bustamante. elprofesortu@hotmail.com elprofesortu@yahoo.es
INICTL: Manual Tcnico de Microsoft Power Point 2010 Bsico. Prctica 1............................................................................................................................105 Prctica 2............................................................................................................................105 Prctica 3............................................................................................................................106 Prctica 4............................................................................................................................106 Prctica 5............................................................................................................................106
PROCESOS DESARROLLADOS PASO A PASO DE LOS TEMAS.
COMANDOS DE JAWS QUE VERBALIZAN EN power Point. Verbalizar pestaas: Insert + Tab. Verbalizar etiquetas: Insert + Tab. Verbalizar botones: Insert + tab. Verbalizar opciones: Insert + tab. Verbalizar contenidos de ventanas: Cursor del Jaws y cursor del pc a Jaws. Verbalizar fondo: Insert + el nmero 5 del teclado textual. Verbalizar objetos en la diapositiva: Insert + tab.
Ingresando a Microsoft Power Point 2010. Como cargar Microsoft Power Point 2010? Pasos:
1. Presione la tecla de inicio de Windows. 2. Presione flecha arriba, verbalizar todos los programas submen
cerrado. 3. Con flecha a la derecha ingrese. 4. Con flecha abajo ubique Microsoft office submen cerrado. 5. Con flecha a la derecha ingrese.
Elaborado: Analista Programador Carlos Hiplito Neyra Bustamante. elprofesortu@hotmail.com elprofesortu@yahoo.es
INICTL: Manual Tcnico de Microsoft Power Point 2010 Bsico.
6. Con flecha abajo ubique Microsoft Power point 2010. 7. Presione enter. 8. Espere a que cargue. 9. Listo. F1: Notas. Tambin puede hacer uso de las teclas de atajo.
Conceptos. Qu es el Power Point ? Tcnicamente es un presentador de diapositivas pero tambin es? Un presentador de datos pudiendo comprender ttextos, Imgenes, Cuadros estadsticos, Grficas, etc. Es el mejor presentador y a los objetos que agrupa para su exposicin los hace en Diapositivas que pueden tener un escenario para resaltar mejor los objetos insertados dentro de la misma preparada para dicho efecto, lo cul permite que se puedan insertar audios y videos para una presentacin mas atractiva y llamativa, para el usuario. A sus archivos se les llama presentacin y a sus pginas internas se les llama diapositivas. Formato de archivos. Los formatos de archivos que genera sta aplicacin son: Formato ppt: es la fuente. Formato pps: es el ejecutable. Formato html: es para pginas webs. Formato para versiones anteriores: es 97 o 2003. DESCRIPCIN DE LA VENTANA DE Power Point. La ventana de Power Point consta de las siguientes secciones: (descripcin de arriba hacia abajo )y de izquierda a derecha Seccin barra de mens o pestaas. Seccin Miniatura de diapositivas. Seccin rea de la diapositiva. Seccin Panel pginas de notas. Seccin de barra de estado. Seccin de barra de mens o pestaas Donde en la parte superior tenemos el ttulo de la ventana.
Elaborado: Analista Programador Carlos Hiplito Neyra Bustamante. elprofesortu@hotmail.com elprofesortu@yahoo.es
INICTL: Manual Tcnico de Microsoft Power Point 2010 Bsico.
Contiene: el nombre del programa y el nombre del trabajo; adems en la esquina del lado derecho encontramos los botones de propiedades de la ventana. Debajo tenemos, la barra o men de pestaas. Contiene, Ficha archivo, pestaa Inicio, Insertar, diseo, Trancisiones, Animaciones, Presentaciones con diapositivas, Revizar, vistas, Minimizar la cinta botn, ayuda botn. Debajo, ocupando un tercio de la ventana, la seccin miniatura de diapositivas. Seccin Miniatura de diapositivas. Se encuentra debajo de la barra de men, ocupa un tercio horizontal de sta rea, aqu tenemos en forma de columna todas las diapositivas que conforman la presentacin. En sta seccin es donde podemos efectuar la administracin de las diapositiva, tales como: copiar, cortar, eliminar, duplicar , etc. Seccin rea de la diapositiva. Esta seccin se encuentra al lado derecho de la seccin miniatura de diapositivas y ocupa los dos tercios restantes en forma horizontal. Es aqu donde se trabaja con la diapositiva, para disearla con los elementos necesarios a cada diapositiva que conformar la presentacin. Seccin Panel pginas de notas. Esta seccin se encuentra debajo del rea de diapositivas, es usada por el orador para digitar algunos apuntes para la exposicin de su presentacin, osea como un recordatorio. Seccin de barra de estado. Esta seccinse encuentra debajo de la seccin miniatura de diapositivas, aqu encontramos las diferentes vistas que se pueden colocar en pantalla, para uso del diseador; es llamada tambin clasificador de vistas.
Desplazamiento en la ventana de Power Point 2010. Para conmutar entre las secciones de la ventana, tiene que hacerlo presionando la tecla de funcin f6, para avanzar y con Shift F6, para retroceder.
Elaborado: Analista Programador Carlos Hiplito Neyra Bustamante. elprofesortu@hotmail.com elprofesortu@yahoo.es
INICTL: Manual Tcnico de Microsoft Power Point 2010 Bsico.
Desplazamiento en la barra de pestaas y cintas. Para ingresar a la barra de pestaas y navegar por ella e ingresar a las cintas, tiene que hacerlo presionando la tecla Alt, luego usar la tecla de flechas direccionales flecha a la derecha o a la izquierda, para conmutar entre pestaas y para ingresar a las cintas, presionar la tecla Tab, o flecha abajo. Procesos con las presentaciones. Nos referimos a las acciones de preparar nueva presentacin, guardar y abrir presentacin. Nueva Presentacin. Se refiere a disear un nuevo proyecto de trabajo que conformar un conjunto X de diapositivas. Cmo Preparar Nueva Presentacin? Pasos: 1. Presione la tecla alt, para activar la barra de pestaas. 2. Con flecha a la izquierda o a la derecha, ubique la ficha archivo. 3. Con flecha abajo, ubique nuevo pestaa. 4. Presione la barra espaciadora. 5. Verbalizar, presentacin en blanco. 6. Presione la barra espaciadora. 7. Se posicionar en el rea de la diapositiva, con la diapositiva diseo de ttulo para trabajar. 8. Listo. F1: Notas Atajo 1. Presione la secuencia de teclas, Alt, A, H, N. Luego la barra espaciadora 3 veces. Listo. F1: Notas atajo 2. Presione la combinacin de teclas, control U. Prepara nueva diapositiva, con diapositiva de diseo de ttulo.
Guardar Presentacin.
Elaborado: Analista Programador Carlos Hiplito Neyra Bustamante. elprofesortu@hotmail.com elprofesortu@yahoo.es
INICTL: Manual Tcnico de Microsoft Power Point 2010 Bsico.
Nos referimos, a guardar el conjunto de diapositivas con un nombre especfico en un lugar determinado, con un tipo de formato. Cmo Guardar una Presentacin? Pasos: 1. Una vez terminada todas las diapositivas. 2. Presione la tecla alt, para activar la vbarra de pestaas. 3. Con flecha a la izquierda o a la derecha, ubique la ficha archivo. 4. Con flecha abajo, ubique guardar como. 5. Presione la barra espaciadora. 6. Se abrir la ventana de guardar en. 7. Se posiciona en el cuadro de edicin nombre de archivo. 8. Presione la tecla suprimir y digite el nombre que usted ha decidido. 9. Presione la comvbinacin de teclas Shift Tab, 2 veces. 10. Se posicionar en el cuadro de vista elementos de listas seleccionables. 11.Aqu, presione la tecla de retroceso para ubicar la carpeta donde guardar. 12.Cuando ubic el lugar de guardar. 13.Presione la tecla Tab, hasta que verbalice, Tipo. 14.Por defecto est asignado como presentacin de power point para versin 2010, pero si usted desea puede seleccionar otra versin, presionando flecha abajo. 15.Luego, presione Tab, hasta que verbalice guardar Botn. 16.Presione la barra espaciadora. 17.Regresar al rea del la diapositiva. 18.Listo. F1: Notas atajo 1. Presione la secuencia de teclas, Alt, A, H, M. Siga con el paso 6. F1: Notas atajo 2. Presione la combinacin de teclas, control G, si es por primera vez, o F12 si desea guardarlo con otro nombre. Siga con el paso 6.
Abrir Presentacin. Nos referimos, a buscar un trabajo ya guardado, que se encontrar en la ubicacin donde se estableci.
Elaborado: Analista Programador Carlos Hiplito Neyra Bustamante. elprofesortu@hotmail.com elprofesortu@yahoo.es
INICTL: Manual Tcnico de Microsoft Power Point 2010 Bsico.
Cmo Abrir una Presentacin? Pasos: 1. En la ventana de Power point. 2. Presione la tecla alt, para activar la vbarra de pestaas. 3. Con flecha a la izquierda o a la derecha, ubique la ficha archivo. 4. Con flecha abajo, ubique Abrir. 5. Presione la barra espaciadora. 6. Se abrir la ventana de Buscar en. 7. Se posiciona en el cuadro de edicin nombre de archivo. 8. Presione la comvbinacin de teclas Shift Tab, 2 veces. 9. Se posicionar en el cuadro de vista elementos listas seleccionables. 10. Aqu, presione la tecla de retroceso para ubicar la carpeta donde buscar. 11. Cuando la ubic, con flecha abajo o arriba. 12. Luego, presione Tab, hasta que verbalice Abrir Botn. 13.Presione la barra espaciadora. 14.Regresar al rea del la diapositiva. 15.Listo. F1: Notas atajo 1. Presione la secuencia de teclas, Alt, A, H, B. Siga con el paso 6. F1: Notas atajo 2. Presione la combinacin de teclas, control A, o Control F12. Siga con el paso 6. Desplazamiento dentro de la diapositiva. Nos referimos, a la manera de como activar los elementos dentro de la diapositiva para poder hacer uso de ellos, segn sea su propiedad. Para esto utilizamos la tecla de tabulacin, osea Tab; con esta tecla podemos estar conmutando dentro de la diapositiva al elemento que deseemos ubicarnos. Si es un elemento de texto, entonces podremos digitar en l, pero si es un elemento de objeto tiene muchas ms funciones, etc. Para salir del elemento usado, solo bastar con presionar la tecla de escape. Diseo a la diapositiva.
Elaborado: Analista Programador Carlos Hiplito Neyra Bustamante. elprofesortu@hotmail.com elprofesortu@yahoo.es
INICTL: Manual Tcnico de Microsoft Power Point 2010 Bsico.
Nos referimos al modelo que tiene en su repertorio el programa de Power Point, esto es una galera de modelos que pone a nuestra disposicin para darles uso y sobre todo para facilitarnos ms las cosas. Los modelos con los que cuenta, se encuentra distribuido en forma de una tabla de 3 por 3, que hacen un total de 9 diseos. Aqu tenemos: Diapositiva con ttulo: Contiene 2 elementos, que son ttulo y subttulo. Ttulo y Objeto: Contiene 2 elementos, que son ttulo y Objeto. Encabezado de seccin: Contiene 2 elementos, que son ttulo y cuerpo. Dos Objetos: Contiene 3 elementos, que son Ttulo, Objeto y Objeto. Comparacin: Contiene 5 elementos, que son Ttulo, cuerpo, Objeto, cuerpo y Objeto. Solo el ttulo: Contiene solamente un elemento,que es Ttulo. En Blanco: No contiene ningn elemento. Contenido con Ttulo: Contiene 3 elementos, que son Ttulo, Objeto y cuerpo. Imagen con ttulo: Contiene 3 elementos, que son ttulo, Posicin y cuerpo. Comandos Jaws. Control+ Shift + S: Verbaliza, el diseo de la diapositiva. Insert + F1: Verbaliza la ventana en general. Insert + B: Verbaliza, la ventana actual . Prcticas Propuestas. Crea en mis documentos una carpeta que diga trabajos Power Point 2010 y guarda ah todo. Prctica 1. Prepare una presentacin y gurdela con el nombre:
Elaborado: Analista Programador Carlos Hiplito Neyra Bustamante. elprofesortu@hotmail.com elprofesortu@yahoo.es
INICTL: Manual Tcnico de Microsoft Power Point 2010 Bsico.
Mi Presentacin.. Diapositiva 1. Diseo de ttulo. En marcador de posicin ttulo,digite: Mi primera presentacin. En marcador de posicin subttulo, digite: Elaborado por: este pechito. Presntelo en pantalla.
Prctica 2. Prepare una presentacin y gurdela con el nombre: Mi Consulta. Diapositiva 1. Diseo de ttulo. En marcador de posicin ttulo,digite: Consulta gratis. En marcador de posicin subttulo, digite: Licenciado en derecho. Justo fino Torres. Presntelo en pantalla.
Prctica 3. Prepare una presentacin y gurdela con el nombre: Informtico. Diapositiva 1. Diseo de ttulo. En marcador de posicin ttulo,digite: Asesor Informtico. En marcador de posicin subttulo, digite: Ingeniero en sistemas. Luis Vaca flores. Presntelo en pantalla.
Prctica 4. Prepare una presentacin y gurdela con el nombre: Comercial. Diapositiva 1. Diseo de ttulo. En marcador de posicin ttulo,digite: Viajes Tursticos.
Elaborado: Analista Programador Carlos Hiplito Neyra Bustamante. elprofesortu@hotmail.com elprofesortu@yahoo.es
INICTL: Manual Tcnico de Microsoft Power Point 2010 Bsico.
En marcador de posicin subttulo, digite: Gua de turismo. Bartola Ida de Puente. Presntelo en pantalla.
Prctica 5. Prepare una presentacin y gurdela con el nombre: Festival. Diapositiva 1. Diseo de ttulo. En marcador de posicin ttulo,digite: Aniversario de la empresa. En marcador de posicin subttulo, digite: Coordinador de eventos. Elton John. Presntelo en pantalla.
Personalizando las Actividades de las diapositivas. Nos referimos, a la accin de colocar en cada diapositiva la informacin necesaria, para que llegue al usuario y no sea nada pesada ni aburrida. En esta seccin hacemos uso de ms diseos de diapositivas y adems de como personalizar los elementos que contenga cada una de ellas; esto es dando ms efectos a los textos y otras ms que se necesiten. Insertando nueva diapositiva. Nos referimos, a insertar un modelo ms al conjunto de diapositivas que conformarn la presentacin, lgicamente que cada diapositiva tiene su propia caracterstica, pero de todas maneras con cada una de ellas se puede realizar un trabajo personalizado y al gusto. Cmo Insertar Nueva Diapositiva? Pasos: 1. Presione la tecla alt, para activar la barra de pestaas. 2. Con flecha a la derecha o izquierda, ubique inicio pestaa. 3. Con flecha abajo ingrese a las cintas. 4. Presione Tab, hasta que verbalice Nueva diapositiva botn desplegable. 5. Presione la barra espaciadora.
Elaborado: Analista Programador Carlos Hiplito Neyra Bustamante. elprofesortu@hotmail.com elprofesortu@yahoo.es
INICTL: Manual Tcnico de Microsoft Power Point 2010 Bsico.
6. Se abrir una lista en forma de tabla. 7. Se posiciona en el nombre del ltimo diseo usado. 8. Con flecha a la derecha, abajo, izquierda o arriba, seleccione uno. 9. Presione la barra espaciadora o enter. 10.Regresar a la seccinrea de la diapositiva. 11.Listo. F1: Notas Atajo. Presione la combinacin de teclas, control M. Activando Elemento de la Diapositiva. Nos referimos, a seleccionar con cul elemento vamos a empezar a trabajar dentro de la diapositiva. Cmo activar el elemento en la diapositiva? Pasos: 1. En el rea de la diapositiva. 2. Presione la tecla Tab, hasta ubicar el elemento a trabajar. 3. Si es un cuadro de texto, digite en l. 4. Si es un cuadro de objeto tiene ms funciones, aparte de digitar. 5. Si es de posicin de imagen, pues estamos limitados. 6. Cuando terminaste de trabajar, con l. 7. Presiona la tecla de Escape. 8. Listo. F1: Notas Elementos. Cada diapositiva tiene diferentes tipos de elementos, que son tratados de manera distinta. Los elementos de cada diapositiva, pueden ser utilizados como tambin ser eliminados para ser reemplazados por otro elemento. Esto solo depender del diseador.
Tipos de Elementos en las Diapositivas. Cuadro de elementos: Elemento Ttulo Subttulo Descripcin Este elemento es para digitar un texto, su fuente normalmente es: calibri, negrita, el tamao vara de acuerdo al diseo de la diapositiva. Este elemento es para digitar un texto, similar al ttulo con la
Elaborado: Analista Programador Carlos Hiplito Neyra Bustamante. elprofesortu@hotmail.com elprofesortu@yahoo.es
INICTL: Manual Tcnico de Microsoft Power Point 2010 Bsico.
diferencia que su fuente es ms pequea. Cuerpo Este elemento es para digitar un texto, similar al subttulo, con la diferencia que su fuente es ms pequea. Objeto Este elemento es multifuncional, osea que se puede digitar un texto, similar al subttulo con la diferencia que tambin se puede insertar otras imgenes en sta posicin. Posicin Este elemento es para indicar donde se puede insertar una imagen cualquiera, bajo esas dimensiones. Elementos Adicionales: Cuadro de Elemento para digitar texto, es independiente y se puede texto usar en cualquier momento. Objetos Elemento que se crear al momento de insertar algn objeto libres externo, se personalizar para que se ajuste en la diapositiva.
Insertando diseo de Diapositiva. Nos referimos, a seleccionar de la galera de diseos de diapositivas, para hacer uso de ella, tal vez en otra diapositiva que no cubra con las expectativas y por tal motivo se cambi el diseo. Cmo cambiar el diseo a la diapositiva? Pasos: Por las pestaas. 1. En el rea de impresin, posicinese en la diapositiva. 2. Presione la tecla alt, para activar la barra de pestaas. 3. Con flecha a la derecha o izquierda, ubique Inicio pestaa. 4. Con flecha abajo ingrese a las cintas. 5. Presione Tab, hasta que verbalice Diseo botn con submen en cuadrculas. 6. Presione la barra espaciadora o Enter. 7. Se abrir una lista en forma de tabla. 8. Con flecha a la derecha, abajo, arriba o a la izquierda, seleccione. 9. Presione la barra espaciadora o enter. 10.Regresar al rea de la diapositiva. 11.Listo. F1: Notas- Atajo 1. Presione la secuencia de teclas, Alt, O, D. Siga con el paso 7. F1: Notas Atajo 2. Presione la tecla de aplicaciones. Con flecha arriba ubique diseo submen.
Elaborado: Analista Programador Carlos Hiplito Neyra Bustamante. elprofesortu@hotmail.com elprofesortu@yahoo.es
INICTL: Manual Tcnico de Microsoft Power Point 2010 Bsico.
Con flecha a la derecha ingrese. Siga con el paso 7. F1: comando Jaws. Control + Shift + S: Verbaliza, el diseo de la diapositiva. Diseos de Diapositivas - Descripciones. En esta parte vamos a realizar una breve y concisa descripcin de la diapositiva en dicho diseo, para tener una mejor idea sobre el rea donde se est trabajando.
Diseo Ttulo.
Diseo con el que empieza la presentacin. Este diseo consta de 2 elementos, que son: Titulo y subttulo. El ttulo es para digitar textos. El subttulo, es para digitar textos. Jaws lo verbaliza de la siguiente manera: Marcador de posicin Ttulo Centrado. Tamao del elemento. Alto:4.08 centmetros. Ancho: 21.59 centmetros. Posicin en la diapositiva. Esquina superior izquierda. Horizontal: 1.92 centmetros. Vertical: 5.92 centmetros. Formato de Fuente. Fuente: Calibri. Estilo: Normal. Tamao: 44 puntos. Color: Automtico. (Negro) Marcador de posicin Subttulo. Tamao del elemento. Alto:4.87 centmetros. Ancho: 17.7 centmetros. Posicin en la diapositiva. Esquina superior izquierda. Horizontal: 3.81 centmetros. Vertical: 10.8 centmetros. Formato de Fuente. Fuente: Calibri.
Elaborado: Analista Programador Carlos Hiplito Neyra Bustamante. elprofesortu@hotmail.com elprofesortu@yahoo.es
INICTL: Manual Tcnico de Microsoft Power Point 2010 Bsico.
Estilo: Normal. Tamao: 32 puntos. Color: Automtico. (Negro) Alineacin: Centrado.
Diseo ttulo y Objetos.
Diseo que contina a la primera diapositiva. Este diseo consta de 2 elementos, que son: Titulo y Ongeto. El ttulo es para digitar texto. El Objeto es para insertar figuras, imgenes o textos; es multifuncional. Jaws lo verbaliza de la siguiente manera: Marcador de posicin Ttulo. Tamao del elemento. Alto:3.18 centmetros. Ancho: 22.9 centmetros. Posicin en la diapositiva. Esquina superior izquierda. Horizontal: 1.27 centmetros. Vertical: 0.76 centmetros. Formato de Fuente. Fuente: Calibri. Estilo: Normal. Tamao: 44 puntos. Color: Automtico. (Negro) Alineacin: Centrado. Marcador de Posicin Objeto. Tamao del elemento. Alto:12.57 centmetros. Ancho: 22.86 centmetros. Posicin en la diapositiva. Esquina superior izquierda. Horizontal: 1.27 centmetros. Vertical: 4.45 centmetros. Formato de Fuente. Fuente: Calibri. Estilo: Normal. Tamao: 32 puntos. Color: Automtico. (Negro) Alineacin: Centrado.
Elaborado: Analista Programador Carlos Hiplito Neyra Bustamante. elprofesortu@hotmail.com elprofesortu@yahoo.es
INICTL: Manual Tcnico de Microsoft Power Point 2010 Bsico.
Diseo encabezado y seccin.
Este diseo consta de 2 elementos, que son: Titulo y Cuerpo. El ttulo es para digitar texto. El cuerpo es para digitar textos. Jaws lo verbaliza de la siguiente manera: Marcador de posicin Ttulo, solapa la esquina izquierda inferior de marcador cuerpo. Esto quiere decir, que se est cruzando ligeramente por la parte inferior izquierda del cuerpo que est arriba de l. Tamao del elemento. Alto:3.78 centmetros. Ancho: 21.59 centmetros. Posicin en la diapositiva. Esquina superior izquierda. Horizontal: 2.01 centmetros. Vertical: 12.24 centmetros. Formato de Fuente. Fuente: Calibri. Estilo: Normal. Tamao: 40 puntos. Color: Automtico. (Negro) Alineacin: Izquierda. Marcador de Posicin Cuerpo, solapa la esquina superior izquierda de marcador posicin ttulo Esto quiere decir, que se est cruzando ligeramente por la parte superior izquierda del ttulo que est debajo de l. Tamao del elemento. Alto:4.17 centmetros. Ancho: 21.59 centmetros. Posicin en la diapositiva. Esquina superior izquierda. Horizontal: 2.01 centmetros. Vertical: 8.07 centmetros. Formato de Fuente. Fuente: Calibri. Estilo: Normal. Tamao: 20puntos. Color: Automtico. (Negro) Alineacin: Izquierda.
Diseo dos Objetos.
Elaborado: Analista Programador Carlos Hiplito Neyra Bustamante. elprofesortu@hotmail.com elprofesortu@yahoo.es
INICTL: Manual Tcnico de Microsoft Power Point 2010 Bsico.
Este diseo consta de 3 elementos, que son: Titulo, Objeto y objeto. El ttulo es para digitar texto. El Objeto es para insertar figuras, imgenes o textos; es multifuncional. Jaws lo verbaliza de la siguiente manera: Marcador de posicin Ttulo. Tamao del elemento. Alto:3.18 centmetros. Ancho: 22.9 centmetros. Posicin en la diapositiva. Esquina superior izquierda. Horizontal: 1.27 centmetros. Vertical: 0.76 centmetros. Formato de Fuente. Fuente: Calibri. Estilo: Normal. Tamao: 44 puntos. Color: Automtico. (Negro) Alineacin: Centrado. Marcador de Posiscin Objeto1. Tamao del elemento. Alto:12.57 centmetros. Ancho: 11.22 centmetros. Posicin en la diapositiva. Esquina superior izquierda. Horizontal: 1.27 centmetros. Vertical: 4.45 centmetros. Formato de Fuente. Fuente: Calibri. Estilo: Normal . Tamao: 28puntos. Color: Automtico. (Negro) Alineacin: Izquierda. Marcador de Posiscin Objeto2. Tamao del elemento. Alto:12.57 centmetros. Ancho: 11.22 centmetros. Posicin en la diapositiva. Esquina superior izquierda. Horizontal: 12.91 centmetros. Vertical: 4.45 centmetros. Formato de Fuente. Fuente: Calibri. Estilo: Normal . Tamao: 28puntos.
Elaborado: Analista Programador Carlos Hiplito Neyra Bustamante. elprofesortu@hotmail.com elprofesortu@yahoo.es
INICTL: Manual Tcnico de Microsoft Power Point 2010 Bsico.
Color: Automtico. (Negro) Alineacin: Izquierda.
Diseo comparacin.
Este diseo consta de 5 elementos, que son: Titulo, Cuerpo, objeto, Cuerpo y Objeto. El ttulo es para digitar texto. El Objeto es para insertar figuras, imgenes o textos; es multifuncional. El cuerpo es para digitar textos. Jaws lo verbaliza de la siguiente manera: Marcador de posicin Ttulo. Tamao del elemento. Alto:3.18 centmetros. Ancho: 22.9 centmetros. Posicin en la diapositiva. Esquina superior izquierda. Horizontal: 1.27 centmetros. Vertical: 0.76 centmetros. Formato de Fuente. Fuente: Calibri. Estilo: Normal. Tamao: 44 puntos. Color: Automtico. (Negro) Alineacin: Centrado. Marcador de Posiscin cuerpo1. Tamao del elemento. Alto:1.78 centmetros. Ancho: 11.22 centmetros. Posicin en la diapositiva. Esquina superior izquierda. Horizontal: 1.27 centmetros. Vertical: 4.26 centmetros. Formato de Fuente. Fuente: Calibri. Estilo: Normal . Tamao: 24puntos. Color: Automtico. (Negro) Alineacin: Izquierda. Marcador de Posiscin Objeto1. Tamao del elemento. Alto:10.98 centmetros.
Elaborado: Analista Programador Carlos Hiplito Neyra Bustamante. elprofesortu@hotmail.com elprofesortu@yahoo.es
INICTL: Manual Tcnico de Microsoft Power Point 2010 Bsico.
Ancho: 11.22 centmetros. Posicin en la diapositiva. Esquina superior izquierda. Horizontal: 1.27 centmetros. Vertical: 6.04 centmetros. Formato de Fuente. Fuente: Calibri. Estilo: Normal . Tamao: 24puntos. Color: Automtico. (Negro) Alineacin: Izquierda. Marcador de Posiscin cuerpo2. Tamao del elemento. Alto:1.78 centmetros. Ancho: 11.22 centmetros. Posicin en la diapositiva. Esquina superior izquierda. Horizontal: 12.09 centmetros. Vertical: 4.26 centmetros. Formato de Fuente. Fuente: Calibri. Estilo: Normal . Tamao: 24puntos. Color: Automtico. (Negro) Alineacin: Izquierda. Marcador de Posiscin Objeto2. Tamao del elemento. Alto:10.98 centmetros. Ancho: 11.22 centmetros. Posicin en la diapositiva. Esquina superior izquierda. Horizontal: 12.09 centmetros. Vertical: 6.04 centmetros. Formato de Fuente. Fuente: Calibri. Estilo: Normal . Tamao: 24puntos. Color: Automtico. (Negro) Alineacin: Izquierda.
Diseo solo ttulo.
Elaborado: Analista Programador Carlos Hiplito Neyra Bustamante. elprofesortu@hotmail.com elprofesortu@yahoo.es
INICTL: Manual Tcnico de Microsoft Power Point 2010 Bsico.
Este diseo consta de 1 elemento, que es: Titulo. El ttulo es para digitar textos. Jaws lo verbaliza de la siguiente manera: Marcador de posicin Ttulo. Tamao del elemento. Alto:3.18 centmetros. Ancho: 22.86 centmetros. Posicin en la diapositiva. Esquina superior izquierda. Horizontal: 1.27 centmetros. Vertical: 0.76 centmetros. Formato de Fuente. Fuente: Calibri. Estilo: Normal. Tamao: 44 puntos. Color: Automtico. (Negro) Alineacin: Izquierda.
Diseo en blanco.
Esta diapositiva no cuenta con ningn elemento, osea que est vaca.
Diseo Contenido y Ttulo.
Este diseo consta de 3 elementos, que son: Titulo, Objeto y Cuerpo. El ttulo es para digitar texto. El Objeto es para insertar figuras, imgenes o textos; es multifuncional. El cuerpo es para digitar textos. Jaws lo verbaliza de la siguiente manera: Marcador de posicin Ttulo. Tamao del elemento. Alto:3.23 centmetros. Ancho: 8.36 centmetros. Posicin en la diapositiva. Esquina superior izquierda. Horizontal: 1.27 centmetros. Vertical: 0.76 centmetros. Formato de Fuente. Fuente: Calibri. Estilo: Normal. Tamao: 20puntos. Color: Automtico. (Negro)
Elaborado: Analista Programador Carlos Hiplito Neyra Bustamante. elprofesortu@hotmail.com elprofesortu@yahoo.es
INICTL: Manual Tcnico de Microsoft Power Point 2010 Bsico.
Alineacin: Izquierda Marcador de Posiscin Objeto. Tamao del elemento. Alto:16.26 centmetros. Ancho: 14.02 centmetros. Posicin en la diapositiva. Esquina superior izquierda. Horizontal: 9.93 centmetros. Vertical: 0.76 centmetros. Formato de Fuente. Fuente: Calibri. Estilo: Normal . Tamao: 32. Color: Automtico. (Negro) Alineacin: Izquierda. Marcador de Posiscin Cuerpo. Tamao del elemento. Alto:13.03 centmetros. Ancho: 8.36 centmetros. Posicin en la diapositiva. Esquina superior izquierda. Horizontal: 1.27 centmetros. Vertical: 3.99 centmetros. Formato de Fuente. Fuente: Calibri. Estilo: Normal . Tamao: 14puntos. Color: Automtico. (Negro) Alineacin: Izquierda.
Diseo imagen y Ttulo.
Este diseo consta de 3 elementos, que son: Titulo, posicin y Cuerpo. El ttulo es para digitar texto. La posicin es para insertar imgenes. El cuerpo es para digitar textos. Jaws lo verbaliza de la siguiente manera: Marcador de posicin Ttulo, solapa la esquina superior izquierda de marcador posicin cuerpo. Esto quiere decir que el ttulo se cruza ligeramente por la parte superior izquierda del cuerpo, osea que est encima de l. Tamao del elemento.
Elaborado: Analista Programador Carlos Hiplito Neyra Bustamante. elprofesortu@hotmail.com elprofesortu@yahoo.es
INICTL: Manual Tcnico de Microsoft Power Point 2010 Bsico.
Alto:1.57 centmetros. Ancho: 15.24 centmetros. Posicin en la diapositiva. Esquina superior izquierda. Horizontal: 4.98 centmetros. Vertical: 13.34 centmetros. Formato de Fuente. Fuente: Calibri. Estilo: Normal. Tamao: 20puntos. Color: Automtico. (Negro) Alineacin: Izquierda Marcador de posicin. Tamao del elemento. Alto:11.43 centmetros. Ancho: 15.24 centmetros. Posicin en la diapositiva. Esquina superior izquierda. Horizontal: .98 centmetros. Vertical: 1.7 centmetros. Marcador de Posiscin Cuerpo, solapa la esquina inferior izquierda del marcador de posicin ttulo. Esto quiere decir, que el cuerpo cruza ligeramente por la parte inferior del ttulo, osea debajo de l Tamao del elemento. Alto:2.24 centmetros. Ancho: 15.24 centmetros. Posicin en la diapositiva. Esquina superior izquierda. Horizontal: 4.98 centmetros. Vertical: 14.91 centmetros. Formato de Fuente. Fuente: Calibri. Estilo: Normal . Tamao: 14puntos. Color: Automtico. (Negro) Alineacin: Izquierda. Digitando un texto en el Elemento. Nos referimos, a empezar a insertarel texto al elemento que es para texto. Aqu tenemos 2 maneras de hacer esto: La primera es, cuando activo el elemento y empiezo a digitar.
Elaborado: Analista Programador Carlos Hiplito Neyra Bustamante. elprofesortu@hotmail.com elprofesortu@yahoo.es
INICTL: Manual Tcnico de Microsoft Power Point 2010 Bsico.
La segunda, es cuando activo el elemento y presiono la tecla de funcin F2, y verbaliza cuadro de edicin, es para estar mas seguro que puedo empezar a digitar. Modificando el Texto del elemento. Nos referimos, a editar el contenido del elemento, para hacerle cambios. Cmo modificar el texto del elemento? Pasos: 1. Active el elemento en la diapositiva. 2. Presione la tecla de funcin F2. 3. Con flecha a la derecha o a la izquierda quite la seleccin. 4. Ahora, con las flechas ubquese y realice las modificaciones del texto. 5. Cuando termin. 6. Presione la tecla Escape. 7. Listo. F1: Notas. Este proceso lo puede realizar a todos los elementos que sean de contenidos con texto. Eliminando el texto del elemento. Nos referimos, a borrar todo el contenido del elemento, ya sea para dejarlo vaco o lo que desea usted. Cmo borrar el contenido del elemento? Pasos: 1. Active el elemento en la diapositiva. 2. Presione la tecla de funcin F2. 3. Presione la tecla suprimir. 4. Cuando termin. 5. Presione la tecla Escape. 6. Listo. F1: Notas. Este proceso lo puede realizar a todos los elementos que sean de contenidos con texto.
Elaborado: Analista Programador Carlos Hiplito Neyra Bustamante. elprofesortu@hotmail.com elprofesortu@yahoo.es
INICTL: Manual Tcnico de Microsoft Power Point 2010 Bsico.
Modificando el formato al texto. Nos referimos, a cambiar el tipo de fuente, estilo de fuente, tamao de fuente y color de fuente. Pero para esto tenemos que tomar en cuenta algunos aspectos del lector, para poder sacarle mejor provecho. Cmo modificar el formato al texto? Pasos: 1. Active el elemento en la diapositiva. 2. Presione la tecla de funcin F2. 3. Editar el cuadro de edicin. 4. Mantendr seleccionado el texto. 5. Presione la tecla Alt, para activar la barra de pestaas. 6. Con flecha la derecha o izquierda, ubique inicio pestaa. 7. Con flecha abajo ingrese a las cintas. 8. Presione Tab, hasta que verbalice fuente.. botn. 9. Presione la barra espaciadora o enter. 10. Abrir, una ventana posicionndose en la pestaa fuente. 11.Presione Tab, para saltar a seleccionar la fuente. 12.Digite la primera palabra de la fuente que conosca. 13.Presione Tab, y luego Shift tab, para verificarlo. 14.Presione Tab, para saltar al estilo. 15.Presione la primera letra del estilo que ya conoce, para activar el cuadro combinado. 16.Con flecha abajo o arriba, seleccione uno. 17.Presione Tab, para saltar al tamao de fuente. 18. Con flecha abajo disminuye y con flecha arriba aumenta en milmetros. 19.Puede usted presionar el comando Jaws, Insert Tab, para verbalizar. 20.Presione Tab, para saltar a todo el texto color de fuente. 21.Presione la barra espaciadora para desplegar el botn. 22.Con flecha arriba ubique colores estndar. 23.Con flecha a la derecha, ubique el color. 24.Presione la barra espaciadora. 25.Presione Tab, hasta que verbalice aceptar botn. 26.Presione la barra espaciadora o enter. 27.Listo. F1: Notas Atajo 1. Presione la secuencia de teclas, alt, O, F, N. Siga con el paso 10.
Elaborado: Analista Programador Carlos Hiplito Neyra Bustamante. elprofesortu@hotmail.com elprofesortu@yahoo.es
INICTL: Manual Tcnico de Microsoft Power Point 2010 Bsico.
F1: Notas Atajo 2. Presione la tecla de aplicaciones. Con flecha abajo, ubique Fuente.. E. Presione Enter. Siga con el paso 10. F1: Notas Observaciones. Usted, habr podido notar que tenemos que hacer una serie de artimaas para que nos verbalice el tipo de fuente y otras ms, esto es porque el lector tiene limitaciones, pero igual lo hacemos hablar de cualquier manera. F1: Notas - comandos Jaws. Utilice sus controles, con Insert Tab, y dems tcnicas. .
Prcticas Propuestas. Guarda todas las presentaciones, en la carpeta creada en mis documentos. Prctica 1. Crea una presentacin llamada: Actividades. Contendr 4 diapositivas. Diapositiva 1. Diseo de Ttulo. En marcador de posicin ttulo centrado, digite: Actividades en el hogar. En Marcador de posicin subttulo, digite: Actor yo mismo soy. Usted personalice el formato del texto. Diapositiva 2. Diseo de solo Ttulo. En marcador de posicin ttulo, digite: Mi casa. Usted personalice el formato del texto. Diapositiva 3. Diseo de Objeto. En marcador de posicin ttulo, digite: Mi Sala. En Marcador de posicin Objeto, digite: Juego de Sala terciopelado. Mesita de centro.
Elaborado: Analista Programador Carlos Hiplito Neyra Bustamante. elprofesortu@hotmail.com elprofesortu@yahoo.es
INICTL: Manual Tcnico de Microsoft Power Point 2010 Bsico.
Equipo de audio. Usted personalice el formato del texto. Diapositiva 4 Diseo de Cabecera de seccin. En marcador de posicin ttulo solapa la esquina izquierda de marcador posicin cuerpo, digite: Mi Dormitorio. En Marcador de posicin Cuerpo solapa la esquina superior izquierda de marcador de posicin ttulo, digite: Escritorio personal. Mesita de noche. Computadora de escritorio. Lamparita. Usted personalice el formato del texto. Administracin de las diapositivas. Que la diapositiva 2 pase a ser la primera. Prctica 2. Crea una presentacin llamada: Profesiones. Contendr 4 diapositivas. Diapositiva 1. Diseo de Ttulo. En marcador de posicin ttulo centrado, digite: Universidad san Marcos. En Marcador de posicin subttulo, digite: Rector: avergelo. Usted personalice el formato del texto. Diapositiva 2. Diseo de solo Ttulo. En marcador de posicin ttulo, digite: La ms antigua de amrica. Usted personalice el formato del texto. Diapositiva 3. Diseo de Objeto. En marcador de posicin ttulo, digite: Medicina. En Marcador de posicin Objeto, digite: Cirujano. Dentista. Obstetra. Enfermera. Usted personalice el formato del texto. Diapositiva 4 Diseo de Cabecera de seccin.
Elaborado: Analista Programador Carlos Hiplito Neyra Bustamante. elprofesortu@hotmail.com elprofesortu@yahoo.es
INICTL: Manual Tcnico de Microsoft Power Point 2010 Bsico.
En marcador de posicin ttulo solapa la esquina izquierda de marcador posicin cuerpo, digite: Ingeniera. En Marcador de posicin Cuerpo solapa la esquina superior izquierda de marcador de posicin ttulo, digite: Electrnica. Mecnica. Sistemas. Usted personalice el formato del texto. Administracin de las diapositivas. Que la diapositiva 2 pase a ser la primera.
Prctica 3. Crea una presentacin llamada: Naturismo. Contendr 4 diapositivas. Diapositiva 1. Diseo de Ttulo. En marcador de posicin ttulo centrado, digite: La Bondad de los vegetales. En Marcador de posicin subttulo, digite: Por todos los naturistas del Per. Usted personalice el formato del texto. Diapositiva 2. Diseo de solo Ttulo. En marcador de posicin ttulo, digite: Plantas Medicinales. Usted personalice el formato del texto. Diapositiva 3. Diseo de Objeto. En marcador de posicin ttulo, digite: La ua de gato. En Marcador de posicin Objeto, digite: Bondades en: Cncer. Regeneracin de tejidos. Retiene el envejecimiento. Usted personalice el formato del texto. Diapositiva 4 Diseo de Cabecera de seccin. En marcador de posicin ttulo solapa la esquina izquierda de marcador posicin cuerpo, digite: La Sbila.
Elaborado: Analista Programador Carlos Hiplito Neyra Bustamante. elprofesortu@hotmail.com elprofesortu@yahoo.es
INICTL: Manual Tcnico de Microsoft Power Point 2010 Bsico.
En Marcador de posicin Cuerpo solapa la esquina superior izquierda de marcador de posicin ttulo, digite: Bondades: Regenera tejidos. Limpia el cuerpo. Es usada como ungento. Llamada planta milagrosa por los Incas. Usted personalice el formato del texto. Administracin de las diapositivas. Que la diapositiva 2 pase a ser la primera.
Prctica 4. Crea una presentacin llamada: Colegio. Contendr 4 diapositivas. Diapositiva 1. Diseo de Ttulo. En marcador de posicin ttulo centrado, digite: Da de Clases. En Marcador de posicin subttulo, digite: Actor yo mismo soy. Usted personalice el formato del texto. Diapositiva 2. Diseo de solo Ttulo. En marcador de posicin ttulo, digite: Mi aula. Usted personalice el formato del texto. Diapositiva 3. Diseo de Objeto. En marcador de posicin ttulo, digite: Mi carpeta. En Marcador de posicin Objeto, digite: Ubicacin. Carpeta dual. Mixto. Usted personalice el formato del texto. Diapositiva 4 Diseo de Cabecera de seccin. En marcador de posicin ttulo solapa la esquina izquierda de marcador posicin cuerpo, digite: El Patio. En Marcador de posicin Cuerpo solapa la esquina superior izquierda de marcador de posicin ttulo, digite: Cancha de Bsquet.
Elaborado: Analista Programador Carlos Hiplito Neyra Bustamante. elprofesortu@hotmail.com elprofesortu@yahoo.es
INICTL: Manual Tcnico de Microsoft Power Point 2010 Bsico.
Cancha de Fulbito. Cancha de Vley. Cancha de ftbol. Usted personalice el formato del texto. Administracin de las diapositivas. Que la diapositiva 2 pase a ser la ltima.
Prctica 5. Crea una presentacin llamada: Defensa Civil. Contendr 4 diapositivas. Diapositiva 1. Diseo de Ttulo. En marcador de posicin ttulo centrado, digite: Sitios de Seguridad. En Marcador de posicin subttulo, digite: Dirigido por el cuerpo de bomberos. Usted personalice el formato del texto. Diapositiva 2. Diseo de solo Ttulo. En marcador de posicin ttulo, digite: Zonas de Seguridad. Usted personalice el formato del texto. Diapositiva 3. Diseo de 2 Objetos. En marcador de posicin ttulo, digite: En el Patio Principal. En Marcador de posicin Objeto1, digite: Lado derecho las mujeres. En marcador de posicin objeto2, digite: Lado izquierdo los varones. Usted personalice el formato del texto. Diapositiva 4 Diseo de Cabecera de seccin. En marcador de posicin ttulo solapa la esquina izquierda de marcador posicin cuerpo, digite: En mi aula. En Marcador de posicin Cuerpo solapa la esquina superior izquierda de marcador de posicin ttulo, digite: Debajo de la carpeta. Columna central del aula. Al fondo del aula. Marco de la puerta. Usted personalice el formato del texto.
Elaborado: Analista Programador Carlos Hiplito Neyra Bustamante. elprofesortu@hotmail.com elprofesortu@yahoo.es
INICTL: Manual Tcnico de Microsoft Power Point 2010 Bsico.
Administracin de las diapositivas. Que la diapositiva 2 pase a ser la ltima.
Color de fondo para la diapositiva. El color de fondo que se establece a la diapositiva, es para darle ms atractivo a los elementos que pueda sta contener. Entre los colores de fondo tenemos: El formato de relleno, que es el que ms se aplica, ya que dentro de esta lista tenemos otros submens. Nos avocaremos al uso de colores de relleno slidos y de preestablecidos. Rellenos Slido. Nos referimos a establecer un color de fondo a la diapositiva, que este puede aplicarse solo a una o tambin puede hacerse la indicacin para que se aplique a todas las dems diapositivas. Al hablar de color slido, estamos indicando que es un color como: rojo, azul, amarillo, anaranjado, verde, etc. Cmo establecer color de relleno slido a la diapositiva? Pasos: Una diapositiva. 1. En el rea de la diapositiva, ubique la diapositiva. 2. Presione la tecla alt, para activar la barra de pestaas, 3. Con flecha a la derecha ubique, diseo pestaa. 4. Con flecha abajo ingrese. 5. Presione Tab, hasta ubicar, formato de fondo.. botn. 6. Presione la barra espaciadora. 7. Abrir un cuadro combinado. 8. Con flecha abajo o arriba, ubique relleno. 9. Presione la tecla Tab. 10. Conmutar a la seccin opciones, para seleccionar rellenos. 11.Con flecha abajo o arriba, ubique relleno slido. 12.Presione Tab, hasta que verbalice Color de relleno botn. 13.Presione la barra espaciadora. 14.Abrir un cuadro combinado. 15.Con flecha arriba, ubique colores estndar. 16.Con flecha a la derecha, ubique un color. 17.Presione la barra espaciadora o Enter. 18.Ahora, presione Tab, hasta que verbalice cerrar botn. 19.Presione la barra espaciadora. 20.Regresar a la diapositiva.
Elaborado: Analista Programador Carlos Hiplito Neyra Bustamante. elprofesortu@hotmail.com elprofesortu@yahoo.es
INICTL: Manual Tcnico de Microsoft Power Point 2010 Bsico.
21.Listo. F1: Notas - Atajo 1. No olvide posicionarse en la diapositiva. Tambin puede usar la secuencia de teclas, Alt, D, F. Siga con el paso 7. F1: Notas Atajo 2. Presione la tecla de aplicaciones. Con flecha arriba o abajo, ubique formato de relleno... F. Presione enter. Siga con el paso 7. F1: Comando Jaws. Insert + el nmero 5 del teclado principal: Verbaliza el color de frente y el color de fondo. Color de relleno slido a todas las diapositivas. Se refiere aplicar el mismo color de fondo, para todas las diapositivas que conforman la presentacin, para evitarse tener que hacerla a cada una. Cmo establecer color de relleno slido a las diapositivas? Pasos: todas las diapositivas. 1. En el rea de la diapositiva. 2. Presione la tecla alt, para activar la barra de pestaas, 3. Con flecha a la derecha ubique, diseo pestaa. 4. Con flecha abajo ingrese. 5. Presione Tab, hasta ubicar, formato de fondo.. botn. 6. Presione la barra espaciadora. 7. Abrir un cuadro combinado. 8. Con flecha abajo o arriba, ubique relleno. 9. Presione la tecla Tab. 10.Conmutar a la seccin opciones, para seleccionar rellenos. 11.Con flecha abajo o arriba, ubique relleno slido. 12.Presione Tab, hasta que verbalice Color de relleno botn. 13.Presione la barra espaciadora. 14.Abrir un cuadro combinado. 15.Con flecha arriba, ubique colores estndar. 16.Con flecha a la derecha, ubique un color. 17.Presione la barra espaciadora o Enter. 18. Ahora, presione Tab, hasta que verbalice aplicar a todas botn. 19.Presione la barra espaciadora.
Elaborado: Analista Programador Carlos Hiplito Neyra Bustamante. elprofesortu@hotmail.com elprofesortu@yahoo.es
INICTL: Manual Tcnico de Microsoft Power Point 2010 Bsico.
20.Luego, presione Shift Tab, para retroceder a cerrar botn. 21.Presione la barra espaciadora. 22.Regresar a la diapositiva. 23.Listo. F1: Notas Atajos. Tambin puede usar la secuencia de teclas, Alt, D, F. Siga con el paso 7. F1: Notas Atajo 2. Presione la tecla de aplicaciones. Con flecha arriba o abajo, ubique formato de relleno... F. Presione enter. Siga con el paso 7. F1: Comando Jaws. Insert + el nmero 5 del teclado principal: Verbaliza el color de frente y el color de fondo.
Color de Relleno degradado Preestablecido. Nos referimos a la combinacin de colores que se pueden hacer uso de una lista en forma de tabla que ya tiene una definicin de colores, para hacer uso de ellas. Los preestablecidos, vienen hacer un conjunto de pequeos paisajes que se pueden modificar para una mejor vista. Cmo establecer color de relleno preestablecido a la diapositiva? Pasos: Una diapositiva. 1. En el rea de la diapositiva, seleccione la diapositiva. 2. Presione la tecla alt, para activar la barra de pestaas, 3. Con flecha a la derecha ubique, diseo pestaa. 4. Con flecha abajo ingrese. 5. Presione Tab, hasta ubicar, formato de fondo.. botn. 6. Presione la barra espaciadora. 7. Abrir un cuadro combinado. 8. Con flecha abajo o arriba, ubique relleno. 9. Presione la tecla Tab. 10.Conmutar a la seccin opciones, para seleccionar rellenos. 11. Con flecha abajo o arriba, ubique relleno degradado verificado. 12. Presione Tab, hasta que verbalice colores preestablecidos botn de submen en cuadrculas. 13.Presione la barra espaciadora.
Elaborado: Analista Programador Carlos Hiplito Neyra Bustamante. elprofesortu@hotmail.com elprofesortu@yahoo.es
INICTL: Manual Tcnico de Microsoft Power Point 2010 Bsico. 14. Abrir una lista en forma de tabla. 15. Con flecha abajo o a la derecha, ubique un preestablecido.
16.Presione la barra espaciadora o Enter. 17.Ahora, presione Tab, hasta que verbalice cerrar botn. 18.Presione la barra espaciadora. 19.Regresar a la diapositiva. 20.Listo. F1: Notas Atajos. Tambin puede usar la secuencia de teclas, Alt, D, F. Siga con el paso 7. F1: Notas Atajo 2. Presione la tecla de aplicaciones. Con flecha arriba o abajo, ubique formato de relleno... F. Presione enter. Siga con el paso 7. F1: Comando Jaws. Insert + el nmero 5 del teclado principal: Verbaliza el color de frente y el color de fondo.
Color de Relleno degradado Preestablecido para todas las diapositivas. Nos referimos, aplicar el mismo color de fondo preestablecido para todas las diapositivas, con la finalidad que conserven un mismo patrn. Cmo establecer color de relleno preestablecido a las diapositivas? Pasos: Todas las diapositivas. 1. En el rea de la diapositiva. 2. Presione la tecla alt, para activar la barra de pestaas, 3. Con flecha a la derecha ubique, diseo pestaa. 4. Con flecha abajo ingrese. 5. Presione Tab, hasta ubicar, formato de fondo.. botn. 6. Presione la barra espaciadora. 7. Abrir un cuadro combinado. 8. Con flecha abajo o arriba, ubique relleno. 9. Presione la tecla Tab. 10.Conmutar a la seccin opciones, para seleccionar rellenos. 11.Con flecha abajo o arriba, ubique relleno degradado verificado. 12.Presione Tab, hasta que verbalice colores preestablecidos botn de submen en cuadrculas.
Elaborado: Analista Programador Carlos Hiplito Neyra Bustamante. elprofesortu@hotmail.com elprofesortu@yahoo.es
INICTL: Manual Tcnico de Microsoft Power Point 2010 Bsico.
13.Presione la barra espaciadora. 14.Abrir una lista en forma de tabla. 15.Con flecha abajo o a la derecha, ubique un preestablecido. 16.Presione la barra espaciadora o Enter. 17. Ahora, presione Tab, hasta que verbalice aplicar a todas botn. 18.Presione la barra espaciadora. Luego, presione Shift Tab, para retroceder a cerrar botn. 19.Presione la barra espaciadora. 20.Regresar a la diapositiva. 21.Listo. F1: Notas Atajos. Tambin puede usar la secuencia de teclas, Alt, D, F. Siga con el paso 7. F1: Notas Atajo 2. Presione la tecla de aplicaciones. Con flecha arriba o abajo, ubique formato de relleno... F. Presione enter. Siga con el paso 7. F1: Comando Jaws. Insert + el nmero 5 del teclado principal: Verbaliza el color de frente y el color de fondo. Prcticas Propuestas. Gurdalas en la carpeta que est en mis documentos. Prctica 1. Prepara una presentacin y gurdala con el nombre: Ciencias. Consta de 4 diapositivas. Diapositiva 1. Diseo de Ttulo. En marcador de posicin Ttulo centrado, digita: Algunos Conceptos. En marcador de posicin subttulo, digita: Diseado por m. Usted personaliza el formato del texto. Diapositiva 2. Diseo de Imagen con Ttulo. En marcador de posicin Ttulo solapa la esquina superior izquierda de marcador de posicin cuerpo, digita: Matemticas. En marcador de posicin:
Elaborado: Analista Programador Carlos Hiplito Neyra Bustamante. elprofesortu@hotmail.com elprofesortu@yahoo.es
INICTL: Manual Tcnico de Microsoft Power Point 2010 Bsico.
Suprmalo. En marcador de posicin cuerpo solapa la esquina inferior izquierda de marcador de posicin ttulo, digita: Ciencia que se encarga de los clculos numricos. Usted personaliza el formato del texto. Diapositiva 3. Diseo de Objeto. En marcador de posicin Ttulo, digita: Qumica. En marcador de posicin Objeto, digita: Ciencia que se encarga de combinar sustancias diversas. Usted personaliza el formato del texto. Diapositiva 4. Diseo de Cabecera de seccin. En marcador de posicin Ttulo solapa la esquina inferior izquierda de marcador de posicin cuerpo, digita: Fsica. En marcador de posicin cuerpo solapa la esquina superior izquierda de marcador de posicin ttulo, digita: Ciencia que se encarga de realizar problemas con la gravedad y otros medios. Usted personaliza el formato del texto. Color de fondo para todas: Azul claro.
Prctica 2. Prepara una presentacin y gurdala con el nombre: Animales. Consta de 4 diapositivas. Diapositiva 1. Diseo de Ttulo. En marcador de posicin Ttulo centrado, digita: Animales domsticos. En marcador de posicin subttulo, digita: Del parque de las leyendas. Usted personaliza el formato del texto. Diapositiva 2. Diseo de Imagen con Ttulo. En marcador de posicin Ttulo solapa la esquina superior izquierda de marcador de posicin cuerpo, digita: Len. En marcador de posicin: Suprmalo.
Elaborado: Analista Programador Carlos Hiplito Neyra Bustamante. elprofesortu@hotmail.com elprofesortu@yahoo.es
INICTL: Manual Tcnico de Microsoft Power Point 2010 Bsico.
En marcador de posicin cuerpo solapa la esquina inferior izquierda de marcador de posicin ttulo, digita: Llamado comnmente, rey de la selva en frica. Usted personaliza el formato del texto. Diapositiva 3. Diseo de Objeto. En marcador de posicin Ttulo, digita: Puma. En marcador de posicin Objeto, digita: Llamado gato monts en el Per. Usted personaliza el formato del texto. Diapositiva 4. Diseo de Cabecera de seccin. En marcador de posicin Ttulo solapa la esquina inferior izquierda de marcador de posicin cuerpo, digita: Llama. En marcador de posicin cuerpo solapa la esquina superior izquierda de marcador de posicin ttulo, digita: Auqunido, representativo de la sierra del per. Usted personaliza el formato del texto. Color de fondo para todas: Anaranjado.
Prctica 3. Prepara una presentacin y gurdala con el nombre: Enfermedades. Consta de 4 diapositivas. Diapositiva 1. Diseo de Ttulo. En marcador de posicin Ttulo centrado, digita: Males ms comunes. En marcador de posicin subttulo, digita: Son propiciados por los grmenes del medio. Usted personaliza el formato del texto. Color de fondo: Rojo. Diapositiva 2. Diseo de Imagen con Ttulo. En marcador de posicin Ttulo solapa la esquina superior izquierda de marcador de posicin cuerpo, digita: Gripa. En marcador de posicin: Suprmalo.
Elaborado: Analista Programador Carlos Hiplito Neyra Bustamante. elprofesortu@hotmail.com elprofesortu@yahoo.es
INICTL: Manual Tcnico de Microsoft Power Point 2010 Bsico.
En marcador de posicin cuerpo solapa la esquina inferior izquierda de marcador de posicin ttulo, digita: Enfermedad viral que se propaga por el aire. Usted personaliza el formato del texto. Color de fondo: Amarillo. Diapositiva 3. Diseo de Objeto. En marcador de posicin Ttulo, digita: Tos. En marcador de posicin Objeto, digita: Reaccin alrgica, por diversas causas. Usted personaliza el formato del texto. Color de fondo: Azul claro. Diapositiva 4. Diseo de Cabecera de seccin. En marcador de posicin Ttulo solapa la esquina inferior izquierda de marcador de posicin cuerpo, digita: Hepatitis. En marcador de posicin cuerpo solapa la esquina superior izquierda de marcador de posicin ttulo, digita: Enfermedad, que afecta al hgado. Usted personaliza el formato del texto. Color de fondo: Verde
Prctica 4. Prepara una presentacin y gurdala con el nombre: Seales de Trnsito. Consta de 4 diapositivas. Diapositiva 1. Diseo de Ttulo. En marcador de posicin Ttulo centrado, digita: Seal Peatonal. En marcador de posicin subttulo, digita: Son: los semforos, cruces viales, etc. Usted personaliza el formato del texto. Color de fondo: Amanecer Diapositiva 2. Diseo de Imagen con Ttulo. En marcador de posicin Ttulo solapa la esquina superior izquierda de marcador de posicin cuerpo, digita:
Elaborado: Analista Programador Carlos Hiplito Neyra Bustamante. elprofesortu@hotmail.com elprofesortu@yahoo.es
INICTL: Manual Tcnico de Microsoft Power Point 2010 Bsico.
Seal vehicular. En marcador de posicin: Suprmalo. En marcador de posicin cuerpo solapa la esquina inferior izquierda de marcador de posicin ttulo, digita: Mano a la izquierda, indica que se girar para ese lado. Usted personaliza el formato del texto. Color de fondo: Amanecer Diapositiva 3. Diseo de Objeto. En marcador de posicin Ttulo, digita: Seal de Motociclista. En marcador de posicin Objeto, digita: Mano arriba, indica que se va a detener. Usted personaliza el formato del texto. Color de fondo: Amanecer. Diapositiva 4. Diseo de Cabecera de seccin. En marcador de posicin Ttulo solapa la esquina inferior izquierda de marcador de posicin cuerpo, digita: Seal ferroviaria. En marcador de posicin cuerpo solapa la esquina superior izquierda de marcador de posicin ttulo, digita: Indica que transitan trenes. Usted personaliza el formato del texto. Color de fondo: Amanecer.
Prctica 5. Prepara una presentacin y gurdala con el nombre: Ciudades del Per. Consta de 4 diapositivas. Diapositiva 1. Diseo de Ttulo. En marcador de posicin Ttulo centrado, digita: Lima. En marcador de posicin subttulo, digita: Palacio de gobierno. Usted personaliza el formato del texto. Color de fondo: Horizonte. Diapositiva 2.
Elaborado: Analista Programador Carlos Hiplito Neyra Bustamante. elprofesortu@hotmail.com elprofesortu@yahoo.es
INICTL: Manual Tcnico de Microsoft Power Point 2010 Bsico.
Diseo de Imagen con Ttulo. En marcador de posicin Ttulo solapa la esquina superior izquierda marcador de posicin cuerpo, digita: Arequipa. En marcador de posicin: Suprmalo. En marcador de posicin cuerpo solapa la esquina inferior izquierda marcador de posicin ttulo, digita: Mirador en Yanauara. Usted personaliza el formato del texto. Color de fondo: Trigo. Diapositiva 3. Diseo de Objeto. En marcador de posicin Ttulo, digita: Trujillo. En marcador de posicin Objeto, digita: Ruinas de chan chan. Usted personaliza el formato del texto. Color de fondo: Musgo. Diapositiva 4. Diseo de Cabecera de seccin. En marcador de posicin Ttulo solapa la esquina inferior izquierda marcador de posicin cuerpo, digita: Chiclayo. En marcador de posicin cuerpo solapa la esquina superior izquierda marcador de posicin ttulo, digita: Tumba de sipn. Usted personaliza el formato del texto. Color de fondo: Anochecer. Uso de Plantillas.
de
de
de de
Plantillas son un modelo de fondo y cada una puede contener ms de 7 diapositivas en su conjunto. Estas constan tambin de diferentes diseos en las diapositivas. Las cuales nos pueden servir como modelo de gua de algn trabajo que deseemos realizar. No siempre son utilizadas, ya que cada usuario quiere algo especial. Aqu encontramos 5 modelos, tales como: lbum de fotos clsicos. lbum de fotos urbanas. Entrenamiento. Libro de Ventas.
Elaborado: Analista Programador Carlos Hiplito Neyra Bustamante. elprofesortu@hotmail.com elprofesortu@yahoo.es
INICTL: Manual Tcnico de Microsoft Power Point 2010 Bsico.
Presentacin de power Point 2010. Cada uno de estos ejemplos puede traer varias diapositivas con indicaciones en sus elementos. Cmo usar Plantillas? Pasos: 1. Prepare nueva presentacin. 2. Presione la tecla alt, para activar la barra de pestaas. 3. Con flecha a la izquierda o derecha, ubique archivo. 4. Con flecha abajo ubique Nuevo pestaa. 5. Con flecha a la derecha ubique Plantillas de ejemplos. 6. Presione la barra espaciadora. 7. Con flecha abajo seleccione un ejemplo. 8. Presione la barra espaciadora o enter. 9. Regresar al rea de la diapositiva. 10.Listo. F1: Notas - Atajo. Presione la secuencia de teclas, alt, A, H, N, I. Siga con el paso 5.
Insertando imgenes Prediseadas. Nos referimos al proceso de colocar una imagen, en la diapositiva. Esta imagen es insertada desde una galera que viene en el mismo programa de Microsoft y que se comparte para todas sus aplicaciones. En esta galera tenemos, tambin videos y audios, que son muy tiles en casos para realizar, trabajos inmediatos. Cmo insertar una imagen Prediseada? Pasos: 1. En el rea de la diapositiva. 2. Ubque la diapositiva. 3. Presione la tecla alt, para activar la barra de pestaas. 4. Con flecha a la derecha o izquierda ubique insertar pestaa. 5. Con flecha abajo ingrese a las cintas. 6. Presione Tab, hasta que ubique insertar imgenes prediseadas.. botn. 7. Presione la barra espaciadora. 8. Al lado derecho de la seccin rea de la diapositiva, se abre la seccin de galeras de Microsoft.
Elaborado: Analista Programador Carlos Hiplito Neyra Bustamante. elprofesortu@hotmail.com elprofesortu@yahoo.es
INICTL: Manual Tcnico de Microsoft Power Point 2010 Bsico.
9. Se posiciona en el cuadro de edicin de bsquedas. 10.Presione Tab, para conmutar a buscar botn. 11.Presione la barra espaciadora. 12.Espere unos segundos. 13. Luego, presione Tab hasta que verbalice (Buscando..) 14.Con flecha abajo o arriba, ubique una imagen a insertar. 15.Cuando la ubic. 16.Presione la barra espaciadora. 17.Se insertar al centro de la diapositiva. 18.Listo. F1: Notas Atajo. Presione la secuencia de teclas, alt, B, . Siga con el paso 8. F1: Notas Observaciones. Recuerde que cuando activa la seccin de galera de multimedia, usted puede usar la tecla F6, para conmutar entre secciones y as no cerrarla. Tamao y Posicin de la imagen en la diapositiva. Aqu tenemos que tomar encuenta estos 2 aspectos, ya que nos permitirn colocar mejor nuestra imagen insertada dentro de la diapositiva. Tamao de la Imagen. Nos permite conocerel alto y ancho de la imagen que hemos insertado. Cmo modificar o verificar el tamao de la imgen? Pasos: 1. Activar la imagen con la tecla Tab. 2. Presione la tecla Alt, para activar la barra de pestaas. 3. Con flecha a la derecha o a la izquierda, , ubique Herramientas de imagen formato pestaa. 4. Con flecha abajo ingrese a las cintas. 5. Presione Tab, hasta que ubique Tamao y Posicin botn. 6. Presione la barra espaciadora. 7. Verbalizar relleno. 8. Presione Tab, para que indique el tamao. 9. Presione Tab, para conmutar al cuadro de edicin de alto en centmetros. 10.Aqu usted, puede modificarlo, si desea.
Elaborado: Analista Programador Carlos Hiplito Neyra Bustamante. elprofesortu@hotmail.com elprofesortu@yahoo.es
INICTL: Manual Tcnico de Microsoft Power Point 2010 Bsico. 11. Presione Tab, para conmutar al cuadro de edicin ancho en
centmetros. 12.Aqu usted puede modificarlo, si desea. 13.Presione Tab, hasta que ubique escala bloquear la relacin de aspecto verificado. 14.Presione la barra espaciadora para quitar la verificacin. 15. Ahora ya puede hacer las modificaciones al alto y ancho. 16. Siga presionando Tab, hasta que verbalice cerrar botn. 17. Presione la barra espaciadora. 18. Listo. F1: Notas Observaciones. Recuerde que debe activar la imagen, para que pueda trabajarla. F1: notas Atajo 1. Tambin puede realizar la secuencias de teclas, alt, J, P, S, Z. Siga con el paso 7. F1: Notas Atajo 2. Presione la tecla de aplicaciones. Con flecha arriba o abajo ubique Tamao y posicin. Presione enter. Siga con el paso 7. Posicin de la imagen en la diapositiva. Nos da una idea de como est ubicada la imagen dentro de la diapositiva. Cmo modificar o verificar la posicin de la imgen? Pasos: 1. Activar la imagen con la tecla Tab. 2. Presione la tecla Alt, para activar la barra de pestaas. 3. Con flecha a la derecha o izquierda ubique Herramientas de imagen formato pestaa. 4. Con flecha abajo ingrese a las cintas. 5. Presione Tab, hasta que ubique Tamao y Posicin botn. 6. Presione la barra espaciadora. 7. Verbalizar relleno. 8. Presione Tab, verbalizar cuadro de lista tamao. 9. Con flecha a la derecha ubique cuadro de lista Posicin. 10.Presione Tab, verbalizar horizontal cuadro de edicin. 11. Aqu, usted puede modificar en centmetros. 12.Presione Tab, verbalizar esquina superior izquierda. 13.Presione Tab, verbalizar vertical cuadro de edicin.
Elaborado: Analista Programador Carlos Hiplito Neyra Bustamante. elprofesortu@hotmail.com elprofesortu@yahoo.es
INICTL: Manual Tcnico de Microsoft Power Point 2010 Bsico. 14. Aqu, usted puede modificar en centmetros.
15.Presione Tab, verbalizar esquina superior izquierda. 16. Presione Tab, hasta que verbalice cerrar botn. 17. Presione la barra espaciadora. 18. Listo. F1: Notas Observaciones. Recuerde que debe activar la imagen, para que pueda trabajarla. F1: notas Atajo 1. Tambin, puede realizar la secuencias de teclas, alt, J, P, S, Z. Siga con el paso 7. F1: Notas Atajo 2. Presione la tecla de aplicaciones. Con flecha arriba o abajo ubique Tamao y posicin. Presione enter. Siga con el paso 7.
Insertando Imgenes desde Archivo. Nos referimos, a colocar una imagen externa, que puede ser insertada desde un archivo externo, osea desde un CD, USB o desde cualquier otro dispositivo,que no sea de la galera de Microsoft. Cmo insertar una imagen desde archivo externo? Pasos: 1. Rn RnEn el rea de la diapositiva, ubique la diapositiva. 2. Presione la tecla alt, para activar la barra de pestaas. 3. Con flecha a la derecha o a la izquierda, ubique insertar pestaa. 4. Con flecha abajo ingrese a las cintas. 5. Presione Tab, hasta que ubique imagen.. botn. 6. Presione la barra espaciadora. 7. Abre la ventana de bscqueda. 8. Presione las teclas Shift Tab, hasta que verbalice vista en rbol. Con flecha arriba o abajo, ubique imgenes cerrado. 9. Con flecha a la derecha ingrese. 10.Con flecha abajo, ubique imgenes pblicas cerrado. 11.Con flecha a la derecha ingrese. 12.Con flecha abajo ubique imgenes de muestra. 13.Presione la barra espaciadora. 14.Presione Tab, 2 veces. 15.Debe verbalizar vista en listas. (algunas veces no verbaliza pero nos encontramos en ese cuadro)
Elaborado: Analista Programador Carlos Hiplito Neyra Bustamante. elprofesortu@hotmail.com elprofesortu@yahoo.es
INICTL: Manual Tcnico de Microsoft Power Point 2010 Bsico.
16.Con flecha abajo o a la derecha, seleccione archivo de imagen. (Tambin, podemos ubicarlo presionando la primera letra del nombre del archivo) 17.Una vez hecho esto. 18.Presione Tab, 2 veces para saltar al cuadro de edicin nombre del archivo. 19.Aqu verbalizar el nombre del archivo que seleccion. 20.Presione Enter, para que se inserte. 21.Regresar al rea de la diapositiva. 22.Listo. F1: Notas - Observaciones. Normalmente las imgenes que insertamos por este medio, son de dimensiones ms grandes; por lo que tenemos que personalizarlas. F1: Notas atajo. Presione la secuencias de teclas,Alt, B, G. Siga con el paso 7. F1: Notas Observaciones. Si se equivoc, al insertar, actvelo con la tecla Tab y suprmalo; luego repita los pasos.
Prcticas Propuestas. Crea dentro de tu carpeta de power point otra carpeta que diga insertando imgenes y guarda ah todas estas presentacines. Prctica 1. Prepare una presentacin y gurdela con el nombre: Galera. Diapositiva 1. Diseo de Titulo. En marcador de posicin ttulo centrado, digite: Insertando Imgenes de Galera. En marcador de posicin subttulo, digite: Prediseadas de la galera de Microsoft. Color de fondo: Azul claro. Diapositiva 2. Diseo de Titulo y Objeto. En marcador de posicin ttulo, digite: Primera imagen. En marcador de posicin Objeto:
Elaborado: Analista Programador Carlos Hiplito Neyra Bustamante. elprofesortu@hotmail.com elprofesortu@yahoo.es
INICTL: Manual Tcnico de Microsoft Power Point 2010 Bsico.
Suprmalo, e inserte una imagen de prediseadas. En tamao: Mantngalo igual. En Posicin: Que se mantenga, al centro. Color de fondo: Verde Claro. Diapositiva 3. Diseo de Titulo y Objeto. En marcador de posicin ttulo, digite: Segunda imagen. En marcador de posicin Objeto: Suprmalo, e inserte una imagen de prediseadas. En tamao: Aumente un centmetro a cada dimensin, pero que no choque con el ttulo. En Posicin: Que se mantenga, al centro. Color de fondo: Amarillo. Diapositiva 4. Diseo de Titulo y Objeto. En marcador de posicin ttulo, digite: Tercera imagen. En marcador de posicin Objeto: Suprmalo, e inserte una imagen de prediseadas. En tamao: Aumente 2 centmetro a cada dimensin, pero que no choque con el ttulo. En Posicin: Que se mantenga, al centro. Color de fondo: Agua marina.
Prctica 2. Prepare una presentacin y gurdela con el nombre: Prediseadas. Diapositiva 1. Diseo de Titulo. En marcador de posicin ttulo centrado, digite: Imgenes Prediseadas. En marcador de posicin subttulo, digite: Seleccin, exclusiva. Color de Fuente: amarillo. Color de fondo:
Elaborado: Analista Programador Carlos Hiplito Neyra Bustamante. elprofesortu@hotmail.com elprofesortu@yahoo.es
INICTL: Manual Tcnico de Microsoft Power Point 2010 Bsico.
Azul. Diapositiva 2. Diseo de Titulo y Objeto. En marcador de posicin ttulo, digite: Prediseada primera. En marcador de posicin Objeto: Suprmalo, e inserte una imagen de prediseadas. En tamao: Mantngalo igual. En Posicin: Que se mantenga, al centro. Color de fuente: Amarillo. Color de fondo: Azul. Diapositiva 3. Diseo de Titulo y Objeto. En marcador de posicin ttulo, digite: Prediseada segunda. En marcador de posicin Objeto: Suprmalo, e inserte una imagen de prediseadas. En tamao: Aumente un centmetro a cada dimensin, pero que no choque con el ttulo. En Posicin: Que se mantenga, al centro. Color de fuente: amarillo. Color de fondo: Azul. Diapositiva 4. Diseo de Titulo y Objeto. En marcador de posicin ttulo, digite: Prediseada Tercera. En marcador de posicin Objeto: Suprmalo, e inserte una imagen de prediseadas. En tamao: Aumente 2 centmetro a cada dimensin, pero que no choque con el ttulo. En Posicin: Que se mantenga, al centro. Color de fuente: amarillo. Color de fondo: Azul.
Prctica 3. Prepare una presentacin y gurdela con el nombre:
Elaborado: Analista Programador Carlos Hiplito Neyra Bustamante. elprofesortu@hotmail.com elprofesortu@yahoo.es
INICTL: Manual Tcnico de Microsoft Power Point 2010 Bsico.
Desde archivo. Diapositiva 1. Diseo de Titulo. En marcador de posicin ttulo centrado, digite: Imgenes desde archivos. En marcador de posicin subttulo, digite: De la carpeta nuestras. Color de Fuente: Azul. Color de fondo: Agua marina. Diapositiva 2. Diseo de Titulo y Objeto. En marcador de posicin ttulo, digite: Archivo imagen 1. En marcador de posicin Objeto: Suprmalo, e inserte una imagen de la carpeta muestras. En tamao: Alto: 4 centmetros. Ancho 5 centmetro. En Posicin: Que se mantenga, al centro. Color de fuente: Azul. Color de fondo: Agua marina. Diapositiva 3. Diseo de Titulo y Objeto. En marcador de posicin ttulo, digite: Archivo Imagen 2. En marcador de posicin Objeto: Suprmalo, e inserte una imagen de la carpeta muestras. En tamao: Alto: 4 centmetros. Ancho 5 centmetros. En Posicin: Que se mantenga, al centro. Color de fuente: Azul. Color de fondo: Agua Marina. Diapositiva 4. Diseo de Titulo y Objeto. En marcador de posicin ttulo, digite: Archivo Imagen 3. En marcador de posicin Objeto: Suprmalo, e inserte una imagen de la carpeta muestras. En tamao: Alto: 4 centmetros.
Elaborado: Analista Programador Carlos Hiplito Neyra Bustamante. elprofesortu@hotmail.com elprofesortu@yahoo.es
INICTL: Manual Tcnico de Microsoft Power Point 2010 Bsico.
Ancho: 5 centmetros. En Posicin: Que se mantenga, al centro. Color de fuente: azul. Color de fondo: Agua marina.
Prctica 4. Prepare una presentacin y gurdela con el nombre: Imgenes Externas. Diapositiva 1. Diseo de Titulo. En marcador de posicin ttulo centrado, digite: Archivos externos. En marcador de posicin subttulo, digite: De la carpeta nuestras. Color de Fuente: Blanco. Color de fondo: Prpura. Diapositiva 2. Diseo de Titulo y Objeto. En marcador de posicin ttulo, digite: Imagen externa 1. En marcador de posicin Objeto: Suprmalo, e inserte una imagen de la carpeta muestras. En tamao: Alto: 4 centmetros. Ancho 5 centmetro. En Posicin: Que se mantenga, al centro. Color de fuente: Blanco. Color de fondo: Prpura. Diapositiva 3. Diseo de Titulo y Objeto. En marcador de posicin ttulo, digite: Imagen externa 2. En marcador de posicin Objeto: Suprmalo, e inserte una imagen de la carpeta muestras. En tamao: Alto: 4 centmetros. Ancho 5 centmetros. En Posicin: Que se mantenga, al centro.
Elaborado: Analista Programador Carlos Hiplito Neyra Bustamante. elprofesortu@hotmail.com elprofesortu@yahoo.es
INICTL: Manual Tcnico de Microsoft Power Point 2010 Bsico.
Color de fuente: Blanco. Color de fondo: Prpura. Diapositiva 4. Diseo de Titulo y Objeto. En marcador de posicin ttulo, digite: Imagen Externa 3. En marcador de posicin Objeto: Suprmalo, e inserte una imagen de la carpeta muestras. En tamao: Alto: 4 centmetros. Ancho: 5 centmetros. En Posicin: Que se mantenga, al centro. Color de fuente: Blanco. Color de fondo: Prpura.
Prctica 5. Prepare una presentacin y gurdela con el nombre: Mis imgenes. Diapositiva 1. Diseo de Titulo. En marcador de posicin ttulo centrado, digite: Imgenes Mas. En marcador de posicin subttulo, digite: Desde otro dispositivo. Color de fondo: Amanecer. Diapositiva 2. Diseo de Titulo y Objeto. En marcador de posicin ttulo, digite: Mi imagen 1. En marcador de posicin Objeto: Suprmalo, e inserte una imagen de su dispositivo. En tamao: Alto: 4 centmetros. Ancho 5 centmetro. En Posicin: Que se mantenga, al centro. Color de fondo: Negro. Color de fondo: Trigo. Diapositiva 3.
Elaborado: Analista Programador Carlos Hiplito Neyra Bustamante. elprofesortu@hotmail.com elprofesortu@yahoo.es
INICTL: Manual Tcnico de Microsoft Power Point 2010 Bsico.
Diseo de Titulo y Objeto. En marcador de posicin ttulo, digite: Mi imagen 2. En marcador de posicin Objeto: Suprmalo, e inserte una imagen de su dispositivo. En tamao: Alto: 4 centmetros. Ancho 5 centmetros. En Posicin: Color de fuente: Rojo. Que se mantenga, al centro. Color de fondo: Horizonte. Diapositiva 4. Diseo de Titulo y Objeto. En marcador de posicin ttulo, digite: Mi imagen 3. En marcador de posicin Objeto: Suprmalo, e inserte una imagen de su dispositivo. En tamao: Alto: 4 centmetros. Ancho: 5 centmetros. En Posicin: Que se mantenga, al centro. Color de fuente: Naranja. Color de fondo: Anochecer.
Efectos de Transicin a la Diapositiva. Nos referimos, a establecer una forma de empezar a presentarse la diapositiva con sus elementos. Estos modelos pueden variar ya que contamos con una gran gama de estilos para usarlos segn lo veamos conveniente. Estos efectos hacen que la diapositiva cree expectativa al momento de presentarse y mantiene al auditorio en suspenso. Es recomendable usar estos efectos, pero no abusar de ellos. Tenemos ms de 30 modelos, y cada uno de ellos a su vez tienen sub efectos adicionales, muy llamativos. Se puede establecer transicin diferente a cada diapositiva o aplicar el mismo efecto a todas las diapositivas. Es preferible mantener un mismo efecto.
Elaborado: Analista Programador Carlos Hiplito Neyra Bustamante. elprofesortu@hotmail.com elprofesortu@yahoo.es
INICTL: Manual Tcnico de Microsoft Power Point 2010 Bsico.
Aplicando efecto de Transicin a una diapositiva. Cmo Aplicar Transicin a una Diapositiva? Pasos: 1. En el rea de la diapositiva. 2. Ubquese en la diapositiva. 3. Presione la tecla alt, para activar la barra de pestaas. 4. Con flecha a la derecha ubique transicin pestaas. 5. Con flecha abajo ingrese. 6. Presione Tab hasta que verbalice, esquema de transicin botn con submen en cuadrculas. 7. Presione la barra espaciadora. 8. Con flecha abajo o a la derecha, seleccione un efecto. 9. Presione barra espaciadora. 10.Regresar a la diapositiva. 11.Listo. F1: Notas Atajos. Presione la secuencia de teclas, alt, T, S. Siga con el paso 8. F1: Notas- Observaciones. Recuerde que este efecto es para hacerlo a cada diapositiva y que solo el Jaws lo verbalizar cuando se presente en pantalla. F1: Configuracin Opciones del Jaws. Recuerde ingresar al men de opciones de configuracin rpida del Jaws y activar la casilla de efectos de transicin del Jaws, para que pueda verbalizarlos, de lo contrario,as usted aplique efectos y no lo ha configurado en el Jaws nunca verbalizar la accin. Insert+ V: Abre la ventana de opciones del Jaws y con flecha abajo ubique transicin de diapositivas, actvela con la barra espaciadora, luego presione tab hasta cerrar botn y presione enter. Opciones de efectos botn con submen. Nos referimos, a un efecto adicional que se activa despus de haber seleccionado un efecto de transicin. Este efecto vara dependiendo del efecto principal de la transicin, pero con flechas abajo o arriba podemos seleccionar el efecto adicional o dejarlo por defecto como est programado; si deseo otro presinela barra espaciadora para que se cambie y listo.
Elaborado: Analista Programador Carlos Hiplito Neyra Bustamante. elprofesortu@hotmail.com elprofesortu@yahoo.es
INICTL: Manual Tcnico de Microsoft Power Point 2010 Bsico.
Cmo modificar en opciones de efectos ? Pasos: 1. En el rea de la diapositiva. 2. En la diapositiva que ya aplic un efecto de transicin. 3. Presione la tecla alt, para activar la barra de pestaas. 4. Con flecha a la derecha o izquierda ubique Transicin pestaas. 5. Con flecha abajo ingrese a las cintas. 6. Presione Tab, hasta que verbalice Opciones de efectos submen botn. 7. Presione la barra espaciadora. 8. Con flecha abajo o arriba , seleccione otro efecto. 9. Presione la barra espaciadora. 10.Regresa a la diapositiva. 11.Listo. F1: Notas Atajos. Presione la secuencia de teclas, Alt, T, N. Siga con el paso 8. F1: notas. Este efecto es opcional.
Aplicando El Mismo efecto de Transicin a Todas las diapositivas. Cmo Aplicar el mismo efecto de Transicin a todas las diapositivas? Pasos: 1. En el rea de la diapositiva. 2. En la diapositiva que ya aplic un efecto de transicin. 3. Presione la tecla alt, para activar la barra de pestaas. 4. Con flecha a la derecha o izquierda ubique Transicin pestaas. 5. Con flecha abajo ingrese a las cintas. 6. Presione Tab, hasta que verbalice Aplicar a todas botn. 7. Presione la barra espaciadora. 8. Regresa a la diapositiva. 9. Listo. F1: Notas Atajos. Presione la secuencia de teclas, Alt, T, O. Listo.
Elaborado: Analista Programador Carlos Hiplito Neyra Bustamante. elprofesortu@hotmail.com elprofesortu@yahoo.es
INICTL: Manual Tcnico de Microsoft Power Point 2010 Bsico.
Quitando efecto de Transicin a una diapositiva. Cmo quitar efecto de Transicin a una Diapositiva? Pasos: 1. En el rea de la diapositiva. 2. Ubquese en la diapositiva que tiene efecto de transicin. 3. Presione la tecla alt, para activar la barra de pestaas. 4. Con flecha a la derecha ubique transicin pestaas. 5. Con flecha abajo ingrese. 6. Presione Tab hasta que verbalice, esquema de transicin botn con submen en cuadrculas. 7. Presione la barra espaciadora. 8. Con flecha abajo o a la derecha, seleccione Ninguno. 9. Presione barra espaciadora. 10.Regresar a la diapositiva. 11.Listo. F1: Notas Atajos. Presione la secuencia de teclas, alt, T, S. Siga con el paso 8. F1: Notas- Observaciones. Recuerde que este efecto es para hacerlo a cada diapositiva. Quitando efecto de Transicin a Todas las diapositivas. Cmo quitar efecto de Transicin a Todas las diapositivas? Pasos: 1. En el rea de la diapositiva. 2. Ubquese en la diapositiva que no tiene el efecto de transicin. 3. Presione la tecla alt, para activar la barra de pestaas. 4. Con flecha a la derecha ubique transicin pestaas. 5. Con flecha abajo ingrese. 6. Presione Tab hasta que verbalice, Aplicar a todas botn 7. Presione la barra espaciadora. 8. Regresar a la diapositiva. 9. Listo. F1: Notas Atajos. Presione la secuencia de teclas, alt, T, O. Siga con el paso 8.
Elaborado: Analista Programador Carlos Hiplito Neyra Bustamante. elprofesortu@hotmail.com elprofesortu@yahoo.es
INICTL: Manual Tcnico de Microsoft Power Point 2010 Bsico.
F1: Notas- Observaciones. Recuerde que este efecto se aplicar a todas las diapositivas.
Sonido a la diapositiva. Nos referimos a colocar un audio para que avise cuando se presenta la diapositiva. Estos sonidos pueden ser de corta duracin o tambin de larga duracin. El sonido se puede aplicar a una diapositiva y de forma diferente a cada una, o tambin el mismo sonido a todas las diapositivas. Se usan mayormente los sonidos con los que trae el programa, pero tambin se puede usar otros sonidos externos que usted tenga guardado por ah. La seccin de sonidos de sta rea son en formato WAV. En la galera tenemos los siguientes sonidos: Aplauso. Bomba. Brisa. Caja registradora. Cmara. Campana. Clic. Empuje. Explosin. Flecha. Lser. Ltigo. Mquina de escribir. Martillo. Monedas. Redoble de tambores. Succin. Viento. Voltaje. Otro sonido. Aplicando Sonido a una diapositiva. Cmo Aplicar Sonido a una Diapositiva? Pasos: 1. En el rea de la diapositiva.
Elaborado: Analista Programador Carlos Hiplito Neyra Bustamante. elprofesortu@hotmail.com elprofesortu@yahoo.es
INICTL: Manual Tcnico de Microsoft Power Point 2010 Bsico.
2. 3. 4. 5.
Ubquese en la diapositiva. Presione la tecla alt, para activar la barra de pestaas. Con flecha a la derecha ubique transicin pestaas. Con flecha abajo ingrese. 6. Presione Tab hasta que verbalice, duracin cuadro de edicin. 7. Presione la combinacin de teclas Shift Tab. 8. Verbalizar Sonido, sin sonido. 9. Presione la barra espaciadora. 10. Con flecha abajo o arriba, seleccione un sonido. 11.Presione barra espaciadora. 12.Regresar a la diapositiva. 13.Listo. F1: Notas Atajos. Presione la secuencia de teclas, alt, T, I. Siga con el paso 10. F1: Notas- Observaciones. Recuerde que este efecto es para hacerlo a cada diapositiva. Y puede seleccionar diferentes sonidos para cada una. Aplicando Otro Sonido a la diapositiva. (sonido externo) Cmo Aplicar otro Sonido a la Diapositiva? Pasos: 1. En el rea de la diapositiva. 2. Ubquese en la diapositiva. 3. Presione la tecla alt, para activar la barra de pestaas. 4. Con flecha a la derecha ubique transicin pestaas. 5. Con flecha abajo ingrese. 6. Presione Tab hasta que verbalice, duracin cuadro de edicin. 7. Presione la combinacin de teclas Shift Tab. 8. Verbalizar Sonido, sin sonido. 9. Presione la barra espaciadora. 10. Con flecha abajo o arriba, seleccione otro sonido. 11.Presione barra espaciadora. 12.Abrir la ventana de bsqueda. 13.Presione Shift Tab, 2 veces. 14.Retroceder a la vista en lista. 15.Aqu con flecha abajo o arriba ubique la carpeta y el archivo como usted sabe. 16.Presione enter, cuando lo encontr. 17.Regresar a la diapositiva. 18.Listo.
Elaborado: Analista Programador Carlos Hiplito Neyra Bustamante. elprofesortu@hotmail.com elprofesortu@yahoo.es
INICTL: Manual Tcnico de Microsoft Power Point 2010 Bsico.
F1: Notas Atajos. Presione la secuencia de teclas, alt, T, I. Siga con el paso 10. F1: Notas- Observaciones. Recuerde que este efecto es para hacerlo a cada diapositiva. Y puede seleccionar diferentes sonidos para cada una. F1: Notas - Observaciones 2. Los sonidos que podr agregar son de formato WAV. Aplicando el mismo Sonido a todas las diapositivas. Cmo Aplicar el mismo Sonido a todas las diapositivas? Pasos: 19.En el rea de la diapositiva. 20.Ubquese en la diapositiva, que tiene el sonido. 21.Presione la tecla alt, para activar la barra de pestaas. 22.Con flecha a la derecha ubique transicin pestaas. 23.Con flecha abajo ingrese. 24.Presione Tab hasta que verbalice, aplicar a todas botn. 25.Presione la barra espaciadora. 26.Regresar a la diapositiva. 27.Listo. F1: Notas Atajos. Presione la secuencia de teclas, alt, T, O. F1: Notas- Observaciones. Recuerde que el sonido de esa diapositiva, se aplicar a todas. Quitando Sonido a la diapositiva. Cmo quitar Sonido a la Diapositiva? Pasos: 1. En el rea de la diapositiva. 2. Ubquese en la diapositiva, con sonido. 3. Presione la tecla alt, para activar la barra de pestaas. 4. Con flecha a la derecha ubique transicin pestaas. 5. Con flecha abajo ingrese. 6. Presione Tab hasta que verbalice, duracin cuadro de edicin. 7. Presione la combinacin de teclas Shift Tab.
Elaborado: Analista Programador Carlos Hiplito Neyra Bustamante. elprofesortu@hotmail.com elprofesortu@yahoo.es
INICTL: Manual Tcnico de Microsoft Power Point 2010 Bsico.
8. Verbalizar Sonido, y el nombre del sonido que usted asign. 9. Presione la barra espaciadora. 10.Con flecha arriba, seleccione sin sonido. 11.Presione barra espaciadora. 12.Regresar a la diapositiva. 13.Listo. F1: Notas Atajos. Presione la secuencia de teclas, alt, T, I. Siga con el paso 10. F1: Notas- Observaciones. Recuerde que de esta manera se quita el sonido a una diapositiva. Quitando Sonido a las diapositivas. Cmo quitar Sonido a las diapositivas? Pasos: 1. En el rea de la diapositiva. 2. Ubquese en la diapositiva, sin sonido. 3. Presione la tecla alt, para activar la barra de pestaas. 4. Con flecha a la derecha ubique transicin pestaas. 5. Con flecha abajo ingrese. 6. Presione Tab hasta que verbalice, aplicar a todas botn. 7. Presione la barra espaciadora. 8. Regresar a la diapositiva. 9. Listo. F1: Notas Atajos. Presione la secuencia de teclas, alt, T, O. F1: Notas- Observaciones. Recuerde que tiene que estar en una diapositiva sin sonido, o previamente haber quitado el sonido a una diapositiva y despus quedarse en ella y aplicar estos pasos.
Prcticas Propuestas. Crea otra carpeta dentro de la carpeta trabajos de power cpoint, con el Transiciones y sonidos.nombre: Prctica 1. Prepara una presentacin con 4 diapositivas y gurdala con el nombre:
Elaborado: Analista Programador Carlos Hiplito Neyra Bustamante. elprofesortu@hotmail.com elprofesortu@yahoo.es
INICTL: Manual Tcnico de Microsoft Power Point 2010 Bsico.
Secuencia. Diapositiva 1. Diseo de Ttulo. En marcador de posicin Ttulo centrado, digite: Mostrando Cambios. En marcador de posicin subttulo, digite: Su presentador favorito. Color de fondo: Azul claro. Efecto de transicin: Barrido. Diapositiva 2. Diseo de Ttulo y Objeto. En marcador de posicin Ttulo, digite: Todo se puede realizar. En marcador de posicin objeto, digite: Los cambios se pueden llevar a cabo si ponemos de nuestra parte. Color de fondo: Anaranjado. Efecto de transicin: Empuje. Diapositiva 3. Diseo de Ttulo y Objeto. En marcador de posicin Ttulo, digite: Es difcil, pero no imposible. En marcador de posicin Objeto, digite: La vida no es nada fcil, pero esos son los retos. Color de fondo: Amarillo. Efecto de transicin: Cortar. Diapositiva 4. Diseo de Ttulo y Onjeto. En marcador de posicin Ttulo, digite: La vida es corta, as que vive bin. En marcador de posicin subttulo: Suprmalo e inserte en esa posicin una imagen de prediseadas. Color de fondo: Verde claro. Efecto de transicin: Dividir. Prctica 2. Prepara una presentacin con 4 diapositivas y gurdala con el nombre: Estados.
Elaborado: Analista Programador Carlos Hiplito Neyra Bustamante. elprofesortu@hotmail.com elprofesortu@yahoo.es
INICTL: Manual Tcnico de Microsoft Power Point 2010 Bsico.
Diapositiva 1. Diseo de Ttulo. En marcador de posicin Ttulo centrado, digite: Cambios de estado del agua. En marcador de posicin subttulo, digite: La ciencia es fascinante. Editorial Bruo. Color de fondo: Amanecer. Efecto de transicin: Flash. Diapositiva 2. Diseo de Ttulo y Objeto. En marcador de posicin Ttulo, digite: Estado slido. En marcador de posicin objeto, digite: Aqu, el agua se encuentra enforma de hielo. Color de fondo: Amanecer. Efecto de transicin: Forma. Diapositiva 3. Diseo de Ttulo y Objeto. En marcador de posicin Ttulo, digite: Estado Lquido. En marcador de posicin Objeto, digite: Aqu, el agua se encuentra en forma moldeable. Color de fondo: Amanecer. Efecto de transicin: Revelar. Diapositiva 4. Diseo de Ttulo y Onjeto. En marcador de posicin Ttulo, digite: Estado Gaseoso. En marcador de posicin subttulo: Suprmalo e inserte en esa posicin una imagen de prediseadas. Color de fondo: Amanecer. Efecto de transicin: Desvanecer.
Prctica 3. Prepara una presentacin con 4 diapositivas y gurdala con el nombre:
Elaborado: Analista Programador Carlos Hiplito Neyra Bustamante. elprofesortu@hotmail.com elprofesortu@yahoo.es
INICTL: Manual Tcnico de Microsoft Power Point 2010 Bsico.
Lugares. Diapositiva 1. Diseo de Ttulo. En marcador de posicin Ttulo centrado, digite: Lugares tursticos del Per. En marcador de posicin subttulo, digite: Indicado por el Museo de lima. Color de fondo: Horizonte. Efecto de transicin: Llamativo. Diapositiva 2. Diseo de Ttulo y Objeto. En marcador de posicin Ttulo, digite: Macchupichu. En marcador de posicin objeto, digite: Es el ombligo del mundo. Color de fondo: Horizonte. Efecto de transicin: Cuadros bicolores. Diapositiva 3. Diseo de Ttulo y Objeto. En marcador de posicin Ttulo, digite: Ruinas de chanchn. En marcador de posicin Objeto, digite: Grandes paredes de barro, con diseos grficos. Color de fondo: Horizonte. Efecto de transicin: Persianas. Diapositiva 4. Diseo de Ttulo y Onjeto. En marcador de posicin Ttulo, digite: Lneas de Nazca. En marcador de posicin subttulo: Suprmalo e inserte en esa posicin una imagen de prediseadas. Color de fondo: Horizonte. Efecto de transicin: Reloj.
Prctica 4. Prepara una presentacin con 4 diapositivas y gurdala con el nombre:
Elaborado: Analista Programador Carlos Hiplito Neyra Bustamante. elprofesortu@hotmail.com elprofesortu@yahoo.es
INICTL: Manual Tcnico de Microsoft Power Point 2010 Bsico.
Novelas. Diapositiva 1. Diseo de Ttulo. En marcador de posicin Ttulo centrado, digite: Algunas Novelas del Per. En marcador de posicin subttulo, digite: Por escritores de antao. Color de fondo: Musgo. Efecto de transicin: Ondulacin. Diapositiva 2. Diseo de Ttulo y Objeto. En marcador de posicin Ttulo, digite: Los perros Hambrientos. En marcador de posicin objeto, digite: Por cro alegra. Color de fondo: Fuego. Efecto de transicin: Panal. Diapositiva 3. Diseo de Ttulo y Objeto. En marcador de posicin Ttulo, digite: La ciudad y los perros. En marcador de posicin Objeto, digite: Por Mario Vargas Llosa. Color de fondo: Arcoris. Efecto de transicin: Vrtice. Diapositiva 4. Diseo de Ttulo y Onjeto. En marcador de posicin Ttulo, digite: Agua. En marcador de posicin subttulo: Suprmalo e inserte en esa posicin una imagen de prediseadas. Color de fondo: Agua tranquila. Efecto de transicin: Brillo.
Prctica 5. Prepara una presentacin con 4 diapositivas y gurdala con el nombre:
Elaborado: Analista Programador Carlos Hiplito Neyra Bustamante. elprofesortu@hotmail.com elprofesortu@yahoo.es
INICTL: Manual Tcnico de Microsoft Power Point 2010 Bsico.
Accesorios. Diapositiva 1. Diseo de Ttulo. En marcador de posicin Ttulo centrado, digite: Componentes de la computadora. En marcador de posicin subttulo, digite: Hablamos del Hardware. Color de fondo: Desierto. Efecto de transicin: Voltear. Diapositiva 2. Diseo de Ttulo y Objeto. En marcador de posicin Ttulo, digite: Pantalla. En marcador de posicin objeto, digite: Accesorio donde se reproduce la imagen. Color de fondo: Trigo. Efecto de transicin: Cubo. Diapositiva 3. Diseo de Ttulo y Objeto. En marcador de posicin Ttulo, digite: Parlantes. En marcador de posicin Objeto, digite: Accesorio donde se escucha el sonido. Color de fondo: Ocano. Efecto de transicin: Cuadro. Diapositiva 4. Diseo de Ttulo y Onjeto. En marcador de posicin Ttulo, digite: Teclado. En marcador de posicin subttulo: Suprmalo e inserte en esa posicin una imagen de prediseadas. Color de fondo: Ocano. Efecto de transicin: Puertas.
Preparando diapositiva en blanco.
Elaborado: Analista Programador Carlos Hiplito Neyra Bustamante. elprofesortu@hotmail.com elprofesortu@yahoo.es
INICTL: Manual Tcnico de Microsoft Power Point 2010 Bsico.
Nos referimos, a seleccionar del conjunto de diseos de diapositivas, el modelo en blanco. Porque, ahora nosotros vamos insertar los elementos que necesitemos para nuestra diapositiva. Cmo preparar diapositiva en blanco? Pasos: 1. En el rea de la Diapositiva. 2. Usted ya tiene asignado un diseo de diapositiva. 3. Para cambiar el diseo a blanco. 4. Presione la tecla alt, para activar la barra de pestaas. 5. Con flecha la derecha o izquierda, ubique inicio pestaa. 6. Con flecha abajo ingrese a las cintas. 7. Presione tab, hasta que verbalice diseo botn con submen en cuadrcula. 8. Presione la barra espaciadora. 9. Con flecha abajo, ubique en blanco. 10.Presione la barra espaciadora. 11.Regresar a la diapositiva. 12.Listo. F1: Notas Atajo 1. Presione la secuencia de teclas, alt, O,D. Siga con el paso 9. F1: Notas atajo 2. Presione la tecla de aplicaciones. Con flecha arriba, ubique diseo submen. Con flecha a la derecha ingrese. Siga con el paso 9. Insertando Cuadro de Texto. Nos referimos, a insertar un elemento que no forma parte de ningn diseo, y que nosotros lo vamos a utilizar para nuestro trabajo. Este elemento, es independiente as que cuando lo insertemos tendremos que personalizarlo, o sea, verificar el tamao y la posicin al gusto. cmo insertar un cuadro de texto? Pasos: 1. En el rea de la diapositiva. 2. Presione la tecla alt, para activar la barra de pestaas. 3. Con flecha a la derecha o izquierda, ubique insertar pestaa.
Elaborado: Analista Programador Carlos Hiplito Neyra Bustamante. elprofesortu@hotmail.com elprofesortu@yahoo.es
INICTL: Manual Tcnico de Microsoft Power Point 2010 Bsico. 4. Presione Tab, hasta que verbalice cuadro de texto botn.
5. Presione la combinacin de teclas control Enter. 6. Abrir el cuadro insertado. 7. Ahora, usted puede empezar a digitar. 8. Cuando termin. 9. Presione la tecla Escape. 10.Listo. F1: Notas Observaciones. Si desea modificar el contenido del cuadro, actvelo en la diapositiva con la tecla tab, y seguidamente presione la tecla F2, y navegue dentro. F1: Notas observaciones 2. Recuerde que se inserta al centro de la diapositiva, usted, no olvide personalizar el tamao y la posicin del cuadro de texto. F1: Notas Observaciones 3. Si desea eliminar el cuadro de texto insertado, actvelo y presione la tecla suprimir, listo.
Sonidos Multimedia a las Diapositivas. Nos referimos, ainsertar audios a la diapositiva, osea, que cada una de ellas puede tener insertada una meloda diferente, de tal forma , que se escuchen en el momento que le correspondasu presentacin. En esta seccin podemos insertar formatos de audios de diferentes tipos, que pueden ser: mp3, wav, png, mp4, etc. Adems; de poder insertar estos tipos de audios, tambin, se puede graduar el volumen de l mismo, para que no sea tan ruidoso. Aqu, tenemos sonidos de la galera con las que trae el programa, o tambin podemos insertar desde un lugar externo; o sea que no hay frontera. Ha!, recuerde que el audio que se inserte, se colocar al centro de la diapositiva, usted se encargar de moverla. Audios desde Prediseados. Cmo insertar un audio desde prediseados? Pasos: 1. En el rea de la diapositiva. 2. Presione la tecla alt, para activar la barra de pestaas. 3. Con flecha a la derecha o izquierda, ubique insertar pestaa.
Elaborado: Analista Programador Carlos Hiplito Neyra Bustamante. elprofesortu@hotmail.com elprofesortu@yahoo.es
INICTL: Manual Tcnico de Microsoft Power Point 2010 Bsico.
4. Con flecha abajo ingrese a las cintas. 5. Presione Tab, hasta que verbalice Insertar audio botn desplegable. 6. Presione la barra espaciadora. 7. Con flecha abajo, ubique audio de imgenes prediseadas. 8. Presione la barra espaciadora o Enter. 9. Abrir la galera. 10.Se posiciona, en el cuadro de edicin. 11.Presione Tab, para conmutar a buscar botn. 12.Presione la barra espaciadora. 13.Regresar, al cuadro de edicin. 14. Presione Tab, hasta que verbalice Abre parntesis buscando.. cierra parntesis. 15.Con flecha abajo o arriba, seleccione un audio. 16.Presione la barra espaciadora. 17.Lo insertar al centro. 18.Regresa a la diapositiva. 19.Listo. F1: Notas - Observaciones. Usted, puede insertar en una diapositiva varios audios. Activando su Reproduccin. Nos referimos, que una vez insertado el audio, tenemos que indicar como va a funcionar. Aqu tenemos: Al hacer clic, reproducir en todas las diapositivas y automticamente. Cmo activar su reproduccin? Pasos: 1. Una vez insertado el audio. 2. Verifique que est activado con la tecla tab el elemento multimedia. 3. Presione la tecla alt, para activar la barra de pestaas. 4. Se activar 2 nuevas pestaas, que estarn despus de vistas. 5. Con flecha a la derecha o izquierda, ubique Reproduccin pestaa. 6. Con flecha abajo, ingrese a las cintas. 7. Presione Tab, hasta que verbalice Iniciar al hacer clic. 8. Presione la barra espaciadora. 9. Con flecha abajo o arriba, seleccione automtico. 10.Listo. F1: Notas Atajos. No olvide activar el elemento. Presione la secuencia de teclas, alt, J, C, N. Siga con el paso 9.
Elaborado: Analista Programador Carlos Hiplito Neyra Bustamante. elprofesortu@hotmail.com elprofesortu@yahoo.es
INICTL: Manual Tcnico de Microsoft Power Point 2010 Bsico.
F1: Notas - Observaciones. Recuerde que tiene que estar activado el elemento de multimedia; o sea el audio. Graduando el Volumen. Aqu tenemos para graduar el volumen: Mnimo, Medio, Mximo, y Silencio. cmo seleccionar volmen?. Pasos: 1. En el rea de la diapositiva. 2. Activar el elemento multimedia, con Tab. 3. Presione la tecla Alt, para activar la barra de pestaas. 4. Con flecha a la derecha o izquierda, ubique reproduccin pestaa. 5. Con flecha abajo, ingrese a las cintas. 6. Presione Tab, hasta que verbalice opciones de audio marco volumen botn con submen. 7. Presione la barra espaciadora. 8. Con flecha abajo o arriba, seleccione el volumen. 9. Presione la barra espaciadora o enter. 10.Regresar a la diapositiva. 11.Listo. F1: Notas - atajo. No olvide activar el elemento. Presione la secuencia de teclas, Alt, J, C, V. Siga con el paso 8. F1: Notas- Observaciones. Usted puede repetir estos pasos, las veces que desee. Audios desde archivos. Cmo insertar un audio desde archivos? Pasos: 1. En el rea de la diapositiva. 2. Presione la tecla alt, para activar la barra de pestaas. 3. Con flecha a la derecha o izquierda, ubique insertar pestaa. 4. Con flecha abajo ingrese a las cintas. 5. Presione Tab, hasta que verbalice Insertar audio botn desplegable. (O flecha a la izquierda)
Elaborado: Analista Programador Carlos Hiplito Neyra Bustamante. elprofesortu@hotmail.com elprofesortu@yahoo.es
INICTL: Manual Tcnico de Microsoft Power Point 2010 Bsico.
6. Presione la barra espaciadora. 7. Con flecha abajo, ubique audio de archivo. 8. Presione la barra espaciadora o Enter. 9. Abrir la ventana de bsqueda. 10.Se posiciona, en el cuadro de edicin, nombre de archivo. 11. Presione Shift Tab, 2 veces, para retroceder a vista elementos de cuadro de lista. 12.Con flecha abajo o arriba, ubique el archivo donde se encuentre. (con enter va abriendo carpetas y con retroceso regresa) 13.Cuando lo encontr. 14.Presione enter. 15.Lo insertar al centro. 16.Regresa a la diapositiva. 17.Listo. F1: Notas - Observaciones. Por defecto, est direcionado a la carpeta de msicas de muestras, pero usted puede buscar en otros stios. F1: Notas Observaciones 2. Usted, puede insertar en una diapositiva varios audios. Activando su Reproduccin. Nos referimos, que una vez insertado el audio, tenemos que indicar como va a funcionar. Aqu tenemos: Al hacer clic, reproducir en todas las diapositivas y automticamente. Cmo activar su reproduccin? Pasos: 1. Una vez insertado el audio. 2. Verifique que est activado con la tecla tab el elemento multimedia. 3. Presione la tecla alt, para activar la barra de pestaas. 4. Se activar 2 nuevas pestaas, que estarn despus de vistas. 5. Con flecha a la derecha o izquierda, ubique Reproduccin pestaa. 6. Con flecha abajo, ingrese a las cintas. 7. Presione Tab, hasta que verbalice Iniciar al hacer clic. 8. Presione la barra espaciadora. 9. Con flecha abajo o arriba, seleccione automtico. 10.Listo. F1: Notas Atajos. No olvide activar el elemento. Presione la secuencia de teclas, alt, J, C, N.
Elaborado: Analista Programador Carlos Hiplito Neyra Bustamante. elprofesortu@hotmail.com elprofesortu@yahoo.es
INICTL: Manual Tcnico de Microsoft Power Point 2010 Bsico.
Siga con el paso 9. F1: Notas - Observaciones. Recuerde que tiene que estar activado el elemento de multimedia; o sea el audio. Graduando el Volumen. Aqu tenemos para graduar el volumen: Mnimo, Medio, Mximo, y Silencio. cmo seleccionar volmen?. Pasos: 1. En el rea de la diapositiva. 2. Activar el elemento multimedia, con Tab. 3. Presione la tecla Alt, para activar la barra de pestaas. 4. Con flecha a la derecha o izquierda, ubique reproduccin pestaa. 5. Con flecha abajo, ingrese a las cintas. 6. Presione Tab, hasta que verbalice opciones de audio marco volumen botn con submen. 7. Presione la barra espaciadora. 8. Con flecha abajo o arriba, seleccione el volumen. 9. Presione la barra espaciadora o enter. 10.Regresar a la diapositiva. 11.Listo. F1: Notas - atajo. No olvide activar el elemento. Presione la secuencia de teclas, Alt, J, C, V. Siga con el paso 8. F1: Notas- Observaciones. Usted puede repetir estos pasos, las veces que desee.
Prcticas propuestas. Crea dentro de la carpeta trabajos de power point otra carpeta llamada Multimedia. Prctica 1. Prepara una presentacin con 4 diapositivas y gurdala con el nombre: Primer musical. Diapositiva 1.
Elaborado: Analista Programador Carlos Hiplito Neyra Bustamante. elprofesortu@hotmail.com elprofesortu@yahoo.es
INICTL: Manual Tcnico de Microsoft Power Point 2010 Bsico.
Diseo de ttulo. En marcador de posicin ttulo centrado, digite: Melodas. En marcador de posicin subttulo, digite: Agrupados por el cuervo. Color de fondo: Verde claro. Transicin de diapositiva: Barrido. Diapositiva 2. Diseo en blanco. Inserte un cuadro de texto, y digite: Meloda primera. Tamao: Alto 3 centmetros. Ancho 10 centmetros. Posicin: Vertical 5 centmetros. Horizontal 6 centmetros. Inserte un audio de prediseados: El que usted guste. Tamao y posicin: Al centro. Color de fondo: Azul claro. Transicin a la diapositiva: Cortar. Diapositiva 3. Diseo en blanco. Inserte un cuadro de texto, y digite: Meloda segunda. Tamao: Alto 3 centmetros. Ancho 10 centmetros. Posicin: Vertical 5 centmetros. Horizontal 6 centmetros. Inserte un audio de prediseados: El que usted guste. Tamao y posicin: Al centro. Color de fondo: Anaranjado. Transicin a la diapositiva: Empuje. Diapositiva 4.
Elaborado: Analista Programador Carlos Hiplito Neyra Bustamante. elprofesortu@hotmail.com elprofesortu@yahoo.es
INICTL: Manual Tcnico de Microsoft Power Point 2010 Bsico.
Diseo en blanco. Inserte un cuadro de texto, y digite: Meloda Tercera. Tamao: Alto 3 centmetros. Ancho 10 centmetros. Posicin: Vertical 5 centmetros. Horizontal 6 centmetros. Inserte un audio de prediseados: El que usted guste. Tamao y posicin: Al centro. Color de fondo: Amarillo. Transicin a la diapositiva: Dividir.
Prctica 2. Prepara una presentacin con 4 diapositivas y gurdala con el nombre: Coleccin musical. Diapositiva 1. Diseo de ttulo. En marcador de posicin ttulo centrado, digite: Coleccin. En marcador de posicin subttulo, digite: Agrupados por el amor.. Color de fondo: Horizonte. Transicin de diapositiva: Desvanecer. Diapositiva 2. Diseo en blanco. Inserte un cuadro de texto, y digite: Clsica. Tamao: Alto 3 centmetros. Ancho 10 centmetros. Posicin: Vertical 5 centmetros. Horizontal 6 centmetros. Inserte un audio de prediseados: El que usted guste. Tamao y posicin:
Elaborado: Analista Programador Carlos Hiplito Neyra Bustamante. elprofesortu@hotmail.com elprofesortu@yahoo.es
INICTL: Manual Tcnico de Microsoft Power Point 2010 Bsico.
Al centro. Color de fondo: Trigo. Transicin a la diapositiva: Revelar. Diapositiva 3. Diseo en blanco. Inserte un cuadro de texto, y digite: Romntica. Tamao: Alto 3 centmetros. Ancho 10 centmetros. Posicin: Vertical 5 centmetros. Horizontal 6 centmetros. Inserte un audio de prediseados: El que usted guste. Tamao y posicin: Al centro. Color de fondo: Ocano. Transicin a la diapositiva: Flash. Diapositiva 4. Diseo en blanco. Inserte un cuadro de texto, y digite: Relajantes. Tamao: Alto 3 centmetros. Ancho 10 centmetros. Posicin: Vertical 5 centmetros. Horizontal 6 centmetros. Inserte un audio de prediseados: El que usted guste. Tamao y posicin: Al centro. Color de fondo: Arco iris. Transicin a la diapositiva: Forma.
Prctica 3. Prepara una presentacin con 4 diapositivas y gurdala con el nombre:
Elaborado: Analista Programador Carlos Hiplito Neyra Bustamante. elprofesortu@hotmail.com elprofesortu@yahoo.es
INICTL: Manual Tcnico de Microsoft Power Point 2010 Bsico.
Cancionero de prediseadas. Diapositiva 1. Diseo de ttulo. En marcador de posicin ttulo centrado, digite: Audios de Prediseadas. En marcador de posicin subttulo, digite: Conjunto de multimedias. Color de fondo: Musgo. Transicin de diapositiva: Dividir. Diapositiva 2. Diseo en blanco. Inserte un cuadro de texto, y digite: Instrumental 1. Tamao: Alto 3 centmetros. Ancho 10 centmetros. Posicin: Vertical 5 centmetros. Horizontal 6 centmetros. Inserte un audio de prediseados: El que usted guste. Tamao y posicin: Al centro. Color de fondo: Oro. Transicin a la diapositiva: Persianas. Diapositiva 3. Diseo en blanco. Inserte un cuadro de texto, y digite: Instrumental 2. Tamao: Alto 3 centmetros. Ancho 10 centmetros. Posicin: Vertical 5 centmetros. Horizontal 6 centmetros. Inserte un audio de prediseados: El que usted guste. Tamao y posicin: Al centro. Color de fondo: Amanecer. Transicin a la diapositiva:
Elaborado: Analista Programador Carlos Hiplito Neyra Bustamante. elprofesortu@hotmail.com elprofesortu@yahoo.es
INICTL: Manual Tcnico de Microsoft Power Point 2010 Bsico.
Barrido. Diapositiva 4. Diseo en blanco. Inserte un cuadro de texto, y digite: Instrumental 3. Tamao: Alto 3 centmetros. Ancho 10 centmetros. Posicin: Vertical 5 centmetros. Horizontal 6 centmetros. Inserte un audio de prediseados: El que usted guste. Tamao y posicin: Al centro. Color de fondo: Bronce. Transicin a la diapositiva: Puerta.
Prctica 4. Prepara una presentacin con 4 diapositivas y gurdala con el nombre: Cancionero 1. Diapositiva 1. Diseo de ttulo. En marcador de posicin ttulo centrado, digite: Seleccin de canciones. En marcador de posicin subttulo, digite: Parte primera. Color de fuente: Amarillo. Color de fondo: Anochecer. Transicin de diapositiva: Empuje. Diapositiva 2. Diseo en blanco. Inserte un cuadro de texto, y digite: Tema primero. Tamao: Alto 3 centmetros. Ancho 10 centmetros. Posicin: Vertical 5 centmetros.
Elaborado: Analista Programador Carlos Hiplito Neyra Bustamante. elprofesortu@hotmail.com elprofesortu@yahoo.es
INICTL: Manual Tcnico de Microsoft Power Point 2010 Bsico.
Horizontal 6 centmetros. Inserte un audio de Archivo: El que usted guste. Tamao y posicin: Al centro. Color de fuente: Amarillo. Color de fondo: Anochecer. Transicin a la diapositiva: Forma. Diapositiva 3. Diseo en blanco. Inserte un cuadro de texto, y digite: Tema segundo. Tamao: Alto 3 centmetros. Ancho 10 centmetros. Posicin: Vertical 5 centmetros. Horizontal 6 centmetros. Inserte un audio de archivo: El que usted guste. Tamao y posicin: Al centro. Color de fuente: Amarillo. Color de fondo: Anochecer. Transicin a la diapositiva: Revelar. Diapositiva 4. Diseo en blanco. Inserte un cuadro de texto, y digite: Tema Tercero. Tamao: Alto 3 centmetros. Ancho 10 centmetros. Posicin: Vertical 5 centmetros. Horizontal 6 centmetros. Inserte un audio de archivo: El que usted guste. Tamao y posicin: Al centro. Color de fuente:
Elaborado: Analista Programador Carlos Hiplito Neyra Bustamante. elprofesortu@hotmail.com elprofesortu@yahoo.es
INICTL: Manual Tcnico de Microsoft Power Point 2010 Bsico.
Amarillo. Color de fondo: Anochecer. Transicin a la diapositiva: Desvanecer.
Prctica 5. Prepara una presentacin con 4 diapositivas y gurdala con el nombre: Cancionero 2. Diapositiva 1. Diseo de ttulo. En marcador de posicin ttulo centrado, digite: Seleccin de Canciones. En marcador de posicin subttulo, digite: Parte segunda. Color de fuente: Blanco. Color de fondo: Ocano. Transicin de diapositiva: Dividir. Diapositiva 2. Diseo en blanco. Inserte un cuadro de texto, y digite: Tema primero. Tamao: Alto 3 centmetros. Ancho 10 centmetros. Posicin: Vertical 5 centmetros. Horizontal 6 centmetros. Inserte un audio de archivo: El que usted guste. Tamao y posicin: Al centro. Color de fuente: Blanco. Color de fondo: Ocano. Transicin a la diapositiva: Forma. Diapositiva 3. Diseo en blanco. Inserte un cuadro de texto, y digite:
Elaborado: Analista Programador Carlos Hiplito Neyra Bustamante. elprofesortu@hotmail.com elprofesortu@yahoo.es
INICTL: Manual Tcnico de Microsoft Power Point 2010 Bsico.
Tema segundo. Tamao: Alto 3 centmetros. Ancho 10 centmetros. Posicin: Vertical 5 centmetros. Horizontal 6 centmetros. Inserte un audio de archivo: El que usted guste. Tamao y posicin: Al centro. Color de fondo: Ocano. Transicin a la diapositiva: Cubo. Diapositiva 4. Diseo en blanco. Inserte un cuadro de texto, y digite: Tema tercero. Tamao: Alto 3 centmetros. Ancho 10 centmetros. Posicin: Vertical 5 centmetros. Horizontal 6 centmetros. Inserte un audio de archivo: El que usted guste. Tamao y posicin: Al centro. Color de fuente. Blanco. Color de fondo: Ocano. Transicin a la diapositiva: Persianas.
Trabajando con Tablas. Nos referimos, a insertar un cuadro compuesto por filas y columnas, que agrupados se le llama tabla. En esta tabla podemos ingresar datos a cada recuadro, que se le llama celda.
Elaborado: Analista Programador Carlos Hiplito Neyra Bustamante. elprofesortu@hotmail.com elprofesortu@yahoo.es
INICTL: Manual Tcnico de Microsoft Power Point 2010 Bsico.
La tabla es uso exclusivo de otro programa, pero por motivos de explicacin es necesario conocer como emplearla en este programa de Power Point, ya que no es su especialidad. cmo insertar una tabla en Power Point? Pasos: 1. En el rea de la diapositiva. 2. Seleccione el diseo en blanco. 3. Ahora, presione la tecla alt, para activar la barra de pestaas. 4. Con flecha a la derecha o izquierda, ubique Insertar pestaa. 5. Con flecha abajo, ingrese a las cintas. 6. Se posiciona en Tablas marco botn submen en cuadrcula. 7. Presione la barra espaciadora. 8. Con flecha arriba, ubique Insertar Tabla. 9. Presione la barra espaciadora. 10. Se posiciona en, cuadro de edicin de columnas. 11.Aqu usted, digite el nmero de columnas, o utilice las flechas. 12.Presione Tab, para conmutar al cuadro de edicin de filas. 13.Aqu usted, digite el nmero de filas, o utilice las flechas. 14. Presione tab, hasta verbalizar aceptar botn . 15.Regresa a la diapositiva. 16.Se posiciona en la primera fila y columna. 17.Listo. F1: Notas - atajo. Presione la secuencia de teclas, alt, B, B, L. Siga, con el paso 10. F1: Notas - Comando Jaws. Para verbalizar la tabla en forma de dimensiones, que es lo mejor, haga lo siguiente: Presione el comando Jaws Insert + V. Abrir la ventana de opciones del Jaws. Con flecha abajo, ubique Mtodo de lectura de tablas. Con barra espaciadora seleccione dimensiones. Presione tab, hasta que verbalice cerrar botn. Listo.
Cmo activar la tabla insertada? Pasos: 1. En el rea de la diapositiva. 2. 2. Presione la tecla Tab, para activar la tabla. 3. Verbalizar la dimensiones de la tabla.
Elaborado: Analista Programador Carlos Hiplito Neyra Bustamante. elprofesortu@hotmail.com elprofesortu@yahoo.es
INICTL: Manual Tcnico de Microsoft Power Point 2010 Bsico.
4. Listo. F1: Notas Observaciones. Recuerde que para salir del elemento, presione la tecla escape 2 veces. cmo editar la tabla insertada? Pasos: 1. Active la tabla, con la tecla Tab. 2. Presione la tecla de funcin F2. 3. Se posiciona en la primera fila y columna. 4. Presione Tab, para conmutar entre columnas, o sea saltar de celda en celda. 5. Con flecha abajo conmuta de fila, o sea cambia en lnea abajo. 6. Con Shift Tab, retrocede de celdas. 7. As, sucesivamente. F1: notas Observaciones. Tiene usted que ir llevando la cuenta en las celdas que va avanzando y retrocediendo, ya que el lector no verbaliza bin. cmo seleccionar tabla? Pasos: 1. Presione tab, para activar el elemento Tabla. 2. Presione la tecla de funcin F2. 3. Se activarn 2 pestaas nuevas a la barra. 4. Presione la tecla alt, para activar la barra de pestaas. 5. Con flecha a la derecha o izquierda, ubique Presentacin pestaa. 6. Con flecha abajo, ingrese a las cintas. 7. Verbalizar, seleccionar botn con submen. 8. Presione la barra espaciadora. 9. Con flecha abajo o arriba, seleccione Tabla. 10.Presione enter. 11.Regresar a la diapositiva. 12.Se sombrear toda la tabla. 13.Est lista para el proceso que desee aplicarle. 14.Listo. F1: notas. Si se equivoc, repita los pasos. cmo seleccionar filas? Pasos: 1. Presione tab, para activar el elemento Tabla. 2. Presione la tecla de funcin F2.
Elaborado: Analista Programador Carlos Hiplito Neyra Bustamante. elprofesortu@hotmail.com elprofesortu@yahoo.es
INICTL: Manual Tcnico de Microsoft Power Point 2010 Bsico. 3. Con flecha abajo o arriba, ubquese en la fila que desea seleccionar.
(Si desea mas filas en grupo, mantenga presionada la tecla Shift y con flecha abajo seleccione ms filas) 4. El lector no verbalizar nada, usted llve la cuenta. 5. Se activarn 2 pestaas nuevas a la barra. 6. Presione la tecla alt, para activar la barra de pestaas. 7. Con flecha a la derecha o izquierda, ubique Presentacin pestaa. 8. Con flecha abajo, ingrese a las cintas. 9. Verbalizar, seleccionar botn con submen. 10.Presione la barra espaciadora. 11. Con flecha abajo o arriba, seleccione fila. 12.Presione enter. 13.Regresar a la diapositiva. 14. Se sombrear toda la fila. 15.Est lista para el proceso que desee aplicarle. 16.Listo. F1: notas. Si se equivoc repita los pasos. cmo seleccionar columnas? Pasos: 1. Presione tab, para activar el elemento Tabla. 2. Presione la tecla de funcin F2. 3. Con Tab, ubquese en la columna que desea seleccionar. (Si desea ms columnas en grupo, mantenga presionada la tecla Shift y con flecha a la derecha seleccione ms columnas) 4. El lector no verbalizar nada, usted lleve la cuenta. 5. Se activarn 2 pestaas nuevas a la barra. 6. Presione la tecla alt, para activar la barra de pestaas. 7. Con flecha a la derecha o izquierda, ubique Presentacin pestaa. 8. Con flecha abajo, ingrese a las cintas. 9. Verbalizar, seleccionar botn con submen. 10.Presione la barra espaciadora. 11. Con flecha abajo o arriba, seleccione columnas. 12.Presione enter. 13.Regresar a la diapositiva. 14. Se sombrear toda la columna. 15.Est lista para el proceso que desee aplicarle. 16.Listo. F1: notas. Si se equivoc repita los pasos.
Elaborado: Analista Programador Carlos Hiplito Neyra Bustamante. elprofesortu@hotmail.com elprofesortu@yahoo.es
INICTL: Manual Tcnico de Microsoft Power Point 2010 Bsico.
cmo combinar Columnas? Pasos: 1. No olvide seleccionar primero. 2. Presione la tecla alt, para activar la barra de pestaas. 3. Con flecha a la derecha o izquierda, ubique presentacin pestaa. 4. Con flecha abajo, ingrese a las cintas. 5. Presione Tab, hasta que verbalice combinar botn. 6. Presione la barra espaciadora. 7. Regresa a la tabla. 8. Listo. F1: Notas - atajo 1. Una vez seleccionado. Presione la secuencia de teclas Alt, J, S, M. Siga, con el paso 7. F1: Notas Atajo 2. Una vez seleccionado. Presione aplicaciones. Con flecha arriba ubique combinar. Presione enter. Siga, con el paso 7. F1: Notas. Es importante que seleccione bin.
cmo combinar filas? Pasos: 1. No olvide seleccionar primero. 2. Presione la tecla alt, para activar la barra de pestaas. 3. Con flecha a la derecha o izquierda, ubique presentacin pestaa. 4. Con flecha abajo, ingrese a las cintas. 5. Presione Tab, hasta que verbalice combinar botn. 6. Presione la barra espaciadora. 7. Regresa a la tabla. 8. Listo. F1: Notas - atajo 1. Una vez seleccionado. Presione la secuencia de teclas Alt, J, S, M. Siga, con el paso 7. F1: Notas Atajo 2. Una vez seleccionado.
Elaborado: Analista Programador Carlos Hiplito Neyra Bustamante. elprofesortu@hotmail.com elprofesortu@yahoo.es
INICTL: Manual Tcnico de Microsoft Power Point 2010 Bsico.
Presione aplicaciones. Con flecha arriba ubique combinar. Presione enter. Siga, con el paso 7. F1: Notas. Es importante que seleccione bin. cmo dividir Columnas combinadas? Pasos: 1. No olvide ubicarse en la columna combinada. 2. Presione la tecla alt, para activar la barra de pestaas. 3. Con flecha a la derecha o izquierda, ubique presentacin pestaa. 4. Con flecha abajo, ingrese a las cintas. 5. Presione Tab, hasta que verbalice dividir botn. 6. Presione la barra espaciadora. 7. Se posiciona en, cuadro de edicin de nmero de columnas. 8. Aqu usted digita el nmero de columnas. 9. Presione Tab, conmutar al cuadro de edicin de nmero de filas. 10.Aqu usted digita el nmero de filas. 11.Presione enter. 12.Regresa a la tabla. 13.Listo. F1: Notas - atajo 1. Ubique la columna combinada. Presione la secuencia de teclas Alt, J, S, R. Siga, con el paso 7. F1: Notas Atajo 2. Ubique la columna combinada. Presione aplicaciones. Con flecha arriba ubique dividir. Presione enter. Siga, con el paso 7. F1: Notas. Es importante que seleccione bin.
cmo dividir filas combinadas? Pasos: 1. No olvide ubicarse en la fila combinada.
Elaborado: Analista Programador Carlos Hiplito Neyra Bustamante. elprofesortu@hotmail.com elprofesortu@yahoo.es
INICTL: Manual Tcnico de Microsoft Power Point 2010 Bsico.
2. Presione la tecla alt, para activar la barra de pestaas. 3. Con flecha a la derecha o izquierda, ubique presentacin pestaa. 4. Con flecha abajo, ingrese a las cintas. 5. Presione Tab, hasta que verbalice dividir botn. 6. Presione la barra espaciadora. 7. Se posiciona en, cuadro de edicin de nmero de columnas. 8. Aqu usted digita el nmero de columnas. 9. Presione Tab, conmutar al cuadro de edicin de nmero de filas. 10.Aqu usted digita el nmero de filas. 11.Presione enter. 12.Regresa a la tabla. 13.Listo. F1: Notas - atajo 1. Ubique la fila combinada. Presione la secuencia de teclas Alt, J, S, R. Siga, con el paso 7. F1: Notas Atajo 2. Ubique la fila combinada. Presione aplicaciones. Con flecha arriba ubique dividir. Presione enter. Siga, con el paso 7. F1: Notas. Es importante que seleccione bin. cmo insertar Columnas? Pasos: 1. No olvide ubicarse en la columna seleccionada. 2. Presione la tecla alt, para activar la barra de pestaas. 3. Con flecha a la derecha o izquierda, ubique presentacin pestaa. 4. Con flecha abajo, ingrese a las cintas. 5. Presione Tab, hasta que verbalice Insertar botn a la derecha o insertar a la izquierda botn. 6. Usted decide. 7. Presione la barra espaciadora. 8. Regresa a la tabla. 9. Listo. F1: Notas - atajo. Ubique la columna seleccionada. Presione aplicaciones. Con flecha arriba ubique insertar.
Elaborado: Analista Programador Carlos Hiplito Neyra Bustamante. elprofesortu@hotmail.com elprofesortu@yahoo.es
INICTL: Manual Tcnico de Microsoft Power Point 2010 Bsico.
Con flecha a la derecha, ingrese al submen. Con flecha abajo o arriba seleccione la accin. F1: Notas. Es importante que seleccione bin. cmo insertar filas? Pasos: 1. No olvide ubicarse en la fila seleccionada. 2. Presione la tecla alt, para activar la barra de pestaas. 3. Con flecha a la derecha o izquierda, ubique presentacin pestaa. 4. Con flecha abajo, ingrese a las cintas. 5. Presione Tab, hasta que verbalice Insertar botn arriba o insertar abajo botn. 6. Usted decide. 7. Presione la barra espaciadora. 8. Regresa a la tabla. 9. Listo. F1: Notas - atajo. Ubique la fila seleccionada. Presione aplicaciones. Con flecha arriba ubique insertar. Con flecha a la derecha, ingrese al submen. Con flecha abajo o arriba seleccione la accin. F1: Notas. Es importante que seleccione bin.
cmo eliminar Columnas? Pasos: 1. No olvide seleccionar primero. 2. Presione la tecla alt, para activar la barra de pestaas. 3. Con flecha a la derecha o izquierda, ubique presentacin pestaa. 4. Con flecha abajo, ingrese a las cintas. 5. Presione Tab, hasta que verbalice filas y columnas marco, ELIMINAR botn con submen. 6. Presione la barra espaciadora. 7. Con flecha abajo o arriba, seleccione columna. 8. Presione la barra espaciadora o enter. 9. Regresa a la tabla. 10.Listo.
Elaborado: Analista Programador Carlos Hiplito Neyra Bustamante. elprofesortu@hotmail.com elprofesortu@yahoo.es
INICTL: Manual Tcnico de Microsoft Power Point 2010 Bsico.
F1: Notas - atajo 1. Una vez seleccionado. Presione la secuencia de teclas Alt, J, S, F. Siga, con el paso 7. F1: Notas Atajo 2. Una vez seleccionado. Presione aplicaciones. Con flecha arriba ubique eliminar Columnas. Presione barra espaciadora o enter. F1: Notas. Es importante que seleccione bin.
cmo eliminar filas? Pasos: 1. No olvide seleccionar primero. 2. Presione la tecla alt, para activar la barra de pestaas. 3. Con flecha a la derecha o izquierda, ubique presentacin pestaa. 4. Con flecha abajo, ingrese a las cintas. 5. Presione Tab, hasta que verbalice filas y columnas marco, ELIMINAR botn con submen. 6. Presione la barra espaciadora. 7. Con flecha abajo o arriba, seleccione filas. 8. Presione la barra espaciadora o enter. 9. Regresa a la tabla. 10.Listo. F1: Notas - atajo 1. Una vez seleccionado. Presione la secuencia de teclas Alt, J, S, F. Siga, con el paso 7. F1: Notas Atajo 2. Una vez seleccionado. Presione aplicaciones. Con flecha arriba ubique eliminar filas. Presione barra espaciadora o enter. F1: Notas. Es importante que seleccione bin.
Elaborado: Analista Programador Carlos Hiplito Neyra Bustamante. elprofesortu@hotmail.com elprofesortu@yahoo.es
INICTL: Manual Tcnico de Microsoft Power Point 2010 Bsico.
Formato a la tabla. Nos referimos a darle el color de fondo y el estilo de borde. cmo dar color de fondo a la tabla? Pasos: 1. Seleccione la tabla. 2. Presione la tecla alt, para activar la barra de pestaas. 3. Con flecha a la derecha o izquierda, ubique Herramienta de tabla, marco diseo pestaa. 4. Presione tab, hasta que verbalice sombreado marco sombreado botn desplegable. 5. Presione la barra espaciadora. 6. Con flecha arriba, ubique colores estndar. 7. Con flecha a la derecha, ubique un color. 8. Presione la barra espaciadora o Enter. 9. Regresa, a la tabla. 10.Listo. F1: Notas atajo. Seleccione la tabla. Presione la secuencia de teclas alt, J, E, H. Siga, con el paso 6. F1: Notas Observaciones. Si desea quitar el color de fondo a la tabla, repita los pasos y seleccione sin relleno. Cmo personalizar el borde a la tabla? Pasos: 1. Seleccione la tabla. 2. Presione la tecla alt, para activar la barra de pestaas. 3. Con flecha a la derecha o izquierda, ubique Herramienta de tabla, marco diseo pestaa. 4. Presione tab, hasta que verbalice Bordes marco sin bordes botn desplegables. 5. Presione la barra espaciadora. 6. Con flecha abajo, seleccione el borde que desea activar. (Todos los bordes) 7. Presione la barra espaciadora. 8. Regresa a la tabla, seleccionada. 9. Listo.
Elaborado: Analista Programador Carlos Hiplito Neyra Bustamante. elprofesortu@hotmail.com elprofesortu@yahoo.es
INICTL: Manual Tcnico de Microsoft Power Point 2010 Bsico.
F1: Notas Observaciones. Si desea, quitar los bordes, repita los pasos y selecione sin borde.
Prcticas Propuestas. Crea dentro de la carpeta de trabajos de power point otra carpeta llamada: Tablas. Prctica 1. Prepara una presentacin con el nombre: Listas. Diapositiva 1. Diseo de Ttulo. En marcador de posicin Ttulo centrado, digite: Trabajando con Listas. En marcador de posicin subttulo, digite: Modelos diversos. Color de fuente: Azul. Color de fondo: Amanecer. Transicin de diapositiva: Barrido. Sonido a la diapositiva: Lser. Diapositiva 2. Diseo en blanco. Inserte una tabla con las siguientes dimensiones: Nmero de Columnas: 2. Nmero de filas: 6. Combine la primera fila y digite: Datos Personales. Fila 2 columna 1, digite: DNI. Fila 3 columna 1, digite: Apellido Paterno. Fila 4 columna 1, digite: Apellido Materno. Fila 5 columna 1, digite: Nombres. Fila 6 columna 1, digite: Edad. Color de fondo, a la diapositiva: Azul claro. Transicin a la diapositiva:
Elaborado: Analista Programador Carlos Hiplito Neyra Bustamante. elprofesortu@hotmail.com elprofesortu@yahoo.es
INICTL: Manual Tcnico de Microsoft Power Point 2010 Bsico.
Empuje. Sonido a la diapositiva: Bomba. Diapositiva 3. Diseo en blanco. Inserte una tabla con las siguientes dimensiones: Nmero de Columnas: 2. Nmero de filas: 5. Combine la primera fila y digite: Datos del Trabajo. Fila 2 columna 1, digite: Departamento. Fila 3 columna 1, digite: Cargo. Fila 4 columna 1, digite: Telfono. Fila 5 columna 1, digite: Anexo. Color de fondo, a la diapositiva: Amarillo. Transicin a la diapositiva: Dividir. Sonido a la diapositiva: Caja Registradora. Diapositiva 4. Diseo en blanco. Inserte una tabla con las siguientes dimensiones: Nmero de Columnas: 5. Nmero de filas: 5. Combine la primera fila y digite: Servicios domsticos. Fila 2 columna 1, digite: Meses. Fila 2 columna 2, digite: Luz. Fila 2 columna 3, digite: Agua. Fila 2 columna 4, digite: Telfono. Fila 2 columna 5, digite: Cable. Fila 3 columna 1, digite: Enero. Fila 4 columna 1, digiyte: Febrero. Fila 5 columna 1, digite:
Elaborado: Analista Programador Carlos Hiplito Neyra Bustamante. elprofesortu@hotmail.com elprofesortu@yahoo.es
INICTL: Manual Tcnico de Microsoft Power Point 2010 Bsico.
Marzo. Color de fondo, a la diapositiva: Anaranjado. Transicin a la diapositiva: Cortar. Sonido a la diapositiva: Mquina de escribir. Prctica 2. Prepara una presentacin con el nombre: Controles. Diapositiva 1. Diseo de Ttulo. En marcador de posicin Ttulo centrado, digite: Trabajando con Formularios. En marcador de posicin subttulo, digite: Variedad de diseos. Color de fuente: Azul. Color de fondo: Pergamino. Transicin de diapositiva: Desvanecer. Sonido a la diapositiva: Redoble de tambores. Diapositiva 2. Diseo en blanco. Inserte una tabla con las siguientes dimensiones: Nmero de Columnas: 2. Nmero de filas: 6. Combine la primera fila y digite: Datos del Libro. Fila 2 columna 1, digite: Ttulo. Fila 3 columna 1, digite: Autor. Fila 4 columna 1, digite: Editorial. Fila 5 columna 1, digite: Nmero de Pginas. Fila 6 columna 1, digite: Ao de publicacin. Color de fondo, a la diapositiva: Verde Claro. Transicin a la diapositiva:
Elaborado: Analista Programador Carlos Hiplito Neyra Bustamante. elprofesortu@hotmail.com elprofesortu@yahoo.es
INICTL: Manual Tcnico de Microsoft Power Point 2010 Bsico.
Barrido. Sonido a la diapositiva: Campanas. Diapositiva 3. Diseo en blanco. Inserte una tabla con las siguientes dimensiones: Nmero de Columnas: 2. Nmero de filas: 5. Combine la primera fila y digite: Datos de la Profesin. Fila 2 columna 1, digite: Cdigo. Fila 3 columna 1, digite: Carrera. Fila 4 columna 1, digite: Duracin. Fila 5 columna 1, digite: Facultad. Color de fondo, a la diapositiva: Anaranjado. Transicin a la diapositiva: Forma. Sonido a la diapositiva: Monedas. Diapositiva 4. Diseo en blanco. Inserte una tabla con las siguientes dimensiones: Nmero de Columnas: 5. Nmero de filas: 7. Combine la primera fila y digite: Otros estudios. Fila 2 columna 1, digite: Meses. Fila 2 columna 2, digite: Colegio. Fila 2 columna 3, digite: Academia. Fila 2 columna 4, digite: Instituto. Fila 2 columna 5, digite: Universidad. Fila 3 columna 1, digite: Marzo. Fila 4 columna 1, digiyte: Abril. Fila 5 columna 1, digite:
Elaborado: Analista Programador Carlos Hiplito Neyra Bustamante. elprofesortu@hotmail.com elprofesortu@yahoo.es
INICTL: Manual Tcnico de Microsoft Power Point 2010 Bsico.
Mayo. Fila 6 columna 1, digite: Junio. Fila 7 columna 1, digite: Julio. Color de fondo, a la diapositiva: Amarillo. Transicin a la diapositiva: Puerta. Sonido a la diapositiva: Viento.
Prctica 3. Prepara una presentacin con el nombre: Fichas. Diapositiva 1. Diseo de Ttulo. En marcador de posicin Ttulo centrado, digite: Trabajando con fichas. En marcador de posicin subttulo, digite: Fichas especiales. Color de fuente: Azul. Color de fondo: Amanecer. Transicin de diapositiva: Barrido. Sonido a la diapositiva: Lser. Diapositiva 2. Diseo en blanco. Inserte una tabla con las siguientes dimensiones: Nmero de Columnas: 2. Nmero de filas: 6. Combine la primera fila y digite: Datos del solicitante. Fila 2 columna 1, digite: DNI. Fila 3 columna 1, digite: Apellido Paterno. Fila 4 columna 1, digite: Apellido Materno. Fila 5 columna 1, digite: Nombres.
Elaborado: Analista Programador Carlos Hiplito Neyra Bustamante. elprofesortu@hotmail.com elprofesortu@yahoo.es
INICTL: Manual Tcnico de Microsoft Power Point 2010 Bsico.
Fila 6 columna 1, digite: Edad. Color de fondo, a la diapositiva: Amarillo. Transicin a la diapositiva: Cubo. Sonido a la diapositiva: Ltigo. Diapositiva 3. Diseo en blanco. Inserte una tabla con las siguientes dimensiones: Nmero de Columnas: 2. Nmero de filas: 5. Combine la primera fila y digite: Datos del Autor. Fila 2 columna 1, digite: Pas. Fila 3 columna 1, digite: Ciudad. Fila 4 columna 1, digite: Hobby. Fila 5 columna 1, digite: Comidas. Color de fondo, a la diapositiva: Anaranjado. Transicin a la diapositiva: Desvanecer. Sonido a la diapositiva: Martillo. Diapositiva 4. Diseo en blanco. Inserte una tabla con las siguientes dimensiones: Nmero de Columnas: 5. Nmero de filas: 5. Combine la primera fila y digite: Colegios Nacionales. Fila 2 columna 1, digite: Meses.colegio. Fila 2 columna 2, digite: Ciudad. Fila 2 columna 3, digite: Distrito. Fila 2 columna 4, digite: Aos. Fila 2 columna 5, digite: Director.
Elaborado: Analista Programador Carlos Hiplito Neyra Bustamante. elprofesortu@hotmail.com elprofesortu@yahoo.es
INICTL: Manual Tcnico de Microsoft Power Point 2010 Bsico.
Fila 3 columna 1, digite: Guadalupe. Fila 4 columna 1, digiyte: Hiplito Unanue. Fila 5 columna 1, digite: Melitn Carvajal. Color de fondo, a la diapositiva: Azul claro. Transicin a la diapositiva: Persianas. Sonido a la diapositiva: Redoble de tambores.
Prctica 4. Prepara una presentacin con el nombre: Procesos. Diapositiva 1. Diseo de Ttulo. En marcador de posicin Ttulo centrado, digite: Trabajando con Reportes. En marcador de posicin subttulo, digite: Reportes Mensuales. Color de fuente: Anaranjado. Color de fondo: Anochecer. Transicin de diapositiva: Empuje. Sonido a la diapositiva: Campanas. Diapositiva 2. Diseo en blanco. Inserte una tabla con las siguientes dimensiones: Nmero de Columnas: 2. Nmero de filas: 6. Combine la primera fila y digite: Datos del Producto.. Fila 2 columna 1, digite: Cdigo. Fila 3 columna 1, digite: Nombre del producto. Fila 4 columna 1, digite: Unidad de Medida. Fila 5 columna 1, digite:
Elaborado: Analista Programador Carlos Hiplito Neyra Bustamante. elprofesortu@hotmail.com elprofesortu@yahoo.es
INICTL: Manual Tcnico de Microsoft Power Point 2010 Bsico.
Precio de costo. Fila 6 columna 1, digite: Pas. Color de fondo, a la diapositiva: Amarillo. Transicin a la diapositiva: Barrido. Sonido a la diapositiva: Bomba. Diapositiva 3. Diseo en blanco. Inserte una tabla con las siguientes dimensiones: Nmero de Columnas: 2. Nmero de filas: 5. Combine la primera fila y digite: Datos del cliente.. Fila 2 columna 1, digite: Cdigo de cliente. Fila 3 columna 1, digite: Nombre del cliente. Fila 4 columna 1, digite: Direccin. Fila 5 columna 1, digite: Telfono. Color de fondo, a la diapositiva: Verde claro. Transicin a la diapositiva: Persianas. Sonido a la diapositiva: Clic. Diapositiva 4. Diseo en blanco. Inserte una tabla con las siguientes dimensiones: Nmero de Columnas: 5. Nmero de filas: 5. Combine la primera fila y digite: Lista de Vendedores. Fila 2 columna 1, digite: Nmero. Fila 2 columna 2, digite: Cdigo de vendedor. Fila 2 columna 3, digite: Nombre de vendedor. Fila 2 columna 4, digite: Comisin. Fila 2 columna 5, digite:
Elaborado: Analista Programador Carlos Hiplito Neyra Bustamante. elprofesortu@hotmail.com elprofesortu@yahoo.es
INICTL: Manual Tcnico de Microsoft Power Point 2010 Bsico.
Descuento. Fila 3 columna 1, digite: 1. Fila 4 columna 1, digiyte: 2. Fila 5 columna 1, digite: 3. Color de fondo, a la diapositiva: Anaranjado. Transicin a la diapositiva: Cubo. Sonido a la diapositiva: Monedas.
Prctica 5. Prepara una presentacin con el nombre: Movimientos. Diapositiva 1. Diseo de Ttulo. En marcador de posicin Ttulo centrado, digite: Trabajando con Movimientos Mensuales. En marcador de posicin subttulo, digite: Movimientos diarios y Mensuales. Color de fuente: Azul. Color de fondo: Amanecer. Transicin de diapositiva: Desvanecer. Sonido a la diapositiva: Caja registradora. Diapositiva 2. Diseo en blanco. Inserte una tabla con las siguientes dimensiones: Nmero de Columnas: 2. Nmero de filas: 6. Combine la primera fila y digite: Datos del Proveedor. Fila 2 columna 1, digite: Ruc. Fila 3 columna 1, digite: Nombre de la empresa. Fila 4 columna 1, digite: Direccin.
Elaborado: Analista Programador Carlos Hiplito Neyra Bustamante. elprofesortu@hotmail.com elprofesortu@yahoo.es
INICTL: Manual Tcnico de Microsoft Power Point 2010 Bsico.
Fila 5 columna 1, digite: Pgina Web. Fila 6 columna 1, digite: Correo electrnico. Color de fondo, a la diapositiva: Trigo. Transicin a la diapositiva: Revelar. Sonido a la diapositiva: Campanas. Diapositiva 3. Diseo en blanco. Inserte una tabla con las siguientes dimensiones: Nmero de Columnas: 2. Nmero de filas: 5. Combine la primera fila y digite: Datos de Locadores. Fila 2 columna 1, digite: DNI. Fila 3 columna 1, digite: Cargo. Fila 4 columna 1, digite: Apellidos y Nombres. Fila 5 columna 1, digite: Edad. Color de fondo, a la diapositiva: Azul claro. Transicin a la diapositiva: Persianas. Sonido a la diapositiva: Voltaje. Diapositiva 4. Diseo en blanco. Inserte una tabla con las siguientes dimensiones: Nmero de Columnas: 5. Nmero de filas: 5. Combine la primera fila y digite: Pgos al Trabajador. Fila 2 columna 1, digite: DNI. Fila 2 columna 2, digite: Movilidad. Fila 2 columna 3, digite: Hospedaje. Fila 2 columna 4, digite: Gratificacin.
Elaborado: Analista Programador Carlos Hiplito Neyra Bustamante. elprofesortu@hotmail.com elprofesortu@yahoo.es
INICTL: Manual Tcnico de Microsoft Power Point 2010 Bsico.
Fila 2 columna 5, digite: bonificacin. Fila 3 columna 1, digite: 06002987. Fila 4 columna 1, digiyte: 07237834. Fila 5 columna 1, digite: 072483. Color de fondo, a la diapositiva: Azul claro. Transicin a la diapositiva: Dividir. Sonido a la diapositiva: Aplausos.
Intervalos de tiempo a las diapositivas. Nos referimos, a establecer un tiempo de presentacin para cada diapositiva, o sea para que la diapositiva se quede en pantalla unos segundos, para que el usuario pueda observarla y luego contine con la siguiente diapositiva. Los intervalos de tiempo, lo manejamos nosotros al gusto. Es recomendable no dar mucho tiempo de vista a la diapositiva, ya que si la presentacin contiene mas de 10 diapositivas, esta puede resultar muy pesada y aburrida. Es aconsejable que las diapositivas, tengan un promedio de duracin de 8 segundos. cmo establecer intervalos de tiempo a las diapositivas? Pasos: 1. En el rea de la diapositiva. 2. Ubquese en la primera diapositiva. 3. Presione la tecla alt, para activar la barra de pestaas. 4. Con flecha a la derecha o izquierda, ubique presentacin pestaa. 5. Con flecha abajo, ingrese a las cintas. 6. Presione Tab, hasta que verbalice ensayar intervalos botn. 7. Presione la barra espaciadora. 8. Empezar a mostrarse desde la primera diapositiva y aparecer un reloj, que indicar el tiempo. 9. Usted, cuente mentalmente hasta 8. 10.Presione la barra espaciadora. 11.Pasar a la siguiente diapositiva. 12.Repita, el paso 9.
Elaborado: Analista Programador Carlos Hiplito Neyra Bustamante. elprofesortu@hotmail.com elprofesortu@yahoo.es
INICTL: Manual Tcnico de Microsoft Power Point 2010 Bsico.
13.Siga, asi hasta llegar a la ltima diapositiva. 14.Cuando lleg a la ltima diapositiva. 15.Verbalizar, el tiempo total de la presentacin. 16. Usted, seleccione el botn Si o No!. 17.Si seleccion No!, entonces; no se aplicarn los tiempos y regresa a la diapositiva. 18.Si seleccion si, se aplicarn los tiempos y se mostrarn todas las diapositivas en vista de clasificador, o sea en el lugar del rea de la diapositiva pero en cuadros pequeos y en el orden de izquierda a derecha y de arriba abajo. 19.Debajo de cada diapositiva se mostrar, el tiempo que durar cada diapositiva. 20.Listo. F1: Notas Atajo. Presione la secuencia de teclas alt, S, I. Siga, con el paso 9. F1: Notas Observaciones. Si no est conforme con los tiempos, repita los pasos desde el principio para que establesca un nuevo tiempo para cada diapositiva. F1: Notas Observaciones. Para volver a la vista Normal, ubquese en cualquier diapositiva y presione enter. Cmo quitar intervalo de tiempo a la diapositiva? Pasos: 1. En el rea de la diapositiva. 2. Ubquese en la primera diapositiva. 3. Presione la tecla alt, para que se active la barra de pestaas. 4. Con flecha a la derecha o izquierda, ubique transicin pestaa. 5. Con flecha abajo, ingrese a las cintas. 6. Presione Tab, hasta que verbalice despus de casilla de verificacin verificado. 7. Presione la barra espaciadora. 8. Regresa a la diapositiva. 9. Listo. F1: Notas Atajo. Presione la secuencia de teclas alt, T, U. Siga, con el paso 8. F1: Notas Observaciones. Este paso, desactiva o activa el tiempo establecido.
Elaborado: Analista Programador Carlos Hiplito Neyra Bustamante. elprofesortu@hotmail.com elprofesortu@yahoo.es
INICTL: Manual Tcnico de Microsoft Power Point 2010 Bsico.
F1: Notas Observaciones 2. Si usted, desea quitar a todas las diapositivas, primero hgalo a una y luego repita los pasos y ubique aplicar a todas.
Presentacin automtica de las diapositivas. Nos referimos, a configurar las diapositivas para que se presenten solas, usando como control de avance el tiempo de intervalo que se les estableci para cada una de ellas. Tambin, se puede programar para que su ciclo de presentacin no termine, hasta que se presione una tecla especial y se corte. Cmmo configurar para que se usen los intervalos de tiempo? Pasos: 1. En el rea de la diapositiva. 2. Una vez aplicado los intervalos de tiempo. 3. Presione la tecla alt, para activar la barra de pestaas. 4. Con flecha a la derecha o izquierda, ubique Presentacin pestaa. 5. Con flecha abajo, ingrese a las cintas. 6. Presione Tab, hasta que verbalice usar intervalos casilla de verificacin verificado. 7. Presione la barra espaciadora. 8. Regresa a la diapositiva. 9. Listo. F1: Notas Atajo. Presione la secuencia de teclas alt, S, U. Siga, con el paso 8. F1: Notas Observaciones. Recuerde que para que este efecto tenga accin, tiene que rimero haber establecido los intervalos de tiempo. cmo establecer que el ciclo automtico siga repitindose? Pasos: 1. En el rea de la diapositiva. 2. Presione la tecla alt, para activar la barra de pestaas. 3. Con flecha a la derecha o izquierda, ubique Presentacin Pestaa. 4. Con flecha abajo ingrese a las cintas. 5. Presione Tab, hasta que verbalice configurar marco configuracin de la presentacin con diapositivas botn 6. Presione la barra espaciadora.
Elaborado: Analista Programador Carlos Hiplito Neyra Bustamante. elprofesortu@hotmail.com elprofesortu@yahoo.es
INICTL: Manual Tcnico de Microsoft Power Point 2010 Bsico.
7. Abre una ventana. 8. Presione Tab, hasta que verbalice opciones de presentacin, Repetir el ciclo hasta presionar ESC , casilla de verificacin no verificado. 9. Presione la barra espaciadora, para verificarlo. 10. Presione Enter. 11.Listo. F1: Notas atajo. Presione la secuencia de teclas Alt, S, S. Siga con el paso 10. F1: Notas Observaciones. Si desea desactivar el ciclo repetitivo, repita los pasos y presione la barra espaciadora en la casilla de repetir el ciclo hasta presionar ESC y verbalice casilla de verificacin no verificado. Impresin para la las diapositivas. Nos referimos al proceso de preparar la impresora para sacar en papel el trabajo realizado. Aqu podemos imprimir diapositiva por diapositiva o tambin en miniaturas, osea en una hoja se puede indicar para que se impriman 2, 3, 4 , etc diapositivas, pero con un mximo de . 9 diapositivas por hoja. Estas impresiones se pueden hacer en forma vertical u horizontal. Cmo Imprimir diapositivas? Pasos: 1. Presione la tecla Alt, para activar la barra de pestaas. 2. Con flecha a la izquierda o derecha, ubique Ficha Archivo botn. 3. Con flecha abajo, ingrese. 4. Siga, con flecha abajo, ubique impresin pestaa. 5. Presione la barra espaciadora. 6. Presione Tab, para indicar nmero de copias. (es opcional, usted digita) 7. Presione Tab, solicita seleccionar impresora. 8. Con flecha abajo o arriba usted selecciona. 9. Presione Tab, hasta que verbalice diapositivas cuadro de edicin. 10.Aqu usted indica el nmero de la diapositiva a imprimir. (si no digita nada entiende que lo har desde la primera hasta la ltima) 11. Presione Tab, hasta que verbalice diapositivas y documentos. 12. Aqu, con flecha abajo o a la derecha seleccione el modelo de impresin. (2 diapositivas, 3, 4 etc.,) 13. Presione Tab, hasta que verbalice imprimir imprimir botn.
Elaborado: Analista Programador Carlos Hiplito Neyra Bustamante. elprofesortu@hotmail.com elprofesortu@yahoo.es
INICTL: Manual Tcnico de Microsoft Power Point 2010 Bsico.
14.Verifique que la impresora se encuentre conectada y que contenga papel. 15.Presione la barra espaciadora. 16. Espere a que termine de imprimir, todas las diapositivas indicadas. 17.Listo. F1: Notas atajo. Presione la secuencia de teclas alt, A, H, K. Siga, con el paso 5. F1: Notas Atajo 2. Presione la combinacin de teclas control P. Siga, con el paso 5. F1: Notas Observaciones. No olvide conectar y encender la impresora y verifique que en la bandeja tenga papel. Prcticas Propuestas. Crea dentro de la carpeta trabajos de power point, otra carpeta llamada intervalos. Prctica 1. Prepara una presentacin con 4 diapositivas y gurdala con el nombre: Prevenciones en la salud. T selecciona los diseos de diapositivas a utilizar. Aplica color de fondo de relleno slido. Establece Transicin a las diapositivas: Diferente, a cada diapositiva. Establece sonidos a las diapositivas. Diferente, a cada diapositiva. Establece intervalo de tiempo: Promedio de 9 segundos, a cada diapositiva. Prctica 2. Prepara una presentacin con 4 diapositivas y gurdala con el nombre: Seguridad en el Trabajo. T selecciona los diseos de diapositivas a utilizar. Aplica color de fondo de relleno Preestablecidos. Establece Transicin a las diapositivas: Diferente, a cada diapositiva. Establece sonidos a las diapositivas. Diferente, a cada diapositiva. Establece intervalo de tiempo: Promedio de 8 segundos, a cada diapositiva.
Elaborado: Analista Programador Carlos Hiplito Neyra Bustamante. elprofesortu@hotmail.com elprofesortu@yahoo.es
INICTL: Manual Tcnico de Microsoft Power Point 2010 Bsico.
Prctica 3. Prepara una presentacin con 4 diapositivas y gurdala con el nombre: El sistema solar. T selecciona los diseos de diapositivas a utilizar. Aplica color de fondo de relleno slido. Establece Transicin a las diapositivas: Diferente, a cada diapositiva. Establece sonidos a las diapositivas. Diferente, a cada diapositiva. Establece intervalo de tiempo: Promedio de 9 segundos, a cada diapositiva.
Prctica 4. Prepara una presentacin con 4 diapositivas y gurdala con el nombre: Lugares Tursticos del Per. T selecciona los diseos de diapositivas a utilizar. Aplica color de fondo de relleno Preestablecidos. Establece Transicin a las diapositivas: Diferente, a cada diapositiva. Establece sonidos a las diapositivas. Diferente, a cada diapositiva. Establece intervalo de tiempo: Promedio de 10 segundos, a cada diapositiva. Prctica 5. Prepara una presentacin con 4 diapositivas y gurdala con el nombre: Museos de lima. T selecciona los diseos de diapositivas a utilizar. Aplica color de fondo de relleno slido. Establece Transicin a las diapositivas: Diferente, a cada diapositiva. Establece sonidos a las diapositivas. Diferente, a cada diapositiva. Establece intervalo de tiempo: Promedio de 10 segundos, a cada diapositiva. Muchas Gracias por tu pasiencia. Sigue practicando. Divirtete!
Elaborado: Analista Programador Carlos Hiplito Neyra Bustamante. elprofesortu@hotmail.com elprofesortu@yahoo.es
You might also like
- LEY 1012 de Arancel de Honorarios de ArquitectosDocument7 pagesLEY 1012 de Arancel de Honorarios de Arquitectosdanves007100% (1)
- La Voz Del Arco Iris PDFDocument1 pageLa Voz Del Arco Iris PDFEdgar Ernesto Granados Betancourt50% (2)
- PROCEDIMIENTO DE TRABAJO SEGURO PARA ACONDICIONAMIENTO ELECTRICO Y COMUNICACIONES-convertido GlencoreDocument15 pagesPROCEDIMIENTO DE TRABAJO SEGURO PARA ACONDICIONAMIENTO ELECTRICO Y COMUNICACIONES-convertido Glencorecristian huamani pacsiNo ratings yet
- Comunicacion (Tarea)Document1 pageComunicacion (Tarea)Lucia Isabel Cajachuan ValeraNo ratings yet
- Actividad de Personal 1Document2 pagesActividad de Personal 1Lucia Isabel Cajachuan ValeraNo ratings yet
- Actividad ToleranciaDocument2 pagesActividad ToleranciaLucia Isabel Cajachuan Valera100% (2)
- Temas 1 Al 12 R.V.Document31 pagesTemas 1 Al 12 R.V.Lucia Isabel Cajachuan Valera100% (1)
- 1 Comunicacion Mes de MarzoDocument56 pages1 Comunicacion Mes de MarzoLucia Isabel Cajachuan ValeraNo ratings yet
- Secado Termico de Lodos T.IDocument6 pagesSecado Termico de Lodos T.ILucia Isabel Cajachuan ValeraNo ratings yet
- BombasDocument30 pagesBombasLucia Isabel Cajachuan ValeraNo ratings yet
- AlgarrobaDocument14 pagesAlgarrobaLucia Isabel Cajachuan ValeraNo ratings yet
- OmnipotenciaDocument16 pagesOmnipotenciaBlt CslNo ratings yet
- 05 Ficha Billy EliotDocument2 pages05 Ficha Billy EliotSimona Lupas0% (1)
- Resumen de La CautivaDocument7 pagesResumen de La CautivaMiluzNouvelleLune100% (1)
- La Oratoria PDFDocument3 pagesLa Oratoria PDFDiego Pereira PintoNo ratings yet
- I Depravacion TotalDocument10 pagesI Depravacion TotalMichaelMedina100% (1)
- Reporte Comercial Productos ForestalesDocument11 pagesReporte Comercial Productos ForestalesmercuriodavidNo ratings yet
- PRUEBA - DE - DIAGNOSTICO - LENGUAJE - 4b 2011Document7 pagesPRUEBA - DE - DIAGNOSTICO - LENGUAJE - 4b 2011kriptozoideNo ratings yet
- Acabado Al Concreto FrescoDocument2 pagesAcabado Al Concreto FrescoJose Luis Diaz VelascoNo ratings yet
- Sol Soles EspañolDocument94 pagesSol Soles EspañolKaren Rosentreter VillarroelNo ratings yet
- Ens01 LE 08 04 15Document21 pagesEns01 LE 08 04 15MarceloCalderón100% (1)
- El Libro de Job GK ChestertonDocument7 pagesEl Libro de Job GK ChestertonMatías Cruz Moreno100% (2)
- Cómo Hacer Un Cuadro Desde El bastidor-IMPRIMACION ACRILICODocument5 pagesCómo Hacer Un Cuadro Desde El bastidor-IMPRIMACION ACRILICONico Azul MonteroNo ratings yet
- Concentracion de Cloro en Lejias ComercialesDocument6 pagesConcentracion de Cloro en Lejias ComercialesRafael Angel Huiza TrujilloNo ratings yet
- 0001 Plantilla de ClaseDocument4 pages0001 Plantilla de Clasesirleny valenciaNo ratings yet
- Un Diálogo Con Dios Acerca Del ES y El Don de LenguasDocument10 pagesUn Diálogo Con Dios Acerca Del ES y El Don de LenguasDave Santoy100% (1)
- Reglamentaciones y Bases para Primer Concurso de Tejidos A Telar y AgujasDocument2 pagesReglamentaciones y Bases para Primer Concurso de Tejidos A Telar y Agujasmaridiago100% (1)
- 2 La Guerra de Los 100 AñosDocument5 pages2 La Guerra de Los 100 AñosDeysa PalominoNo ratings yet
- Racionalismo Expresionismo y EstructuralismoDocument28 pagesRacionalismo Expresionismo y EstructuralismoBrenda CallejasNo ratings yet
- Creando Líneas de Bajo JazzDocument11 pagesCreando Líneas de Bajo JazzBelén García Miguel100% (2)
- Manual de TortugarteDocument31 pagesManual de TortugarteJosé Dextre RoblesNo ratings yet
- QUEě ES ALABANZADocument7 pagesQUEě ES ALABANZATatiana Andrea Paucar VidalNo ratings yet
- Presentacion Frontis 3d MovilDocument25 pagesPresentacion Frontis 3d MovilCesar Mario DiazNo ratings yet
- Clase Poesía MapucheDocument47 pagesClase Poesía MapucheSoledad Huenchunao100% (1)
- Mapa ConceptualDocument1 pageMapa Conceptualgladys arcata juli100% (1)
- Clase 1 MigueDocument2 pagesClase 1 MigueMiguelainer RijoNo ratings yet
- Fibra Info PDFDocument3 pagesFibra Info PDFGilman Robert MontalvoNo ratings yet
- 5 Danza de Las CintasDocument6 pages5 Danza de Las CintasFlor Maria GLNo ratings yet