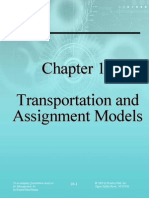Professional Documents
Culture Documents
Latex Guide
Uploaded by
oidanieldantasOriginal Description:
Copyright
Available Formats
Share this document
Did you find this document useful?
Is this content inappropriate?
Report this DocumentCopyright:
Available Formats
Latex Guide
Uploaded by
oidanieldantasCopyright:
Available Formats
Beginners LaTeX Guide
This guide should be used as a starting point for learning Latex (pronounced lay-tek), but is in no way a full manual. There is an enormous amount of documentation on Latex online. In particular, the wikibooks guide is very useful (http://en.wikibooks.org/wiki/LaTeX/Introduction) and contains nearly all the information needed for a beginner. Consult these resources for further examples and lists of useful commands.
Installation
Windows
For TeXnicCenter, go to the link: http://miktex.org/2.8/setup. Download and install the Basic MiKTeX 2.8 Installer. Download and install the TexnicCenter Installer at http://www.texniccenter. org/resources/downloads/29. When you run TexnicCenter a setup window will ask you for the directory of the executable les. These les are typically located in C:/Program Files/Miktex2.8/miktex/bin. There are also many other good latex editors for Windows.
Ubuntu
In the terminal: $ sudo apt-get install texlive-full $ sudo apt-get install gedit-latex-plugin This will install a Latex plugin to the text editor gedit. Alternatively, you can use Emacs.
Mac
TexShop is a popular, lightwieght software. http://www.uoregon.edu/~koch/texshop/obtaining. html.
Getting started
The latex code consists of two general parts: The preamble consists of the parameters for the document, i.e. the margins, the font, the spacing, the document type, supplementary packages, etc. Some Latex commands require the use of a package dened in the preamble. The body contains the text, gures, tables, etc. A basic latex document would look like \documentclass[12pt]{article} \usepackage[left=2cm,top=1cm,right=3cm,bottom=1cm]{geometry} \usepackage{amsmath} \usepackage{graphicx} \begin{document} This is some text about Latex. Latex is great for writing physics and math. Here is a new paragraph. Notice the double space between the paragraphs. 1
%This line is a comment since it has a percent sign at the %beginning. None of this text will be read by the program. Here is an equation \begin{equation} \vec{F} = m \vec{a} \end{equation} The above equation uses the command \vec{} to put an arrow over the force and acceleration. ...tables ...more text ...figures \end{document} The \documentclass[12pt]{article} species the type of document. In most cases, the article A class is used. Other options include report and book. See a L TEXmanual for explanations of these other options. The geometry package is a useful package for specifying the margin widths. The left, right, top, and bottom margins can be specied in centimeters (cm) or inches (in). There are other options which can added to this package. For further documentation see ftp://ftp.tex.ac.uk/tex-archive/ macros/latex/contrib/geometry/geometry.pdf. The amsmath package is needed to improve the appearance of mathematical formulas. The graphicx package is needed for including gures in a document. The body of the document is sandwiched between \begin{document} and \end{document}. The body contains all the text, gures, tables, etc. of the document. Notice that all commands in Latex begin with a backslash.
Adding text
In the body of the document, the text can written exactly as it should appear in the compiled document. A double space between paragraphs in the code will produce a paragraph with an indent and no space between lines in the compiled document. To manually change the vertical spacing between lines add the command \vspace{x cm}, where x is the amount of spacing in centimeters. Similarly, for horizontal spacing use \hspace{x cm}.
Size
The size of the font can be adjusted as such {\Large This text will be very large} {\tiny This text will be very small} The choice in sizes are 1. 2. 3. 4. 5. 6. 7. 8. \tiny \scriptsize \footnotesize \small \normalsize \large \Large \LARGE 2
9. \huge 10. \Huge
Font
The font can be adjusted one of two ways: \textrm{...} {\rmfamily ...} Both ways will produce text with roman font. Other options for fonts include Command \textsf{...} \texttt{...} \textit{...} \textsc{...} \textbf{...} Alternative {\sffamily ...} {\ttfamily ...} {\itshape ...} {\scshape ...} {\bfseries ...} Output Sans serif font Teletype font Italic Small capitals Bold font
Comments
To comment a section of text use the % symbol before the text. For block comments use the package \usepackage{verbatim}, with the command \begin{comment} ... \end{comment}
Spacing
Dene the lines spacing in the preamble with the package \usepackage{setspace}. Use the command \begin{doublespace/onehalfspace/singlespace} ... \end{double space/onehalfspace/singlespace} The default setting is singlespace. For a space between lines use \\.
Special Characters
Certain characters are used within the Latex code for various commands and therefore can not simply be used in text. These include # $ % & ~ _ ^ \ { } To use these symbols put a backslash in front. For example \$ will create a $. A backslash can be made with the \backslash command. Quotes can be made by using ... where the rst symbols are two open quote symbols (on the key with the tilde) and the second symbols are two single quote marks.
Figures
To insert a gure (often called a oat) use the command \begin{figure}[h!] \centering \includegraphics[width=4in]{C:/path/figure.pdf} \caption[This is the caption to the figure. By including this command 3
latex will automatically keep track of the numbering of the figures and will place the label "Figure 1, 2 ...".} \ \end{figure} \centering will place the gure in the center of the page. Use \flushleft or \flushright for gures on the left and right side of the page. The [h] is the placement specier which selects where Latex should place the gure. h = here, t = top of page, b = bottom of page, p = special oats page, and ! can be added to override the internal Latex parameters for determining where to place the gure. To place the gure exactly where the gure appears in the code, use H with the package \usepackage{float}. The placement of gures is often one of the most dicult parts of a Latex document, and it requires some manipulation to produce the desired results. The \includegraphics[options]{path} command can take several options, including the width of the gure, cropping, and rotations. Be sure that you do not use backslashes in the path name. The caption is an optional command which will add a caption and numbering below the gure. There are many more options for manipulating gures, including wrapping gures around text and placing gures next to each other. See the Floats, Figures and Captions and Importing Graphics sections of the Wikibooks guide for a reference.
Tables
A simple 3 4 table can be created with the tabular environment \begin{center} \begin{tabular}{ | l | l | l | l |} \hline Trial & Temp & Frequency [Hz]\\ \hline 1 & 11C & 2 \\ \hline 2 & 15C & 10 \\ \hline 3 & 22C & 21 \\ \hline \end{tabular} \end{center} The tabular environment is dened with \begin{tabular}{specifications of table}. The specications can include l c r p{width} m{width} b{width} | || left-justied column centered column right-justied column paragraph column with text vertically aligned at the top paragraph column with text vertically aligned in the middle (requires array package) paragraph column with text vertically aligned at the bottom (requires array package) vertical line double vertical line
The arguement of the tabular function is therefore a combination of these commands in the order they should be drawn for one row. \hline creates a horizontal line. The text for each row is added in the order ti should appear. Use & to separate columns. Be sure to include a new line, \\ and \hline after each column. There are numerous other modications for tables in Latex. See the Tables sections of the Wikibook page for further information.
Math
Perhaps the most important function of Latex is its ability to easily print equations. An example equation which will produce Maxwells equations is 4
\begin{equation} \nabla \cdot \vec{E} = \frac{\rho}{\epsilon_0}\\ \end{equation} \begin{eqnarray} \nabla \cdot \vec{B} &=& 0 \nonumber \\ \nabla \times \vec{E} &=& - \frac{\partial B}{\partial t} \nonumber \\ \nabla \times \vec{B} &=& \mu_{0}\vec{J} + \mu_{0}\epsilon_{0}\frac{\partial E}{\partial t} \end{eqnarray} The \begin{equation} begin the equation environment in which the equation is written. The equation will automatically be numbered. For non-numbered equations use \begin{equation*}. All mathematical symbols can be found on Latex symbols tables online (http://omega.albany.edu: 8008/Symbols.html is fairly complete). Greek letters are written as \nameOfGreekLetter. Capitalize the rst letter of the Greek name for the capital greek letter. To create a multiline equation use the \begin{eqnarry} environment with \\ between each line. Place &...& around the character where the equations should line up. That is, in this case the three equal signs will be aligned. The \nonumber command will remove the numbering for any of the lines. For fractions use \frac{numerator}{denometer}. For subscripts and superscripts use x_{2} and x^{2} respectively. For inline math, put $ .. $ around the equation. Be sure that any time you write a mathematical symbol, you place $ ... $ around it. See references online for further examples and tips.
Sections
To create a numbered section use \section{Name of Section}. All text below this command will be indented inside this section, and the section will be properly numbered. For non-numbered sections, use \section*{Name}. For subsections, use \subsection{Name}.
Further topics not covered
These are many topics not covered in this manual. Below are a few which may be useful to read about. 1. Bibtex is a very useful way of citing references. 2. Labels can be added to gures and tables so they can easily be cited in the text. For gures it is implemented with \label{fig:animals}. 3. Colors can be added with the colors package.
You might also like
- A Heartbreaking Work Of Staggering Genius: A Memoir Based on a True StoryFrom EverandA Heartbreaking Work Of Staggering Genius: A Memoir Based on a True StoryRating: 3.5 out of 5 stars3.5/5 (231)
- The Sympathizer: A Novel (Pulitzer Prize for Fiction)From EverandThe Sympathizer: A Novel (Pulitzer Prize for Fiction)Rating: 4.5 out of 5 stars4.5/5 (119)
- Never Split the Difference: Negotiating As If Your Life Depended On ItFrom EverandNever Split the Difference: Negotiating As If Your Life Depended On ItRating: 4.5 out of 5 stars4.5/5 (838)
- Devil in the Grove: Thurgood Marshall, the Groveland Boys, and the Dawn of a New AmericaFrom EverandDevil in the Grove: Thurgood Marshall, the Groveland Boys, and the Dawn of a New AmericaRating: 4.5 out of 5 stars4.5/5 (265)
- The Little Book of Hygge: Danish Secrets to Happy LivingFrom EverandThe Little Book of Hygge: Danish Secrets to Happy LivingRating: 3.5 out of 5 stars3.5/5 (399)
- Grit: The Power of Passion and PerseveranceFrom EverandGrit: The Power of Passion and PerseveranceRating: 4 out of 5 stars4/5 (587)
- The World Is Flat 3.0: A Brief History of the Twenty-first CenturyFrom EverandThe World Is Flat 3.0: A Brief History of the Twenty-first CenturyRating: 3.5 out of 5 stars3.5/5 (2219)
- The Subtle Art of Not Giving a F*ck: A Counterintuitive Approach to Living a Good LifeFrom EverandThe Subtle Art of Not Giving a F*ck: A Counterintuitive Approach to Living a Good LifeRating: 4 out of 5 stars4/5 (5794)
- Team of Rivals: The Political Genius of Abraham LincolnFrom EverandTeam of Rivals: The Political Genius of Abraham LincolnRating: 4.5 out of 5 stars4.5/5 (234)
- Shoe Dog: A Memoir by the Creator of NikeFrom EverandShoe Dog: A Memoir by the Creator of NikeRating: 4.5 out of 5 stars4.5/5 (537)
- The Emperor of All Maladies: A Biography of CancerFrom EverandThe Emperor of All Maladies: A Biography of CancerRating: 4.5 out of 5 stars4.5/5 (271)
- The Gifts of Imperfection: Let Go of Who You Think You're Supposed to Be and Embrace Who You AreFrom EverandThe Gifts of Imperfection: Let Go of Who You Think You're Supposed to Be and Embrace Who You AreRating: 4 out of 5 stars4/5 (1090)
- Her Body and Other Parties: StoriesFrom EverandHer Body and Other Parties: StoriesRating: 4 out of 5 stars4/5 (821)
- The Hard Thing About Hard Things: Building a Business When There Are No Easy AnswersFrom EverandThe Hard Thing About Hard Things: Building a Business When There Are No Easy AnswersRating: 4.5 out of 5 stars4.5/5 (344)
- Hidden Figures: The American Dream and the Untold Story of the Black Women Mathematicians Who Helped Win the Space RaceFrom EverandHidden Figures: The American Dream and the Untold Story of the Black Women Mathematicians Who Helped Win the Space RaceRating: 4 out of 5 stars4/5 (890)
- Elon Musk: Tesla, SpaceX, and the Quest for a Fantastic FutureFrom EverandElon Musk: Tesla, SpaceX, and the Quest for a Fantastic FutureRating: 4.5 out of 5 stars4.5/5 (474)
- The Unwinding: An Inner History of the New AmericaFrom EverandThe Unwinding: An Inner History of the New AmericaRating: 4 out of 5 stars4/5 (45)
- The Yellow House: A Memoir (2019 National Book Award Winner)From EverandThe Yellow House: A Memoir (2019 National Book Award Winner)Rating: 4 out of 5 stars4/5 (98)
- On Fire: The (Burning) Case for a Green New DealFrom EverandOn Fire: The (Burning) Case for a Green New DealRating: 4 out of 5 stars4/5 (73)
- ECO 317 - Economics of Uncertainty - Fall Term 2009 Slides To AccompanyDocument6 pagesECO 317 - Economics of Uncertainty - Fall Term 2009 Slides To AccompanyYasin SBNo ratings yet
- Nonlinear Vector Autoregressive ModelsDocument32 pagesNonlinear Vector Autoregressive ModelsYasin SBNo ratings yet
- GDP Growth Factors and Cross-Country ConvergenceDocument49 pagesGDP Growth Factors and Cross-Country ConvergenceYasin SBNo ratings yet
- RHSChap 10Document37 pagesRHSChap 10Yasin SBNo ratings yet