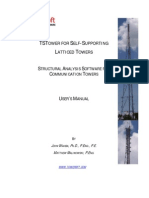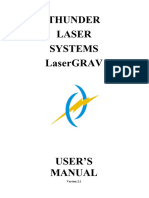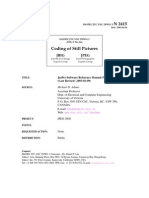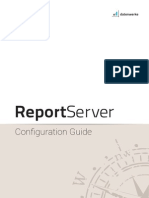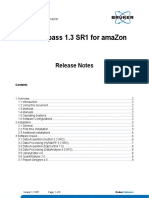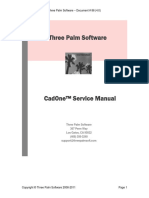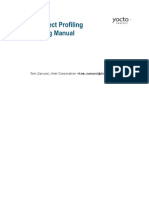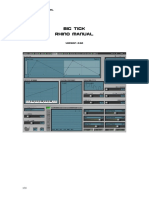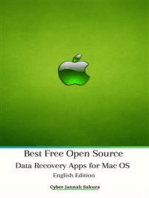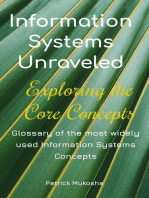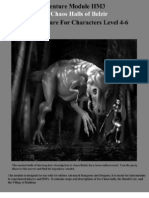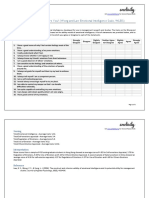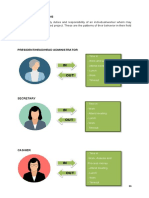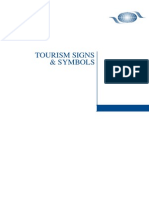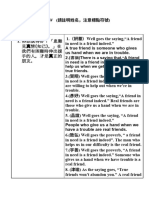Professional Documents
Culture Documents
Stratigrapher en
Uploaded by
Cristian QuilicheOriginal Title
Copyright
Available Formats
Share this document
Did you find this document useful?
Is this content inappropriate?
Report this DocumentCopyright:
Available Formats
Stratigrapher en
Uploaded by
Cristian QuilicheCopyright:
Available Formats
I
Stratigrapher
Stratigrapher
Parte I Introduction 1
1 Introduction ................................................................................................................................... 1 2 Program installation ................................................................................................................................... 1 3 Demonstration Mode ................................................................................................................................... 3 4 Template Editor ................................................................................................................................... 4
StiliColumns .......................................................................................................................................................... 6
Parte II Menu & Techniques
2 Menu Map
1 Recording soil layers ................................................................................................................................... 6 ................................................................................................................................... 7
Header .......................................................................................................................................................... 8 Template Labels ......................................................................................................................................................... 9 ScaleTool .......................................................................................................................................................... 10 Zoom .......................................................................................................................................................... 10
3 Lithotypes ................................................................................................................................... 11 4 Column tools ................................................................................................................................... 12 5 Modify Element ................................................................................................................................... 12 6 Delete Element ................................................................................................................................... 13
Parte III Graphic Tools
2 Lithology
13
1 Depth Scale ................................................................................................................................... 13 ................................................................................................................................... 14
.......................................................................................................................................................... 15 Retini Opt
3 Description ................................................................................................................................... 16 4 Elevation 6 S.P.T. 7 P.T. - V.T. 8 Samples ................................................................................................................................... 16 ................................................................................................................................... 17 ................................................................................................................................... 17 ................................................................................................................................... 18 5 Core % R.Q.D. ................................................................................................................................... 16
9 Drilling Method ................................................................................................................................... 18 10 Stabilization ................................................................................................................................... 18 method 11 Sample Box ................................................................................................................................... 19 12 Well 13 GWT level ................................................................................................................................... 19 ................................................................................................................................... 20
14 Piezometers ................................................................................................................................... 20 15 User Columns ................................................................................................................................... 20 16 Columns chart ................................................................................................................................... 21
Parte IV Comandi di Short cut
2009 GeoStru softaware
22
II
Stratigrapher
Parte V Contact
22
2009 GeoStru softaware
Introduction
1
1.1
Introduction
Introduction
Stratigrapher is a program for the graphic/textual documentary representation, in columnar form, of results of field survey combined as opportune with other data as to the composition of a terrain to the required depth. As a related matter, also well construction characteristics may form the subject to be recorded. The representative model may be designed by the user utilizing a built in Template editor, that yields templates for representation of either penetrometric investigation or well construction, much as a word processing document templates model document presentation. Default templates are provided for each type (Well/penetrometric) and based on these the user is enabled to design personalized versions. Each template thereafter dictates the information requirement of that type. The columnar representation permits to represent the lithologic characteristics of the strata, documentation of samples and analysis (Pocket, Vane test, % Core depth, R.Q.D., Ground water table, Open tube or Casagrande piezometer etc.) against a user tailored depth scale. Patterns and bitmaps to characterize the individual litho types may be applied directly from attached, user modifiable, libraries (lithotypes). Further, a set of vector textures or colours can be used to characterize litho types. The resultant columnar documentation can be saved and updated as required and is available, upon completion, for import into the stratigraphy of other GeoStru software such as Slope Stability Analysis, LoadCap, MP, etc. Insertion (Recording soil layers) of information consists in selection of the relevant tool from a list and dragging it to the required column at the desired elevation.
1.2
Program installation
Package contents The package should contain a CDROM, the programs usage license and optionally, the hardware key. Manuals can be downloaded from our web site. Minimum configuration Windows 95/98/2000/XP/Vista or NT operating system. A VGA screen with 16 Mb memory and 6 Mb free disc space. For Optimum configuration, the following are recommended: 64 Mb memory and 100 Mb free disc space. Colour Palette: 65536 colours
2009 GeoStru softaware
Stratigrapher
Screen Resolution: 1024 768 pixels recommended, however not inferior to 800 x 600. Small font size Installation Start computer and insert CDROM in drive. (or if downloaded the files will be present in the download library). No automatic loading occurs. Use Windows Explorer to view contents of the CD (or download library). Files with Zip extension should first be unzipped. Installation requires the presence in your operating system of MS installer program. This is included in Windows 2000, ME, XP operating systems. For W95/98/NT, it must be added as a one-time requirement. For Windows 95/98 2click on instmsia.exe. For WindowsNT 2click on instmsiw.exe. (check carefully) This installs the MS Installer program in your operating system. (If you do not know whether MS Installer is present in your system, 2click the msi file as indicated below. If the installer is present, installation will start. Otherwise Windows will open the Open with window indicating that it does not recognise this extension. If this happens, Cancel and add the MS Installer as stated above). To actually install the program(s), click on each file with extension msi. The file name is an acronym of the program name (slope.msi etc). Follow instructions displayed during program installation. If you have previously installed the same program, see below under Version Update. Installation loads the program (exe), the help file (chm), and example/auxiliary files. The manual, in zip, form must be loaded and expanded separately. In the Start, Programs menu a GeoStru item is placed which expands to the programs installed. Litho Texture Files A library of these files is included on the CD. If downloading the program this library should be downloaded separately. The library contains a starter set of bitmaps and descriptions as textures to be used in the program to represent of various litho types in the stratographic column. The user may wish to alter or expand (Lithotypes) the library to adapt to his own requirements. This library, in a .msi file (retini.msi) should be installed in the same way as the program, to make it available for use. Hardware lock If you have purchased a hardware key you will need to install an additional item on the CD (or download library). Click on HDD32.exe to do this. Software lock The use of this system requires the exchange of information (Email or Fax etc.) between yourself and GeoStru Software S.a.S. You will send GeoStru the control number in the Registration window when the program is run. GeoStru will respond by sending you a registration number to enter in this opening window. This opens the full functionality of the program. Until this is done the program operates in demonstration mode. Language Our programs offer the choice of English, Italian, or Spanish interface language. The choice is presented when the program is run first time. Be sure to make your choice positively then, because whatever is selected on this occasion becomes the default (avoids asking repeatedly). If you have failed to chose, you can reset the default from the Preferences/Preferenze/Preferencias menu under Language.
2009 GeoStru softaware
Introduction
Disintallation This may be achieved in control panel (Start, Settings, Control panel). Select Application Installation and chose remove against the program name. Version Update When a version update is obtained, click on the msi extension as above but as a first step, select remove. This removes the previous version. Then proceed as above (2click msi file) to install the new one. With version update the previous registration number will remain valid. With some version updates, intentionally, this removal option is not presented and on installing the new version the previous version remains. In the concrete case it will be clear why this is. In such cases a new registration number will be required. Later when the older version is no longer required, it may be removed from the control panel. See Disinstallation above.
1.3
Demonstration Mode
The program is distributed both on CD, or as a download, in a demonstration mode In Demo mode, some functions, among which, print, export and save are suppressed, and assignment of point coordinates is randomly altered while the other functions remain active, thus demonstrating its capabilities. When the user purchases the program the registration number necessary for full functionality may be obtained by sending GEOSTRU Software S.a.S. the Control Number to be found in the registration window. GEOSTRU Software S.a.S. will respond with the correct registration number. This may then be entered (one time operation) into the registration window field. The whole exchange may occur by Email quoting the license number. The registration number is specific to the computer and if the program is to be loaded on another PC, a new registration number should be requested, giving the control number, which appears on that machine. An alternative to this process is to obtain a hardware lock (dongle) which when inserted in the parallel port opens all the functions of the program. This must however be present whenever the program should be used.
2009 GeoStru softaware
Stratigrapher
1.4
Template Editor
Stratigrapher provides the mean of recording, archiving, and reuse of bore hole data collection. Documentation is envisaged to take the form of multiple column documents in which each column records a type of data against a common depth scale. Template editor is a tool whereby the model of such columnar documentation sheets may be user tailored. As such it provides tools for the design of the document by specifying: spaces for company data, project headers, column headers, column body and note & signature area, and column dimensions, aspect, etc. These specifications are stored in template files (extension .stl) and may be selected at will by the user. With the program are supplied two basic templates, one for penetrometric investigations and another for well description. The general geography of how a target document might be designed is shown schematically below: Space for logo Space for Company name Project Heading Info
Scale Litho Description Depth
Etc
Space for Legend and additional free text with the proviso that all components are chosen explicitly and may be boxed or otherwise. While normally the columns: Scale, Litho, Description, Depth will be present these are user selectable. The model above is only an example and the only fixed relationship is that between columns and their headings. The editor is available from the Format menu. The editor operates by modifying the current template. The changed template should then be saved under its new name, to become the new one. The Editor displays the template in edit, and shows in the pane on the left an hierarchical tree list of the items that may be used to form the new template. The top level items are: Page aspect Enables sheet background colour or background image to be specified. Page Format Set up page size and orientation. Size may be A4 or A3 Boxes The program envisages that the sheet is divided into rectangular boxes (with/ without border) for such items as logos, Company data, document header,
2009 GeoStru softaware
Introduction
column headers, column body, and free text. This item enables the placing, aspect, borders, and size of these rectangular box areas to be defined. The user is advised to set a border on each box during design phase. Such border are highlighted (red) when they are the object of edit operations. If not required on the finished document, they may be removed after design completion. Fonts Font name, size, colour, and whether bold for the textual elements can be defined within this item. When the element text to which the font applies is selected, it is highlighted (red) on the form. Labels (see Template Labels) this item allows label text of entry areas excepting columns, to be specified as well as the position of entry (name, dates, etc.) text which will be entered against them. Columns 6 Lists the characteristic columns that can be inserted in the document. Both penetrometric and well types are selectable. Their order corresponds to the display order and cannot be altered. Column title, whether title is to be inserted vertically, and column width (mm) can be specified,. Columns abut to each other and changing the width of one will reposition the following ones. Lines Dividing lines, up to a maximum of 20, may be inserted. A specific use is the division the heading area into boxes for each item. When the element to which the font applies is selected, it is highlighted (red) on the form. The entries required are: Pairs of start and end vertices, line type and colour. Lines are included or not by the use of the visible checkbox. A mouse icon button enables the vertices to be selected with the mouse. The user is advised to lay out the areas/rectangles as a first step, not least because many of the subsequent items require to be placed with reference to an area origin vertex. In the definition of many variables, the placing must be given as x,y vertices or displacement vertices. Attention is drawn to the x,y vertex teller that echo the position of the pointer. The numbers given are mm from the top left corner of the page. Note also that in many cases the vertex can be identified by the use of the mouse even if it may be useful to correct the mouse give vertices numerically, to attain precision placement. Parameter updates are only applied when the Apply button is pressed but note that these changes are applied to the current document. If it desired to use the template for other documents it must be saved before exiting the editor. In the Preferences menu item Options it is possible to indicate the template to be used by default.
2009 GeoStru softaware
Stratigrapher
1.4.1
StiliColumns
Under this item column labels and column widths may be specified for the following report columns: Depth ruler Description % Core RQD Pocket penetrometer Samples Stabilization method Well Piezometer Lithology Elevation S.P.T. Vane test Drill method Sample box no. G.W.T. Five extra columns
For each item the text of the title label and its orientation (vert./hor.), and the width of the column (mm) can be specified. Each column is included or not on the report document by the use of the visible checkbox. We recall that column order is that of the list and that column width changes bring about displacements in the following columns. The declared width of the columns box must not be exceeded by the sum of column widths.
2
2.1
Menu & Techniques
Recording soil layers
The purpose of the program is the recording of diverse data describing the layers of soils underlying a given site and the mode of their determination. The principal of these data is the soil type for the layer and the depth to which it extends. It is this entry that is the key of the recording. In brief to record each layer in the structure, its soil type and depth are specified to the program, thus establishing it in its graphic column. The manner of doing this is not instinctively obvious as this program is unusually graphically directed as no menus or buttons are involved. As noted under program installation, the program requires the establishment of a library
2009 GeoStru softaware
Menu & Techniques
( see Lithotypes) of soil type images and descriptions. Please ensure that this is installed. When the program opens, the textures library is opened and the textures pane is filled with texture images and descriptions. A sliding header at the side of the pane enables selection of litho groups (cohesive, cohesion less, rocks and others). Below these are made available a number of vectorial images that can also be used. The advantage of these is that they may be scaled, coloured, and rotated. Again below these are colours that can be used individually. If nothing shown in this pane, even after clicking on the header tabs, this signifies that the library has not been found. Either it has not been installed or it is installed elsewhere than where expected. Under Preferences, Options, Texture path, the location of folders where libraries are placed may be altered. When the textures do appear, the user is able to click the desired one and drag and drop it to the document pane. A window 14 opens (Layer detail dialog) that enables the depth of the layer, Descriptive text, Core% and/or R.Q.D%, as well as their respective colour to be entered. The other columns may be entered by clicking the respective tool from the toolbox and dragging to the column area. In each case a details window opens the enables the depth, text or other specification to be appended. If later the entry must be altered, select the menu item Modify Element from the Tools menu. Click (mouse pointer turns into hand) on the item to be altered whereupon the relative detail window opens again and the data may be amended. Similarly with the Delete Elements the entry can be removed.
2.2
Menu Map
File
New Open Save Save As Export Print Set up printer
Edit
Undo Copy
General Data Tools
Headings
8
Display
Preference Help s
15
Select tool Zoom all
Tools window Options
12
Info on Summary Registration
Template editor
4
Grid Margins Redraw
Language
Change template Zoom + ZoomZoomWindow Zoom Dynamic Pan
2009 GeoStru softaware
Stratigrapher
Recent files Exit
Scale
12
10
Modify Elements Delete Elements
13
File Menu items are all familiar with the exception of Export. In this option a proprietary type file is created that can later be imported in other Geostru Software programs. Edit & Display Menu items are self-explanatory. General Data Change template allows the template in use to be altered. (See Options to alter the default start template.) Tools Menu Zoom
10
items are described in the relative help page.
Pan command (mouse pointer alters to a hand) enables the movement of the document in the viewing window. Scale can be used to alter the default the metric depth column properties among which the elevation reference elevation.
2.2.1
Header
This command in the Format menu, opens a window in which, Company Header and Logo and Project header data may be entered. The characteristics of the headers 9 are determined by the document template editor 4 for this document.
2009 GeoStru softaware
Menu & Techniques
2.2.1.1
Template Labels
Under this item the labels and their position may be specified for the following items: Company Identification Under this item it is possible to specify the positioning of up to six text lines. The position vertices are relative to the box origin. Note that the assignment of font characteristics to the first line may be different to that of the others. Project Header Under this item it is possible to specify the positioning and label text for the following possible project characteristics: Commissioned by Reference Sounding Core Sampler type Depth reached Operations start Responsible Sample boxes Note 1 Up to 5 extra texts. Investigation Number Field level elevation Type of bore head X, Y Coordinates Operations end Operator Certificate no. Note 2
The position vertices are relative to the box origin. As well as the label text the position of the entry, relative to the label text can be specified. Free text Under this item the label text for up to two document signatures and up to 10 texts can be specified. The position vertices are relative to the document origin which enables the texts to be placed anywhere in the document. In this box will be placed a legend text to specify the abbreviations used in columns where these occur. A mouse icon button enables the vertices to be selected with the mouse. The user may wish to adjust the values identified in this way to ensure correct allignment with other elements. Any of these variants are included or not on the document by the use of the visible checkbox.
2009 GeoStru softaware
10
Stratigrapher
2.2.2
ScaleTool
The parameters for the depth ruler (see Depth scale) scale may be set in the window that opens at this command. The variables to be declared are: Scale The representation scale of the depth ruler. i.e. 1:x Step The step interval for marks on the ruler. Initial elevation Elevation at which to start the depth ruler (and origin of depth/thickness data). Decimals Number of decimals to display.
2.2.3
Zoom
Enables alteration in the view of the worksheet, to either reveal greater detail or obtain a more distant view in the manner of a camera zoom. A plan is a life-size drawing on a virtually unlimited surface. The drawing window is like a camera lens focused and centered on part of that unlimited paper. Through the lens of the drawing window you can zoom out to see your entire drawing (reduced to fit the screen), or zoom in for a magnified view of a detail. Later, when you use a printer to get a paper copy, you can scale it to fit the paper or to any predetermined scale. The effect may be varied with the following commands: Zoom Window Lets you draw a selection rectangle or "window" to view part of your display in the drawing window. Use the left button to select one corner of the view you want. Now the cursor becomes a stretching rectangle. Select a second corner for the view. The screen is redrawn to show the part of your drawing that fits within the rectangle. Dynamic Zoom Provides an interactive zoom effect using the mouse to control it. Once the left mouse key is pressed the pointer alters into an enlargement lens. Dragging the pointer upwards increases the size of the image, while downwards drag reduces it.
2009 GeoStru softaware
Menu & Techniques
11
The zoom factor may be read in the toolbar display. Zoom All A zoom factor is applied, such that the whole contents of the worksheet are displayed. Zoom + /Enlarges or reduces proportions. Note: Zoom does not alter the absolute dimensions of the drawing and does not impact on its scale when printing.
2.3
Lithotypes
This program can access a number of textures intended to represent various ground types (as well as some vector images). On the left of the screen there is a windowpane that shows the textures that may be posted to the lithography column. This pane may be suppressed or recalled by the use of the Tools window 12 command in the View menu. On this pane, the textures are divided into the following groups: Cohesive terrains, Cohesionless terrains, Rocks and Others. Access to each is by the use of the sliding headings on the side of the pane. Textures are distributed (or may be downloaded) in a separate package (retini.msi) that should be installed in the same manner as the program. This installation is only required for first time installation. Once installed, the user may add or amend these to his own preferred bitmaps or even digital photos. The path which should be used to access the library of textures is defined within the Texture path section in the command Options of the Preferences menu. Text files, in different languages (EN, ES, IT), accompany the libraries of textures. The text files give a description of the bitmap in question. The text file has the following format: Text field, tab character, name of bmp file (excluding extension .bmp). Note: The name of the text file should not be changed. In practice, by and large, the texture file names used are numbers (nn.bmp). Thus the file 25.bmp may contain a cohesionless soil type texture and the descriptive text could be Gravel. If the program does not find a text in the text file the actual name of the file is used (25.
2009 GeoStru softaware
12
Stratigrapher
bmp or Flaky_Shale.bmp). The user may add his own preferred set of type images either as bitmaps or .jpg photo images or edit the libraries as required. The location of the folders may be altered as required by the user but then the path specification above should be altered accordingly.
2.4
Column tools
On the left of the screen there is an area that contains the textures and tools with which data may be posted 6 to the various columns. This is an area from which a number of tool may be selected, one for each column, and where relevant with multiple choices. The options can then be dragged to the columns to record it. This window may be suppressed (to show the resultant document alone) or recalled by the use of the this command in the View menu.
2.5
Modify Element
Every column element inserted in the various columns (Lithology, description, GWT level, piezometer etc.) may be modified. Select the command Modify element in the Tools menu or the appropriate button in the toolbar. This activates the function. While the function is active the pointer alters to a pointing finger whenever it is over an element (in a column). To actually alter the element, click on it. This will cause the Layer detail dialog window to be opened, in which the desired modifications may be applied. The Layer detail window is tailored to the column and element clicked and the change refers to this specific part of the column. Modify elements remains active until deactivated. Pressing Esc can deactivate it. As soon as it is deactivated the change of pointer to a finger ceases and the pointer retains its form even when over a column element. Attention is drawn to the Undo function (Edit Menu) by the use of which alterations can be backtracked stepwise for each use of the function. See also Delete Elements 13 .
2009 GeoStru softaware
Menu & Techniques
13
2.6
Delete Element
Every column element inserted in the various columns (Lithology, description, GWT level, piezometer etc.) may be removed. (Note it is the selected data element that is removed, not the column.) Select the command Delete Element in the Tools menu or the appropriate button in the toolbar. This activates the function. While the function is active the pointer alters to a pen tip whenever it is over an element (some care is required as the circle of confusion around the pointer is not large). To actually remove the element, click on it when the pen tip is shown. This deletes the element immediately. Delete elements remains active until deactivated. Pressing Esc can deactivate it. As soon as it is deactivated the change of pointer to a pen tip ceases and the pointer retains its form even when over a column element. Attention is drawn to the Undo function (see Edit Menu) by the use of which alterations/deletions can be backtracked stepwise for each use of the function. See also Modify Elements 12 .
3
3.1
Graphic Tools
Depth Scale
A depth ruler can be drawn on the graphic model. The ruler may be scaled by selecting the command Scale 10 in the Tools menu or corresponding toolbar button. In the resulting dialog window the desired scale(1:100; 1:200, etc.) may be entered. Step intervals in the depth figures, the number of decimals, and the origin elevation (or depth) of the column may also be specified here.
2009 GeoStru softaware
14
Stratigrapher
Notes: The origin at which the depth ruler should start may be set at the convenience of the user. Thus zero or a positive or negative figure may be set as most relevant to the study in question. In all cases the depth ruler will indicate levels that descend from this initial value, so that where a positive figure is selected the figures will progress to zero and thereafter to negative ones. When actual elevation is used (as opposed to layer thickness) the level of each lithologic boundary will necessarily be below the level of origin of the depth scale.
3.2
Lithology
The lithological textures that define the stratigraphy of the terrain are entered in this column. Use the mouse to select and drag the image that is to represent the layer material from those displayed on the left in the textures pane, onto this column. When the mouse button is released, a dialog window opens that contains entries for the following parameters: Elevation Depth of lower layer boundary (or layer thickness) . The upper edge being either the previous layer or field level. Whether depth or thickness are to be used is determined in the Options 15 command (Preferences menu). Lithology Type of representation of the layer, to be selected from drop down list. The options are: None, Bitmap, Vector, or colour. Texture The actual texture or colour to be used if any. Description The description 16 text associated with the texture is placed in the description column. This may be expanded as required. Margins A box each for upper and lower text margins in mm. Allows text from adjacent descriptions to overlap 16 the depth boundaries. Core and RQD %age values and colour representation selection. Note: New user preferred texture bit maps may be inserted in the libraries whence the program derives the column of resources.
11
2009 GeoStru softaware
Graphic Tools
15
3.2.1
Retini Opt
Textures path In this pane, appear the paths to the folders that contain the images ( textures), distributed in four folders for Cohesive, Non cohesive, Rocks, and Others, that may be used to symbolize various terrain types. When the program is installed these paths are initialized to the parent folder of the program (default: GeoStru). It is in this default folder that the textures provided by GeoStru Software are placed by default. If the placings are other than default it will be necessary to update the paths so that they point to the effective textures folder. The user may add personalized images as desired to the existing libraries. See Textures.
11
Within the same pane it is also possible to alter the dimensions of the textures used. Predefined Template In this box is entered the path and name of the file that contains the template that is used by default whenever the program is opened. To select another default template, alter this specification. A button on the right enables folders to be browsed, to identify the required file. Signed elev Select this check box to cause elevations/depths to be shown as signed figures. Show Elevation/Show thickness Determines whether the layer thickness, or the depth of the lower layer boundary, should be shown in the elevations column. The selection is dynamic and is effective immediately in the diagram. Note: Elevation is referred to zero by default, but the user may alter this in the Tools menu under the item : Scale 10 and this datum is also effective immediately, although of course in a partially completed drawing the effects may not be those desired.
2009 GeoStru softaware
16
Stratigrapher
3.3
Description
Text may be entered in the Description column. Text originates in the terrain description of the texture file (or the name of the file if a text cannot be found. See texture 11 ). This can be edited when texture is applied and the Layer detail dialog window is displayed (see Lithology 14 ), or else using the Modify element 12 command in the Edit Menu or the corresponding toolbar button. In cases where the text to be used overruns the space dictated by the elevation boundaries, the user may find it useful to alter the margin sizes (lower and upper) of this and adjoining layers to obtain more space. (i.e. increase the lower margin of the layer with excess text, to provide more space, and increase the upper margin of the next layer, thus dropping down its own description and making space for the excess from the layer above).
3.4
Elevation
The depths of the transition from one lithological layer to the next are recorded in this column. The values may be absolute or signed. (See Depth Scale 13 ). All depth values in this column should of course be inferior to the starting value and will be negative if the origin value is zero or below. If desired instead of entering a depth figure an interval (e.g. layer thickness) can be entered. To switch between depth and thicknesses in this column, select the appropriate check box in the Options command (Preference menu). The switch is dynamic so that the figures alter in response to the setting.
3.5
Core % R.Q.D.
Core recovery depth percentage or RQD values, for each layer are assigned in the Layer detail dialog window, which opens when textures are assigned to individual layers. At the same time the various values may each be characterized by a colour. In the Modify elements menu item it is possible to alter the initial values.
2009 GeoStru softaware
Graphic Tools
17
The width and colours of the column can be set or altered in the Template Editor.
3.6
S.P.T.
SPT field results with hollow (P.A.) or solid (P.C.) drill bit at determined depths may be entered in this column. To insert this information click on the SPT title the instruments list on the lower left part of the screen, and drag to the column area. In the 'S.P.T.' dialog window that appears the depth level, type of bit, and results text can be entered. The column is customized in templates editor. P.C.= Punta chiusa Open tip; P.A.= Punta aperta Closed tip.
3.7
P.T. - V.T.
Into this column may be entered the results of the tests that are performed in the field: pocket and vane tests. To insert this information click on the method in question (pocket or vane) from the Tools pane list on the lower left part of the screen, and drag to the column area. In the 'PT or VT Specification' dialog window that appears the depth level and results text can be entered. The column is customized in templates editor.
2009 GeoStru softaware
18
Stratigrapher
3.8
Samples
This column is intended to carry information regarding the type of samples encountered. From the Tools window list at the lower left side of the screen the sample and drag it to the column area. The elevation boundaries and the selected method can then be entered in the 'Samples' dialog window that opens thereby, as well as a colour to indicate this sample type. The column is customized in templates editor.
3.9
Drilling Method
Into this column may be entered the drilling method(s) used in sampling the terrain. To insert this information click on the method in question from the Tools pane list on the lower left part of the screen, and drag to the column area. A dialog window (Drilling methods) appears the method and depth level can be entered. The column is customized in templates editor.
3.10
Stabilization method
This column is intended to carry information regarding the type of borehole stabilization employed (Bentonite slurry, or metal jacket, etc.). From the Tools window list at the lower left side of the screen select stabilization and drag it to the column area. The elevation and the selected method can then be entered in the "Stabilization methods" dialog window that opens thereby. The column is customized in templates editor.
2009 GeoStru softaware
Graphic Tools
19
3.11
Sample Box
Sample box specifications may be entered in this column. To insert this information click on the Sample box title the instruments list on the lower left part of the screen, and drag to the column area. In the 'Sample box' dialog window that appears the depth level and box identifying text can be entered. The column is customized in templates editor.
3.12
Well
By the use of appropriate templates, it is possible to generate Statigrapher sheets that document the construction specifications of wells. One such template that may be used as a model for others (pozzi.stl) is provided with the software. The well column, given the need to visualize the characteristics of a well, presents a requirement particular to this column, namely the need to scale in width as well as depth. Scaling The scaling strategy for width is as follows. Whatever column width is specified for the well column it is taken as representing the perforation diameter in scale. Thus if the column width is set (in the template) at 40mm and the perforation diameter is declared as 2 metres we obtain a scale of 50:1. If the well diameter itself is given 1.5 metres, this will be represented as a tuber of 30mm width. Well Elements Well elements (Closed tube, Filter and Plug) should be added to the well column in the sequence in which they occur from top downwards, in the standard manner by dragging the element from the tools window. When the mouse is released a parameter window appears in which some data are particular to the element and others are general to the column. General parameters are the perforation diameter and the texture to be used to represent the fill material employed. Specific parameters are the diameter of the element, depth of the inferior edge of the element (the superior being given by the termination of the previous element), the overlap in respect of the previous element, and any notes to be appended to the element. While depth values are both given and derivable from the metric scale, diameters are not immediately clear from the drawing so that among the notes such data is desirable always bearing in mind that its presence is explicatory and not parametric so that if adjustments are made to the parameters, the content of notes should be updated accordingly. In the same way as stratigraphic columns, elements can be amended by the modify elements command and pointing to the well column. Modifying the perforation diameter
2009 GeoStru softaware
20
Stratigrapher
requires the unlocking of the value by the use of the unlock button at its side, while selecting another fill texture requires deletion of the previous (wastebin icon) and selection of a new (Open file icon).
3.13
GWT level
This column permits the GWT depth reported during terrain investigation to be recorded. Select the item 'Water table level' from the Tools window list of found in the column on the lower left of the screen and drag to the column area. Releasing the mouse button opens a dialog window in which the depth can be entered. The column is customized in templates editor.
3.14
Piezometers
Into this column may be recorded data on piezometers utilised in the borehole. To insert one of these instruments click in the Tools pane, and drag to this column. Parameters that can be entered in the dialog window that appears are: Inclinometer/Piezometer, depth, type, Casagrande depth where relevant,. The column is customized in templates editor.
3.15
User Columns
These columns are available to the user for whatever purpose may be found useful. The size, header, and format of the columns are customized in the template editor. To enter data, select the title assigned (above) from the tools pane, and drag to the
2009 GeoStru softaware
Graphic Tools
21
column area. A dialog window opens and allows the depth and a text to be entered.
3.16
Columns chart
In these columns are shown the graphs for a series of experimental data defined by user. The graph can be customized with a set of options.
2009 GeoStru softaware
22
Stratigrapher
Comandi di Short cut
La barra indicata in figura 2 pu essere utilizzata per una serie di funzionalit: 1)Con le lettere di short cut dei menu, seguite da invio si ha laccesso veloce ai comandi. Esemp.: N+Invio per creare un nuovo file. 2)Si pu fare una domanda al programma seguita da ?+Invio. In tal caso saranno effettuate delle ricerche avanzate nellhelp. Esemp.: Sisma+?+Invio per avere delle informazioni sullanalisi sismica. 3)Attivazione di un programma in modo rapido. Esemp.: Slope+Invio per aprire altro software GeoStru. 4)Accesso rapido ai contatti GeoStru. Esemp.: Contatti+?+Invio per accedere alla lista dei contatti. 5)Accesso rapido a funzionalit web: Esemp.: www.geostru.com+Invio oppure geostru@geostru.com. Scrivere geostru ps + Invio per laccesso rapido al calcolo dei parametri sismici.
Fig. 2
Contact
GeoStru Software
Lungomare snc, 89032 - Bianco (RC) - Italy Tel. +39 0964911624 Fax. +39 0964992341 Skype Nick: geostru_support_it-eng-spa Web: www.geostru.com E-mail: geostru@geostru.com
2009 GeoStru softaware
Contact
23
2009 GeoStru softaware
You might also like
- ColorCalculator User GuideDocument46 pagesColorCalculator User GuideJazzy KateNo ratings yet
- PolesManual PDFDocument57 pagesPolesManual PDFR'chad DaguioNo ratings yet
- NCS Dummy - Taking The Expert Out of NCS Expert: FSW - PSW - TRC Nettodat - TRCDocument37 pagesNCS Dummy - Taking The Expert Out of NCS Expert: FSW - PSW - TRC Nettodat - TRCadimaio_3dNo ratings yet
- ColorCalculator User GuideDocument18 pagesColorCalculator User GuideBobby JoeNo ratings yet
- QIC User Manual-4.34Document86 pagesQIC User Manual-4.34Carlos TNo ratings yet
- VISIONlite OPERATOR'S MANUAL - ENGLISHDocument55 pagesVISIONlite OPERATOR'S MANUAL - ENGLISHCeleste StewartNo ratings yet
- SS TowersManualDocument53 pagesSS TowersManualPrasert Boontharaksa100% (1)
- Proteus Software InstallationDocument77 pagesProteus Software InstallationAsif MalikNo ratings yet
- Manual LasergravDocument68 pagesManual LasergravJair ArmandoNo ratings yet
- Nextreports en PDFDocument95 pagesNextreports en PDFRonny IndraNo ratings yet
- Navigatrix DocumentationDocument77 pagesNavigatrix DocumentationobayonnnnnnnnnnnnnnnNo ratings yet
- Installation Guide US - DEDocument50 pagesInstallation Guide US - DERussu VadimNo ratings yet
- 3D Inhouse SoftwareDocument38 pages3D Inhouse SoftwareSuman MaharanaNo ratings yet
- GettingStarted PDFDocument21 pagesGettingStarted PDFCristhian MendozaNo ratings yet
- NX Nastran 8 Rotor Dynamics User's GuideDocument333 pagesNX Nastran 8 Rotor Dynamics User's GuideMSC Nastran Beginner100% (1)
- JasperDocument37 pagesJasperjacarandoso1990No ratings yet
- SMPCache GettingStartedDocument24 pagesSMPCache GettingStarted22119228No ratings yet
- Ncs DummyDocument45 pagesNcs DummyAdyNo ratings yet
- NcsdummyDocument37 pagesNcsdummykelrich77777No ratings yet
- 2015 01 19 Reportserver Configguide 2.2Document58 pages2015 01 19 Reportserver Configguide 2.2l2_mikeNo ratings yet
- PipelineStudio Installation GuideDocument27 pagesPipelineStudio Installation GuideRodrigo MadariagaNo ratings yet
- Primavera Risk Analysis v8.7: Installation ManualDocument7 pagesPrimavera Risk Analysis v8.7: Installation ManualRathinavel SubramaniamNo ratings yet
- Agileto UserGuideDocument104 pagesAgileto UserGuideJumanne AllyNo ratings yet
- Leica Captivate How To 20180404Document27 pagesLeica Captivate How To 20180404inaakNo ratings yet
- Match ManualDocument76 pagesMatch ManualThala VeriyanNo ratings yet
- Learn Staad Pro at HomeDocument1,467 pagesLearn Staad Pro at HomeJanardhan CharyuluNo ratings yet
- Deluge ManualDocument12 pagesDeluge ManualLaur Best0% (1)
- ARSreadmeDocument14 pagesARSreadmeFrumuzache FlorinNo ratings yet
- SMPCache GettingStartedDocument24 pagesSMPCache GettingStartedMario Romero SerranoNo ratings yet
- Um1719 The Stpm3x Evaluation Software StmicroelectronicsDocument18 pagesUm1719 The Stpm3x Evaluation Software Stmicroelectronicsسليم وداديNo ratings yet
- Release-Notes CP 1-3 SR1 For Amazon MRDocument9 pagesRelease-Notes CP 1-3 SR1 For Amazon MRGuillermoCastellarNo ratings yet
- Presstek: Plug-In ManualDocument12 pagesPresstek: Plug-In ManualGRABADOS EXPRESNo ratings yet
- AVL Guia de InstalaçãoDocument36 pagesAVL Guia de InstalaçãohenevilNo ratings yet
- Cad One Service ManualDocument18 pagesCad One Service ManualPCNo ratings yet
- Explorer - Help RESCODocument18 pagesExplorer - Help RESCOTomás Oteros OrdóñezNo ratings yet
- Seisspace®/Promax®/ Promax® Depthcharge: Release NotesDocument71 pagesSeisspace®/Promax®/ Promax® Depthcharge: Release NoteschenxqNo ratings yet
- Deposits Can ManualDocument17 pagesDeposits Can ManualAndré QuirinoNo ratings yet
- 09 Manual ReluxSuiteDocument66 pages09 Manual ReluxSuiteSteven HungNo ratings yet
- 2015 12 04 21 24 58 860 0 PDFDocument68 pages2015 12 04 21 24 58 860 0 PDFene sorinNo ratings yet
- Xitron Plugin For TrendsetterDocument16 pagesXitron Plugin For TrendsetterRogerio FerracinNo ratings yet
- Cir Vision enDocument32 pagesCir Vision enJuan Manuel GelminiNo ratings yet
- Profile ManualDocument77 pagesProfile Manuala93504No ratings yet
- STL2PDMSDocument17 pagesSTL2PDMSsebastien38frNo ratings yet
- Parallel ProcessingDocument97 pagesParallel ProcessingMossNo ratings yet
- Labview Datalogging and Supervisory Control Module Run-Time SystemDocument11 pagesLabview Datalogging and Supervisory Control Module Run-Time SystemkmNo ratings yet
- Splitlab TheUserGuideDocument21 pagesSplitlab TheUserGuideapi-3761293No ratings yet
- Installation Manual Ver.2.1 - Rev.003 - Ecoview - For HUMAN (ENG)Document35 pagesInstallation Manual Ver.2.1 - Rev.003 - Ecoview - For HUMAN (ENG)ClaudiaNo ratings yet
- ISET ManualDocument55 pagesISET ManualramjidrNo ratings yet
- Tracker HelpDocument111 pagesTracker HelpAlecRockyNo ratings yet
- SKSS Software Suite Model 5670: Installation and Operations Manual GDocument24 pagesSKSS Software Suite Model 5670: Installation and Operations Manual Gjosuna2006No ratings yet
- HYSTER Service Diagnostic Tool v1.6 - Installation and Use Guide-ENDocument39 pagesHYSTER Service Diagnostic Tool v1.6 - Installation and Use Guide-ENPra Zuar Silk Screen ConfecçãoNo ratings yet
- Rhino SintesisDocument24 pagesRhino Sintesiscatio000No ratings yet
- Litho Frame Viewer User GuideDocument24 pagesLitho Frame Viewer User GuideMagesh JayakumarNo ratings yet
- Osram Dali Wizard - ManualDocument34 pagesOsram Dali Wizard - Manualioanpotco1153No ratings yet
- Best Free Open Source Data Recovery Apps for Mac OS English EditionFrom EverandBest Free Open Source Data Recovery Apps for Mac OS English EditionNo ratings yet
- Mastering Camtasia: Mastering Software Series, #5From EverandMastering Camtasia: Mastering Software Series, #5Rating: 1 out of 5 stars1/5 (1)
- TensorFlow Developer Certificate Exam Practice Tests 2024 Made EasyFrom EverandTensorFlow Developer Certificate Exam Practice Tests 2024 Made EasyNo ratings yet
- “Information Systems Unraveled: Exploring the Core Concepts”: GoodMan, #1From Everand“Information Systems Unraveled: Exploring the Core Concepts”: GoodMan, #1No ratings yet
- Mosaic TRD4 Tests EOY 1Document4 pagesMosaic TRD4 Tests EOY 1MarcoCesNo ratings yet
- Appointment Letter 17may2022Document6 pagesAppointment Letter 17may2022Gaurav ChoudharyNo ratings yet
- HM3 ChaosHallsDocument36 pagesHM3 ChaosHallsBrady Mcghee100% (2)
- Jaw Crusher Kinematics Simulation and AnalysisDocument5 pagesJaw Crusher Kinematics Simulation and AnalysisInternational Journal of Research in Engineering and ScienceNo ratings yet
- American Colonial Empire - Julian GoDocument6 pagesAmerican Colonial Empire - Julian GoBert M DronaNo ratings yet
- Journal of Cognitive Liberties׃ Vol. 4, No. 2 (2003)Document97 pagesJournal of Cognitive Liberties׃ Vol. 4, No. 2 (2003)HoorayFrisbeeHeadNo ratings yet
- DLL Gen Math Ems AnnuitiesDocument13 pagesDLL Gen Math Ems AnnuitiesFreyy Agad Maligot0% (1)
- How Emotionally Intelligent Are You Wong and Law Emotional Intelligence Scale WLEISDocument2 pagesHow Emotionally Intelligent Are You Wong and Law Emotional Intelligence Scale WLEISIsabela Bică100% (2)
- Behavioral Pattern - FinalDocument6 pagesBehavioral Pattern - FinalSaileneGuemoDellosaNo ratings yet
- Preliminary Basic Definitions Definition: 1 GraphDocument27 pagesPreliminary Basic Definitions Definition: 1 GraphramNo ratings yet
- Cisco SF300Document401 pagesCisco SF300Rodney PolingNo ratings yet
- How Order Management Help E-Commerce Increase Performance During The Pandemic PeriodDocument4 pagesHow Order Management Help E-Commerce Increase Performance During The Pandemic PeriodInternational Journal of Innovative Science and Research TechnologyNo ratings yet
- Shara-e-Islam by Allama Hilli R.ADocument1,380 pagesShara-e-Islam by Allama Hilli R.ASWHRZ's100% (3)
- CBR Bahasa Inggris Fisika Kelompok 1Document9 pagesCBR Bahasa Inggris Fisika Kelompok 1Ryan SianiparNo ratings yet
- Past Simple PDFDocument4 pagesPast Simple PDFderlinNo ratings yet
- Tourism Signs & Symbols Published by World Tourism OrganizationDocument244 pagesTourism Signs & Symbols Published by World Tourism OrganizationJemima Pontino0% (1)
- Rodriguez v. TorenoDocument2 pagesRodriguez v. TorenoJerry CaneNo ratings yet
- Report Why EvolveDocument11 pagesReport Why EvolveMirela OlarescuNo ratings yet
- People V DueroDocument5 pagesPeople V DueroJazem AnsamaNo ratings yet
- 4 5 and 6 - Approaches To HR MeasurementDocument14 pages4 5 and 6 - Approaches To HR MeasurementRahul RaoNo ratings yet
- Dallas Baptist University Writing Center: Narrative EssayDocument3 pagesDallas Baptist University Writing Center: Narrative EssayumagandhiNo ratings yet
- Facebook MotionDocument24 pagesFacebook MotionDealBookNo ratings yet
- I Semester Financial Accounting - Bpz1A: Theory 15 Problems 60Document28 pagesI Semester Financial Accounting - Bpz1A: Theory 15 Problems 60Blaze MysticNo ratings yet
- 112-1 中英筆譯Document15 pages112-1 中英筆譯beenbenny825No ratings yet
- Deluxe SolutionDocument6 pagesDeluxe SolutionR K Patham100% (1)
- Executive ReportDocument51 pagesExecutive ReportPrecelle Joy YangaNo ratings yet
- Career Indecision and Career Anxiety in High SchooolDocument19 pagesCareer Indecision and Career Anxiety in High SchooolP.CNo ratings yet
- Candi MendutDocument3 pagesCandi MendutEdi YantoNo ratings yet
- CrimLaw2 Reviewer (2007 BarOps) PDFDocument158 pagesCrimLaw2 Reviewer (2007 BarOps) PDFKarla EspinosaNo ratings yet
- I Wish If Only WorksheetDocument3 pagesI Wish If Only WorksheetAMADOU SALLNo ratings yet