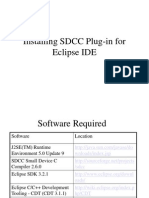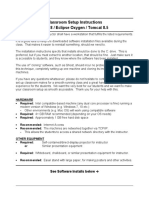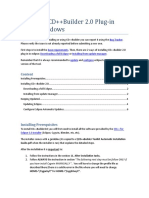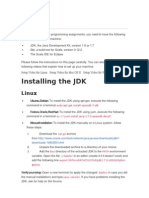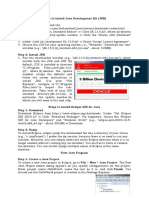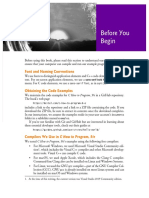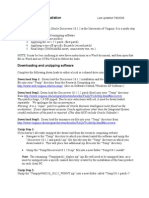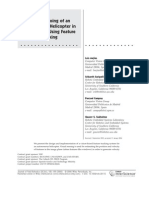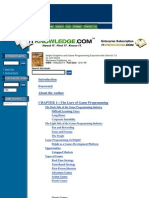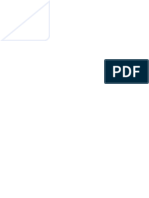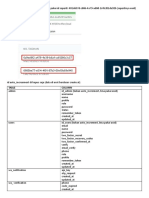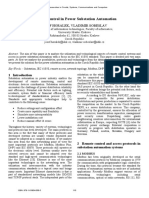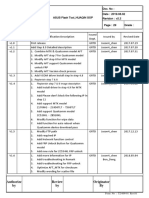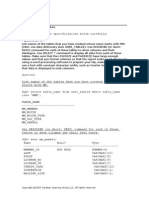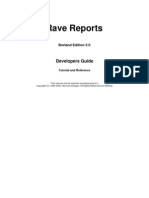Professional Documents
Culture Documents
Eclipse 8051
Uploaded by
lucasmqsOriginal Description:
Copyright
Available Formats
Share this document
Did you find this document useful?
Is this content inappropriate?
Report this DocumentCopyright:
Available Formats
Eclipse 8051
Uploaded by
lucasmqsCopyright:
Available Formats
Note Regarding CU Lab Computers
The software tools described in this presentation are already installed on the computers in the embedded systems lab at CU. You should be able to find all the elements on the lab machines, so do not try to install the components again. The instructions in this presentation are intended to enable you to install the software on your own computers.
2
Installing SDCC/Eclipse for 8051 Embedded Software Development
Software Required
Software Java Runtime Environment (JRE) (JRE 6 or newer 1) SDCC Small Device C Compiler Revision 2.6.0 (or newer 1) Eclipse SDK Revision 3.2.1 (or newer 1) Eclipse C/C++ Development Tooling CDT (CDT 3.1.1) 1 eclipseSDCC-1.0.0 1 Location
Installing Java Runtime Environment (JRE)
1. Download and install JRE http://java.sun.com/javase/downloads/index.jsp As of March 2007, the latest version is JRE 6 Note you might already have JRE installed in your machine. Reinstall latest version if necessary.
http://java.sun.com/javase/downloads/index.jsp http://sourceforge.net/projects/sdcc http://www.eclipse.org/downloads/ http://wiki.eclipse.org/index.php/CDT http://sourceforge.net/projects/eclipse-sdcc
2.
Note: Typically you want to install the newest versions of the software components. However, some components, like the CDT and eclipseSDCC plug-in require specific versions for compatibility. You will need administrative privileges on your machine in order to install some of this software.
Installing SDCC
1. Download SDCC 2.6.0 http://sourceforge.net/projects/sdcc
Earlier versions have known bugs you want to avoid SDCC is open-source and is constantly evolving. Make sure you download from sourceforge.net for latest working version
Installing Eclipse
1. Download Eclipse SDK 3.2.1
http://www.eclipse.org/downloads/ This is a large zipfile download of about 120MB
2. In Windows XP, the standard location for the installation is C:\Program Files\SDCC 3. Perform a full installation (Bin, Doc, Lib, Src), which includes SDCC documentation. Version 2.6.0 requires about 22MB of disk space. 4. When prompted, add C:\Program Files\SDCC\bin to the PATH 5. The SDCC manual is available in PDF, HTML, and text formats in the C:\Program Files\SDCC\doc directory
5
2. Unzip the file to a folder in the current directory 3. Copy the eclipse subfolder and all of its files and folders to C:\Program Files. If you like, rename the eclipse folder to capitalize it, so that you end up with C:\Program Files\Eclipse 4. Create a shortcut on your desktop or start menu to C:\Program Files\Eclipse\eclipse.exe
Updating Eclipse with CDT
1. Start Eclipse (eclipse.exe) When you start Eclipse, it will ask you to select a workspace Create a workspace in a local folder that you own. Dont use create a workspace in a public or administrator folder that could be reformatted. When using computers at CU, create the workspace on your own Z: drive. 2. Click on help->software updates -> find and install 3. Choose Search for new features to install and click next
Updating Eclipse with CDT
4. Choose Callisto Discovery Site 5. Choose Ignore features not applicable to environment 6. Click Finish 7. Make sure that only Callisto Discovery Site is highlighted 8. and click OK 9. Expand the feature list under Callisto Discover Site and Select C and C++ Development 10. Select Show the latest version of a feature only 11. Click Next 12. Accept the License Agreement and Click Next
See the installation presentation available on the course web site for screen pictures of the updating process. For more info, see http://wiki.eclipse.org/index.php/CDT
Updating Eclipse with CDT
13. Confirm that all your installation settings are correct 14. And click Finish - Else go back and make changes if necessary 15. Downloading and installing may take quite some time several files totaling more than 11MB are downloaded 16. You may see a warning about a feature not being signed. Accept unsigned feature installation to allow installation to continue. 17. Make sure you restart Eclipse when done this will allow Eclipse to incorporate the CDT features.
Installing the eclipseSDCC Plug-in
1. Download the SDCC plug-in for Eclipse, eclipseSDCC-1.0.0, from http://sourceforge.net/projects/eclipse-sdcc 2. Extract the zipfile contents into a new folder. (For Windows, the zipfile is net.sourceforge.eclipsesdcc-1.0.0-win32.x86.zip) 3. Browse into the extracted folder until you find the folders plugins and features 4. Copy the contents of the plugins folder to your Eclipse plugins folder (where you installed eclipse before, C:\Program Files\Eclipse\plugins) 5. Copy the contents of the features folder to your Eclipse features folder (where you installed eclipse before, C:\Program Files\Eclipse\features) 6. Read the help documents in
C:\Program Files\Eclipse\plugins\net.sourceforge.eclipsesdcc_1.0.0\help
for tips on how to create a new MCS51family(SDCC) project. 7. Restart Eclipse
9 10
You might also like
- Installing SDCC Plug-In For Eclipse IDE 10-13-2006Document13 pagesInstalling SDCC Plug-In For Eclipse IDE 10-13-2006Tristan Tri Sulis WantoNo ratings yet
- Logicaldoc Devmanual 1.4Document11 pagesLogicaldoc Devmanual 1.4hthung08No ratings yet
- Here's An Overview of The Steps You Must Follow To Set Up The Android SDKDocument3 pagesHere's An Overview of The Steps You Must Follow To Set Up The Android SDKFerri JuliantoNo ratings yet
- Classroom Setup Instructions Java 8 / Eclipse Oxygen / Tomcat 8.5Document3 pagesClassroom Setup Instructions Java 8 / Eclipse Oxygen / Tomcat 8.5darwinvargas2011No ratings yet
- Installing CD++Builder 2.0 Plug-In Under Windows: ContentDocument7 pagesInstalling CD++Builder 2.0 Plug-In Under Windows: ContentrodrigodcastroNo ratings yet
- Setting up a compiler and Eclipse CDC on WindowsDocument3 pagesSetting up a compiler and Eclipse CDC on WindowsDaniel MihalcaNo ratings yet
- SDK Quickstart: Set Eclpse For Udig Plug-In DevelopmentDocument17 pagesSDK Quickstart: Set Eclpse For Udig Plug-In DevelopmentAnonymous l80EcuNo ratings yet
- Vikilabs: Installing and Setting-Up Eclipse Ide To Run Your First Freertos Project (On A Windows PC)Document13 pagesVikilabs: Installing and Setting-Up Eclipse Ide To Run Your First Freertos Project (On A Windows PC)amritpati14No ratings yet
- Setup Tools JDK Sbt Scala IDE EclipseDocument8 pagesSetup Tools JDK Sbt Scala IDE Eclipsemerlin444No ratings yet
- Android SDK-2.1: InstallationDocument6 pagesAndroid SDK-2.1: Installationfinder08No ratings yet
- Setting Up Java, Eclipse, and UnfoldingMapsDocument9 pagesSetting Up Java, Eclipse, and UnfoldingMapsaleksandarpmauNo ratings yet
- Concordion Quick GuideDocument47 pagesConcordion Quick GuideFrank CastleNo ratings yet
- Stellaris LM4F120 LaunchPadDocument23 pagesStellaris LM4F120 LaunchPadFelipe OliveiraNo ratings yet
- Clean Install of Ubuntu 10Document17 pagesClean Install of Ubuntu 10Madan R HonnalagereNo ratings yet
- Opencv 2Document504 pagesOpencv 2Adriano RaiaNo ratings yet
- Eclipse Installation StepsDocument6 pagesEclipse Installation StepsGurram SaiTejaNo ratings yet
- Android Training Lab Book: Free ElectronsDocument24 pagesAndroid Training Lab Book: Free ElectronsshajeenahamedNo ratings yet
- Popular Downloads Like NetBeansDocument6 pagesPopular Downloads Like NetBeansrolinjarvisNo ratings yet
- NDK SetupDocument6 pagesNDK SetupEquix3nNo ratings yet
- Eclipse IDE TutorialDocument46 pagesEclipse IDE TutorialAndrea FerigoNo ratings yet
- Steps To Install Java Development Kit (JDK) Step 1: Download JDKDocument2 pagesSteps To Install Java Development Kit (JDK) Step 1: Download JDKTrueColorsNo ratings yet
- Eclipse For CDocument6 pagesEclipse For CKeijo SalonenNo ratings yet
- Facilio Setup Environment DraftDocument10 pagesFacilio Setup Environment Draftapi-143782915No ratings yet
- Environment SetupDocument15 pagesEnvironment Setuprusuraduionel22No ratings yet
- E Commerce SetupDocument23 pagesE Commerce SetupalperNo ratings yet
- Installing Aircrack-Ng From SourceDocument10 pagesInstalling Aircrack-Ng From SourceLee KschiNo ratings yet
- Castalia - InstallationDocument11 pagesCastalia - InstallationkhadijehnooriNo ratings yet
- C How To Program 9 e Before You BeginDocument4 pagesC How To Program 9 e Before You Begingus contrerasNo ratings yet
- Dell Inspiron 1525 10.7.3 Installation TutorialDocument5 pagesDell Inspiron 1525 10.7.3 Installation TutorialAionesei VasileNo ratings yet
- NSDEE 4.0 Installation GuideDocument7 pagesNSDEE 4.0 Installation GuidenvallingerNo ratings yet
- H2G Install SAP Web IDE Locally For Trial (Mac Version)Document24 pagesH2G Install SAP Web IDE Locally For Trial (Mac Version)Andres VargasNo ratings yet
- Using Eclipse To Develop For Embedded Linux On A Windows HostDocument8 pagesUsing Eclipse To Develop For Embedded Linux On A Windows HostDung Can DanceNo ratings yet
- Environment InstallationDocument7 pagesEnvironment InstallationManh Hung HoangNo ratings yet
- Local xampp/Eclipse PDT/xdebug setup guide for WinXPDocument7 pagesLocal xampp/Eclipse PDT/xdebug setup guide for WinXPHọc Sinh Nghiêm TúcNo ratings yet
- How To Install Dev-C++ and GLUTDocument15 pagesHow To Install Dev-C++ and GLUTMelquior PaniniNo ratings yet
- Discoverer 10.1.2 InstallationDocument13 pagesDiscoverer 10.1.2 InstallationSwaminathan ViswanathanNo ratings yet
- Discoverer 10g InstallationDocument13 pagesDiscoverer 10g InstallationSrihari GullaNo ratings yet
- How To Install SAP IDE LocalDocument22 pagesHow To Install SAP IDE Localage0110No ratings yet
- Development Environment SetupDocument18 pagesDevelopment Environment Setupaaronot6No ratings yet
- Tutorial 2 OpenCV For Android Setup Windows API8 PDFDocument9 pagesTutorial 2 OpenCV For Android Setup Windows API8 PDFAnonymous Wu14iV9dqNo ratings yet
- Building OWASP ZAP Using Eclipse IDE For Java Pen-Testers: Date: December 17, 2012Document20 pagesBuilding OWASP ZAP Using Eclipse IDE For Java Pen-Testers: Date: December 17, 2012Anonymous mWQOmeIzJNo ratings yet
- 05 Downloading EclipseDocument4 pages05 Downloading EclipseNitin AgarwalNo ratings yet
- Install ABAP Development ToolsDocument20 pagesInstall ABAP Development ToolssujionoNo ratings yet
- Flex - Java - OracleDocument9 pagesFlex - Java - OraclevietmeNo ratings yet
- Lab1. Setup Development VMDocument12 pagesLab1. Setup Development VMmrkashash101No ratings yet
- Installing SiLabs SDCC Drivers WinDocument9 pagesInstalling SiLabs SDCC Drivers WinOmotoyosi TaiwoNo ratings yet
- Installing SiLabs SDCC Drivers WinDocument9 pagesInstalling SiLabs SDCC Drivers WinOmotoyosi TaiwoNo ratings yet
- Install Guide For CastaliaDocument40 pagesInstall Guide For CastaliaZaka HaqueNo ratings yet
- Install Java, Eclipse and Maven in under 20 stepsDocument27 pagesInstall Java, Eclipse and Maven in under 20 stepssajjadalimailNo ratings yet
- Instructions To Install EclipseDocument2 pagesInstructions To Install EclipseManindra ShresthaNo ratings yet
- How To Setup Developer PCDocument4 pagesHow To Setup Developer PCkartavya jainNo ratings yet
- Eclipse Install For SAP ABAP - 2024 EditionDocument11 pagesEclipse Install For SAP ABAP - 2024 EditionjunaidNo ratings yet
- Install GuideDocument39 pagesInstall Guidemrbin07No ratings yet
- IntelAcademic IoT 07 C-CPP YoctoDocument23 pagesIntelAcademic IoT 07 C-CPP Yoctogabrielw6No ratings yet
- Openbravo Installation On Ubuntu DocumentationDocument6 pagesOpenbravo Installation On Ubuntu DocumentationMohamed YusufNo ratings yet
- Install Guide For OMNET 4.2.2Document38 pagesInstall Guide For OMNET 4.2.2RahXen LegacyNo ratings yet
- DevOps. How to build pipelines with Jenkins, Docker container, AWS ECS, JDK 11, git and maven 3?From EverandDevOps. How to build pipelines with Jenkins, Docker container, AWS ECS, JDK 11, git and maven 3?No ratings yet
- Evaluation of Some Android Emulators and Installation of Android OS on Virtualbox and VMwareFrom EverandEvaluation of Some Android Emulators and Installation of Android OS on Virtualbox and VMwareNo ratings yet
- JAVASCRIPT FRONT END PROGRAMMING: Crafting Dynamic and Interactive User Interfaces with JavaScript (2024 Guide for Beginners)From EverandJAVASCRIPT FRONT END PROGRAMMING: Crafting Dynamic and Interactive User Interfaces with JavaScript (2024 Guide for Beginners)No ratings yet
- Programming Guide - Zelio Soft 2Document45 pagesProgramming Guide - Zelio Soft 2Bahru Din100% (2)
- STEP 7 - Programming With STEP 7Document650 pagesSTEP 7 - Programming With STEP 7raveekornov100% (8)
- RN171 UserGuideDocument96 pagesRN171 UserGuidelucasmqsNo ratings yet
- Visual Servoing UAVDocument15 pagesVisual Servoing UAVlucasmqsNo ratings yet
- lpc177x lpc178xDocument112 pageslpc177x lpc178xlucasmqsNo ratings yet
- Delphi Graphics and Game Programming Exposed With DirectX 7.0Document539 pagesDelphi Graphics and Game Programming Exposed With DirectX 7.0air4gbNo ratings yet
- InTech-Autonomous Inspection Robot For Power Transmission Lines Maintenance While Operating On The Overhead Ground WiresDocument6 pagesInTech-Autonomous Inspection Robot For Power Transmission Lines Maintenance While Operating On The Overhead Ground WireslucasmqsNo ratings yet
- Instalar o MLworksDocument1 pageInstalar o MLworkslucasmqsNo ratings yet
- Generate UUID instead of auto-increment IDsDocument3 pagesGenerate UUID instead of auto-increment IDsAditNo ratings yet
- Melsec Q-Beginner's Manual 209093-A (08.07)Document170 pagesMelsec Q-Beginner's Manual 209093-A (08.07)pipikikikiNo ratings yet
- Desktop Audit ReportDocument4 pagesDesktop Audit ReportAQUA DUBAI PROFILENo ratings yet
- Inventory Management SystemDocument118 pagesInventory Management SystemFM Operation67% (3)
- Data Protection For SAP HANA Installation and User's Guide: IBM Tivoli Storage Manager For Enterprise Resource PlanningDocument108 pagesData Protection For SAP HANA Installation and User's Guide: IBM Tivoli Storage Manager For Enterprise Resource PlanningJavier GonzalezNo ratings yet
- StarSteer 2018.4 WhatsNewDocument12 pagesStarSteer 2018.4 WhatsNewromuloNo ratings yet
- If Then ElseDocument10 pagesIf Then Elseapi-297910907No ratings yet
- APN-050 SIPROTEC 5 Main Protection Functions - Limit OverviewDocument7 pagesAPN-050 SIPROTEC 5 Main Protection Functions - Limit OverviewAndres Alva JustoNo ratings yet
- IoT and Programming Project TitlesDocument50 pagesIoT and Programming Project TitlesPetak Core67% (3)
- Free PDF Version of Undocumented Windows 2000 SecretsDocument2 pagesFree PDF Version of Undocumented Windows 2000 SecretsTonyaNo ratings yet
- AsmDocument21 pagesAsmSIRISHASIRIINo ratings yet
- Tenda WiFi - User Guide EnglishDocument27 pagesTenda WiFi - User Guide EnglishMatija StefanovicNo ratings yet
- MEDICI RegTech Executive Summary PDFDocument16 pagesMEDICI RegTech Executive Summary PDFrenukaramaniNo ratings yet
- Abhinandan RamalingaiahDocument3 pagesAbhinandan RamalingaiahKavish S. MNo ratings yet
- Remote Control in Power Substation Autom PDFDocument8 pagesRemote Control in Power Substation Autom PDFMekonnen ShewaregaNo ratings yet
- Practical - 1 - Data Exploration and Data Preparation - DAL - LabDocument8 pagesPractical - 1 - Data Exploration and Data Preparation - DAL - Labvivek guptaNo ratings yet
- Uml Fundamentals: Adopted From Dr. ErnestDocument195 pagesUml Fundamentals: Adopted From Dr. ErnestTemuNo ratings yet
- System Architecture Modeling For Electronic Systems Using MathWorks System Composer and SimulinkDocument10 pagesSystem Architecture Modeling For Electronic Systems Using MathWorks System Composer and SimulinkOnur OzdemirNo ratings yet
- Sybase AseDocument25 pagesSybase AseSudheer Koppala0% (1)
- AFT HuaQin SOP v2.2 K0802Document30 pagesAFT HuaQin SOP v2.2 K0802Faisal RizaNo ratings yet
- 1.difference Between String and Stringbuilder S.No String StringbuilderDocument8 pages1.difference Between String and Stringbuilder S.No String StringbuilderUmar AliNo ratings yet
- Excel 2016 - FunctionsDocument33 pagesExcel 2016 - Functionskookie bunnyNo ratings yet
- Qlib: An AI-oriented Quantitative Investment PlatformDocument8 pagesQlib: An AI-oriented Quantitative Investment Platformjayeshrane2107No ratings yet
- NI 9232 30 V, IEPE and AC/DC Analog Input, 102.4 KS/S/CH, 3 CH ModuleDocument3 pagesNI 9232 30 V, IEPE and AC/DC Analog Input, 102.4 KS/S/CH, 3 CH ModuleAde ChandraNo ratings yet
- Movie Rental Database 1Document9 pagesMovie Rental Database 1Luis Daniel RiveraNo ratings yet
- SM-G935F Service ManualDocument56 pagesSM-G935F Service ManualVictor RivarolaNo ratings yet
- DbtranDocument5 pagesDbtransigidsNo ratings yet
- Rave Dev Guide 5Document320 pagesRave Dev Guide 5sandrolp_15No ratings yet
- Huawei b683Document12 pagesHuawei b683Robert DumitrescuNo ratings yet
- Sartorius YDP20-0CE PrinterDocument116 pagesSartorius YDP20-0CE Printerblockhead135399No ratings yet