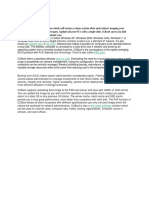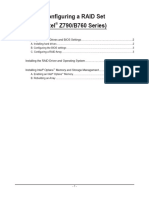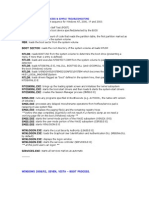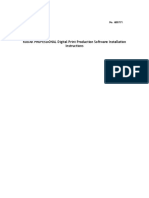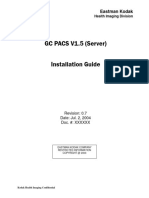Professional Documents
Culture Documents
Cluster Configuation For EMS and POMC Integrated (HP DL380+HP Disk Array+WIN2003+SQL2005)
Uploaded by
Dharni HassanOriginal Description:
Original Title
Copyright
Available Formats
Share this document
Did you find this document useful?
Is this content inappropriate?
Report this DocumentCopyright:
Available Formats
Cluster Configuation For EMS and POMC Integrated (HP DL380+HP Disk Array+WIN2003+SQL2005)
Uploaded by
Dharni HassanCopyright:
Available Formats
Chapter 1 Introduction to Dual-Computer Cluster Installation and Configuration
1.1 Cluster Installation Flow
A. Configure RAID mode for disk array. B. Install operating system and its patches. 1. Configure operating system parameters. 2. Set dual-NIC teaming C. Install domain controller D. Install Windows cluster service E. Install SQL Server 2005 F. Install SQL2005 Server patches G. Install network management system
1.2 Scene of Dual-Computer Cluster and Planning
The scene is as follows, where OMCR and OMCS share the SQL on the disk array and the SQL uses dualinstance.
1. In normal working state, one machine runs OMCS and the other runs OMCR. The equipment is in the following state.
2. Switchover takes place once a server fails, one machine runs both OMCR and OMCS, as shown in the figure below.
According to the scene above, resources may be allocated as follows. Disk array: consists of at least 6 hard disks. 2 disks as CLUSTER arbitration disks, RAID1 mode, disk name: M 2 disks for wireless side network management system and database instances, RAID1 mode, (more disks will be better if permitted, and RAID mode may also alter according to the quantity of disks), disk name: Q
2 disks for core network side network management system and database instances, RAID1 mode, (more disks will be better if permitted, and RAID mode may also alter according to the quantity of disks), disk name: N Windows CLUSTER: 2 cluster groups: Group0 and Group1. Group0: Add resources Disk Q, SQL2005 default instance SQLDB1, and POMC network management application to this group, as shown in the figure below.
Group1: Add resources Disk N, SQL2005 default instance SQLDB2, and EMS network management application to this group, as shown in the figure below.
Version of core network EMS: EMS10.10.40.P4.B3b Version of wireless side POMC: V3.08.19.01_OMCR_ZXC10-BSSB Operations on server: Machine A (SERVER1): Install SQL2005 default instance and wireless side network management system POMC onto Disk Q. Machine B (SERVER2): Install SQL2005 instance 2 and core-network network management system EMS onto Disk N.
1.3 Activate Keys of HP DL380 G3
F8 Lights-out Press Configuration
F8 F9 F10 F12
Disk Array Configuration (configuring RAID mode) Enter BIOS settings Enter system maintenance menu Boot up from network (PXE Boot)
1.4 RAID Mode
The default disk setting of the system is as follows. In case of 2 disks, one disk is the mirror of the other, that is, they are configured in RAID1 mode. In case of more disks, the disks are configured in RAID5 mode. Fore example, in case of 5 disks, the RAID5 mode configuration is: the final available disk space is the size of four disks, and the fifth disk saves check data with which the disk data may be restored if the data on one of the four disks are damaged. In case of 2 disks, RAID1 is required. Since the default RAID mode for two disks is RAID1, it is of no need to set it again, but a check on the RAID mode is necessary. Common Disk Array Deployment A disk array generally consists of more than 2 disks and must be configured by entering the configuration menu. Refer to relevant specifications for the relation between quantity of disks and RAID mode.
Note: Planning on quantity of disks should be made before disk array installation. It is recommended to configure at least 6 disks: 2 disks as CLUSTER arbitration disks in RAID1 mode, other 2 disks for wireless side network management system and database instances, in RAID1 mode (more disks will be better if permitted, and RAID mode may also alter according to the quantity of disks), and the other 2 disks for core network side network management system and database instances, in RAID1 mode (more disks will be better if permitted, and RAID mode may also alter according to the quantity of disks). Refer to 2.1 for details about disk array configuration.
1.5 Domain Controller
The two computers should be installed as domain controller, and cluster software need be installed on them after domain update.
Chapter 2 Installation of Operating System
2.1 Setting Disk Array
1. Power on the disk array. 2. Shut down Machine B and power on Machine A. And boot up the machine from CD through HP SmartStart. 3. At the first bootup interface of SmartStart 7.0, select language English and keyboard type English and then click button Continue. 4. Select Agree at PROLIANT End User License Agreement interface. 5. Open Maintenance tab when SmartStart starts and click launch array configuration utility (ACU). 6. Select the corresponding array controller.
7. Select all disks and click OK to create array. (Depending on the situation, select two disks respectively if it is in 2+2+2 mode.)
8. Create logical drive, select RAID mode (fault tolerance) and default setting may be used for other items.
3 logic disks now appear in disk manager. Click Save. 9. Power on machine B to install on it.
2.2 Installing Operating System
It is recommended to use the SmartStart CD attached with HP server to install the operating system. The SmartStart CD may copy all system-related drivers onto the server and automatically install the hardware drivers, for example NIC driver and dual-NIC teaming program, after the operating system
is installed, which greatly simplifies the installation. In case of dual-computer cluster with a disk array, Machine B must be shut down before installing the cluster software such as MSCS, to ensure that the installation of cluster begins after Machine A takes over the disk array. And after the installation of cluster on Machine A, Machine A must keep running so that Machine B may detect the cluster created on Machine A when cluster is being installed on Machine B. Now, operating system may be installed on Machine A and Machine B at the same time. 1. Insert SmartStart Release 7.10 CD into the drive and start the machine, the system will boot up from the SmartStart CD. If the CDROM is not the first bootup disk, press F9 to enter BIOS settings and set CDROM as the first bootup disk (CDROM is the first bootup disk by default.) 2. Configure OS installation parameters at the Internet Explorer interface. a) b) c) d) e) Select setup page and configure installation information. Select prompt language English. Select OS Windows 2003 Advance Server. Set license type to 100 clients per server. Set file system to NTFS, and size of primary partition C to 20,000MB. And select formatting primary partition (partition C) only when a dialog box prompting for format appears. f) Keep the default SNMP setting.
3. After OS parameters configuration, insert Win2003 AS installation CD when the Smart CD ejects automatically. The installation process begins copying files. 4. When OS files are copied, the Win2003 AS installation CD ejects automatically while the OS installation proceeds. Time zone, work group and computer name need be configured during this process. Input according to the installation specifications of each server. Note: Input WORKGROUP for servers which are configured as domain controller. Configure domain name when installing domain controller after the installation of OS. 5. Wait some time for the HP drivers to configure the system after OS installation.
2.3 Installing WIN2003 SP2
WIN2003 SP2 is required for installing SQL2005 and need be installed on both Machine A and Machine B. Select No when the dialog box prompting for whether overwrite existing files appears during the installation.
2.4 OS Settings
Note: Operations above may be made on Machine A and Machine B at the same time. As for the operations below, start the disk array first, then start Machine A with Machine B shut down to configure OS settings, and then shut down Machine A and start Machine B and configure the same settings on Machine B.
2.4.1 Partitioning Disk
Set drive letters, allocate and format remaining hard disk space. Step 1: Right-lick My Computer and select Management to open the Computer Management window, and change CDROM drive letter D into E in Disk Management. Step 2: Allocate local remaining disk space and set drive letter to D, and perform fast format (NTFS). Step 3: Degrade the array signature to normal disk if there is a disk array, and set the drive letter to M and perform fast format.
2.4.2 Setting Size of System Log
Right-lick My Computer and select Management to open the Computer Management window. Right-click Application under Event Viewer and select Properties, and set maximum log size to 4096KB and Overwrite Event Older than to 1 day. Right-lick My Computer and select Management to open the Computer Management window. Right-click Security under Event Viewer and select Properties, and set maximum log size to 4096KB and Overwrite Event Older than to 1 day. Right-lick My Computer and select Management to open the Computer Management window. Right-click System under Event Viewer and select Properties, and set maximum log size to 4096KB and Overwrite Event Older than to 1 day.
2.4.3 Setting System Virtual Memory
Right-lick My Computer and select Management to open the System Properties window. Select Advanced tab and click performance Settings button to open the Performance Options window. Set minimum virtual memory to 1.5 times of system memory and maximum virtual memory to 3 times of system memory.
Chapter 3 Setting Dual-NIC Teaming
3.1 Dual-NIC Teaming for HP DL380 G3
1. The following icon appears on the taskbar when the OS and NIC driver are installed (If SmartStart CD is not used to install the OS, NIC driver need be installed separately. The NIC driver is available on the CD attached with the HP server.)
2. Double-click the icon to enter the NIC teaming window as shown in the figure below.
Select the NICs to be teamed and click Team, and the following window appears.
Check Fault Tolerant and keep default settings for other options, and change team name to Public for purpose of ease of management. 3. Open network connection properties after NIC teaming, and a new connection should be there, as connection 4 in the figure below.
Right-click it and select Properties to set the IP address, as shown in the figure below. It is unnecessary to configure gateway, and the preferred DNS is set to the IP address of the preferred domain controller. If the domain controller is installed on Machine A, then enter the IP address of Machine A.
4. Network configuration (for instance, one heart-beat cable by default)
NIC Machine-A heartbeat cable Machine-B heartbeat cable Machine-A team cable Machine-B team cable 129.20.129.152 255.255.0.0 129.20.129.151 129.20.129.151 255.255.0.0 129.20.129.151 10.0.0.2 255.255.0.0 NetBIOS disabled, speed: 10M halfduplex IP address 10.0.0.1 Subnet mask 255.255.0.0 Preferred DNS Alternate DNS Remarks NetBIOS disabled, speed: 10M halfduplex
3.2 Setting Heartbeat Cable
Set heartbeat cable on both Machine A and Machine B. Two crossover network cables are used as heartbeat cables to connect NICs of two servers. Suppose the NICs used for heartbeat connection are Private1 and Private2. If only one NIC is used for heartbeat connection, there is one heartbeat cable and one Private. Set local heartbeat IP address: Heartbeat 1: Machine A: Heartbeat IP address of local connection: 10.0.0.1, subnet mask: 255.255.0.0, no default gateway, no DNS; Machine B: Heartbeat IP address of local connection: 10.0.0.2, subnet mask: 255.255.0.0, no default gateway, DNS: 10.0.0.1 Heartbeat 2: Machine A: Heartbeat IP address of local connection 2: 10.10.10.1, subnet mask: 255.255.255.0, no default gateway, no DNS; Machine B: Heartbeat IP address of local connection: 10.10.10.2, subnet mask: 255.255.255.0, no default gateway, DNS: 10.10.10.1 Open the network connection properties window as shown in the figure below, and check Internet Protocol (TCP/IP) and HP Network Configuration Utility and uncheck all the others.
Open the TCP/IP configuration window as shown in the figure below. Set DNS of Machine A to null and
DNS of Machine B to the IP of Machine A..
Click Advance, and select tab WINS, disable NetBIOS over TCP/IP.
Right-click the heartbeat connection, select Properties to open the configuration window. Click Advanced and set Speed & Duplex to 10Mbps/Half Duplex. Note: Pay attention to the sequence in advanced settings of network and dialup connection as shown in the figure below. Public (the virtual NIC after NIC teaming) should be the first, and do not set Private (heartbeat) to the first.
Chapter 4 Installation of Domain Controller and Cluster
4.1 Installing Domain Controller
Configure the IP address and heartbeat IP address of each cluster node or the IP address of a singlemachine TEAM. Set the DNS with the preferred DNS directing to its own IP. Create a new domain and DNS server on Machine A, and then configure the additional domain controller on Machine B. Pay attention to the operation sequence. It is very complicated to roll back the operations in case of repeated domain creation or wrong operation.
4.1.1 Creating Domain Controller for a new Domain
The operations to create domain controller for a new domain are as follows, which need be performed on Machine A only. 1. Select Start-> Administrative Tools->Configure Your Server Wizard to open the window as shown in Figure 4.1-1.
Figure 4.1-1 Configure Server
2.
Click Next. The Wizard searches for network connections, and then the window as shown in Figure 4.1-2 appears.
Figure 4.1-2 Create Domain Controller for a New Domain
3.
Check Typical configuration for a first server, click Next, input new domain name (DNS full name of the new domain), as shown in the figure below. Input the domain name as shown in Figure 4.1-3.
Figure 4.1-3 Naming the new domain
4.
Click Next, keep the default NetBIOS domain name as shown in Figure 4.1-4.
Figure 4.1-4 Assigning NetBIOS domain name
5.
Click Next. Select No when the prompt for forwarding DNS queries appears, as shown in Figure 4.1-5.
Figure 4.1-5 Whether Forward Unresolved DNS Queries
6.
Click Next. The Summary of Selections window appears as shown in Figure 4.1-6.
Figure 4.1-6 Summary of Selections
7.
Click Next to proceed. The wizard will ask to specify an existing interface for accessing Internet, as shown in Figure 4.1-7.
Figure 4.1-7 Select Internet Access Interface
8.
Click Next to proceed. The wizard will ask to insert the Windows 2003 Server
CD. Insert Windows 2003 Enterprise With SP1 CD or SP1 CD, as shown in Figure 4.1-8.
Figure 4.1-8 Prompt for Inserting CD
9.
The wizard will automatically configure the DNS, the windows after configuration completed is as shown in Figure 4.1-9.
Figure 4.1-9 Server Configuration Process
4.1.2 Creating Additional Domain Controller for an Existing Domain
The operations to create additional domain controller for an existing domain are as follows, which need be performed on Machine B only. 1. Enter Network Connections, select Local Area Connection Properties -> Internet Protocol (TCP/IP). Input IP address of the active server for preferred DNS server, that is, IP address of Machine A as for this instance. Note: Its better to set the preferred DNS server of Machine B heartbeat TCP/IP properties to the IP address of Machine A heartbeat NIC to avoid connection failures which may occur during the following steps. 2. Restart Machine B after the settings above, and select Start->Administrative Tools-> Configure Your Server Wizard, and select Custom configuration, as shown in Figure 4.1-10.
Figure 4.1-10 Set Domain Controller Type -1
3.
Click Next. Select server role Domain Controller, as shown in Figure 4.1-11.
Figure 4.1-11 Set Domain Controller Type -2 4. Click Next. The Summary of Selections window appears as shown in Figure 4.112.
Figure 4.1-12 Set Domain Controller Type -3
5.
Click Next to proceed. The window as shown in Figure 4.1-13 appears. Input user name, password, and domain to join in.
Figure 4.1-13 Input Network User Name and Password
6.
Click Next to open the window as shown in Figure 4.1-14. Input the full domain name.
Figure 4.1-14 Setting Additional Domain Controller
7.
Click Next to open the window as shown in Figure 4.1-15. Select or input the
paths of database and log files. The default settings may be adopted.
Figure 4.1-15 Paths of Database and Log Files
8.
Click Next to open the window as shown in Figure 4.1-16. Select or input the path of shared system volume. The default setting may be adopted.
Figure 4.1-16 Shared System Volume
9.
Click Next to open the window as shown in Figure 4.1-17. Set the administrator password for directory services in restoration mode. The default setting is null.
Figure 4.1-17 Administrator Password for Directory Services in Restoration Mode
10.
Click Next and the Summary window appears as shown in Figure 4.1-18.
Figure 4.1-18 Summary of Installation Wizard
4.1.3 Partitioning Shared Disk Array
The partitioning of disk array shared in cluster mode is performed on either one server only. The following takes Machine A for example. As is described in section 2.1 Setting Disk Array the disk array are already partitioned into 3 logical disks, so it just need to make the system identify the logical disks and rename them. They are to be named M, N and Q respectively, among which M is for arbitration and N and Q are for network management system and database instances respectively of Machine A and Machine B.
Note: After creating two logical partitions and formatting them in NTFS format, assign shared data partition to N and arbitration partition to M so that the purpose of shared disk array space may be easily identified. The detailed operation is as follows. 1. Open the Computer Management window. Ensure that the disk array and the connection between disk array and the server are normal. Click Start -> Administrative Tools -> Computer Management to open the Computer Management window as shown in Figure 4.1-19.
Figure 4.1-19 Computer Management
2. (1)
Initialize and convert disk Select Storage -> Disk Management on the navigation tree in the window as shown in Figure 4.1-19. The window for initializing and converting disk appears if the computer connects a disk array and it is the first time to open the Disk Management window, as shown in Figure 4.1-20.
Figure 4.1-20 Initializing and Converting Disk
(2)
Click Next to proceed. Check Disk 0 in the window that appears, as shown in Figure 4.1-21.
Figure 4.1-21 Select Disk to Be Initialized
(3)
Click Next to proceed. Uncheck Disk 0 in the window that appears, as shown in Figure 4.1-22.
Figure 4.1-22 Select Disk to Be Converted
(4) (5)
Click Next to proceed. Click Finish to complete disk initialization and conversion and return to the Computer Management window, where three logical disks are now available. Perform fast format in NTFS on them.
Note:
Because of the difference in RAID mode and quantity of disks the size of Disk 0 may be different.
Note: After the disk array configuration on one computer an alarm about SCSI may occur on the other computer when it starts. The alarm may disappear after the cluster software is installed (Refer to 4.2 Installing Cluster Software.), since the arbitration disk will then become invalid and simultaneous access to the disk array will be avoided.
4.1.4 Partitioning Local Disks of Server
The operation need be made on both Machine A and Machine B.
Open the Disk Management window and allocate partition size. Since Partition C is already created and formatted, just allocate the remaining disk space to Partition D and set CDROM to drive E. The file system of each partition is NTFS.
4.2 Installing Cluster Software
1. On Machine A, click Start -> Administrative Tools -> Cluster Administrator to open the cluster administrator and create a new cluster, as shown in Figure 4.2-23.
Figure 4.2-23 Installing Cluster Components
2.
Click OK to start the cluster configuration wizard, as shown in Figure 4.2-24
Figure 4.2-24 Cluster Service Configuration Wizard (1)
3.
Click Next to open the window as shown in Figure 4.2-25. Input cluster name and domain.
Figure 4.2-25 Cluster Service Configuration Wizard (2)
Note: The cluster name must not be the same as an existing server name in the network. Otherwise it may cause configuration failure or conflict.
4.
Configure cluster node and select the first node, as shown in Figure 4.226.
Figure 4.2-26 Configure Cluster Node
5.
Click Next, and the wizard will analyze the configuration information. And then configure cluster IP, which should be within a same network section with the teamed virtual NIC, for example 129.20.129.154, as shown in Figure 4.2-27.
Figure 4.2-27 Configure Cluster IP
6.
Click Next to proceed. The domain account configuration window appears. Input domain user name and domain name, as shown in Figure 4.2-28.
Figure 4.2-28 Specify Domain Count Using Cluster
7.
Click Next, and the cluster configuration is displayed, as shown in Figure 4.2-29.
Figure 4.2-29 Cluster Configuration Information
8.
Click Next to create the cluster, as shown in Figure 4.2-30.
Figure 4.2-30 Cluster Arbitration Disk Configuration
9.
Keep the active domain controller (Machine A) running, and log onto the additional domain controller (Machine B).
10.
On Machine B, click Start-> Administrative Tools->Cluster Manager to open the cluster manager and open the connection to the cluster, as shown in Figure.
Figure 4.2-31 Connection to Cluster
11.
Click OK to open the connection to the cluster, and click Next to open the window as shown in Figure 4.2-32. Input the computer to be added.
Figure 4.2-32 Input Computer to Be Added
12.
Click Next to proceed. The cluster service may start up successfully after the configuration.
4.3 Configuring MSCS
Run the Cluster Administrator after the cluster is installed, and the two servers should be mounted in the cluster. Cluster Group is the default cluster group, and Cluster IP Address is the IP address entered during cluster installation. Add arbitration disk M to the Cluster Group, as shown in the figure below.
Add another two groups: Group0 and Group1. And add Disk Q and Disk N as physical disk resources to the two groups respectively, as shown in the figure below.
The procedure to add a physical disk resource is as follows.
Input disk name, select resource type Physical Disk, and select the group which the disk is to be added to.
Add the servers that may use this disk and click Next.
Configure the dependency (optional), and click Next.
Select the disk to be added, for example Q, and click Finish to complete the adding of disk resource.
The result is as follows.
Now the task to be done is to install SQL2005 on the two servers.
Chapter 5 Installation of SQL2005
5.1 Installing SQL2005 SE
Run Setup.exe in folder Servers of SQL2005 CD (or folder CD1, or on the first CD), the end user license agreement appears.
Accept the terms and click Next. The Installing Prerequisites window appears.
Click Install to start installation.
Wait the required components to be installed.
Click Next. The welcome window appears.
Click Next. The system configuration check window appears.
Warning messages concerning IIS may be ignored since the SQL2005 components to be installed do not use IIS functions. Click Next to proceed.
The registration information appears.
Input registration information and click Next. The window showing the components to be installed appears.
Select as is shown in the figure above, and click Advanced to open the Feature Selection window.
Select Database Services, and click Browse to change installation path. The installation path of Data Files of database services should be on Disk Q of the disk array (It is Disk N when SQL2005 is installed on Machine B). Other installation paths may be on the local disk.
Do not select item Full-Text Search under Database Services. Change the installation path of Shared Tools to Disk D. Analysis Servers are also required. The installation path of Data Files of analysis services should be on Disk Q of the disk array (It is Disk N when SQL2005 is installed on Machine B).
Change the installation path of client components to Disk D. Select client components as shown in the figure below.
Click Next. The Instance Name window appears. (Select the default instance on Machine A. Select the second instance and add an instance name, such as: SQLDB2.)
Select default instance and click Next.
Click OK. The Virtual Server Name window appears. Input virtual server name, such as SQLDB1.
Click Next. The Virtual Server Configuration window appears. Select the virtual NIC with dual-NIC teamed, which may access the outer network. Set the IP address, which should be in a same network section with the virtual NIC, such as 129.20.129.155. For Machine B, the IP address is 129.20.129.156.
Click Add, and the result is as shown in the figure below.
Click Next. The following window appears. Select group, for example Group0, and set the path of data files to Q:\Microsoft SQL Server\. (For installation on Machine B, select Group1, and set the path of data files to N:\Microsoft SQL Server\.) Note: Do not select the default Cluster Group which contains arbitration disk M.
Click Next, and the window as shown in the figure below appears. Select corresponding server node. Add the node name of Machine A in case of default instance on Machine A, for example ems1, or add the node name of Machine B in case of the second instance on Machine B, for example ems2.
Click Next, and the window as shown in the figure below appears. Input the password for Administrator.
Click Next, and the window as shown in the figure below appears. Input user name Administrator and password, and enter the domain name.
Click Next, and the window as shown in the figure below appears.
Click Next, and the window as shown in the figure below appears. Select Mixed Mode, and set the logon password for the database instance (a strong password may be required.)
Click Next, and the window as shown in the figure below appears. Configure as is shown in the figure.
Click Next, and the window as shown in the figure below appears. Configure as is shown in the figure.
Click Next, and the window as shown in the figure below appears.
Click Install, installation starts (it may take some time).
Input CD2 as required and click OK to continue, as shown in the figure below.
Click Next to continue when the components are installed.
Click Finish to complete.
Now the server need be rebooted. Open the Cluster Administrator on Machine when it is rebooted, and a successful installation result is as follows.
Refer to the operations above to install the second instance on Machine B. Note that correct cluster group and server node should be select. And a successful installation result is as follows.
5.2 Installing SQL2005 SE SP2
Download SQL SERVER 2005 SP2 from Microsoft Website: http://www.microsoft.com/downloads/details.aspx?FamilyID=d07219b2-1e23-49c8-8f0c63fa18f26d3a&DisplayLang=en Double-click it to run the setup program.
Click Next to continue, and the License Terms window appears.
Select I accept the agreement, and Next, and the Feature Selection window appears.
Click Next to continue, and the Authentication window appears.
Select Windows Authentication, click Next to continue, and the Error and Usage Reporting Setting window appears.
Click Next to continue, and the Running Processes window appears.
Just click Next and do not have to end the processes, and the Ready to Install window appears.
Click Install to start installation. (It may take some time.)
The following prompt may appear during the installation process.
Click OK to continue.
Click Next to continue, and the Installation Complete window appears.
Click Next to continue, and the Additional Information window appears.
Do not check Launch the User Provisioning Tool for Windows Vista after SP2 installation completes, and just click Finish.
5.3 SQL2005 SE Basic Settings
Only when some settings are made after installation can SQL2005 SE can run normally. The settings required are as follows. Memory Configuration: Select dynamic memory, minimum server memory: 0, maximum server memory: 2147483647, and set minimum memory per query to 2048KB.
Processors configuration: maximum worker threads: 255 (default)
Connection timeout: set remote query timeout to 60 seconds.
Recovery mode: Simple
Compatibility level: 90 (default) Recovery: TornPageDetection (default: Checksum) Automatic: Auto Create Statistics: True
Data files and log files Run Microsoft SQL Server Management Studio and expand the navigation tree and select from under Database the database names to be configured (master and temp), and rightclick and select Properties from the pop-up menu. Select Files in the Database Properties window.
Settings: Master database: Data files: 200MB, log files: 100MB Temp database: Data files: 200MB, log files: 100MB
Network Configuration
Protocols: TCP/IP and named pipes are used on both client and server. TCP/IP Properties: Default TCP port at the server side: 1433, Default TCP port at the client side: 1433 Enable Shared Memory if client and server are installed on one machine.
Note that the version installed is SQL SERVER 2005.
Chapter 6 Installing Network Management Server on Cluster
6.1 Installing Core Network and Wireless Side OMC
Prerequisites and precautions: 1. Stop SNMP Service on both servers The wireless-side network management system is installed on Disk Q of the shared disk array, and the CN NMS is installed on Disk N of the shared disk array. The NMS may be installed on the server with the disk array attached, and it is of no need to install NMS on both servers. 2. In the Configure Database window of NMS installation, the IP address of the virtual SQL server should be entered as he database server IP, and the installation path should be one on the disk array. 3. The step of executing database script may take some time since acquiring SQL2005 Server information at the first time will take some time. Please wait and do not exit. 4. Refer to the installation guide released together with the software for detailed steps about OMC NMS installation. 5. Replace ums-license.LCS with a file with no MAC bond after installation. Otherwise the OMC may not start in case switchover. 6. CORBA is not installed and configured on either CN OMC or wirelessside OMC be cause of cluster switchover, which will be improved later. 7. Ports need also be changed since the two NMSs may run on one server. The wireless side may use the default port, and the port for CN side need be changed. See the attached file below for details.
D escri pt i on on I nst al l at i on of EM S10. 10. 40. P4. B3b and V3. 08. 19. 01_O CR_ZXC10- BSSB I nt egrat ed. doc M
6.2 Configuring MSCS
When installed, the two NMSs need be added as resources to their cluster groups respectively. Before doing so, modify the NMS startup script first, and
make it automatically clear original Java processes and notification service processes. Otherwise the NMS possibly can not start normally due to occupied address caused by resource switchover.
6.2.1 Modifying NetNumen M3 (ZXC10 BSSB) Startup Script
The operation may be made on Machine A, which takes over Group0, only. The following adopts POMC without CORBA. 1. 2. Do not start NetNumen M3 (ZXC10 BSSB). Copy svr\bin\. 3. Enter Q:\NetNumenM3\ums\ums-svr\bin\, and open file files under in folder Q:\NetNumenM3\ums\ums-
svr\tools\cluster\offline_win.vbs to folder Q:\NetNumenM3\ums\ums-
offline_win.vbs with Notepad or another file editor. How to modify: Change the path of process java.exe to the actual path. Besides ending java processes, statements for deleting CORBA notification services, FTP services and notification service monitor program need also be added. a. Modify Q:\ NetNumenM3 \ums\ums-svr\bin\offline_win.vbs. The script is as follows. for each ps in getobject _ ("winmgmts:\\.\root\cimv2:win32_process").instances_ If ps.name = "notifyd.exe" Then wscript.echo ps.terminate End If If ps.name = "corbanotify.exe" Then wscript.echo ps.terminate End If If ps.name = "java.exe" Then if ps.executablepath windows\bin\java.exe" then wscript.echo ps.terminate end if End If If ps.name = "ftpserver.exe" Then wscript.echo ps.terminate = "Q:\ NetNumenM3\ums\jdk-
End If 'wscript.echo ps.handle&vbtab&ps.name&vbtab&ps.executablepath Next b. Modify Q:\ NetNumenM3 \ums\ums-svr\bin\run.bat. The script is as follows. echo off title UMS Server cscript Q:\NetNumenM3\ums\ums-svr\bin\offline_win.vbs start Q:\NetNumenM3\ums\ums-svr\bin\runNTF.bat echo @SUBPROCESS_CMD_BEGIN@ cd /d "%UMS_HOME%\tools\ftpserver" start /b Q:\NetNumenM3\ums\ums-svr\tools\ftpserver\ftpserver.bat echo @SUBPROCESS_CMD_END@ c. Modify Q:\ NetNumenM3\ums\ums-svr\tools\ftpserver\ftpserver.bat. The script is as follows. set path=.\;Q:\NetNumenM3\ums\ums-svr\tools\ftpserver echo off title @if not "%ECHO%" == "" echo %ECHO% @if "%OS%" == "Windows_NT" setlocal
6.2.2 Modifying OMC(ZX-EMS) Startup Script
The operation may be made on Machine B, which takes over Group0, only. 1. 2. Do not start OMC (ZX-EMS). Copy svr \bin\. 3. Enter N:\EMSP4B3b\ems\ums-svr \bin\, and open file offline_win.vbs with Notepad or another file editor. Modify and save the file. How to modify: Change the path of process java.exe to the actual path. Besides ending java processes, statements for deleting CORBA notification services, FTP services and notification service monitor files under in folder N:\EMSP4B3b\ems\ums-
svr\tools\cluster\offline_win.vbs to folder N:\EMSP4B3b\ems\ums-
program need also be added. offline_win.vbs modified is as follows. The path is changed to the actual path.
offline_win.vbs
4.
Modify file run.bat in folder N:\EMSP4B3b\ems\ums-svr\bin\, which is the startup script of OMC (ZX-EMS) server, with Notepad or another file editor. The file modified is as follows. The path is changed to the actual path.
Run.bat
5.
Edit
file
tpserver.bat
in
folder
N:\EMSP4B3b\ems\ums-
svr\tools\ftpserver\. The file modified is as follows. The path is changed to the actual path.
f t pserver. bat
6.
Modify EMS ports by editing file deploy-default.properties in folder N:\EMSP4B3b\ems\ums-svr\deploy. The file modified is as follows.
depl oy- def aul t . pr opert i es
7.
To modify license and make the two servers may be switched over, modify file ums-license.LCS in folder N:\EMSP4B3b\ems\umssvr\deploy by unbind MAC address. The file modified is as follows.
um l i cense. LCS s-
8.
To make the NMS start without CORBA, mask CORBA by modifying file deploy-uep-csp-ems-uCorba.xml in folder N:\EMSP4B3b\ems\umssvr\deploy. The file modified is as follows.
depl oy- uep- csp- em s- uCorba. xm l
6.2.3 Adding NMS Resources
1. Select Start -> Administrative Tools -> Cluster Administrator to open the cluster administrator window. 2. Nodes Groups, Resources, Cluster Configuration, and two server nodes are available under the root node. (Group Cluster Group is under the server node which currently takes over the cluster.) Select node Groups, groups Cluster Group, Group0 and Group1 will appear. Click a group, for example Group0 of POMC, all the resources of this group will appear in the right plane. Right-click on the empty part, and select New Resource to open the wizard for creating a resource. (The operation in CN NMS is similar to that in wireless side NMS, and the only difference is the group which an application resource is to be added to.) 3. Enter a resource name, select resource type Common Application, and check the check box, as shown in Figure 6.2-33.
Figure 6.2-33 Create A Resource
4.
Click Next, and the node information will appear. Add the two servers, as shown in Figure 6.2-34.
Figure 6.2-34 Cluster Node
5.
Click Next and specify dependencies. Select three resources which the NMS is dependent on: Cluster IP Address, shared disk (Disk Q for POMC, and Disk N for EMS), and SQL Server, as shown in Figure 6.235.
Figure 6.2-35 NMS Resources Dependencies
6.
Click Next, and enter the application parameters interfaced with the MSCS. Enter the path and file name of run.bat, and check the two check
boxes, as shown in Figure 6.2-36. Note: The path must be the actual path. (Allow application to interact with desktop: The NMS server running window will appear, from which the server information may be seen. If this option is not selected, this window does not appear and the NMS program runs as a background process, but Java processes can still be seen in Task Manager.)
Figure 6.2-36 General Application Parameters
7.
Click Next, and the window for registration table copying appears. Do not enter anything and just click Finish since NetNumen M3 (ZXEMS) does not write registration table.
Add CN NMS as a resource to Group1 by referring to the steps above. The configuration result is as shown in the two figures below. Result when POMC, the wireless-side NMS, is added to Group0 and is running normally:
Result when wireless-side EMS, the CN NMS, is added to Group0 and is running normally:
Now NMS resources are added and controlled under MSCS. MSCS may automatically run NMS respectively through online operations on NMS resources in the cluster administrator. To enter the mode of manual NMS debugging, right-click an NMS resource and select Offline, making the NMS out of the control of MSCS.
6.3 Function and Switchover Test
1. Manual Switchover Test: Switchover test is mainly performed in Cluster Administrator, and the switchover is made by groups. So to originate a switchover manually, just right-click the group (Group0 or Group1) and select Move Group. And then check the status change of the resources.
Note: The NMS debugging window on the former active machine will not close automatically after the first switchover, which will not affect the NMS running
on the standby machine. Once the resource is switched over back to the active machine, the NMS script automatically clears the original process and the NMS restarts. This may be confirmed by the test. If NMS working normally after switchover is taken as the criteria, the time duration of resource switchover depends on the time necessary for the NMS to start. The whole switchover may take 6 to 7 minutes since the NMS may take 5 minutes or more time to fully start. The duration will be shorter if the computer performance is higher.
2.
The server currently takes over the cluster should have the three features.
(1)
Besides the local public IP and heartbeat NIC IP, two virtual IP address may be seen with the ipconfig command. One is the virtual IP of SQL Server, and the other is cluster IP, that is, the virtual IP of the NMS for external access.
(2)
The arbitration disk and disk array disks assigned to this cluster group may be seen in Resource Manager.
(3)
It can be seen in Cluster Administrator that NMS resources and SQL resources are running on this server node and of course group Cluster Group is also running on this server node.
3. (1)
The following scenes may be tested in the simulated environment. Power off the server currently taking over the cluster, and check whether resources are successfully switched over to the standby machine.
(2)
Unplug both of the public network cables of the server currently taking over the cluster, and check whether resources are successfully switched over to the standby machine.
(3)
Manually close the NMS debugging window on the server currently taking over the cluster, and check whether the NMS restarts on this computer. (The protection strategy is: The applications try to restart on this computer incase of application failure, and only when applications fail to restart does the switchover take place in case.)
4. (1)
The following points should be noted during NMS function test. When logging on the NMS at the client, enter the NMS virtual IP address, i.e. the cluster IP. The virtual IP address remains the same no
matter which server of the cluster the NMS is running on. The virtual IP address need also be entered as the IP of the superior NMS when a junior NMS is being installed. (2) A short-time link break between client and server occurs in case of resource switchover. Re-log on the NMS after the switchover, and the link recovers. (3) The CORBA function is currently not supported since the function is rarely used. (4) Test NMS functions when the NMS is running on Machine A and when it is running on Machine B.
6.4 Upgrading NMS Configuration on Cluster
6.4.1 Prerequisites
6.4.1.1 NMS Resources Offline Perform NMS resources offline operations on the server taking over the disk array. Click Start -> Administrative Tools -> Cluster Administrator to open the cluster administrator as shown in the figure below. Click node Group0 or Group1 under Groups, right-click POMC in the right plane, and select Offline. (Operation on CN EMS is the same.)
Figure 6.4-37 Resource Offline
6.4.1.2 Environment Check After NMS resource offline, perform environment check on the server taking over the disk array to check whether the environment contains JAVA process. End the JAVA process if there is any.
6.4.1.3 System Backup System backup refers to back up the original file system and database data of the OMC. The details about the operation are omitted here. 6.4.1.4 Upgrading Installation Refer to relevant documents for details about upgrading installation. 6.4.1.5 Patch Installation Refer to relevant documents for details about patch installation. 6.4.1.6 Checks after Upgrading Check script files modified before after installation. Note that the file path of upgrading installation should be the same with script file path and the path in the script file also. Try to start the client and server in offline mode to check whether they can start up.
6.4.2 Works after Upgrading
1. In the Cluster Administrator window, right-click resource POMC or EMC and select Properties from the pop-up menu, and then modify the path to make it identical with the one before upgrading, thus to ensure the NMS may start up in the cluster environment. The window is as shown in the figure below.
Figure 6.4-38 General Application Parameters
2. Perform NMS resources online operations on the server taking over the disk array. Click Start -> Administrative Tools -> Cluster Administrator to open the cluster administrator. Click node Group0 or Group1 under Groups, right-click a corresponding
NMS resource in the right plane, and select Online.
You might also like
- Installing Windows Server 20031211Document7 pagesInstalling Windows Server 20031211Einho AicnegerNo ratings yet
- Solaris Installation: 1. Before You BeginDocument4 pagesSolaris Installation: 1. Before You Beginjeetmajumdar007No ratings yet
- 01-Chapter 1 Installation BAM Server2Document39 pages01-Chapter 1 Installation BAM Server2Capcom RubiconNo ratings yet
- Configure and Install HP Proliant With Redhat Linux EnterpriseDocument13 pagesConfigure and Install HP Proliant With Redhat Linux EnterpriseBiswajit DasNo ratings yet
- Serial-ATA RAID CardDocument31 pagesSerial-ATA RAID CardluisalbertolopezNo ratings yet
- MB Manual Intel700-X-Raid EngDocument9 pagesMB Manual Intel700-X-Raid EngChristian.LortieNo ratings yet
- MB Manual Z590-RaidDocument10 pagesMB Manual Z590-RaidKeen MedinaNo ratings yet
- Virtualized ISO Imaging On ODADocument21 pagesVirtualized ISO Imaging On ODAmiguelangel.mirandarios1109No ratings yet
- XP SetupDocument7 pagesXP SetupA R KhanNo ratings yet
- What'S Ccboot?: Diskless Boot Network Boot Lan BootDocument5 pagesWhat'S Ccboot?: Diskless Boot Network Boot Lan BootJulius Anthony GeneralaoNo ratings yet
- MB Manual Intel700series-Raid eDocument9 pagesMB Manual Intel700series-Raid eablogtownNo ratings yet
- BitLocker Drive Encryption StepDocument14 pagesBitLocker Drive Encryption StepXianming ChongNo ratings yet
- BitLocker Drive Encryption Step-By-StepDocument18 pagesBitLocker Drive Encryption Step-By-StepjtabelingNo ratings yet
- HOW To Perform A Hardware Independent Restore (HIR)Document22 pagesHOW To Perform A Hardware Independent Restore (HIR)Darren RadonsNo ratings yet
- Server Instal at IonDocument6 pagesServer Instal at Ionpramod346No ratings yet
- MB Manual Amd600series-Raid eDocument8 pagesMB Manual Amd600series-Raid eJohnNo ratings yet
- MB Manual B660-Raid e v1Document9 pagesMB Manual B660-Raid e v1Alejandro BaigtsNo ratings yet
- Ids Hotel Software Server InstallationDocument32 pagesIds Hotel Software Server Installationkrishan100% (2)
- Notes On MS-DOS 6.22 (READMEDocument25 pagesNotes On MS-DOS 6.22 (READMEscriNo ratings yet
- MB Manual Trx40-RaidDocument8 pagesMB Manual Trx40-RaidBelei TudorNo ratings yet
- Installation Instructions For Manual Installation of Microsoft Windows Server 2003 and 2008Document7 pagesInstallation Instructions For Manual Installation of Microsoft Windows Server 2003 and 2008Carlos OdremanNo ratings yet
- NXD 7.5Document93 pagesNXD 7.5Chatchawan PhatthanasantiNo ratings yet
- How To Build A Duplicate Standby File & Print Server Using Windows 2003 Server and Windows XPDocument8 pagesHow To Build A Duplicate Standby File & Print Server Using Windows 2003 Server and Windows XPElectroMan53No ratings yet
- Windows 3.1 SETUP READMEDocument17 pagesWindows 3.1 SETUP READMEMarkus KlyverNo ratings yet
- Cluster Installation Report 2008Document31 pagesCluster Installation Report 2008shailesh16aquariusNo ratings yet
- Cad One Service ManualDocument18 pagesCad One Service ManualPCNo ratings yet
- Assgnment of ServerDocument193 pagesAssgnment of Servernuri mohammedNo ratings yet
- SETUPDocument18 pagesSETUPscriNo ratings yet
- Installation Guide: Multiuser/Multitasking Operating SystemDocument45 pagesInstallation Guide: Multiuser/Multitasking Operating Systemgottes villainNo ratings yet
- Computer Hardware: Lab ObjectivesDocument10 pagesComputer Hardware: Lab Objectivesroqia saleheeNo ratings yet
- Hardware Requirements For Windows ServerDocument4 pagesHardware Requirements For Windows ServerErnesto Antonio Pelayo AlvarezNo ratings yet
- RaidDocument8 pagesRaidJafisson Joanas De AmorimNo ratings yet
- Si Pex40064 ManualDocument10 pagesSi Pex40064 Manualsmarcov1No ratings yet
- Lenten Reborn Card: User's ManualDocument27 pagesLenten Reborn Card: User's ManualwmgserroNo ratings yet
- Step by Step Guide in Installing Linux and Oracle ServerDocument68 pagesStep by Step Guide in Installing Linux and Oracle ServerAjhay RaptorNo ratings yet
- Oracle® Database: Quick Installation Guide 11g Release 2 (11.2) For Microsoft Windows (32-Bit)Document12 pagesOracle® Database: Quick Installation Guide 11g Release 2 (11.2) For Microsoft Windows (32-Bit)Daniel JonesNo ratings yet
- Windows - Boot Process & MoreDocument44 pagesWindows - Boot Process & MoreTejinder Singh AhirNo ratings yet
- USERDocument19 pagesUSERJorge Tinal PootNo ratings yet
- By: Anung Muhandanu: Redhat Install Tutorial Step by StepDocument13 pagesBy: Anung Muhandanu: Redhat Install Tutorial Step by StepAjith PathiranaNo ratings yet
- Imanager U2000 Product Documentation V200R014C50 - 02 20191127111505Document7 pagesImanager U2000 Product Documentation V200R014C50 - 02 20191127111505Vo Cao TriNo ratings yet
- Netware 3.12 InstallDocument20 pagesNetware 3.12 InstallRio RamajiNo ratings yet
- MB Manual X570s-RaidDocument8 pagesMB Manual X570s-RaidvcervelinNo ratings yet
- Manual For Recovery Card V9.10 NDocument41 pagesManual For Recovery Card V9.10 NOscar MelgosaNo ratings yet
- Smart Plant InstallationDocument52 pagesSmart Plant InstallationGem GemNo ratings yet
- DP2 V5127 New InstallDocument33 pagesDP2 V5127 New InstallMarck MarckzNo ratings yet
- Manual Sata Raid Sil3112-3512 eDocument35 pagesManual Sata Raid Sil3112-3512 eGeorges SudarskisNo ratings yet
- 03 AG - OC017 - E01 NetNumen U31 (R20) Installation 50pDocument50 pages03 AG - OC017 - E01 NetNumen U31 (R20) Installation 50pwael hamdy100% (4)
- CssDocument9 pagesCssSheng Suelto CarpenteroNo ratings yet
- Award BIOS Setup Program: Rom Pci / Isa Bios (2A69Jc39) Cmos Setup Utility Award Software, IncDocument24 pagesAward BIOS Setup Program: Rom Pci / Isa Bios (2A69Jc39) Cmos Setup Utility Award Software, IncTushar VaskarNo ratings yet
- Installation Instructions For Manual Installation of Microsoft Windows Server 2003Document7 pagesInstallation Instructions For Manual Installation of Microsoft Windows Server 2003smart_eagle44No ratings yet
- Drive Fitness Test v2.30 With Firmware Download Usage InstructionsDocument10 pagesDrive Fitness Test v2.30 With Firmware Download Usage InstructionsnatadevxNo ratings yet
- Oracle Database Appliance Bare Metal Restore StepsDocument7 pagesOracle Database Appliance Bare Metal Restore StepsKarthika TatiparthiNo ratings yet
- PARISGC (Server) InstallationGuideDocument15 pagesPARISGC (Server) InstallationGuideduc vinhNo ratings yet
- Elx DD Nic 5.00.31.01-6 Windows 32-64Document4 pagesElx DD Nic 5.00.31.01-6 Windows 32-64kosekjmNo ratings yet
- Ubuntu Server Guide PDFDocument371 pagesUbuntu Server Guide PDFJuan Karlozz Piña GutièrrezNo ratings yet
- d8b Format ProcdureDocument1 paged8b Format ProcdureNew Age Productions MarseilleNo ratings yet
- MCTS 70-680 Exam Questions: Microsoft Windows 7, ConfiguringFrom EverandMCTS 70-680 Exam Questions: Microsoft Windows 7, ConfiguringRating: 3.5 out of 5 stars3.5/5 (2)
- The SSD Optimization Guide for Windows 7 & Windows 8.1 Edition 2018From EverandThe SSD Optimization Guide for Windows 7 & Windows 8.1 Edition 2018No ratings yet
- PlayStation 2 Architecture: Architecture of Consoles: A Practical Analysis, #12From EverandPlayStation 2 Architecture: Architecture of Consoles: A Practical Analysis, #12No ratings yet