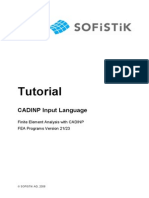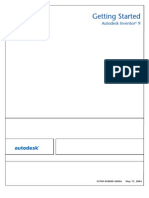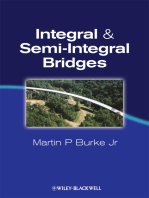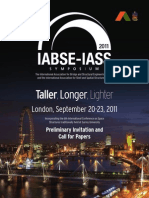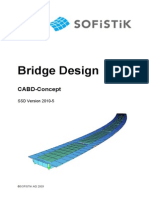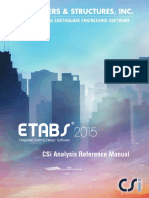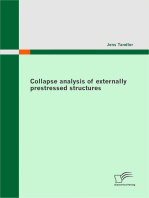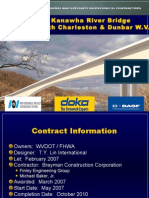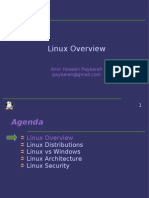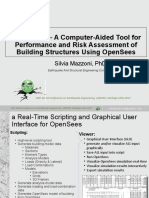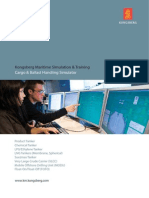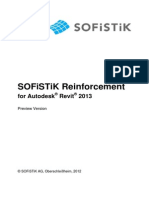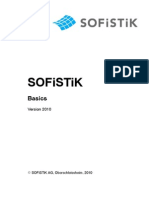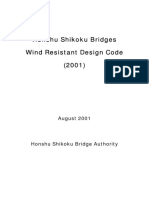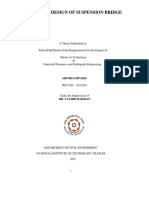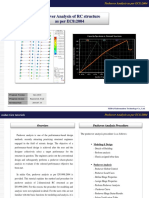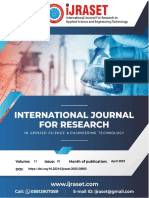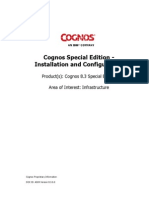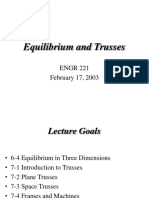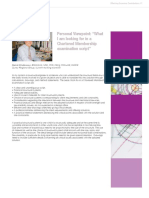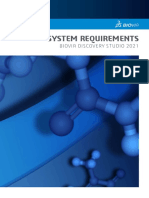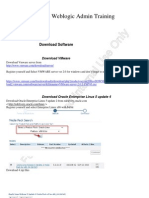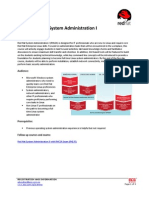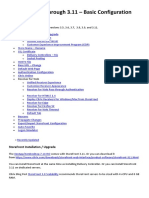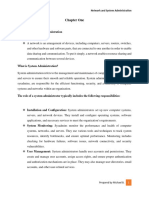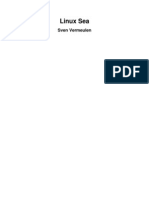Professional Documents
Culture Documents
Tutorial SSD Sofiplus 2010 1
Uploaded by
chrisjballOriginal Description:
Original Title
Copyright
Available Formats
Share this document
Did you find this document useful?
Is this content inappropriate?
Report this DocumentCopyright:
Available Formats
Tutorial SSD Sofiplus 2010 1
Uploaded by
chrisjballCopyright:
Available Formats
Tutorial
SSD / SOFiPLUS - A Quick Reference
SSD Version 2010 SOFiPLUS(-X) Version 2010
SOFiSTiK AG 2010
This manual is protected by copyright laws. No part of it may be translated, copied or reproduced, in any form or by any means, without written permission from SOFiSTiK AG. SOFiSTiK reserves the right to modify or to release new editions of this manual. The manual and the program have been thoroughly checked for errors. However, SOFiSTiK does not claim that either one is completely error free. Errors and omissions are corrected as soon as they are detected. The user of the program is solely responsible for the applications. We strongly encourage the user to test the correctness of all calculations at least by random sampling.
Tutorial SSD / SOFiPLUS - A Quick Reference
Contents
1 SSD Basic Features........................................................................................................1 1.1 1.2 1.3 1.4 1.4.1 1.4.2 1.4.3 1.5 1.5.1 1.5.2 1.5.3 2 2.1 2.2 2.3 2.4 2.4.1 2.4.2 2.4.3 2.4.4 2.4.5 2.4.6 2.5 2.6 2.7 2.8 2.9 2.10 Program Structure ..................................................................................................1 Program Version Matrix ..........................................................................................1 User Interface SSD.................................................................................................2 Basic Workflow .......................................................................................................3 Groups................................................................................................................3 Tasks ..................................................................................................................4 Template Files name.SOFiSTiX..........................................................................6 Structure and Function Mode..................................................................................9 Computation Status ............................................................................................9 SOFiSTiK Options...............................................................................................9 File Types .........................................................................................................11 General Principles for System Generation ............................................................12 Mesh Generation based on Structural Elements ...................................................12 Structural Elements General Features ...............................................................12 Additional Command for structural Areas..............................................................14 Wall...................................................................................................................14 Edit Area Edge Properties.................................................................................14 Boolean: Add Areas ..........................................................................................14 Bollean: Subtract...............................................................................................15 Additional Point on Area Edges.........................................................................15 Remove Point from Area Edge..........................................................................16 Navigation inside SOFiPLUS(-X) ..........................................................................16 Create Structural Areas with Option Pick Point in Area.......................................17 AutoCAD Grips for Structural Elements ................................................................17 Mesh Options for Structural Lines.........................................................................18 New Table Elements.............................................................................................19 Loads....................................................................................................................19 New Register Cards for Structural Elements .................................................19 Apply Free Loads to multiple Load cases......................................................20 Apply Free Loads to multiple Element Groups ..............................................20 Loadcase Browser ........................................................................................20
SOFiPLUS(-X) Basic Features......................................................................................12
2.10.1 2.10.2 2.10.3 2.10.4 2.11
Named Selections and Groups .............................................................................21
i
Inhaltsverzeichnis
Tutorial SSD / SOFiPLUS - A Quick Reference
Example Simple Slab ....................................................................................................23 3.1 3.2 3.3 3.4 3.5 3.6 3.7 3.8 3.9 3.10 3.11 General.................................................................................................................23 Step 1: Start SSD .................................................................................................23 Step 2: Materials and Cross Section .....................................................................25 Step 3: SOFiPLUS(-X) graphical Preprocessing ................................................27 Step 4: Create Structural Areas ............................................................................28 Step 5: Creating Supports and Downstand Beam .................................................31 Step 6: System Checks.........................................................................................33 Step 7: Create Columns in Area(2) .......................................................................33 Step 8: Check of Combinations.............................................................................34 Step 9: Linear Analysis and Superpositioning .......................................................35 Step 10: Design ....................................................................................................39 Design Parameters of Area Elements ...........................................................39 Design ULS...................................................................................................41 Design SLS...................................................................................................43 Ausgabedokument mit URUSLA ...................................................................45 Insert additional Graphics..............................................................................47
3.11.1 3.11.2 3.11.3 3.12 3.12.1 3.12.2 4 4.1 4.2 4.3 4.4 4.5 4.5.1 4.5.2 4.5.3 4.5.4 4.5.5
Step 11: Documentation .......................................................................................45
Additional Help / Support...............................................................................................48 Infoportal...............................................................................................................48 CADINP Samples .................................................................................................49 User Group ...........................................................................................................49 SOFiSTiK Program Manuals.................................................................................50 SOFiSTiK Support ................................................................................................50 Support Accessibility.........................................................................................50 Customers Obligation to Cooperate .................................................................51 Support Requests via SOFiSTiK Online Protal..................................................51 Support Requests out of SSD / TEDDY ............................................................52 Create a diagnostic.xml File..............................................................................53
Inhaltsverzeichnis
ii
Tutorial SSD / SOFiPLUS - A Quick Reference
1
1.1
SSD Basic Features
Program Structure
Figure 1: SOFiSTiK FEA Program Structure
1.2
Program Version Matrix
The following table shows the program versions FEA and SOFiPLUs(-X) related to operating system and AutoCAD version.
Tabelle 1: Program Version Matrix
SSD Basic Features
Tutorial SSD / SOFiPLUS - A Quick Reference
1.3
User Interface SSD
In order to understand the operation of the SOFiSTiK programs, the basic program structure is represented subsequently. It is imperative, that all data is stored in a central data base (SOFiSTiK Database CDB). The SOFiSTiK software has a modular structure. The SOFiSTiK Structural Desktop (SSD) controls the communication between all of the individual application programs. The SOFiSTiK Structural Desktop (SSD) represents a uniform user interface for the total range of SOFiSTiK software. The module controls pre processing, processing and post processing. The system can be entered graphically with SOFiPLUS(-X) or as parameterised text input using TEDDY. The control of the calculation and design process takes place using dialog boxes, which are accessed via the task tree. The screen is divided into three main areas.
1. task tree
2. table area
3. work area
Figure 2: SOFiSTiK Structural Desktop (SSD)
SSD Basic Features
Tutorial SSD / SOFiPLUS - A Quick Reference
1.4
Basic Workflow
The SSD is task oriented. The tasks are arranged in groups (e.g. the group "System and load" contains the tasks materials, cross sections, geometry and loads). When creating a new project, the necessary groups and tasks are set by default depending on the chosen problem.
The sequence of the task are very important for the project calculation.
1.4.1
Groups
The computational groups are organized in a tree-structure. This structure can be changed by the user at any time, as the individual tasks can be dragged to the desired place with the mouse. The user can remove or insert additional groups at any time with associated tasks. Please use the right mous click menu inside the task tree window.
This is an example of a standard group structe of a standard SSD project.: System
-
Model and loading Linear analysis and superpositioning Design ULS and SLS
Linear Analysis
-
Design Area Elements
-
Figure 3: Navigation Window Task Tree
SSD Basic Features
Tutorial SSD / SOFiPLUS - A Quick Reference
1.4.2
Tasks
The tasks available are accessed via the right-click-menu in the task tree. They can be inserted at any place within the tree. When you select the command insert task with the right mouse-button, the following dialog with all available tasks appears.
Figure 4: List of all available tasks
SSD Basic Features
Tutorial SSD / SOFiPLUS - A Quick Reference
1.4.2.1 Task Tree In the task tree the options are accessed via the right-click-menu which automatically adjusts itself to show only those available.
Right click menu in the task tree The right click menu will provide relevant functions for the selected task. Examples: Process Edit Reports Dialog Text-Input (<name>.DAT) Result viewer (<name>.PLB)
Figure 5: Right Mouse Click Task Tree
1.4.2.2 Table Area Database information is written in the table area. Possible categories: Geometry Loads
Results
These results can be copied with right clicking menu into the clipboard Possible format: Text - Format EXCEL- Format
SSD Basic Features
Tutorial SSD / SOFiPLUS - A Quick Reference Figure 6: Table Area
1.4.2.3 Work Area The work area displays the ANIMATOR visualisation of the system by default. The work area changes to WinPS during processing to show calculation status and the TEDDY for further text input prior to analysis. The graphical input with SOFiPLUS(-X) operates within its own separate window, making the best possible use of dual monitors. 1.4.3 Template Files name.SOFiSTiX
For processing of frequently recurrent standard tasks, the Template files of the type <name>.SOFiSTiX are provided. General Templates are saved in a subdirectory of the SOFiSTiK program directory, for example in: C:\Programs\SOFiSTiK\SOFiSTiK.23\ SSD-Templates.
1.4.3.1 Adding User- defined Template directories For own Templates, the user can define further Template-directories. SOFiSTiK Options SSD-Template Path (Find-Button
Suchen2.ico
) and Add
In this directory, further subdirectories can be created. These subdirectories appear as tabs and template icons (see Figure 9). There is only one level of subdirectories available.
Figure 7: SOFiSTiK User Options SSD-Template-Path
SSD Basic Features
Tutorial SSD / SOFiPLUS - A Quick Reference
1.4.3.2 User Defined Template Files Any file <name>.SOFiSTiK can be stored into the desired Template-Directory as Template <name>.SOFiSTiX.
All current project settings can be saved as Templates Including the arrangement and sequence of the tasks. The materials and cross sections are dependent on the chosen design code. A fixed design code cannot be changed within the project. File Save As Template
Figure 8: Dialog Save Project as Template
A later changing of the code is possible if the Template is stored without design code".
The existing Template directories are shown under Directories.
Figure 9: File save project as template
The saved file <name>.SOFiSTiX is now available as a further Template.
SSD Basic Features
Tutorial SSD / SOFiPLUS - A Quick Reference
1.4.3.3 Usage of Template Files <name>.SOFiSTiX file New Project from Template The following templates out of the template path are available Root directory: General
Subdirectory: General CABD pretee
Figure 10: File New Project from Template ...
The desired file <name>.SOFiSTiX is selected and stored under a new data file name with the button Save As into a project directory. The new file contains all tasks of the Template. In addition, the data (for example crosssections, geometry... etc.) from the Template are transferred into the new file. The data is then immediately ready for calculation.
With "Templates without Design Code, the design code can be altered. The materials and cross sections must be checked and amended.
SSD Basic Features
Tutorial SSD / SOFiPLUS - A Quick Reference
1.5
1.5.1
Structure and Function Mode
Computation Status
Every task has its own symbol to show the actual computation status.
Without computation Green check mark Blue arrow Blue cross Red cross Green cross
Figure 11: Computation Status
Input is written directly into the database No computation required New input data computation required Old data computation required Error message computation required Warning message computation required (possibly)
1.5.2
SOFiSTiK Options
Numerous settings within the options dialog are possible of which only the most important are introduced now. The user may set the different options in: SOFiSTiK User Options SOFiSTiK Global Options SOFiSTiK Project Options For further explanation please see the SOFiSTiK_1.pdf user manual.
SSD Basic Features
Tutorial SSD / SOFiPLUS - A Quick Reference
1.5.2.1 Language Settings There is a difference between the dialog box language and the input/output language. For these settings two different dialogues will be used. With the SSD menu SOFiSTiK User Options SOFiSTiK General Dialogue Language you may change the general language of all SOFiSTiK dialogues only. To change the output language please use the command form SSD menu SOFiSTiK Global Options SOFiSTiK General Language. For chanigng the output language you also may use the command SOFiSTiK Project Options SOFiSTiK General Language Project settings will be saved in a file called SOFiSTiK.def in your project directory. Global setiings will be saved in your program directory and will affect all following projects.
Figure 12: SOFiSTiK: Options Dialogue Language
1.5.2.2 Project Defaults With the option Project Defaults, the user can assign default attributes of new projects. In addition to that, the user can also define the type of Preprocessing graphically with SOFiPLUS or text based with TEDDY. These attitudes are stored in the Registry.
SSD Basic Features
10
Tutorial SSD / SOFiPLUS - A Quick Reference
Figure 13: SOFiSTiK: Options Project Defaults
1.5.3
File Types
All type of files used by the SOFiSTiK software are listed in the table below.: Name.SOFiSTiK Name.DAT Name.PLB Central XLM- file where all information is saved. Control file, ASCII format For each task the result is saved in a file task.PLB. This file can be shown and/or printed out individually. Also it can be assigned to the total result using the command "all results". Central data base Using graphical input all information about system and loading is saved in this drawing. Template- file in XLM- format: File in Template- directory.
Name.CDB Name.DWG Name.SOFiSTiX
Table 2: Overview of the file- Extensions
To open and recalculate a project without graphical input only the file name.SOFISTIK is sufficient. For a project with graphical input the files name.SOFiSTiK and name.DWG are necessary.
SSD Basic Features
11
Tutorial SSD / SOFiPLUS - A Quick Reference
2
2.1
SOFiPLUS(-X) Basic Features
General Principles for System Generation
The graphical preprocessing with SOFiPLUS(-X) is based on AutoCAD or ADT. There are two general principles for system generation: Using structural elements using finite elements Using structural elements is the most common way to define the model geometry. With the structural elements you will simply model your structure as a wireframe model, which contains points, lines and areas. With the export command an automatic mesh generation will be started in the background. The classical way for system generation can be used by directly drawing the necessary finite elements in the SOFiPLUS environment. In this case you must define every element type like nodes, beams, springs, etc. directly. For further help, please see the help files in SOFiPLUS.
2.2
Mesh Generation based on Structural Elements
With the basic objects area, line and point you will simply draw a wireframe model in SOFiPlUS(-X). With the Export .dwg->.cdb command the automatic mesh generation will start in the background. In a first step the mesh generator will create all necessary dependencies and intersections. Based on this additional information the final finite element mesh will be generated. The mesh can be checked with the ANIMATOR.
2.3
Structural Elements General Features
For system modelling three basic structural elements are available: area, line and point. Additional elements like walls and openings are derived from the basic elements. All elements are independent from each other. For example copying and moving elements are possible with the normal AutoCAD commands..
SOFiPLUS(-X) Basic Features
12
Tutorial SSD / SOFiPLUS - A Quick Reference
The following list describes the most important properties of every basic element. Structural area (= SAR in PROG SOFiMSHC) plate, wall, shell and membrane elements walls and openings are derived from this element Structural line (= SLN in PROG SOFiMSHC)
-
geometric boundary for mesh generation Beam element Truss element Cable element Pile element Boundary element Linear support and/or kinematic coupling geometry: line, curve or spline geometry possible Structural Point (= SPT in PROG SOFiMSHC)
-
geometric point for mesh generation support condition Column with dimension for punching design Spring element Half space pile
Very important is the new feature, that the mesh generator automatically calculates the intersections. This is very helpful feature mainly in 3d system generation.
Figure 14: Intersection of two structural areas in 3d environment
SOFiPLUS(-X) Basic Features
13
Tutorial SSD / SOFiPLUS - A Quick Reference
2.4
2.4.1
Additional Command for structural Areas
Wall
This little feature creates automatically vertical structural areas = walls based on horizontal lines. The height of this area can be defined in an edit box, which is located inside the sidebar on the left side of your desktop. (Please see also chapter 2.5) You may also use the feature pick point in area. In this case the boundary elements of the area will be found automatically and walls will be created. In the sidebar an additional option regarding the boundary options is available now. In this case openings will be detected automatically while creating walls. (See picture below)
The value fort he wall height (see sidebar) is only a help while creating walls.
2.4.2
Edit Area Edge Properties
The properties of edges are related to the arera. Nevertheless with this new command you may select several edges from different areas and change properties 2.4.3 Boolean: Add Areas
Working with structural elements some useful tools are now available. In case you like to merge two areas the command Boolean: Add will do this in a very simple way. The properties of the area you clock first will be used for the new merged area
SOFiPLUS(-X) Basic Features
14
Tutorial SSD / SOFiPLUS - A Quick Reference
2.4.4
Boolean: Subtract
On the other side it is also possible to subtract areas.
2.4.5
Additional Point on Area Edges
In case it is necessary to change the geometry of an area, simply add a new point to the area edges. After creating new points on area edge new AutoCAD grips are available. Simply use this new grips to change the area geometry.
SOFiPLUS(-X) Basic Features
15
Tutorial SSD / SOFiPLUS - A Quick Reference
For very grip point a finite element node will be generated.
Original Area
Add points
Move grips for new geometry
2.4.6
Remove Point from Area Edge
Please use the command Remove Point from Area Edge to remove points.
2.5
Navigation inside SOFiPLUS(-X)
Normally you will use the SOFiPLUS(-X) toolboxes located inside the AutoCAD Menu. A new feature is our Sidebar, which contains all necessary commands
Figure 15: Desktop SOFiPLUS(-X) with SIDEBAR
SOFiPLUS(-X) Basic Features
16
Tutorial SSD / SOFiPLUS - A Quick Reference
Inside the Sidebar you will find a register card called Log. In case of warnings, error messages or additional information you will find everything listed in this register card.
2.6
Create Structural Areas with Option Pick Point in Area
When creating an area with the option Pick Point in Area additional options area availabel in the Sidebar. Using the option Detect Boundary will automatically detect all openings in your area. The two options are: Single boundary Creates an area with all boundary elements Detect openings Area and openings will be created automatically
2.7
AutoCAD Grips for Structural Elements
All structural elements contain the original functions of the AutoCAD grips. To change geometry simply use the grips to do so.
Figure 16: Structural area with grips
SOFiPLUS(-X) Basic Features
17
Tutorial SSD / SOFiPLUS - A Quick Reference
2.8
Mesh Options for Structural Lines
Inside the dialog Structural Line register card Beam/Cable there are different meshing options available.
Figure 17: Dialog Structural Line
Mesh Automatically Create Elements Create One Element without Sections Create One Element with Sections
The mesh generator creates single elemts which are connected to the overall mesh The mesh generator creates single elemts which are not connected to the overall mesh This options creates one single element, which is not connected to the overall mesh. Normally used for cable elements. This options creates one single element with beam sections, which is not connected to the overall mesh. Normally used for cable elements. In case this option is not selected, no intersection between elements will be used. Also start and end point of the line will be not connected to the overall mesh. For a connections an additional structural point is necessary.
Intersect With Other Elements
SOFiPLUS(-X) Basic Features
18
Tutorial SSD / SOFiPLUS - A Quick Reference
2.9
New Table Elements
To define Bedding and/or constraints new table elements are available in the input dialog. All necessary input will be done in this table. Using the button to create a new line with the button again
relevant input. In case one or more table line are marked and you use the you will get a copy of the marked lines. With the
button you may delete the marked lines.
When defining new constraints you will be able to select elements directly out of your drawing. (Please note: this function is only available when defining couplings for nodes)
Figure 18: Register Card Constraints Table of couplings
2.10
2.10.1
Loads
New Register Cards for Structural Elements
All structural elements contain a new register card Loads. With this register card it is now possible to define and modify loads directly connected to the elements. Please create all necessary loads at first inside the loadcase manager. There is no automatic update inside the loadcase manager for all load cases defined in the element register cards.
SOFiPLUS(-X) Basic Features
19
Tutorial SSD / SOFiPLUS - A Quick Reference
Figure 19: Register card Loads
2.10.2
Apply Free Loads to multiple Load cases
Another new feature is the possibility to apply free loads to more than one load case. Simply input the load case numbers divided by an comma 2.10.3 Apply Free Loads to multiple Element Groups
Using frre loads you are able to apply these loads to more than one group or element. Simply insert all group/element numbers divided by a comma. 2.10.4 Loadcase Browser
With the new loadcase browser is is easily possible to navigate through all available loads and switch on/off the visibility. Changes are directly visible inside the drawing. When starting the loadcase browser, all visible loads out of the drawing are ticked in the loadcase browser.
SOFiPLUS(-X) Basic Features
20
Tutorial SSD / SOFiPLUS - A Quick Reference
Figure 20: Loadcase Browser
2.11
Named Selections and Groups
For a better overview of your project you may use the command Display Selection Set only. With this command only the selected elements are visible on your screen. Now it is possible to save this selection for a later recall. With a right mouse click in your screen you can select the command Named Selections > Save as new Selection. In case named selections are saved in the drawing, use the right mouse click and the command Named Selections > Restore name of selection to recall the selection. Please use the command Display Selection Set only and select the elements for your named selection before saving it.
SOFiPLUS(-X) Basic Features
21
Tutorial SSD / SOFiPLUS - A Quick Reference
Figure 21: screenshot with command Named Selection
SOFiPLUS(-X) Basic Features
22
Tutorial SSD / SOFiPLUS - A Quick Reference
Example Simple Slab
Figure 22: Drawing of simple slab with downstand beam
3.1
General
This small example shows the basic workflow of the SSD and SOFiPLUS(-X) on a simple slab. After working through this example the user should be able to work on small projects, starting with the graphical system and load generation and ending up with analysis, design and documentation. For this reason there will be no detailed discussion and explanation regarding the design. A basic knowledge in using AutoCAD, TEDDY and ANIMATOR are obligatory. This tutorial For further information and help please see also chapter 4.
3.2
Step 1: Start SSD
button. Now you will see the main
First of all start the SSD with a double click on the desktop.
To start a new project please click on the / button or go to the menu File > New Project . Now the following dialog appears. Please insert a project title, the name of your database and the project directory.
Example Simple Slab 23
Tutorial SSD / SOFiPLUS - A Quick Reference
Figure 23: Dialog System Information
For system generation we like to use SOFiPLUS(-X). Therefore please select this option in the area Preprocessing. Please use the default settings in this dialog and confirm with the OK button. Now the files slab-01.cdb for the database, slab-01.dwg for the SOFiPLUS(-X) drawing and slab-01.sofistik for project file will be generated.
Example Simple Slab
24
Tutorial SSD / SOFiPLUS - A Quick Reference
The selection o the design code cannot be changed after leaving the dialog.
Figure 24: General view of SSD with new project
As described in chapter 1.4.2.1 you will find the task tree on the right side of your screen. For completing the project you simply have to go through all tasks starting at the top of the tree.
3.3
Step 2: Materials and Cross Section
As a default setting four materials are predefined. Concrete C 20/25, reinforcement steel BSt 500 SA, construction stele S 235 and masonry MZ4 I. For editing the material properties simply unse the right mouse click on any material and material dialog appears. In this dialog you may change easily the properties, for example concrete from C 20/25 up to C 30/37. Confirm the new properties with the OK button.
Example Simple Slab
25
Tutorial SSD / SOFiPLUS - A Quick Reference
Figure 25: Dialog Material
To delete a material simply click on the material and delete it with the DEL key. Alternatively use the right mouse click and the command delete. For the downstand beam we need a specific cross section. To define a new material please use again the right mouse click on the task Cross Sections and select the command New. Out of the upcoming dialog select a T-Beam section for further input.
Figure 26: List of cross section types
Example Simple Slab
26
Tutorial SSD / SOFiPLUS - A Quick Reference
Figure 27: Input dialog T-Beam section
Inside this dialog simply define all necessary data for your cross section. For further information regarding the position of origin and the theoretical background of T-Beams please see or ASE manual, chapter 2.3.1 SOFiSTiK T-Beam Philosophy.
3.4
Step 3: SOFiPLUS(-X) graphical Preprocessing
Now we start the graphical system generation. Open SOFiPLUS(-X) with a double click on the task GUI for Model Creation. We recommend preparing the basic geometry with an AutoCAD drawing.
In most cases it is very helpful to make a sketch with all necessary geometric information. This sketch also shows where necessary simplifications should be used.
Example Simple Slab 27
Tutorial SSD / SOFiPLUS - A Quick Reference
The basic geometric structure of this example can be easily drawn with a rectangle and 2 additional lines. Please draw a rectangle starting with starting point (0,0) and a length of 20.00 m and a width of 10.00 m. Now draw a middle line to split the rectangle into two square of 10x10 m. In the left square draw an horizontal middle line. This is all you need for preparation.
Figure 28: Auxiliary lines for System Generation
3.5
Step 4: Create Structural Areas
Now we start to create structural areas using the auxiliary lines created in step 3. Please select the command Area you will find in the sidebar under the register card SE. After starting the command a new dialog shows up. At them moment there is no need to change the default settings. With the right mouse click in your drawing window you open an additional command dialog. Please select the option POInt in Area Now the command to create structural areas is active. Simply click in the first rectangular area on the top left side. The boundary will be recognised automatically and a new area is generated by the program. When working on ad 2d-slab system every area contains automatically two load cases. These load cases will be generated automatically. The user must only input the load or temperature values.
Example Simple Slab
28
Tutorial SSD / SOFiPLUS - A Quick Reference
Figure 29: Sidebar and right mouse click menu
To speed up the input there are two options available in this dialog. If the option AutoIncrement Load Cases is ticked, the imposed load of every new area will saved in a new load case. If the option Show Dialog Once Only is ticked, the settings made in this dialog will be used for all following areas, without showing you this dialog again. Nevertheless the user is able to change every entry with the modify commands.
Figure 30: Loads for Structural Area
Example Simple Slab
29
Tutorial SSD / SOFiPLUS - A Quick Reference
In 2d-slab systems every structural area contains two load cases automatically. Therefore we recommend to split up large slabs into numerous structural areas, because the necessary load cases will be created automatically.
When leaving the input dialog the area number 1 will be created in your drawing. This area contains the load cases 1 and 2, which also can be seen in the drawing. Please note the command to create structural areas is still active. So simply click in the next rectangles and create area 2 and 3. Now the input of the structural areas is finished. To check the input and the resulting mesh, we recommend to start the mesh generation after all major steps. With this method it is easy to find and resolve problems related to the input. To start the mesh generation please click on the following dialog shows up. button from the sidebar. Now the
Figure 31: Export Dialog
There is no need to change the default settings. Simply press OK and start the mesh generation. After finishing the export and mesh generation you will be able to check your system with the ANIMATOR. After finishing the area generation we have to deal with the necessary supports and beam elements.
Example Simple Slab
30
Tutorial SSD / SOFiPLUS - A Quick Reference
3.6
Step 5: Creating Supports and Downstand Beam
According to our new SOFiPLUS(-X) concept structural lines and points are completely independent from structural areas. Therefore we need to define these lines for supports and downstand beam. Please select the command Line out of the sidebar register tab SE.
Figure 32: Sidebar and Dialog Structural Line
In the dialog Structural Line register card Support Conditions we will select a global support condition in PZZ direction. Now use the right mouse click and select the command Pick lines or curves. Then click on the top curve of area 1.
Figure 33: Screenshot SOFiPLUS(-X) with marked line on top of Area1+2
Example Simple Slab
31
Tutorial SSD / SOFiPLUS - A Quick Reference
In this case we do have two lines, which are positioned over each other. SOFiPLUS(-X) recognises this and ask the user which line to use. To see which button is related to which line simply move your cursor over the buttons and see the highlighted lines. Select the relevant line and the supports will be created immediately.
Figure 34: Line Support
The command is still open, therefore you go on with this procedure until all line supports are defined.
Figure 35: Line Support completed
Example Simple Slab
32
Tutorial SSD / SOFiPLUS - A Quick Reference
Now we need to define the downstand beam along the boundary from area (1) to area (3). Please open again the dialog Create structural lines and go to the regiser card Beam/Cable. Please select the element type Centric Beam. Cross section number 1 is pre selected. Now use the right mouse click command Pick lines or curves and pick on the boundary line.
Figure 36: Dialog Structure Line with settings for beam generation
3.7
Step 6: System Checks
you may select a 3d
With the AutoCAD commands Visual Styles
realistic view style. Now you will see the slab and the downstand beam in a 3d view.
Figure 37: 3d view of system
Again we do have a similar command directly available over the Sidebar. With the command Tools / 2D Wireframe view you may switch back in the original view..
3.8
Step 7: Create Columns in Area(2)
Inside Area (2) we like to create column supports with a diameter of 30 cm at the following coordinates (15.00 / 2.50), (15.00 / 5.00) und (15.00 / 7.50).
Example Simple Slab 33
Tutorial SSD / SOFiPLUS - A Quick Reference
Please select the command Point from the sidebar, register SE.
Figure 38: Sidebar command Point and Dialog Structural Point Lower/Upper Column
The column support will be defined as a lower spring support. Please define the support conditions as shown in the picture above. Also it is necessary for punching design to define a circular dimension in the register card General. After these settings are done, please click into the drawing window and define the columns with input of coordinates. Now the system generation is finished.
Figure 39: Completed System with rigid and spring supports
3.9
Step 8: Check of Combinations
We recommend checking all combinations with the task Define
Due to the selected design code the program creates the necessary combinations automatically. Combinations. It is also possible to edit and create new combinations in this task.
Example Simple Slab
34
Tutorial SSD / SOFiPLUS - A Quick Reference
Figure 40: Task Superposition Manager Combination Rules
All changes will be saved in the data base when closing this task with OK button.
3.10
Step 9: Linear Analysis and Superpositioning
All further steps for this project are very easy. Simply go straight forward from task to task. The SSD task tree will guide you through the complete project. Now the linear Analysis will be started. Please open the task Linear Analysis. Inside the register card Groups a selection of groups which should be used in the analysis is possible. Only the groups ticked in the table will be used for the analysis.
The group selection will be used for all selected load cases. In case you like to analyse different groups for different load cases, please use multiple tasks Linear Analysis. The selected load cases should correspond with the group selection. In other cases it may result in program errors. Nearly all tasks contain a register Text Output and Graphical Output, which control the output. A predefined selection of graphics is available and the user can select the graphics wanted for the printout.
Example Simple Slab
35
Tutorial SSD / SOFiPLUS - A Quick Reference
Figure 41: Task Linear Analysis
The output is organized in chapters. For every chapter the volume of text output is user defined. There are basically four settings possible: no output, normal output, full output and extensive output. The default setting is Default output. For further information according the output please see each program manual, chapter ECHO, or simply try the different possibilities. The default settings for the graphical output are shown in the picture below.
Figure 42: Graphical Output
Example Simple Slab 36
Tutorial SSD / SOFiPLUS - A Quick Reference
In case you select the option User defined in the box View, you may rotate your system every position you like. This position will be used for the graphical output. Also there is the option to use additional graphics. Either import existing graphic files.gra from any directory or create new graphics directly inside the WINGRAF. For this option please click on the project. If all settings are correct close the dialog with the OK button. If the option Calculate immediately is ticket the analysis starts directly after you clicked on the OK button. button. The results of your input will be used automatically in your SSD
On the left bottom line there is the option Calculate immediately. Using the default setting this option is ticked on. This option will start the analysis directly after closing the task dialog with the OK button. When starting the analysis automatically inside the SSD screen a new dialog appears in the work area. You will see the tree structure of your project with all tasks and the related program modules. For example the task Linear Analysis contains two programs, PROG SEPP (calculation of internal forces) and PROG WING (for graphical output). Both programs are marked for analysis with a + sign.
Figure 43: SSD Window of Calculation Dialog
You may change the view with the register cards listed on the bottom line.
Example Simple Slab
37
Tutorial SSD / SOFiPLUS - A Quick Reference
Figure 44: SSD ANIMATOR View with results from LC 1
After the linear analysis it is necessary to calculate the internal design forces and moments with the task Superpositioning.
Figure 45: Task Superposition Manager
Using the task Superpositioning you may only select the predefined superpositions. In case new combinations and superpositions are necessary or need to be changed please go back to the task Define Combinations.
Example Simple Slab
38
Tutorial SSD / SOFiPLUS - A Quick Reference
Please use again the register cards Text Output and Graphic Output for the volume of output. Again the option Calculate Immediately is ticked and the calculation will start when leaving the dialog with the OK button.
3.11
Step 10: Design
When starting a new project the SSD automatically creates the necessary design tasks for you. In this case of a 2d slab the tasks Design Parameters of Area Elements, Design ULS - Area Elements and Design SLS - Area Elements were created. 3.11.1 Design Parameters of Area Elements
This task defines the design parameters for all area elements. It is possible to define different design parameters for every group of area elements. For that reason it is very important to define all necessary groups within the system generation process.
Figure 46: Dialog Design Parameter Register Common
There are five different types of reinforcement possible: no design, two layers orthogonal, two layers non orthogonal, three layers and circular. As a default the two layered orthogonal reinforcement is set. The distance values refer all to the system axis of the reinforcement layer. To define more than one area of design parameters simply create a new line in the table Design Parameter List with the button NEW. The group selection is active now and you
Example Simple Slab 39
Tutorial SSD / SOFiPLUS - A Quick Reference
may select the groups required for the new definition. As an example a new line in the table Design Parameter List was created. Then we select group number 2 for a reinforcement typ two layers non orthogonal. The direction for the outer reinforcement at top and bottom layer will be defined with 30.
Figure 47: Dialog Design Parameter Register Direction
This input is only an example an will not be used in the following design process. Please delete this input with the button DELETE. All other register cards contain input for the design in SLS state. Register Diameter: Register Minimum: Register Maximum: Register Crack Width: Necessary input for crack design. Pre defined minimum reinforcement (default = 0 cm/m) Special option for non linear analysis only Direct Input for crack width and steel stress
This design parameters will be used in all following design tasks.
Example Simple Slab
40
Tutorial SSD / SOFiPLUS - A Quick Reference
3.11.2
Design ULS
All necessary input for the design in ULS will be done in an extra task. Additional input for normal purposes like this small example is not necessary. For a better understanding some explanations are listed in the following.
Figure 48: Dialog Design ULS Register Card General
With analysing the superpositions the program creates several load cases containing all results. As shown in Figure 48 the load cases for ultimate design combination are saved in the data base. The program now refers to this load cases and pre select automatically all load cases created by the ultimate design combination. The table columns Amresults for area elements, Aaresults for support reactions and bedding stresses and Beresults for beam elements indicates which results are available from which load case number. The register card Shear reinforcement provides the options for punching checks and for additional shear reinforcement outside the punching areas. In this example we like to select the first option.
Example Simple Slab
41
Tutorial SSD / SOFiPLUS - A Quick Reference
Make Punching Check. Maximum bending reinforcement ration = 1.50 % of concreta cross swection area Maximum bending reinforcement ration = 0.20 % of concreta cross swection area outside punching areas.
Figure 49: Dialog Design ULS Register Card Shear Reinforcement
To start the design ULS for beam elements simply go to the register card Beams and select this option with the Yes button. Inside the register card Control Parameters additional parameters may be set. For more information regarding this parameters please see the program manuals, design codes and additional technical literature. Again Text Output and Graphical Output are available. After all is set please confirm the input with the OK button. Per default setting the option Calculate immediately is set and the calculation starts. Now please delete the tick of this option and click the OK button. What happens now is, that the task is marked with a That means all input is done, a new calculation is necessary. (see also Figure 11) It may be interesting for you to see the CADINP input file, which was created by this task. sign.
All tasks create automatically a CADINP input file in the background. You may look on this file with TEDDY. Please click with the right mouse button on the task Design ULS inside the task tree and select the command Texteditor. Now the complete input file is shown in TEDDY environment. Please click with the right mouse button on the task Desing ULS inside the task tree and select the command Texteditor. Now the complete input file is shown in an TEDDY environment inside the work area of SSD.
Example Simple Slab
42
Tutorial SSD / SOFiPLUS - A Quick Reference
The CADINP input file looks like that.:
$ Automatically generated by Design ULS V(11.32-25) $ Attention: Changes will be overwritten if the task +PROG BEMESS urs:12.1 $ Design ULS - area elements HEAD ULS design CTRL LCR 1 $ Reinforcement distribution number CTRL RO_V 0.20 $ Maximum reinforcement for shear PUNC YES RO_V 1.50 LC DESI END
This is one of the most important features in SSD. Besides the task oriented input you always have the possibility to use the CADINP input language. These possibilities are numerous and will not be described in detail here. Please see the general SOFiSTiK manual.
Before going on with the task Design SLS start the calculation of the task Design ULS. This is very important, otherwise you will get a warning message in task Design SLS. You may start the calculation with the 3.11.3 Design SLS button.
According to the German code DIN 1045-1 as well as for the European codes the design in serviceability limit state became very important. Using the task Design SLS in our example the crack design according to DIN 1045-1, chapter 11.2 is done. Select all relevant design load cases in register card General.
Example Simple Slab
43
Tutorial SSD / SOFiPLUS - A Quick Reference
Crack design will e done alternatively via tabulated values or via direct input of crack width..
Figure 50: Dialog Design SLS Register Quad Elements
The control of the crack design according to DIN 1045-1, table 20 or 21 the settings from the task Design Parameters of Area Elements will be used. In case the steel stresses are defined the check will be done according to table 20. The same table will be used when bar diameter and steel stress is set. The automatically created CADINP input file reads like this:
$ Automatically generated by Design SLS V(11.32-25) $ Attention: Changes will be overwritten if the task +PROG BEMESS urs:13.1 $ Design SLS - area elements HEAD SLS design CTRL LCRI 1 $ Reinforcement distribution number as minimum CTRL LCR 2 $ Reinforcement distribution number to store CTRL CRAC $ Design task: only service load check CRAC WK TAB $ check of diameters with tables LC PERM END
For clarity reasons the tasks Design ULS - Beams and Design SLS Beams will be added to this project. This tasks will be used for the design of the downstand beam. Please use the right mouse click in the task tree and select the command Insert Task.
Figure 51: Right mouse click task tree + selection of tasks.
Example Simple Slab 44
Tutorial SSD / SOFiPLUS - A Quick Reference
The design tasks for beams are self explaining. Therefore simply add these tasks and start the calculation without any changes.
Figure 52: Task "Design ULS - Beams"
3.12
3.12.1
Step 11: Documentation
Reports with URUSLA
Using the SSD every task creates its own URUSLA report. There is of course the option to create a complete documents from all reports. For this please select the command All reports out of the commands from the inside the URUSLA. URUSLA button. The report opens automatically
Example Simple Slab
45
Tutorial SSD / SOFiPLUS - A Quick Reference
Figure 53: Create all reports with URSULA
Inside the URUSLA you have the option to add a table of contents. Please select from menu Document the command Insert Table of Contents.
Figure 54: Table of Contents in URUSLA
On the left side of the URUSLA windows you will find a tree structure containing all program blocks and chapters. Using the SOFiSTiK manual Chapter 9.3. , or the sign you can open or close program blocks
and single chapters. For further information regarding the use of URSULA please see the
Example Simple Slab
46
Tutorial SSD / SOFiPLUS - A Quick Reference
3.12.2
Insert additional Graphics
Also very useful is the task Interactive Graphic. This task can be added on nearly every location inside the task tree of your project. A double click on this task opens WINGRAF. Inside WINGRAF you can create a series of graphics, pictures and layers, everthing you want to show in your report. We recommend to use multiple tasks Interactive Graphic to keep the volume of graphics usable.
Figure 55: WINGRAF Picture beam reinforcement Layer1=bottom and Layer2=top
Example Simple Slab
47
Tutorial SSD / SOFiPLUS - A Quick Reference
Additional Help / Support
For a better understanding our software additional features providing help are available now. We call everything except the program manuals teachware. The program manuals still are the first choice to get information about the program features and background.
4.1
Infoportal
The general platform of all our teachware is our web based Infoportal. You will find this Infoportal via www.sofistik.com/Infoportal . All available teachware is organised in four categories: document type, product group, subject and application. Searching for specific files you may use a filter over the four categories, or use a keyword search. Very important are our Tutorial Movies. In small movies we show the main features of our GUI programs, mainly for SOFiPLUS(-X), SSD and SOFiCAD.
Additional Help / Support
48
Tutorial SSD / SOFiPLUS - A Quick Reference
4.2
CADINP Samples
Using the classic numerical CADINP input language, a huge library of samples is available in the SOFiSTiK program directory. All samples are organised according to the main program names. To open this files please go to TEDDY > Help > Samples
4.3
User Group
Besides our Support Service we provide an open user group. The registry in this user group is free of charge. Members can post their experience, problems and suggestions into this user group and discuss with other users and also with SOFiSTiK people. The user group is available via www.sofistik.com/Forum .
Please note: the user group does not replace the support service and there is no claim for an answer on questions posted.
Additional Help / Support
49
Tutorial SSD / SOFiPLUS - A Quick Reference
4.4
SOFiSTiK Program Manuals
With the newest program version 2010 all program manuals are now available in the latest version. New is, that we do have an Administration_1.pdf manual for all belongings regarding installation and hardlock. The general description of the basis program features you will find in a program manual called SOFiSTiK_1.pdf. This manual contains also information about additional help and some error search strategies.
New manuals in program version 2010: Administration (everything related to installation and administration) and SOFiSTiK (everything related to the basic software features)
4.5
SOFiSTiK Support
In case the above discussed strategies does not solve your problems, please contact our support via Email support@sofistik.de . You will find the General Terms of Support Conditions on our website:
http://www.sofistik.com/fileadmin/FILES/sonstiges/Terms and Conditions for Support Services_01_02_2009.pdf
4.5.1
Support Accessibility
As you know, you may contact us via our SOFiSTiK Online Portal, via E-Mail, via Fax or via phone. In order to work most efficient without any interruption from incoming phone calls, you cant contact our supporters directly. Our primary target is, to help you as soon as possible and to increase our response quality level continuously. Most support requests are very complex and cant be solved in a short time. For that we work us into your problems and data files and contact you via E-Mail or phone call. Either we have a solution or we reproduced your problem and can start directly into a detailed discussion to find a common solution or at least a work around.
Please send us an Email to support@sofistik.de with all relevant information and data. This is the best and most efficient way to contact our support.
Additional Help / Support
50
Tutorial SSD / SOFiPLUS - A Quick Reference
4.5.2
Customers Obligation to Cooperate
In order to avoid time consuming mails and phone calls, would you please consider the following issues in your support requests. This assistance is very important for a fast and direct solution to your support request: We always need to know your customer number. For example you will find the number printed in the html-file of your last support request, or on your last maintenance invoice. We always need to know the used program versions. For example SOFiCAD-Detailing version 17.2 with AutoCAD 2008, or SOFiPLUS version 17.1 with AutoCAD 2008. Using the FEA package every analysis creates a protocol file *.prt containing all version numbers of the used programs. Please send us this file. Information about the operation system (for example Windows XP, Windows Vista 32 bit, Windows Vista 64 bit, Linux). Please note, we are not involved in your project and have no more information than what you sent to us. Therefore it is very helpful to get condensed data files and a precise problem description. Minimize your drawing or the project input data file. Delete everything which is not necessary to reproduce your problem. Please try to describe your problem as precise as possible. Under which circumstances does the problem occur? What did you do, which clicks? Example FEA: I checked the beam element 2037, x=0.00 m in loadcase 2031. I cant reproduce the amount of reinforcement computed by AQB (Version 13.40-23) = 12.35 cm. The result of my hand calculation gives me only 8.50 cm. Please find attached my hand_calculation.pdf. Why are the results different? Provide us with additional information besides your data files, describe your workflow, send us scans of your hand calculation, every additional information helps. Please send us every necessary file, so we can reproduce your problem. FEA: files *.sofistik, *.dwg, *.dat, *.prt, diagnostic.xml and if necessary *.gra and *.plb. Please zipp all files
We ask kindly for your understanding, but without all relevant data, we cant start working on your request.
4.5.3
Support Requests via SOFiSTiK Online Protal
With a valid maintenance contract you have also the possibility to use our SOFiSTiK Online Portal. Using this portal you will have the following benefits: submit support requests directly in our system submit support request out of the normal business hours access to FAQ-database to investigate for solutions investigate in all your support requests check the actual status of current support requests every customer has one user account with administration rights. This main user can manage his company data, address, contact persons and SOFiSTiK Online user. Support requests via SOFiSTiK Online Portal will be processed with higher priority.
Additional Help / Support
51
Tutorial SSD / SOFiPLUS - A Quick Reference
For all this reasons we recommend to use this portal. You will find the portal via www.sofistik.com/support on the left hand side > Links > SOFiSTiK Online (Portal). A short description is also available on this website. Access Online Portal: https://wice.sofistik.de/plugin/wp_cic/main For clarity reasons it is very important to use a new support ticket for every question. Please reply only for direct questions to the key issue. For additional questions use a new ticket even if you refer to the same project files. This is very important if you like to investigate in old support requests.
4.5.4
Support Requests out of SSD / TEDDY
Both SSD and TEDDY have a special function to create automatically a support request with all necessary description and attachments. Go to the menu HELP > SOFiSTiK Hotline. Nevertheless we recommend to use our SOFiSTiK Online Portal
Additional Help / Support
52
Tutorial SSD / SOFiPLUS - A Quick Reference
Please note the checklist posted on the left hand side in the wizard. The more information we will get, including small and reduced data files, the faster we can respond to you with a solution.
4.5.5
Create a diagnostic.xml File
All necessary information about installation, licences, program libraries are saved in a diagnostic.xml file. This file is very important for our supporters. To create this file goto TEDDY or SSD menu Help > Diagnostic. Please save the file with the command File > Save as Diagnostic. This file will be created automatically if using the command SOFiSTiK Hotline described above.
The diagnostic.xml file will be created automatically when using the Support Request Wizard described above. In spezial cases please start the program out of your program directory e.g. C:\program files\SOFiSTiK\2010\Analysis.25\diagnose.exe
Additional Help / Support
53
You might also like
- Tutorial: CADINP Input LanguageDocument20 pagesTutorial: CADINP Input LanguageKeshav KumarNo ratings yet
- Two Column Hammerhead Pier Structural Analysis TutorialDocument35 pagesTwo Column Hammerhead Pier Structural Analysis TutorialMohd FaizalNo ratings yet
- IStructE CM Exam Preparation CourseDocument119 pagesIStructE CM Exam Preparation CoursealiomairNo ratings yet
- Auto Desk Inventor 9 ManualDocument296 pagesAuto Desk Inventor 9 ManualsoengeNo ratings yet
- List of Linux Distributions - Wikipedia, The Free EncyclopediaDocument19 pagesList of Linux Distributions - Wikipedia, The Free Encyclopediaglh00No ratings yet
- Possible Solution To Past CM Examination QuestionDocument14 pagesPossible Solution To Past CM Examination QuestionchrisjballNo ratings yet
- SOFiSTiK 1Document55 pagesSOFiSTiK 1Philip RichNo ratings yet
- Maxima 1 SuperpositionDocument123 pagesMaxima 1 SuperpositionTesis CyS UNCNo ratings yet
- Civil2015 v2 1 Release NoteDocument30 pagesCivil2015 v2 1 Release NoteJorge Luis Molluni BalconaNo ratings yet
- Designers' Guide To EN 1992-2 Concrete Bridges (2007)Document381 pagesDesigners' Guide To EN 1992-2 Concrete Bridges (2007)Ialomiteanu Dan100% (7)
- Sofistik Help PDFDocument115 pagesSofistik Help PDFMatija Vindis50% (2)
- Sofistik 1Document110 pagesSofistik 1JEMAYERNo ratings yet
- Midas Civil Getting Started V2 1Document256 pagesMidas Civil Getting Started V2 1Vercingetorix MatufereNo ratings yet
- Taller, Longer, Lighter: Meeting Growing Demand with Limited ResourcesDocument6 pagesTaller, Longer, Lighter: Meeting Growing Demand with Limited ResourcesAmuana RalteNo ratings yet
- WaterGEMS Connect EditionDocument946 pagesWaterGEMS Connect Editionvetho100% (4)
- Part3 Prep Notes StroscioDocument5 pagesPart3 Prep Notes StroscioAlan ChanNo ratings yet
- Preparing for the ICE Professional ReviewDocument33 pagesPreparing for the ICE Professional Reviewyadfeer100% (5)
- Tutorial CABD 1Document58 pagesTutorial CABD 1jorgerojasrNo ratings yet
- Seismic Protection of Bridges with LRB DevicesDocument15 pagesSeismic Protection of Bridges with LRB DevicesBanafsheh AsgariNo ratings yet
- Analysis ReferenceDocument540 pagesAnalysis ReferenceOscar OsKrNo ratings yet
- Seismic Analysis and Design of StructuresDocument106 pagesSeismic Analysis and Design of StructuresPavan Patchigolla100% (1)
- MIDAS 2013 Indonesia Workshop Cable Stayed Bridge PDFDocument85 pagesMIDAS 2013 Indonesia Workshop Cable Stayed Bridge PDFdwi yantoNo ratings yet
- OTEC (Kanawha River Bridge) S WilliamsonDocument59 pagesOTEC (Kanawha River Bridge) S Williamsonstevewv100% (1)
- Civil Bridge Design Exam Study GuideDocument1 pageCivil Bridge Design Exam Study GuidechrisjballNo ratings yet
- Sofistik en BridgesDocument36 pagesSofistik en BridgesMarekNo ratings yet
- Linux OverviewDocument55 pagesLinux OverviewizzmohdNo ratings yet
- Austroads Guide To Bridge Technology - Part 7 Maintenance and Management of Existing Bridges PDFDocument335 pagesAustroads Guide To Bridge Technology - Part 7 Maintenance and Management of Existing Bridges PDFDiegoCastilloNo ratings yet
- Integral Abutment Bridge Design (Modjeski and Masters) PDFDocument56 pagesIntegral Abutment Bridge Design (Modjeski and Masters) PDFAnderson UrreaNo ratings yet
- Temperature Gradient For PlatesDocument10 pagesTemperature Gradient For PlatesManupriya KapleshNo ratings yet
- Sofistik Training Level 2 - Dynamic & Convoys: Tutorial For Rolling Stock AnalysisDocument40 pagesSofistik Training Level 2 - Dynamic & Convoys: Tutorial For Rolling Stock AnalysisAlexandros Gi100% (1)
- Stefania Palaoro Arch Bridges, Design-Construction-PerceptionDocument270 pagesStefania Palaoro Arch Bridges, Design-Construction-PerceptionFeliciano Esteban Dominguez50% (2)
- A Review On Design and Analysis of Foot Over Bridge Using Plated Fabricated Steel MemberDocument5 pagesA Review On Design and Analysis of Foot Over Bridge Using Plated Fabricated Steel MemberIJRASETPublicationsNo ratings yet
- Linux Format Presents 2022 Ubuntu. The Complete Guide 12ed 2022Document100 pagesLinux Format Presents 2022 Ubuntu. The Complete Guide 12ed 2022Luis Verenzuela100% (2)
- Seismicae - A Computer-Aided Tool For Performance and Risk Assessment of Building Structures Using OpenseesDocument20 pagesSeismicae - A Computer-Aided Tool For Performance and Risk Assessment of Building Structures Using OpenseesDavid Eloy Pantoja AguacondoNo ratings yet
- Cargo Ballast Handling SimulatorDocument16 pagesCargo Ballast Handling SimulatorAhmad ImranNo ratings yet
- General Workflow Bridge Design - SOFiSTiK TUTORiALSDocument41 pagesGeneral Workflow Bridge Design - SOFiSTiK TUTORiALSKaterina VeljanovskaNo ratings yet
- SOFiSTiK - Reinforcement - For - Autodesk - Revit - 1 - 2 PDFDocument18 pagesSOFiSTiK - Reinforcement - For - Autodesk - Revit - 1 - 2 PDFDavid Carballo RetanaNo ratings yet
- CDB Interfaces: C#, C++, Python, Fortran and CadinpDocument3 pagesCDB Interfaces: C#, C++, Python, Fortran and Cadinpec05226No ratings yet
- Sofistik Basic v.2010Document155 pagesSofistik Basic v.2010HesskymNo ratings yet
- SSD SIR Cut - 1Document9 pagesSSD SIR Cut - 1Максим БобровничийNo ratings yet
- Tutorial For LRBDocument24 pagesTutorial For LRBcaptain_tamNo ratings yet
- SOFiSTiK 7 Reasons enDocument2 pagesSOFiSTiK 7 Reasons enMikeNo ratings yet
- Free Cantilever Method (Método Del Voladizo Libre)Document48 pagesFree Cantilever Method (Método Del Voladizo Libre)German SanchezNo ratings yet
- BDK 1Document44 pagesBDK 1Marko ŠimićNo ratings yet
- Sofistik 1Document121 pagesSofistik 1AshutoshAparajNo ratings yet
- Ase 1Document204 pagesAse 1Chris LumyNo ratings yet
- Construction stage analysis using FCM WizardDocument63 pagesConstruction stage analysis using FCM Wizardkom1984No ratings yet
- Honshu Shikoku Bridges Wind Design Code (2001Document20 pagesHonshu Shikoku Bridges Wind Design Code (2001tony13touchNo ratings yet
- Optimum Design of Suspension BridgeDocument92 pagesOptimum Design of Suspension BridgeshubhadipNo ratings yet
- Web 5133Document118 pagesWeb 5133bbblguNo ratings yet
- IABSE - Guidelines For Design Competitions For BridgesDocument56 pagesIABSE - Guidelines For Design Competitions For BridgesFernando SimaNo ratings yet
- Bridge Design by MIDAS@ImpactacademyDocument2 pagesBridge Design by MIDAS@ImpactacademyJoy Prokash MazumderNo ratings yet
- Ppt-Pushover Analysis Tutorial 6 Revised by NithilDocument23 pagesPpt-Pushover Analysis Tutorial 6 Revised by NithilOscar PeraltaNo ratings yet
- Comparative Analysis of Composite Structure by STADD Pro SoftwareDocument6 pagesComparative Analysis of Composite Structure by STADD Pro SoftwareIJRASETPublicationsNo ratings yet
- 05-Bridge Design Manual PDFDocument937 pages05-Bridge Design Manual PDFRonny HurtadoNo ratings yet
- Us Customary UnitsDocument9 pagesUs Customary UnitsHerbert P. BacosaNo ratings yet
- 07 2016 RADBUG BRR Post Tensioned Box Presentation SWoodDocument31 pages07 2016 RADBUG BRR Post Tensioned Box Presentation SWoodMaria Plaza GarciaNo ratings yet
- LRB Non-LinearDocument24 pagesLRB Non-LinearJames McguireNo ratings yet
- SSD Tutorial 1-2 01Document85 pagesSSD Tutorial 1-2 01Marko ŠimićNo ratings yet
- Seismic Performance and Design of Precast Concrete Building StructuresDocument14 pagesSeismic Performance and Design of Precast Concrete Building StructuresAbderrahmane SaidNo ratings yet
- VSL Construction SystemsDocument32 pagesVSL Construction SystemsGiải Phóng Kết CấuNo ratings yet
- Midas Concrete DamageDocument9 pagesMidas Concrete DamageShishir Kumar Nayak100% (1)
- Important Developments in Midas Gen Software From 2016-2021 For Filipino EngineersDocument92 pagesImportant Developments in Midas Gen Software From 2016-2021 For Filipino EngineersAlexander GatesNo ratings yet
- Advanced Opensees Algorithms, Volume 1: Probability Analysis Of High Pier Cable-Stayed Bridge Under Multiple-Support Excitations, And LiquefactionFrom EverandAdvanced Opensees Algorithms, Volume 1: Probability Analysis Of High Pier Cable-Stayed Bridge Under Multiple-Support Excitations, And LiquefactionNo ratings yet
- SSD Bridge Tutorial 1Document43 pagesSSD Bridge Tutorial 1nepoznati1111No ratings yet
- As04 c8.3 C8se Install and ConfigDocument59 pagesAs04 c8.3 C8se Install and ConfigKotte SanthoshNo ratings yet
- Analysing A Truss - Methods of Joints + SectionsDocument46 pagesAnalysing A Truss - Methods of Joints + SectionschrisjballNo ratings yet
- ICE - Public Authority Procurement StrategyDocument13 pagesICE - Public Authority Procurement StrategychrisjballNo ratings yet
- Written Assignment QuestionsDocument8 pagesWritten Assignment Questionssing_xe0% (1)
- Exam Tips - What The Examiner Is Looking For PDFDocument1 pageExam Tips - What The Examiner Is Looking For PDFchrisjballNo ratings yet
- Timeline For Review PDFDocument2 pagesTimeline For Review PDFchrisjballNo ratings yet
- CM Marking Examiner Al Kelaby PDFDocument2 pagesCM Marking Examiner Al Kelaby PDFAnilMohanKNo ratings yet
- 19DCE068 OS Practical-1Document17 pages19DCE068 OS Practical-1Anand BapodaraNo ratings yet
- Biovia System Requirements Discovery Studio 2021Document11 pagesBiovia System Requirements Discovery Studio 2021farazNo ratings yet
- C# .NET 6 Desktop App FilesDocument8 pagesC# .NET 6 Desktop App FilesValentin LobsteinNo ratings yet
- Weblogic Setup GuideDocument131 pagesWeblogic Setup GuideMak Tze KhengNo ratings yet
- Building GNS3 Multiuser EnvironmentDocument7 pagesBuilding GNS3 Multiuser EnvironmentchemwolitNo ratings yet
- Difference Between Linux and WindowsDocument5 pagesDifference Between Linux and Windowsmahesh100% (1)
- AGM User Experience Virtualization (UE-V) 1.0 PDFDocument64 pagesAGM User Experience Virtualization (UE-V) 1.0 PDFnando_baqueiroNo ratings yet
- NDLM AnswersDocument5 pagesNDLM AnswerssrinivasakvNo ratings yet
- Fedora 25 Networking Guide en USDocument180 pagesFedora 25 Networking Guide en USLuis Clemente ZúñigaNo ratings yet
- Setup X11 Access to Solaris Gnome Desktop from Windows/Mac/LinuxDocument5 pagesSetup X11 Access to Solaris Gnome Desktop from Windows/Mac/LinuxSalman SaluNo ratings yet
- Firejail Usage Guide for Sandboxing ApplicationsDocument55 pagesFirejail Usage Guide for Sandboxing ApplicationsTheodore KOUTCHANOUNo ratings yet
- RH124Document4 pagesRH124ronyNo ratings yet
- StoreFront 3.11Document162 pagesStoreFront 3.11AnonimovNo ratings yet
- CMP515 Linux Administration RDocument211 pagesCMP515 Linux Administration RvinitNo ratings yet
- Network and System Administration CHP 1 & 2Document26 pagesNetwork and System Administration CHP 1 & 2Solomon TetekaNo ratings yet
- XD - Windows 7 Optimization GuideDocument9 pagesXD - Windows 7 Optimization GuideCharNo ratings yet
- OS - Lab#2 - LinuxDocument5 pagesOS - Lab#2 - LinuxRaja Shaban Qamer MukhlisNo ratings yet
- Top 9 Best Linux Distributions For Beginners (2021)Document9 pagesTop 9 Best Linux Distributions For Beginners (2021)Phoenix Liebe JeffNo ratings yet
- COMPAREX Cheat Sheet Windows 10Document1 pageCOMPAREX Cheat Sheet Windows 10deepanshuNo ratings yet
- Top 10 Tips and Tricks For UbuntuDocument8 pagesTop 10 Tips and Tricks For UbuntuBobapatatasNo ratings yet
- LAB 1: Installing Ubuntu and Managing User and Groups in UbuntuDocument12 pagesLAB 1: Installing Ubuntu and Managing User and Groups in UbuntuAiman NaimNo ratings yet
- Linux Sea: Sven VermeulenDocument225 pagesLinux Sea: Sven VermeulenAmi88No ratings yet
- How To Install Fedora - OdtDocument2 pagesHow To Install Fedora - OdtMayurNo ratings yet
- Put The Fun Back Into Computing. Use Linux, BSDDocument5 pagesPut The Fun Back Into Computing. Use Linux, BSDmoris83480No ratings yet
- AMD-RAIDXpert2 User Guide PDFDocument133 pagesAMD-RAIDXpert2 User Guide PDFdafaguiNo ratings yet