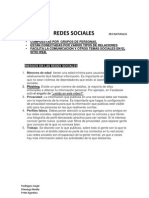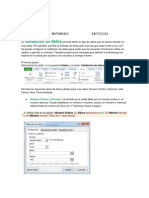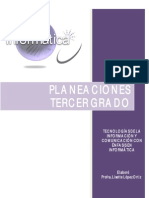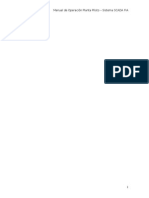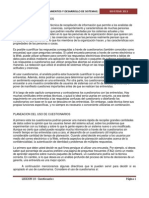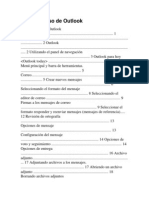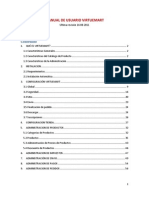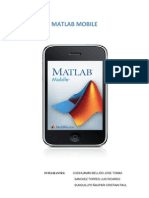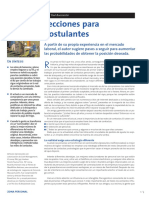Professional Documents
Culture Documents
Una Introducción A Google Docs
Uploaded by
Sagrado3naturalesOriginal Title
Copyright
Available Formats
Share this document
Did you find this document useful?
Is this content inappropriate?
Report this DocumentCopyright:
Available Formats
Una Introducción A Google Docs
Uploaded by
Sagrado3naturalesCopyright:
Available Formats
Una introduccin a Google Docs.
Google Docs es un conjunto de productos que te permite crear distintos tipos de documentos, trabajar en ellos con otros usuarios en tiempo real y almacenar documentos y otros archivos. Todo online y de forma gratuita. Con una conexin a Internet, puedes acceder a tus documentos y archivos desde cualquier ordenador siempre que quieras. Incluso podrs hacer algunas tareas sin necesidad de conectarte a Internet. Esta gua te ofrece una breve introduccin a todo lo que puedes hacer con Google Docs. Para obtener ms informacin acerca de alguna funcin de Google Docs o de cmo compartir, colaborar o administrar tus archivos, entra en nuestro Centro de asistencia de Google Docs.
A continuacin, te indicamos lo que puedes hacer en tu lista de documentos:
Crear documentos de Google Docs, hojas de clculo, otros tipos de archivo y colecciones Subir (desde tu ordenador, si quieres), administra y almacena archivos y carpetas Compartir documentos de Google Docs, archivos y colecciones Obtener una vista previa de tus documentos y archivos antes de abrirlos o compartirlos Ver imgenes y vdeos subidos a tu lista de documentos Buscar elementos por nombre, tipo y configuracin de visibilidad
A continuacin, te indicamos todo lo que puedes hacer con los documentos:
Convertir la mayora de tipos de archivo al formato de Google Docs Darle estilo y formato a tus documentos con opciones como pintar formato, mrgenes, espaciado y fuentes Invitar a otros usuarios a colaborar en un documento y permitirles ver, modificar o comentar Colaborar online en tiempo real y chatear con otros colaboradores Ver el historial de revisiones de tus documentos y volver a cualquier versin anterior Descargar documentos de Google Docs en tu ordenador en los formatos de Word, OpenOffice, RTF, PDF, HTML o ZIP Traducir un documento a otro idioma Enviar tus documentos como archivos adjuntos a otras personas
A continuacin, te indicamos todo lo que puedes hacer con las hojas de clculo:
Importar y convertir datos en formato .xls, .csv, .txt y .ods Exportar datos en formato .xls, .csv, .txt y .ods, as como en archivos PDF y HTML Aplicar formato y modificar frmulas, por lo que podrs calcular resultados y mostrar los datos como prefieras
Chatear en tiempo real con otros usuarios que estn modificando tu hoja de clculo Crear grficos y gadgets Insertar una hoja de clculo o una seccin de una hoja de clculo en tu blog o sitio web.
A continuacin, te indicamos todo lo que puedes hacer con las presentaciones:
Compartir y editar presentaciones con tus amigos y compaeros de trabajo Importar y convertir presentaciones en tipos de archivo .ppt y .pps Descargar tus presentaciones como archivos PDF, PPT o TXT Insertar imgenes y vdeos, y aplicar formato a tus diapositivas Permitir que las presentaciones se puedan ver en tiempo real de forma online desde ubicaciones remotas distintas Publicar e insertar las presentaciones en un sitio web para poder mostrarlas a un pblico ms amplio
A continuacin, te indicamos todo lo que puedes hacer con los diagramas:
Compartir y editar diagramas con tus amigos y compaeros de trabajo Descargar tus presentaciones en archivos con formato PNG, JPEG, SVG y PDF Insertar imgenes, figuras y lneas, y darles el formato que prefieras Colaborar con otros usuarios en tiempo real, estn donde estn Insertar un diagrama en un documento, hoja de clculo o presentacin.
Documentos
Visin general
Con Google Docs puedes crear, compartir y editar documentos online con facilidad. A continuacin te indicamos algunas acciones que puedes realizar:
convertir la mayora de los tipos de archivo al formato de Google Docs, aadir formato o un toque personal a tus documentos, con opciones como pintar formato, mrgenes, espaciado y fuentes, invitar a otras personas a colaborar en un documento contigo y otorgarles acceso para verlo, modificarlo o comentarlo, Colaborar online en tiempo real y chatear con otros colaboradores Ver el historial de revisiones de tus documentos y volver a cualquier versin anterior descargar documentos de Google Docs a tu escritorio en los formatos de Word, OpenOffice, RTF, PDF, HTML o ZIP, traducir un documento a otro idioma. enviar los documentos por correo electrnico a otros usuarios como documentos adjuntos.
Cmo crear y guardar un documento
Existen distintos modos de empezar a utilizar los documentos de Google Docs: puedes crear un nuevo documento online, subir uno ya creado o utilizar una plantilla de nuestra galera de plantillas. Para crear un documento nuevo, ve a tu Lista de documentos, haz clic en el botn rojo Crear y selecciona Documento en el men desplegable. En cuanto le asignes nombre o empieces a escribir, Google Docs lo guardar automticamente cada pocos segundos. Al inicio del documento, podrs ver la informacin acerca de la ltima vez que se guard. Puedes acceder al documento en cualquier momento abriendo la Lista de documentos en http://docs.google.com. Si quieres guardar una copia del documento en tu equipo, solo tienes que descargarlo. En el documento en cuestin, selecciona el men Archivo y coloca el cursor sobre la opcin Descargar como. Selecciona uno de los tipos de archivo siguientes: HTML (comprimido), RTF, Word, Open Office, PDF y texto sin formato. El documento se descargar en tu equipo.
Cmo subir documentos
Puedes subir documentos ya creados a Google Docs en cualquier momento. Al subirlos, puedes conservar el tipo de archivo original o convertirlos al formato de Google Docs. Si los conviertes al formato de Google Docs, podrs modificarlos y colaborar online desde cualquier equipo. Puedes subir los siguientes tipos de archivo:
.html, .txt, .odt, .rtf, .doc y .docx.
Sigue estos pasos para subir un documento: 1. Haz clic en el icono para subir documentos que aparece en la parte superior izquierda de la Lista de documentos. 2. Haz clic en Archivos... y selecciona el documento que quieras subir. 3. Haz clic en Abrir. 4. Marca la casilla junto a "Convertir documentos, presentaciones, hojas de clculo y dibujos a los formatos correspondientes de Google Docs" para poder modificarlo y colaborar en l online. Los archivos de documento subidos que se conviertan al formato de Google Docs no pueden ocupar ms de 1 MB. 5. Haz clic en Iniciar la subida. Los archivos se muestran en la Lista de documentos.
Cmo crear documentos desde una plantilla
Si quieres crear un documento rpidamente, puedes escoger una de las plantillas de nuestra galera de plantillas. Cada una de las plantillas tiene texto estndar que puedes sustituir por el texto que quieras y un formato predefinido que puedes volver a utilizar. Tambin puedes crear un documento a partir de una plantilla directamente desde tu Lista de documentos. Haz clic en el botn rojo Crear y selecciona Desde la plantilla...
Cmo modificar documentos y darles formato
Cmo cambiar el color del texto y de fondo
Para elegir el color del texto de los documentos, destaca el fragmento de texto que quieras modificar. A continuacin, haz clic en el men "A" de la barra de herramientas y elige un color. Para cambiar el color de fondo del texto, destaca el fragmento de texto que quieras modificar. A continuacin, haz clic en el icono de rotulador en el men de la barra de herramientas y elige un color.
Cmo cambiar el tamao de texto y el interlineado
Para cambiar el tamao del texto del documento, solo tienes que seleccionar el texto y hacer clic en el men desplegable del tamao de texto de la barra de herramientas. De forma predeterminada, este men est definido en 11 pt. Cuando selecciones un tamao de texto nuevo, los cambios se aplicarn al texto seleccionado. Si quieres cambiar el interlineado del documento o aadir un espacio antes o despus de un prrafo, haz clic en el botn de interlineado en el extremo derecho de la barra de herramientas.
A continuacin, selecciona una opcin en el men.
Cmo cambiar el estilo de prrafo y de ttulo
El men "Estilos" de la barra de herramientas muestra el estilo del texto seleccionado en un documento y te permite cambiar el estilo o borrar el formato. Para ver una lista de los ttulos disponibles, haz clic en el men que aparece a la izquierda del men desplegable Fuente o haz clic en Formato y selecciona Estilos de prrafo. A continuacin, selecciona uno de los estilos, que van desde "Ttulo 1", el mayor, hasta "Ttulo 6", el menor.
Herramienta Pintar formato
Google Docs te permite copiar el formato que has aplicado a una seccin de texto determinada en otra seccin mediante la herramienta Pintar formato. Si ya conoces la herramienta Pintar formato de las hojas de clculo de Google Docs, esta funciona de forma parecida. Para utilizar esta herramienta, selecciona el texto con el formato que quieres copiar. A continuacin, haz clic en el icono de la brocha de la barra de herramientas y selecciona el texto al que quieres aplicar el formato. El formato del texto original se aplicar al texto seleccionado.
Para cambiar el formato en ms de un fragmento dentro del documento, haz doble clic en el icono de la brocha. Acceders a un modo que te permitir destacar mltiples selecciones de texto y aplicar el mismo formato a cada seleccin. Cuando hayas terminado de aplicar el formato a estas selecciones, haz clic de nuevo en el icono de la brocha. Tambin puedes utilizar la herramienta Pintar formato con combinaciones de teclas. La combinacin Ctrl+Opcin+C copiar el formato del texto que hayas seleccionado y la combinacin Ctrl+Opcin+V aplicar y copiar dicho formato a una seleccin de texto diferente.
Cmo insertar un enlace
Si quieres insertar un enlace en un sitio web o a un documento online a modo de referencia, sigue estos pasos: 1. Haz clic en el lugar del documento donde quieres que aparezca el enlace. 2. Haz clic en el men desplegable Insertar y selecciona Enlace... o haz clic en el icono del enlace en la barra de herramientas. Aparece la ventana "Modificar enlace".
3. Introduce el texto que quieras que se muestre como enlace (si ya has seleccionado un texto concreto, aparece en el campo "Texto que se mostrar"). Deja este campo en blanco si quieres que se muestre todo el enlace en el documento. 4. Selecciona "Direccin web" o "Direccin de correo electrnico". 5. Introduce una URL (o una direccin de correo electrnico, si has seleccionado "Direccin de correo electrnico") en el segundo cuadro de texto. 6. Haz clic en Aceptar.
Aade un comentario
Los comentarios son una forma prctica de aadir notas al texto normal del documento y son visibles para lectores y colaboradores. Pueden resultar de gran ayuda a la hora de establecer una comunicacin con los colaboradores acerca de partes especficas del documento, as como para crear notas sobre los cambios que has realizado o que deseas hacer. Si publicas el documento como una pgina web o si lo imprimes, los comentarios desaparecen. Para aadir comentarios a un documento, sigue estas instrucciones: 1. Coloca el cursor donde quieras que aparezca tu comentario o destaca el texto que quieras comentar.
2. Accede al men Insertar y selecciona "Comentario". 3. Selecciona el icono de comentario. Tambin puedes utilizar la combinacin de teclas Ctrl+Alt+M (Comando+Opcin+M para Mac) para insertar un comentario. 4. Escribe el comentario en la casilla que aparece a la derecha del documento y haz clic en el botn Comentar. 5. Para resolver un comentario o una conversacin, haz clic en el comentario y, a continuacin, haz clic en Resolver. Para ver el historial de comentarios en una conversacin, haz clic en Comentarios en la parte superior derecha del documento.
Cmo insertar imgenes
Puedes mejorar tu documento insertando una imagen. Hazlo de la siguiente manera: 1. Accede al men Insertar y selecciona Imagen. 2. Segn la imagen que quieras aadir al documento, haz clic en Subir, URL, Bsqueda de imgenes de Google o lbumes web de Picasa y sigue estos pasos: o Subir: selecciona una imagen del equipo y haz clic en el botn Subir. o URL: inserta la URL de una imagen de la Web y haz clic en Seleccionar. o Bsqueda de imgenes de Google: introduce un trmino de bsqueda para buscar una imagen con la Bsqueda de imgenes de Google y haz clic en Buscar imgenes . Cuando encuentres lo que buscas, haz clic en la imagen y en el botn Seleccionar. o lbumes web de Picasa: haz clic en una imagen en miniatura del lbum. A continuacin, escoge una imagen y haz clic en el botn Seleccionar.
Cmo compartir documentos con otros usuarios
Ahora que ya has creado tu documento de Google Docs, puedes compartirlo con tus amigos, familiares o compaeros de trabajo. Puedes hacerlo desde tu lista de documentos o directamente desde el documento.
En la Lista de documentos, elige el documento que quieras compartir (tambin puedes seleccionar varios documentos) y accede al men desplegable Ms. A continuacin, coloca el cursor encima de Compartir... y selecciona Compartir... Desde el documento, haz clic en el botn azul Compartir que aparece en la parte superior derecha de la ventana.
A continuacin, sigue estas instrucciones: 1. En la casilla que aparece debajo de "Aadir a personas", escribe las direcciones de correo electrnico de las personas con quienes quieras compartir el documento. Puedes aadir a una sola persona o bien una lista distribucin. 2. A la derecha de la lista de nombres, en el men desplegable, selecciona "Puede ver", "Puede editar" o "Puede comentar". 3. Si quieres aadir un mensaje a tu invitacin, haz clic en Aadir mensaje y escrbelo en el cuadro de texto que aparece. 4. Haz clic en Compartir y guardar. Si no quieres enviar ninguna invitacin, desmarca la opcin "Enviar notificaciones por correo electrnico (recomendado)". Los colaboradores y los lectores podrn seguir accediendo al documento desde su Lista de documentos, pero no recibirn ninguna invitacin por correo electrnico.
Cmo imprimir documentos
Si quieres tener una copia en papel del documento, puedes imprimirlo directamente desde Google Chrome o desde un archivo PDF en cualquier otro navegador.
Cmo imprimir en Google Chrome
Cuando imprimes en Google Chrome, el documento se imprime exactamente igual que aparece en Google Docs. Por eso no existe la opcin para obtener una vista previa de la impresin. Cuando quieras imprimir el documento, sigue estos pasos: 1. Desde el documento en cuestin, selecciona Archivo > Imprimir. 2. Se abre un cuadro de dilogo de configuracin de la impresin. 3. Cuando hayas seleccionado las opciones pertinentes, haz clic en el botn Imprimir.
Cmo obtener una vista previa de impresin e imprimir en Firefox o en Safari
Para realizar una vista previa del documento antes de imprimirlo, ve al men Archivo y selecciona Vista previa de impresin. Se genera una vista previa que muestra el aspecto que tendr el documento cuando lo imprimas en papel. Si te gusta cmo queda, contina con el procedimiento para imprimir el documento. De lo contrario, modifcalo. Para imprimir un documento en Firefox o en Safari, sigue los pasos que se describen a continuacin: 1. Desde el documento en cuestin, selecciona Archivo > Imprimir. 2. Se descarga automticamente un archivo PDF con tu documento. Cuando se haya descargado, abre el archivo PDF. 3. En tu lector de PDF, ve al men Archivo y selecciona Imprimir. 4. Se abre un cuadro de dilogo de configuracin de la impresin. 5. Selecciona el botn Imprimir.
Tambin puedes descargar el documento en otro formato de archivo e imprimir el archivo resultante. Para descargar un documento, sigue los pasos que se indican a continuacin: 1. Desde el documento, ve al men Archivo y selecciona Descargar como... 2. En el submen de Descargar como..., selecciona el formato de archivo en el que quieres descargar el documento. 3. Busca el archivo que se haya descargado en el equipo y brelo. 4. Imprime el archivo descargado.
You might also like
- Filtros AvanzadosDocument3 pagesFiltros AvanzadosSagrado3naturalesNo ratings yet
- Filtros AvanzadosDocument8 pagesFiltros AvanzadosSagrado3naturalesNo ratings yet
- Funciones de Bases de DatosDocument4 pagesFunciones de Bases de DatosSagrado3naturalesNo ratings yet
- Esquema PreziDocument1 pageEsquema PreziSagrado3naturalesNo ratings yet
- Redes SocialesDocument8 pagesRedes SocialesSagrado3naturalesNo ratings yet
- Validacion de Datos y Formato CondicionalDocument11 pagesValidacion de Datos y Formato CondicionalSagrado3naturalesNo ratings yet
- Trabajo Practico. Primi - MarengoDocument8 pagesTrabajo Practico. Primi - MarengoSagrado3naturalesNo ratings yet
- Planeaciones 3Document51 pagesPlaneaciones 3solar0207100% (2)
- Catálogo Ricoh Aficio 2035 - 2045Document6 pagesCatálogo Ricoh Aficio 2035 - 2045Alejandro MarinNo ratings yet
- Centros de Computo (Ejemplo)Document35 pagesCentros de Computo (Ejemplo)Karol Garbanzo CarballoNo ratings yet
- G1-Cuestionario Conocimientos Previos Andres HernandezDocument2 pagesG1-Cuestionario Conocimientos Previos Andres Hernandeznormac535@gmail.comNo ratings yet
- El CibermaleducadoDocument2 pagesEl CibermaleducadoMaite A AhedoNo ratings yet
- Manual D40DUAL - pdf-432626467Document38 pagesManual D40DUAL - pdf-432626467Low CscNo ratings yet
- Formato Eleccion Postal ProfuturoDocument1 pageFormato Eleccion Postal ProfuturoMichael Cerna GuerrerosNo ratings yet
- Manual de Operacion - Planta Gloria CEM - WSPDocument64 pagesManual de Operacion - Planta Gloria CEM - WSPjdgarciag1No ratings yet
- Leccion 10 - CuestionariosDocument8 pagesLeccion 10 - CuestionariosSergio SanchezNo ratings yet
- Propuesta Tecnica EconomicaDocument17 pagesPropuesta Tecnica EconomicaOscar LeyvaNo ratings yet
- Sistema de Vídeo Vigilancia-CCTV Analógo Hoja de EvaluaciónDocument10 pagesSistema de Vídeo Vigilancia-CCTV Analógo Hoja de EvaluacióncdmancillaNo ratings yet
- Manual de OutlookDocument95 pagesManual de OutlookJosé Fernando Lastres CastroNo ratings yet
- TÉRMINOS DE REFERENCIA Canales de CochaDocument6 pagesTÉRMINOS DE REFERENCIA Canales de CochafredynilsNo ratings yet
- Manual Registro PDDocument5 pagesManual Registro PDKathyNo ratings yet
- Fundamentos de Las AplicacionesDocument14 pagesFundamentos de Las Aplicacionestictactoad100% (1)
- Listadovacantes Junio10 2013Document114 pagesListadovacantes Junio10 2013Yoami PerdomoNo ratings yet
- Manual Virtue Mart EspanolDocument59 pagesManual Virtue Mart EspanolJosé Alejandro Vera YépezNo ratings yet
- Manual Nav FinansasDocument206 pagesManual Nav FinansasgeralnavarroverdeeNo ratings yet
- Notificaciones en NAGIOS Con POSTFIXDocument3 pagesNotificaciones en NAGIOS Con POSTFIXLeri Blanco MarcosNo ratings yet
- Modelo de Negocio b2bDocument19 pagesModelo de Negocio b2bThalía Anticona100% (1)
- CARTA A LIDERES JUVENILES Confraternidad Juvenil Interdenominacional 2011Document2 pagesCARTA A LIDERES JUVENILES Confraternidad Juvenil Interdenominacional 2011PaydagogoNo ratings yet
- Exámenes Finales Miércoles 05-04Document6 pagesExámenes Finales Miércoles 05-04ED WayansNo ratings yet
- Matlab MobileDocument12 pagesMatlab MobileCristian Paul Sunquillpo ÑaupariNo ratings yet
- Voicemail ConfDocument12 pagesVoicemail ConfCharly LestaNo ratings yet
- Curso Cuerpos de Aceleracion PDFDocument185 pagesCurso Cuerpos de Aceleracion PDFJorge Espinosa100% (2)
- POP3Document26 pagesPOP3Christian BasantesNo ratings yet
- Lecciones para PostulantesDocument3 pagesLecciones para PostulantesAgustin Andrade100% (1)
- Lineamientos de Notificacion Electronica Juicio Contencioso NulidadDocument13 pagesLineamientos de Notificacion Electronica Juicio Contencioso NulidadARIOSTOVELASNo ratings yet
- Curso Prevencion Riesgos Laborales Desbrozadora MotosierraDocument10 pagesCurso Prevencion Riesgos Laborales Desbrozadora MotosierramiguelNo ratings yet