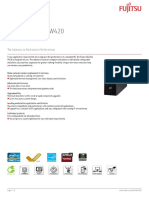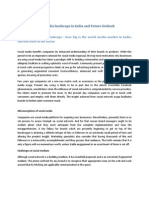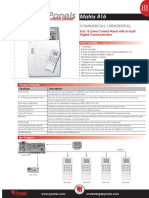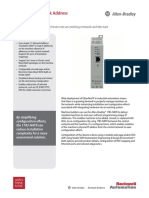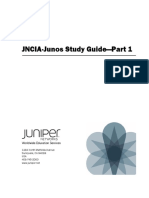Professional Documents
Culture Documents
Smart Colour PCL Printing Guide Template
Uploaded by
blogkiranantonyCopyright
Available Formats
Share this document
Did you find this document useful?
Is this content inappropriate?
Report this DocumentCopyright:
Available Formats
Smart Colour PCL Printing Guide Template
Uploaded by
blogkiranantonyCopyright:
Available Formats
Printing - User Guide
SMART COLOUR DEVICES
Version 1 Feb 2006
iR3170C/iR3170Ci/iR2570C/iR2570Ci/iR2880C/iR3380C
http://www.canon.co.uk
Canon (UK) Limited
July 2005. Author: Canon Training Department www.canon.co.uk/
iR Copying - Us er Gu ide
iR Printing - User Guide
Contents
Key Contacts .............................................................................................................................................................................3 Introduction ..............................................................................................................................................................................4 INFORMATION TO CHECK BEFORE PRINTING .......................................................................................................................5 PRINTER DRIVER TRAINING NOTES........................................................................................................................................6 TAB 1 PAGE SET-UP ...............................................................................................................................................................7 TAB 2 - FINISHING....................................................................................................................................................................8 TAB 3 PAPER SOURCE ...........................................................................................................................................................9 TAB 4 - QUALITY .................................................................................................................................................................... 10 Creating a Print Profile .......................................................................................................................................................... 11 PRINTING VIA MAILBOX ....................................................................................................................................................... 12 SECURE PRINTING................................................................................................................................................................. 13 Print............................................................................................................................................................... 13 Secured Print.................................................................................................................................................. 13 TO RETRIEVE A SECURE PRINT FROM COPIER..................................................................................................................... 13 EDIT & PREVIEW OPTION IN THE PRINT DRIVER................................................................................................................ 14 Colour Network Scangear..................................................................................................................................................... 19 At Your Canon Device..................................................................................................................................... 19 From Your PC Workstation ............................................................................................................................. 19
Canon (UK) Limited
14/08/2006. Author: Canon Training Department www.canon.co.uk
i R Pr in ting Us er Gu ide
Page 2
iR Printing - User Guide
Key Contacts
To register service calls on your iR device call the national service number: For additional Training on your iR device contact your local Customer Training Support Officer on: For printing problems contact the Software Support Centre: To register meter readings and order genuine Canon consumables online, visit To order genuine Canon consumables via telephone call: 0870 607 8899 0870 607 8899 0870 606 1595 www.canon.co.uk/eservices 0870 608 8855
Canon (UK) Limited
14/08/2006. Author: Canon Training Department www.canon.co.uk
i R Pr in ting Us er Gu ide
Page 3
iR Printing - User Guide
Introduction
This guide has been designed to provide you, and all users of your Canon iR device(s) within your organisation, with all of the information needed to gain the most out for your investment. The following sections will take you through, in detail, the steps you need to take to produce high quality prints from your iR Multi Functional Printer Copier. Additional guides are available from the Canon Customer Training and Support department, which will give you all of the information you need to take full advantage of the complete features and functionality of your Canon iR Multi Functional device(s). Please ask your Customer Training Support Officer (CTSO) for copies of these guides.
Canon (UK) Limited
14/08/2006. Author: Canon Training Department www.canon.co.uk
i R Pr in ting Us er Gu ide
Page 4
iR Printing - User Guide
INFORMATION TO CHECK BEFORE PRINTING
In the application you are printing from i.e. Microsoft Word etc go to:1. 2. 3. File Page Setup Paper Source Make sure First and Other Pages are on Default Trays, if not this will show a conflict on the photocopier and the machine will ask you to load paper before it will print your job. When you select File and Print, your printer dialogue box appears using the drop down arrow select the Canon Printer (see below)
Please make sure the collate box is unticked, otherwise this will cause a conflict and if you select stapling, all of your sets will be stapled as one document. To select options like double-sided, stapling etc. click on the Properties box
Canon (UK) Limited
14/08/2006. Author: Canon Training Department www.canon.co.uk
i R Pr in ting Us er Gu ide
Page 5
iR Printing - User Guide
PRINTER DRIVER TRAINING NOTES
When you open the Canon Printer Driver the screen above will appear with four tabs across the top:Tab 1 Tab 2 Tab 3 Tab 4 Page Setup Finishing Paper Source Quality
N.B. The picture of the photocopier above may not appear the same, this depends on the type of finisher you have on your photocopier.
Canon (UK) Limited
14/08/2006. Author: Canon Training Department www.canon.co.uk
i R Pr in ting Us er Gu ide
Page 6
iR Printing - User Guide
TAB 1 PAGE SET-UP
The Page Set-up Tab is used for:1. 2. 3. Reducing/Enlarging, example above shows Output Size as A3 and across from manual scaling, it automatically goes to 142% Watermarks, example above shows the Watermark Box has been ticked you can then select your Watermark or click or Edit Watermark to input your own Page Layout, this is used for thumb nailing e.g. if you have a four page document all four will appear on one page reduced down etc.
Canon (UK) Limited
14/08/2006. Author: Canon Training Department www.canon.co.uk
i R Pr in ting Us er Gu ide
Page 7
iR Printing - User Guide
TAB 2 - FINISHING
The Finishing Tab is used for:1. 2. 3. Double-sided, click on the Print Style key to double-side, or if you have the booklet maker attached you can make booklets, which will be folded and stitched Binding Location, when you have selected double-sided you have the option to have long edge or short edge binding (short edge is for calendar printing) Finishing, this key will allow you to staple your output copies, and if you also click on Staple Position, you can select the position of the staple
Canon (UK) Limited
14/08/2006. Author: Canon Training Department www.canon.co.uk
i R Pr in ting Us er Gu ide
Page 8
iR Printing - User Guide
TAB 3 PAPER SOURCE
The Paper Source Tab is used for:1. 2. Paper Selection, click on for having different type of media for the first and last page, or different media for first, second and last page, or can be used for transparency interleaving Paper Source, click on this key if you want to use the stack bypass for transparencies, light card, labels etc
Canon (UK) Limited
14/08/2006. Author: Canon Training Department www.canon.co.uk
i R Pr in ting Us er Gu ide
Page 9
iR Printing - User Guide
TAB 4 - QUALITY
The Quality Tab is used for:1. 2. Selecting Full Colour or Black & White printing. Auto Detect will choose for you. The Manual Colour Setting key is used for manually adjusting the brightness, contrast, colour adjustment etc Please remember when you go back into the printer driver most of the time it will show your last settings, e.g. stapling etc. To put the printer driver back to default settings click on the drop down arrow to the right of the Profile key and highlight and click the Default Settings key. This will put all four tabs back to default settings. However if you click Restore Defaults on the bottom right hand side of each tab, this will only default that particular tab.
Canon (UK) Limited
14/08/2006. Author: Canon Training Department www.canon.co.uk
i R Pr in ting Us er Gu ide
Page 10
iR Printing - User Guide
Creating a Print Profile
If at anytime you wish to save your print settings that you use on a regular basis, i.e. stapling and doublesiding, make all the settings needed then click on the icon next to the profile key (see below), give your profile a name (something you can identify the settings to) an icon and under comments a summary of the features selected and click ok.
To use the profile you have created, just click on the drop down arrow just to the right of the profile key and select your profile.
Canon (UK) Limited
14/08/2006. Author: Canon Training Department www.canon.co.uk
i R Pr in ting Us er Gu ide
Page 11
iR Printing - User Guide
PRINTING VIA MAILBOX
To print to a mailbox, click on the drop down arrow next to the print key (see below)
This switches to mailbox store mode and allows you to choose the mailbox number you wish to print to.
Canon (UK) Limited
14/08/2006. Author: Canon Training Department www.canon.co.uk
i R Pr in ting Us er Gu ide
Page 12
iR Printing - User Guide
SECURE PRINTING
Print This is the default setting, all print jobs will be printed immediately. Secured Print Click on this icon if you want to be at the printer when your document is printed. When you have clicked on the icon, confirm ok to use and programme your printing options in the normal way. When pressing ok to print you will be prompted to insert a four number pin code. Remember this number to retrieve your documents at the printer.
TO RETRIEVE A SECURE PRINT FROM COPIER Press the System Monitor Key Press the print option Highlight the Secure Print Job in the Status list Click Secure Print button Enter Pin Number Press Done/Next or Ok Canon (UK) Limited
14/08/2006. Author: Canon Training Department www.canon.co.uk
i R Pr in ting Us er Gu ide
Page 13
iR Printing - User Guide
EDIT & PREVIEW OPTION IN THE PRINT DRIVER
This option allows you to combine documents from various applications (i.e. word/excel etc) and print out as one document stapled/double-sided etc. 1. 2. 3. 4. Open the first document you want to combine Press File and Print In the print dialogue drop down list select the Canon printer driver Press Properties (the picture below appears) Edit & Preview
Press this key to combine documents from various applications and print out as one document
Press Ok key twice
Canon (UK) Limited
14/08/2006. Author: Canon Training Department www.canon.co.uk
i R Pr in ting Us er Gu ide
Page 14
iR Printing - User Guide
Canon Page Composer appears (see below)
1. 2. 3. 4. 5.
Minimise the page composer and open up the next document you wish to combine.eg.. Microsoft Excel. Press Print and select the Canon Driver Press Properties and again select Edit and Preview Press OK twice Maximise the Page Composer and you will now see the two documents to be combined (see below)
Canon (UK) Limited
14/08/2006. Author: Canon Training Department www.canon.co.uk
i R Pr in ting Us er Gu ide
Page 15
iR Printing - User Guide
Highlight all the documents and press the combine key (see below)
Once documents are combined the screen below will appear
Canon (UK) Limited
14/08/2006. Author: Canon Training Department www.canon.co.uk
i R Pr in ting Us er Gu ide
Page 16
iR Printing - User Guide
Next
Last
Next Highlighting a document (see above) and pressing the next key will allow you to place that document in the middle of the combined documents Last Highlighting a document (see above) and pressing the last key will allow you to place that document at the end of the combined documents Once you are happy with the above press the print setting key and select your finishing output options, e.g. stapling/double-sided.
Canon (UK) Limited
14/08/2006. Author: Canon Training Department www.canon.co.uk
i R Pr in ting Us er Gu ide
Page 17
iR Printing - User Guide
Now press the combine key (see picture below)
Press File/ Print and your document will be printed out as one document.
Canon (UK) Limited
14/08/2006. Author: Canon Training Department www.canon.co.uk
i R Pr in ting Us er Gu ide
Page 18
iR Printing - User Guide
Colour Network Scangear
To be able to scan from the above devices you must have Network Scan Gear installed locally on each PC. At Your Canon Device Press Scan Tab Select Online Place originals to be scanned either in copier or on platen glass.
From Your PC Workstation Open up Colour Network Scan Gear (Start, Programs, Network Scan Gear, and select Scan Gear Tool.) Press button DISCOVER (This will locate all attached IR devices on your network) After a few seconds the connected devices will show in the window. Choose relevant device and press SELECT. Press EXIT.
Canon (UK) Limited
14/08/2006. Author: Canon Training Department www.canon.co.uk
i R Pr in ting Us er Gu ide
Page 19
iR Printing - User Guide
Open Scanning Application You can use many software applications, e.g. Photoshop, Corel Draw, Photo Deluxe, Microsoft Photo Editor, Acrobat, Omnipage, Textbridge, however if you have non of the above most PCs come with a package called Imaging pre-installed. If you have none of the above you can scan into Microsoft word as a picture To scan into IMAGING Open up Imaging (Start, Programs, Accessories, Imaging) From the File menu choose SCAN NEW. The scanning interface opens and you can select the relevant options: 1. Select to scan in Black & White or Halftones 2. Select scanning resolution. (dpi) 3. Choose whether to scan 1 sided feeder, 2 sided feeder or from platen. (When scanning from the platen you can do a preview which in turn will let you select specified areas like photographs to scan. 4. Press SCAN. 5. A pop up menu appears to inform you that it is transferring pages from your IR device to your PC, and will ask you if you would like to add more. 6. When documents are on screen, you may then save them to your PC or Network. To Scan into Word 1. Open Microsoft Word application 2. From the top Tool bar select - Insert Picture From Scanner or Camera 3. With the next prompt ensure Colour Network Scangear is in the box and select Print Quality and Custom Insert 4. With the next prompt ensure Feeder (1 Sided, 2 Sided) or Platen option is correctly chosen on the right hand side (with Platen you can select the Preview button and have the option to crop the document/image) 5. Select Preview if document on Platen and you wish to crop/select an image. 6. Select Scan and the image will appear.
N.B. When finished scanning, remember to return to the device and turn scanning OFFLINE, otherwise copying will not take place.
Canon (UK) Limited
14/08/2006. Author: Canon Training Department www.canon.co.uk
i R Pr in ting Us er Gu ide
Page 20
You might also like
- The Subtle Art of Not Giving a F*ck: A Counterintuitive Approach to Living a Good LifeFrom EverandThe Subtle Art of Not Giving a F*ck: A Counterintuitive Approach to Living a Good LifeRating: 4 out of 5 stars4/5 (5794)
- The Little Book of Hygge: Danish Secrets to Happy LivingFrom EverandThe Little Book of Hygge: Danish Secrets to Happy LivingRating: 3.5 out of 5 stars3.5/5 (399)
- A Heartbreaking Work Of Staggering Genius: A Memoir Based on a True StoryFrom EverandA Heartbreaking Work Of Staggering Genius: A Memoir Based on a True StoryRating: 3.5 out of 5 stars3.5/5 (231)
- Hidden Figures: The American Dream and the Untold Story of the Black Women Mathematicians Who Helped Win the Space RaceFrom EverandHidden Figures: The American Dream and the Untold Story of the Black Women Mathematicians Who Helped Win the Space RaceRating: 4 out of 5 stars4/5 (894)
- The Yellow House: A Memoir (2019 National Book Award Winner)From EverandThe Yellow House: A Memoir (2019 National Book Award Winner)Rating: 4 out of 5 stars4/5 (98)
- Shoe Dog: A Memoir by the Creator of NikeFrom EverandShoe Dog: A Memoir by the Creator of NikeRating: 4.5 out of 5 stars4.5/5 (537)
- Elon Musk: Tesla, SpaceX, and the Quest for a Fantastic FutureFrom EverandElon Musk: Tesla, SpaceX, and the Quest for a Fantastic FutureRating: 4.5 out of 5 stars4.5/5 (474)
- Never Split the Difference: Negotiating As If Your Life Depended On ItFrom EverandNever Split the Difference: Negotiating As If Your Life Depended On ItRating: 4.5 out of 5 stars4.5/5 (838)
- Grit: The Power of Passion and PerseveranceFrom EverandGrit: The Power of Passion and PerseveranceRating: 4 out of 5 stars4/5 (587)
- Devil in the Grove: Thurgood Marshall, the Groveland Boys, and the Dawn of a New AmericaFrom EverandDevil in the Grove: Thurgood Marshall, the Groveland Boys, and the Dawn of a New AmericaRating: 4.5 out of 5 stars4.5/5 (265)
- The Emperor of All Maladies: A Biography of CancerFrom EverandThe Emperor of All Maladies: A Biography of CancerRating: 4.5 out of 5 stars4.5/5 (271)
- On Fire: The (Burning) Case for a Green New DealFrom EverandOn Fire: The (Burning) Case for a Green New DealRating: 4 out of 5 stars4/5 (73)
- The Hard Thing About Hard Things: Building a Business When There Are No Easy AnswersFrom EverandThe Hard Thing About Hard Things: Building a Business When There Are No Easy AnswersRating: 4.5 out of 5 stars4.5/5 (344)
- Team of Rivals: The Political Genius of Abraham LincolnFrom EverandTeam of Rivals: The Political Genius of Abraham LincolnRating: 4.5 out of 5 stars4.5/5 (234)
- The Unwinding: An Inner History of the New AmericaFrom EverandThe Unwinding: An Inner History of the New AmericaRating: 4 out of 5 stars4/5 (45)
- The World Is Flat 3.0: A Brief History of the Twenty-first CenturyFrom EverandThe World Is Flat 3.0: A Brief History of the Twenty-first CenturyRating: 3.5 out of 5 stars3.5/5 (2219)
- The Gifts of Imperfection: Let Go of Who You Think You're Supposed to Be and Embrace Who You AreFrom EverandThe Gifts of Imperfection: Let Go of Who You Think You're Supposed to Be and Embrace Who You AreRating: 4 out of 5 stars4/5 (1090)
- The Sympathizer: A Novel (Pulitzer Prize for Fiction)From EverandThe Sympathizer: A Novel (Pulitzer Prize for Fiction)Rating: 4.5 out of 5 stars4.5/5 (119)
- Her Body and Other Parties: StoriesFrom EverandHer Body and Other Parties: StoriesRating: 4 out of 5 stars4/5 (821)
- CELSIUS W420 Technicka SpecifikaceDocument8 pagesCELSIUS W420 Technicka SpecifikaceAndre GasoNo ratings yet
- India's Growing Social Media Landscape and Future TrendsDocument5 pagesIndia's Growing Social Media Landscape and Future Trendspriyaa2688No ratings yet
- Schneider Electric Conext RLDocument2 pagesSchneider Electric Conext RLlee marvin BilongNo ratings yet
- Data0305 MX816Document3 pagesData0305 MX816Abdelhamid SammoudiNo ratings yet
- Test Case Document Swiggy PaymentDocument5 pagesTest Case Document Swiggy Paymentsrimaya.mayaNo ratings yet
- Introduction To Industrial Security Concept: Computer Arts and Technological College IncDocument19 pagesIntroduction To Industrial Security Concept: Computer Arts and Technological College IncWilliam L. Apuli IINo ratings yet
- Research Paper Two-ColumnDocument22 pagesResearch Paper Two-ColumnJoseph TsoNo ratings yet
- Ucl Entrepreneurs FundDocument18 pagesUcl Entrepreneurs FundLouisDiMariaNo ratings yet
- Bacnotan National High SchoolDocument5 pagesBacnotan National High Schooljoseph delimanNo ratings yet
- S2000-021 Sample QuestionsDocument4 pagesS2000-021 Sample QuestionsCleiton CorreaNo ratings yet
- Testing Hager AFDD: Arc Fault DetectionDocument2 pagesTesting Hager AFDD: Arc Fault DetectionlizukyNo ratings yet
- View JournalDocument724 pagesView JournalDIY ELECTRONo ratings yet
- Hypothetical Syllogism Conditional Disjunctive Conjunctive DefinitionsDocument4 pagesHypothetical Syllogism Conditional Disjunctive Conjunctive DefinitionsYan Lean DollisonNo ratings yet
- Enri SSR Mode S Downlink Aircraft Parameters Validation and EvaluationDocument23 pagesEnri SSR Mode S Downlink Aircraft Parameters Validation and EvaluationIsaacNo ratings yet
- Image-based Motor Imagery EEG Classification using Convolutional Neural NetworkDocument5 pagesImage-based Motor Imagery EEG Classification using Convolutional Neural Networkapurv shuklaNo ratings yet
- Manual NATRDocument2 pagesManual NATRPaco Ramírez HernándezNo ratings yet
- Hands-On With GEL Scripting, Xog and The Rest ApiDocument166 pagesHands-On With GEL Scripting, Xog and The Rest ApiVicente RJNo ratings yet
- 1BE YMC2 Res QuickStart SalesGuide PDFDocument2 pages1BE YMC2 Res QuickStart SalesGuide PDFAhmed GamalNo ratings yet
- GSM Training Customer Care InductionDocument63 pagesGSM Training Customer Care InductionfirasibraheemNo ratings yet
- Basics of Computer SystemsDocument37 pagesBasics of Computer SystemsANANDA RAO DEVARAKONDANo ratings yet
- Matched Pair WhitepaperDocument3 pagesMatched Pair WhitepaperHector TostadoNo ratings yet
- Behavioral Aspect of Cyber CrimeDocument29 pagesBehavioral Aspect of Cyber CrimeShanky DhamijaNo ratings yet
- ReviewReputations at Risk - Engagement During Social Media CrisesDocument6 pagesReviewReputations at Risk - Engagement During Social Media CrisesYaelAwnerCohenNo ratings yet
- Daikin Altherma 3 Low Capacity Monobloc - 764Document11 pagesDaikin Altherma 3 Low Capacity Monobloc - 764Florea Nicolae AlexandruNo ratings yet
- Integrating Force - Com With MicrosoftDocument11 pagesIntegrating Force - Com With MicrosoftSurajAluruNo ratings yet
- Make Way For The Algorithms Symbolic Actions and Change in A Regime of KnowingDocument26 pagesMake Way For The Algorithms Symbolic Actions and Change in A Regime of KnowingAbimbola PotterNo ratings yet
- JNCIA-Junos Study Guide Part 1Document88 pagesJNCIA-Junos Study Guide Part 1PreciouzLiciouzNo ratings yet
- Fundamentals of Digital MarketingDocument134 pagesFundamentals of Digital MarketingSrinivasa Rao BogiNo ratings yet
- 9 Insight - IQL Single Query LanguageDocument26 pages9 Insight - IQL Single Query LanguagenisheednairNo ratings yet
- Service Manual of DS Series FullyDocument64 pagesService Manual of DS Series FullylemmabekeleNo ratings yet