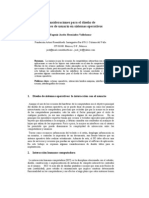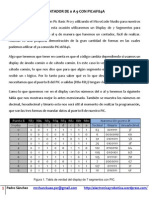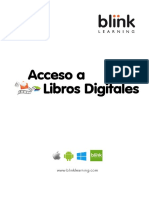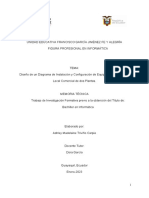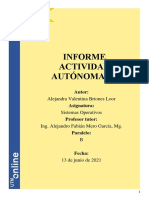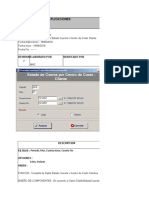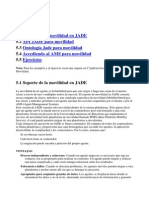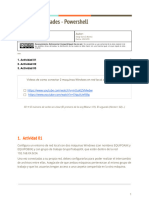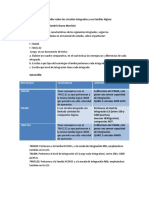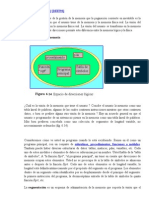Professional Documents
Culture Documents
Resumen 1
Uploaded by
Ed MalpartidaOriginal Title
Copyright
Available Formats
Share this document
Did you find this document useful?
Is this content inappropriate?
Report this DocumentCopyright:
Available Formats
Resumen 1
Uploaded by
Ed MalpartidaCopyright:
Available Formats
Shell de LINUX.
Historia y Conceptos bsicos
La Shell permite al usuario interactuar con el Kernel a travs de la interpretacin de los comandos que el usuario ingresa en la lnea de comandos ( a travs de los "scripts", archivos que ejecutan un conjunto de comandos). Si quieres saber qu Shells tienes instalados en tu distribucin GNU/Linux slo tienes que teclear el comando: cat /etc/shells cat /etc/shell (dependiendo de la distribucin que tengas instalada). En mi caso, la salida de este comando es la siguiente: # /etc/shells: valid login shells /bin/ash /bin/bash /bin/csh /bin/sh /usr/bin/es /usr/bin/ksh /bin/ksh /usr/bin/rc /usr/bin/tcsh /bin/tcsh /usr/bin/zsh /bin/sash /bin/zsh /usr/bin/esh /bin/rbash /usr/bin/screen Para saber que tipo de Shell estamos usando, tecleamos el siguiente comando en una consola de Linux: root@ubuntu:~# echo $SHELL /bin/bash Para cambiar el tipo de Shell que se esta usando usaremo el comando: root@ubuntu:~# chsh
Es importante tambin saber que un script puede ejecutarse en primer o en segundo plano:
Primer plano (foreground): se lanza introduciendo el nombre del script, pero hasta que el
script no termine no se devolver el control de la shell al usuario. Segundo plano (background):se lanza igual pero aadiendo a continuacin &. El control de la shell pasa inmediatamente al usuario( normalmente usado para procesos de larga duracin)
3.1 Historia de las Shells
La primera Shell fue programada por Steven Bourne (llamada por este motivo Bourne-Shell). Segn las versiones se le llama sh obsh. Es una shell muy limitada, y usa una sintxis de comandos usada en los primeros sistemas UNIX. Cronolgicamente, la siguiente shell fue la c-shell o csh, desarrollada por el unix BSD de Berkeley. Y cmo su nombre indica, usa comandos muy parecidos al lenguaje de programacin C. Tambin existe una shell llamada tcsh, que es una especie de c-shell mejorada, siendo capaz de chequear ficheros, completar nombres de variables, aliases. No suele venir incluida en las instalaciones estndar. En 1986, David Korn en los laboratorios AT&T program la korn- shell (ksh) que naci de juntar lo mejor de la bourne shell y la c-shell.
En la mayora de los sistemas Linux, viene por defecto la shell bash (Bourne-Again-shell, en referencia al inventor de la primera Shell). Esta Shell posee toda la funcionalidad del sh con caractersticas avanzadas de C Shell, por eso cualquier script escrito para una shell sh correr perfectamente. La shell bash fu programada por desarrolladores del proyecto GNU. La ventaja principal es su potencia y que es gratuita. Por este motivo nosotros usaremos esta shell .
3.2 Conceptos Bsicos
Para comenzar a introducirnos en el mundo de los scripts, recomendamos antes la lectura de estos artculos:
Editor VI , ya que necesitaremos manejarnos con este editor para escribir nuestros scripts... La estructura del sistema de archivos en Linux , imprescindible si no se conoce el sistema de archivos
de Linux. Introduccin a la Shell de Linux, dnde se hace un breve repaso a los comandos ms bsicos de Linux Antes de comenzar con ejemplos de Scripts, vamos a explicar una serie de conceptos, necesarios a la hora de implementar nuestros shell-scripts:
3.2.1 Variables
Para asignar un valor a una variable: valor=7 Para visualizar el contenido de la variable root@ubuntu:~# echo $valor 7 Para borrar el contenido root@ubuntu:~# unset valor root@ubuntu:~# echo $valor
A continuacin se muestra una tabla con una serie de variables especiales que nos sern de utilidad a la hora de escribir nuestros scripts: VARIABLE DESCRIPCION $0 Nombre del Shell-Script que se est ejecutando. $n Parmetro o argumento pasado al Shell-Script en la posicin n, n=1,2,... $PS1 Prompt $# Nmero de argumentos. $* Lista de todos los argumentos. $? Salida del ltimo proceso ejecutado. $$ Nmero de identificacin del proceso (PID) $! Nmero del ltimo proceso invocado por la shell
3.2.2 Variables de entorno
Existen dos reas de memoria en las shells para almacenar variables, el rea local de datos y el Entorno. Podemos visualizar su contenido de ambas reas, al igual que Windows, con el comando set. Por defecto, cuando asignamos un valor a una variable, es local, es decir, es conocida por esa shell, pero si se abre otra shell a partir de la que estamos, estas nuevas 'subshells' desconocen el valor de las variables que hemos asignado anteriormente. En cambio, las variables del entorno estn disponibles para las subshells. Es decir los valores de estas variables son conocidos por los procesos hijos de la shell. Para hacer que una variable se almacene en el rea de Entorno, se utiliza el siguiente comando: root@ubuntu:~# export nombre=javi
Para ver la lista de variables del entorno usaremos el comando env. Debemos saber que una variable exportada NO es lo mismo que una variable global, sino una copia, ya que podr ser modificada pero volver a tener su anterior valor cuando salga de la subshell. Cmo ya sabemos, existe un conjunto de variables de entorno predefinidas, que a continuacin listamos en esta tabla: COMANDO DESCRIPCION PATH Camino de bsqueda de rdenes HOME Directorio de trabajo del usuario USER Usuario que establecila sesin PWD Ruta completa del directorio de trabajo actual LOGNAME Nombre del usuario que ejecuta la shell TERM Tipo de terminal. SHELL Shell que est ejecutndose PS1, PS2, PS3, PS4 Prompts
3.2.3 Entrecomillado
Debido a que la shell bash puede usar nombres simblicos que representan valores, como el path del directorio personal, necesitaremos conocer la diferencia entre los distintos tipos de entrecomillado, el simple, el doble y el uso de las sencuencias de escape (). Entrecomillado simple Nos sirve para hacer que la shell tome lo encerrado entre l como una expresin literal, ya sean variables, comodines u otras expresiones entrecomilladas. Es decir el contenido no es interpretado por la shell. Para entenderlo mejor, imaginemos que deseamos crear una carpeta de nombre * (asterisco). Si lo intentamos, es decir si tecleamos mkdir *, nos dar error. Sin embargo si escribimos mkdir '*', el intrprete de comandos tomar el carcter comodn (*) como un literal y no como un comodn, y podremos crear la carpeta con ese nombre.
Entrecomillado doble Permiten la sustitucin de parmetros, la sustitucin de comandos y la evaluacin de expresiones aritmticas, pero ignoran los caracteres tubera, sustituciones de tilde, expansin de caracteres comodines, aliases y la divisin de palabras va delimitadores. Las comillas simples dentro de las comillas dobles no tienen efecto. Se puede incluir comillas dobles dentro de una cadena con comillas dobles anteponiendo . Es decir, se produce sustitucin de variable (el signo del dolar se interpreta) por ejemplo, podremos ejecutar ls "$BASH" y nos devolver correctamente el tipo de shell (/bin/bash), pero si hacemos ls "*", el comodin ser tomado como un literal. Sencuencias de escape () Una barra inclinada inversa no entrecomillada, es decir , preserva el valor literal del siguiente carcter que lo acompaa. Para entenderlo mejor, veamos un ejemplo: root@ubuntu:~# echo /bin/bash
$BASH
Si utilizamos la encuencias de escape: root@ubuntu:~# echo $BASH
$BASH
Veamos otros ejemplos: root@ubuntu:~# usuario=javi root@ubuntu:~# echo javi root@ubuntu:~# echo javi root@ubuntu:~# echo $usuario root@ubuntu:~# echo $usuario root@ubuntu:~# echo 'javi' $usuario
"$usuario"
'$usuario'
$usuario
"'$usuario'"
A continuacin se muestra una tabla para que fcilmente veamos la diferencia entre un tipo de entrecomillado y otro: EXPRESIN $usuario "$usuario" '$usuario' $usuario " '$usuario' " VALOR javi javi $usuario $usuario 'javi'
3.2.4 Ejecucin
Existe dos formas de ejecutar los scripts: Anteponiendo sh, source o bien "." al nombre del script. root@ubuntu:~# sh ejemplo.sh esto es un ejemplo root@ubuntu:~# source esto es un ejemplo root@ubuntu:~# . esto es un ejemplo ejemplo.sh
ejemplo.sh
Dando permiso de ejecucin y a continuacin, invocndolo con su nombre anteponiendo la ruta donde se encuentra el script:
root@ubuntu:~# chmod +x ejemplo.sh root@ubuntu:~# ./ejemplo.sh
Si nos encontramos en el mismo directorio que el script: root@ubuntu:~# . esto es un ejemplo ejemplo.sh
Sino pondremos la ruta, por ejemplo: root@ubuntu:~# /root/ejemplos/ejemplo.sh esto es un ejemplo
En caso de que el directorio donde se encuentra el script este en el PATH, se podr a ejecutar introduciendo simplemente el nombre.
3.2.5 Parmetros
Un shell-script soporta argumentos o parmetros de entrada. Desde el interior del script se referencian mediante las variables especiales $i con i=1, 2, ..., NumeroArgumentos. Es decir, si lanzamos el siguiente script: root@ubuntu:~# ejemploScript uno dos gato
Tendremos que el primer parmetro es uno, el segundo dos y el tercero gato, referencindolos en el script como $1, $2 y $3 respectivamente. Recordemos como ya vimos anteriormente que la variable $0 hace referencia al nombre del script. Tambin podemos escribirlos en la shell con el comando "set": root@ubuntu:~# set parametro2 parametro3 root@ubuntu:~# echo parametro2
parametro1 $2
Con el comando "shift", podemos desplazar, es decir borrar varias posiciones: root@ubuntu:~# set parametro1 parametro2 parametro3 root@ubuntu:~# shift 2 root@ubuntu:~# echo $1 parametro3
Con "shift 2" hacemos que desaparezca el valor de $1 y $2, y que ahora $1 valga lo que estaba en $3.
3.2.6 Automatizacin de tareas con Crontab
Crontab es una herramienta cuya funcin es la automatizacin de tareas. Por ejemplo podemos apagar un equipo a una hora determinada o realizar backups de manera automtica. Para ver qu tareas tenemos en el crontab, deberemos ejecutar:
root@ubuntu:~#crontab -l
Veamos un ejemplo que ejecutara el comando who todos los martes a las once y media de la noche, guardando la salida en fichero.txt:: 30 23 * * 2 /usr/bin/who >> /home/fichero.txt El formato de las entradas de crontab es el siguiente: [minutos] [hora] [da] [mes] [dia_de_semana] [comando] Teniendo en cuenta que: Minutos: (0-59): Es el minuto exacto en el que quieres que se ejecute la tarea Hora: (0-23) La hora exacta en formato de 24 horas Da: (1-31) Valor numrico del da del mes Mes: (1-12) Valor numrico del mes Da de la semana: (0-6), siendo 1=Lunes, 2=Martes,... 6=sbado y 0=Domingo: Valor numrico del da de la semana Usuario: usuario que ejecuta el comando, sino se pone, se usa root por defecto Comando: comando a lanzar Para especificar todos los valores posibles de una variable se utiliza el asterisco (*). Para agregar, quitar o modificar tareas en el crontab usaremos: root@ubuntu:~#crontab -e
que abrir el editor (el que hayamos definido en la variable de entorno $EDITOR) y cargar el archivo crontab correspondiente al usuario que est logueado.
Adems con los siguientes comandos tambin podremos: crontab -r: elimina el fichero crontab del usuario. crontab -u usuario: aplica una de las opciones anteriores para un usuario determinado. crontab fich: instala el fichero fich como crontab del usuario. Ahora veamos un ejemplo de cmo ejecutar nuestro script cada 20 minutos y que la salida se guarde en un log: 20 * * * * /home/script.sh >> mylog.log es importante no olvidar poner permisos de ejecucin al script (con el comando chmod).
You might also like
- MsConfig - Optimizacion de Una PC Gael 2105Document11 pagesMsConfig - Optimizacion de Una PC Gael 2105sparkNo ratings yet
- Requisitos BisonDocument22 pagesRequisitos BisonGermán Azael Nuñez LopezNo ratings yet
- Principios Básicos de InformáticaDocument43 pagesPrincipios Básicos de InformáticaPerci Delgado telloNo ratings yet
- Consideraciones para El Diseño de Interfaces de Usuario en Sistemas OperativosDocument6 pagesConsideraciones para El Diseño de Interfaces de Usuario en Sistemas OperativosJacobo Hernández V100% (5)
- Contador de 0 A 9 Con Pic16f84aDocument4 pagesContador de 0 A 9 Con Pic16f84aPedro SánchezNo ratings yet
- Acceso LibrosDocument4 pagesAcceso Librosangel peñalozaNo ratings yet
- Metodologia CrammDocument19 pagesMetodologia CrammValeria NavarroNo ratings yet
- Capitulo II MarcoDocument9 pagesCapitulo II MarcoAxel SolorzanoNo ratings yet
- SM-T230 UM Open Kitkat Spa Rev.1.1 140723Document108 pagesSM-T230 UM Open Kitkat Spa Rev.1.1 140723Centro Asesor TècnicoNo ratings yet
- Codigos PDFDocument52 pagesCodigos PDFasdfgNo ratings yet
- ENTREGA Proyecto de Grado 2022 Triviño CarpioDocument16 pagesENTREGA Proyecto de Grado 2022 Triviño CarpioNorMitha SteFyNo ratings yet
- Excel Básico - Microsoft Office 365Document95 pagesExcel Básico - Microsoft Office 365Operador Movil100% (2)
- 10 - SistemaDocument18 pages10 - SistemaFiore FalconNo ratings yet
- Gestión de ArchivosDocument2 pagesGestión de ArchivosLening SegoviaNo ratings yet
- Incriptacion de Grud - Actividad AutonomaDocument10 pagesIncriptacion de Grud - Actividad AutonomaSandra AlcivarNo ratings yet
- Taller C++ MatricesDocument12 pagesTaller C++ MatricesEditorial LegendariaNo ratings yet
- Diseño de Saldos Estado de Cuenta X Centro Costo - ClienteDocument11 pagesDiseño de Saldos Estado de Cuenta X Centro Costo - ClienteRoy Saucedo SuarezNo ratings yet
- Apunte Dev C FundamentosDocument19 pagesApunte Dev C Fundamentossuji bbNo ratings yet
- MovilidadDocument20 pagesMovilidadContigo JuliacaNo ratings yet
- UD 05 - Actividades EvaluablesDocument4 pagesUD 05 - Actividades Evaluableslove.darkness.lifeNo ratings yet
- Ejercicios de La Unidad de Trabajo 05.odtDocument2 pagesEjercicios de La Unidad de Trabajo 05.odtPILONo ratings yet
- Disco Duro y Fuente de PoderDocument19 pagesDisco Duro y Fuente de PoderDany FromtNo ratings yet
- INTERFASES Y REDES INDUSTRIALES: PUERTOS DE COMUNICACION (Esata Paralelo Usb Firewire Vga S-Video rj-45 Etc.)Document96 pagesINTERFASES Y REDES INDUSTRIALES: PUERTOS DE COMUNICACION (Esata Paralelo Usb Firewire Vga S-Video rj-45 Etc.)Juan Ramon Gutierrez100% (1)
- Tarea 2 Herramientas InformáticasDocument7 pagesTarea 2 Herramientas InformáticasAndrés CárdenasNo ratings yet
- Ejercicios Sistemas Operativos 2 1Document5 pagesEjercicios Sistemas Operativos 2 1albertozapataNo ratings yet
- Over ClockingDocument356 pagesOver ClockingJavierJimenez100% (3)
- XEROX PE16 UserGuide - EsDocument198 pagesXEROX PE16 UserGuide - EsJose CruzNo ratings yet
- Reporte Vulnerabilidades Marzo2020Document7 pagesReporte Vulnerabilidades Marzo2020Leonel Mujica100% (1)
- Analisis de Circuitos Actividad1Document2 pagesAnalisis de Circuitos Actividad1Camilo Andrés Ibarra100% (1)
- Segmentacion en Sistemas OperativosDocument6 pagesSegmentacion en Sistemas OperativosManuel Chávez AstucuriNo ratings yet