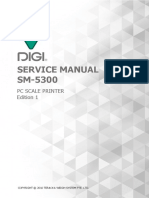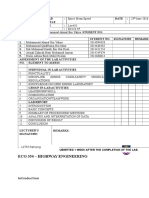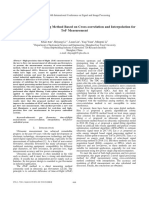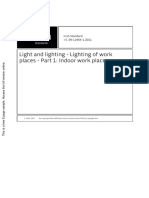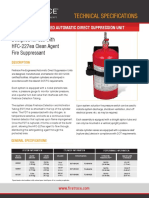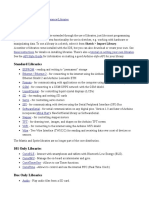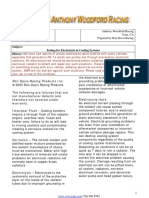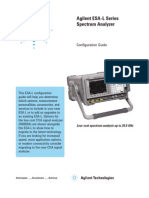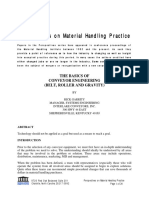Professional Documents
Culture Documents
E Ch03 Expv1 Ircd Instructions
Uploaded by
computer_bitesOriginal Description:
Original Title
Copyright
Available Formats
Share this document
Did you find this document useful?
Is this content inappropriate?
Report this DocumentCopyright:
Available Formats
E Ch03 Expv1 Ircd Instructions
Uploaded by
computer_bitesCopyright:
Available Formats
Office 2010 myitlab:grader Instructions
Exploring! Excel Ch. 03 - IRCD Project
Campus Events Ticket Sales
Project Description:
In this project, you will create and format charts that display ticket sales for campus events. You will create and format a 2-D column chart, a 3-D pie chart, and insert sparklines to view data trends quickly.
Instructions: For the purpose of grading the project you are required to perform the following tasks:
Step 1 Instructions Start Excel. Open the downloaded Excel workbook named Exploring_e03_Grader_IR.xlsx. Points Possible 0
Select cells A4:E10. Insert a 2-D Clustered Colum chart based on the selected data.
10
Move the chart so that its top left corner is in the upper left corner of cell A13. Change the width of the chart to 6" and the height to 4".
Select the nonadjacent ranges A4:A10 and F4:F10. Insert a 2-D Pie chart based on the selected data.
10
Move the pie chart to a new worksheet named Pie Chart. Apply the Chart Style 26 and the Chart Layout 6 to the pie chart.
10
Edit the data in the pie chart so that it includes the ranges A4:A10 and D4:D10 (ticket sales for November only). Change the chart type to Pie in 3-D.
10
Set the Homecoming Dinner-Dance data point explosion to 50%. Format the data labels to show values (in addition to the existing percentages) but not leader lines.
Modify the chart title of the pie chart to be November Ticket Sales.
On Sheet 1, add the title Event Tickets by Month above the chart. Insert data labels at the outside end of the November data points.
10
In the 2-D Column chart, add a rotated primary vertical axis title as Tickets Sold. Change the fill color of the November data series to Light Blue (under Standard Colors).
10
Updated on: 11/7/2011
Document1
Office 2010 myitlab:grader Instructions
Exploring! Excel Ch. 03 - IRCD Project
Step
Instructions
Points Possible
11
Add a linear trendline to the November data series.
12
Insert column sparklines in cells G5:G11. Include the data range B5:E11 (September through December data) in the charts. Show the high point in each of the sparklines. Set the marker color of each high point to Green (under Standard Colors).
10
13
Enter Trends in cell G4.
14
Prepare Sheet1 for printing by changing the orientation to Landscape. Ensure that the worksheets are correctly named and placed in the following order in the workbook: Pie Chart; Sheet1. Save the workbook. Close the workbook and then exit Excel. Submit the workbook as directed. Total Points
15
0 100
Updated on: 11/7/2011
Document1
You might also like
- The Subtle Art of Not Giving a F*ck: A Counterintuitive Approach to Living a Good LifeFrom EverandThe Subtle Art of Not Giving a F*ck: A Counterintuitive Approach to Living a Good LifeRating: 4 out of 5 stars4/5 (5794)
- The Gifts of Imperfection: Let Go of Who You Think You're Supposed to Be and Embrace Who You AreFrom EverandThe Gifts of Imperfection: Let Go of Who You Think You're Supposed to Be and Embrace Who You AreRating: 4 out of 5 stars4/5 (1090)
- Never Split the Difference: Negotiating As If Your Life Depended On ItFrom EverandNever Split the Difference: Negotiating As If Your Life Depended On ItRating: 4.5 out of 5 stars4.5/5 (838)
- Hidden Figures: The American Dream and the Untold Story of the Black Women Mathematicians Who Helped Win the Space RaceFrom EverandHidden Figures: The American Dream and the Untold Story of the Black Women Mathematicians Who Helped Win the Space RaceRating: 4 out of 5 stars4/5 (895)
- Grit: The Power of Passion and PerseveranceFrom EverandGrit: The Power of Passion and PerseveranceRating: 4 out of 5 stars4/5 (588)
- Shoe Dog: A Memoir by the Creator of NikeFrom EverandShoe Dog: A Memoir by the Creator of NikeRating: 4.5 out of 5 stars4.5/5 (537)
- The Hard Thing About Hard Things: Building a Business When There Are No Easy AnswersFrom EverandThe Hard Thing About Hard Things: Building a Business When There Are No Easy AnswersRating: 4.5 out of 5 stars4.5/5 (344)
- Elon Musk: Tesla, SpaceX, and the Quest for a Fantastic FutureFrom EverandElon Musk: Tesla, SpaceX, and the Quest for a Fantastic FutureRating: 4.5 out of 5 stars4.5/5 (474)
- Her Body and Other Parties: StoriesFrom EverandHer Body and Other Parties: StoriesRating: 4 out of 5 stars4/5 (821)
- The Sympathizer: A Novel (Pulitzer Prize for Fiction)From EverandThe Sympathizer: A Novel (Pulitzer Prize for Fiction)Rating: 4.5 out of 5 stars4.5/5 (120)
- The Emperor of All Maladies: A Biography of CancerFrom EverandThe Emperor of All Maladies: A Biography of CancerRating: 4.5 out of 5 stars4.5/5 (271)
- The Little Book of Hygge: Danish Secrets to Happy LivingFrom EverandThe Little Book of Hygge: Danish Secrets to Happy LivingRating: 3.5 out of 5 stars3.5/5 (399)
- The World Is Flat 3.0: A Brief History of the Twenty-first CenturyFrom EverandThe World Is Flat 3.0: A Brief History of the Twenty-first CenturyRating: 3.5 out of 5 stars3.5/5 (2259)
- The Yellow House: A Memoir (2019 National Book Award Winner)From EverandThe Yellow House: A Memoir (2019 National Book Award Winner)Rating: 4 out of 5 stars4/5 (98)
- Devil in the Grove: Thurgood Marshall, the Groveland Boys, and the Dawn of a New AmericaFrom EverandDevil in the Grove: Thurgood Marshall, the Groveland Boys, and the Dawn of a New AmericaRating: 4.5 out of 5 stars4.5/5 (266)
- A Heartbreaking Work Of Staggering Genius: A Memoir Based on a True StoryFrom EverandA Heartbreaking Work Of Staggering Genius: A Memoir Based on a True StoryRating: 3.5 out of 5 stars3.5/5 (231)
- Team of Rivals: The Political Genius of Abraham LincolnFrom EverandTeam of Rivals: The Political Genius of Abraham LincolnRating: 4.5 out of 5 stars4.5/5 (234)
- Service Manual SM-5300: PC Scale Printer Edition 1Document132 pagesService Manual SM-5300: PC Scale Printer Edition 1Kevin ASR100% (2)
- IO 550 ManualDocument850 pagesIO 550 ManualJimyToasaNo ratings yet
- On Fire: The (Burning) Case for a Green New DealFrom EverandOn Fire: The (Burning) Case for a Green New DealRating: 4 out of 5 stars4/5 (73)
- The Unwinding: An Inner History of the New AmericaFrom EverandThe Unwinding: An Inner History of the New AmericaRating: 4 out of 5 stars4/5 (45)
- Cse 434 Name: Bing Hao Computer Networks (2014 Spring) Home PageDocument11 pagesCse 434 Name: Bing Hao Computer Networks (2014 Spring) Home PageTuggNo ratings yet
- XSharp Cahors (2.13.2.2)Document882 pagesXSharp Cahors (2.13.2.2)hobec52288100% (1)
- Ecg 354 - Highway Engineering: The Report Must Be Submitted 1 Week After The Completion of The LabDocument10 pagesEcg 354 - Highway Engineering: The Report Must Be Submitted 1 Week After The Completion of The LabNurin Adlina100% (1)
- A Novel Signal Processing Method Based On Cross-Correlation and Interpolation For ToF MeasurementDocument5 pagesA Novel Signal Processing Method Based On Cross-Correlation and Interpolation For ToF MeasurementIgnacio ZaradnikNo ratings yet
- Case StudyDocument7 pagesCase StudyShrishti AgarwalNo ratings yet
- Light and Lighting - Lighting of Work Places - Part 1: Indoor Work PlacesDocument9 pagesLight and Lighting - Lighting of Work Places - Part 1: Indoor Work Placesrakib.techlinkNo ratings yet
- TDS 00201 C PDFDocument4 pagesTDS 00201 C PDFJohan VillarrealNo ratings yet
- Librerias ArduinoDocument4 pagesLibrerias ArduinoGustavo Adolfo Peña MarínNo ratings yet
- Body Composition Arduino CodeDocument6 pagesBody Composition Arduino CodeJosé A. ÁlvarezNo ratings yet
- H.R.Steel Industries: Job Card For M 20X2.5X 155 MM Hex Bolt (HSFG)Document1 pageH.R.Steel Industries: Job Card For M 20X2.5X 155 MM Hex Bolt (HSFG)mahesh agarwalNo ratings yet
- Cisco Nexus 3548-X, 3524-X, 3548-XL, and 3524-XL SwitchesDocument16 pagesCisco Nexus 3548-X, 3524-X, 3548-XL, and 3524-XL Switchesbonsai todayNo ratings yet
- HFOTA Test Analysis PDFDocument37 pagesHFOTA Test Analysis PDFridwansurono0% (1)
- Lec 1Document45 pagesLec 1JannoNo ratings yet
- Internship ReportDocument69 pagesInternship ReportAnn WeissNo ratings yet
- El Iec61215-2 2016Document6 pagesEl Iec61215-2 2016Venkataramanan SNo ratings yet
- Mausam: Project Proposal OnDocument14 pagesMausam: Project Proposal OnHyy NepalNo ratings yet
- 2 Diagrama Hidraulico P9J0434SDocument2 pages2 Diagrama Hidraulico P9J0434SQike FlowersNo ratings yet
- Value Chain Analysis - Dell IncDocument2 pagesValue Chain Analysis - Dell IncGANESH JAINNo ratings yet
- Memorex MT1191V - MT1131A-32176 PDFDocument23 pagesMemorex MT1191V - MT1131A-32176 PDFdomador1624No ratings yet
- Types of Residual Current Devices (RCD)Document3 pagesTypes of Residual Current Devices (RCD)job_pNo ratings yet
- Cooling System Electrolysis: Ron Davis Racing Products IncDocument2 pagesCooling System Electrolysis: Ron Davis Racing Products IncLazarus GutaNo ratings yet
- SCAP Workshop Coursebook v2Document42 pagesSCAP Workshop Coursebook v2davodmNo ratings yet
- Virtual Reality Operations Training For Oil and Gas by YASSIR SALIHDocument19 pagesVirtual Reality Operations Training For Oil and Gas by YASSIR SALIHusryNo ratings yet
- SRDF Solutions PDFDocument192 pagesSRDF Solutions PDFJimmy UkoboNo ratings yet
- Recovering Windows XPDocument43 pagesRecovering Windows XPdavid_kuberaNo ratings yet
- Spectrum AnalayzerDocument8 pagesSpectrum Analayzerعقود السمNo ratings yet
- Basics of Conveyor EngineeringDocument26 pagesBasics of Conveyor EngineeringAbhishek GuptaNo ratings yet
- Basic Electrical &electronics Engineering Lab Practice Course ContentsDocument2 pagesBasic Electrical &electronics Engineering Lab Practice Course ContentsBhanoth MohanNo ratings yet