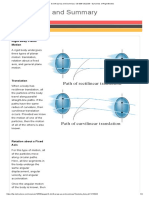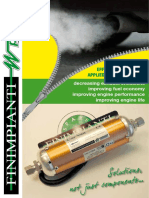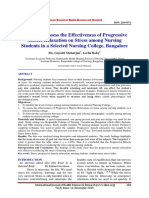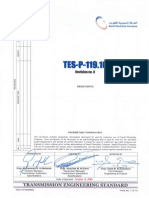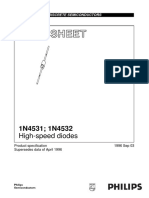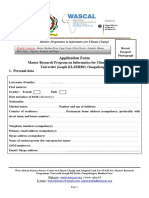Professional Documents
Culture Documents
01 - How To Image A Windows System Using A Bootable WinPE USB Drive and ImageX - RMPrepUSB
Uploaded by
rock52landOriginal Title
Copyright
Available Formats
Share this document
Did you find this document useful?
Is this content inappropriate?
Report this DocumentCopyright:
Available Formats
01 - How To Image A Windows System Using A Bootable WinPE USB Drive and ImageX - RMPrepUSB
Uploaded by
rock52landCopyright:
Available Formats
9/7/12 01 - Ho o image a Windo em ing a booable WinPE USB die and ImageX - RMPepUSB
1/8 .mpepb.com/oial/ho-o-image-a-em-ing-a-booable-inpe-fd-and-image
Download BackTrack5 Install Win8/7/etc. from ISOs Win7ToGo 53 Win8ToGo Win8 Dual Boot
Grub4dos Hirens (USB) Easy2Boot How to make a Restore partition Sitemap
RMPepUSB home page
Leave a Comment
What can RMPrepUSB do?
RMPrepUSB Quick Start Guide
RMPrepUSB User Guide & FAQs
RMPrepUSB FAQs
Version History
RMPartUSB FAQs
RMPartUSB Commands
Users Forum (reboot.pro)
Reported Bugs
Licensing
Conac Me (donaion)
Lae Sie Ne
Hot Tips - good value/performance
USB Flash memory pens
Uefl Eenal Link (and Windo
7/8 ISO)
Donload
Download
Latest Beta version & downloads
for the tutorials
Toial, Ho To' and Gide
01 - Ho o image a Windo
em ing a booable WinPE
USB die and ImageX
02 - How to create a USB drive that
will install one of many choices of
Windows OS's (Vista/Win7/Server
2008/XP)
03 - How to install Windows XP
from a bootable USB drive
04 - How to boot from USB using
free VMware VM under Windows
05 - CHROMIUMOS - a browser OS
on a USB Stick
06 - YouTube Video Tutorials
(Win7\UBCD\EeePC XP)
07 - All about 'Fake' USB flash
memory drives
08 - Make a bootable USB drive for
the NORTON SYMANTEC
RECOVERY DISK/TOOL
09 - How to make a bootable
BACKTRACK 4/5 (linux) USB drive
10 - Boot BITDEFENDER Rescue
Tutorials, How To's and Guides >
01 - Ho o image a Windo em
ing a booable WinPE USB die and
ImageX
Unique hits
Note: Imaging systems using ImageX is
not recommended for fully configured
systems which have special ACLs (e.g.
file access rights) or reparse points - you
are expected to use ImageX on
sysprep'ed images only.
The following are the issues when you
use the ImageX.exe tool as a backup
mechanism:
File extended attributes are lost.
The ImageX.exe tool only applies
reparse points that are symbolic
links or junctions.
Sparse files on the system are
captured and applied. However,
the sparse files are no longer
sparse after they have been
applied.
Object IDs on files are lost in the
capture process or in the apply
process.
Seach hi ie
9/7/12 01 - Ho o image a Windo em ing a booable WinPE USB die and ImageX - RMPepUSB
2/8 .mpepb.com/oial/ho-o-image-a-em-ing-a-booable-inpe-fd-and-image
Conen
1 How to image a Microsoft Windows
system using a bootable WinPE USB drive
and ImageX
1.1 Requirements
1.2 Procedure
1.2.1 1. Install WAIK and create a
Windows PE folder
1.2.2 2. Make a bootable USB drive
1.2.3 3. Boot the target system and take
an image
1.2.4 4. Restoring an image
1.2.5 5. Connecting to the network
1.2.6 6. Preparing images for
duplication
CD from USB as an ISO file
11 - Make a free bootable image
recovery USB flash drive using
FINNIX
12 - Reset a Windows User
password
13 - How to find Windows User
passwords using OPHCRACK 3.4
14 - Crack or clear your BIOS
password with PC CMOS
CLEANER (also uses Parted
Magic)
15 - How to emulate USB booting
using Qemu Manager
16 - How to boot to different WinPE
versions using a single boot.wim
that contains multiple images
17 - StartOS - a 'Windows-like'
version of linux on a stick
18 - ISO Files - Burn, Extract or
Mount an ISO file
19 - Create your own RMPrepUSB
package using Nullsoft Scriptable
Installer (NSI)
20 - Add MEMTEST86+ memory
test program to your grub4dos
menu.lst file
21 - GRUB4DOS TUTORIAL - How
to use grub4dos and make pretty
menus!
22 - How to boot PCLINUX (and
most other 'difficult' linux versions)
without using a 'flat-file' structure
23 - How to fix a 'corrupt' USB drive
that causes Windows or
RMPrepUSB to stop responding
24 - How to boot Ultimate Boot CD
for Windows (UBCD4WIN/XP) from
a USB drive (and even from an ISO
file)
25 - Securely ERASE (wipe) your
hard disk of ALL data (before
disposing of it)
26 - Send and sniff commands
to/from your USB device (and see
what your BIOS would see!)
27 - Diagnose how your BIOS boots
USB drives
28 - Recover files and photos from
a corrupt SD card or any drive (free)
29 - Boot Hirens Boot CD as an ISO
file from a USB drive (versions 13 &
14 & 15)
30 - How to install XP onto a Hard
Disk from an XP ISO on a bootable
USB drive
9/7/12 01 - Ho o image a Windo em ing a booable WinPE USB die and ImageX - RMPepUSB
3/8 .mpepb.com/oial/ho-o-image-a-em-ing-a-booable-inpe-fd-and-image
1.3 Editing the contents of a WIM file 31 - Boot and install Windows 7 or
Vista or Server 2008 (both 32 and
64 bit) from ISO files from a single
bootable USB install drive
32 - Create a USB drive with
multiple Vista/Win7/Server2008
install ISO files in 3 simple steps!
33 - How to create bootable 1.44MB
and 2.88MB floppy disk images
34 - The ZALMAN ZM VE200 SATA
hard disk caddy with
DVD/HDD/FDD emulation
35 - How to make a bootable
antivirus AVG RESCUE USB drive
36 - Boot to Hiren's Boot CD from a
USB drive (v13/v14/v15.1/15.1DLC)
37 - Create a DOS Bootable USB
drive (using grub4dos) suitable for
BIOS flashing
38 - Create an iGel Universal
Desktop Converter (UDC) installer
USB Flash pen
39 - How to repair your USB Flash
drive
40 - REDO, a Bare Metal Backup
and Recovery solution
41 - Microsoft Standalone System
Sweeper (MSSS) ANTIVIRUS Beta
Tool
42 - Make a mini Windows 7
bootable USB pen (using
MAKE_PE3)
43 - Install Windows 8, Server
2012, Win 7, 2K8 & Vista from
multiple ISO files on the same
Flash drive
44 - USB Boot Kaspersky 2012
Rescue Disk (AV) from an ISO
45 - How to PXE boot grub4dos or
WinPE (from a Windows 7 PC)
46 - Ubuntu 12.04/11.04/11.10 -
boot from ISO
47 - How to install Windows
Vista/7/SVR2K8 onto a USB drive
(or any partition)
48 - Is your BIOS lying to you about
it's RAM memory size?
49 - Control your Notebook/Media
Centre PC from your main PC with
Synergy
50 - Prepare a bootable USB drive
using linux commands
51 - How to edit or make your own
Language.INI file for RMPrepUSB
52 - Boot the Win8 Consumer
Preview edition as a VHD
How to image a Microsoft Windows system using a
bootable WinPE USB drive and ImageX
ImageX allows you to take complete backup of a Microsoft Windows
volume and save the image to a file. You can then restore any system
with it's original image in just a few minutes.
Requirements
A Microsoft Windows system with a minimum of 3GB free disk space.
A USB flash memory drive or USB hard disk drive (a minimum of 1GB is
recommended).
RMPrepUSB
The Windows 7 Automated Installation Kit (WAIK).
A utility that can mount an ISO file (such as the freeware utility 'Virtual
CloneDrive').
Procedure
1. Install WAIK and create a Windows PE folder
Using your personal Windows XP/Windows Vista/Windows 7 PC (not the target
system that you wish to image):
1. Download the Windows 7 WAIK ISO file (e.g. KB3AIK_EN.iso 1.7GB).
You must agree to the Terms and Conditions.
2. Download and install your ISO mount utility. (VirtualCloneDrive in this
example)
3. Double-click the WAIK.iso file. The WAIK Welcome window should
launch. If not, double-click StartCD.exe on the new drive letter in Explorer.
4. Install the .Net Framework Setup from the WAIK menu.
5. Install the MSXML 6 SP1 Setup from the WAIK menu.
6. Install the Windows AIK Setup from the WAIK menu.
7. Exit from the WAIK menu.
8. Click on Start Menu, All Programs, Microsoft Windows AIK, Deployment
Tools Command Prompt to open up a command prompt window.
9. Type copy ..\xS6\imagex.exe c:\ and press Enter.
10. Type COPYPE xS6 c:\peS6 and press Enter.
11.
Type copy c:\peS6\winpe.wim c:\peS6\ISO\sources\boot.wim and
press Enter.
12. Type copy c:\imagex.exe c:\peS6\ISO and press Enter.
9/7/12 01 - Ho o image a Windo em ing a booable WinPE USB die and ImageX - RMPepUSB
4/8 .mpepb.com/oial/ho-o-image-a-em-ing-a-booable-inpe-fd-and-image
53 - Windows 8 To Go (boot
Windows 8 from a USB drive!)
54 - How to Fix Write-Protected
Read-Only Disks
55 - Boot Slax from a USB drive
56 - Forgotten password - no
problem with Kon-Boot!
57 - Automatic grub4dos menu
scheme and hotkeys
58 - Trinity Rescue Kit - boot from
USB
59 - Save or list all your existing
passwords
60 - Add Plop to your grub4dos
menu
61 - Run the OCZ SSD Firmware
update ISO from a bootable USB
Flash drive
62 - Chainload syslinux from
grub4dos and vice versa
63 - Install XP and Win7 onto a
computer from one USB flash drive
64 - Boot Abstradrome HDD
Regenerator from an image on a
USB drive
65 - Make a grub4dos bootable CD
or DVD
66 - WifiWay wireless security linux
OS from a grub4dos USB drive
67 - Boot Fedora 16/17 from a USB
drive using grub4dos
68 - WEE (wee63) and
WEEsetup.exe - an alternative
bootloader
69 - Boot over the internet with iPXE
70 - FbInst and other popular USB
utilities
71 - Grubutils - menuset, wenv,
bios and other grub4dos 'helper'
utilities
72 - Easy2Boot - a grub4dos
multiboot drive for beginners that is
easy to maintain!
73 - Try Porteus with persistence
booting from an ISO using
Easy2Boot
74 - Boot Winternals ERD
Commander from ISO or flat file
structure
75 - Test your memory
(RAM/DIMMs)
76 - Quickly setup PXE booting to
install any Windows OS!
77 - Create a multiple partition,
multi-boot USB Flash drive under
Windows
2. Make a bootable USB drive
1. Connect your USB drive to the USB port.
WARNING: All contents on the USB drive will be destroyed!
2. Double-click on RMPrepUSB.exe.
3. Set the following options:
SIZE = MAX (default)
VOLUME LABEL= WINPE (optional)
BOOT OPTIONS = WinPEv2 [BOOTMGR]
FILESYSTEM and OVERRIDES = FAT32 + HDD (Note: If you want to store
image files >2GB on the UFD use NTFS instead of FAT32)
COPY FILES = Tick it
Copy Folder = Type C:\peS6\ISO
4. Click on Prepare Drive.
5. The USB drive should now contain:
bootmgr
imagex.exe
\sources (Check whether the folder contains boot.wim)
\boot
\EFI
6. Now you can add any other files you wish to the USB drive.
7. When finished, click the RMPrepUSB Eject button.
3. Boot the target system and take an image
The following actions are performed on the target system (the one that you want to
take a backup of):
1. Connect the USB drive to the target computer's USB port.
2. Switch on the target computer and press the appropriate key to enter
the BIOS Setup menu. (eg F1, F2, DEL)
3. Check whether the Legacy USB support is enabled, and configure the
Boot Order so that the USB drive will boot first. Ensure that the BIOS USB-
ZIP mode setting is set to Fixed Disk and not Removable Disk (if available).
4. Save and Exit the BIOS menu. The target system should now boot to
the Windows WinPE environment from the USB drive.
5. To find the USB drive and hard disk drive letters - type NotePad,
then click on File, Open and click on the Computer icon. You can now see
how your hard disk volumes are lettered in WinPE. Assume that your USB
Flash drive has the letter F: and you wish to backup your C: drive in the
instructions below.
6. Exit from Notepad.
7. At the command prompt, type F:\image /cape c:
f:\mbackp.im "m commen hee" /nopfi /check
/eif and pe Ene.
8. When this is completed, a backup of the C: drive is available in the
9/7/12 01 - Ho o image a Windo em ing a booable WinPE USB die and ImageX - RMPepUSB
5/8 .mpepb.com/oial/ho-o-image-a-em-ing-a-booable-inpe-fd-and-image
78 - Run live XBMCbuntu from a
multiboot USB drive
79 - Make an RM Connect CC3
Multi-Station Build USB Flash drive
80 - How to retrieve files from a
computer without booting it to an
OS!
81 - Make your own automatic
image restore partition
82 - Install XP to hard disk from
ISOs using WinPE v3
83 - Download ImageX, BCDBoot
and other WAIK tools
Uefl Aicle
Advanced Format (4K sector) hard
disks
Fix USB 3.0 'This device can
perform faster' System Tray
message!
Download a whole website and
view it offline using wget!
Getting started with the Raspberry
Pi (RPi)
Boot from CD/USB/Floppy to
access an NTFS partition
Reboo.po Toial
Siemap
mybackup.wim file.
9. If, at a later date, you wish to take another backup, you can append
this to the previous backup as follows: imagex Jappend c:
f:\mybackup.wim "second backup" Jcheck Jverify Jnorpfix
Note: ImageX using single-instancing, so adding
subsequent similar images does not greatly increase the size of the .wim
file.
You can backup other volumes from the hard disk, by following the above procedure.
4. Restoring an image
1. Boot to WinPE from the USB drive
2. Format the target drive volume first (otherwise the existing files will still
remain). Eg Type format C:
3. Type imagex Japply f:\mybackup.wim 1 c: Jcheck Jverify
Note: If you want to restore the second backup that you made, replace
the 1 with 2 in the above command.
If needed, you can use DISKPART to partition and format a blank hard disk first as
follows.
DISKPART Js dpart.txt
where the file dpart.txt contains the lines:
LIS DISK
SEL DISK 0
CLEAN
CRE PAR PRI SIZE=100000 ALIGN=16065
FORMAT FS=NTFS LABEL="MYDRIVE" quick
ASSIGN LETTER=J
ACTIVE
CRE PAR PRI ALIGN=16065
FORMAT FS=NTFS LABEL="BACKUP" quick
ASSIGN LETTER=K
LIST VOL
SEL DISK 0
SEL PAR 1
LIST DISK
LIST PAR
DETAIL PAR
EXIT
In case of an XP image, type Bootsect Jnt52 J: or you may see a 'bootmgr is missing'
error when you attempt to boot the XP target system. The drive letters assigned in the
diskpart script above are used to prevent conflicts with existing volume letters. When
the system reboots, the active partition (J: in this example) will become drive C: and
the other partition (K:) will be given the D: drive letter.
Note: The ALIGN=16065 text portion is needed only to boot a 'pre-setup stage' XP
image (i.e. an image that will run Setup.exe or Setup32.exe when it boots). You can
usually omit this portion of text for most Windows images.
Bootsect.exe can be found in the WAIK, under Tools\PETools\x86.
Before you reboot the system, you can also make any small adjustments to the files on
the J: drive as you have direct access to these files (for instance, you could copy files
or folders to drive J: or K: or add a link to the Windows Startup folder so that a
program runs on first user log-in).
For instance, a simple prep.cmd script file to automatically install Windows XP image
onto a new hard drive in approx. 5 minutes from a bootable WinPE USB flash memory
pen drive would be as simple as:
9/7/12 01 - Ho o image a Windo em ing a booable WinPE USB die and ImageX - RMPepUSB
6/8 .mpepb.com/oial/ho-o-image-a-em-ing-a-booable-inpe-fd-and-image
diskpart /s dpart.txt
imagex /apply mybackup.wim 1 J:
bootsect /nt52 J:
echo Finished! - Press a key to reboot
pause>nul
wpeutil reboot
If you have problems booting to Windows 7 or Vista, you may have problems with
the BCD. Boot to WinPE and use bcdedit Jenum Jv to view the BCD settings. To fix
BCD boot issues, you can use the following procedure:
1. del C:\boot\bcd
2. bootrec /RebuildBcd
Now test it to see if that worked - if not repeat step 1 and then skip to step 3
onwards...
3. bcdedit.exe /createstore c:\boot\bcd.temp
4. bcdedit.exe /store c:\boot\bcd.temp /create {bootmgr} /d "Windows Boot Manager"
5. bcdedit.exe /import c:\boot\bcd.temp
6. bcdedit.exe /set {bootmgr} device partition=C:
7. bcdedit.exe /timeout 10
8. del c:\boot\bcd.temp
Now we have a clean, working bootloader. But we need to add a Vista/Win7 entry
to it:
9. bcdedit.exe /create /d "Windows Vista" /application osloader
use "Windows Vista2 or "Windows 7" as appropriate
bcdedit.exe should return a message with a GUID for the newly-created entry,
something like this:
The entry {c0dfc4fa-cb21-11dc-81bf-005056c00008} was successfully
created.
You'll need to use the value that bcdedit.exe returned for you below, along with the
drive letter for the drive that Windows is installed to:
10. bcdedit.exe /set /set {default} device partition=c:
11. bcdedit.exe /set {default} osdevice partition=c:
12. bcdedit.exe /set {bootmgr} device partition=c:
13. bcdedit.exe /set {c0dfc4fa-cb21-11dc-81bf-005056c00008} path
\Windows\system32\winload.exe
14. bcdedit.exe /set {c0dfc4fa-cb21-11dc-81bf-005056c00008} systemroot \Windows
And, last of all, tell the Vista/Win7 bootloader to boot the new entry by default:
15. bcdedit.exe /displayorder {c0dfc4fa-cb21-11dc-81bf-005056c00008}
16. bcdedit.exe /default {c0dfc4fa-cb21-11dc-81bf-005056c00008}
Tip: Right-Click on the top-left command shell window icon and select Mark, then
highlight the GUID in returned in step 8 and press {Enter}. The use the same icon to
paste the GUID into the command line for step 9 and then use {UP-ARROW} to edit
the command line for the next commands.
5. Connecting to the network
WinPE can connect to a network. You can then save and restore images directly from
a network folder or your own computer. Check the example procedure given below:
In the example, we will connect to a shared folder on Fred's Windows XP office
computer named 'FredsPC'. The read/write shared folder that Fred has made on his
office PC has been named 'sharefld' and Fred is on the 'mydomain' network and has a
username of 'freddy' and a password of 'mypassword'.
1. Connect an Ethernet cable and boot to WinPE from the USB drive
9/7/12 01 - Ho o image a Windo em ing a booable WinPE USB die and ImageX - RMPepUSB
7/8 .mpepb.com/oial/ho-o-image-a-em-ing-a-booable-inpe-fd-and-image
prepared earlier.
2. Type IPCONFIG Jall and check whether you have the valid IP
address (not 192.168.1.1).
3. If valid IP addresses are not listed, your WinPE operating system does
not contain the correct drivers. To rectify this, copy the correct Windows 7
network driver files (INF/CAT/SYS etc) to your WinPE USB drive, e.g. to the
folder F:\NETPE. Then on the target system, type drvload
F:\NETPE\xxxxxx.inf (where xxxxxx.inf is the name of your driver inf
file). Note that all driver files should be present (including xxxxx.inf,
xxxxx.cat and xxxxx.sys). Wait for one minute and then type ipconfig
Jall again. You can also try typing netcfg -winpe to re-initialise the
network stack.
4. Type IPCONFIG and check whether you have the correct Default
Gateway and DNS Suffix listed.
5. To connect to a network share folder, type
NET USE N: \\FredsPC\sharefld JU:mydomain\freddy press Enter,
and when prompted for the password type mypassword.
6. You can now use the N: drive to keep your WIM image files and even
backup to the network or restore from the network.
6. Preparing images for duplication
If you want to use the Windows image on another computer, you must first prepare
the operating system for duplication before you image it. This is because the
computer name and Domain Security IDs are contained in the image. The normal way
to remove these identifying values is to use the Sysprep tool.
For XP systems, you must acquire the correct version of Sysprep.exe from
the XP installation CD - see http://support.microsoft.com/kb/302577 for
details and use the Reseal button. C:\Sysprep\sysprep.inf controls what
happens on first user boot.
For Windows Vista and Windows 7 systems, Sysprep.exe is already in the
operating system. C:\Windows\System32\Panther\Unattend\Unattend.xml
and C:\Windows\System32\Oobe\Oobe.xml control what happens on first
user boot. Ensure you remove all other instances of unattend.xml
from all drives (including your USB drive if it is attached when you boot the
OS after sysprepping.)
Please research on the Internet for more information about Sysprep.
Tip: When you first boot to a new operating system, the first Windows Welcome
screen will be displayed (called the OOBE or Out-of-Box-Experience). If you
pressCTRL+SHIFT+F3 at this point, you will be asked if you want to go into Audit
Mode. In Audit Mode you can install software and generally prepare the OS for
duplication, without creating any user accounts. When you have finished configuring
the system, click on the reseal/OOBE button on the sysprep window to shutdown the
system (for Vista/Win7 choose OOBE+Generalize). You can then image it using
ImageX as above. After imaging, allow the system to boot to test out the image on
the hard disk. If it is not successful, restore the image and then use the CTRL-SHIFT-
F3 key combination to enter Audit Mode again and fix any issue.
Editing the contents of a WIM file
9/7/12 01 - Ho o image a Windo em ing a booable WinPE USB die and ImageX - RMPepUSB
8/8 .mpepb.com/oial/ho-o-image-a-em-ing-a-booable-inpe-fd-and-image
Using the WAIK, you can mount the backup that you have made to a folder on your
office hard disk and then edit the files in that folder which directly edits the image. In
this way you can make small adjustments to the image contents (eg moving, deleting,
adding or editing files), without needing to boot the target system, make the changes
and then re-capture the image. This can be done as follows:
1. On the 'office' system, launch the WAIK command shell (right-click -
run as administrator) window using the Start Menu. Close all other cmd and
Explorer windows.
2. Type mkdir c:\mount to create an empty folder
3. Type dism JMount-Wim Jwimfile:C:\mybackup.wim Jindex:1
JMountdir:C:\mount
4. You can now use Windows Explorer to edit the image which you will
find at C:\Mount. Note: If using Windows XP, you are advised to hold down
the SHIFT key when deleting files or folders in the image.
5. When finished, commit the changes using the command: dism
JUnmount-Wim JMountDir:C:\mount Jcommit
Note: If you do not want to keep the changes, use Jdiscard instead
of Jcommit.
Read the WAIK .chm help files for more information.
Tip: I would recommend you always use the Jcheck Jverify switches with
ImageX. Some BIOSes have bugs which can cause wim file or restored file
corruption - you have been warned!
Sign in | Report Abuse | Print Page | Remove Access | Powered By Google Sie
You might also like
- The Subtle Art of Not Giving a F*ck: A Counterintuitive Approach to Living a Good LifeFrom EverandThe Subtle Art of Not Giving a F*ck: A Counterintuitive Approach to Living a Good LifeRating: 4 out of 5 stars4/5 (5794)
- Delhi University SEC Exam Date Sheet March 2023Document2 pagesDelhi University SEC Exam Date Sheet March 2023aamir9ali-42No ratings yet
- The Little Book of Hygge: Danish Secrets to Happy LivingFrom EverandThe Little Book of Hygge: Danish Secrets to Happy LivingRating: 3.5 out of 5 stars3.5/5 (399)
- Kompres Panas Dingin Dapat Mengurangi Nyeri Kala I Persalinan Di Rumah Sakit Pertamina Bintang AminDocument9 pagesKompres Panas Dingin Dapat Mengurangi Nyeri Kala I Persalinan Di Rumah Sakit Pertamina Bintang AminHendrayana RamdanNo ratings yet
- A Heartbreaking Work Of Staggering Genius: A Memoir Based on a True StoryFrom EverandA Heartbreaking Work Of Staggering Genius: A Memoir Based on a True StoryRating: 3.5 out of 5 stars3.5/5 (231)
- Influence of Social Studies Education On Ethnic and Religious Tolerance Among National Certificate of Education Students in Kaduna State.Document104 pagesInfluence of Social Studies Education On Ethnic and Religious Tolerance Among National Certificate of Education Students in Kaduna State.Tsauri Sule SalehNo ratings yet
- Hidden Figures: The American Dream and the Untold Story of the Black Women Mathematicians Who Helped Win the Space RaceFrom EverandHidden Figures: The American Dream and the Untold Story of the Black Women Mathematicians Who Helped Win the Space RaceRating: 4 out of 5 stars4/5 (894)
- 3.0 Wrap Up and SummaryDocument4 pages3.0 Wrap Up and SummaryGian SanchezNo ratings yet
- The Yellow House: A Memoir (2019 National Book Award Winner)From EverandThe Yellow House: A Memoir (2019 National Book Award Winner)Rating: 4 out of 5 stars4/5 (98)
- Instruction Manual Series 854 XTG Level GaugeDocument60 pagesInstruction Manual Series 854 XTG Level GaugeJandri JacobNo ratings yet
- Shoe Dog: A Memoir by the Creator of NikeFrom EverandShoe Dog: A Memoir by the Creator of NikeRating: 4.5 out of 5 stars4.5/5 (537)
- Maklumat Vaksinasi: Vaccination DetailsDocument1 pageMaklumat Vaksinasi: Vaccination Detailsaccung manNo ratings yet
- Elon Musk: Tesla, SpaceX, and the Quest for a Fantastic FutureFrom EverandElon Musk: Tesla, SpaceX, and the Quest for a Fantastic FutureRating: 4.5 out of 5 stars4.5/5 (474)
- Finimpianti Power EngDocument2 pagesFinimpianti Power EngJosip GrlicaNo ratings yet
- Never Split the Difference: Negotiating As If Your Life Depended On ItFrom EverandNever Split the Difference: Negotiating As If Your Life Depended On ItRating: 4.5 out of 5 stars4.5/5 (838)
- Handy 2010 Case StudyDocument6 pagesHandy 2010 Case Studycancer6No ratings yet
- Grit: The Power of Passion and PerseveranceFrom EverandGrit: The Power of Passion and PerseveranceRating: 4 out of 5 stars4/5 (587)
- Advanced Blueprint 1Document3 pagesAdvanced Blueprint 1api-728237431No ratings yet
- Devil in the Grove: Thurgood Marshall, the Groveland Boys, and the Dawn of a New AmericaFrom EverandDevil in the Grove: Thurgood Marshall, the Groveland Boys, and the Dawn of a New AmericaRating: 4.5 out of 5 stars4.5/5 (265)
- Gmail LogoDocument12 pagesGmail Logovinodram993480No ratings yet
- Katja Kruckeberg, Wolfgang Amann, Mike Green-Leadership and Personal Development - A Toolbox For The 21st Century Professional-Information Age Publishing (2011)Document383 pagesKatja Kruckeberg, Wolfgang Amann, Mike Green-Leadership and Personal Development - A Toolbox For The 21st Century Professional-Information Age Publishing (2011)MariaIoanaTelecan100% (1)
- Creative WritingDocument2 pagesCreative WritingSharmaine AsoyNo ratings yet
- The Emperor of All Maladies: A Biography of CancerFrom EverandThe Emperor of All Maladies: A Biography of CancerRating: 4.5 out of 5 stars4.5/5 (271)
- Development Drop - Number - Peformance - For - EstimateDocument11 pagesDevelopment Drop - Number - Peformance - For - Estimateanon_459056029No ratings yet
- On Fire: The (Burning) Case for a Green New DealFrom EverandOn Fire: The (Burning) Case for a Green New DealRating: 4 out of 5 stars4/5 (73)
- Capacitor BanksDocument49 pagesCapacitor BanksAmal P RaviNo ratings yet
- The Hard Thing About Hard Things: Building a Business When There Are No Easy AnswersFrom EverandThe Hard Thing About Hard Things: Building a Business When There Are No Easy AnswersRating: 4.5 out of 5 stars4.5/5 (344)
- LADY BroshureDocument2 pagesLADY BroshureMcGabi GabrielNo ratings yet
- Team of Rivals: The Political Genius of Abraham LincolnFrom EverandTeam of Rivals: The Political Genius of Abraham LincolnRating: 4.5 out of 5 stars4.5/5 (234)
- A Study To Assess The Effectiveness of PDocument9 pagesA Study To Assess The Effectiveness of PKamal JindalNo ratings yet
- Tes P 119 10 R0 PDFDocument43 pagesTes P 119 10 R0 PDFAbin Meetu100% (4)
- IIT BOMBAY RESUME by SathyamoorthyDocument1 pageIIT BOMBAY RESUME by SathyamoorthySathyamoorthy VenkateshNo ratings yet
- Physical Layer:: SwitchingDocument27 pagesPhysical Layer:: SwitchingPKSachanNo ratings yet
- Catering Reserving and Ordering System with MongoDB, Express, Node.js (39Document5 pagesCatering Reserving and Ordering System with MongoDB, Express, Node.js (39radha krishnaNo ratings yet
- The Unwinding: An Inner History of the New AmericaFrom EverandThe Unwinding: An Inner History of the New AmericaRating: 4 out of 5 stars4/5 (45)
- Interview Questions and Answer or Learning Pega - 39Document11 pagesInterview Questions and Answer or Learning Pega - 39Sharad Mishra100% (1)
- The World Is Flat 3.0: A Brief History of the Twenty-first CenturyFrom EverandThe World Is Flat 3.0: A Brief History of the Twenty-first CenturyRating: 3.5 out of 5 stars3.5/5 (2219)
- L028 Me Dat 01 00122 001 00Document8 pagesL028 Me Dat 01 00122 001 00sivasan10006098No ratings yet
- Facts & Figures of Nepalese HydroDocument11 pagesFacts & Figures of Nepalese Hydromark bingNo ratings yet
- Data Sheet: High-Speed DiodesDocument7 pagesData Sheet: High-Speed DiodesZoltán ÁgostonNo ratings yet
- The Gifts of Imperfection: Let Go of Who You Think You're Supposed to Be and Embrace Who You AreFrom EverandThe Gifts of Imperfection: Let Go of Who You Think You're Supposed to Be and Embrace Who You AreRating: 4 out of 5 stars4/5 (1090)
- Introducing The Phenomenon To Be Discussed: Stating Your OpinionDocument8 pagesIntroducing The Phenomenon To Be Discussed: Stating Your OpinionRam RaghuwanshiNo ratings yet
- Carbon SteelDocument1 pageCarbon SteeldexterNo ratings yet
- Application-Form MRP-INFORMCC 2021 VFFDocument5 pagesApplication-Form MRP-INFORMCC 2021 VFFBouramaNo ratings yet
- Green Screen Background Remover Using CV SystemDocument20 pagesGreen Screen Background Remover Using CV SystemSubhamNo ratings yet
- The Sympathizer: A Novel (Pulitzer Prize for Fiction)From EverandThe Sympathizer: A Novel (Pulitzer Prize for Fiction)Rating: 4.5 out of 5 stars4.5/5 (119)
- Physics Semiconductor Device MCQDocument3 pagesPhysics Semiconductor Device MCQAsim Ali0% (1)
- Frame Fit Specs SramDocument22 pagesFrame Fit Specs SramJanekNo ratings yet
- Her Body and Other Parties: StoriesFrom EverandHer Body and Other Parties: StoriesRating: 4 out of 5 stars4/5 (821)