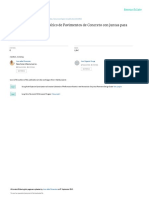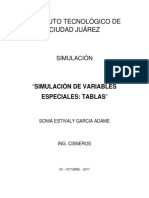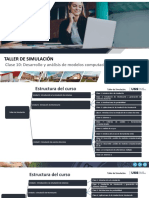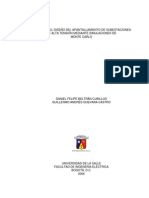Professional Documents
Culture Documents
Renderizacion Cinema 4 D
Uploaded by
Jesus Angel OrtegaOriginal Title
Copyright
Available Formats
Share this document
Did you find this document useful?
Is this content inappropriate?
Report this DocumentCopyright:
Available Formats
Renderizacion Cinema 4 D
Uploaded by
Jesus Angel OrtegaCopyright:
Available Formats
Optimizacin de renders en Cinema 4D
Renders rpidos sin resignar calidad, esa es la cuestin. A continuacin, una serie de consejos para aumentar la velocidad del render en Cinema 4D.
Cmo disminuir el tiempo de render? Esa pregunta le ha quitado el sueo miles de diseadores y animadores desde la aparicin de los primeros programas de modelado y animacin en 3D. Muchas veces el plazo de entrega vence en pocas horas, y si bien el trabajo de diseo ya est terminado, falta lo ms importante: el render. Un consejo que evitar enormes disgustos es nunca presionar el botn render sin haber revisado cada uno de los parmetros. Hay dos formas bsicas de bajar el tiempo de render. La primera es adquirir una computadora ms poderosa. Sin embargo, no es la opcin ms conveniente, ya que implica un altsimo desembolso de dinero. La segunda opcin es conocer las variables que aumentan o disminuyen el tiempo de render y configurarlas de forma eficiente. Sin exagerar, de esta forma obtendremos renders hasta 100 veces ms veloces. Los culpables Hay 5 parmetros que, mal usados, garantizan renders eternos:
Iluminacin global Ambient Occlusion Anti Alias Reflejos borrosos Sombras de tipo Area
Si bien las herramientas mencionadas en la lista nos permiten obtener imgenes muy atractivas, es fundamental conocer la forma correcta de configurarlas, porque de lo contrario el render demandar ms tiempo que el trabajo creativo. Iluminacin global La iluminacin global es una de las herramientas ms usadas; adems de ser la favorita de muchos, por el altsimo grado de realismo que permite alcanzar. Por otra parte, es una de las ms exigentes en trminos de recursos, lo que aumenta el tiempo de render. Sin embargo, solucionar ese problema es muy fcil. Por ejemplo, la siguiente imagen se renderiz con las opciones de iluminacin global que el programa fija por defecto. El tiempo de render fue de 1 minuto.
Render con los valores de iluminacin global por defecto. Tiempo: 1 minuto. Si modificamos las opciones de configuracin es posible reducir considerablemente el tiempo de render. En el caso de iluminacin global, los parmetros ms importantes son los de Irradiance Cache. Al abrir la ventana, vemos que Cinema 4D establece esos valores en un rango "medio". Sin embargo, para el tipo de render que buscamos esa configuracin usa recursos innecesarios. Lo que debemos hacer es bajar los valores de Stochastic Samples y Record Density a Low.
Los parmetros de iluminacin global se modifican desde la ventana Render Settings.
Con los valores mnimos de iluminacin global, el tiempo de render disminuye 30 segundos, lo que implica un ahorro del 50%.
Render con los valores mnimos de iluminacin global. Tiempo: 30 segundos. Ambient occlusion Esta opcin es una de las ms usadas, sobre todo por la capacidad que tiene de agregarle realismo a la imagen. Sin embargo, tambin puede resultar en un altsimo consumo de recursos. Como en el caso de la iluminacin global, sus parmetros de configuracin los encontramos en la ventana de Render Settings. Los valores a los que debemos prestarle atencin son Accuracy, Minimum Samples y Maximum Samples. En el caso de Accuracy, mantenerlo en 100% es completamente inncesario. Si bajamos ese valor a la mitad obtendremos un render 2 veces ms rpido sin perder calidad.
Para bajar la complejidad de la escena, es importante disminuir los valores Accuracy, Minimum y Maximum Samples del Ambient Occulsion. El mismo criterio se aplica a los valores de Minimum y Maximum Samples. Lo ideal es mantenerlos en un rango entre 10 y 100 o 30 y 300 respectivamente. Esos nmeros afectan la calidad de las sombras, aunque en muchos casos la prdida es imperceptible. Sombras Por lo general, al momento de configurar el tipo de sombras que producir una fuente de luz, la mayora opta por las sombras de tipo Area. Este tipo de sombras es muy realista, pero exige una gran cantidad de clculos, que atentan contra la eficiencia del render. En el caso de que haya ms de una fuente de luz, la pregunta que debemos hacernos es: Es necesario que todas ellas produzcan sombras de tipo Area? Ante esta situacin, lo que se recomienda es mantener la luz principal con sombras de tipo Area, y a las restantes asignarles sombras de tipo Soft, o directamente eliminarlas. Esta configuracin no atenta contra la calidad de la escena, ya que la aplicacin de ambient occlusion -debidamente configuradocompensa esa deficiencia y produce un efecto aun mejor. Reflejos Las superficies reflectivas son elegantes, aunque muchas veces son demasiado complejas. Los reflejos difusos (blurry reflections) exigen una gran cantidad de clculos. Sin embargo, los materiales con esa propiedad pueden configurarse, y hacerlos ms eficientes.
La forma de optimizar materiales cuyos reflejos presenten algn tipo de dispersin es similar a la usada en ambient occulsion: debemos concentrarnos sobre los valores de Blurriness, Min Samples, Max Samples y Accuracy.
Bajar la complejidad de los reflejos aumenta considerablemente la velocidad del render. Una configuracin ptima es:
Blurriness: 20% Min Samples: 5 Max Samples: 50 Accuracy: 50%
Es importante tener en cuenta que, como cada escena es nica, los valores difieren entre s. La forma de encontrar la combinacin perfecta es probar hasta dar con el resultado deseado. Anti Alias Por ltimo, en mayor o menor medida todas las escenas exigen la aplicacin de filtros anti alias. Sin embargo, es la propiedad que ms tiempo de clculo necesita. La forma de disminuir el tiempo de render resultante del anti alias es bajar los niveles mnimos y mximos.
Lo ideal es trabajar con valores bajos de Anti-Aliasing. Conclusin Como sealamos antes, cada escena es nica; como tambin lo es cada diseador. Cada uno tiene ciertas preferencias a la hora de configurar renders. Cuando el tiempo sobra, el tiempo de render no importa. Sin embargo, muchas veces es necesario disminuir el tiempo del proceso final del trabajo. Cuando el tiempo apremia, aplicar estas tcnicas reducir drsticamente los recursos exigidos por el render. Optimizar un render no se trata slo de activar o desactivar opciones, sino que la diferencia est en encontrar los valores mnimos en los que el resultado final es el buscado. Es un trabajo de eficiencia.
All scene files, images, derivative images and movies are presented for instructional purposes only and are the sole property and copyright of Michael Vance. R11 GI Tutorial by Michael Vance, August 8, 2008. Part 1 Advance Render Global Illumination: Out with the old, in with the new. R11 GI Tutorial Part 1 R11 GI Tutorial Part 2 R11 GI Tutorial Part 3
Image 1: GI Mode: IR+QMC (Still Image) / High Settings / TRT: 13 Minutes. Render times are on a Mac Dual G5 and are for comparison only. New computers will be faster. Scene File: http://mvpny.com/R11GITutorial/CausticRingMV6Public1.zip CINEMA 4D Version 11 AR3 GI is a major upgrade from AR2 with a completely revamped new state of the art Global Illumination native render engine for Cinema 4D. VRay users may notice some similarities, while AR2 users will need to become acclimated to new terminology, settings and controls. Cinema users that until now wanted better GI in Cinema's native Advanced Render should appreciate the improved render performance and control. There are 47 independent GI settings. Of those 28 fall within 7 presets. Next to each preset is a bullet that can be opened to edit all settings that fall within the preset category. To begin the experimentation process to judge which preset combination a scene will do best with only requires the user to activate GI and hit render using the GI default settings.
The default settings render quickly. Getting good GI results from AR3 doesn't generally require one to know everything described hereafter, but if you want to tweak your results, render an animation, or just want to know more about the inner workings of Cinema's new GI, this tutorial is for you.
Image 2: Diving right into the GI General Illumination render settings, users select a GI mode (from the dropdown menu shown above), a Diffuse Depth, Primary and Secondary Intensity, and Gamma correction if desired. I'll return to the GI modes after a quick discussion about the other options found here in the general settings page of the render settings, since Diffuse Depth and Gamma are particularly useful settings to start with. Diffuse Depth: The number of surfaces rays will test. In the real world, light rays emit from a heated surface and travel in all directions, diffusing in intensity following the inverse square rule. For every doubling of the distance traveled, a contact surface will receive a quarter of the illumination. Light rays travel through a vacuum at 299,792.458 km/s until they hit other surfaces and are either absorbed (stopped), refracted (slowed), or reflected (reversed), often, as with glass, in a combination of all three. The output of any of these three, absorption, refraction, and reflection, never return more or less energy than went into it. To save processing time and still arrive at the same result, Global Illumination simulates this behavior, paradoxically, by working in somewhat the opposite direction . Samples called stochastic rays are sent outward from surfaces into the scene to find surfaces that emit either direct or GI reflected light. A surface considered to emit light by AR3 GI in Cinema is one that has a material with an active illumination channel, or one that is directly lit by a standard Cinema light source. Depending on settings, hundreds or thousands of these rays are sent outward from each point or record area to sample the surrounding scene, with their results averaged to obtain a final brightness value for that surface point or area. In order to find light sources that aren't in a direct line of sight, these stochastic rays must bounce off the first surface hit or emit new stochastic rays from the bounce surface to see what lies around the corner. Thus a diffuse setting of two (two because two surfaces are tested, the first one it hit and the one hit following the first bounce), represents one bounce, a setting of three equals two bounces, etc. Although technically the rays go in the opposite direction, diffuse depth can be thought of as the real world number of bounces (minus one) that illumination from a surface will travel before it stops. For light to bounce off of walls and around corners, a depth greater than one must be selected. The choice of ray depth depends on how many corners you need the light to look around, and how physically accurate you need the final GI result to be. Typically, a scene that is lit only with material illumination sources will need at least one higher ray depth or more. A scene that is lit primarily with standard light sources may require one less or fewer. As with every GI
setting, the selection of a ray depth is dependent upon the quality desired weighed against what the user deems an acceptable render time. The renders below (Image_03) show the result of higher diffuse depths from 1 to 4.
Image_03: GI Mode IR (Still Image), Medium Settings, GI Portal w/Material Oversampling. Render times are on a Mac Dual G5 and are for comparison only. New computers will be faster. Scene File: http://mvpny.com/R11GITutorial/EggboxMV10NoFusion9Public1.zip Primary and Secondary Intensities: More or less. Primary intensity sets the first ray depth GI strength, which in turn will affect all subsequent depths. Secondary Intensity multiplies its value with the Primary Intensity value to determine the relative strength of secondary depths only. Thus, the secondary intensity will normally be left at 100% and need not be changed to match that of the primary intensity. The default 100% settings are suitable for most situations, but the option to change them gives the user the option to boost or decrease the relative strength of the GI. Gamma: The malleable falloff curve.
GI light bounce intensity automatically falls off using the physically correct inverse square rule. Gamma correction effectively changes the falloff curve and can thus be used to lighten up the GI result to, for example, compensate for a lack of diffuse depth, though it won't add light where there is none. Because it works on the unclamped bit depth, it produces a smother result than if gamma correcting a 24 bit image. GI Modes Compared: Choosing the best modes and settings for the scene at hand. Two principle GI engines are employed in the new AR GI. The first is QMC, which is closest in principle to the old Advance Render GI stochastic solution, and the second is Irradiance Cache, which is closest in principle to the Radiosity method of previous AR GI versions. (There is one more special mode called Sky Sampler which I will discuss later) While there is just one QMC preset, Irradiance has six options suited to different purposes. The selection of a GI mode is the most important scene dependent choice you will make and the presets are aptly enough named to make the choice easy. Let's look at QMC first and then examine the IR modes. GI Mode: QMC: The carpet bombing approach.
Image_04 If the GI Mode QMC is selected in General Settings (Image_04), each scene shading point is sampled. That is, an array of stochastic samples (like an array flower) will blossom from every single point in the scene visible to the camera. Sample Count determines the number of stochastic rays sent outward to sample the scene for each shading point. The term QMC is also used in four of the IR modes, as well as in two special material sampling options, so it may be helpful to first examine what QMC is and how it is used in Cinema. QMC stands for Quasi Monte Carlo, and is an improvement on the more primitive Monte Carlo method, a term first coined in the 1940's by physicists working on nuclear weapon projects in the Los Alamos National Laboratory. (http://en.wikipedia.org/wiki/Monte_Carlo_method) With a Monte Carlo sample, a random array of hemispheric stochastic rays is sent outward to sample scene lighting. The term Monte Carlo, named after Monaco's famous casino district, derives from the fact that the exact directional distribution of rays is driven entirely by chance, with the probability of a representative sample increasing proportionately to the number of samples used. Because the distribution of stochastic rays is completely random with Monte Carlo, an undesirably uneven distribution of rays can occur, especially when fewer rays are used, and this can lead to noise. QMC insures a more spatially even distribution of rays, especially at lower sampling rates, thus insuring a more representative, better overall array sample.
Image_05 While QMC ray distribution is more even, it is still important that a sufficient number of rays are used to obtain an accurate scene sample. The QMC specific controls shown below (Image_05) determine the number of stochastic rays used for each shading point.
Image_06 If a scene material light source is small, the chance of a small stochastic sample count finding that source and accurately determining the degree of weight it should be given in relation to other scene surfaces is greatly lessoned. Though the default stochastic sample count is 64 (Image_06), stochastic counts into the hundreds or thousands might actually be necessary, depending upon the relative size of the illuminating surfaces
Image_07 GI Mode: QMC / Sample Count: 750 / Diffuse Depth: 1 Render times are on a Mac Dual G5 and are for comparison only. New computers will be faster. 750 stochastic samples per shading point were used to render the image above (Image_07). The render took 2 hours and 8 minutes, but the graininess tells us that even this many samples were not sufficient to render every pixel evenly given the relatively small light source. Because so many stochastic samples for each shading point sample can be so prohibitively render intensive and time costly, especially at higher diffuse depths, R11 offers some methods new to Cinema to either target rays directly toward selected materials using special Material Sampling Modes, or by altering record and stochastic ray count on a per object basis using compositing tags. Oversampling, QMC Sampling, and Per Pixel QMC Sampling:
Image_08 Whereas QMC evens out stochastic sample rays, Oversampling creates extra rays that target only selected illuminating materials. In the illumination tab of each material in Cinema is found a special Sampling Mode menu (Image_08). When one of these oversampling options is selected, extra stochastic rays sent from each GI record in a scene target the material light sources directly, discovering their full characteristic, size, shape and color, with fewer rays, ensuring both better visual result and faster render performance than if the entire scene were so sampled. Oversampling: An all around good player. This setting is suitable for most situations where you have a medium to large illuminating surface. It greatly improves render quality by stochastically oversampling the illuminating material, and is fast. An illuminating material is again one that has a luminance channel active or a surface directly lit by a standard light source. QMC Sampling: When you're not in a hurry.
Similar to Oversampling, still more stochastic rays are focused on the illuminating material. A bit slower than Oversampling but better suited to small illuminating surfaces.
Image_09 GI Mode QMC results for material sampling modes Normal, Oversampling, and QMC Sampling are illustrated above (Image_09). The yellow rays represent the extra stochastic samples used to target and thus oversample the illuminating material. Per-Pixel QMC Sampling: When every pixel counts. When using IR render modes, this material sampling mode forces a sample of the illuminating material from every shading point in the scene, much like if you did a pure QMC render targeted at that surface only. When rendering in an IR mode, this setting produces dramatically better shading and shadow definition, but is correspondingly slow. Like the QMC Sampling mode, this mode is most suited for use with small illuminating surfaces. The mode is redundant when rendering in QMC GI Mode.
Image_10 GI Mode IR results for material sampling modes Normal, Oversampling, QMC Sampling, and Per-Pixel QMC Sampling are shown above (Image_10). The yellow rays represent the extra stochastic samples used to target and thus oversample the illuminating material.
Image_11 GI Mode: QMC / Sample Count: 75 / Diffuse Depth: 1. Render times are on a Mac Dual G5 and are for comparison only. New computers will be faster. GI Mode QMC results for material sampling modes Normal, Oversampling, QMC Sampling and Per-Pixel QMC Sampling are shown above. (Image_11). Notice how much faster the QMC Sampling and Per-Pixel QMC Sampling modes have rendered the image with less noise. You might think that these are good options to use always, and for many situations this is true, but notice also how the shadow and the caustic from the foreground light source is missing behind the marble. This is because the rays targeting the foreground light directly can't correctly calculate the transparent shadow and caustic accurately. (The caustics in the front are from the HDRI image used in this scene which is not oversampled.) Even the Oversampling mode (Top Right), though having a better shadow, has lost some of the shadow with caustic and thus some of the luster of the scene, especially noticeable in the refraction of the blue cats eye portion of the marble. Below (Image_12) the marble is rendered from another angle which shows this better.
Image_12 GI Mode: QMC / Sample Count: 75 / Diffuse Depth: 1. Render times are on a Mac Dual G5 and are for comparison only. New computers will be faster. Most of the time the material sampling modes can render better quality much faster, but they do not handle refractive caustics well, and they don't work with reflective caustics at all. GI Portal: The window to better results.
Image_13 Another material specific setting, GI portal enables the material oversampling modes just discussed to be used with a transparent material such as a window. This mode is perfect for indoor renders where the main illuminating source, a sky for example, comes through a small portal or window. A material must have its
transparency channel activated before the GI Portal option can be selected. When enabling the portal option, be sure to also enable one of the oversampling modes, as it has no effect when used with normal sampling. They must be used together. The image below (Image_14) compares a cornell box having a window at the top rendered first without the portal option checked (top left), and then with the portal option checked in combination with the different oversampling modes.
Image_14: GI Mode: AR (Still Image) / Diffuse Depth: 3 / Low Settings Render times are on a Mac Dual G5 and are for comparison only. New computers will be faster. Scene File: http://mvpny.com/R11GITutorial/CornellBoxMV2.zip All scene files, images, derivative images and movies are presented for instructional purposes only and are the sole property and copyright of Michael Vance. R11 GI Tutorial Part 1 R11 GI Tutorial Part 2 R11 GI Tutorial Part 3
R11 GI Tutorial by Michael Vance, August 8, 2008. Part 2 Irradiance Cache: The magic of averaging & saving.
Image_15 So far we have discussed the GI Mode QMC, a brute force method of GI rendering. It needs high stochastic ray counts to produce grain free results but can produce impressive photorealistic results given enough time. Besides being relatively slow and processor intensive, a principle disadvantage of this method compared to the Irradiance Cache method is that it writes no cache to disk. Its solution, therefore, unlike with Irradiance Cache, cannot be saved or reused. Cache is King: One of the greatest advantages to using an IR (Irradiance Cache) method is its ability to save the GI records to a file or cache (pronounced the same as cash). After that one can then rerender a scene using the saved cache and skip the time that the records would take to rerender. Many general render settings, and even some GI settings, can be changed and still use the same GI cache, so experimentation and tweaking can be quickly achieved.
Image_16 Image16 above shows the Irradiance Cache File tab of the GI render settings. When an IR file is rendered, a cache is saved by default to an "Illum" (Illumination) folder created in the source file directory. The total number of records and the cache file size is displayed as shown. If you wish to save the file in another location or by another name, use the Custom Location option. Setting a custom location is also the only way to use a cache having a different name from the file name. Once a GI cache has been rendered and saved, it can be reused. One must activate the Auto Load setting to reuse a cache. Once you're happy with a rendered cache, don't forget to lock it to insure that it isn't overwritten. If you forget to do this and accidentally initiate a rerender without having first activated the auto load option shown above, your last cache will be lost without warning. A saved cache is a wonderful thing. Once saved, provided you haven't changed the scene, and once the Auto Load setting is activated, you can rerender with different AA settings, different multipass settings, different resolutions, zoomed in, and in some cases even different materials, all without having to wait again for the cache to rerender. If you leave the cache lock setting unchecked, even different camera angles can be rendered and only records for areas not seen in previous cache renders will be added to the existing cache, saving a great deal of time, much the same way Camera and Full Animation modes work. Moreover, if you run out of time and the prepass has not finished rendering, you can simply stop the render wherever you're at, set the cache to auto load, lock it, and use the records that were pre-rendered up to the point where you stopped. This is one possible way to make full use of allotted rendering time. If you latter unlock the cache, you can rerender and it will pick up where it left off. Likewise, many GI render options themselves can be changed without having to rerender the cache, such as primary illumination intensity strength, different interpolation and or smoothing methods, etc. Below (Image_17) is the complete list of GI render options that can be changed without having to renderer the cache.
Image_17 For the Record:
The Irradiance Cache method was first described in a paper by Greg Ward, Frances Rubinstein, and Robert Clear in a SIGGRAPH paper printed in the August 1988 edition of Computer Graphics. With an Irradiance Cache, instead of each pixel in a scene being sampled, fewer samples called records are taken with each record covering an area of the scene whose size is determined by user specified radius settings, the curvature of the surface, and the proximity to other surfaces. Fewer record samples means faster performance, but not without some costs. Each border of each record must be blended with adjacent borders to get a smooth result. This is achieved though interpolation and smoothing. Because the renderer must interpolate and smooth the results, the image render itself can take longer, thus offsetting some of the time saved by calculating fewer records. Moreover, and more importantly, definition of shadow is lost in proportion to the fewer samples taken. The larger the radius area which is sampled, the less definition shadows will have. In order to diminish that effect, smaller radius records are placed where the geometry is more complex and in the proximity of geometry surfaces that could be expected to need more shadow definition such as corners and areas where geometries intersect. If the downside to interpolating and smoothing between records is the potential loss of shadow definition, the upside is the lessoned likelihood of grain in still images or noise in animation. The smaller the radius of records, the greater the likelihood of grain noise or splotchyness, especially at lower stochastic sample counts. This is why pure QMC GI, where each shading point is sampled, is more subject to noise. (One can think of QMC GI as having a record for each pixel, with no interpolation.) Likewise, the more records computed in an irradiance cache, the closer it comes to pure QMC GI. Thus, as the IR record count increases, so too the potential for noise. If a record sample is imperfect because too few stochastic rays fail to find an illumination source that adjacent record samples do find, the difference between them will be harder to smoothen the more tightly spaced they become. Typically then, stochastic sample count must increase as records become smaller, or noise can result. Since Wards paper in 1988, many advances in Irradiance Cache rendering have come in the form of more efficient record sample placement, better surface handling and better storage methods. Accordingly, R11 GI introduces better distribution of records than in the previous version of AR GI, better control over their placement, better pinning to geometry for noise free animations, and better cache handling. Thanks in large part to the easy to use presets; record placement now requires less user trial and error than previously, adopting itself better to the geometry at hand more automatically. The number of records to be used is still an important user decision, as it will affect the overall definition of shadows, but the best general purpose settings in terms of render time to quality have been preset in the various presets. Still Image: For that singular sensation.
Image_18 GI Mode: IR (Still Image) / Custom settings. / 2.5 hours pre-render. / 2.5 minutes render. Render times are on a Mac Dual G5 and are for comparison only. New computers will be faster.
This is the option to select when rendering only one image frame. There are two still image modes: IR (Still Image) and IR+QMC (Still Image). IR renders a separate cache for each diffuse depth, with each new pass creating a new stochastic ray flower at the point of the last passes' termination. This method is much slower at higher diffuse depths than the IR+QMC mode. IR+QMC creates just a single ray bounce at the collision point of the last ray, so instead of creating a new ray flower for each ray collision, only a single ray is traced through the next pass, so it's much faster with higher pass settings than is IR. Because IR+QMC uses more initial rays than IR, it gives a slower but slightly better result than IR when only one ray depth is selected. With higher ray depths, the IR mode uses more stochastic rays at higher depths, so it will be much slower than IR+QMC but give truer results. IR is most suitable for interiors, the extra rays being useful for getting into those nooks and crannies, while IR+QMC is more suited to outdoor renders but can do well indoors too. If speed is a consideration, IR+QMC is your friend with higher diffuse depths. Camera Animation: The architect's best friend.
Image_19 GI Mode: IR+QMC (Camera Animation) / Diffuse Depth: 1 / Medium Settings TRT: 9 hours Render times are on a Mac Dual G5 and are for comparison only. New computers will be faster. Movie File: http://mvpny.com/R11GITutorial/CausticRingNV13mjpeg.mov Camera animation is the right choice for architectural flythroughs and animations where only the camera moves. This method reuses records stored from previous frames when rendering subsequent frames, so it renders an animation in much less time than if you render out all frames using the still image mode, and with superior quality. With this option the cache for the entire animation is rendered before any frame render begins, so while it renders faster than rendering out individual frames, it still can take quite some time before you see your first fully rendered frame. Thus for longer animations, it may be best to test a few individual frame renders first using one of the still image settings. The GI Animation Prepass HUD is displayed at the top left of the frame for the duration of the prepass, in which all frames will be checked for new records (Image_20 below). The first frame takes the same amount of time as a still image would with the same settings, but subsequent frames render much faster as only the records for areas not seen in any previous frame need be rendered. Happily, Camera Animation need render only one Update Pass, which means the GI cache render will be done after all frames are checked once. In Full Animation mode, there are many more update passes needed, but more about that in a minute.
Image_20 As with Still Image, there are two Camera Animation modes: IR (Camera Animation) and IR+QMC (Camera Animation). The difference between them is the same as described above for the Still Image modes. With Camera Animation, continuity of shading between frames is perfectly preserved for an overall very smooth animation result without motion flicker. It is however important to remember that while this is the fastest method for rendering camera animations, it will not successfully render an object animation. If you try to do so, you will find that object shadows don't update with moving scene objects. Full Animation: Camera, lights, action!
Image_21 GI Mode: IR+QMC (Full Animation) / Diffuse Depth: 2 / Medium Settings TRT: 40 hours Render times are on a Mac Dual G5 and are for comparison only. New computers will be faster.
Movie File: http://mvpny.com/R11GITutorial/EggboxMV13MG27mjpeg.mov Scene File: http://mvpny.com/R11GITutorial/EggboxMV13MG27Public.zip For non camera moving objects and or changing lighting, one must use Full Animation. This setting produces the best object animation result possible without flicker. Because of the extra overhead of having to keep the record samples pined to moving geometry, each frame can take up to twice as long or more than if rendering out a sequence using one of the Still Image modes, but short of using very high values, it is the only way to render a full animation without noise and flicker. As with the Camera Animation mode, the entire cache is rendered out before any final images, so again it is advisable to do some individual frame testing with one of the Still Image settings first. The GI Animation Prepass HUD shows the cache render progress (Image_22). Unlike Camera Animation, many update passes are required for Full Animation. Some go faster than others, and many of them don't need to render every frame. The multiple passes are used to pin the records to the moving geometry and update shadows and illumination. For the sake of your sanity, try not to watch them.
Image_22 NET Render: The IR+QMC (Net Render) setting renders the separate Full Animation passes on separate clients. Using net render speeds up the calculation of full animation GI caching, but not camera animation or still images. It should
only be used with full animations that have changing lighting or object animation. If you only have a camera animation with no changing lights or object animation then don't use this setting. Use a camera animation setting instead. A camera animation is rendered simultaneously on all clients with the first finisher used. Even with Net, use the Camera Animation setting when rendering camera animation. A camera animation cache, while not divided between clients, will still finish faster than a full NET animation. All scene files, images, derivative images and movies are presented for instructional purposes only and are the sole property and copyright of Michael Vance. R11 GI Tutorial Part 1 R11 GI Tutorial Part 2 R11 GI Tutorial Part 3 R11 GI Tutorial by Michael Vance, August 8, 2008. Part 3 Irradiance Cache Settings: Finding the right balance. Once you have selected the right choice of Still Image, Camera or Full Animation mode for the scene you will render, it is time to set the stochastic sampling, record density, interpolation and smoothing settings that will determine the overall quality of your GI cache. The settings that determine the placement of records and their stochastic quality are shown below (Image_23).
Image_23 Stochastic Samples: Radiate a spell.
There are three presets for Stochastic Sample quality, Low, Medium, and High. Alternatively, one can set Accuracy or Sample Count directly from the foldout menu. As a general rule, higher density records require higher stochastic sampling, so if Record Density is set to high, then Stochastic Samples would likewise warrant a high setting. Another general rule applicable to almost any GI setting is, if you're not sure what you need, try a low setting first to see where you are. Please see the QMC section above for more about stochastic sampling. Record Density: How detailed do you want to get and how much time do you have? We will return later to the Min and Max Rate settings, but first let's examine the settings that primarily control the distribution of records, Radius, Min Radius, and Density Control: Once a render is activated, Cinema begins to draw the IR prepass cache, where the size and placement of records is shown in a cell-like voronoi diagram covering the geometry. Each cell represents a single record, and a dot in the center of each is drawn to clarify the exact center point of each record.
Image_24 The image above (Image_24) shows the voronoi prepass pattern (left) prior to final render where they are interpolated and smoothed (right). Radius: The spacing of records.
Image_25 Radius is the primary determiner of the number a records that will be generated and directly defines how close together records in planar areas will be. The lower the value, the more records will be computed. How low this value needs to be depends on how much shadow definition you need in planar areas. Lower values will produce more records giving better shadow definition, and caustic definition too, at the cost of longer cache render times. Minimum Radius: Optimal control in corners and curves.
Image_27
Minimum radius determines how many extra records will be added to corners, crevices, curving surfaces and other areas where geometries intersect. The lower this value, the more additional records will be added to these areas (Image_27). This value is a ratio product of the previous Radius value. This means that lowering the Radius value will also create more corner records. Therefore, as the Radius value is lowered (producing more overall records), the Minimum Radius (which produces more additional records in corners) can sometimes be increased (for fewer additional records) because as overall record density increases, fewer corner records may be needed. Overall, it's very easy to become confused here because lower values mean more records, and vice versa, exactly the opposite to how the corresponding settings of the old GI worked. The image below (Image_28) shows the areas affected by the Radius and Minimum Radius settings.
Image_28 Density Control: The great multiplier.
Image_29 The Density Control behaves like a multiplier for total record density, and it reportedly affects the shape of the falloff curve between planar records (controlled by Radius) and corner records (controlled by Minimum Radius). When the radius value won't go low enough to space the records as closely together as youd like, increasing the density control value will add more. Min Rate Max Rate: Save now, pay later.
Image_30 Now that we have learned about planar records and corner records, and how to adjust their density and balance using the Radius and Minimum Radius settings, let's look at the settings that R11 GI offers that can be used to reduce cache render times while preserving shadow definition. As we learned, decreasing the number of records decreases the cache render time at the cost of lessoned shadow definition. Min and Max Rate settings offer yet another alternative. For each value setting below 1, the resolution of the sampled image is halved (one quarter the original size). Roughly the same number of records is computed, so shadow definition is largely preserved, but the time it takes to calculate them is lessened. The Min Rate changes the resolution of planar area records while the Max Rate changes the resolution of corner/curve records. Each is rendered with a lower resolution, but the overall result of that lower resolution is often barely noticeable, unless very low values are used, and acceptable given the speed gained. The Min Max Rate in Record Density is to some extent a case of save now, pay later. The GI cache is rendered faster, but part of that gain is lost when the lower resolution cache is again upsampled in the final image render. In general you gain much more than you lose, especially when you are only rendering once. If you plan to render the cache just once and tweak the remainder of the render through multiple final renders, reusing the same cache, you may be better off accepting the longer initial cache render time, as subsequent renders that use that cache will go faster. Interpolation: Taking the edge off. Interpolation is the method in which the borders between adjacent records are blended. The four options are Least Squares, Weighted Average, Delaunay, and None. The default choice, Least Squares, is suitable for most circumstances as it seems to produce the smoothest, most visually pleasing result. Weighted Average produces a little tighter result, and Delaunay is reportedly only suitable for very high record densities that use one of the Delaunay Records presets, but I have yet to see a use for it. The None option allows you to see the uninterpolated result which is very useful when wanting to check the shading continuity and stochastic quality of records. Insufficient stochastic counts will show up as high contrast, splotchy records patterns.
Image_31 Movie File: http://mvpny.com/R11GITutorial/EggboxMV13MG27CompMJPEGm.mov
The image above (Image_31) compares the four interpolation types. On the top left is the uninterpolated and unsmoothed "None" result. This result is very useful because it tells us a great deal about the spacing of records as well as their stochastic quality. First of all, the records are not very dense and as a result the figure's shadow on the wall to his right is not very detailed, and secondly, the large brightness variations of adjacent records show that the stochastic sampling of each record is bordering on insufficient. The top right image shows the result of interpolation using the Least Squares method with medium smoothing. The borders between records are no longer noticeable enough to be a huge distraction. On the bottom left is the Weighted Average result with medium smoothing. The borders between records are slightly more apparent. The bottom right shows Delaunay interpolation with medium smoothing. The record borders are blatant and clearly this method of interpolation is not suitable for this scene given this record count and stochastic quality. A movie of the four interpolation types shown side by side as above is available for viewing here: http://mvpny.com/R11GITutorial/EggboxMV13MG27CompMJPEGm.mov Smoothing: Quieting the noise. Smoothing is the compliment to interpolation and can be used to smooth (some might say blur) an area of densely packed records which is useful for reducing the noise that can easily result from higher record densities having insufficient stochastic quality to blend seamlessly themselves. The cats eye marble image (Image_18) above was rendered originally using medium smoothing, but after the render was finished I discovered unwanted noise from the high record count I had used. The GI prepass cache render had taken 2.5 hours, but since it was saved it could be reused with a higher smoothing value. Rerendering the image with the new smoothing values took only a matter of minutes then since the cache did not have to be rerendered. A comparison of the two renders is shown below (Image_32).
Image_32 Compositing Tag GI Settings: Per object control.
Image_33 Image_33 above shows the Compositing Tag GI settings. These settings allow you to increase or diminish stochastic and record density counts on a per object basis. I used this tag to enhance the area shown above because I wanted more records and better stochastic quality in the area around the marbles and ring. Since the tag only works on a per object basis and not on polygon selections, I separated the floor into two objects. Details Enhancement: A bold stroke.
Image_34 Details Enhancement is an option that uses the QMC method to render finely detailed areas. There is a slight render hit which can increase some scene render times by as much as 50%. The result can be similar in appearance to ambient occlusion except that it is restricted to the GI solution, where it should be. Unlike AO it appears to add some additional bounce lighting even when rendering at diffuse depth 1, which adds a subtle beveling effect. A radius setting lets you increase the visible radius of the enhancement, but only within a very small range. As the radius increases, noise may become noticeable in extreme close-up, in which case you should likewise increase the Quality Ratio setting. Although it is said to render its area of influence in a physically correct way, perhaps because of the sometimes sudden differences with areas outside its influence, the effect can sometimes seem as if the outlines of detailed areas are overly accentuated, with no way currently to fade its overall strength. . Estimate Secondary: This switch estimates the result that higher diffuse depths would have on the Details Enhancement if fully calculated. It is fast and I have yet to see a difference in result. I recommend leaving it on.
Image_35 The Mode menu shown above (Image_35) offers two Details Enhancement preview options. Details Only (Preview) quickly renders out a map showing its area of influence. The Global Only (Preview) option renders out the GI solution with the Details Enhancement's area of influence left blank. This allows one to see how the area of the GI that isn't rendered with DE looks by itself. The image below (Image_36) shows a render both without and with Details Enhancement (top row) and the two preview modes Global Only and Details Only (bottom row).
Image_35 Sky Sampler: For that great HDRI in the Sky.
Image_37
Sky Sampler is a special GI mode that samples an HDRI mapped image placed on a Sky Object. This mode can render an HDRI scene very quickly with nice detail, but is unfortunately limited to just one diffuse depth which means you will not be able to get any bounce light from it. It can also be used with Cinema's newly enhanced procedural sky (also called Sky). However, because of the single diffuse depth limitation, and because it cannot save or reuse a saved cache, one of the AR modes is probably the better choice when rendering procedural skies. Below (Image_38) are two Sky Sampler renders done with different HDRI images:
Image_38 GI Mode: Sky Sampler / Samples: 70 Details: Last but not least.
Image_39 Caustics: It is definitely very cool that R11 GI can render refractive and reflective GI caustics, and their settings are found here (Image_39 above).
In light reflection physics, there are two principle kinds of visible reflection, specular and diffuse, specular being a mirror image reflection from smooth surfaces, diffuse being the scatted reflection from rough surfaces. Refraction occurs when light changes speed, and in turn, direction, when passing through different media. Specular reflection from a curved surface and specular refraction through a curved surface give rise to caustic singularities. AR3 GI can render both refractive and reflective caustics, as seen in this tutorial's first scene file. Chromatic dispersion, whereby white light is split into a spectrum of colors, as in the case of light passing through a prism, cannot be simulated in AR3 GI. Reflective caustics render slowly and are limited to normal non oversampled material light sources. Refractive caustics on the other hand render without much of any speed hit at all, which explains why this setting is on by default. Refractive caustics work with the material sampling modes Oversampling, but only the normal mode returns a physically correct result. Because the rays are focused with the oversampling modes, the result is not as physically correct, but may be suitable nonetheless. Because oversampling is overall much faster, one trick to getting a more physically accurate refractive caustic when using oversampling is to use a larger area surface with the illuminating portion of the surface restricted to a smaller area than the overall surface using, for example, a circular gradient. Glass/Mirror Optimization: Finally, as it is often wasteful of time to calculate GI on glass and mirrors, the Glass/Mirror Optimization setting allows one to skip the calculation of those surfaces that fall below the given threshold. Where the Glass/Mirror Optimization setting is lower than a material's transparency, GI will not be calculated for that material surface. This works even with nested shaders in the transparency channel and with fresnel.
Image_40 Conclusion: AR3 GI is a full featured GI renderer. The presets make it easy to get good results in minimal time with well arranged controllable options for everything within. Irradiance caching allows one to both rerender and tweak values in a fraction of the original time. If not locked, a cache render, if not already finished, can pickup from the end of the last cache render, working for both stills and animation. Using net render speeds up the calculation of full animation GI caching, but not camera animation or still images. It can render gorgeous refractive and reflective caustics faster and better than the two photon generating caustic options found in standard lights.
Please check the CINEMA 4D documentation for more information about anything not covered here.
You might also like
- Cálculo Parque FlotasDocument6 pagesCálculo Parque FlotasfacjNo ratings yet
- Modulo III Gestion de RiesgosDocument14 pagesModulo III Gestion de RiesgosPedro Changanaqui Ormeño100% (1)
- El Método de MontecarloDocument4 pagesEl Método de MontecarlotonatiuhNo ratings yet
- SIMULACIÓNDocument36 pagesSIMULACIÓNJosafat MoralesNo ratings yet
- Metodos de ApantallamientoDocument6 pagesMetodos de ApantallamientoJhon Fabio ZuñigaNo ratings yet
- Desarrollos y Aplicaciones de GEANT4 para Radioterapia y Microdosimetría en Detectores y Circuitos IntegradosDocument255 pagesDesarrollos y Aplicaciones de GEANT4 para Radioterapia y Microdosimetría en Detectores y Circuitos IntegradosDaniel LozadaNo ratings yet
- SimulaciónDocument19 pagesSimulaciónBLADIMIR GUTIERREZ PERDOMONo ratings yet
- Limitaciones de La Simulación Que Utiliza Los Lenguajes de Propósito General y El Método MontecarloDocument6 pagesLimitaciones de La Simulación Que Utiliza Los Lenguajes de Propósito General y El Método Montecarloluis alejandro mooNo ratings yet
- Diseño Mecanístico-Empírico de Pavimentos de Concreto Con Juntas para Esfuerzo CombinadosDocument17 pagesDiseño Mecanístico-Empírico de Pavimentos de Concreto Con Juntas para Esfuerzo CombinadosshirleysantiagoNo ratings yet
- Investigación Del Método de MontecarloDocument8 pagesInvestigación Del Método de MontecarloAngel C100% (1)
- Beamer ProbaDocument16 pagesBeamer ProbaVictor Manuel Chavez BrunoNo ratings yet
- Riva Mejia Alex - Cuarta Evaluación 2020-Ii G1 52Document4 pagesRiva Mejia Alex - Cuarta Evaluación 2020-Ii G1 52Jean Pierre GarciaNo ratings yet
- Clase Simulación de Sistemas - Simulación de Eventos Discretos Con Hoja de Cálculo - Semana 1Document30 pagesClase Simulación de Sistemas - Simulación de Eventos Discretos Con Hoja de Cálculo - Semana 1Reynaldo Vasquez VivasNo ratings yet
- ACTIVIDAD 6 ModelamientoDocument9 pagesACTIVIDAD 6 ModelamientocesarNo ratings yet
- Software - @RICK - Grupo No. 02Document31 pagesSoftware - @RICK - Grupo No. 02Leslie Fernanda Mendez GranadosNo ratings yet
- Metodo de Monte Carlo Con La Cadena de MarkovDocument8 pagesMetodo de Monte Carlo Con La Cadena de MarkovSmith JamesNo ratings yet
- Práctica N 8 - Simulación de Monte CarloDocument9 pagesPráctica N 8 - Simulación de Monte Carlojohanna quishpeNo ratings yet
- Clase 4. Monte Carlo 3Document57 pagesClase 4. Monte Carlo 3Luisa Fernanda Quitian ZarateNo ratings yet
- Marco TeoricoDocument8 pagesMarco TeoricoJuanjo VasantiNo ratings yet
- Simulación de Variables EspecialesDocument9 pagesSimulación de Variables EspecialesSoniaGarcia80% (5)
- Método de Monte CarloDocument4 pagesMétodo de Monte CarloAdrian MedinaNo ratings yet
- Tesis Final Sandra SuntaxiDocument89 pagesTesis Final Sandra SuntaxiAndrea SalasNo ratings yet
- HPCG101 RETO21 Grupo10Document7 pagesHPCG101 RETO21 Grupo10ivan argemiro rios riosNo ratings yet
- Metodo de Montecarlo Tercera ParteDocument15 pagesMetodo de Montecarlo Tercera ParteVanessa De La CruzNo ratings yet
- D3 Simulacion (IO) Investigacion de OperacionesDocument98 pagesD3 Simulacion (IO) Investigacion de OperacionesOscar ViteNo ratings yet
- Taller de Simulación: Clase 10: Desarrollo y Análisis de Modelos Computacionales en 2DDocument23 pagesTaller de Simulación: Clase 10: Desarrollo y Análisis de Modelos Computacionales en 2DcarmenNo ratings yet
- Simulación Divisor de Voltaje Método de MontecarloDocument20 pagesSimulación Divisor de Voltaje Método de MontecarloCM35No ratings yet
- 71.07 - SimulacionDocument69 pages71.07 - SimulacioncarsekkNo ratings yet
- Apantallamiento SeDocument55 pagesApantallamiento SehtilanowNo ratings yet
- Simulación de MontecarloDocument9 pagesSimulación de MontecarloMarimar Díaz RamírezNo ratings yet