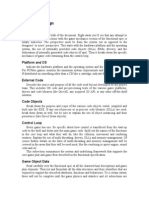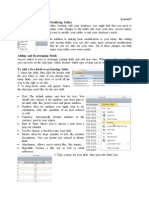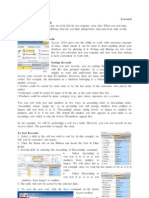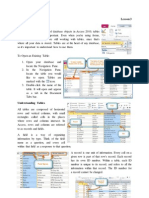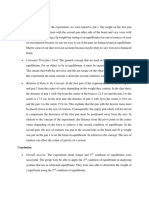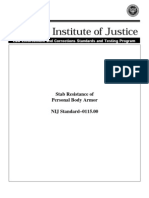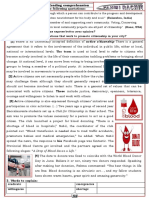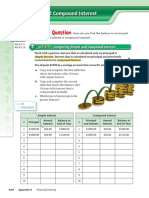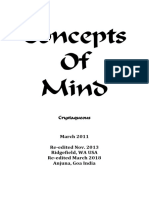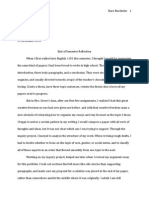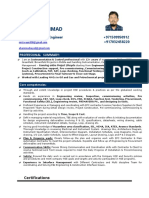Professional Documents
Culture Documents
Access 2010 Lesson5
Uploaded by
ken_nsonCopyright
Available Formats
Share this document
Did you find this document useful?
Is this content inappropriate?
Report this DocumentCopyright:
Available Formats
Access 2010 Lesson5
Uploaded by
ken_nsonCopyright:
Available Formats
Lesson 5 More Query Design Options Access 2010 offers many options that let you design and
run queries that return exactly the information you're looking for. For instance, what if you need to find how many of something exists within your database? Or what if you would like your query results to automatically be sorted a certain way? If you know how to use Access's query options, you can design almost any query you want. Modifying Queries Access offers many options for making your queries work better for you. In addition to modifying your query criteria and joins after you build your queries, you can also choose to sort or hide fields in your query results. To Modify your Query: When you open an existing query in Access, it is displayed in Datasheet View, meaning that you will see your query results in a table. To modify your query, you must enter Design View, the view you used when creating it. There are two ways to switch to Design View: On the Home tab of the Ribbon, click the View command. Select Design View from the drop-down menu that appears. In the bottom-right corner of your Access window, locate the small view icons. Click the Design View icon, which is the icon farthest to the right. Once in Design View, make the desired changes, and then select the Run command to view your updated results. You may notice that Access offers other query views, like Pivot Table View, Pivot Chart View, and SQL View. You can ignore these-- these views permit advanced functions that you will not need to use for this tutorial or for most Access functions. Sorting Queries Access allows you to apply multiple sorts at once while you're designing your query. allows you to view your data exactly the way you want; every single time you view it. This
A sort that includes more than one sorted field is called a multi-level sort. A multi-level sort allows you to apply an initial sort, then further organize that data with additional sorts. For instance, if you had a table full of customers and their addresses, you might choose to first sort the records by city, and then further sort them alphabetically by last name.
When more than one sort is included in a query, Access reads the sorts from left to right. This means that the leftmost sort will be applied first. So for instance, in the below example, the customers will be sorted first by the City they live in and then by the Zip Code within that city. To Apply a Multi-Level Sort: 1. Open the query, and switch to Design View. 2. Locate the field you would like to sort first. In the Sort: row; click the drop-down arrow to select either an ascending or descending sort. 3. Repeat the process in the other fields to add additional sorts. Remember, the sorts are applied from left to right, so any additional sorts must be applied to fields located to the right of your primary sort. If necessary, you can rearrange the fields by clicking a field and dragging it to a new location. 4. To apply the sort, click the Run command.
5. Your query results will appear with the desired sort.
You can also apply multi-level sorts to tables that don't have queries applied to them. On the Home tab on the Ribbon, select the Advanced drop-down command in the Sort & Filter group. Select Advanced Filter/Sort, and create the multi-level sort as you normally would. When you're finished, click the Toggle Filter command to apply your sort.
Hiding Fields within Queries Sometimes you might have fields that contain important criteria, but you might not need to actually see the information from that field in the final results. For example, take one of the queries we built in our last lesson-- a query to find the names and contact information of customers who had placed orders. We included Order ID numbers in our query, since we wanted to make sure that we only pulled customers who had placed orders. However, we really didn't need to see that information in our final query results. In fact, if we were just looking for customer names and addresses, seeing the order number mixed in there too might have even been distracting. Fortunately, Access makes it very easy to hide fields while still including any criteria they contain. To Hide a Field within a Query: 1. Open the query, and switch to Design View. 2. Locate the field you would like to hide. 3. Click the checkbox in the Show: row to uncheck it. 4. To see the updated query, select the Run command. The field will be hidden. To unhide a hidden field, simply return to Design View and click the checkbox in the field's Show: row again.
More Types of Queries By this point, you should understand how to create a simple one- or multi-table query using multiple criteria. Additional queries offer you the ability to perform even more complex actions with your database. One of these is the totals query, which lets you perform calculations with your data. Totals Queries Sometimes, setting simple criteria won't give you the results you need, especially when you're working with numbers. You may want to see your query results grouped or counted in some way. Access 2010 offers several options that make these functions possible. Perhaps the easiest of these is the Totals command. When you use the Totals function in your query, the data in your fields will be grouped by value, meaning that all items of one type are listed together. For instance, in a totals query about the items sold at our bakery, each type of item sold would be listed on a single row, no matter how many times that item had been sold. Once your records are grouped, you can perform calculations with them. These calculations include: Count, which counts the number of the same items in a field Sum, which adds the numbers in that field Average, which finds the average of the numbers that occur in that field Maximum, which returns the highest value that has been entered in that field Minimum, which returns the lowest value that has been entered in that field First, which returns the first, or earliest, value that has been entered in that field Last, which returns the last, or most recent, value that has been entered in that field These calculations will apply to the rows containing your grouped items. For example, if you decided to use Sum to find out how many of each item on a menu has been ordered, you would get a subtotal for each item in your query, not a grand total of all the items combined.
To add a calculation like a grand total to your query or table, review the instructions for creating a Totals row in our Modifying Tables lesson. To Create a Totals Query: 1. Create or open a query you would like to use as a totals query. For our example, we want to find the total number we've sold of each of our menu items, so we'll use a query showing us all of the menu items we've sold. If you want to follow along in our database, open the Menu Items Ordered query. 2. In the Query Design tab, locate the Show/Hide group and select the Totals command. 3. A row will be added to the table in the Design Grid, with all values in that row set to Group By. Select the cell in the Total: row of the field you would like to perform a calculation on, and click the drop-down arrow that appears. 4. Select the calculation that you would like to be performed in that field. In our example, we want to add the quantities of products we've sold, so we'll select the Sum option. 5. When you are satisfied with your query design, select the Run command on the Query Tools Design tab to run the query. 6. The query results will be displayed in the query's Datasheet View, which looks like a table. If desired, save your query by clicking the Save command in the Quick Access Toolbar. When prompted to name it, type in the desired name and click OK.
Creating Reports If you need to share information from your database with someone, but don't want them actually working with your database, you should consider creating a Report. Reports allow you to organize and present your data in a reader-friendly, visually appealing format. Access 2010 makes it easy to create and customize a report using data from any query or table in your database. Reports give you the ability to present components of your database in an easy-to-read, printable format. Access 2010 lets you create reports from both tables and queries. To Create a Report: 1. Open the table or query you would like to use in your report. We want to print out a list of last month's orders, so we'll open up our Orders Query. 2. Select the Create tab on the Ribbon and locate the Reports group. Click the Report command. 3. Access will create a new report based on your object. 4. Its likely that some of your data will be located on the other side of the page break. To fix this, resize your fields. Simply select a field, then click and drag its edge
until the field is the desired size. Repeat with additional fields until all of your fields fit. 5. To save your report, click the Save command on the Quick Access Toolbar. When prompted, type a name for your report and then click OK. Just like tables and queries, reports can be sorted and filtered. Simply right-click the field you wish to sort or filter. Then, select the desired sorting or filtering option.
Deleting Fields You might find that your report contains some fields you don't really need to view. For instance, our report contains the Zip Code field, which isn't really necessary in a list of orders. Fortunately, you can delete fields in reports without affecting the table or query you got your data from. To Delete a Field in a Report: 1. Click any cell in the field you would like to delete. 2. Press the delete key. When you delete a field, be sure to delete its header as well. Simply select the header and press the delete key. Printing and Saving Reports in Print Preview While you can print reports using commands in the Backstage view, you can also use Print Preview. Print Preview shows you how your report will appear on the printed page. It also allows
you to modify the way your report is displayed, print it, and even save it as a different file type.
To Print a Report: 1. On the Home tab of the Ribbon, click the View command and select Print Preview from the drop-down list. Your report will be shown as it will appear on the printed page. 2. If necessary, modify the page size, margin width, and page orientation using the related commands on the Ribbon.
3. Click the Print command. The Print dialog box will appear. Set any desired print options, and then click OK. Saving Reports You can save reports in other formats so that they'll be viewable outside of Access. This is called exporting a file, and it allows you to view and even modify reports in other formats and programs. Access offers options to save your report as an Excel file, a Text file, a PDF, an XPS file, an email attachment, a Rich Text file, or an HTML document. Experiment with the different export options to find the one that best suits your needs. To Export a Report: 1. On the Home tab of the Ribbon, click the View command and select Print Preview from the drop-down list. 2. Locate the Data group on the Ribbon. 3. Select one of the file type options on the Ribbon, or click More to see options to save your report as a Word or HTML file. 4. Save your file. If you're saving the report as a PDF or XPS file:
a. Select the location where you wish to save the report. b. Place your cursor in the file name text box and type a name for your report if you wish to name it something other than the report title. c. In the Save as Type drop-down menu, select either PDF or XPS. d. Select the file quality by clicking either Standard for reports you plan
on printing or Optimized for reports you plan to share primarily online. e. Once you are satisfied with your settings, click Publish to save your report. If you're saving the report as any other type of file:
a. Click Browse to specify your file location and name, then click Save. b. In the Export dialog box, click the checkboxes to select desired saving options where applicable, c. Click OK to export your report. 5. A dialog box will appear to notify you that your file has been successfully saved. Click Close to return to your report.
You might also like
- Technical Game Design DocumentDocument5 pagesTechnical Game Design Documentken_nsonNo ratings yet
- Technical Game Design DocumentDocument5 pagesTechnical Game Design Documentken_nsonNo ratings yet
- Access 2010 Lesson7Document12 pagesAccess 2010 Lesson7ken_nsonNo ratings yet
- Access 2010 Lesson4Document14 pagesAccess 2010 Lesson4ken_nsonNo ratings yet
- Access 2010 Lesson3Document11 pagesAccess 2010 Lesson3ken_nsonNo ratings yet
- The Subtle Art of Not Giving a F*ck: A Counterintuitive Approach to Living a Good LifeFrom EverandThe Subtle Art of Not Giving a F*ck: A Counterintuitive Approach to Living a Good LifeRating: 4 out of 5 stars4/5 (5794)
- The Yellow House: A Memoir (2019 National Book Award Winner)From EverandThe Yellow House: A Memoir (2019 National Book Award Winner)Rating: 4 out of 5 stars4/5 (98)
- A Heartbreaking Work Of Staggering Genius: A Memoir Based on a True StoryFrom EverandA Heartbreaking Work Of Staggering Genius: A Memoir Based on a True StoryRating: 3.5 out of 5 stars3.5/5 (231)
- Hidden Figures: The American Dream and the Untold Story of the Black Women Mathematicians Who Helped Win the Space RaceFrom EverandHidden Figures: The American Dream and the Untold Story of the Black Women Mathematicians Who Helped Win the Space RaceRating: 4 out of 5 stars4/5 (895)
- The Little Book of Hygge: Danish Secrets to Happy LivingFrom EverandThe Little Book of Hygge: Danish Secrets to Happy LivingRating: 3.5 out of 5 stars3.5/5 (400)
- Shoe Dog: A Memoir by the Creator of NikeFrom EverandShoe Dog: A Memoir by the Creator of NikeRating: 4.5 out of 5 stars4.5/5 (537)
- Never Split the Difference: Negotiating As If Your Life Depended On ItFrom EverandNever Split the Difference: Negotiating As If Your Life Depended On ItRating: 4.5 out of 5 stars4.5/5 (838)
- Elon Musk: Tesla, SpaceX, and the Quest for a Fantastic FutureFrom EverandElon Musk: Tesla, SpaceX, and the Quest for a Fantastic FutureRating: 4.5 out of 5 stars4.5/5 (474)
- Grit: The Power of Passion and PerseveranceFrom EverandGrit: The Power of Passion and PerseveranceRating: 4 out of 5 stars4/5 (588)
- The Emperor of All Maladies: A Biography of CancerFrom EverandThe Emperor of All Maladies: A Biography of CancerRating: 4.5 out of 5 stars4.5/5 (271)
- On Fire: The (Burning) Case for a Green New DealFrom EverandOn Fire: The (Burning) Case for a Green New DealRating: 4 out of 5 stars4/5 (74)
- Team of Rivals: The Political Genius of Abraham LincolnFrom EverandTeam of Rivals: The Political Genius of Abraham LincolnRating: 4.5 out of 5 stars4.5/5 (234)
- Devil in the Grove: Thurgood Marshall, the Groveland Boys, and the Dawn of a New AmericaFrom EverandDevil in the Grove: Thurgood Marshall, the Groveland Boys, and the Dawn of a New AmericaRating: 4.5 out of 5 stars4.5/5 (266)
- The Hard Thing About Hard Things: Building a Business When There Are No Easy AnswersFrom EverandThe Hard Thing About Hard Things: Building a Business When There Are No Easy AnswersRating: 4.5 out of 5 stars4.5/5 (344)
- The World Is Flat 3.0: A Brief History of the Twenty-first CenturyFrom EverandThe World Is Flat 3.0: A Brief History of the Twenty-first CenturyRating: 3.5 out of 5 stars3.5/5 (2259)
- The Gifts of Imperfection: Let Go of Who You Think You're Supposed to Be and Embrace Who You AreFrom EverandThe Gifts of Imperfection: Let Go of Who You Think You're Supposed to Be and Embrace Who You AreRating: 4 out of 5 stars4/5 (1090)
- The Unwinding: An Inner History of the New AmericaFrom EverandThe Unwinding: An Inner History of the New AmericaRating: 4 out of 5 stars4/5 (45)
- The Sympathizer: A Novel (Pulitzer Prize for Fiction)From EverandThe Sympathizer: A Novel (Pulitzer Prize for Fiction)Rating: 4.5 out of 5 stars4.5/5 (121)
- Her Body and Other Parties: StoriesFrom EverandHer Body and Other Parties: StoriesRating: 4 out of 5 stars4/5 (821)
- Direct 3 DDocument406 pagesDirect 3 Dxlam99No ratings yet
- (Rom Harr) The Singular Self An Introduction ToDocument195 pages(Rom Harr) The Singular Self An Introduction Topsifil100% (1)
- Curriculum Vitae: EducationDocument3 pagesCurriculum Vitae: EducationdavidNo ratings yet
- GRC 2018 Mastre RedesignyoursapeccsecurityDocument40 pagesGRC 2018 Mastre RedesignyoursapeccsecurityPau TorregrosaNo ratings yet
- Week 2 Political IdeologiesDocument10 pagesWeek 2 Political IdeologiesAngelica Obregon0% (2)
- Phys101l Ex104Document2 pagesPhys101l Ex104koko BunchNo ratings yet
- LAMP StackDocument10 pagesLAMP Stackaami6No ratings yet
- Wcee2012 4133Document10 pagesWcee2012 4133toyi kamiNo ratings yet
- Nij 0115.00Document46 pagesNij 0115.00officerfrankNo ratings yet
- PLDP Report - Mba ProfDocument21 pagesPLDP Report - Mba ProfChaitanya NarvekarNo ratings yet
- Float Sink Lesson Plan 2Document3 pagesFloat Sink Lesson Plan 2api-388627256No ratings yet
- Active CitizenshipDocument2 pagesActive CitizenshiprachidNo ratings yet
- Aniket CV NewDocument2 pagesAniket CV NewRajreddy ChamawarNo ratings yet
- Composite Function Worksheet-02Document4 pagesComposite Function Worksheet-02Marcus Maccoy AcordaNo ratings yet
- Simple & Compound InterestDocument6 pagesSimple & Compound InterestRiNo ratings yet
- If The fYR of "Macedonia" Needs A Lie in Order To Exist, Its Existence Is Redundant by M.A.TemplarDocument157 pagesIf The fYR of "Macedonia" Needs A Lie in Order To Exist, Its Existence Is Redundant by M.A.TemplarMakedonas Akritas50% (4)
- Substation DiaryDocument50 pagesSubstation Diaryrajat123sharmaNo ratings yet
- Tesla Case PDFDocument108 pagesTesla Case PDFJeremiah Peter100% (1)
- List of HEIsDocument2 pagesList of HEIsNadine MercadoNo ratings yet
- Concepts of Mind: CrystaqueousDocument51 pagesConcepts of Mind: CrystaqueousCasa GrandeNo ratings yet
- Processes 05 00040 PDFDocument15 pagesProcesses 05 00040 PDFPedro Romel Nascimento HerbayNo ratings yet
- Singapore: URA Concept Plan 2011 Focus Group Preliminary RecommendationsDocument7 pagesSingapore: URA Concept Plan 2011 Focus Group Preliminary RecommendationsThe PariahNo ratings yet
- Microsoft Word - Performance AppraisalDocument7 pagesMicrosoft Word - Performance Appraisalapi-3809437100% (1)
- 8086 Microprocessor Interfacing MCQ SDocument4 pages8086 Microprocessor Interfacing MCQ SDeepak Ahlawat67% (3)
- Sounds EverywhereDocument6 pagesSounds EverywhereNieyfa RisyaNo ratings yet
- BlahDocument5 pagesBlahNaz KierbeyNo ratings yet
- Dacon Asset Integrity PresentationDocument10 pagesDacon Asset Integrity PresentationMohammed Ilyas Mohiuddin100% (1)
- End of Semester ReflectionDocument3 pagesEnd of Semester Reflectionapi-242745290No ratings yet
- Analisis Penerapan Prinsip Prinsip Koperasi Dalam UUDDocument10 pagesAnalisis Penerapan Prinsip Prinsip Koperasi Dalam UUDSaikhudinNo ratings yet
- Senior Instrument Engineer Resume - AhammadDocument5 pagesSenior Instrument Engineer Resume - AhammadSayed Ahammad100% (1)