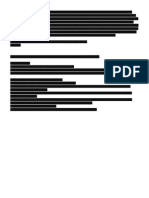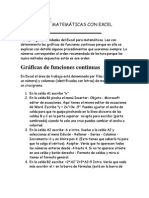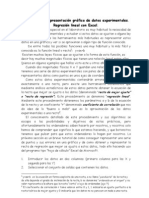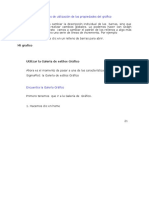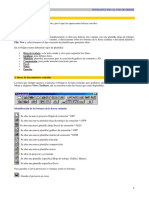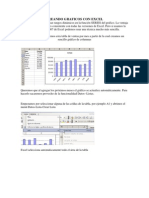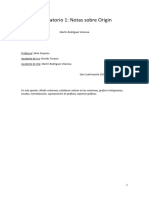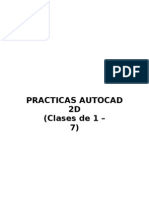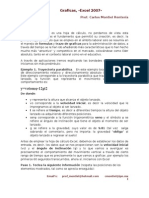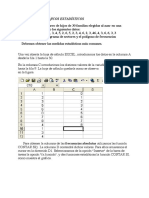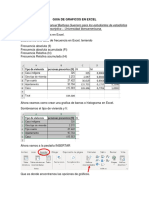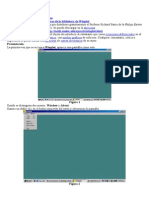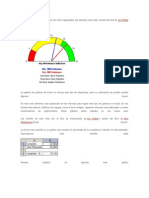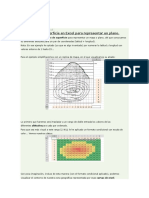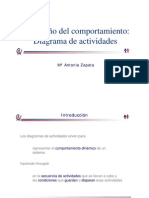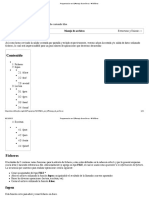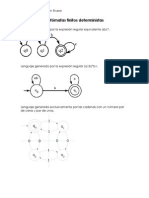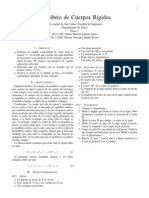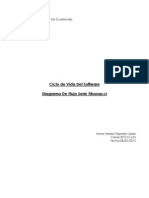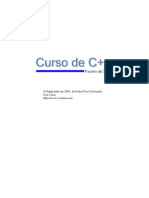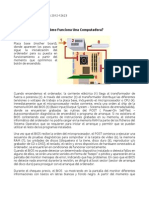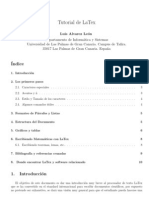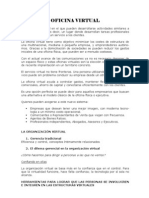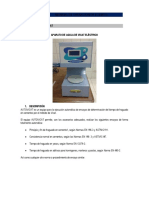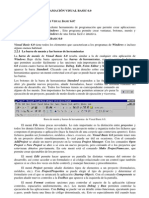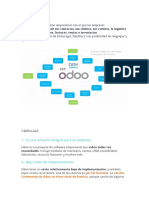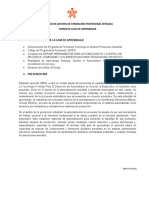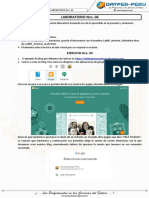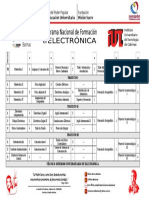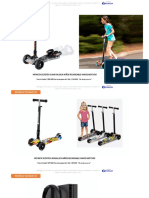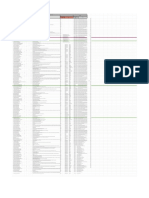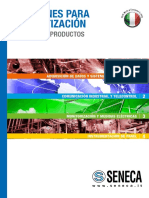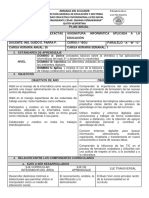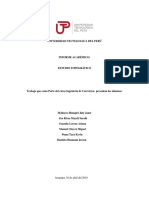Professional Documents
Culture Documents
Qtiplot Guia
Uploaded by
Mari SolecitoOriginal Title
Copyright
Available Formats
Share this document
Did you find this document useful?
Is this content inappropriate?
Report this DocumentCopyright:
Available Formats
Qtiplot Guia
Uploaded by
Mari SolecitoCopyright:
Available Formats
Qtiplot 0.9.8.9-Windows Gua de Inicio Rpido Vers. 2.
Sugerencias: mat.fisik@gmail.com
El programa Qtiplot puede ser descargado desde http://fisica.usac.edu.gt/~fisica/
Del lado izquierdo de la pgina (imagen a la izquierda) encontramos todos la documentacin necesaria para elaborar el reporte. En la seccin de herramientas grficas primero debemos descargar e instalar el programa Phyton. Una vez hecho lo anterior descargamos el archivo comprimido QtiPlot (Windows) y lo descomprimimos en donde queramos que quede almacenado. Dentro de la carpeta descomprimida encontraremos un montn de archivos; el que nos interesa, es qtiplot.exe y es el que ejecutaremos. (Imagen inferior)
Una vez iniciado, QtiPlot muestra una pequea tabla de 2 columnas (Muy parecido a excel, por cierto que se pueden abrir tablas de Excel directamente en el programa).
CMO OBTENER LA GRFICA A PARTIR DE UNA SERIE DE DATOS (TABLA)?
Como ejemplo inicial llenaremos ambas columnas, en la columna de 1[X] solo se colocaron nmeros de 1 a 5 que representan 5 puntos del eje X.
En la columna del eje Y denominada 2[Y] colocaremos otra serie de valores para formar una tabla de valores X y Y. Luego seleccionaremos slo las celdas que queremos que participen en la grfica. La seleccin se puede hacer como si fuese una tpica tabla de Excel. Luego le damos clic derecho a la parte superior de una columna seleccionada y escogemos la opcin Plot y luego en Line, Scatter o Line Symbol tal y como se muestra en la imagen anterior.
Dependiendo de cmo queramos que se vea la grfica seleccionaremos una de las opciones. Otra forma de hacer los mismo es buscando la opcin Plot en la parte superior del programa y seleccionando el tipo de grfica (Line, Scatter o Line Symbol).
En la siguiente imagen vemos el resultado para la opcin Scatter.
Luego de que se muestra la grfica aparece una nueva barra de herramientas que servir para editar las etiquetas de la grfica (negrita, cursiva, subrayado, superndice, subndice, letras griegas, etc.). Para ello slo es necesario darle doble clic al ttulo, nombre de los ejes o leyenda para cambiar el formato o contenido de los mismos.
Algo importante que vale la pena hacer notar es que cada vez que graficamos o seleccionamos una ventana que contiene un grfico, la barra superior de opciones cambia y nos muestra ms herramientas que estn relacionadas con la grfica. Sin grfica seleccionada
Con grfica seleccionada
Si le damos doble clic al rea del grfico encontraremos opciones ms avanzadas de edicin.
A continuacin se muestra una grfica de ejemplo utilizando las herramientas de edicin y la tabla de datos utilizada en las imgenes previas.
EXPORTAR GRFICA COMO IMAGEN Una vez editada, el programa permite exportar la grfica como una imagen (.jpg) Esto es para evitar hacer uso del PrintScreen (pantallazo) pues aunque es ms prctico se pierde mucha resolucin y se ver mal. Damos clic derecho sobre la grfica y seleccionamos Export (exportar) y luego a Layer (capa) como se ve en la figura anterior.
Aparece una ventana para guardar la figura, seleccionamos el directorio donde queramos guardarla. Le ponemos nombre al archivo al lado derecho de la opcin file name (nombre de archivo) y le cambiamos el formato a .jpg al lado de la opcin files of type (tipo de archivo) y finalmente le damos clic a save (guardar). Esa imagen fcilmente puede ser incluida en el reporte.
AGREGAR INCERTEZAS Para agregarle incerteza a la grfica, hay que agregar primero una nueva columna dando clic derecho sobre la parte superior de una columna para que despliegue un men, y luego clic en Add Column (agregar columna). Otra forma es utilizando la combinacin de teclas Alt + C.
El nombre de la nueva columna es 3[Y], para que Qtiplot interprete esa columna como margen de error del eje Y entonces le damos clic derecho a esa columna, vamos a set as (fijar como) y luego damos clic en Y error.
Al hacer esto el nombre la columna cambia a 3[yEr]. Se puede aplicar el mismo procedimiento para agregar la incerteza del eje x agregando una nueva columna y configurarla como error en x, [xEr]. Al final se vera como la siguiente figura. Ya solo resta seleccionar todas las celdas (como lo haramos en Excel) y graficar. Se colocaron iguales incertezas para cada eje, pero eso variar de acuerdo al experimento.
En la figura anterior se aprecia la grfica con sus respetivas incertezas en el eje X y en el eje Y para cada punto. La incerteza en el eje Y (0.4) es pequea y no se aprecia tanto como la incerteza en el eje X (0.1).
DIAGRAMAS DE INCERTEZA Se ejemplificar. Para la columna 1[X] slo numeramos dependiendo de cuantas mediciones se desean incluir en el diagrama. En la columna 2[Y] colocamos la magnitud de cada medicin; en la columna 3[xEr], su respectiva incerteza. Primera medicin: 3.50 0.25 Segunda medicin: 4.00 0.30
Ahora graficamos normalmente el ejemplo anterior. Utilizando las herramientas de formato se puede obtener la grfica siguiente. La cantidad de informacin que se muestra en una grfica depender del experimento y no implica que siempre deba verse como en este ejemplo, esto es tan slo una demostracin de lo que el programa es capaz de hacer. Una vez editada podemos exportarla como imagen. En la siguiente imagen las incertezas aparecen sobre el eje Y, pero si deseamos que las mismas aparezcan sobre el eje X, basta con invertir los ejes en nuestra tabla de origen.
ANLISIS (MODELO MATEMTICO) Se utilizar la siguiente tabla. Observe que la primera y segunda columna corresponden a los valores de [X] y su respectiva incerteza [xEr]; y la tercer y cuarta columna, a los valores de Y con su incerteza.
Seleccionamos toda la tabla (como si fuese Excel), luego nos vamos a la pestaa Analysis ubicada en la parte superior de la pantalla y luego escogemos la opcin Fit Linear (Regresin lineal). Nos mostrar la informacin del modelo pendiente-intercepto y la grfica respectiva.
Qtiplot nos indica que el modelo de regresin que utiliz tiene la forma Ax + B (ecuacin pendienteintercepto). Ms adelante nos muestra los valores de A y B con su respectiva incerteza (observe que los valores estn en notacin cientfica).
Observando la informacin anterior, la ecuacin del modelo matemtico queda como sigue, aplicando las aproximaciones correctas de incerteza y magnitud: ( ) ( )
OTRA FORMA DE HACER EL MISMO ANLISIS Utilizando la misma tabla del ejemplo anterior, procedemos primero a graficar. La grfica siempre se abre en una nueva ventana, si la seleccionamos vemos como el men superior del programa cambia. Aparecen nuevos mens y el contenido de algunos se ve alterado. En el men de Analysis encontraremos la opcin Fit Polynomial (Regresin polinomial). (Imagen al lado derecho)
Aparecer una nueva ventana para la regresin polinomial. (Imagen inferior)
Polynomial Fit of: Seleccionan la tabla de origen a la que le aplicarn la regresin.
Order (1-9,1=linear): Seleccionan el orden de la regresin. En el laboratorio solo se trabajaran con dos tipos de orden: Primer orden: En este caso colocamos el nmero 1 y corresponde a un modelo matemtico lineal de la forma pendiente-intercepto (Y= 0 + 1X) Segundo orden: En este caso colocamos el nmero 2. Lo utilizaremos para grficas parablicas y corresponde a un modelo matemtico de la forma Y= 0 + 1X + 2X2. Qtiplot nos dar los valores de 0, 1 y 2 con sus respectivas incertezas.
Color: Seleccionan el color que tendr la curva de regresin. No olvidar marcar la opcin Show Formula on Graph? para que incluya el modelo matemtico en la grfica. Para efectos de nuestro ejemplo, las opciones quedan de la siguiente manera:
Luego damos clic en Fit y luego en Close. El resultado lo vemos en la siguiente imagen.
Vemos que la informacin del modelo matemtico usando este segundo procedimiento es la misma que la del primer ejemplo. Est segunda opcin es ms til ya que se puede decidir el orden que tendr nuestro modelo de regresin.
UNA FORMA AN MS TIL DE OBTENER EL MODELO La ventaja del mtodo que se muestra a continuacin es que se pueden ajustar los datos al modelo matemtico de nuestro inters. Se ejemplificar con los datos de la siguiente tabla; hay que tener cuidado de que cada serie de datos estn en el nombre de la columna correcta.
Primero seleccionamos todas las celdas y en la parte superior buscamos la pestaa Analysis y del men que se despliega seleccionamos Fit Wizard. Otra forma de activar el Fit Wizard es utilizando la combinacin de teclas Ctrl + Y.
Luego se observar la grfica de los puntos y a la nueva ventana que emerja la cerramos o bien le damos clic en cancelar.
Finalmente tenemos acceso al asistente en el que podremos definir cualquier modelo matemtico.
Para nuestro ejemplo, el modelo matemtico a implementar ser una parbola que intercepta al eje Y en el origen y que no tiene componente lineal.
Al ingresarla en el editor de la ventana inferior, debera verse como en la siguiente figura.
Procedemos a guardarla en alguna carpeta y al hacerlo ya podremos utilizarla marcando la casilla: Fit with selected user function. Hecho lo anterior damos clic en la flecha verde ubicada en la parte inferior de la ventana para proseguir.
En la siguiente parte ya no hay que editar, ms que slo cambiar el color de la curva del modelo que se obtendr (yo lo cambi a rojo). Luego damos clic en Fit
Al hacerlo ocurrirn 2 cosas: primero, podremos apreciar la curva de regresin en nuestra grfica.
Y la segunda es que aparecer la informacin de los resultados de la regresin.
Aplicando correctamente las aproximaciones de incerteza y magnitud, el modelo matemtico final es: ( )
You might also like
- Qtiplot GuiaDocument21 pagesQtiplot GuiaRicardo PayesNo ratings yet
- Obtener modelos matemáticos en QtiplotDocument2 pagesObtener modelos matemáticos en QtiplotFrancis MonroyNo ratings yet
- Importar y maquillar datos de difractograma en OriginDocument14 pagesImportar y maquillar datos de difractograma en OriginjjNo ratings yet
- Guía completa de QtiPlot: graficar, agregar incertezas, obtener modelos y exportar gráficasDocument2 pagesGuía completa de QtiPlot: graficar, agregar incertezas, obtener modelos y exportar gráficasErwin Fernando Del Cid ArriolaNo ratings yet
- S4 Apunte4GraficosJLDDocument117 pagesS4 Apunte4GraficosJLDluiscerdaleiva6783No ratings yet
- ARMP - Guia Practica de Regresion Lineal Con ExcelDocument9 pagesARMP - Guia Practica de Regresion Lineal Con ExcelIvana AcostaNo ratings yet
- Fase 12 GraficosDocument22 pagesFase 12 Graficosvictor floresNo ratings yet
- Unidad 11Document8 pagesUnidad 11Luis BurgosNo ratings yet
- Ejercicios Practicos de Matemáticas Con Excel 1Document15 pagesEjercicios Practicos de Matemáticas Con Excel 1Sabino Arciga VillaseñorNo ratings yet
- Cómo Hacer Gráficos en Excel 2013Document6 pagesCómo Hacer Gráficos en Excel 2013Hector Reynaldo Porco MamaniNo ratings yet
- Tutorial GeoGebraDocument45 pagesTutorial GeoGebraRomina CisternaNo ratings yet
- Tutorial Recta Regresion ExcelDocument6 pagesTutorial Recta Regresion ExcelMario CharaNo ratings yet
- Ejercicio EstadisticosDocument8 pagesEjercicio EstadisticosAlexander Aaron CupitanNo ratings yet
- Documento Grafico PDFDocument10 pagesDocumento Grafico PDFCarlos Quezada HurtadoNo ratings yet
- Guia Uso OriginDocument26 pagesGuia Uso OriginJoseffNo ratings yet
- Unidad 12 Graficos en ExcelDocument5 pagesUnidad 12 Graficos en ExcelDanny CanoNo ratings yet
- Tutorial Elaboracion de Graficos en ExcelDocument11 pagesTutorial Elaboracion de Graficos en ExcelOskar Hernández100% (1)
- Tutorial ExcelDocument14 pagesTutorial ExcelRamon Angel VegaNo ratings yet
- Sigma Plot Tutorial Mayo 9Document54 pagesSigma Plot Tutorial Mayo 9dalilNo ratings yet
- Sesión 3 - Gráficos e ImágenesDocument15 pagesSesión 3 - Gráficos e ImágenesValdemar SilvaNo ratings yet
- Manual de Mysql PDFDocument12 pagesManual de Mysql PDFEdgar BravoNo ratings yet
- OriginDocument25 pagesOriginJohn TorrezNo ratings yet
- Ficha de Trabajo ExcelDocument10 pagesFicha de Trabajo Excelandre6922No ratings yet
- Practica Graficos Excel PDFDocument13 pagesPractica Graficos Excel PDFVictor Bejarano CedanoNo ratings yet
- Tutorial para Graficar Con ExcelDocument5 pagesTutorial para Graficar Con ExcelJimena CorreaNo ratings yet
- CREANDO GRAFICOS DINAMICOS CON EXCELDocument66 pagesCREANDO GRAFICOS DINAMICOS CON EXCELMauricio MontañoNo ratings yet
- Trucos ExcelDocument43 pagesTrucos ExcelhardwarenetNo ratings yet
- TS4 5Document6 pagesTS4 5Gera DíazNo ratings yet
- Jorge DunkelmanDocument10 pagesJorge DunkelmanjccraviotoNo ratings yet
- Tutorial OriginDocument10 pagesTutorial Originnegreizo872No ratings yet
- Gráficos y MinigráficosDocument15 pagesGráficos y MinigráficosBrayan AscanioNo ratings yet
- Procedimiento para Graficar Una TDF Utilizando Excel 2007 - 2Document4 pagesProcedimiento para Graficar Una TDF Utilizando Excel 2007 - 2Carlos Arturo Fuentes CardenasNo ratings yet
- Tutorial de Rigid 2.11Document11 pagesTutorial de Rigid 2.11Juan PuebloNo ratings yet
- Como Hacer Gráficos de Velocímetro en ExcelDocument7 pagesComo Hacer Gráficos de Velocímetro en ExcelmamasitalindaNo ratings yet
- PRÁCTICAS AUTOCAD 2D (Clases 1-7Document59 pagesPRÁCTICAS AUTOCAD 2D (Clases 1-7Lorenzo Silva Carnero100% (2)
- Regresiones en ExcelDocument5 pagesRegresiones en ExcelMarco Antonio Martinez CincoNo ratings yet
- Tutorial GraphmaticaDocument9 pagesTutorial GraphmaticaNéstor MolinaNo ratings yet
- Graficacion ExcelDocument9 pagesGraficacion ExcelCarlos Montiel RenteríaNo ratings yet
- 3.-Manual para Regresion MultipleDocument9 pages3.-Manual para Regresion MultipleAnthony BartoloNo ratings yet
- Ejercicios EstadísticosDocument12 pagesEjercicios EstadísticosGeovanny ZuñigaNo ratings yet
- Taller GeoGebra 4.2Document14 pagesTaller GeoGebra 4.2Alberto BarrientosNo ratings yet
- Manual Gráficos Excel 2010Document14 pagesManual Gráficos Excel 2010Antonio GoicocheaNo ratings yet
- EXCEL - Cómo Hacer Un Gráfico de Doble Eje en Excel PDFDocument4 pagesEXCEL - Cómo Hacer Un Gráfico de Doble Eje en Excel PDFANIBALLOPEZVEGANo ratings yet
- Guia de Graficos en ExcelDocument10 pagesGuia de Graficos en ExcelEmerBorbonNo ratings yet
- Guía Ftool - v3Document15 pagesGuía Ftool - v3Enzo DoldanNo ratings yet
- Tutorial de WinplotDocument42 pagesTutorial de WinplotJuan PrzmNo ratings yet
- Grafico de RelojDocument38 pagesGrafico de RelojSylvia ManziniNo ratings yet
- Guia Del Modulo 22 PDFDocument33 pagesGuia Del Modulo 22 PDFMarlen Alvarado100% (1)
- Graficos de Superficies en ExcelDocument12 pagesGraficos de Superficies en ExcelJesús GarcíaNo ratings yet
- Manual cotas (campo)Document29 pagesManual cotas (campo)Sasha AravenaNo ratings yet
- Diagrama de Pareto en OpenOffice CalcDocument11 pagesDiagrama de Pareto en OpenOffice CalcJulian Palacios EspinozaNo ratings yet
- Cómo crear gráficos en Excel: guía paso a paso deDocument16 pagesCómo crear gráficos en Excel: guía paso a paso defatimaNo ratings yet
- Guia de Graficos en ExcelDocument29 pagesGuia de Graficos en ExcelLuis SepulvedaNo ratings yet
- GráficosDocument25 pagesGráficosAstrid OrtizNo ratings yet
- Estadistica y Probabillidades GEOGEBRADocument27 pagesEstadistica y Probabillidades GEOGEBRAJudith Esther Herrera ArróligaNo ratings yet
- Módulo de cinemática DMU de Catia V5From EverandMódulo de cinemática DMU de Catia V5Rating: 5 out of 5 stars5/5 (1)
- Excel para principiantes: Aprenda a utilizar Excel 2016, incluyendo una introducción a fórmulas, funciones, gráficos, cuadros, macros, modelado, informes, estadísticas, Excel Power Query y másFrom EverandExcel para principiantes: Aprenda a utilizar Excel 2016, incluyendo una introducción a fórmulas, funciones, gráficos, cuadros, macros, modelado, informes, estadísticas, Excel Power Query y másRating: 2.5 out of 5 stars2.5/5 (3)
- Guía de uso en Matlab en el desarrollo de modelos de volatilidadFrom EverandGuía de uso en Matlab en el desarrollo de modelos de volatilidadNo ratings yet
- Retoque Fotográfico con Photoshop (Parte 1)From EverandRetoque Fotográfico con Photoshop (Parte 1)Rating: 4 out of 5 stars4/5 (7)
- 2-1 Chomsky (Lectura 5)Document4 pages2-1 Chomsky (Lectura 5)Jesus Guzman PolancoNo ratings yet
- Tutorial Sobre Motores Paso A PasoDocument21 pagesTutorial Sobre Motores Paso A PasoMari SolecitoNo ratings yet
- ManualitoDocument13 pagesManualitoMari SolecitoNo ratings yet
- Todos Los Sistemas de ArchivosDocument42 pagesTodos Los Sistemas de ArchivosMari SolecitoNo ratings yet
- Diagrama ActividadesDocument43 pagesDiagrama ActividadesOskarin ManuelNo ratings yet
- Programación en C - Manejo de Archivos - WikilibrosDocument11 pagesProgramación en C - Manejo de Archivos - WikilibrosMari SolecitoNo ratings yet
- Tecnica MDocument3 pagesTecnica MAndree AlvarezNo ratings yet
- Presentación ArchivosDocument8 pagesPresentación ArchivosMari SolecitoNo ratings yet
- Ejemplo RequerimientosDocument20 pagesEjemplo RequerimientosMari SolecitoNo ratings yet
- Noviazgo de Altura PDFDocument67 pagesNoviazgo de Altura PDFGreciaD.Romero80% (5)
- Casos de Uso 03Document31 pagesCasos de Uso 03Yemy Astoquilca ObregonNo ratings yet
- Lagrange, Dif Divididas y NevilleDocument22 pagesLagrange, Dif Divididas y NevilleMari SolecitoNo ratings yet
- Ejemplos - Casos de UsoDocument16 pagesEjemplos - Casos de Usoxtian123100% (2)
- Diagramas de Casos de Uso - Universidad de AlcaláDocument4 pagesDiagramas de Casos de Uso - Universidad de AlcaláAntonio VarelaNo ratings yet
- Lagrange, Dif Divididas y NevilleDocument22 pagesLagrange, Dif Divididas y NevilleMari SolecitoNo ratings yet
- Ejemplos - Casos de UsoDocument16 pagesEjemplos - Casos de Usoxtian123100% (2)
- Lenguajes Del Alto y Bajo Nivel (LECTURA - 4)Document13 pagesLenguajes Del Alto y Bajo Nivel (LECTURA - 4)Mari SolecitoNo ratings yet
- Qtiplot GuiaDocument21 pagesQtiplot GuiaMari SolecitoNo ratings yet
- Autómatas Finitos Deterministas 201114092Document2 pagesAutómatas Finitos Deterministas 201114092Mari SolecitoNo ratings yet
- Manual Windows Server 2008 PDFDocument162 pagesManual Windows Server 2008 PDFBrian Arevalo CardenasNo ratings yet
- Equilibrio de Cuerpos Rígidos: Tensión en un HiloDocument1 pageEquilibrio de Cuerpos Rígidos: Tensión en un HiloMari SolecitoNo ratings yet
- Ciclo de Vida Del SoftwareDocument6 pagesCiclo de Vida Del SoftwareMari SolecitoNo ratings yet
- Curso C++ (C Con Clase)Document389 pagesCurso C++ (C Con Clase)AldoAxel100% (10)
- Como Funciona Una ComputadoraDocument4 pagesComo Funciona Una ComputadoraMari SolecitoNo ratings yet
- Curso C++ (C Con Clase)Document389 pagesCurso C++ (C Con Clase)AldoAxel100% (10)
- Tutorial LatexDocument10 pagesTutorial Latexlunatic0No ratings yet
- Manual de Auto Cad 2012Document33 pagesManual de Auto Cad 2012Mari SolecitoNo ratings yet
- Temas ComplicadosDocument7 pagesTemas ComplicadosPablo Alejandro OrtegaNo ratings yet
- Oficina Virtual Con EjemploDocument3 pagesOficina Virtual Con EjemploAlvaro Ramos0% (1)
- 425.a Aditivo Mejorado de Adherencia JuanDocument4 pages425.a Aditivo Mejorado de Adherencia JuanStephany AguilarNo ratings yet
- 1 Clase Entorno Grafico de Visual BasicDocument13 pages1 Clase Entorno Grafico de Visual BasicGustavo Rangel Rosales100% (1)
- Evid70-Arquitectura de Una ImpresoraDocument27 pagesEvid70-Arquitectura de Una ImpresoraANGIE CANTORNo ratings yet
- ODOODocument4 pagesODOOEvelyn DavilaNo ratings yet
- Importancia de Los Papeles de TrabajoDocument11 pagesImportancia de Los Papeles de Trabajoolimpicos368613100% (1)
- Proyecto CalculadoraDocument33 pagesProyecto CalculadorahenrryNo ratings yet
- Curso Desarrolladores Finnegans Apps PDFDocument38 pagesCurso Desarrolladores Finnegans Apps PDFHernandoNo ratings yet
- Semaforo Digital Con Dspic30f4013Document9 pagesSemaforo Digital Con Dspic30f4013Antony Jesus Velasquez CastilloNo ratings yet
- Automatización industrial: componentes y esquemasDocument23 pagesAutomatización industrial: componentes y esquemasWilson marrugo hernandezNo ratings yet
- S10 - Laboratorio Nro. 06Document5 pagesS10 - Laboratorio Nro. 06Rony Grover Quinto huancaNo ratings yet
- Autorización ATS FlujogramaDocument1 pageAutorización ATS FlujogramaJhuddy JuárezCórdovaNo ratings yet
- PNF en ElectrónicaDocument1 pagePNF en ElectrónicaMin SherNo ratings yet
- Dominios UG y Lineas de InvestigaciónDocument17 pagesDominios UG y Lineas de Investigaciónanon_624047199100% (1)
- Catalogo de ProductosDocument225 pagesCatalogo de ProductosNatura Colombia Gerencia AndinaNo ratings yet
- El Dibujo Como Proceso de Configuración para La Enseñanza Del Diseño de La Comunicación GraficaDocument150 pagesEl Dibujo Como Proceso de Configuración para La Enseñanza Del Diseño de La Comunicación GraficaDania ElizabethNo ratings yet
- Pelaez Espinoza - Ing. MecanicoDocument2 pagesPelaez Espinoza - Ing. MecanicoJoaozito Pelaez EspinozaNo ratings yet
- Brochure Ejemplo SAP B1Document18 pagesBrochure Ejemplo SAP B1Marco CaceresNo ratings yet
- Reportes Gestion Tecnologica (Ok)Document10 pagesReportes Gestion Tecnologica (Ok)Pablo AndresNo ratings yet
- Cómo Realizar Recorridos GembaDocument2 pagesCómo Realizar Recorridos GembaAlejandraDiazNo ratings yet
- Sistema AlfabéticoDocument4 pagesSistema AlfabéticoAlismert GuevaraNo ratings yet
- Seneca Catálogo Productos PICDocument124 pagesSeneca Catálogo Productos PICCarlos FrancoNo ratings yet
- Manual InicialDocument4 pagesManual InicialcinrojoNo ratings yet
- Probabilidad y Estadistica ItshDocument3 pagesProbabilidad y Estadistica ItshAbdiel Gomez OrtegaNo ratings yet
- Servicio de Solicitud Cuota A Cargo de Los Trabajadores 102018Document11 pagesServicio de Solicitud Cuota A Cargo de Los Trabajadores 102018formazionNo ratings yet
- Guia Cadena FINALDocument29 pagesGuia Cadena FINALElias QuintanillaNo ratings yet
- Plan Anual 1 PDFDocument3 pagesPlan Anual 1 PDFGina Carmela Jimpikit PinchupaNo ratings yet
- Trabajo Estudio TopograficoDocument7 pagesTrabajo Estudio TopograficoJoelichh HuaycaniNo ratings yet
- Rúbrica para Evaluar La Exposición AstridDocument2 pagesRúbrica para Evaluar La Exposición AstridJhazz LujanNo ratings yet