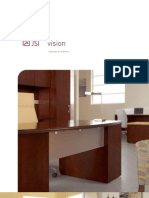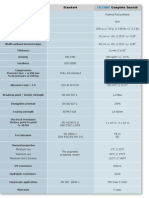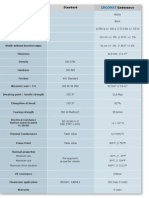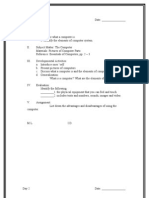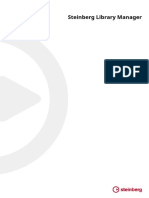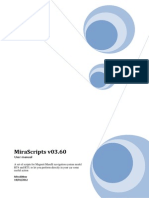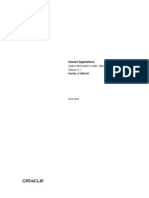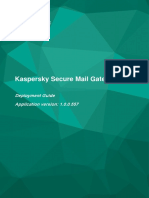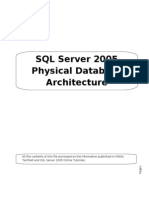Professional Documents
Culture Documents
Goldtouch Go User Manual 8
Uploaded by
domzrn6Original Description:
Copyright
Available Formats
Share this document
Did you find this document useful?
Is this content inappropriate?
Report this DocumentCopyright:
Available Formats
Goldtouch Go User Manual 8
Uploaded by
domzrn6Copyright:
Available Formats
How to change between Apple and PC modes
Your Bluetooth Go! Keyboard will automatically switch between Apple and PC modes during the pairing process. The key combination outlines on page 2 switches the keyboard mode, and places the keyboard into pairing mode.
Bluetooth
GOLDTOUCH Go!
Device Support
As mobile devices continue to expand in the marketplace, the Bluetooth Go! will endeavor to support all possible devices through compliance with hardware and wireless standards. Various devices also provide different pairing processes that should be followed using the steps provided by the device manufacturer. To obtain support, download guides, and to learn about additional ergonomic and mobile ergonomic products from goldtouch, please visit our website at: www.goldtouch.com. Google Android 2.3+ * Due to the open source nature of this OS, Goldtouch cannot warrant support for all Android devices. Windows XP SP2+ Windows Vista, 7 Windows Mobile Windows Phone
Mac OS X 10.4+ iPad w/ iOS 4.2.1+ iPhone iOS 4.2.1+
User Manual
This manual will provide you with instructions on how to properly pair your wireless keyboard with Bluetooth devices, charge your Goldtouch Go!, and how to properly adjust your Bluetooth Mobile Keyboard.
Thank you for joining the (r)evolution in ergonomic mobile computing. The Goldtouch Bluetooth Go! Mobile Keyboard provides you the convenience of a rechargeable, wireless keyboard, and the comfort of individualized fit, anywhere you go, no matter what mobile device you use. There are no batteries required, as the Bluetooth Go! provides a fully rechargeable battery with over 10 years of potential battery life under normal operating conditions. The Goldtouch Go! retains its signature 30 0 horizontal and vertical adjustability, enhanced by new Bluetooth wireless techonology. Lets face it, the mobile user relies more and more on portable devices with touchscreen keyboard or tiny keys, but these are simply not practical for performing lengthy and complex typing tasks.
2012 Keyovation, LLC. All rights reserved. Goldtouch, the Goldtouch logo and Productivity through Prevention are registered trademarks of Key Ovation, LLC
How to pair your Bluetooth Go! with your device
During the pairing process, you will be prompted to type a key sequence to secure the connection between your Go! Keyboard and your device or PC. Follow the instructions on the screen to complete the pairing process.
Windows 7 - Putting the keyboard into pairing mode does not pair the keyboard with my PC.
Putting the keyboard in pairing mode alone does not cause your PC to detect a new Bluetooth device, you must first configure your PC to detect the new Bluetooth Device. 1. Check to see if your radio receiver status is on and functioning correctly. Do not use the Optional Bluetooth Dongle adaptor if your computer or laptop already has a Bluetooth Receiver.
Bluetooth Pairing with PC
1. 2. 3. 4. 5. 6. 7. 8. 9. Turn on the power using the power switch on the keyboard. Press Ctrl, left Alt, left Shift and Up arrow keys simultaneously. Release the Up arrow key first, and then release the other keys. Green LED light will be blinking. Engage your PCs Add Bluetooth Device wizard. Follow the Bluetooth device wizard process for your PC. Type the code presented on the screen into your Go! Keyboard and press Enter. LED will be turned off after successful pairing or time out failure. Wait for the Installing Device Drivers to complete before proceeding.
Note: If your computer has integrated Bluetooth and it is turned on when you go to your Task Bar you see the Bluetooth Devices icon 2. If you dont see this icon on the task bar, then your radio receiver is likely turned off or your computer does not have Bluetooth integrated in your computer. If you previously had Bluetooth devices connected to you device then you probably DO have native Bluetooth Support. In this case, using the Optional USB Bluetooth adapter will interfere with your systems native support. If your system has integrated Bluetooth, and it is turned on, you should see the BT icon on your Taskbar along the bottom of your screen. There is usually a slider switch on the front or side of the laptop. If your computer does have integrated Bluetooth support, make sure you have installed the latest Bluetooth drivers from your manufacturers website. Double-click the Bluetooth icon on your Task Bar, or go to Control Panel\Devices and Printer\Bluetooth Devices. Turn the Keyboard On. Press the PC pairing keystroke sequence. Click Add Device and wait for the keyboard to connect to your system. When prompted, provide the Pairing Code by entering the code on the Go! Keyboard. You will be presented with a message that The Device SWK-4210BT Has Been Successfully Installed.
Bluetooth Pairing with MAC
1. 2. 3. 4. 5. 6. 7. Turn on the power using the power switch on the keyboard. Press Ctrl, left Alt, left Shift and Down arrow keys simultaneously. Release the Down arrow key first, and then release the other keys. Green LED light will be blinking. Follow the Bluetooth device addition process for MAC operating system. Type the code presented on the screen into your Go! Keyboard and press Enter. LED will be turned off after successful pairing or time out failure.
3.
Follow these steps to complete the pairing process 1. 2. 3. 4. 5. 6.
Darker shaded keys represent pairing in PC mode. Lighter shaded keys represent pairing in Mac mode. Pressing these key combinations simultaneously changes the keyboard to Mac or PC mode and puts the keyboard into pairing mode. Note: for Android users only - Follow the instructions provided above for pairing with a Mac device, then use these supplemental instructions. The PIN must be typed on BOTH the Go! Keyboard AND the Android device. First type in 0000 or 1234 on your device and press Enter, then type 0000 or 1234 on the keyboard and press Enter.
Android - nothing happens when during pairing when Im prompted to type 1234 or 0000 on the keyboard.
On many Android devices, it is first required to type the code 0000 or 1234 on the Android device itself before typing the code on the keyboard. 1. 2. 3. 4. 5. Turn the Keyboard On. Press the PC pairing keystroke sequence. During the pairing process at the point where you are prompted to type in 0000 or 1234 first tap the entry field on the Android device and type 1234 and press Enter. Immediately type 1234 on the Go! Keyboard and press Enter. Your device will be detected and successfully added as SWK-4210BT.
Microsoft
Android
Apple
Installing The Optional Bluetooth Adapter - Continued Windows 7
Installing the USB Bluetooth Adapter 1. Ensure that you have an active internet connection. 2. Insert the USB Bluetooth Adapter into an available USB Port. 3. The Add New Hardware wizard will automatically detect the device and install the appropriate Bluetooth Radio drivers.
Power Switch, USB Charging Port and Indicator Lights
The power switch for your Bluetooth Go! keyboard is located on the top right-hand side. The USB charging port is located on the side of the keyboard directly below the power switch. Note: Always turn on the power before charging your Bluetooth Go!.
Mac OS X
Most newer Macs have a built-in Bluetooth adapter. DO NOT use this USB Bluetooth adapter unless your Mac does not have a built-in Bluetooth adapter. Installing theUSB Bluetooth Adapter 1. Ensure that you have an active internet connection. 2. Insert the USB Bluetooth Adapter into an available USB Port. 3. Your Mac will automatically install the necessary drivers
Troubleshooting Tips
This section covers several common issues encountered when pairing the Bluetooth Go! Mobile Keyboard with Windows, Android and Mac OS X.
Mac OS X - Putting the keyboard into pairing mode does not pair the keyboard with my Mac.
Putting the keyboard in pairing mode alone does not cause your Mac to detect a new Bluetooth device, you must first configure your Mac to detect the new Bluetooth Device. 1. 2. 3. 4. 5. 6. 7. To Pair - Go to System Preferences > Internet & Wireless, then click the Bluetooth Icon. Turn the keyboard on Press the Mac paring keystroke sequence, then immediately Click Set-up New Device on your Mac When the keyboard, device ID SWK-4210BT is detected, click Continue. When prompted, provide the Pairing Code by entering the code on the Go! Keyboard. Message will pop up that the keyboard has been added. Click Quit to exit.
The LED lights located on the top left-hand side of your Goldtouch Go! Mobile Keyboard functions as a battery indicator and a status indicator. Red color On: Battery undergoing charging Green color On: Battery charging complete Red color blinking on keystroke: Battery level low and needs charging Green color blink: Undergoing Bluetooth pairing process
As a general rule, you may leave the power button on all the time, as the keyboard has a power saving/sleep mode. Turn the power button to the off position only if you are not using the keyboard for long periods of time or for transporting the device.
Operating Distance
Under normal operating conditions, your Bluetooth Go! will maintain connectivity to your mobile device or PC up to a distance of ten meters. Note: The operating distance may be affected by the type of Bluetooth adapter in use.
How to adjust the Goldtouch Go!
USB Bluetooth Adapter - Optional
Depending on the model number ordered, you may have an optional USB Bluetooth adapter supplied with your Go! Keyboard. If your computer has a built-in Bluetooth adapter, and you did not purchase the optional Bluetooth Dongle Adapter, you may skip the adapter installation steps in this guide and begin by pairing your device.
WARNING!!! It is strongly recommended that you DO NOT use the optional Bluetooth adapter if your computer already has a built-in Bluetooth adapter.
Release the locking mechanism by pulling the handle away from the keyboard. This will allow for full 0 0-30 0 adjustment on both the horizontal and vertical planes for each segment of the keyboard. Once you have found your desired adjustment position, ensure that your keyboard is sitting firmly and evenly on the working surface and that all four feet are making contact. Finally, close the handle to lock the keyboard segments in place. The Goldtouch Go! Mobile Bluetooth Keyboard is designed to utilize Microsoft and Apples built-in support for Bluetooth devices. There are no third-party drivers required to use the Bluetooth adapter supplied. This Install Guide will walk you through the basic installation of the Bluetooth adapter by following these simple instructions. To put the keyboard in pairing mode, refer to the Bluetooth Go! Mobile Keyboard User Manual for instructions.
Note: always ensure that your fingers or any other foreign object are not in between the keyboard and the locking handle when closing. See our website www.goldtouch.com for video demonstrations on how to properly adjust your Goldtouch Keyboard.
Installing The Optional Bluetooth Adapter
Please follow the instructions for your specific operating system to install the optional USB Bluetooth adapter. USB ports are only available on PC or Mac based computers, there are no USB ports on portable devices.
How to charge your Bluetooth Go!
Note: Prior to charging, always switch the power off to your keyboard. Your Bluetooth Go! may be charged using the provided USB adapter which may be connected to any PC or Mac system for charging. The Bluetooth Go! Keyboard will require 2-3 hours to fully charge from a completely uncharged state. Note: You may also use the USB power adapter provided Apple iPhone/iPad to charge your Go! via any standard wall jack.
Windows XP SP3
Installing the USB Bluetooth Adapter
1. Ensure that you have an active internet connection. 2. Insert the USB Bluetooth Adapter into an available USB Port. 3. The Add New Hardware wizard will automatically detect the device and install the appropriate Bluetooth Radio drivers.
Windows Vista
Installing the USB Bluetooth Adapter
Goldtouch Wireless Go! Travel Keyboard Part Numbers:
GTP-0055W GTP-0055W-D Goldtouch Go! Wireless Keyboard Goldtouch Go! Wireless Keyboard with Dongle Bluetooth Adapter
1. Ensure that you have an active internet connection. 2. Insert the USB Bluetooth Adapter into an available USB Port. 3. The Add New Hardware wizard will automatically detect the device and install the appropriate Bluetooth Radio drivers.
You might also like
- ExamAnnouncement 2015 CSEDocument7 pagesExamAnnouncement 2015 CSEShy NgNo ratings yet
- Versteel Brattice BrochureDocument7 pagesVersteel Brattice Brochuredomzrn6No ratings yet
- Krug v2 Modular Converence BrochureDocument14 pagesKrug v2 Modular Converence Brochuredomzrn6No ratings yet
- Krug Nuvo BrochureDocument16 pagesKrug Nuvo Brochuredomzrn6No ratings yet
- Crescendo Laminate Cut SheetDocument2 pagesCrescendo Laminate Cut Sheetdomzrn6No ratings yet
- Krug Adesso BrochureDocument16 pagesKrug Adesso Brochuredomzrn6No ratings yet
- Vestrada™: Solutions@krug - Ca - WWW - Krug.caDocument13 pagesVestrada™: Solutions@krug - Ca - WWW - Krug.cadomzrn6No ratings yet
- Artopex Classic Conference BrochureDocument9 pagesArtopex Classic Conference Brochuredomzrn6No ratings yet
- Krug Virtu Conference BrochureDocument16 pagesKrug Virtu Conference Brochuredomzrn6No ratings yet
- Compel Enterprise Conference Table BrochureDocument2 pagesCompel Enterprise Conference Table Brochuredomzrn6No ratings yet
- JSI Vision BrochureDocument11 pagesJSI Vision Brochuredomzrn6No ratings yet
- Compel Liberty Office DeskDocument2 pagesCompel Liberty Office DeskAppliedergonomics GonomicsNo ratings yet
- Essentia BrochureDocument9 pagesEssentia Brochuredomzrn6No ratings yet
- Keel BrochureDocument18 pagesKeel Brochuredomzrn6No ratings yet
- Vestrada™: Solutions@krug - Ca - WWW - Krug.caDocument13 pagesVestrada™: Solutions@krug - Ca - WWW - Krug.cadomzrn6No ratings yet
- Compel Product FinishesDocument1 pageCompel Product Finishesdomzrn6No ratings yet
- Humanscale M/Flex BrochureDocument16 pagesHumanscale M/Flex Brochuredomzrn6No ratings yet
- Avenue Veneer Cut SheetDocument2 pagesAvenue Veneer Cut Sheetdomzrn6No ratings yet
- Insignia Veneer Cut SheetDocument4 pagesInsignia Veneer Cut Sheetdomzrn6No ratings yet
- Ergomat AFS Complete SmoothDocument1 pageErgomat AFS Complete Smoothdomzrn6No ratings yet
- EnduranceDocument1 pageEndurancedomzrn6No ratings yet
- Nitril SmoothDocument1 pageNitril Smoothdomzrn6No ratings yet
- Ergomat AB Classic - SpecificationsDocument1 pageErgomat AB Classic - Specificationsdomzrn6No ratings yet
- Properties Norm Hygiene: Resistancy ChartDocument1 pageProperties Norm Hygiene: Resistancy Chartdomzrn6No ratings yet
- Goldtouch Data Sheet Numeric Key PadDocument1 pageGoldtouch Data Sheet Numeric Key Paddomzrn6No ratings yet
- Goldtouch Go! BundleDocument1 pageGoldtouch Go! Bundledomzrn6No ratings yet
- Humanscale Keyboard System BrochureDocument5 pagesHumanscale Keyboard System Brochuredomzrn6No ratings yet
- Mousetrapper Flexible EngDocument5 pagesMousetrapper Flexible Engdomzrn6No ratings yet
- Ortho Mouse ManualDocument15 pagesOrtho Mouse Manualdomzrn6No ratings yet
- NEW Goldtouch V2 Intro GTN-0099Document1 pageNEW Goldtouch V2 Intro GTN-0099domzrn6No ratings yet
- Shoe Dog: A Memoir by the Creator of NikeFrom EverandShoe Dog: A Memoir by the Creator of NikeRating: 4.5 out of 5 stars4.5/5 (537)
- Never Split the Difference: Negotiating As If Your Life Depended On ItFrom EverandNever Split the Difference: Negotiating As If Your Life Depended On ItRating: 4.5 out of 5 stars4.5/5 (838)
- Elon Musk: Tesla, SpaceX, and the Quest for a Fantastic FutureFrom EverandElon Musk: Tesla, SpaceX, and the Quest for a Fantastic FutureRating: 4.5 out of 5 stars4.5/5 (474)
- The Subtle Art of Not Giving a F*ck: A Counterintuitive Approach to Living a Good LifeFrom EverandThe Subtle Art of Not Giving a F*ck: A Counterintuitive Approach to Living a Good LifeRating: 4 out of 5 stars4/5 (5782)
- Grit: The Power of Passion and PerseveranceFrom EverandGrit: The Power of Passion and PerseveranceRating: 4 out of 5 stars4/5 (587)
- Hidden Figures: The American Dream and the Untold Story of the Black Women Mathematicians Who Helped Win the Space RaceFrom EverandHidden Figures: The American Dream and the Untold Story of the Black Women Mathematicians Who Helped Win the Space RaceRating: 4 out of 5 stars4/5 (890)
- The Yellow House: A Memoir (2019 National Book Award Winner)From EverandThe Yellow House: A Memoir (2019 National Book Award Winner)Rating: 4 out of 5 stars4/5 (98)
- On Fire: The (Burning) Case for a Green New DealFrom EverandOn Fire: The (Burning) Case for a Green New DealRating: 4 out of 5 stars4/5 (72)
- The Little Book of Hygge: Danish Secrets to Happy LivingFrom EverandThe Little Book of Hygge: Danish Secrets to Happy LivingRating: 3.5 out of 5 stars3.5/5 (399)
- A Heartbreaking Work Of Staggering Genius: A Memoir Based on a True StoryFrom EverandA Heartbreaking Work Of Staggering Genius: A Memoir Based on a True StoryRating: 3.5 out of 5 stars3.5/5 (231)
- Team of Rivals: The Political Genius of Abraham LincolnFrom EverandTeam of Rivals: The Political Genius of Abraham LincolnRating: 4.5 out of 5 stars4.5/5 (234)
- Devil in the Grove: Thurgood Marshall, the Groveland Boys, and the Dawn of a New AmericaFrom EverandDevil in the Grove: Thurgood Marshall, the Groveland Boys, and the Dawn of a New AmericaRating: 4.5 out of 5 stars4.5/5 (265)
- The Hard Thing About Hard Things: Building a Business When There Are No Easy AnswersFrom EverandThe Hard Thing About Hard Things: Building a Business When There Are No Easy AnswersRating: 4.5 out of 5 stars4.5/5 (344)
- The Emperor of All Maladies: A Biography of CancerFrom EverandThe Emperor of All Maladies: A Biography of CancerRating: 4.5 out of 5 stars4.5/5 (271)
- The World Is Flat 3.0: A Brief History of the Twenty-first CenturyFrom EverandThe World Is Flat 3.0: A Brief History of the Twenty-first CenturyRating: 3.5 out of 5 stars3.5/5 (2219)
- The Unwinding: An Inner History of the New AmericaFrom EverandThe Unwinding: An Inner History of the New AmericaRating: 4 out of 5 stars4/5 (45)
- The Gifts of Imperfection: Let Go of Who You Think You're Supposed to Be and Embrace Who You AreFrom EverandThe Gifts of Imperfection: Let Go of Who You Think You're Supposed to Be and Embrace Who You AreRating: 4 out of 5 stars4/5 (1090)
- The Sympathizer: A Novel (Pulitzer Prize for Fiction)From EverandThe Sympathizer: A Novel (Pulitzer Prize for Fiction)Rating: 4.5 out of 5 stars4.5/5 (119)
- Her Body and Other Parties: StoriesFrom EverandHer Body and Other Parties: StoriesRating: 4 out of 5 stars4/5 (821)
- How To Install OpenVPN On A VPS or Dedicated ServerDocument12 pagesHow To Install OpenVPN On A VPS or Dedicated ServerElputoAmo XDNo ratings yet
- Introduction to ComputersDocument27 pagesIntroduction to ComputersDennis Kristine100% (2)
- Sample CV of BEGInner StudentDocument2 pagesSample CV of BEGInner Studentshariq_100% (9)
- Cambridge International AS & A Level Information Technology: Topic Support GuideDocument6 pagesCambridge International AS & A Level Information Technology: Topic Support GuideLkey KeysNo ratings yet
- Igra Snova - Strindberg8Document33 pagesIgra Snova - Strindberg8Azra ŠetaNo ratings yet
- Tren Pembelajaran Menggunakan Multimedia Interaktif Dalam Bidang Pendidikan Teknikal: Satu Sorotan LiteraturDocument8 pagesTren Pembelajaran Menggunakan Multimedia Interaktif Dalam Bidang Pendidikan Teknikal: Satu Sorotan LiteraturWONG CHIN CHANNo ratings yet
- Vietnam Mobile VAS Market ReviewDocument30 pagesVietnam Mobile VAS Market ReviewNguyen Minh QuangNo ratings yet
- VCTA-TB880 On Line Automatic Optic Inspection (AOI) : Website: EmailDocument4 pagesVCTA-TB880 On Line Automatic Optic Inspection (AOI) : Website: EmailqeeNo ratings yet
- Computer Class 12 C++ Project (Library Management)Document24 pagesComputer Class 12 C++ Project (Library Management)Anand Baburajan68% (87)
- Data Communication Circuit Configurations and HardwareDocument14 pagesData Communication Circuit Configurations and HardwareIndira KunduNo ratings yet
- Tilgin HG1300 090828-BDocument2 pagesTilgin HG1300 090828-BAndrii DutkoNo ratings yet
- PK (MCITP) NotesDocument90 pagesPK (MCITP) NotesArchit SharmaNo ratings yet
- Wipeout Data From CiscoDocument3 pagesWipeout Data From Ciscoenebelic4493No ratings yet
- DAP 2310 A1 Manual v1 15 EN UKDocument77 pagesDAP 2310 A1 Manual v1 15 EN UKdavilimaNo ratings yet
- Library Manager 1 Steinberg Library Manager enDocument9 pagesLibrary Manager 1 Steinberg Library Manager enCarolina HoyosNo ratings yet
- How Analog and Digital Recording WorksDocument4 pagesHow Analog and Digital Recording WorksAriel DimacaliNo ratings yet
- UNV IPC3234SR3-DVZ28 4MP WDR VF Vandal-Resistant IR Dome Network Camera V2.7Document6 pagesUNV IPC3234SR3-DVZ28 4MP WDR VF Vandal-Resistant IR Dome Network Camera V2.7Fabian SilvaNo ratings yet
- GSM Interview QuestionsDocument8 pagesGSM Interview Questionslekha20No ratings yet
- Mirascript en v03.60Document29 pagesMirascript en v03.60lcsmlcsmNo ratings yet
- CE6 Accessories - IngDocument24 pagesCE6 Accessories - IngRoberto MerizaldeNo ratings yet
- Adobe Captivate Prime by Samarth SikkaDocument11 pagesAdobe Captivate Prime by Samarth SikkaSAMARTH SIKKA EPGDIB (On Campus) 2019-20No ratings yet
- Datos Cam View KirliamDocument2 pagesDatos Cam View KirliamPatrocinio VazquezNo ratings yet
- Abit Uguru Panel Review by VishalDocument5 pagesAbit Uguru Panel Review by Vishalapi-3856857No ratings yet
- Oracle Application System Administrator GuideDocument394 pagesOracle Application System Administrator GuideRatnodeep RoyNo ratings yet
- HLR subscriber profile guideDocument5 pagesHLR subscriber profile guideAnees PeerzadaNo ratings yet
- KSMG Linux Deploymentguide enDocument130 pagesKSMG Linux Deploymentguide enJulian AndresNo ratings yet
- Web BrowserDocument24 pagesWeb BrowservanshikarockNo ratings yet
- 12 TheoryDocument387 pages12 Theoryapi-3806887No ratings yet
- Wiring Diagram PDFDocument4 pagesWiring Diagram PDFuga_ugaNo ratings yet
- SQL Server 2005 ArchitectureDocument33 pagesSQL Server 2005 Architectureapi-3715777100% (2)