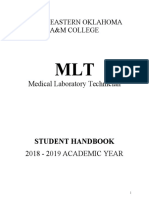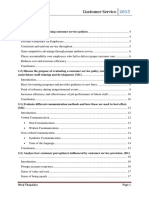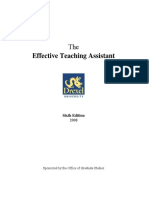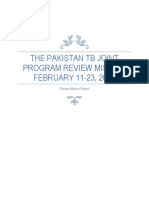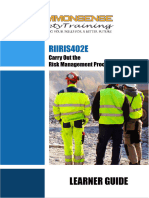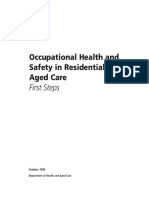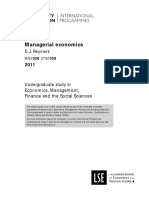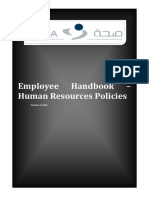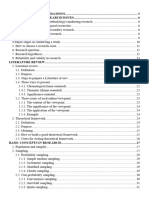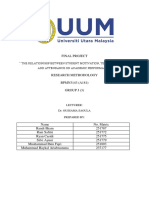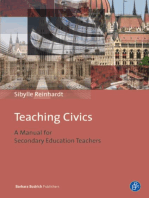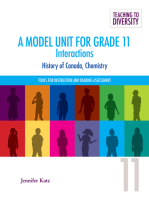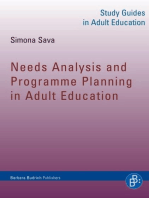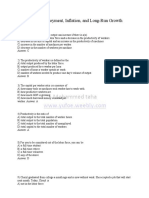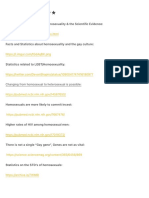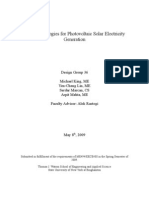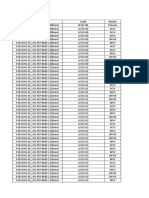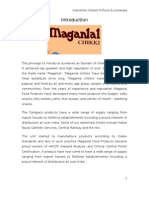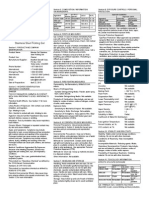Professional Documents
Culture Documents
Incident MgmtRemedyTrainingStudentGuide
Uploaded by
Meher ShaheedOriginal Description:
Copyright
Available Formats
Share this document
Did you find this document useful?
Is this content inappropriate?
Report this DocumentCopyright:
Available Formats
Incident MgmtRemedyTrainingStudentGuide
Uploaded by
Meher ShaheedCopyright:
Available Formats
Remedy Incident Management
Student Guide
Version 1.4 Modified: 05/10/2012
Remedy Incident Management
Student Guide
Table of Contents
Introduction....................................................................................................................................... 3 Purpose ............................................................................................................................................................... 3 Scope .................................................................................................................................................................. 3 Manitoba eHealth Incident Management ................................................................................................................. 3 Icons ................................................................................................................................................................... 3 Remedy Features ............................................................................................................................... 4 Login to Remedy .................................................................................................................................................. 4 Overview Console ................................................................................................................................................. 4 Navigating Remedy............................................................................................................................................... 5 Auto-fill Fields ...................................................................................................................................................... 5 Incident Console .................................................................................................................................................. 6 View Broadcast .............................................................................................................................................. 6 List Filtering ................................................................................................................................................... 6 Quick Links .................................................................................................................................................... 9 Details and Tasks ........................................................................................................................................... 9 Functions..................................................................................................................................................... 10 Managing your Profile ................................................................................................................................... 11 Application Preferences ................................................................................................................................. 12 Search Incident .................................................................................................................................................. 13 Basic Search ................................................................................................................................................ 13 Advanced Search.......................................................................................................................................... 14 Working with Searches ................................................................................................................................. 14 Export or Print Search Results ....................................................................................................................... 15 Global Search............................................................................................................................................... 16 Remedy Help ..................................................................................................................................................... 16 Incident Management Procedures .................................................................................................. 17 Process Flow Wizard ........................................................................................................................................... 17 Stages of an Incident .......................................................................................................................................... 17 Identification and Recording ................................................................................................................................ 17 Create the Incident....................................................................................................................................... 18 Customer & Contact Information ................................................................................................................... 19 Customers Incidents .................................................................................................................................... 22 Categorizations ............................................................................................................................................ 22 Incident request Information ......................................................................................................................... 24 Assignment Information ................................................................................................................................ 25 Status Information ....................................................................................................................................... 26 Incident Matching......................................................................................................................................... 27 Work Detail Tab ........................................................................................................................................... 29 Attachments Tab .......................................................................................................................................... 30 Save the Incident/Advance a Stage ................................................................................................................ 30 Investigation and Diagnosis ................................................................................................................................. 31
Print Date: 05/10/2012
Manitoba eHealth
Page 1 of 40
Remedy Incident Management
Student Guide
Status & Response ....................................................................................................................................... 31 Save the Incident ......................................................................................................................................... 32 Relationships Tab ......................................................................................................................................... 32 Email System ............................................................................................................................................... 33 Tasks .......................................................................................................................................................... 34 Pending ....................................................................................................................................................... 34 Date/System Tab ......................................................................................................................................... 35 Advance a Stage .......................................................................................................................................... 36 Resolution and Recovery ..................................................................................................................................... 38 Advance a Stage .......................................................................................................................................... 38 Incident Closure ................................................................................................................................................. 39 Closed ............................................................................................................................................................... 39
References ....................................................................................................................................... 40 Definitions ....................................................................................................................................... 40
Print Date: 05/10/2012
Manitoba eHealth
Page 2 of 40
Remedy Incident Management
Student Guide INTRODUCTION
Purpose The purpose of this guide is to provide users with the necessary procedures to execute the activities and tasks within the Remedy Incident Management process. The primary objective of the Incident Management Process is to restore normal service operation as quickly as possible and minimize the adverse impact on business operations, thus ensuring that the best possible levels of service quality and availability are maintained. Scope The Manitoba eHealth Incident Management Process Guide provides more detail on the Incident Management Process and is accessible from SharePoint.
http://ehealthsharepoint.manitoba-ehealth.ca/bestpractices/process_services/Published%20Process%20Services%20Documents/Forms/AllItems.aspx
Manitoba eHealth Incident Management Throughout this Guide, references are made to the relevant business rules from the Incident Management Process Guide. These policies, principles and standards are relevant for all roles within the Incident Management Process. More details on policies, principles and standards are in the Incident Management Process Guide and the Incident Management Process Principle Guide located on SharePoint.
The Incident Management process is triggered when a user requests support or a monitoring tool detects an event that indicates an Incident has occurred or is about to occur.
Icons This icon will point to reference sources that contain more information on the topic.
This icon indicates that the information is an important business rule, principle or standard in the Incident Management process.
This icon warns of the consequences of doing or not doing a certain action.
This icon identifies a tip or a shortcut.
Print Date: 05/10/2012
Manitoba eHealth
Page 3 of 40
Remedy Incident Management
Student Guide REMEDY FEATURES
This section will highlight some of the key Remedy Tool functionalities that a Remedy user will need to perform. Not all functionalities within Remedy are described below, but some of the key features are identified that will enable you to raise and manage Remedy tickets. Login to Remedy Log into the Remedy environment using your network ID and password. The URL is https://remedy.manitoba-ehealth.ca/arsys/
Supported browsers in Remedy = Firefox, Internet Explorer
Enter your User Name and Password, then click Log In.
You MUST use the LOGOUT buttons at top of console. Do NOT close console browser by selecting X to close your Remedy session. (This will leave your Remedy license running it must be closed out when you leave Remedy.) You cannot change your password in Remedy. Your password is managed through your network login ID. Overview Console The default home page in Remedy is the Overview Console. This is a summary view that shows all types of tickets.
Print Date: 05/10/2012
Manitoba eHealth
Page 4 of 40
Remedy Incident Management
Student Guide
Navigating Remedy
Breadcrumb area The New and Search buttons are only activated in a console such as Incident or Change. The Back and Forward buttons allow you to navigate sequentially through various records and areas of the application that you have been to within your current session. These buttons emulate the forward and back buttons of your browser. The Recent entries list displays your most recent items that you have visited within the application.
The Home button will take you to your Default Home Page (as specified in Application Preferences). If the Overview Console is no longer your Default Home Page, you can still view it by selecting
Applications > Foundation Elements > Overview Console
The Applications list is a fly out menu containing links to various consoles and quick actions such as creating a new Incident and viewing the Change calendar.
By default most forms will open up in the existing window and you will see breadcrumbs of records and forms you have open. If there are circumstances where you want a record or form to open in a new window as opposed to in the existing window, hold down SHIFT as you click.
Browser navigation buttons such as Home, Forward and Back should not be used within Remedy. The application has its own buttons that will emulate that functionality.
Auto-fill Fields When you see a plus sign (+) included in a field label, you can type part of the information in these fields and press ENTER. If an exact match is located, the system automatically completes the field. If a selection list appears, doubleclick on the item you want to put in the field.
Print Date: 05/10/2012
Manitoba eHealth
Page 5 of 40
Remedy Incident Management
Student Guide
Incident Console To view the Incident Console: Select Applications > Incident Management > Incident Management Console.
VIEW BROADCAST
Display notifications from the Service Desk or similar authorized parties. If there is a new broadcast the icon will change to an exclamation mark (!) LIST FILTERING
Show Filters displayed will change according to the selected option (Assigned To Me, Submitted By Me, etc.) Note: The default value for this menu is set in Application Preferences. (left side of Incident Console)
Value All Submitted By Me Assigned To Me Assigned to My Selected Groups Assigned to All My Groups Watch List
Description Shows all Incidents regardless of Group, Assignment, or Submitter Shows all Incidents submitted by you (logged in ID) Shows all Incidents in which you (logged in ID) are the Assignee Displays a window in which you can select which of your groups you want to see Incident tickets for (based on Assigned Group) Shows all Incidents assigned to all groups that you are a member of Shows all Incidents that you have added to your Watch List
Print Date: 05/10/2012
Manitoba eHealth
Page 6 of 40
Remedy Incident Management
Student Guide
Filter By Working in conjunction with the selected Show option, the listed changes can be filtered further. You can choose from the defined filters, as well as create your own.
Filter Type All Open All Open Unacknowledged All Open Unassigned All Open Escalated All Open SLA Breached
Description Incidents that are not Closed Incidents that are not Closed and have not yet been changed to a Status of In Progress Incidents that are not Closed and have not yet been assigned to an individual Incidents that are not Closed and have triggered an escalation notification Incidents that are not Closed and have exceeded the resolution target
Manage My Filters Create and save your own filters. Once saved, your filters will appear in the Filter By drop down list.
Print Date: 05/10/2012
Manitoba eHealth
Page 7 of 40
Remedy Incident Management
Student Guide
More Filters More Filters may be used to display Change tickets based on criteria that you enter in the form field(s).
Counts Displays a summary count of records shown in the list to the right. Clicking on each title (such as Open) filters the list accordingly.
Print Date: 05/10/2012
Manitoba eHealth
Page 8 of 40
Remedy Incident Management
Student Guide
QUICK LINKS
Create Launches a new incident View Opens the selected incident Print Launches a print preview of the selected incident Process Overview Launches an interactive guide of the Incident Service Management and Problem Management process Quick Actions Allows you to perform single click actions on the selected incident(s) such as assign to group yourself or other members of your group
Add to Watch List A watch list allows you to track an incident independent of who it is assigned to or what status it is in. added to your watch list, the list is viewable using the corresponding option. Refresh Manually refresh the displayed incidents Preferences Allows customization of the viewable columns (only removal of shown columns) and the refresh interval DETAILS AND TASKS Gives a quick summary of the selected incident including the work information added. You also have the ability to quickly add additional work info without opening the incident. You can view tasks by clicking on the Show Tasks link. Once
Print Date: 05/10/2012
Manitoba eHealth
Page 9 of 40
Remedy Incident Management
Student Guide
FUNCTIONS New Incident Launch a new Incident Search Incident Launch the Incident form to search on existing records. This is discussed further below. Task Console Launch the Task Console My Profile Launch your profile record and update contact information such as your phone number and site, as well as your alternate approvers. This is discussed further below. Application Preferences Open your application preferences to customize how the application works. This is discussed further below. Reminders Create reminder emails for individuals or support groups Reports Create web reports and run existing reports Manage CIs Not used presently Document Viewer View documents such as the queue manager list and desktop territories KPIs Displays graphical metrics related to the module
Print Date: 05/10/2012
Manitoba eHealth
Page 10 of 40
Remedy Incident Management
Student Guide
MANAGING YOUR PROFILE To change your profile settings, select My Profile in the Functions section on the left side of the Incident Console.
My Profile allows you to update your user information including contact and site. Some profile settings are not available to you. Other profile settings can adversely affect the way in which the system interacts with you. Contact your Remedy Administrator if you are unsure about any settings in your profile. Your Profile settings are stored on the server and will be in effect on any workstation that you log onto. If you make changes in your profile, they will NOT be populated into any other system within eHealth. For further details refer to Viewing your profile in the BMC Remedy Incident Management Help.
Print Date: 05/10/2012
Manitoba eHealth
Page 11 of 40
Remedy Incident Management
Student Guide
APPLICATION PREFERENCES To change your preference settings, select Application Preferences in the Functions section on the left side of the Incident Console.
Application Preferences allow you to customize how you interact with Remedy and include: Your home page The default display for search lists in each console Whether Incidents are displayed in the Overview console What happens after a record is saved
IT Home Page One of the options that you have for your Default Home Page is IT Home Page. This is a configurable page that can contain up to four different types of summary information. The configuration is accomplished via the buttons on the right hand side of the screen. Clicking on the + adds all 4 windows which you can configure based on the dropdown lists. Save will save your personal layout. Restore will restore the layout to the original single window as seen when you initially logged in.
Each window is configurable via 3 buttons in the top right of each pane. Edit allows you to adjust what is seen in the pane. Collapse shrinks the pane. Close removes the pane from the the home page. For further details refer to Selecting application preferences in the BMC Remedy Incident Management Help.
Print Date: 05/10/2012
Manitoba eHealth
Page 12 of 40
Remedy Incident Management
Student Guide
Search Incident To search Incident tickets, select Applications > Incident Management > Search Incident.
If you are in the Incident Console, you may also launch Search by clicking on one of the following: -
Search Incident, located under Functions on the left hand menu
The Magnifying Glass in the top left corner
BASIC SEARCH To do a basic search: 1. Enter criteria into the form field(s). 2. Click Search or press Enter.
Records that match the criteria appear in a results pane at the top of the search form.
When you double-click a record in the results pane at the top of the Search window, the Incident will open in a separate window.
The percent symbol (%) may be used as a wildcard character.
Print Date: 05/10/2012
Manitoba eHealth
Page 13 of 40
Remedy Incident Management
Student Guide
ADVANCED SEARCH To do an advanced search: 1. Click the Advanced search button.
A search bar is displayed at the bottom of the window.
2. Enter criteria into the search bar. 3. Click Search.
Records that match the criteria appear in a results pane at the top of the search form.
Syntax Examples All Incidents created in April 2012 and assigned to Support Staff15: 'Submit Date' >= "4/1/2012" AND 'Submit Date' <= "4/30/2012" AND 'Assignee+' = "Support Staff15" All open Incidents assigned to any eChart group: 'Status*' != "Closed" AND 'Assigned Group*+' LIKE "%echart%" All Incidents that are in a status of Pending and assigned to either the Infra group or the MS-Citrix group: 'Status*'="Pending" AND ('Assigned Group*+'="Infra" OR 'Assigned Group*+'="MS-Citrix" )
WORKING WITH SEARCHES Objective Clear the current search criteria and results Run a recent search Load recently used criteria into the form or search bar Save a search Instructions Click the New search button. Select Searches > Run Recent. Select Searches > Load Recent. 1. 2. 3. 4. Run the search. Select Searches > Save Search. Type a Search Name. Click OK. Button
Run a saved search Load saved search criteria into the form or search bar Delete a search
Select Searches > Run My Searches. Select Searches > Load My Searches. 1. Select Searches > Manage My Searches. 2. Select the search to be deleted. 3. Click Delete and then Save.
Print Date: 05/10/2012
Manitoba eHealth
Page 14 of 40
Remedy Incident Management
Student Guide
EXPORT OR PRINT SEARCH RESULTS To export or print search results: 1. Run the desired search. 2. In the results pane at the top of the Search window, select the records to be exported.
Selected records
3. Click the Report button at the bottom of the results pane. The Report Console window appears. 4. Click the New button.
The New Report form appears.
5. Type a name into the Name field. 6. Click OK.
The Report Console re-appears.
7. Optional: Use the Columns tab to add or remove fields to/from the report.
8. Optional: Use the Sorting and Grouping tab to sort and group the records. 9. Click
The Report Preview window appears.
and/or Print report and follow the prompts to export and/or print the report.
10. Click Export report
Print Date: 05/10/2012
Manitoba eHealth
Page 15 of 40
Remedy Incident Management
Student Guide
11. Close the Report Preview window. 12. Close the Report Console window.
This is a one-time export of data, not a dynamic report that can be refreshed.
GLOBAL SEARCH You can also perform a search by entering criteria into the Global Search field to the right of the breadcrumb bar. This feature searches across multiple forms.
Use the wildcard character (%) to search for a particular ticket number. E.g. %1402 For further details refer to Searching for records in the BMC Remedy Incident Management Help.
Remedy Help Click on the Help link located in the top right corner of the screen to access the application help files.
Print Date: 05/10/2012
Manitoba eHealth
Page 16 of 40
Remedy Incident Management
Student Guide INCIDENT MANAGEMENT PROCEDURES
Process Flow Wizard The Process Flow Status/Wizard accelerates a user through the Incident process from start to finish. It provides an optional visual mechanism to track the states of an Incident. The Process Flow Status area displays the sequence of the Incident Management Lifecycle stages from the initial Recording stage to the Closed state. The current stage of the Incident is highlighted. To advance through the Incident, click the process flow accelerators to move to the next stage.
Stages of an Incident Refer to Figure 1: Incident Request lifecycle in the BMC Remedy Incident Management Help.
Identification and Recording This stage initiates the Incident Management process. The purpose of this stage is to accurately record and recognize disruptions to services provided by IT to its customers. Logical layout of information in Remedy Incident Management Remedy Incident Management displays information in a Best Practice view which means that the fields most commonly used for creating, resolving, and updating incident requests are immediately visible. You can access additional, less frequently used functionality from the tabbed sections of the form or from links in the Navigation pane. Some of the tabs and links are required during multiple stages of the Incident Lifecycle. These tabs and links are defined only once in this document.
Print Date: 05/10/2012
Manitoba eHealth
Page 17 of 40
Remedy Incident Management
Student Guide
CREATE THE INCIDENT 1. Display the Applications menu on the left side of the screen. 2. Select Incident Management > New Incident.
The new Incident form is displayed. An Incident ID is automatically assigned.
Fields with bold labels are mandatory. Mandatory fields must be filled in for the Incident to be saved in Remedy. The fields that are required will vary depending on the stage that the Incident is in.
Print Date: 05/10/2012
Manitoba eHealth
Page 18 of 40
Remedy Incident Management
Student Guide
CUSTOMER & CONTACT INFORMATION
Entering Customer Information First Entering Customer information is the recommended starting point for Incident Recording. Fields with a + sign behind them indicate that there is automated workflow that is initiated when you hit the Enter key while in that field. For the Customer and Contact fields, this means that when you enter some information about a customer, the system can help you by filling in some of the remaining information automatically.
Propagate the following Customer fields:
Company *+ Customer *+ This field will fill in automatically once you select the Customer. Type the Customers LAST name and hit Enter. If Remedy only finds one match for the name, it will populate the corresponding Customer fields in the form. If it finds more than one match, it will bring up the People Search utility and display all entries for the last name. After the People window has closed, you may re-open it by selecting the To clear the current Customer information, click the Customer Phone *+ button. button.
This field will fill in automatically once you select the Customer. If the Customer Phone number is incorrect, the information can be edited by selecting the button.
Customer Site
This field will fill in automatically once you select the Customer. This information is automatically populated by the system. If the Customer is located at a different site, the information can be edited by selecting the button.
Print Date: 05/10/2012
Manitoba eHealth
Page 19 of 40
Remedy Incident Management
Student Guide
The Contact fields are designed to record the information of the contact person that support staff is supposed to be dealing with if it is not the same as the person who is experiencing the Incident. If the Contact field is populated, the support staff will be coordinating resolution and recovery activities with this person.
Propagate the following Contact fields:
Contact+ Enter the Contacts LAST name and hit Enter. If Remedy only finds one match for the name, it will populate the corresponding Contact fields in the form. If it finds more than one match, it will bring up the People Search utility and display all entries for the last name. After the People window has closed, you may re-open it by selecting the To clear the current Contact information, click the Contact Phone+ button. button.
This field will fill in automatically once you select the Contact. If the Contact Phone number is incorrect, the information can be edited by selecting the button.
Contact Site
This field will fill in automatically once you select the Contact. This information is automatically populated by the system. If the Contact is located at a different site, the information can be edited by selecting the button.
Creating a New Customer To create a new Customer in Remedy: 1. Click the Customer Search button next to the Customer field.
The People Search window appears.
2. Confirm that the client does not already exist: a. Enter search criteria in to the form field(s). b. Click the Search button. c.
The matching entries are displayed in the table at the bottom of the form.
Proceed to step 4 only if the customer was not found.
Print Date: 05/10/2012
Manitoba eHealth
Page 20 of 40
Remedy Incident Management
Student Guide
3. Click the Create button.
The People window appears.
4. Enter the customer details into the form. Bold field labels indicate required fields. Click the pencil icon to modify the corresponding field(s).
Note: After entering a phone number in the Business*+ field, the Phone details window may re-appear. If this happens, click the Cancel button at the bottom of the form. 5. Click Save.
Print Date: 05/10/2012
Manitoba eHealth
Page 21 of 40
Remedy Incident Management
Student Guide
CUSTOMERS INCIDENTS Once you select the Customer, the Customers Incidents entry in the Quick Action section will display the number of open Incidents related to the Customer. Click the Customers Incidents link to display the list of Incidents. Review the list to ensure that this issue has not already been reported.
Double-click an Incident record to view its details. CATEGORIZATIONS In the Links section, click Categorizations.
Print Date: 05/10/2012
Manitoba eHealth
Page 22 of 40
Remedy Incident Management
Student Guide
Mandatory Categorization Fields! These fields have been made mandatory in order to facilitate the production of quality management information. Current and future reporting requirements will be met through the successful categorization of Incidents.
Propagate the following fields in the Incident Categorizations form:
Company Incident Type This field will be populated based on the Customer information. Select an Incident Type. For a detailed definition of the Incident Types, please refer to Creating an incident request record without a template in Classic View in the BMC Remedy Incident Management Help. Operational Categorization Operational categories are used to define what is being done or what the issue is. (type of issue or request) Tier 1+ What is impacted? Tier 2 What components are impacted? Tier 3 Symptom/Action Product categories are used to define the system or application that is impacted. (the thing that is impacted or requested) Tier 1 - Product Category (e.g. Hardware, Software) Tier 2 - Product Group (e.g. Printer, Application) Tier 3 - Product Type (e.g. MBT, Pharmacy) Product Name + Model/Version Manufacturer
Product Categorization
What to do when no Product Categorization applies The system has the option of selecting any of the following products: Other Hardware Other Software Other Mobile Devices Non eHealth Supported Software These selections will allow the tools support team an easy way to query records that couldnt be classified in the existing structure. These records will be used to modify and improve the structure over time.
Print Date: 05/10/2012
Manitoba eHealth
Page 23 of 40
Remedy Incident Management
Student Guide
INCIDENT REQUEST INFORMATION
Propagate/Observe the following fields on the Incident form:
Click to display a larger typing area
Notes Summary *
Enter a detailed description of the Incident. Enter a brief summary of the Incident.
Reported Source Incident Type*
Select the Source of the information being recorded. Select an Incident Type (if not already populated from the Incident Categorizations form). For a detailed definition of the Incident Types, please refer to Creating an incident request record without a template in Classic View in the BMC Remedy Incident Management Help.
Impact * Urgency * Priority *
Select an Impact rating to indicate how widespread the issue is. Observe - This will be populated when a Product is selected in the Product Categorizations. Observe - Priority will be calculated based on Impact and Urgency. It cannot be manually overwritten. To change the Priority, either the Impact or the Urgency must be modified. Not required at this time
Target Date
Print Date: 05/10/2012
Manitoba eHealth
Page 24 of 40
Remedy Incident Management
Student Guide
Service*+ CI+ Not required at this time Not required at this time
The CIC (Client Impact Critical) field is used to escalate a Medium priority Incident. This box should only be used by the Service Desk. Refer to the eHealth Incident Management Process Principle Guide for further detail on the handling of CIC Incident tickets.
ASSIGNMENT INFORMATION
The Assigned Group field will populate based on the Product that is selected in the Product Categorizations. There are two methods of assigning a request to the appropriate group: Manually Assign Select a group from the Assigned Group*+ field. Auto Assignment Select Auto Assign in the Quick Action section to have the system recommend an assignment group or groups based on the Categorization. Using Auto Assign will not guarantee that the Incident is assigned to the correct Support Group. Always check if the appropriate group has been assigned.
If assigning the Incident to yourself, use the Assign to Me Quick Action. (This will not affect the Status of the Incident.)
The clock button ,next to the Assignee+ field, may be used to track the amount of time spent working on an Incident.
Print Date: 05/10/2012
Manitoba eHealth
Page 25 of 40
Remedy Incident Management
Student Guide
STATUS INFORMATION
Status *
Defaults to New. No changes to the Status are required at this time. Changing the Status of the Incident will also change which fields are mandatory.
Status Reason
Status Reason is mandatory only when the Incident has a status of Pending or Resolved.
Print Date: 05/10/2012
Manitoba eHealth
Page 26 of 40
Remedy Incident Management
Student Guide
INCIDENT MATCHING From the Incident form, users can perform searches for other Incidents that match criteria from the current Incident to assist in the Incident resolution process. In the Quick Action section, select Incident Matching.
Click Use Advanced Search to view additional search fields.
Print Date: 05/10/2012
Manitoba eHealth
Page 27 of 40
Remedy Incident Management
Student Guide
Incident or Problem Investigations check box.
Initially only Known Errors and Solutions will be searched. To search Incidents or Problems as well, select the
Propagate any information from the current Incident that you wish to search for. Once you click on Search all records that match your criteria will be returned and you will be given the opportunity to relate the Incidents to each other.
Summary Keyword Search Operational Categorization Searches the summary fields in the Database for keyword matches. You can enter any of the Operational Categorization tiers that you want. (If the information was already entered in the current Incident, you can select and populate the fields with the values from the current Incident.) Product Categorization Search Criteria Page 2 Search Criteria Page 3 Select a Relationship Type You can enter any of the Product Categorization tiers that you want. Gives you the option to search based on location, Impact, Urgency and Priority. Gives you the option to search based on Assignee Information. Allows you to establish a relationship between the current Incident and the selected record. Relationship Types are: Duplicate of: Should be used when you identify that the Incident is a duplicate of another Incident that is open. If you choose this relationship type, the current request becomes a child of the master (selected request). When the master ticket is closed, all child records are closed as well. Resolved By: Should be used when you identify that the Incident is the same as a previous Incident and you can use the resolution from the previous Incident. If the solution identified in the selected record is being used to resolve the current record. If the solution identified in the selected record is not being used to resolve the current record.
Relate With Solution Relate Without Solution
Print Date: 05/10/2012
Manitoba eHealth
Page 28 of 40
Remedy Incident Management
Student Guide
WORK DETAIL TAB
The Work Detail tab is designed to record details of the actions taken to progress the Incident through the lifecycle. This information can be categorized into different type categories resulting in information that is easier to search and manage.
Propagate the following fields in the Work Detail Tab:
Work Info Type Notes Locked Work Info History Select a value that best corresponds with the type of note you are adding. Enter a detailed summary of the Work Detail. Determine if you want to lock this record. Locking a record prevents anyone from editing the record at a future time. A line is displayed for every Work Detail record that has been entered. You can view records by selecting them and clicking on choose . or if you want to print them, you can
Print Date: 05/10/2012
Manitoba eHealth
Page 29 of 40
Remedy Incident Management
Student Guide
ATTACHMENTS TAB
Add a document to the attachment table by clicking SAVE THE INCIDENT/ADVANCE A STAGE
or add a web link by clicking
There are two methods that you can use to save the Incident and move it to the next stage.
Click the -OR-
button at the bottom of the Incident form.
Select Identification and Recording > Next Stage > Investigation and Diagnosis.
The Incident has been saved and is now in the Investigation and Diagnosis stage.
Remedy Wizard Form The Remedy Wizard form will appear if any information is missing that is required to advance the Incident to the stage you have selected. This form is designed to summarize the minimum information that is required at that time. The contents of the Remedy Wizard Dialog Box will vary based on: 1. Information already entered through the tabs. 2. The stage you are going to. 3. The stage that you are coming from.
Print Date: 05/10/2012
Manitoba eHealth
Page 30 of 40
Remedy Incident Management
Student Guide
Investigation and Diagnosis In this stage, you can search existing information to identify a possible solution. If the Service Desk should have been able to resolve the ticket or if they have misrouted the ticket, clearly document the reasons why you feel so on the Work Detail tab. The Notes for the work log entry should clearly identify the steps the Service Desk should take the next time this type of Incident occurs.
The Target Date field on the Incident form indicates when the Incident should be Resolved in order to meet the Resolution target.
STATUS & RESPONSE When you begin working on an Incident, select Status > In Progress and Response > Yes.
If the Response field is not visible at the bottom of the Incident form, it is not required for this particular Incident (depends on the Reported Source).
If the Response field is not set to Yes, the Response Target escalations will continue. When the Response field is set to Yes, Remedy populates the Responded Date on the Date/System tab and the escalations stop.
Print Date: 05/10/2012
Manitoba eHealth
Page 31 of 40
Remedy Incident Management
Student Guide
SAVE THE INCIDENT To save any changes that you make to the Incident ticket, click the RELATIONSHIPS TAB Filter the list button at the bottom of the form.
Create a new relationship
You may also create a relationship by selecting Create Relationship to in the Quick Action section.
Print Date: 05/10/2012
Manitoba eHealth
Page 32 of 40
Remedy Incident Management
Student Guide
EMAIL SYSTEM To send an email to the Customer from within Remedy, select the Email System link under Functions.
Remedy will append the email to the Work Details section of the Incident. If the Customer replies to the email without modifying the subject line, the reply will also be added to the Incident as a Work Detail. You may include additional recipients by typing the email address(es) into the Internet E-Mail* field. Separate the addresses with a semi-colon (;).
It is necessary to include your name and contact information at the end of the email, as the tool doesnt add these details to it.
Note: The Remedy Email System is not connected to Outlook.
Print Date: 05/10/2012
Manitoba eHealth
Page 33 of 40
Remedy Incident Management
Student Guide
TASKS
Tasks should only be used when Incident Type = User Service Request.
For information on working with Tasks, please refer to the Manitoba eHealth Remedy Tasks Student Guide or Creating and monitoring tasks in the BMC Remedy Incident Management Help.
PENDING If you are unable to proceed with work on an Incident (E.g. waiting for a part, or waiting for a call back from the customer or vendor), place the ticket in Pending status. Select Investigation and Diagnosis > Enter Pending and then select an appropriate reason from the sub-menu.
The Status and Status Reason fields on the Incident form will update accordingly.
Pending Reason Automated Resolution Reported Client Hold Client Action Required Support Contact Hold Local Site Action Required Purchase Order Approval Registration Approval Supplier Delivery
Description Do not use at this time You are waiting on additional input from the end user and have received permission from the client to put the ticket on hold; stops the SLA clock You are waiting on action or information from the client (E.g. you left a voicemail); does not stop the SLA clock Do not use at this time Do not use at this time Use as required for Service Requests Use as required for Service Requests Use as required for Service Requests
Print Date: 05/10/2012
Manitoba eHealth
Page 34 of 40
Remedy Incident Management
Student Guide
Pending Reason Third Party Vendor Action Reqd Infrastructure Change Request Monitoring Incident Future Enhancement Description You are waiting on a vendor; does not stop the SLA clock Incident resolution depends on an RFC; does not stop the SLA clock Do not use at this time Process is to resolve the Incident; not recommended Incident resolution depends on a future enhancement; does not stop the SLA clock
To take the Incident out of Pending status, select Investigation and Diagnosis > Resume. DATE/SYSTEM TAB
The Date/System tab displays information about key dates and requestor information related to the Incident.
Date Field Reported Date+ Required Resolution Date Time Responded Date+ Last Resolved Date Closed Date Submit Date Last Modified Date
Description When the ticket was created Client requested target date (optional); manually populated When the Response field was set to Yes; stops Response target escalations When the Status of the ticket changed to Resolved; stops Resolve target escalations When the Status of the ticket changed to Closed When the ticket was first saved When the ticket was last modified
Print Date: 05/10/2012
Manitoba eHealth
Page 35 of 40
Remedy Incident Management
Student Guide
ADVANCE A STAGE Once a resolution has been found, move the Incident to the next stage: 1. Select Investigation and Diagnosis > Next Stage > Resolution and Recovery.
Another way to move the ticket to the next stage is to click the button at the bottom of the Incident form.
The Modify Incident form appears.
Print Date: 05/10/2012
Manitoba eHealth
Page 36 of 40
Remedy Incident Management
Student Guide
2. Fill in the mandatory fields in the form. Resolution* - steps taken to resolve the issue; will populate the Resolution field on the Incident form Resolution Categorization Tier 1 - What is impacted? Tier 2 What components are impacted? Tier 3 Action taken to resolve
3. Optional: Fill in the Resolution Product Categorization. Note: This section may be used to indicate the corresponding product was different than what was initially indicated in the Product Categorization. 4. Click Tier 1 - Product Category (e.g. Hardware, Software) Tier 2 - Product Group (e.g. Printer, Application) Tier 3 - Product Type (e.g. MBT, Pharmacy) Product Name (R)+ Model Version (R) Manufacturer (R) at the bottom of the form.
The Modify Incident form closes.
The Incident is in the Resolution and Recovery stage. The Status remains In Progress.
If you have already confirmed that the resolution has fixed the issue, you may click the button at the bottom of the Incident form instead of moving the ticket to the next stage as indicated above. Remedy will prompt you for the information required to Resolve the Incident. The ticket will by-pass the Resolution and Recovery stage.
Print Date: 05/10/2012
Manitoba eHealth
Page 37 of 40
Remedy Incident Management
Student Guide
Resolution and Recovery In this stage, you resolve and recover from the service disruption to enable the Customer to resume work. You make sure that the resolution has successfully restored the service to the Customer and that the Customer is satisfied with the outcome. ADVANCE A STAGE Once you have confirmed that the issue has been resolved, move the Incident to the next stage: 1. Select Resolution and Recovery > Next Stage > Incident Closure.
The Modify Incident form appears.
2. Select a Status Reason.
Print Date: 05/10/2012
Manitoba eHealth
Page 38 of 40
Remedy Incident Management
Student Guide
3. Review the other information in the form and edit as required. 4. Click
The Modify Incident form closes.
at the bottom of the form.
The Incident is in the Incident Closure stage. The Status has changed to Resolved. When the Status changes to Resolved, Remedy automatically populates the Last Resolved Date on the Date/System tab. This stops the Resolution Target escalations.
The FCR (First Call Resolution) field at the bottom of the Incident form should be used by the Service Desk only. It is used to indicate that the Incident was resolved when the Customer first called the Service Desk.
Incident Closure The status of the Incident in this phase is Resolved. If the resolution is sufficient, no further action is required by support staff. The Customer has 10 days to respond to the resolution notification if they are not satisfied with the outcome. In 10 days, the Status will change to Closed.
To manually close the Incident, select Incident Closure > Close.
Closed The status of the Incident in this phase is Closed. No further activities are performed on the Incident; however, Work Details may still be added to the ticket if required.
Print Date: 05/10/2012
Manitoba eHealth
Page 39 of 40
Remedy Incident Management
Student Guide REFERENCES
Section All All All Page Number All All All Item BMC Remedy Incident Management Help Incident Management Process Guide Incident Management Process Principle Guide
DEFINITIONS
Definitions can be found in the Incident Management Process Guide or in the Incident Management Process Principle Guide.
Print Date: 05/10/2012
Manitoba eHealth
Page 40 of 40
You might also like
- Decision Making and Problem SolvingDocument116 pagesDecision Making and Problem Solvingdangermyst100% (1)
- Decision Making and Problem Solving 2013 FMEA PDFDocument116 pagesDecision Making and Problem Solving 2013 FMEA PDFDin CmkNo ratings yet
- Risk Management Manual: F O P - LDocument34 pagesRisk Management Manual: F O P - LPovenesan Krishnan100% (2)
- 1129 Contents and Introduction - tcm143-661779Document4 pages1129 Contents and Introduction - tcm143-661779sjaneb93No ratings yet
- Microsoft Dynamics Sure Step Training PDFDocument66 pagesMicrosoft Dynamics Sure Step Training PDFDario BaezNo ratings yet
- Medical Laboratory Technician: Northeastern Oklahoma A&M CollegeDocument51 pagesMedical Laboratory Technician: Northeastern Oklahoma A&M Collegeaftab khanNo ratings yet
- Customer Service Assignment - Niraj - Final DraftDocument38 pagesCustomer Service Assignment - Niraj - Final DraftSangam ThapaliyaNo ratings yet
- Effective Teaching Assistant: Sixth EditionDocument70 pagesEffective Teaching Assistant: Sixth EditionNam Phương Nguyễn ThịNo ratings yet
- Effective Teaching Assistant: Sixth EditionDocument70 pagesEffective Teaching Assistant: Sixth EditionNam Phương Nguyễn ThịNo ratings yet
- Full Textbook - CHCCCS011Document62 pagesFull Textbook - CHCCCS011Kabita123 NepzzNo ratings yet
- Professional Practice2Document79 pagesProfessional Practice2Rohan PuriNo ratings yet
- The Doctoral Study Guidebook: March 2011Document72 pagesThe Doctoral Study Guidebook: March 2011Darryl WallaceNo ratings yet
- Food Dudes Evaluation 2016: Caroline Martin, Celine Murrin, Silvia Bel Serrat & Máire ConcannonDocument112 pagesFood Dudes Evaluation 2016: Caroline Martin, Celine Murrin, Silvia Bel Serrat & Máire ConcannonMyraChNo ratings yet
- The Pakistan TB Joint Program Review Mission FEBRUARY 11-23, 2019Document122 pagesThe Pakistan TB Joint Program Review Mission FEBRUARY 11-23, 2019Kamran KhanNo ratings yet
- ProjectDocument110 pagesProjectmykonami idNo ratings yet
- W Z RIIRIS402E Learner Guide 1020Document65 pagesW Z RIIRIS402E Learner Guide 1020stevenashcertivNo ratings yet
- Pollution Prevention: Methodology, Technologies and PracticesFrom EverandPollution Prevention: Methodology, Technologies and PracticesNo ratings yet
- 3 Tip Module 3 v1.0 1 ReyDocument118 pages3 Tip Module 3 v1.0 1 ReyLAZABELLE BAGALLONNo ratings yet
- IS107-Transmission and Transportation For Industry GuideDocument69 pagesIS107-Transmission and Transportation For Industry GuideHassani SynclairNo ratings yet
- FEMA Course - Decision Making and Problem Solving IS241 PDFDocument122 pagesFEMA Course - Decision Making and Problem Solving IS241 PDFRalphNo ratings yet
- Dublin Business School Mba DissertationDocument102 pagesDublin Business School Mba DissertationAbay TekalgneNo ratings yet
- Assignment PROFESSIONAL PracticeDocument43 pagesAssignment PROFESSIONAL PracticeBikashNo ratings yet
- DSSF Tech ManualDocument79 pagesDSSF Tech Manualzulvan aviviNo ratings yet
- Gemechu FinalDocument49 pagesGemechu Finalmaheder wegayehuNo ratings yet
- Sameet Kumar - Psilocybin-Assisted Psychotherapy in The Management of Anxiety Associated With Stage IV MelanomaDocument83 pagesSameet Kumar - Psilocybin-Assisted Psychotherapy in The Management of Anxiety Associated With Stage IV MelanomaNstm3No ratings yet
- FEMA Course - Leadership and Influence IS240 (2005) WWDocument191 pagesFEMA Course - Leadership and Influence IS240 (2005) WWdrunkdealmaster100% (1)
- 2020 21 Ehe Graduate Student Handbook ProtectedDocument87 pages2020 21 Ehe Graduate Student Handbook ProtectedHamed AliNo ratings yet
- Cardiothoracic Care for Children and Young People: A Multidisciplinary ApproachFrom EverandCardiothoracic Care for Children and Young People: A Multidisciplinary ApproachKerry CookNo ratings yet
- Structured ProgrammingDocument95 pagesStructured ProgrammingEmmanuel100% (2)
- SAP ManualDocument100 pagesSAP Manualvenkiratakonda972100% (1)
- An Analysis of Navy Recruiting Goal Allocation ModelsDocument112 pagesAn Analysis of Navy Recruiting Goal Allocation ModelsVincent KohNo ratings yet
- Neuromarketing in the B-to-B-Sector: Importance, potential and its implications for Brand ManagementFrom EverandNeuromarketing in the B-to-B-Sector: Importance, potential and its implications for Brand ManagementNo ratings yet
- Questionnaire 1Document77 pagesQuestionnaire 1shujun54 thamNo ratings yet
- Gloucestershire Active Together Evaluation: Final ReportDocument51 pagesGloucestershire Active Together Evaluation: Final ReportKundan NoorNo ratings yet
- Pricing Strategies and Customer Retention: Gibson Gidion NdyamukamaDocument54 pagesPricing Strategies and Customer Retention: Gibson Gidion NdyamukamaLupin GamingNo ratings yet
- Risk Management - Aged CareDocument107 pagesRisk Management - Aged CareJoseph HeyingtonNo ratings yet
- Counselor ManualDocument72 pagesCounselor ManualrfbruneiNo ratings yet
- FloraDocument63 pagesFloraAtim Kevin lindaNo ratings yet
- Final - Oncology Nursing 2019 - May 9Document88 pagesFinal - Oncology Nursing 2019 - May 9Tesfaye GirmaNo ratings yet
- Manag EconDocument232 pagesManag Econonline.weddingcartsNo ratings yet
- Clinical Practice Guide: Medical Laboratory Science ProgramDocument40 pagesClinical Practice Guide: Medical Laboratory Science ProgramJessie TNo ratings yet
- Wubit Proposal WubitDocument44 pagesWubit Proposal WubitG.A.A.P PRO ACCTNo ratings yet
- SEHA - Employee HandbookDocument54 pagesSEHA - Employee Handbookasimasim123100% (1)
- Foundation Study Guide: IT Service SuccessDocument91 pagesFoundation Study Guide: IT Service Successadityapankaj55No ratings yet
- (RM) NotesDocument111 pages(RM) NotesMỹ DungNo ratings yet
- The Impact of Social Media On Student's Behavior Change in Higher Learning InstitutionsDocument59 pagesThe Impact of Social Media On Student's Behavior Change in Higher Learning InstitutionsRahab MoraaNo ratings yet
- Student Handbook JUL21Document41 pagesStudent Handbook JUL21LyNo ratings yet
- Final Project: " The Relationship Between Student Motivation, Teaching Method and Attendance On Academic Performance"Document54 pagesFinal Project: " The Relationship Between Student Motivation, Teaching Method and Attendance On Academic Performance"Haykal100% (1)
- Corporate Management, Corporate Social Responsibility and Customers: An Empirical InvestigationFrom EverandCorporate Management, Corporate Social Responsibility and Customers: An Empirical InvestigationNo ratings yet
- Teaching Civics: A Manual for Secondary Education TeachersFrom EverandTeaching Civics: A Manual for Secondary Education TeachersNo ratings yet
- World Bank Group Impact Evaluations: Relevance and EffectivenessFrom EverandWorld Bank Group Impact Evaluations: Relevance and EffectivenessNo ratings yet
- A Model Unit For Grade 11: Interactions: History of Canada, ChemistryFrom EverandA Model Unit For Grade 11: Interactions: History of Canada, ChemistryNo ratings yet
- Professional Development: A Guide for Primary CareFrom EverandProfessional Development: A Guide for Primary CareMargareth AttwoodNo ratings yet
- Putting Higher Education to Work: Skills and Research for Growth in East AsiaFrom EverandPutting Higher Education to Work: Skills and Research for Growth in East AsiaNo ratings yet
- How Useful is the Information Ratio to Evaluate the Performance of Portfolio Managers?From EverandHow Useful is the Information Ratio to Evaluate the Performance of Portfolio Managers?No ratings yet
- Strategic Management in Crisis Communication - A Multinational ApproachFrom EverandStrategic Management in Crisis Communication - A Multinational ApproachNo ratings yet
- Floret Fall Mini Course Dahlia Sources Updated 211012Document3 pagesFloret Fall Mini Course Dahlia Sources Updated 211012Luthfian DaryonoNo ratings yet
- Chapter 7 Unemployment, Inflation, and Long-Run GrowthDocument21 pagesChapter 7 Unemployment, Inflation, and Long-Run GrowthNataly FarahNo ratings yet
- Aromatic Electrophilic SubstitutionDocument71 pagesAromatic Electrophilic SubstitutionsridharancNo ratings yet
- UgpeDocument3 pagesUgpeOlety Subrahmanya SastryNo ratings yet
- TM - 1 1520 237 10 - CHG 10Document841 pagesTM - 1 1520 237 10 - CHG 10johnharmuNo ratings yet
- Challenger 350 Recommended Operating Procedures and TechniquesDocument104 pagesChallenger 350 Recommended Operating Procedures and Techniquessebatsea100% (1)
- A6V10424583 - 2 - and 3-Port Valves With - BR - Flanged Connections - enDocument14 pagesA6V10424583 - 2 - and 3-Port Valves With - BR - Flanged Connections - enAjdin BuljubasicNo ratings yet
- A Review On Bioactive Compounds of Beet Beta Vulgaris L Subsp Vulgaris With Special Emphasis On Their Beneficial Effects On Gut Microbiota and Gastrointestinal HealthDocument13 pagesA Review On Bioactive Compounds of Beet Beta Vulgaris L Subsp Vulgaris With Special Emphasis On Their Beneficial Effects On Gut Microbiota and Gastrointestinal HealthWinda KhosasiNo ratings yet
- Cyber Safety PP Presentation For Class 11Document16 pagesCyber Safety PP Presentation For Class 11WAZ CHANNEL100% (1)
- NTJN, Full Conference Program - FINALDocument60 pagesNTJN, Full Conference Program - FINALtjprogramsNo ratings yet
- Desigo PX SeriesDocument10 pagesDesigo PX SeriestemamNo ratings yet
- Iso 9227Document13 pagesIso 9227Raj Kumar100% (6)
- BCA2006 BCA GuideDocument507 pagesBCA2006 BCA GuidePatrick LiaoNo ratings yet
- 13105389Document22 pages13105389Larry RicoNo ratings yet
- Issue of HomosexualityDocument4 pagesIssue of HomosexualityT-2000No ratings yet
- Checklist For Surge Arrester Rev00Document3 pagesChecklist For Surge Arrester Rev00Santhosh Kumar VinayagamNo ratings yet
- Chapter FourDocument9 pagesChapter FourSayp dNo ratings yet
- BR Interlock Pallet Racking System 2009 enDocument8 pagesBR Interlock Pallet Racking System 2009 enMalik Rehan SyedNo ratings yet
- Mdp36 The EndDocument42 pagesMdp36 The Endnanog36No ratings yet
- Essay Type ExaminationDocument11 pagesEssay Type ExaminationValarmathi83% (6)
- Cannabis Effects On Driving SkillsDocument15 pagesCannabis Effects On Driving SkillsCharles PetersNo ratings yet
- WeaknessesDocument4 pagesWeaknessesshyamiliNo ratings yet
- CARBOWAX™ Polyethylene Glycol (PEG) 1000Document2 pagesCARBOWAX™ Polyethylene Glycol (PEG) 1000Anonymous vJPniV7No ratings yet
- Operator'S Manual Controller R-30iBDocument25 pagesOperator'S Manual Controller R-30iBZied RaouakNo ratings yet
- Plumbing Breakup M 01Document29 pagesPlumbing Breakup M 01Nicholas SmithNo ratings yet
- Industries Visited in Pune & LonavalaDocument13 pagesIndustries Visited in Pune & LonavalaRohan R Tamhane100% (1)
- AGIP STD - Valves Specification SheetDocument1 pageAGIP STD - Valves Specification Sheethalim_kaNo ratings yet
- Radproduction Chapter 2-9Document276 pagesRadproduction Chapter 2-9Christian DioNo ratings yet
- Material Safety Data Sheet: Wonder Gel™ Stainless Steel Pickling GelDocument2 pagesMaterial Safety Data Sheet: Wonder Gel™ Stainless Steel Pickling GelTrần Thùy LinhNo ratings yet
- Missoula County Fairgrounds Phase 2Document10 pagesMissoula County Fairgrounds Phase 2Olivia IversonNo ratings yet