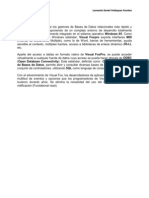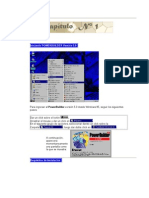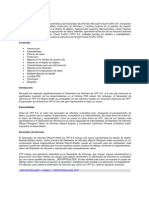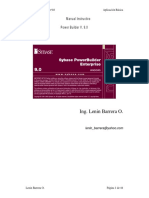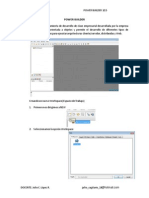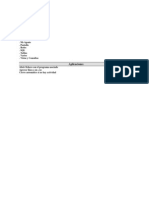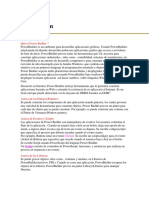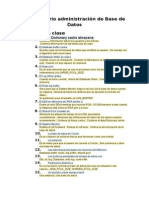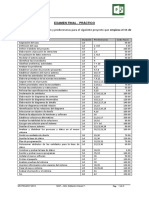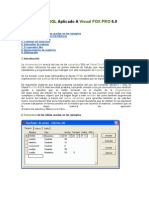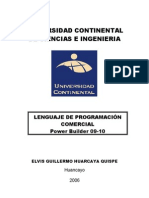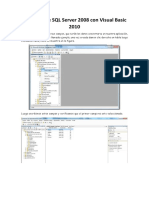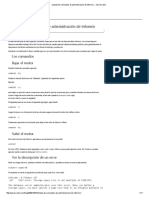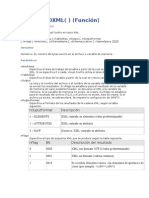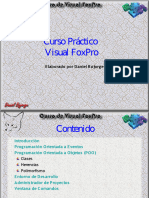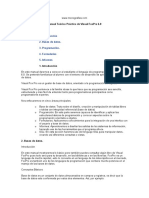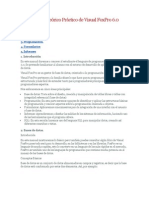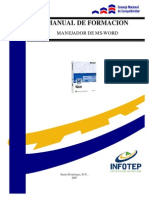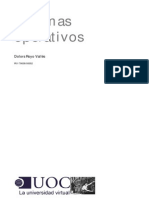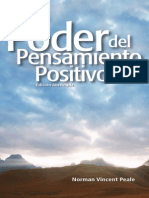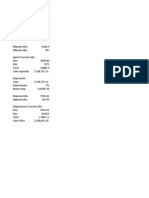Professional Documents
Culture Documents
Curso Visual Fox Pro Español
Uploaded by
Serch MartinezOriginal Title
Copyright
Available Formats
Share this document
Did you find this document useful?
Is this content inappropriate?
Report this DocumentCopyright:
Available Formats
Curso Visual Fox Pro Español
Uploaded by
Serch MartinezCopyright:
Available Formats
$XWRU Leonardo Daniel velasquez Fuentes
HPDLO
leo_mex76@hotmail.com
3DJLQD www.sistec.com.mx/~leodan
0DQXDOGH9LVXDO )R[3UR /HRQDUGR'DQLHO9HOiVTXH] )XHQWHV
2
Introduccin
Visual Foxpro es uno de los gestores de Bases de Datos relacionales ms rpido y
flexible del mercado, disponiendo de un complejo entorno de desarrollo totalmente
orientado al objeto y altamente integrado en el sistema operativo Windows 95. Como
cualquier otra aplicacin Windows estndar, VisuaI Foxpro soporta interfaces MDI
(Interfaz de Documento Multiple), como la de Word, barras de herramientas, ayuda
sensible al contexto, mltiples fuentes, acceso a bibliotecas de enlace dinmico (DLL),
etc.
Aparte del acceso a tablas en formato nativo de VisuaI FoxPro, se puede acceder
virtualmente a cualquier fuente de datos cuyo acceso se pueda hacer atravs de ODBC
(Open Database Connectivity). Este estndar, definido como Conectividad Abierta
de Bases de Datos, permite abrir y consultar diversas bases de datos a travs de un
conjunto de controladores, utilizando SQL como lenguaje de consulta.
Con el advenimiento de Visual Fox, los desarrolladores de aplicaciones tienen acceso a
multitud de eventos y opciones que los programadores de Visual Basic y Visual C
tuvieron durante aos. Se elimina la necesidad del uso del READ y su confusa
nidificacin (Fundational read).
0DQXDOGH9LVXDO )R[3UR /HRQDUGR'DQLHO9HOiVTXH] )XHQWHV
3
Programacin Orientada a Eventos
En Visual FoxPro cada accin que tu realizas es un evento, por ejemplo el movimiento
del mouse, hacer click sobre un botn, escribir un texto en un cuadro de texto, etc. Por
lo tanto cuando se programa en Visual FoxPro quedan atrs todos esas formas que
tenamos de programar en FoxPro para Windows, aqu todo se maneja por eventos, es
decir solo programas el evento que quieres que realice una accin cuando suceda, aqu
en Visual FoxPro no tienes que tener procedimientos o rutinas para validar por ejemplo
la entrada en la clave del articulo, simplemente se programa el evento respectivo,
adems de que no es tan tedioso el mantenimiento del sistema. Es decir no tienes que
recorrer todo tu archivo de rutinas para encontrar la falla, no tienes que codificar
procedimientos de validacin. Por ejemplo supongamos que en FoxPro DOS o para
Windows deseas poner unos botones que ejecutan ciertas instrucciones, y cuando se
hace eso tienes que crear una funcin en la cual preguntas cul fue el que se presiono
y segn el valor, ejecutabas las instrucciones para ese botn, en Visual FoxPro no es
as, simplemente programas para cada botn, lo que quieres independientemente de
que se presione otro y as no tienes que preguntar cual fue el que presiono porque cada
evento de cada objeto es independiente y solo puede ocurrir uno en ese momento, es
decir que no se pueden desencadenar dos eventos al mismo tiempo o es CLICK o se
MOVIO EL RATON o algn otro evento.
Programacin Orientada a Objetos
En Visual FoxPro y en otros, se le llaman objetos a todo lo que ves en pantalla; los
objetos son por ejemplo un botn, una caja de texto, una imagen, y en general todo
objeto visual que veas en la pantalla.
Se les llaman objetos porque cada uno tiene sus propiedades, por ejemplo un botn
tiene su propiedad de texto que es la que se ve dentro del botn, tambin tiene un
ancho, un alto, y as para cada uno de los objetos, he aqu la ventaja de Visual FoxPro
sobre lenguajes como FoxPro para Windows en la cual son solamente campos y que no
se le pueden cambiar sus caractersticas dinmicamente, por lo tanto esto provoca una
mayor velocidad en el desarrollo.
Un ejemplo sencillo, imagnense que tienen una pantalla de captura en la cual en el
campo 4 necesitas ejecutas una porcin de cdigo que segn el valor que te devuelva
continuas con el campo 5 o regresas por decir al campo 2, simple y sencillamente, o lo
haces con un Do...While o vuelves a pedir el campo, y lo mismo sucede si quieres que
un campo que tienes en pantalla por alguna razn necesitas cambiarlo de color, que
tienes que hacer, pues volver a desplegarlo con su nuevo color, y en Visual FoxPro no
es as, porque ese campo es un objeto en pantalla, y puedes decirle al programa que se
regrese a tal objeto, o cambiarle el color a tal objeto, y muchas otras cosas que con
FoxPro no se pueden y lo que provocan es que el programador pierda tiempo
escribiendo lneas y lneas de cdigo.
0DQXDOGH9LVXDO )R[3UR /HRQDUGR'DQLHO9HOiVTXH] )XHQWHV
4
Ejemplo de un objeto el cual tiene propiedades que lo describen:
Objeto: Botn
Texto: Soporte Tcnico
Ancho: 360
Alto: 90
0DQXDOGH9LVXDO )R[3UR /HRQDUGR'DQLHO9HOiVTXH] )XHQWHV
5
Entorno de DesarroIIo
El entorno de desarrollo son las partes visuales de las que esta compuesto todo
lenguaje de programacin visual, como lo son Visual FoxPro, Visual Basic, Delphi, etc.,
en la sig. figura se muestra la pantalla de inicio de Visual FoxPro.
Barra de Mens
Por medio de esta barra de mens podremos accesar a todas las opciones que Visual
FoxPro nos ofrece como Abrir o Crear una Base de Datos, un Reporte, etc, etc.
Barra de Herramientas
Por medio de esta barra de Herramientas podremos accesar a todas las opciones que
ms se utilizan, sin necesidad de ir a los mens a buscar sus respectivas opciones, esto
es para tener un acceso ms rpido.
Barra de Mens
Barra de
Herramientas
Ventana de
Comandos
0DQXDOGH9LVXDO )R[3UR /HRQDUGR'DQLHO9HOiVTXH] )XHQWHV
6
EI Administrador de Proyectos
Que es un Proyecto ?
Un proyecto en Visual FoxPro es el conjunto de pantallas, reportes, bases de datos que
van a formar parte del Sistema que ests desarrollando. Un proyecto esta dividido como
ya dije por categoras, por un lado las pantallas y reportes de tu sistema, por otro lado
las bases de datos que la componen, sus mens, etc.
La sig. Figura muestra el administrador de proyectos.
Pages Tabs o
Paginas
0DQXDOGH9LVXDO )R[3UR /HRQDUGR'DQLHO9HOiVTXH] )XHQWHV
7
Ventana de Comando
La ventana de comandos nos sirve para utilizar comando interactivamente (fuera de un
programa) con Visual FoxPro, para efectuar tareas de revisin, mantenimiento, y
algunas otras. Esta es uno de los puntos fuertes de Visual FoxPro frente a lenguajes
como Visual Basic y Delphi, los cuales no cuentan con ninguna opcin parecida por lo
cual las tareas de comprobacin y mantenimiento son ms tediosas y por lo tanto
perdida de tiempo.
La sig. figura muestra la ventana de comandos
Si esta ventana no se encuentra en la pantalla principal se puede activar desde el men
ventana -> ventana de comandos o con la tecla rpida Ctrl + F2.
Bases de Datos y TabIas
Que es una Base de Datos ?
En FoxPro para DOS y Windows una base de datos era un archivo DBF en el cual se
almacenaba los registros por ejemplo de clientes.
En Visual FoxPro este concepto a cambiado. Ahora una base de datos es un
contenedor de todas las tablas ( clientes, artculos, etc.), relaciones entre las tablas,
ndices de las tablas, conexiones bases de datos remotas, etc.
0DQXDOGH9LVXDO )R[3UR /HRQDUGR'DQLHO9HOiVTXH] )XHQWHV
8
Ejemplo de Base de Datos con Tablas, donde se aprecia una relacin:
Que es una TabIa ?
Una tabla es un archivo donde se almacena la informacin en Columnas y renglones,
por ejemplo, el nombre de un Cliente, su direccin y su telfono, esas seran las
columnas y los renglones seria todos los clientes registrados.
En Visual FoxPro es un archivo DBF, conocido anteriormente en FoxPro como base de
datos. En Visual FoxPro las tablas tienen ahora mas capacidades como nombres largos
de tablas y de campos, reglas de validacin a nivel de campo, y algunas otras.
Base de Datos
(Contenedor)
Tabla Cuenta Habientes
relacionada con Centros
de Trabajo
0DQXDOGH9LVXDO )R[3UR /HRQDUGR'DQLHO9HOiVTXH] )XHQWHV
9
Crear un Proyecto
Para crear un proyecto para un sistema donde almacenaremos nuestras tablas,
reportes, mens, etc. Hay que ir al men Archivo -> Nuevo, entonces aparecer la sig.
Pantalla:
Seleccionar Proyecto y dar Click en Nuevo Archivo, y entonces aparecer la sig.
Pantalla para elegir un directorio donde guardar nuestro proyecto:
Seleccionar
la opcin
Escribir el
Nombre del
Proyecto
Y despus
Guardar
Seleccionar
Directorio
0DQXDOGH9LVXDO )R[3UR /HRQDUGR'DQLHO9HOiVTXH] )XHQWHV
10
Una vez guardado el proyecto aparecer la ventana de Proyectos, con el nombre que
nosotros le pusimos como se muestra en la Sig. Figura
Crear una Base de Datos
Debes seleccionar primero la Pagina Datos en el Administrador de Proyectos y elegir la
Opcin Bases de Datos, posteriormente hacer click sobre el botn Nuevo.
Pagina
Datos
Crear nueva
Base de
Agregar una
Base de Datos
que ya existe
Modificar
una Base
de Datos
0DQXDOGH9LVXDO )R[3UR /HRQDUGR'DQLHO9HOiVTXH] )XHQWHV
11
Al hacer click sobre el botn Nueva aparecer la ventana en la cual nos pedir un
nombre y la ubicacin donde ser guardada, como se muestra en la sig. Figura.
Una vez creada nuestra Base de Datos, nos debe aparecer lo que se llama el
contenedor de la Base de Datos, como se muestra a continuacin:
Nombre de la
Base de
Contenedor
de Base de
Datos
Barra de
Herramientas
para Base de
Datos
0DQXDOGH9LVXDO )R[3UR /HRQDUGR'DQLHO9HOiVTXH] )XHQWHV
12
Barra de Herramientas Base de Datos.
Nueva TabIa:
Crear una nueva tabla para la Base de Datos
Agregar TabIa:
Agregar una Tabla existente a la Base de Datos
EIiminar TabIa:
Eliminar la tabla seleccionada de la Base de datos
Nueva Vista Remota:
Crear una vista de una Tabla contenida en una Base de Datos Externa
Nueva Vista LocaI:
Crear una vista de una(s) Tabla(s) locales
Modificar TabIa:
Modificar las propiedades de la Tabla seleccionada de la Base de Datos
Examinar TabIa:
Ver la Lista de registros contenidos en la Tabla seleccionada de la Base de Datos (
browse )
Editar Procedimientos AImacenados:
Editar los procedimientos almacenados de la Base de Datos
Conexiones:
Crear o Editar conexiones a Bases de Datos Externas
0DQXDOGH9LVXDO )R[3UR /HRQDUGR'DQLHO9HOiVTXH] )XHQWHV
13
Crear una TabIa
Para crear una tabla, debes primero ir la pagina Datos y seleccionar la Base de Datos a
la cual le quieres agregar la tabla, dndole doble click sobre ella, y posteriormente
seleccionar la opcin TabIas, para despus hacer click sobre el botn Nuevo, como se
muestra en la sig. Figura.
Al hacer click sobre el botn Nuevo aparecer la ventana en la cual nos pregunta si
deseamos una Tabla en blanco, o queremos usar el Asistente para Tablas.
Seleccionaremos Tabla en Blanco, como se muestra en la sig. Figura.
Pagina
Datos
Crear nueva
Tabla
Hacer click
en Tabla
Nueva
0DQXDOGH9LVXDO )R[3UR /HRQDUGR'DQLHO9HOiVTXH] )XHQWHV
14
Al hacer click sobre el botn TabIa Nueva entonces deber aparecer de nuevo la
ventana donde nos pide un Nombre y una ubicacin para la Tabla (la tabla se guarda
con extensin DBF), como ya se ha visto ese procedimiento ya no se mostrara esa
pantalla.
Una vez habiendo elegido un nombre y una ubicacin donde quedara almacenada la
Tabla que vamos a crear, nos aparecer el Diseador de Tablas, como se muestra en
la Sig. Figura.
Definicin de campos:
Igual que en las versiones anteriores, la definicin de campos es igual. Se introduce el
nombre del campo (nombre) el tipo de datos que soportar (Tipo) y el tamao.
Definicin de Mostrar
Formato : Es el formato de salida del campo, ejemplo si fuera numrico 9,999.99 o si
fuera carcter !!!!!!!!!!!!, para que solo acepte maysculas
Mascara de Entrada: Igual que el Format, lo nico que es para la entrada de datos.
TituIo : Descripcin ms precisa del campo, es de utilidad al disear los Formularios.
Definicin de reglas de validacin a nivel de campo
Definicin
de Campos
Definicin
del Formato
de Entrada
Tipos de Datos
Definicin de reglas
de validacin de los
campos
0DQXDOGH9LVXDO )R[3UR /HRQDUGR'DQLHO9HOiVTXH] )XHQWHV
15
La validacin son triggers o eventos que se ejecutan a nivel de campo. Ejemplo: una
validacin de un campo que solo acepte nmeros positivos. (id > 0)
RegIa : Es la regla de validacin, ejemplo: id > 0, si queremos que acepte valores
positivos.
Mensaje : Es el mensaje personalizado que queremos que aparezca en pantalla a la
hora de violarse la regla de validacin del campo. Ejemplo : 'Solo se aceptan nmeros
positivos' (nota: el texto debe escribirse entre comillas).
VaIor Predeterminado : Valor por defecto del campo. (nota: hay que respetar el tipo de
dato del Campo)
Luego de hacer la definicin de los campos, pasamos a la definicin de Indices de la
tabla, que ser muy importante a la hora de crear las relaciones entre las tablas.
Nombre del Indice (Nombre)
Introducir el Nombre del archivo ndice. Es conocido tambin como TAG.
Tipo (tipo de Indice)
Primary : Llave primaria.
Candidate : Llave candidata
Unique : Llave nica.
Regular : Llave fornea.
c. Nombre de la Expresin
Nombre de los campos que conforman la llave primaria:
Nombre del
Indice
Tipo del
Indice
Nombre de los
campos que
componen el
ndice
0DQXDOGH9LVXDO )R[3UR /HRQDUGR'DQLHO9HOiVTXH] )XHQWHV
16
Ejemplo : id, o si son varios campos : id + Iinea
Nota: si los campos no son del mismo hay que forzarlos al tipo de dato deseado,
ejemplo: si id es carcter y Inea, entonces el nombre de la expresin sera:
Id + STR(Iinea)
STR() convierte de nmero a carcter y VAL() convierte de carcter a numrico.
Ejercicio Prctico:
Cree la siguiente base de datos con el nombre de Curso.
Estructura de las Tablas del ejercicio:
TOPICS.DBF
Nombre deI Campo Tipo de Dato Longitud
Topic_id Entero 4
Topic Carcter 50
BOOKAUTH.DBF
Nombre deI Campo Tipo de Dato Longitud
Book_id entero 4
Author_id entero 4
0DQXDOGH9LVXDO )R[3UR /HRQDUGR'DQLHO9HOiVTXH] )XHQWHV
17
AUTHORS.DBF
Nombre deI Campo Tipo de Dato Longitud
author_id Entero 4
First_name Carcter 50
Last_name Carcter 50
Notes Memo
Address Carcter 30
City Carcter 25
State Carcter 2
Zip Carcter 10
Phone Carcter 17
Fax Carcter 17
Email Carcter 20
BOOKS.DBF
Nombre deI Campo Tipo de Dato Longitud
Book_id Entero 4
Title Carcter 50
Topic_id Entero 4
Copyright_year Entero 4
Isbn_number Carcter 50
publisher_name Carcter 50
purchase_price Monetario 8
covertype Carcter 30
date_purchased Fecha 8
Pages Entero 4
Notes Memo
0DQXDOGH9LVXDO )R[3UR /HRQDUGR'DQLHO9HOiVTXH] )XHQWHV
18
ReIaciones entre TabIas
Las relaciones ms comunes entre tablas se definen :
De uno a uno : Ejemplo de una llave primaria a otra llave primaria
De uno a muchos : Ejemplo de una llave primaria a una Regular o Fornea.
De muchos a muchos : Aqu como no se pueden establecer relaciones de muchos a
muchos se tiene que dividir en dos relaciones de Uno a muchos. Ejemplo: Un Autor
puede tener varios libros, pero tambin un libro puede tener varios autores.
Las relaciones entre tablas se crean arrastrando la llave de la tabla a la llave de otra
tabla.
La figura muestra una relacin entre las tablas Empleados y Departamento, la relacin
se leera as: "Una Departamento tiene muchos empleados.
Relacin entre tablas
(de uno a muchos)
0DQXDOGH9LVXDO )R[3UR /HRQDUGR'DQLHO9HOiVTXH] )XHQWHV
19
Dentro del Diseador de Bases de Datos, existe un botn l la Barra de Herramientas,
que se llama Examinar (Browse), con el cual, veremos el contenido de la Tabla
seleccionada, y en donde podremos, agregar, eliminar, cambiar informacin de la Tabla
sin necesidad de programacin.
Botn Examinar
Al hacer click sobre este botn, nos aparecer la sig. Ventana, comnmente llamada
como Browse, como se muestra en la sig. Figura:
En la figura anterior se puede apreciar que un registro tiene una marca negra a un lado
y el otro no, esto quiere decir que uno esta marcado como borrado (el de la marca), sin
embargo esto no significa que no exista. Si se quisieran eliminar todos los registro
marcados como borrados, bastara con escribir la instruccin PACK en la Ventana de
Comandos.
Para Guardar los cambios hay que presionar la combinacin de teclas CtrI+W.
Ahora cerrar lo que es la ventana de Examinar y la ventana de Diseador de Bases de
Datos.
Ventana de
Examinar
Men para el Manejo
de la Tabla
0DQXDOGH9LVXDO )R[3UR /HRQDUGR'DQLHO9HOiVTXH] )XHQWHV
20
Dentro del Administrador de Proyectos, si seleccionas la tabla deseada puedes utilizar
los botones: Nuevo, Agregar, Modificar, Examinar y Quitar, que seria lo mismo que si
entraras al diseador de Bases de Datos y seleccionaras la Tabla y despus hicieras
click sobre el botn correspondiente en la Barra de Herramientas.
Vistas LocaIes
Qu es una vista?
Una vista es un objeto que se crea empleando la instruccin SELECT de SQL para
bases de datos relacionales. Las vistas pueden ser locales o Remotas
Para que nos sirve ?
Bueno nos sirve para combinar datos de diferentes tablas sin tener que programar la
unin de estos datos para poder desplegarlos. Para poder usarlas se abren y cierran
como si fueran una tabla, la instruccin seria USE, y se le da el mismo tratamiento que
a estas, es decir que todos los comandos que se usan con las tablas, se pueden usar
con las vistas.
SELECT campos
FROM tablas
WHERE condicin
GROUP BY campos de agrupamiento
ORDER BY campos de ordenamiento
Ejemplo:
SELECT id, name
FROM s_region
ORDER BY name
0DQXDOGH9LVXDO )R[3UR /HRQDUGR'DQLHO9HOiVTXH] )XHQWHV
21
Creacin de una vista IocaI.
Primero debes de ir a la Pagina Datos del Administrador de proyectos, seleccionar la
Base de Datos, posteriormente seleccionar la opcin Vistas Locales y hacer click en el
Botn Nuevo, o bien entrar al Diseador de Bases de Datos y hacer click en el botn
para crear Vistas Locales.
Crear Vista LocaI
Al hacer click sobre cualquiera de las opciones anteriormente mencionadas, deber
aparecer la sig. Pantalla, donde se nos pregunta si es una Vista en Blanco, o deseamos
utilizar el Asistente. Hagan click sobre la Vista en Blanco, como se muestra en la sig.
Figura.
La ventana para agregar las tablas, se utiliza para aadir tablas que se van a ocupar en
la instruccin SELECT SQL, en este caso estaramos seleccionando la parte del
Tablas en la base de datos. Seleccionemos Authors y luego Agregar. La tabla se
agregar, luego le damos Cerrar.
Seleccionar la
Base de Datos
Seleccionar la
Tabla a utilizar
0DQXDOGH9LVXDO )R[3UR /HRQDUGR'DQLHO9HOiVTXH] )XHQWHV
22
Ventana de creacin de Ia vista:
Campos : Aqu se seleccionan los campos de la vista (SELECT campos)
Combinacin : Relaciones entre tablas
FiItro : Condicin de filtrado (WHERE condicin)
Ordenar por : campos de ordenamiento (ORDER BY)
Agrupar por: campos de Agrupamiento (GROUP BY)
Agregar Tabla
Eliminar Tabla
Agregar Relacin
Maximizar Vista
Ver Instrucciones
SQL
0DQXDOGH9LVXDO )R[3UR /HRQDUGR'DQLHO9HOiVTXH] )XHQWHV
23
Ejercicio Simple:
Crear una vista donde aparezcan los sig. Campos.
De la Tabla Authors, todos los campos.
De la Tabla Books, todos los campos.
La Tabla intermedia de relacin ser la Tabla Bookauth.
Para ver el resultado de la Vista, hay que hacer click en el botn Ejecutar que se
encuentra sobre la barra de herramientas Estndar
Botn Ejecutar
Una vez, haciendo click sobre este botn, se debe aparecer la ventana de Examinar
para esa Vista, como se muestra en la sig. Figura.
0DQXDOGH9LVXDO )R[3UR /HRQDUGR'DQLHO9HOiVTXH] )XHQWHV
24
Comandos de VisuaI FoxPro
Lo sig. Comandos se pueden utilizar en Ventana de Comandos o dentro de un
programa, como se muestra en la sig. Figura
Comandos:
N Para Cambiar de directorio de Trabajo
SET DEFAULT TO RUTA DE DIRECTORIO
Ejemplo:
SET DEFAULT TO C:\SISTEMAS\CAJA
N Limpiar la Pantalla Principal de Visual FoxPro
CLEAR
N Mostrar los archivos del directorio
DIR
Ejemplos:
DIR
DIR *.TXT
DIR C:\SISTEMAS\CENTRAL
N Para apagar la "Platica con Visual FoxPro
SET TALK OFF
Esto se hace porque al borrar, crear ndices, etc. En la pantalla de Visual FoxPro se va
mostrado los resultados, es por eso que en un programa se debe de incluir.
0DQXDOGH9LVXDO )R[3UR /HRQDUGR'DQLHO9HOiVTXH] )XHQWHV
25
N Para cambiar el Formato de la Fecha
SET DATE TO formato
Ejemplos:
SET DATE TO DMY
SET DATE TO MDY
SET DATE TO BRITISH
N Para salir de Visual FoxPro
QUIT
N Para cancelar la ejecucin de un Programa
CANCEL
N Para Abrir una Base de Datos
OPEN DATABASE Nombre de la Base de Datos
Ejemplo:
OPEN DATABASE NOMINA
N Para Cerrar una Base de Datos
CLOSE DATABASES
N Para Abrir una Tabla
USE Nombre de la Tabla
Ejemplo:
USE clientes
USE clientes ORDER TAG nombre
(seleccionando el ndice al abrir la tabla para no usar set order)
N Para Cerrar una Tabla
USE
N Para Cerrar todas las Tablas
CLOSE TABLES
0DQXDOGH9LVXDO )R[3UR /HRQDUGR'DQLHO9HOiVTXH] )XHQWHV
26
N Agregar un registro en Blanco
APPEND BLANK
N Eliminar Registros
DELETE
Ejemplos:
DELETE (Borrar el actual)
DELETE ALL (Borrar todos)
DELETE FOR depto = "0132 (Borrar solo los de ese depto.)
DELETE NEXT 5 (Borrar los sig. 5 despus del actual)
N Recuperar Registros marcados como Borrados
RECALL
Ejemplo:
RECALL (Recobrar el actual)
RECALL ALL (Recobrar todos los marcados)
RECALL FOR depto = "01232 (Recobrar los de ese depto.)
RECALL NEXT 5 (Recobrar los sig. 5 despus del actual)
N Eliminar los registros Borrados como Marcados
PACK
N Eliminar todos los registros definitivamente (ya no se pueden recobrar)
ZAP
N Para ir al Primer registro de la Tabla
GO TOP
N Para ir al Ultimo registro de la Tabla
GO BOTTOM
N Para ir a un Registro especifico
GO numero de registro
Ejemplo:
GO 10
0DQXDOGH9LVXDO )R[3UR /HRQDUGR'DQLHO9HOiVTXH] )XHQWHV
27
N Para brincar de registro
SKIP
Ejemplo:
SKIP 1 (Brincar 1 registro hacia delante)
SKIP 1 (Brincar 1 registro hacia atrs)
N Para abrir una o Varias Tablas (Areas de Trabajo)
SELECT Area de Trabajo(numero o letra)
USE Tabla
Ejemplo:
SELECT A
USE Clientes
SELECT B
USE Proveedores
O
USE Clientes in A
USE Proveedores in B
N Para Cambiar de Area de Trabajo
SELECT Area de Trabajo
Ejemplo:
SELECT A o SELECT Clientes
N Para establecer el ndice de Trabajo
SET ORDER TO Nombre del Indice
Ejemplo:
SET ORDER TO nombre
Para no utilizar ningn ndice de Trabajo
SET ORDER TO
0DQXDOGH9LVXDO )R[3UR /HRQDUGR'DQLHO9HOiVTXH] )XHQWHV
28
N Para establecer Filtros de Condicin
SET FILTER TO Condicin del Filtro
Ejemplos:
SET FILTER TO sueldo > 1000
SET FILTER TO sueIdo >= 1000 .and. sueIdo <= 3000
SET FILTER TO sueldo = 1000 .or. sueldo = 2000
SET FILTER TO depto < > "0004 .and. (sueldo = 1000 .or. sueldo = 2000)
Primero se evalan las que estn en parntesis y despus las que estn fuera
N Para buscar informacin sin ndice activo
LOCATE FOR condicin de bsqueda
Ejemplo:
LOCATE FOR numero_empleado = "09499
N Para buscar informacin con un ndice activo
SEEK informacin a buscar (variable, numero o cadena de texto)
Ejemplos:
SEEK "09499
SEEK num_empleado
SEEK 1235
Para esto ha de haber un ndice activo con SET ORDER TO o haber abierto la tabla con
la opcin ORDER TAG nombre del ndice.
N Examinar la informacin
BROWSE
Ejemplos:
USE empleado
BROWSE
O
BROWSE FIELDS clave, nombre, sueldo (aqu se omiti el depto)
O
BROWSE FOR depto = "0003 (solo ese depto)
Aqu se pueden utilizar una mezcla de todas
0DQXDOGH9LVXDO )R[3UR /HRQDUGR'DQLHO9HOiVTXH] )XHQWHV
29
N Listar registros en Pantalla
LIST [Campos] (opcional)
Ejemplos:
LIST (Lista todos los campos en Pantalla)
LIST clave, nombre, sueldo (Lista solo esos Campos)
LIST FOR depto = "0012 (Lista solo los de ese depto)
LIST OFF (Listar sin el numero de registro)
Aqu se pueden utilizar una mezcla de todas, la nica desventaja es que si son
demasiados registros, los lista pero no hace pausa para que puedas leerlos, si no que
los despliega todos, y recorre los primero registros hacia arriba y ya no se pueden ver.
N Listar registros hacia la impresora
Igual que la anterior solo que al final de la instruccin se le agrega TO PRINT
Ejemplo:
LIST OFF clave, nombre, sueldo TO PRINT
N Desplegar registros en Pantalla
Para esto solo se sustituye la instruccin LIST por DISPLAY
Con esto tienes la ventaja de que cuando se llama la pantalla de registros, el Visual
FoxPro hace una Pausa para que los puedas leer y despus continuar.
N Modificar la Estructura de una Tabla
MODI FY STRUC
N Desplegar en Pantalla o Impresora la Estructura de una Tabla
DISPLAY STRUC
O
DISPLAY STRUC TO PRINT
0DQXDOGH9LVXDO )R[3UR /HRQDUGR'DQLHO9HOiVTXH] )XHQWHV
30
Operadores Aritmticos
+ Suma
- Resta
* Multiplicacin
/ Divisin
Operadores Lgicos
= Igualdad
> Mayor que
< Menor que
>= Mayor o Igual que
<= Menor o igual que
< > Diferente
.OR. Condicin lgica "O
.AND. Condicin lgica "Y
.NOT. Condicin lgica de Negacin
0DQXDOGH9LVXDO )R[3UR /HRQDUGR'DQLHO9HOiVTXH] )XHQWHV
31
Crear Reportes
Para crear un reporte, primero debes ir al Administrador de Programas, despus
selecciona la pagina Documentos, y despus seleccionar la opcin Informes y dar
Click en el botn Nuevo, como se muestra en la Sig. Figura.
Despus de haber dado click sobre el botn Nuevo, nos debe aparecer la sig. Pantalla,
donde nos pregunta que si deseamos usar el Asistente o un Reporte en Blanco.
Elegiremos Blanco. Para que despus nos aparezca la Pantalla del Diseador de
Informes, como se muestra en la sig. Figura.
Documentos
Informes
0DQXDOGH9LVXDO )R[3UR /HRQDUGR'DQLHO9HOiVTXH] )XHQWHV
32
Los informes muestran datos y resumen datos en un formulario impreso o en pantalla.
Los dos componentes principales de los informes son los datos y el formato. La fuente
de datos del informe puede ser una tabla de base de dato, una consulta o una vista.
El primer paso para disear un informe es determinar los datos que se van a mostrar, y
el segundo paso es determinar cul va a ser el mejor formato para mostrar ese informe.
Puede crear listados que se basen en una nica tabla o en informes complejos.
El Generador de Informes es una herramienta flexible y de fcil uso para la creacin,
diseo y modificacin de informes.
Entorno de
Datos
Detalle: Se
especifican los
campos de la tabla
Sumario: Aparece
en la ultima
Pie de
Pagina
Encabezado
de Pagina
Titulo: Aparece
solo en la
Herramientas
para Informes
Controles de
Informes
0DQXDOGH9LVXDO )R[3UR /HRQDUGR'DQLHO9HOiVTXH] )XHQWHV
33
Pasos para Creacin de Informes :
Seleccin de los datos
Esta es la parte ms importante del informe, la seleccin de datos, hay que saber qu
es lo que quiere el usuario o que el usuario muestre el diseo del informe que desea,
para comenzar a trabajar.
Los datos pueden ser simples (utilizando una sola tabla), como listados de regiones,
listado de departamentos, entre otros; o pueden ser algo ms complejos (utilizando mas
de una tabla) Ejemplo Reportes agrupados, reportes consolidados, etc.
Ejemplo:
- Listados (Ej. Listados de Topics)
---------------------------------------------
id Descripcin
---------------------------------------------
01 Negocios
02 Ciencia
03 Ficcin
---------------------------------------------
Pasos para crear eI Entorno de Datos.
Seleccionar el botn Entorno de Datos de la barra de herramientas Diseador de
Informes, o hacer click con el botn derecho del mouse sobre cualquier rea del
diseador de reportes y seleccionar la opcin Entorno de Datos, al hacer esto
aparecer la ventana de Entorno de Datos, donde deber hacer click con el botn
derecho sobre la ventana del Entorno de Datos y seleccionar la opcin agregar, es
entonces cuando aparecer la ventana donde seleccionaremos la(s) tabla(s) a utilizar
en el reporte, como se muestra en la sig. Figura.
Base de Datos a
utilizar
Tablas o Vistas
a utilizar
0DQXDOGH9LVXDO )R[3UR /HRQDUGR'DQLHO9HOiVTXH] )XHQWHV
34
Una vez escogiendo la(s) Tabla(s) y habiendo hecho click en el botn agregar para
cada una de las tablas que vamos a usar, en el Entorno de Datos aparecer la(s)
Tabla(s) que se escogieron, como se muestra en la sig. Figura.
Para establecerle un orden (ndice) a la Tabla seleccionada, debes hacer click con en el
botn Propiedades de la barra de herramientas Diseador de Informes o con el botn
derecho del mouse sobre la Tabla que deseas y seleccionar la opcin Propiedades,
una vez haciendo esto aparecer la ventana de Propiedades de esa Tabla, como se
muestra en la Sig. Figura.
1. Seleccionar Order
2. Seleccionar Indice
0DQXDOGH9LVXDO )R[3UR /HRQDUGR'DQLHO9HOiVTXH] )XHQWHV
35
Barra de ControIes de Informes
SeIeccionar Objeto
Seleccionar un objeto dentro del reporte para moverlo o modificar otros datos
Herramienta para Texto
Seleccionar un objeto colocado dentro del Reporte
Herramienta Campo
Agregar o modificar campos de una tabla a un reporte.
Herramienta para Lineas
Dibujar lineas, Horizontales o Verticales dentro del reporte.
Herramienta para cuadros
Dibujar rectngulos dentro del reporte.
Herramienta para CrcuIos o EIipses
Dibujar Crculos o Elipses dentro del reporte.
Herramienta para bIoquear Ios objetos
Para permitir o no permitir que se modifique, la posicin de los objetos contenidos
dentro del reporte.
0DQXDOGH9LVXDO )R[3UR /HRQDUGR'DQLHO9HOiVTXH] )XHQWHV
36
Como usar Ios ControIes de Informes
Texto : Seleccionar la herramienta Texto de la Barra de herramientas, y despus hacer
click en el lugar y seccin del reporte que se desea, y escribir el texto., como se
muestra en la sig. Figura.
Si deseas dar formato a este texto, es decir, ponerlo en negritas por ejemplo, debes
seleccionar el men Formato -> Fuente.
Para editar el un Texto dentro de un reporte debes seleccionar la herramienta Texto y
hacer click en el texto a modificar.
Agregar Campo : Seleccionar la herramienta Campo de la barra de herramientas y
despus hacer click en el lugar donde deseas que aparezca ese campo, una vez dando
click en el lugar deseado, aparecer la sig. Pantalla donde elegiremos el campo que
deseamos de la Tabla, como se muestra en la sig. figura.
Herramienta
Texto
Escribir el Texto
0DQXDOGH9LVXDO )R[3UR /HRQDUGR'DQLHO9HOiVTXH] )XHQWHV
37
Si deseas por ejemplo, poner en negritas un campo ve al men Formato -> Fuente.
Para modificar un campo, basta con hacer doble click sobre el campo y aparecer la
ventana anteriormente mostrada.
Agregar Campo ( Generador de Expresiones ): Cuando la necesidad es mostrar por
ejemplo dos campos juntos, o l calculo entre dos campos numricos, se debe hacer
click sobre el botn que se encuentra a un lado del cuadro de texto Expresin como se
muestra en la sig. Figura.
Una vez, habiendo hecho click sobre este botn, deber aparecer la ventana del
Generador de Expresiones, como se muestra en la sig. Figura.
Campo a
mostrar
Formato de
Salida
Botn: Generador
de Expresiones
0DQXDOGH9LVXDO )R[3UR /HRQDUGR'DQLHO9HOiVTXH] )XHQWHV
38
Agregar Campo CaIcuIado : Cuando tienes la necesidad de mostrar, por ejemplo,
totales al final del reporte. Para agregar un campo calculado, debes agregar un campo
nuevo, o seleccionar el campo que quieres que sea calculado y aparecer la ventana
de Expresiones de Informes, donde se pona el nombre del campo y el formato, all en
esa ventana hay un botn que dice Clculos, al hacer click en ese botn, te debe
aparecer la ventana CaIcuIar Campo, como se muestra en la sig. Figura.
Expresin a
Imprimir
Funciones
que puedes
utilizar
Variables
del Sistema
Campos
de la Tabla
Cuando empieza a
calcular de nuevo
Funcin a
Realizar
0DQXDOGH9LVXDO )R[3UR /HRQDUGR'DQLHO9HOiVTXH] )XHQWHV
39
Banda de Resumen : La banda de resumen es la que se usa para mostrar totales al
final del reporte, y por lo tanto solo se imprime en la ultima hoja. Por default cuando se
disea un reporte en Visual FoxPro no aparece la banda de resumen, esta se agrega
en el men Informe -> Titulo/Resumen, entonces aparece la ventana TituIo/Resumen,
donde debes marcar la banda que deseas que se agregue al reporte, una vez habiendo
elegido la banda de resumen se debe agregar a tu diseador de reportes, como se
muestra en la sig. Figura.
Guardar un Reporte
Para guardar un reporte hay que hacer click sobre el botn de Guardar que se
encuentra en la barra de herramientas Estndar, o ir al men Archivo -> Guardar. Una
vez hecho esto aparecer la pantalla de guardar archivo.
Los Reportes se guardan con la extensin FRX. Una vez guardado el reporte, este se
agregara al Administrador de proyectos en la Pagina Documentos, seccin Informes.
Para ver una vista Preliminar del reporte, hay que hacer click sobre el botn
Aqu van
campos
calculados
0DQXDOGH9LVXDO )R[3UR /HRQDUGR'DQLHO9HOiVTXH] )XHQWHV
40
Vista PreIiminar de la barra de herramientas Estndar o bien, ir al men Archivo ->
Vista Previa, o en otro caso ir al Administrador de Proyectos, seleccionar el reporte y
hacer click en el botn Vista Previa. En cualquiera de los casos debe aparecer la
Ventana de Vista Preliminar para el reporte seleccionado, como se muestra en la sig.
Figura.
Boton PreIiminar
Ejercicio:
N Crear un reporte sencillo de cada una de las tablas del proyecto utilizando las
herramientas explicadas en este capitulo.
Navegacin
de Paginas
Acercamiento
(zoom)
Imprimir
Salir
0DQXDOGH9LVXDO )R[3UR /HRQDUGR'DQLHO9HOiVTXH] )XHQWHV
41
Asistente para Reportes
El asistente para reportes es una opcin la cual nos permite crear un reporte por medio
del asistente, el cual nos gua a travs de una serie de pasos. Para crear un reporte a
travs del asistente, lo puedes hacer haciendo click sobre el botn Informes en la barra
de herramientas Estndar, o seleccionando la pagina Datos del Administrador de
Proyectos, seleccionando la opcin informes y despus dando click en el botn Nuevo,
y Visual FoxPro te preguntara si deseas un reporte en blanco o quieres utilizar el
asistente.
En cual quiera de los dos casos aparecer la ventana donde seleccionaran el Asistente
para el Tipo de Reporte que desean utilizar, como se muestra en la sig. figura.
Asistente para Informes: Con este asistente se puede generar un reporte sencillo de
una sola tabla, por ejemplo de la tabla de Temas (Topics).
Asistente para informes de grupos/totaIes: Con este asistente puedes crear reportes
agrupados con subtotales por grupo, por ejemplo cuantos libros hay de cada Categora,
con totales por categora.
Asistente para informes de uno a varios: Con este asistente puedes crear reportes
por ejemplo de un Autor con sus libros, es como en las relaciones ( 1 amuchos).
Tipo de
Asistente
0DQXDOGH9LVXDO )R[3UR /HRQDUGR'DQLHO9HOiVTXH] )XHQWHV
42
Pasos para UtiIizar eI Asistente para Informes
Ya una vez activado el Asistente y habiendo seleccionado por ejemplo la primera opcin
que es Asistente para Informes, y dando aceptar, nos debe aparecer una ventana
donde seleccionaremos la Base de Datos, la Tabla y los campos que queremos en el
reporte, como se muestra en la sig. figura.
Una vez habiendo seleccionado la Base de Datos, la Tabla y los Campos que deseas
que aparezcan en el reporte, debers hacer clic en el botn Siguiente, y aparecer una
ventana donde elegiremos el estilo del reporte, donde tenemos 3 opciones disponibles,
como se muestra en la sig. figura.
Seleccionar
Base de
Datos
Seleccionar
Tabla
Campos de la
Tabla
Seleccionar
Campos
0DQXDOGH9LVXDO )R[3UR /HRQDUGR'DQLHO9HOiVTXH] )XHQWHV
43
Una vez habiendo seleccionado el Estilo de presentacin para el Reporte, debes hacer
click en el botn Siguiente, entonces nos aparecer una ventana donde elegiremos el
Diseo para el Reporte como se muestra en la sig. figura.
Una vez habiendo seleccionado el Diseo para el reporte, debes hacer click en el botn
Siguiente, entonces nos aparecer una ventana donde se nos preguntara porque
campo se quiere ordenar el reporte, como se muestra en la sig. figura.
0DQXDOGH9LVXDO )R[3UR /HRQDUGR'DQLHO9HOiVTXH] )XHQWHV
44
Una vez habiendo seleccionado el o los campos por los cuales se ordenara el reporte,
debes hacer click sobre el botn Siguiente, y aparecer la ventana final del asistente
donde nos da varias opciones para guardar el reporte, como se muestra en la sig.
figura.
Una vez seleccionada la opcin deseada para guardar el reporte, hay que hacer click en
el botn FinaIizar para que guarde el reporte con el nombre que se le dio y lo agregu
a la pagina Documentos, seccin informes.
Ejercicio:
N Crear reportes de cada una de las tablas del proyecto utilizando el Asistente para
Informes, siguiendo los pasos explicados en este Capitulo.
0DQXDOGH9LVXDO )R[3UR /HRQDUGR'DQLHO9HOiVTXH] )XHQWHV
45
Comandos para manipuIar Ios Reportes
N Modificar un reporte
Modify Report nombre del reporte
Ejemplo:
Modify Report authors
N Imprimir un Reporte
Report Form nombre del reporte to Print
Ejemplo:
Report Form authors to print
N Ver reporte en Vista Preliminar
Report Form authors preview
Ejemplo:
Report Form authors preview
N Imprimir Reporte que pregunte las opciones de impresin
Report Form nombre del reporte prompt
Ejemplo:
Report Form authors prompt
N Reporte con condicin
Report Form nombre del reporte for condicin
Ejemplo:
Report Form empleado for depto = "0001
0DQXDOGH9LVXDO )R[3UR /HRQDUGR'DQLHO9HOiVTXH] )XHQWHV
46
Crear Ventanas
Para crear una ventana, primero debes ir al Administrador de Programas, despus
selecciona la pagina Documentos, y despus seleccionar la opcin FormuIarios y dar
Click en el botn Nuevo, como se muestra en la Sig. Figura.
FormuIarios SenciIIos
Un Formulario Sencillo, es el que es realizado generalmente utilizando una sola tabla.
Un ejemplo tpico de formularios sencillos son las pantallas de los catlogos de un
Sistema, que solamente tienen la funcin de registrar, modificar, eliminar y consultar
datos de una tabla.
Por ejemplo vamos a construir una forma sencilla utilizando el Wizard de Visual Foxpro:
Formularios
Documentos
0DQXDOGH9LVXDO )R[3UR /HRQDUGR'DQLHO9HOiVTXH] )XHQWHV
47
Asistente para FormuIarios
Para crear un formulario con el Asistente para Formularios, primero se debe hacer click
sobre el botn FormuIarios que se encuentra en la barra de herramientas Estndar, o
seleccionar en el Administrador de Proyectos la pagina Datos y despus la opcin
Formularios y posteriormente hacer click en el botn Nuevo. Una vez hecho esto, nos
debe aparecer la sig. Pantalla, donde nos pregunta que si deseamos usar el Asistente
de Formularios o un Formulario en Blanco.
Una vez eligido que se utilizara el Asistente, aparecera una ventana en la cual debemos
escoger uno tipo de asistente, como se muestra en la sig. figura.
Asistente para FormuIarios: Con este asistente se puede generar un formulario
sencillo de una sola tabla, por ejemplo de la tabla de Temas (Topics).
Asistente para FormuIarios uno a varios: Con este asistente puedes crear
formularios de uno a varios es decir una relacion, por ejemplo los libros de un autor.
Tipo de
Asistente
0DQXDOGH9LVXDO )R[3UR /HRQDUGR'DQLHO9HOiVTXH] )XHQWHV
48
Pasos para UtiIizar eI Asistente para FormuIarios
Ya una vez activado el Asistente y habiendo seleccionado por ejemplo la primera opcin
que es Asistente para formularios, y dando aceptar, debe aparecer una ventana donde
se selecciona la Base de Datos, la Tabla y los campos que se desean en el formulario,
como se muestra en la sig. figura.
Una vez habiendo seleccionado la Base de Datos, la Tabla y los Campos que deseas
que aparezcan en el reporte, debers hacer clic en el botn Siguiente, y aparecer una
ventana donde se elige el estilo del formulario y los tipos de botones, como se muestra
en la sig. figura.
Seleccionar
Base de
Datos
Seleccionar
Tabla
Campos de
la Tabla
Seleccionar
Campos
0DQXDOGH9LVXDO )R[3UR /HRQDUGR'DQLHO9HOiVTXH] )XHQWHV
49
Una vez habiendo seleccionado el Estilo de presentacin para el Formulario, se debe
hacer click en el botn Siguiente, entonces aparecer una ventana donde se elige el
campo por el cual se quiere ordenar la informacin, como se muestra en la sig. figura.
Una vez habiendo seleccionado el o los campos por los cuales se ordenara la
informacin, se debe hacer click sobre el botn Siguiente, y aparecer la ventana final
del asistente donde hay varias opciones para guardar el Formulario, como se muestra
en la sig. figura.
Una vez seleccionada la opcin deseada para guardar el formulario, hay que hacer click
en el botn FinaIizar para que guarde el formulario con el nombre que se le dio y lo
agregu a la pagina Documentos, seccin Formularios.
Ejercicio: Crear un formulario para la tabla de Topics utilizando el Asistente, siguiendo
los pasos explicados en este Capitulo.
0DQXDOGH9LVXDO )R[3UR /HRQDUGR'DQLHO9HOiVTXH] )XHQWHV
50
EI Diseador de FormuIarios
El diseador de formularios es el lugar donde realmente se lleva a cabo la
programacin, como ya se ha dicho aqu es donde se utilizan los objetos visuales
(controles), a los cuales cada uno tiene sus propiedades (caractersticas) y eventos.
Hay eventos que son comunes para la mayora de los objetos (controles), como por
ejemplo, el CLICK o el MOUSE MOVE, por mencionar algunos.
Para crear un formulario sin los asistentes, primero se debe ir a la pagina Documentos,
elegir la opcin formularios y hacer click sobre el botn Nuevo, posteriormente a esto
Visual FoxPro preguntara si deseas utilizar el asistente o un formulario en blanco. En
este caso ser un formulario en blanco; al hacer esto debe aparecer el Diseador de
Formularios como se muestra en la sig. Figura.
Ventana para los
Propiedades de
los objetos
Objetos o Controles
disponibles para el
Desarrollo
Area de trabajo
para el Formulario
(ventana)
Barra de
Herramientas de
Formulario
0DQXDOGH9LVXDO )R[3UR /HRQDUGR'DQLHO9HOiVTXH] )XHQWHV
51
Herramientas de FormuIario: Estas herramientas se utilizan para activar algunas
opciones cuando se esta diseando el formulario. Se usa para activar la ventana de
Propiedades, la ventana del Entorno de Datos o para ver el cdigo de algn objeto.
FormuIario: Aqu es donde se dibujan todos los controles que se va utilizar, ya que el
formulario en si es un contenedor. La diferencia con el generador de pantallas de
FoxPro para DOS o Windows, es que aqu puedes o no puedes ligar los controles a
campos de una tabla, dando mayor potencia, adems de que se pueden cambiar las
propiedades de cada uno.
Barra de ControIes: Aqu se encuentran todos los controles disponibles para poder ser
utilizados en los formularios, entre ellos se encuentran, los sig.: Botn, Listas, Listas
desplegables, Imagen, Etiquetas de Texto, Caja de Texto lnea simple, Caja de texto
multilinea, etc.
Ventana de Propiedades: Aqu es donde se cambian las propiedades de los controles,
estn varan segn el control que se encuentre seleccionado, al hablar de propiedades
hay que decir que tambin se pueden cambiar por medio de programacin dando al
desarrollador muchisimas ventajas con respecto a FoxPro.
AIgunas propiedades mas utiIizadas o mas comunes.
Caption: Esta seria el texto que aparece en un Control.
BackCoIor: Esta sera el color de fondo del control.
ForeCoIor: Esta sera el color de la letra del control.
VisibIe: Esta sera para mostrar u ocultar un control.
EnabIed: Esta sera para activar o desactivar un control.
Name: Esta seria el nombre que tendra el control para hacer referencias a el.
VaIue: Esta seria para saber el valor que tiene un control, por ejemplo una cantidad en
una caja de texto.
Mas adelante se trataran algunas propiedades especificas de controles.
0DQXDOGH9LVXDO )R[3UR /HRQDUGR'DQLHO9HOiVTXH] )XHQWHV
52
Pasos para disear un FormuIario
Para disear un formulario, primero hay que crear un formulario nuevo, ya estando el
formulario nuevo, hay que agregar los controles que se van a utilizar, para esto hay que
seleccionar el control deseado de la barra de controles y posteriormente dibujarlo en el
formulario asignndole el tamao deseado arrastrando los bordes del control que se
esta dibujando, como se muestra en la sig. figura.
Para cambiar las propiedades del control seleccionado se deber utilizar la ventana de
propiedades, si esta ventana no se encuentra activa, abra que activarla, haciendo click
en el botn Propiedades de la barra de herramientas de formularios, como se muestra
en la sig. figura.
Seleccionar
Control
Arrastrar
bordes
Activar ventana
Propiedades
0DQXDOGH9LVXDO )R[3UR /HRQDUGR'DQLHO9HOiVTXH] )XHQWHV
53
ControIes para FormuIario
SeIeccionar
Esta es para seleccionar un control ya sea en la barra de herramientas o en el
formulario.
Etiqueta
Este sirve para colocar texto de informacin en el formulario; solo en ocasiones
especiales se podr cambiar, es decir que aqu no se puede teclear texto, obsrvese la
sig. figura.
Cuadro de Texto
Este sirve para colocar unas cajas de texto en las cuales se va a teclear la informacin
en una sola lnea, la diferencia con las etiquetas es que con esta si se puede modificar
el texto que se encuentra dentro de el. Obsrvese la sig. figura.
Cuadro de Edicin
Este cumple la misma funcin que el cuadro de texto, con la diferencia de que aqu es
para escribir en mltiples lneas.
Cuadro de
Texto
0DQXDOGH9LVXDO )R[3UR /HRQDUGR'DQLHO9HOiVTXH] )XHQWHV
54
Botn de Comando
Los botones de comando suelen emplearse para iniciar un evento que lleva a cabo una
accin, como cerrar un formulario, moverse a otro registro, imprimir un informe, etc.
Obsrvese la sig. figura
Grupo de comandos
Este se utiliza para crear una serie de botones de comando que pueden manipularse
individualmente o como grupo. Obsrvese la sig. figura.
Grupo de opciones
Este se utiliza para que se elija una opcin entre varias posibles dentro del grupo.
Obsrvese la sig. figura.
0DQXDOGH9LVXDO )R[3UR /HRQDUGR'DQLHO9HOiVTXH] )XHQWHV
55
CasiIIa de Verificacin
Este se utiliza para asignar un valor de falso o verdadera, dependiendo de si se marca o
no se marca la casilla. Obsrvese la sig. figura.
Cuadro combinado
Este se utiliza poner lista desplegable en el formulario con una serie de valores, que al
hacer click sobre el, se desplegaran sobre el formulario, de estos valores, solo se
escoger uno, no confundirse con los botones de opcin. Obsrvese la sig. figura.
Cuadro de Lista
Este cumple con la misma funcin que el cuadro combinado, la diferencia de este es
que no se tiene que hacer click sobre el para que despliegue el contenido, si no que
siempre esta visible.
ControI numrico
Este es como un cuadro de texto, con la diferencia de que solo acepta valores
numricos, y muestra dos flechas, para aumentar o disminuir el valor. Obsrvese la sig.
figura.
0DQXDOGH9LVXDO )R[3UR /HRQDUGR'DQLHO9HOiVTXH] )XHQWHV
56
CuadricuIa
Este se utiliza para desplegar la informacin de tablas en columnas y renglones, es
como el comando Browse, solo que mucho mas potente, adems de que debe ir
contenido en un formulario. Obsrvese la sig. figura.
Imagen
Este solo se utiliza para mostrar imgenes en un formulario.
0DQXDOGH9LVXDO )R[3UR /HRQDUGR'DQLHO9HOiVTXH] )XHQWHV
57
Entorno
de Datos
Seleccionar
tabla(s)
Entorno de Datos: El entorno al igual que el Diseador de Informes, es el lugar donde
se seleccionan la(s) tabla(s) con las que va a trabajar en este caso el formulario. Para
activar la ventana del entorno de datos, se debe hacer click sobre el botn entorno de
datos en la barra de herramientas de formularios o hacer click con el botn derecho
sobre algn lugar del formulario y seleccionar la opcin entorno de datos, una vez
hecho esto deber aparecer la ventana del entorno de datos; la primera vez que se
activa, es decir que no hay ninguna tabla seleccionada, inmediatamente aparecer una
ventana donde se elegir la o las tablas a usar, como se muestra en la sig. figura.
Para agregar la o las tablas al entorno de datos, basta con seleccionar la tabla y hacer
click sobre el botn agregar, una vez agregada(s) la(s) tabla(s) se debe hacer click en el
botn cerrar, para cerrar la ventana de seleccin y que solo quede activa la del entorno
de datos.
0DQXDOGH9LVXDO )R[3UR /HRQDUGR'DQLHO9HOiVTXH] )XHQWHV
58
Como se programa en VisuaI FoxPro
En Visual FoxPro, no hay una norma de programacin a seguir como se hace por
ejemplo en Delphi o C++, donde en una seccin se declaran las variables globales, en
una las funciones a utilizar, en otra las variables locales para cada procedimiento, y que
cada variable que se va a usar, debi haber sido declarada antes de su uso, adems
que no se puede cambiar su tipo de dato, su rigidez en la estructura de la
programacin, que aunque es la mejor forma de programar, para no hacer malos
hbitos de programacin. Lo mismo sucede con lenguajes como Visual Basic, donde a
las variables que se les puede cambiar el tipo se le llama de tipo Variant; aunque en VB
se le puede decir que todas las variables que se intenten utilizar, hallan sido
previamente declaradas.
En Visual FoxPro las instrucciones se pueden escribir con sus cuatro primeras letras, es
decir que Visual FoxPro las reconoce, porque no hay una sola instruccin que empiecen
con las mismas 4 letras, esto puede ayudar mucho a la hora de desarrollar un sistema,
pero tambin puede hacer el cdigo ms difcil de leer para quien no este acostumbrado
a este estilo de programacin.
Tipos Datos para VariabIes
Numrico Para almacenar valores numricos, como edades o sueldo
String Para almacenar valores alfanumricos
Date Para almacenar fechas, por ejemplo la fecha de nacimiento
Logical Para almacenar valores boleanos (verdadero o falso)
Como ya se dijo en Visual FoxPro, no hay tanta rigidez a la hora de declarar y usar
variables, pero se sigue conservando algunas cosas, como no poder unir una variable
String con una variable tipo Date, sin antes haber convertido la variable Date a String,
para poder unirlas.
DecIaracin de variabIes.
1. Variables publicas
PUBLIC nombre de variable
2. Variables locales
LOCAL nombre de variable
Al declarar variables pblicas o locales no es necesario poner un PUBLIC por cada
variable, simplemente se separan las variables por comas, por ejemplo: PUBLIC
nombre, direccion, telefono. Adems de esto se puede apreciar que aqu no se le
estableci el tipo de dato, simplemente se dijo si era publica o local, por lo tanto
despus de haber declarado que tipo de variable, habra que declarar el tipo de dato.
0DQXDOGH9LVXDO )R[3UR /HRQDUGR'DQLHO9HOiVTXH] )XHQWHV
59
DecIaracin de Tipos de Datos para VariabIes.
En Visual FoxPro hay dos formas de declarar los tipos de datos de las variables.
1. Estableciendo un valor para la variable, por ejemplo:
PUBLIC nombre
Nombre = "
Se puede apreciar que se le asigno un carcter en blanco a esa variable, sin
embargo eso no quiere decir que no puede almacenar 255 caracteres de longitud.
2. Utilizando la palabra reservada STORE TO, por ejemplo:
STORE space(30) TO nombre
Aqu se utiliza la palabra reservada store que nos sirve para declarar variables,
posteriormente se utiliza una funcin para establecer cuantos caracteres de longitud
tendr esa variable, eso no quiere decir que no se pueda modificar su longitud; y al
final el nombre de la variable. Tambin se pueden declarar varias variables con una
longitud especifica, separando las variable con comas, por ejemplo:
STORE space(35) TO nombre, direccion
STORE 0 TO edad, sueldo
Liberar Ia memoria utiIizada por Ias variabIes.
Cuando se declaran variables y se usan en un programa, y por alguna razn esas
variables ya no son necesarias, lo mas conveniente es borrarlas de memoria, ya que en
si Visual FoxPro consume memoria, se debe tratar de tener en memoria el menor
numero de variables abiertas.
RELEASE variable, variable
Ejemplo:
RELEASE nombre, direccion
Un ejemplo seria, por ejemplo: al iniciar un programa se declaran variables para realizar
ciertos procesos en donde se almacenan valores en variables, pero esas variables solo
las usamos en ese momento, y en ese programa ejecutamos otro programa de nuestro
sistema, en ese momento se declaran mas variables, y as sucesivamente; entonces se
llega a un momento donde se tienen muchas variables en memoria queya no se estn
utilizando, por eso es conveniente, que al detectar que esas variables ya no tendrn un
uso til posteriormente de donde fueron creadas, debern ser borradas de memoria,
para as tener un mejor rendimiento en el sistema.
0DQXDOGH9LVXDO )R[3UR /HRQDUGR'DQLHO9HOiVTXH] )XHQWHV
60
Sentencias de controI.
1. IF condicin THEN
ELSE
ENDIF
Sirve para preguntar por un valor que cumpla una condicin.
Ejemplo:
IF edad < 18 THEN
Wait window "Eres menor de Edad
ELSE
Wait Window "Eres Mayor de Edad
ENDIF
2. DO CASE
CASE condicin
....
ENDCASE
Sirve para preguntar por varios posibles valores para una variable o campo, este
sustituye al IF...THEN, haciendo el cdigo mas legible.
Ejemplo:
DO CASE
CASE edad <12
Wait window "Eres un nio
CASE edad >12 .and. edad <23
Wait window "Eres un adolecente
CASE edad > 23 .and. edad < 60
Wait window "Eres un adulto
ENDCASE
0DQXDOGH9LVXDO )R[3UR /HRQDUGR'DQLHO9HOiVTXH] )XHQWHV
61
3. FOR variable = valor inicial TO valor final
NEXT variable
Ejemplo:
FOR contador = 1 TO 10
Instrucciones a procesar
NEXT contador
4. DO WHILE condicin
LOOP
Ejemplo:
DO WHILE contador < 10
Instrucciones a procesar
LOOP
Instrucciones bsicas para programar
1. Imprimir un valor en Pantalla
? variable
Ejemplo:
? fecha
? Time()
2. Imprimir un valor en Impresora
??? variable
Ejemplo:
??? variable
??? Time()
El imprimir valores en pantalla nos sirve por ejemplo para comprobar el contenido
de variables
0DQXDOGH9LVXDO )R[3UR /HRQDUGR'DQLHO9HOiVTXH] )XHQWHV
62
3. Comentarios.
Los comentarios dentro de un programa se les agrega un * antes del
texto informativo, o con && a un lado de la instruccin a comentar.
* Abrir la base de datos
OPEN DATABASE datos && Abrir la base de datos
0DQXDOGH9LVXDO )R[3UR /HRQDUGR'DQLHO9HOiVTXH] )XHQWHV
63
4. Desplegar ventana de aviso.
Las ventanas de aviso son parte importante dentro de un sistema, ya que gracias a
estas se puede mantener informado al usuario de que es lo que ocurre en cierto
momento, por ejemplo si busca un empleado y este no existe en el sistema, para
eso sirven estas ventanas, en donde se despliega un texto informativo, y esta
espera a que el usuario pulse cualquier tecla para continuar.
Wait Window mensaje
Ejemplo:
Wait Window "Este es un mensaje de prueba, < Enter > para Continuar
5. Obtener la fecha del Sistema
DATE()
Ejemplo:
Fecha = DATE()
6. Obtener la hora del Sistema
TIME()
Ejemplo:
Hora_actual = TIME()
7. Buscar informacin en un Indice
Esta funcin se utiliza para saber si existe un valor en una tabla que tenga un ndice
activo, y regresa verdadero o falso segn el resultado que obtenga de la bsqueda,
por lo tanto se usa conjuntamente con la instruccin IF
SEEK()
Ejemplo:
IF SEEK(valor)
Wait window "Si existe
ELSE
Wait window "No Existe
ENDIF
0DQXDOGH9LVXDO )R[3UR /HRQDUGR'DQLHO9HOiVTXH] )XHQWHV
64
Funciones para Ia Conversin de Tipos de Datos.
Esta es una parte muy importante en el desarrollo de sistemas, ya que si no existieran
estas funciones no podramos manipular la informacin, ya que como se dijo no se
pueden hacer operaciones entre tipos de datos distintos, en la sig. Tabla se muestran
las funciones para la conversin de los tipos de datos.
STR(nvalor) Convertir un valor numrico a carcter
VAL(cvalor) Convertir un valor carcter a numrico
CTOD(cvalor) Convertir un valor carcter a fecha
DTOC(fvalor) Convertir un valor de fecha a carcter
0DQXDOGH9LVXDO )R[3UR /HRQDUGR'DQLHO9HOiVTXH] )XHQWHV
65
Crear Mens
Para crear un reporte, primero debes ir al Administrador de Programas, despus
selecciona la pagina Otros, y despus seleccionar la opcin mens y hacer Click en el
botn Nuevo. Despus de haber dado click sobre el botn Nuevo, nos debe aparecer la
sig. Pantalla, donde nos pregunta que si deseamos Un Men (normal) o un Men
emergente (de contexto). Al elegir Men (normal)debe aparecer la ventana del
Diseador de Mens, como se muestra en la sig. Figura.
Indicador : Es el texto que va aparecer a la hora de desplegarse la opcin en el men.
Accin: Es la accin que se realizara al seleccionar esa opcin de men, entre ellas
esta submen que seria para mostrar un submen de esa opcin, comando para
ejecutar una instruccin cuando se selecciona esa opcin, procedimiento para ejecutar
una seria de instrucciones cuando se seleccione esa opcin.
Crear : Sirve para crear la opcin que se selecciono en Accin.
NiveI de men : Sirve para desplazarse por los diferentes niveles de un men.
Texto para
la opcin
Accin a
Realizar Botn
para
crear la
Accin
Nivel para
la opcin
del men
0DQXDOGH9LVXDO )R[3UR /HRQDUGR'DQLHO9HOiVTXH] )XHQWHV
66
Pasos para disear un FormuIario
Para disear un Men, primero hay que crear un men nuevo, ya estando el men
nuevo, hay que agregar las opciones del men que se van a utilizar, para esto hay que
seleccionar la seccin Indicador, y escribir el texto para el men, para conseguir que
una letra sea la tecla rpida para esa opcin (Alt + A), se le antepone \<, a la letra que
se quiere que sea el acceso rpido, como se muestra en la sig. figura.
Para crear un submen, se debe seleccionar primero la opcin a la cual se le desea
crear un submen y hacer click en el botn crear, entonces el nivel de men cambiara a
submen y all se crearan las opciones para el submen, tal como se crean con un
men principal, como se muestra en la sig. figura.
Submen para la
opcin
Mantenimiento
0DQXDOGH9LVXDO )R[3UR /HRQDUGR'DQLHO9HOiVTXH] )XHQWHV
67
Para ver una Vista Previa del men, para ver como se vera ya en el sistema, se debe
hacer click en el botn Vista Previa, del Diseador de mens, entonces aparecer en la
ventana principal de Visual FoxPro el men que se ha diseado, como se muestra en la
sig. figura.
Para poder utilizar un men dentro de un sistema se deben seguir los sig. pasos
1. Generar el cdigo correspondiente al men, para esto se utiliza la opcin del men
principal de Visual FoxPro, Men Generar..., entonces aparecer una ventana
donde le pondremos un nombre y con la extensin MPR, el cual contiene todos los
comandos necesarios para crear el men. Es importante decir que cualquier cambio
que se realice en el men, se deber volver a generar el cdigo.
2. Ya que Visual FoxPro tiene su men principal activado, este se debe desactivar para
que se pueda usar el men que se diseo, esto se hace emitiendo la sig. instruccin
en la ventana de comandos o dentro del programa.
SET SYSMENU OFF
3. Para poder mostrar el men diseado, se debe ejecutar el archivo que contiene el
cdigo fuente del men.
DO curso.mpr
Y despus de ejecutar el men, se debe emitir la instruccin READ EVENTS, para
que el programa se mantenga en ejecucin.
4. Y por ultimo, al salir del men que se diseo, habr que restablecer el men de
Visual FoxPRo.
SET SYSMENU TO DEFALT
Y para dar por terminada la ejecucin del programa, habr que agregar lo sig.
CLEAR EVENTS
You might also like
- PARTE II - Entorno de DesarrolloDocument11 pagesPARTE II - Entorno de DesarrolloSergio Sanchez100% (1)
- Tutorial FoxPro 9Document98 pagesTutorial FoxPro 9zhanezita25No ratings yet
- Curso de Visual Fox ProDocument81 pagesCurso de Visual Fox ProsandysitaNo ratings yet
- Curso de Visual FoxPro PDFDocument65 pagesCurso de Visual FoxPro PDFAriel GomezNo ratings yet
- Visual FoxPro 7Document52 pagesVisual FoxPro 7cuartoavmmNo ratings yet
- Guia de Autoaprendizaje - Powerbuilder 5Document75 pagesGuia de Autoaprendizaje - Powerbuilder 5Olpc PerúNo ratings yet
- Visual Foxpro TrucosDocument99 pagesVisual Foxpro TrucosMiguel Rojas100% (7)
- Iniciando POWERBUILDER Versión 5Document57 pagesIniciando POWERBUILDER Versión 5Julio Dimar P. R100% (1)
- Definir Un Menú en Visual FoxProDocument8 pagesDefinir Un Menú en Visual FoxProAlfredo Enrique Rivera CortezNo ratings yet
- Visual FoxPro - Guia de ClasesDocument33 pagesVisual FoxPro - Guia de ClasesDaniel Lopez ParraNo ratings yet
- Manual Visual FoxPro ProcedimientosDocument31 pagesManual Visual FoxPro ProcedimientosMiroku Planta Hatake0% (1)
- Crystal ReportsDocument6 pagesCrystal ReportsoskarriazaNo ratings yet
- DOCUMENTODocument16 pagesDOCUMENTOJJPalomoANo ratings yet
- Conectar Aplicaciones VFP usando VPN HamachiDocument5 pagesConectar Aplicaciones VFP usando VPN HamachijcorderocorderoNo ratings yet
- Experto en Visual Foxpro 9 SP2Document161 pagesExperto en Visual Foxpro 9 SP2Alex Mauricio Rodriguez LopezNo ratings yet
- Reporteador VFP 9Document61 pagesReporteador VFP 9Fernando AlbertoNo ratings yet
- PowerBuilder ManualDocument44 pagesPowerBuilder ManualAndrew PalaceNo ratings yet
- Power BuilderDocument9 pagesPower BuilderJc LRNo ratings yet
- Conectarse A FoxPro ODBC PDFDocument11 pagesConectarse A FoxPro ODBC PDFjucarlosphNo ratings yet
- Framework para VFP Conexion Con SQLServer MySQL PostgreSQL y Oracle IIIDocument8 pagesFramework para VFP Conexion Con SQLServer MySQL PostgreSQL y Oracle IIISheilla Lin Morales MercadoNo ratings yet
- Integrar Crystal Reports Con Visual FoxproDocument6 pagesIntegrar Crystal Reports Con Visual FoxproLewis Sanchez100% (1)
- Visual FoxPro - Guia de ClasesDocument30 pagesVisual FoxPro - Guia de ClasesElpidio Hernández ReséndizNo ratings yet
- Power BuilderDocument27 pagesPower BuilderCarlos Ronald Manrique Arias100% (1)
- Trucos VFPDocument105 pagesTrucos VFPJohn Gutierrez Tapias100% (1)
- Manual de Los Curso T-SQLDocument107 pagesManual de Los Curso T-SQLambarcita06No ratings yet
- Introducción a PowerBuilderDocument40 pagesIntroducción a PowerBuilderblackcatihcNo ratings yet
- Manual PowerBuilder Basico1Document23 pagesManual PowerBuilder Basico1Nuria RamirezNo ratings yet
- Power Builder IDocument71 pagesPower Builder IWilliam SolarNo ratings yet
- Cuestionario OracleDocument4 pagesCuestionario OracleWilly Campos Lozada100% (1)
- Guía Manejo Base de Datos Local Con Visual Studio 2017 - 1Document22 pagesGuía Manejo Base de Datos Local Con Visual Studio 2017 - 1Fabio ContrerasNo ratings yet
- Manual de Visual FoxproDocument19 pagesManual de Visual FoxproJuan Eduardo DurandNo ratings yet
- Lenguaje de Programacion IV Power Builder IDocument71 pagesLenguaje de Programacion IV Power Builder IJeyson MendozaNo ratings yet
- Examen Final Ms Project 2016Document3 pagesExamen Final Ms Project 2016Jorge WatanabeNo ratings yet
- Visual FoxPro Laboratorio IIDocument24 pagesVisual FoxPro Laboratorio IIFélix Andrés Alcalá MolinaNo ratings yet
- Select SQL Aplicado A Visual FOXPRODocument21 pagesSelect SQL Aplicado A Visual FOXPROAlejandro Huarachi TitoNo ratings yet
- Manual 1 PBDocument149 pagesManual 1 PBroyandersoNo ratings yet
- Oracle Forms: Introducción a esta herramienta de desarrollo de aplicacionesDocument9 pagesOracle Forms: Introducción a esta herramienta de desarrollo de aplicacionesJosé Herbert Cerón TelloNo ratings yet
- Conexión de SQL Server 2008 Con Visual Basic 2010Document12 pagesConexión de SQL Server 2008 Con Visual Basic 2010Diana Stephanie Vazquez MoralesNo ratings yet
- Listado de Comandos de Administración de Informix - José ArrarteDocument11 pagesListado de Comandos de Administración de Informix - José ArrartelbaldogNo ratings yet
- Manual Excel Macros IDocument39 pagesManual Excel Macros IEliclaureNo ratings yet
- Visual FoxPro Laboratorio 1Document18 pagesVisual FoxPro Laboratorio 1Félix Andrés Alcalá MolinaNo ratings yet
- Visual Foxpro Trucos PDFDocument99 pagesVisual Foxpro Trucos PDFMarceloAvilaV.No ratings yet
- Menú en Power BuilderDocument18 pagesMenú en Power BuilderJhonathan Wetworks100% (1)
- Visual FoxPro y Web ServicesDocument6 pagesVisual FoxPro y Web ServicesEJORGO_MX100% (1)
- Manual Del Programador para La Realización de Un Software Facturador Básico en VFP 9.0Document37 pagesManual Del Programador para La Realización de Un Software Facturador Básico en VFP 9.0Edwin VaughanNo ratings yet
- XML & VFPDocument44 pagesXML & VFPNelson MezaNo ratings yet
- Curso de Visual FoxProDocument65 pagesCurso de Visual FoxProhmvhmvNo ratings yet
- Curso Practico Visual Foxpro Elaborado Por Daniel B Ojorg eDocument47 pagesCurso Practico Visual Foxpro Elaborado Por Daniel B Ojorg eRandy Luis González ChavianoNo ratings yet
- Guía de Microsoft Visual FoxProDocument72 pagesGuía de Microsoft Visual FoxProVince QuNo ratings yet
- Manual Teórico Práctico de Visual Foxpro 6.0 IndiceDocument39 pagesManual Teórico Práctico de Visual Foxpro 6.0 IndiceJose LopezNo ratings yet
- Visual FoxPro 6Document42 pagesVisual FoxPro 6nes2130100% (1)
- Programación visual básica: Introducción al lenguaje de programación Visual BasicDocument23 pagesProgramación visual básica: Introducción al lenguaje de programación Visual BasicJuan Carlos Zelaya EucedaNo ratings yet
- Manual Teorico Practico de Visual FoxPro 6.0Document23 pagesManual Teorico Practico de Visual FoxPro 6.0Jossimar Alejandro NalvarteNo ratings yet
- VFPDocument22 pagesVFPlidiorodriguez1987No ratings yet
- Manual Teórico Práctico de Visual FoxPro 6Document36 pagesManual Teórico Práctico de Visual FoxPro 6panjuseidok100% (1)
- Visual Basic NetDocument15 pagesVisual Basic Netstefania silva100% (9)
- Base de Datos en VISUAL FOX PRO 6 o 9Document14 pagesBase de Datos en VISUAL FOX PRO 6 o 9jofrexxx100% (5)
- MANUAL DE USO VISUAL FOXPRO Juan Sebastian Sandoval 1193096Document21 pagesMANUAL DE USO VISUAL FOXPRO Juan Sebastian Sandoval 1193096JUAN SEBASTIAN SANDOVAL MEZANo ratings yet
- Manual Teórico Práctico de Visual FoxPro 6.0Document36 pagesManual Teórico Práctico de Visual FoxPro 6.0luis_rojasmNo ratings yet
- Visual Fox Pro 2Document12 pagesVisual Fox Pro 2Donald CajinaNo ratings yet
- Música en La PrehistoriaDocument11 pagesMúsica en La PrehistoriasigcompNo ratings yet
- Proyectos VFP Parte1Document5 pagesProyectos VFP Parte1Choripan9No ratings yet
- 484324análisis Descriptivo de Los DatosDocument14 pages484324análisis Descriptivo de Los DatosEdixon TavarezNo ratings yet
- Ups GT000287 PDFDocument0 pagesUps GT000287 PDFsigcompNo ratings yet
- El Cuadrante Del Flujo de Efectivo ADocument18 pagesEl Cuadrante Del Flujo de Efectivo AsigcompNo ratings yet
- WordDocument60 pagesWordsigcomp0% (1)
- 0 Folleto - ENCUADRE GRUPALDocument18 pages0 Folleto - ENCUADRE GRUPALsigcomp100% (1)
- Sistemas Operativos PDFDocument20 pagesSistemas Operativos PDFsigcompNo ratings yet
- WordDocument60 pagesWordsigcomp0% (1)
- Puntos AnalisisDocument1 pagePuntos AnalisissigcompNo ratings yet
- El Poder Del Pensamiento Tenaz Del Dr. Norman Vincent Peale PDFDocument31 pagesEl Poder Del Pensamiento Tenaz Del Dr. Norman Vincent Peale PDFsigcomp81% (100)
- 13admon1semana7cap7 100909000811 Phpapp01Document23 pages13admon1semana7cap7 100909000811 Phpapp01sigcompNo ratings yet
- Calcular Depreciacion CasaDocument3 pagesCalcular Depreciacion CasasigcompNo ratings yet
- Cap 12 2006 I Si905 Va7 M PDFDocument12 pagesCap 12 2006 I Si905 Va7 M PDFsigcompNo ratings yet
- Proceso ContableDocument14 pagesProceso ContablesigcompNo ratings yet
- Estatutos Juntas de VecinosDocument19 pagesEstatutos Juntas de VecinosEnrique CasNo ratings yet
- Oraci N Compuesta y ComplejaDocument47 pagesOraci N Compuesta y ComplejasigcompNo ratings yet
- 05 09Document145 pages05 09Edwin Ramos CabreraNo ratings yet