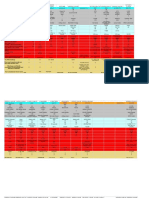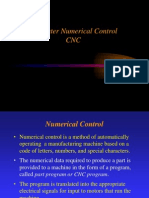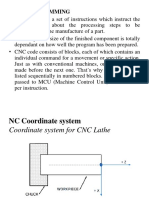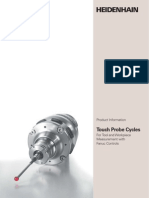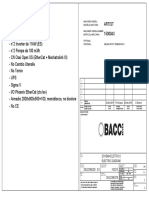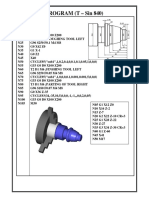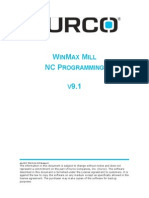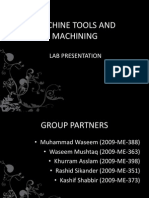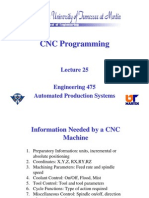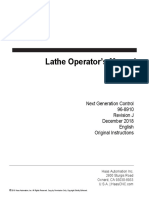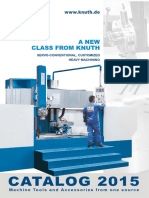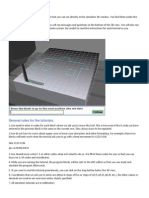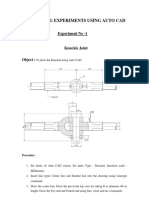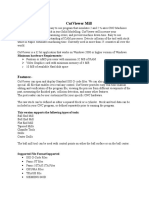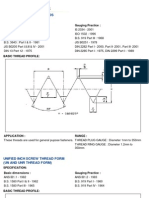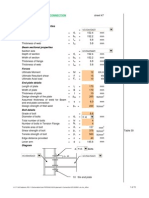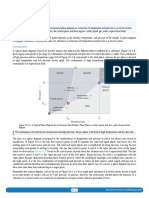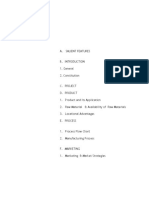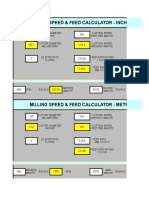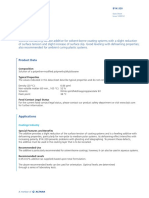Professional Documents
Culture Documents
Tutorial 1 - Getting Started With The CncSimulator Pro - CncSimulator Blog
Uploaded by
Jas MinOriginal Description:
Original Title
Copyright
Available Formats
Share this document
Did you find this document useful?
Is this content inappropriate?
Report this DocumentCopyright:
Available Formats
Tutorial 1 - Getting Started With The CncSimulator Pro - CncSimulator Blog
Uploaded by
Jas MinCopyright:
Available Formats
Tutorial 1 getting started with the CncSimulator Pro | CncSimulator Blog
http://cncsimulator.com/blog/?page_id=102
CncSimulator Blog
www.cncsimulator.com
Tutorial 1 getting started with the CncSimulator Pro
The purpose of this tutorial is to learn the basic concepts of how to use the CncSimulator Pro from scratch. We are going to make a very simple part, milling a slot and drilling four holes on a 100 x 100 x 20 millimeter workpiece. For simplicity we are going to ignore radius compensation and we work only in absolute coordinates. This is the part we are going to make:
First of all, we need to load an appropriate machine for our project. Click File Load Machine from the main menu.
1 di 7
31/10/2012 19:09
Tutorial 1 getting started with the CncSimulator Pro | CncSimulator Blog
http://cncsimulator.com/blog/?page_id=102
In the dialog that shows, please select millimeters and deselect Load Demo. Then click on the Milling Center button.
Fine, now lets get started by defining our workpiece. Click Settings Workpieces Mill from the main menu.
Click on the green plus icon in the upper right corner to add a new workpiece.
In the Workpiece Name field, enter a name for your new workpiece, lets call it Tutorial1. Enter X, Y and Z size as 100, 100 and 20. Take a mental note of the workpiece index number. Here we did not have any workpieces before in the registry, hence the index number became 1. In your case, the number could be different. See the red arrow.
Ignore the rest of the settings and click OK to close the workpiece dialog. Now we need to call up our new workpiece from the program. We do that by using the command $AddRegPart
2 di 7
31/10/2012 19:09
Tutorial 1 getting started with the CncSimulator Pro | CncSimulator Blog
http://cncsimulator.com/blog/?page_id=102
followed by the workpiece index number (we use 1) and the table displacement values. We are going to put our new workpiece 30 millimeter from the machine zero in both X and Y. The machine zero is placed near the lower left corner of the machine table and it is marked by a cross symbol (could be somewhat hard to spot).
To call up our workpiece number one (or your index number if different) on X30 Y30 from the machine zero, we write ($AddRegPart 1, 30, 30) Now you can go ahead and click on the Play button the table. In the lower toolbar, click this button to zoom in on the machine table. (simulation start) to see that your workpiece shows up on
At this moment, please note that you can click in the simulation window with the left mouse button and drag the mouse around to rotate the view. If you click with the right mouse button and drag you will pan the view. Also please note that you can roll the mouse wheel to zoom in and out. Ok, lets get started with the actual CNC program! As we moved the workpiece in on the machine table and away from the machine zero our lower left corner on the workpiece now is at X30 Y30. That is not very practical so lets move the programming zero point to X30 Y30 Z20. This will result in a zero point in the upper (Z) lower left corner (XY) of the workpiece. We move the programming zero point by using the G- code G92. (This can also be done from a zero point registry using G54 to G59 but that is out of scope of this tutorial). Type G92 X30 Y30 Z20 in the editor. Click on the Play button again and note how the zero point moves to the corner of your workpiece.
3 di 7
31/10/2012 19:09
Tutorial 1 getting started with the CncSimulator Pro | CncSimulator Blog
http://cncsimulator.com/blog/?page_id=102
Now, we need tools to mill the 10 mm wide slot and drill the diameter 10 mm holes. Click on Settings Machine Tools to open the Tool Browser.
In this tutorial, we assume you have no custom made tools, if you do please add these two new tools at the end of your list and use the tool index you get. Select My milling tools and click on the button with the green plus icon, the Add button. First we will add the tool to mill the slot. Select a flat tool tip, enter 10 as diameter and 50 as length. Enter the name of the tool Tutorial1 flat mill. Ignore all other settings and click OK.
In our case, this new tool will get tool index number 1 (take a note of yours). Now, we repeat the procedure adding the drilling tool. Click the Add button again. This time, select a pointed tool tip and enter diameter 10, length 50 and tip angle 80 degrees. Name it Tutorial1 drill. Click OK. Click on the X in the upper right corner of the Tool Browser to close it.
4 di 7
31/10/2012 19:09
Tutorial 1 getting started with the CncSimulator Pro | CncSimulator Blog
http://cncsimulator.com/blog/?page_id=102
Congratulations! Now we have a workpiece and tools and can start programming the rest of our part. To call up our new milling tool we use T1 (or your tool index number) followed by M6 to tell the virtual machine to go to its tool change position and execute the tool change. T1 M6
Next, let us move the tool to the start position. We have decided to use the lower left corner of the slot as the start where we will drill down into the material. We use G-code G0 to move with rapid speed to the position stopping 2 mm over the workpiece. G0 X15 Y15 Z2 Now, press Play to see that the positioning works.
We now enter the G-code G1 for feed movement down to working depth. We also need to start the spindle (M3) and set the Feed rate (F) and spindle RPM (S). G1 Z-5 F250 S2000 M3
Now we will move the mill to the start point of the arc, there is no need to type G1 in this block as the code is modal meaning it will remember the G1 code from the previous block (block = line). Y70
5 di 7
31/10/2012 19:09
Tutorial 1 getting started with the CncSimulator Pro | CncSimulator Blog
http://cncsimulator.com/blog/?page_id=102
From now on, feel free to click the Play button at any time to check the simulation. Now, lets program the clockwise arc movement. To do so, we use the G2 code followed by the X/Y coordinates of the endpoint and the I/J coordinates of the relative center point (I stands for incremental distance from starting point to center in X and J is the same in Y). G2 X30 Y85 I15 J0
Great! Lets enter the rest of the blocks to finish the slot. G1 X85 Y15 X15 How about that? We are back to where we started. Lets go up in Z to a safe position and then change tool for the drillings. G0 Z2 T2 M6
Make sure you use your tool index after T for the drilling tool we created. Now we can come back from tool change position and put the drill over the first hole. G0 X30 Y30 Z2 Next, we will start a drill cycle. We only need to start it and then it will drill on each position we program until we tell it to stop. For this we use a common drill g-code called G81. We tell the cycle to drill to a total depth of 15 mm and a start depth of 1 mm above the workpiece. As we have changed tool, we need to start the spindle again (M3). This time, let us also use coolant water (M8) to not overheat the tool. G81 Z-15 R1 M3 M8 Now we can just position over each hole center and the drilling will start automatically. Y70 X70 Y30
6 di 7
31/10/2012 19:09
Tutorial 1 getting started with the CncSimulator Pro | CncSimulator Blog
http://cncsimulator.com/blog/?page_id=102
Now we need to end the drilling cycle using the G80 code. G80 Finally we go up in Z and the write M30 to end the program. Z50 M30
Congratulations! You have done your first CNC program in the famous CncSimulator! The complete program: ($AddRegPart 1, 30, 30) G92 X30 Y30 Z20 T1 M6 G0 X15 Y15 Z2 G1 Z-5 F250 S2000 M3 Y70 G2 X30 Y85 I15 J0 G1 X85 Y15 X15 G0 Z2 T2 M6 G0 X30 Y30 Z2 G81 Z-15 R1 M3 M8 Y70 X70 Y30 G80 Z50 M30
CncSimulator Blog
Proudly powered by WordPress.
7 di 7
31/10/2012 19:09
You might also like
- CNC Turning (Bridgeport)Document63 pagesCNC Turning (Bridgeport)Siti Idah TawhidNo ratings yet
- Me 445 Integrated Manufacturing Technologies Experiment 2 "Process Planning in Turning Machine"Document8 pagesMe 445 Integrated Manufacturing Technologies Experiment 2 "Process Planning in Turning Machine"Sunil SharmaNo ratings yet
- Hass AnswersDocument7 pagesHass AnswersRelu ChiruNo ratings yet
- User's Manual OverviewDocument789 pagesUser's Manual OverviewMACKAY9999No ratings yet
- The Use of Variables, Macros and Subroutines and Compatibility With FANUC Parametric Programming ......................... 3Document10 pagesThe Use of Variables, Macros and Subroutines and Compatibility With FANUC Parametric Programming ......................... 3Jérôme GRANGENo ratings yet
- 201512913475958393Document42 pages201512913475958393mvamsipNo ratings yet
- Glodanje - Heidenhain iTNC530 - 4Document42 pagesGlodanje - Heidenhain iTNC530 - 4josipNo ratings yet
- Swan SoftDocument90 pagesSwan Softandreeaoana45No ratings yet
- MasterCAM Cribbage Board and Drill PartDocument128 pagesMasterCAM Cribbage Board and Drill PartEduardo Felix Ramirez PalaciosNo ratings yet
- NCT 201MDocument232 pagesNCT 201Mineu2279No ratings yet
- Special G Codes of CNC ProgrammingDocument14 pagesSpecial G Codes of CNC ProgrammingAntónio OliveiraNo ratings yet
- Optimized Tool Data for Machining OperationsDocument6 pagesOptimized Tool Data for Machining OperationsRocco VersaceNo ratings yet
- NC ProgrammingDocument54 pagesNC ProgrammingVed Vrat NuclearNo ratings yet
- NC, CNC & Robotics: An IntroductionDocument143 pagesNC, CNC & Robotics: An IntroductionshafiqNo ratings yet
- Encoder SDocument8 pagesEncoder SpanchalabNo ratings yet
- Cam Lab ManualDocument14 pagesCam Lab Manualelangandhi0% (1)
- CNC Edge Programming - 3 Axis Programming in 38 CharactersDocument9 pagesCNC Edge Programming - 3 Axis Programming in 38 CharactersVishvanth SubramaniNo ratings yet
- Deep Hole Machining ENGDocument150 pagesDeep Hole Machining ENGCristian Fuentes100% (1)
- HaasLiveToolOpProgram - W - DS Manual PDFDocument70 pagesHaasLiveToolOpProgram - W - DS Manual PDFGuillermo RamirezNo ratings yet
- Heidenhain - Position Encoders For Servo DrivesDocument72 pagesHeidenhain - Position Encoders For Servo DrivesThomas100% (1)
- CNC Software Conversion UtilityDocument11 pagesCNC Software Conversion UtilityTegoeh SankenryokuNo ratings yet
- Computer Numerical Control CNC: Ken Youssefi Mechanical Engineering DepartmentDocument43 pagesComputer Numerical Control CNC: Ken Youssefi Mechanical Engineering DepartmentSreedhar PugalendhiNo ratings yet
- NC ProgrammingDocument23 pagesNC ProgrammingAkash Byju100% (1)
- CNC CodexDocument10 pagesCNC CodexAmar AshrafNo ratings yet
- FANUC Series 0 - MF Plus Die Mould Functions (Procedures)Document20 pagesFANUC Series 0 - MF Plus Die Mould Functions (Procedures)Moaied MoaiedNo ratings yet
- Comparative Study of CNC Controllers Used in CNC Milling MachineDocument9 pagesComparative Study of CNC Controllers Used in CNC Milling MachineAJER JOURNALNo ratings yet
- Apostila PowerMILL 5.5 - 5 EixosDocument126 pagesApostila PowerMILL 5.5 - 5 EixosRoberto SilvaNo ratings yet
- Measuring Cutting Forces PDFDocument14 pagesMeasuring Cutting Forces PDFprof_panneerNo ratings yet
- Fanuc Touch Probe Cycles GuideDocument6 pagesFanuc Touch Probe Cycles Guidesonnv_hcmuteNo ratings yet
- Electrical Diagram of MachineryDocument73 pagesElectrical Diagram of MachineryCarlos Jadán100% (1)
- CNC G and M codes guideDocument2 pagesCNC G and M codes guideSandeep Singh KohliNo ratings yet
- Lect 10 Turning Programing Solved ProblemsDocument4 pagesLect 10 Turning Programing Solved Problemsomar tahaNo ratings yet
- Haas CNC Lathe and Mill G Codes ListDocument51 pagesHaas CNC Lathe and Mill G Codes ListpptmnltNo ratings yet
- CAD/CAM Laboratory Process PlanningDocument14 pagesCAD/CAM Laboratory Process Planningschriener50% (2)
- Hurco Lathe Conversational r0115-201Document84 pagesHurco Lathe Conversational r0115-201rastaeggNo ratings yet
- Turm Mate ManualDocument292 pagesTurm Mate Manualanniyan009No ratings yet
- Introduction CNC PlasmaDocument2 pagesIntroduction CNC PlasmaHaziq PazliNo ratings yet
- WinMax Mill NC Programming - v9.1 - July2013Document259 pagesWinMax Mill NC Programming - v9.1 - July2013Noerby AntoNo ratings yet
- MTM Lab PresentationDocument26 pagesMTM Lab PresentationMuhammad WaseemNo ratings yet
- Man2017 Exa PDFDocument120 pagesMan2017 Exa PDFbenabedmNo ratings yet
- Lecture of CNC ProgramDocument29 pagesLecture of CNC ProgramMargam Kiran KumarNo ratings yet
- Catalogo Sensitiv TADocument12 pagesCatalogo Sensitiv TAFranGigaNo ratings yet
- CNC ProgrammingDocument20 pagesCNC ProgrammingMansingh YadavNo ratings yet
- English - Lathe NGC - Operator's Manual - 2018Document456 pagesEnglish - Lathe NGC - Operator's Manual - 2018Francisco Salas GalvánNo ratings yet
- Knuth Part 1Document100 pagesKnuth Part 1Mesias GuamantarioNo ratings yet
- CNC Stands For Computer Numerical Control, And: G-Code. CNC Was Developed inDocument4 pagesCNC Stands For Computer Numerical Control, And: G-Code. CNC Was Developed inKhateeb Ul Islam QadriNo ratings yet
- CNC Programing ConceptDocument11 pagesCNC Programing ConceptGatot PrasetyoNo ratings yet
- CNC For CADCAM and Technology StudentsDocument95 pagesCNC For CADCAM and Technology Studentscaptain_jack_zzz609No ratings yet
- Haas Advanced Programming Techniques MillsDocument92 pagesHaas Advanced Programming Techniques MillsOswald FrankNo ratings yet
- Economics of Metal Cutting OptimizationDocument64 pagesEconomics of Metal Cutting OptimizationrohanNo ratings yet
- Tutorial CNCDocument114 pagesTutorial CNCAnonymous AQPH2jDNo ratings yet
- Tutorial 2Document10 pagesTutorial 2Bruno GiffoniNo ratings yet
- Simulator TutorialsDocument29 pagesSimulator TutorialstmadamolekunNo ratings yet
- CNC Machine Lab Report: Drilling, Profiling & Pocketing OperationsDocument9 pagesCNC Machine Lab Report: Drilling, Profiling & Pocketing OperationsSanatan Choudhury100% (1)
- Report CNC f2036Document16 pagesReport CNC f2036Dasir Baluan AsiriNo ratings yet
- Creo Milling PDFDocument22 pagesCreo Milling PDFHa Le MinhNo ratings yet
- Cadcam Lab (Ime 751)Document25 pagesCadcam Lab (Ime 751)Nawaz KhanNo ratings yet
- SOLIDCAM2000 Milling Quick Start GuideDocument50 pagesSOLIDCAM2000 Milling Quick Start GuidePramote.Su100% (1)
- CutViewer Mill Assignment by Sumit Singal and Parkash RaghavDocument16 pagesCutViewer Mill Assignment by Sumit Singal and Parkash RaghavandljnnjdsNo ratings yet
- CNC Part Programming (Milling)Document4 pagesCNC Part Programming (Milling)Nejmal SalimNo ratings yet
- 2sc-Pco - Dual Solenoid Control ValveDocument3 pages2sc-Pco - Dual Solenoid Control Valveshan07011984No ratings yet
- 31000, 32000 Proximity Probe Housings: DescriptionDocument9 pages31000, 32000 Proximity Probe Housings: Descriptionmehdi227No ratings yet
- Waterwell Catalog WebDocument96 pagesWaterwell Catalog WebJuan Carlos Sequeira RoblesNo ratings yet
- Electronic Schematic PDFDocument1 pageElectronic Schematic PDFhemenedyNo ratings yet
- Stone Cladding Fixings Technical StandardsDocument6 pagesStone Cladding Fixings Technical StandardsvtalexNo ratings yet
- Water-Cement RatioDocument17 pagesWater-Cement RatioShazwanShahNo ratings yet
- Astm B622Document6 pagesAstm B622Ramón GarcíaNo ratings yet
- Ie 12 Lec Act IiiDocument2 pagesIe 12 Lec Act IiiLance JayomaNo ratings yet
- BMI Division ... : Iso Metric Screw ThreadsDocument10 pagesBMI Division ... : Iso Metric Screw ThreadsAbdul Qadir TambeNo ratings yet
- Plastic Furniture IndustryDocument21 pagesPlastic Furniture IndustryAamir Imtiaz50% (2)
- C267Document6 pagesC267Rufo CascoNo ratings yet
- Safety Issues Report - FINAL DRAFTDocument12 pagesSafety Issues Report - FINAL DRAFTCitizens who careNo ratings yet
- AISI S913-13 - SDocument18 pagesAISI S913-13 - SEdison BecerraNo ratings yet
- Moment ConnectionDocument15 pagesMoment Connectionnitin400No ratings yet
- 12.4 Phase DiagramsDocument6 pages12.4 Phase DiagramsDr-SabaJamilNo ratings yet
- Sintering PlantDocument24 pagesSintering PlantB R Manikyala Rao100% (1)
- Milling Speed & Feed Calculator - Inch To MetricDocument16 pagesMilling Speed & Feed Calculator - Inch To MetricAdnan MehmoodNo ratings yet
- Physical Inventory - Fast Moving Warehouse 011020Document513 pagesPhysical Inventory - Fast Moving Warehouse 011020Demy LucenoNo ratings yet
- Cominox SterilClave 18-24 - User and Maintenance ManualDocument68 pagesCominox SterilClave 18-24 - User and Maintenance ManualJose Tavares100% (2)
- TDS Byk-320 en PDFDocument2 pagesTDS Byk-320 en PDFMOHAMEDNo ratings yet
- V Series Catalog Vb015e 05Document64 pagesV Series Catalog Vb015e 05jotalopecincoNo ratings yet
- C 71 - 00 - QzcxltawqqDocument5 pagesC 71 - 00 - QzcxltawqqfekihassanNo ratings yet
- Topic 7 Flexible Pavement DesignDocument22 pagesTopic 7 Flexible Pavement DesignHanaNo ratings yet
- DNV-RU-SHIP Pt.2 Ch.1Document50 pagesDNV-RU-SHIP Pt.2 Ch.1marine matdanNo ratings yet
- 2018 06 Baboo Caking of Urea in Summer SeasonDocument14 pages2018 06 Baboo Caking of Urea in Summer SeasonjainrakeshjNo ratings yet
- Factsheet SGT-700 enDocument2 pagesFactsheet SGT-700 enAzril DahariNo ratings yet
- Wire Rope (Trawl Rope) - Galvanized, Bright, Stainless, IWRC, Fillerwire & RDocument6 pagesWire Rope (Trawl Rope) - Galvanized, Bright, Stainless, IWRC, Fillerwire & RralishNo ratings yet
- Cranes, Rigging and BanksmanDocument61 pagesCranes, Rigging and BanksmanAdelCh100% (3)
- Training Program - SudanDocument4 pagesTraining Program - SudanKhalid HafezNo ratings yet
- Thermal Cracking:: Stream Number Stream Make SourceDocument3 pagesThermal Cracking:: Stream Number Stream Make SourcejohnNo ratings yet