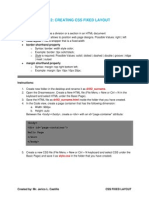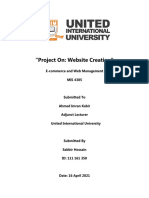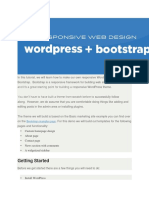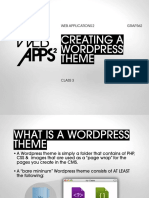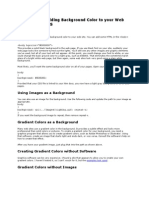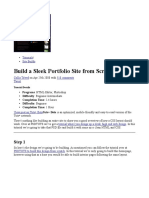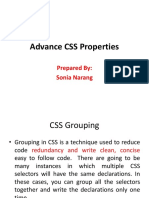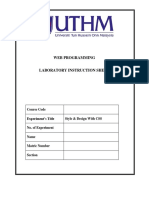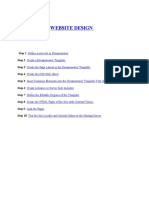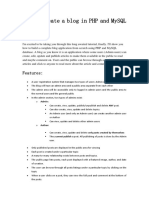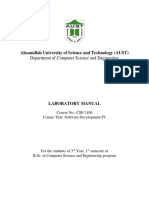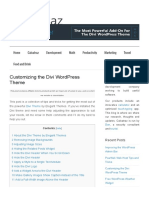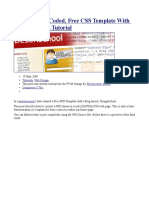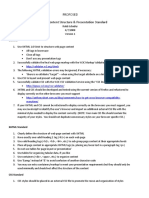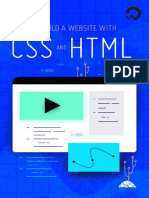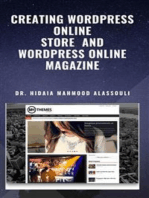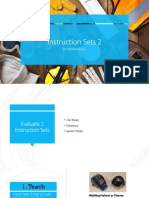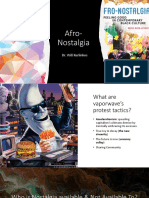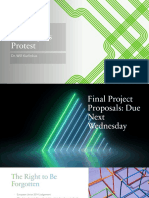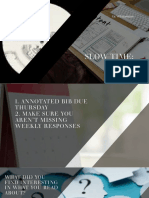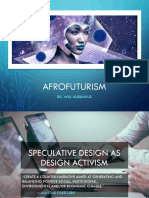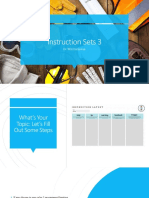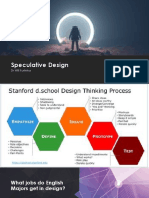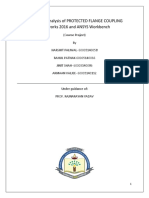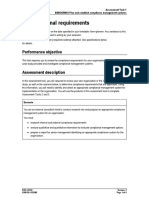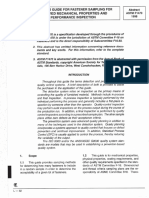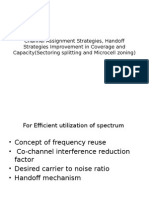Professional Documents
Culture Documents
Css Walk Through
Uploaded by
Will KurlinkusOriginal Description:
Copyright
Available Formats
Share this document
Did you find this document useful?
Is this content inappropriate?
Report this DocumentCopyright:
Available Formats
Css Walk Through
Uploaded by
Will KurlinkusCopyright:
Available Formats
CSS WALKTHROUGH
1. Create a CSS file
NOV. 2012
Open your html document in both TextEdit and in browser view mode. Create a CSS File: File>>New>>File>>SaveAs>>[Name your css document without spaces or characters and end it in .css]>>Make sure you save it in your website folder.
2. Create a new html page
Because, for this activity, we only want some of the stuff you created. From the html page you created Wednesday select File>>Save As>>Rename your html page ending in .html, and save this new one in your website folder. This creates a new html page. Now delete all the information but your formatted bio content, your header text if you have one, and your picture.
3. Link your CSS file to a new html page
In the <head></head> section of your html document write: <link rel="stylesheet" href="the name of your css file.css" type="text/css">
4. Set all your margins, etc. in your CSS file to default by writing this at the top of your CSS doc:
body, h1, h2, h3, h4, p, div, ul, li {margin: 0; padding: 0;}
5. Create a background color for the entire page:
In your css file type: body {background-color: blue;} If you want to choose a different background color, go to: <http://www.w3schools.com/cssref/css_colornames.asp>.
1.
6. Change some text using CSS
We'll begin by changing how h1 headings will be styled. So, in your html document, make sure you have an h1 header. Mine is at the top of the page and says: <h1>The Biography of Will Kurlinkus</h1> Now, go into your CSS document and create a header declaration, which looks like: h1 {color: white; font: 30px Arial;} For more information on font CSS styling see the introduction to CSS document.
7. Create a content box div
Now, let's create a couple of content div boxes. First, let's put our header in a div. So, in your HTML document write: <div id="myname"></div> Then, place your heading inside that div so it looks like: <div id= "myname"> <h1>The Biography of Will Kurlinkus</h1> </div> Now, return to your CSS file and create a declaration for the div you just created, which will look like: #myname {} Our header is now in a box, but we can't see it, so let's make that box visible by giving it a background color: #myname { background-color: black; }
8. Resize your name box
Right now, the box your name is in will only be as big as the text that is inside it. But what if we want to make that box bigger. Fist, well resize that box using a height property: #myname { background-color: black; height: 80px; }
2.
9. Move your name around inside its content box
But what if we don't want our name up against the side of that box anymore, how do we move it? Well, we can write a rule that changes how headers appear inside our #myname box. It should look like: #myname h1{} This tells the browser to change only <h1> inside <div id=mynames> Now, we can use the margin and/or padding property to move our names. #myname h1{ margin-left: 50px; padding-top: 20px; }
10. Create a box in the center of the page and move it around
Now, let's take our bio content and put it in a div of its own. So, at the top of your bio content start the div with: <div id="biocontent"> and, after all of your bio content, end the div </div> In your CSS file, create the corresponding property for biocontent: #biocontent {} Let's put it in a white box that's 400px in height and 400px in width: #biocontent { background-color: white; height: 400px; width: 400px; } Let's also add some padding to the inside of the box so that our text isn't right again the side of the window: #biocontent { background-color: white; height: 400px; width: 400px; padding: 30px; }
3.
11. Positioning things with CSS
We're going to now move our bio box so it's next to our picture. We'll do this using absolute positioning (for up and down) and a margin (for left and right). #biocontent { position: absolute; top:120px; background-color: white; height: 400px; width: 400px; padding: 30px; margin-left: 400px; }
12. Centering our webpage
Before we move on, let's put all the content we've created in a box of its own in the middle of the page we're creating. To do this we need to create another div around everything. So, around all of your content (right after the <body> tag) in your html page write: <div id="bigbox"></div> Now, let's size this box in our CSS page. Currently, the best size for most webpages is 1024x768. We'll also want to give this box its own background color. And, finally, use the margin property to center it. So, in your CSS file write: #bigbox { width: 1024px; height: 768px; margin: 0 auto; background-color: #696969; }
4.
13. Create a nav bar using a list
Now, let's create a navigation bar for our webpage. A really easy way to do this is using a list. And, rather than having me explain all the steps for this, let's steal a navigation bar from a website that offers free ones. So, go to: http://css.maxdesign.com.au/listamatic/index.htm And look under the horizontal lists section for a navbar that you like. I'm going to use this one: <http://css.maxdesign.com.au/listamatic/horizontal06.htm> paste the html part in the html of your document and the css in your css file: Because my navigation bar contained a position:relative element I need to decide whether I want it above or below the Will Kurlinkus heading at the top of my page. I decided I wanted it under my name so, in the html code, I pasted the nav bar code below the myname div. I also decided to add a background color to the #navlist element so that I could see it better. It looks like this: #navlist { position: relative; top: 0px; margin: 0; padding: 0 0 20px 10px; border-bottom: 1px solid #000; background-color: chartreuse; }
14. Moving the picture of me
Because of all the different positioning elements and the navigation bar that we added, the position of your picture might have gotten screwed up. So, make a div around your picture in your html file, and add it to your css file as well. Position your photo in the same way you positioned you biobox. Mine ended up looking like this: #biopic { position: absolute; top: 120; }
15. Adding a background image
5.
Finally, try swapping out a background picture for your box background. Ive provided one for you to test with. To add this photographic background, change your CSS to look like: #bigbox { width: 1024px; height: 768px; margin: 0 auto; background-color: #696969; background: url(images/Unicorn.jpg); }
;}
6.
You might also like
- Backpackers LessonsDocument14 pagesBackpackers LessonsBrenda CoxNo ratings yet
- HTML - CSS AssignmentDocument7 pagesHTML - CSS AssignmentPrince Gaurav67% (3)
- Backpackers LessonsDocument17 pagesBackpackers LessonsAnil WadhaveNo ratings yet
- DRILL2 - Instructions CSS Fixed LayoutDocument4 pagesDRILL2 - Instructions CSS Fixed Layoutjecko1990No ratings yet
- Lesson 4 CSS Box ModelDocument17 pagesLesson 4 CSS Box ModelHelen AsuncionNo ratings yet
- Tutorial Psdtohtmlcss10Document30 pagesTutorial Psdtohtmlcss10Саша КрстићNo ratings yet
- Website Cretion Urban FashionDocument16 pagesWebsite Cretion Urban FashionMehruz Saif ArnobNo ratings yet
- PSD To CSS To WPDocument51 pagesPSD To CSS To WPYen Huong NguyenNo ratings yet
- Css Walk ThroughDocument4 pagesCss Walk ThroughWill KurlinkusNo ratings yet
- Bootstrap TutorialDocument32 pagesBootstrap TutorialMarioNo ratings yet
- JWD - Unit 4 - Using CSS For Web Designing - PPTDocument16 pagesJWD - Unit 4 - Using CSS For Web Designing - PPTSusantoPaulNo ratings yet
- Tutorial Psdtohtmlcss25Document28 pagesTutorial Psdtohtmlcss25Miroslav TrpkovicNo ratings yet
- Creating A CSS Powered SiteDocument14 pagesCreating A CSS Powered SiteAndrew FieldNo ratings yet
- Networks Worksheet 4 HTML and CSSDocument7 pagesNetworks Worksheet 4 HTML and CSShoweqkNo ratings yet
- Introduction To HTML: Will KurlinkusDocument9 pagesIntroduction To HTML: Will KurlinkusWill KurlinkusNo ratings yet
- How To Create A Wordpress ThemeDocument13 pagesHow To Create A Wordpress ThemesameerroushanNo ratings yet
- HTML SamlesDocument86 pagesHTML SamlesNathaalie KumarNo ratings yet
- Tutorial PsdtohtDocument21 pagesTutorial PsdtohtСаша КрстићNo ratings yet
- Tutorial PDFDocument32 pagesTutorial PDFrishavkmNo ratings yet
- 960 Grid Tutorial - Eric CallanDocument10 pages960 Grid Tutorial - Eric CallanCOSTELNo ratings yet
- A Complete Website Design: Designing The MockupDocument18 pagesA Complete Website Design: Designing The Mockupanon-194883No ratings yet
- Creating A Webpage Using HTML & CSS: Getting StartedDocument10 pagesCreating A Webpage Using HTML & CSS: Getting StartedMaria Josefa Vilar EstévezNo ratings yet
- HTML & CSS - Lesson 4Document6 pagesHTML & CSS - Lesson 4Eliana Fellema BullaNo ratings yet
- Advance CSS Properties: Prepared By: Sonia NarangDocument29 pagesAdvance CSS Properties: Prepared By: Sonia NarangPankaj KapoorNo ratings yet
- Hands-On Class ProjectDocument27 pagesHands-On Class ProjectRaphael Gunny NgunuNo ratings yet
- WordPress Theme Development Using BootstrapDocument24 pagesWordPress Theme Development Using BootstrapAlfred OderaNo ratings yet
- Website Design BookletDocument28 pagesWebsite Design BookletJach LiNo ratings yet
- Lab 4 - Style - Design With CSSDocument5 pagesLab 4 - Style - Design With CSSFinaz JamilNo ratings yet
- CSS LayoutDocument5 pagesCSS LayoutDeepakNo ratings yet
- Dreamweaver CS3 TutorialDocument8 pagesDreamweaver CS3 TutorialJanine Louise SaldeNo ratings yet
- How To Convert HTML To WordPress (All Methods Covered)Document17 pagesHow To Convert HTML To WordPress (All Methods Covered)MmdNo ratings yet
- Vicky HTMLDocument23 pagesVicky HTMLVicky ThakurNo ratings yet
- Website Designing StepDocument18 pagesWebsite Designing StepShailendra BhushanNo ratings yet
- Introduction To HTML: Dr. Will KurlinkusDocument9 pagesIntroduction To HTML: Dr. Will KurlinkusWill KurlinkusNo ratings yet
- How To Create A Blog in PHP and MySQL DatabaseDocument85 pagesHow To Create A Blog in PHP and MySQL DatabaseJesus Rodriguez100% (1)
- CSE3100-Lab ManualDocument19 pagesCSE3100-Lab ManualMahmoodAbdul-RahmanNo ratings yet
- 1 To 5 Case StudyDocument12 pages1 To 5 Case StudyGanesh BagulNo ratings yet
- CSS Reduces The Number of Tags Used: The Tags We Will Use To Layout The ContentDocument8 pagesCSS Reduces The Number of Tags Used: The Tags We Will Use To Layout The ContentAman ShuklaNo ratings yet
- Website DoDocument32 pagesWebsite DoStanley MuteranduwaNo ratings yet
- Customizing The Divi WordPress Theme - CalcatrazDocument75 pagesCustomizing The Divi WordPress Theme - CalcatrazBobexStojanovic100% (1)
- Practice - Exercise - 2 - Chap 4Document13 pagesPractice - Exercise - 2 - Chap 4drashtipatel6888No ratings yet
- Computer Reviewer 3rd QDocument10 pagesComputer Reviewer 3rd QFaith UwUNo ratings yet
- Faça o Arquivo Css Que Modifique A Cor de TextosDocument3 pagesFaça o Arquivo Css Que Modifique A Cor de TextosCarlos AllexandreNo ratings yet
- Converting HTML To WordPress (Simple Guide For 2019) - WebsiteSetupDocument30 pagesConverting HTML To WordPress (Simple Guide For 2019) - WebsiteSetupMmdNo ratings yet
- Lab 03 Using CSS For Layout and MenusDocument7 pagesLab 03 Using CSS For Layout and MenusralhpNo ratings yet
- Designschool Coded, Free Css Template With PSD To HTML TutorialDocument15 pagesDesignschool Coded, Free Css Template With PSD To HTML TutorialСаша КрстићNo ratings yet
- Proposed Web Page Content Structure & Presentation Standard: GeneralDocument6 pagesProposed Web Page Content Structure & Presentation Standard: Generalchief7_gmailNo ratings yet
- Navigation-With-Css-And-Jquery/: Working Version HereDocument18 pagesNavigation-With-Css-And-Jquery/: Working Version Herer.majarucon9744No ratings yet
- Unit 21 - Website AuthoringDocument5 pagesUnit 21 - Website AuthoringCLARA D SOUZA THOMASNo ratings yet
- How To Build A Website With CSS and HTMLDocument172 pagesHow To Build A Website With CSS and HTMLDavid Santana100% (1)
- Estructura de Una PaginaDocument11 pagesEstructura de Una PaginaAlex AfcNo ratings yet
- WDD - Cascading Style SheetsDocument40 pagesWDD - Cascading Style SheetsDumindaNo ratings yet
- How To Build A Website With HTML and CssDocument172 pagesHow To Build A Website With HTML and CssGEna naNo ratings yet
- Cascading Style Sheets (CSS) : The Basics ofDocument64 pagesCascading Style Sheets (CSS) : The Basics ofBjijNo ratings yet
- Task 4Document3 pagesTask 4Muhd AbdullahiNo ratings yet
- Creating Wordpress Online Store and Wordpress Online MagazineFrom EverandCreating Wordpress Online Store and Wordpress Online MagazineNo ratings yet
- Creating Wordpress Online Store and Wordpress Online MagazineFrom EverandCreating Wordpress Online Store and Wordpress Online MagazineNo ratings yet
- Instruction SetDocument2 pagesInstruction SetWill KurlinkusNo ratings yet
- Professional Writing PortfoliosDocument3 pagesProfessional Writing PortfoliosWill KurlinkusNo ratings yet
- Online PortfoliosDocument25 pagesOnline PortfoliosWill KurlinkusNo ratings yet
- Troubled OuDocument9 pagesTroubled OuWill KurlinkusNo ratings yet
- CelebrityDocument8 pagesCelebrityWill KurlinkusNo ratings yet
- Nostalgia 2: Dr. Will KurlinkusDocument9 pagesNostalgia 2: Dr. Will KurlinkusWill KurlinkusNo ratings yet
- Instruction Set Grad 2Document26 pagesInstruction Set Grad 2Will KurlinkusNo ratings yet
- Grants 2Document12 pagesGrants 2Will KurlinkusNo ratings yet
- Afro NostalgiaDocument10 pagesAfro NostalgiaWill KurlinkusNo ratings yet
- Instruction Set 1Document13 pagesInstruction Set 1Will KurlinkusNo ratings yet
- Memory Pop 1Document10 pagesMemory Pop 1Will KurlinkusNo ratings yet
- Week 12Document10 pagesWeek 12Will KurlinkusNo ratings yet
- Week 11Document11 pagesWeek 11Will KurlinkusNo ratings yet
- Nostalgia 1Document12 pagesNostalgia 1Will KurlinkusNo ratings yet
- Popular Translation Unit: Dr. Will KurlinkusDocument31 pagesPopular Translation Unit: Dr. Will KurlinkusWill KurlinkusNo ratings yet
- Slow Case StudyDocument18 pagesSlow Case StudyWill KurlinkusNo ratings yet
- Digital Memory 2Document12 pagesDigital Memory 2Will KurlinkusNo ratings yet
- Slow Case StudyDocument13 pagesSlow Case StudyWill KurlinkusNo ratings yet
- Instruction Set RubricDocument2 pagesInstruction Set RubricWill KurlinkusNo ratings yet
- Time 2Document15 pagesTime 2Will KurlinkusNo ratings yet
- Afro FuturismDocument13 pagesAfro FuturismWill KurlinkusNo ratings yet
- Instruction Set 3Document13 pagesInstruction Set 3Will KurlinkusNo ratings yet
- Design ProblemsDocument14 pagesDesign ProblemsWill KurlinkusNo ratings yet
- Instruction Set Grad 2Document31 pagesInstruction Set Grad 2Will KurlinkusNo ratings yet
- Professional Writing PortfoliosDocument3 pagesProfessional Writing PortfoliosWill KurlinkusNo ratings yet
- Speculative DesignDocument16 pagesSpeculative DesignWill Kurlinkus100% (1)
- Instructions Wrap UpDocument12 pagesInstructions Wrap UpWill KurlinkusNo ratings yet
- Istartek VT600 Vehicle Tracker USER MANUALDocument22 pagesIstartek VT600 Vehicle Tracker USER MANUALIstartek Vehicle Gps TrackerNo ratings yet
- Design and Analysis of PROTECTED FLANGE COUPLING Solidworks 2016 and ANSYS WorkbenchDocument27 pagesDesign and Analysis of PROTECTED FLANGE COUPLING Solidworks 2016 and ANSYS Workbenchamu100% (1)
- Ticket Monster 2.7.0.finalDocument360 pagesTicket Monster 2.7.0.finalAlex SengesNo ratings yet
- Zoom35 Pro Series: Manual Total StationDocument2 pagesZoom35 Pro Series: Manual Total StationJusthyTaquiriNo ratings yet
- Standby & Restricted Earth FaultDocument7 pagesStandby & Restricted Earth FaultanjnaNo ratings yet
- BSBCOM603 - Assessment TasksDocument12 pagesBSBCOM603 - Assessment TasksAnaya Ranta0% (8)
- I Sucker Rod PumpingDocument101 pagesI Sucker Rod PumpingJainik Jain100% (1)
- Computer CommunicationDocument7 pagesComputer Communicationsaravanamuthaly1397No ratings yet
- X 006 Reference To DIN VDE StandardsDocument1 pageX 006 Reference To DIN VDE StandardsSoni GunnersNo ratings yet
- VIPA System 200V ManualDocument422 pagesVIPA System 200V Manualwww.otomasyonegitimi.comNo ratings yet
- PKCS#11 Wrapper For Java: From IAIKDocument5 pagesPKCS#11 Wrapper For Java: From IAIKbog495No ratings yet
- Sch. SAE 3000 PsiDocument19 pagesSch. SAE 3000 PsiWilson JustinoNo ratings yet
- Abstract of ASTM F1470 1998Document7 pagesAbstract of ASTM F1470 1998Jesse ChenNo ratings yet
- Global Transmission Sleeve: Product Data SheetDocument2 pagesGlobal Transmission Sleeve: Product Data SheetgoumrisalimaNo ratings yet
- Ew One Pager Thenewone 2Document16 pagesEw One Pager Thenewone 2George MaliarisNo ratings yet
- PVC Pipe (SCH.40, SCH.80, and SCH.120) CondensedDocument7 pagesPVC Pipe (SCH.40, SCH.80, and SCH.120) CondensedAhmed ZakiNo ratings yet
- V-Lux 2 Brochure - enDocument15 pagesV-Lux 2 Brochure - enCesarPinedo1973No ratings yet
- Dataware Q&a BankDocument42 pagesDataware Q&a BankSruthy Rajendhren100% (1)
- Transistor and Thyristor (SCR) Replacement For 1336 Plus, Plus Ii, Force, Impact and REGEN DrivesDocument6 pagesTransistor and Thyristor (SCR) Replacement For 1336 Plus, Plus Ii, Force, Impact and REGEN DrivesgeniunetNo ratings yet
- Interfacing ETCS With GSM-RDocument12 pagesInterfacing ETCS With GSM-RzavabossNo ratings yet
- IntelliFlo Variable Speed Installation and Users Guide EnglishDocument36 pagesIntelliFlo Variable Speed Installation and Users Guide Englishramon navaNo ratings yet
- FMRC 6049 Flammable and Combustible Liquid Storage BuildingsDocument19 pagesFMRC 6049 Flammable and Combustible Liquid Storage Buildingsdyıldırım_4No ratings yet
- Dorner 3200 Vacuum ConveyorDocument8 pagesDorner 3200 Vacuum ConveyorBobKatNo ratings yet
- ABB 615 Series Modbus Communication Protocol Manual - LDocument72 pagesABB 615 Series Modbus Communication Protocol Manual - LSayed Younis SadaatNo ratings yet
- Channel Assignment Strategies, Handoff Strategies Improvement inDocument37 pagesChannel Assignment Strategies, Handoff Strategies Improvement inHarpuneet SinghNo ratings yet
- Form Testing JKR - RCCB Rev 1Document2 pagesForm Testing JKR - RCCB Rev 1apihmarc100% (2)
- 01 Mobile GuidelinesDocument4 pages01 Mobile GuidelinesBharath BhushanNo ratings yet
- SDCCH CongestionDocument17 pagesSDCCH CongestionDave blake86% (7)
- Customs Clearance ProcessesDocument4 pagesCustoms Clearance ProcessesXokafNo ratings yet
- IS 6044 (Part 1) 2013 PDFDocument19 pagesIS 6044 (Part 1) 2013 PDFatripathi2009No ratings yet