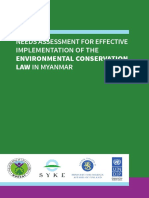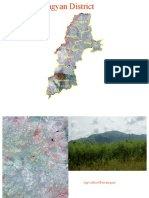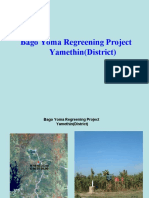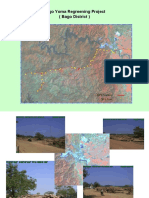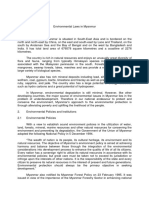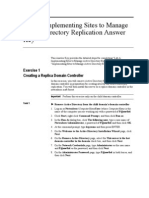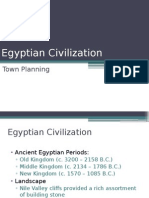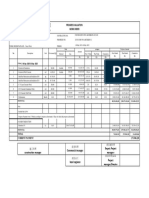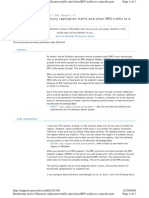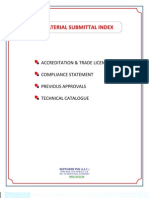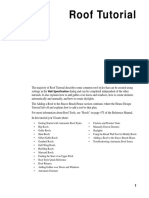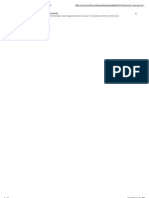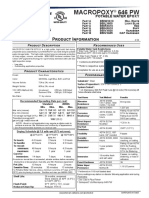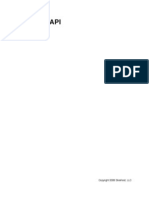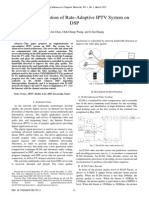Professional Documents
Culture Documents
Administrator Guide XenData Alert Module 6 01 Standard Format
Uploaded by
Techne PhobosCopyright
Available Formats
Share this document
Did you find this document useful?
Is this content inappropriate?
Report this DocumentCopyright:
Available Formats
Administrator Guide XenData Alert Module 6 01 Standard Format
Uploaded by
Techne PhobosCopyright:
Available Formats
XenData Alert Module Administrator Guide
Version 6.01
2006- 2011 XenData Limited. All rights reserved. XenData is a trademark of XenData Limited. Document last modified date: 13 December 2011
Administrator Guide XenData Alert Module
Contents
1. Overview 2. Licensing 3. XenData Event Monitor 3.1. 3.2. 3.3. 3.4. Starting the Event Monitor Configuration Program Configuring Event Categories Configuring Recipient Groups Configuring the E-mail Server
4. XenData On-Screen Messaging
Administrator Guide XenData Alert Module
1. Overview The XenData Alert Module is designed for use with XenData6 Server software and provides e-mail and onscreen alerts that are tailored to the needs of archive system operators, system administrators and IT support personnel. The alerts are derived by filtering and categorizing events recorded in the XenData Event Log. The XenData Alert Module has two major components: Event Monitor with integrated e-mail notification that runs on the same server as the XenData6 Server software. The Event Monitor runs an event monitoring service that is pre-configured to detect five different categories of events as they occur in the XenData Event Log. Each Event Category can be mapped to groups of e-mail recipients. On-Screen Messaging which is a program that may be run on the same server as the Event Monitor or a Windows client. The On-Screen Messaging program can be configured to display via message boxes and system tray notification. The On-Screen Messaging program connects to the event monitoring service on the archive server. If required, the messaging program may be run simultaneously on multiple clients.
2. Licensing The XenData Event Monitor component is licensed using the same License Administration Utility as installed by XenData6 Server software. A XenData Event Monitor activation code is required and is entered into the Activation Code box, as illustrated below.
Administrator Guide XenData Alert Module
3. XenData Event Monitor 3.1 Starting the Event Monitor Configuration Program The XenData Event Monitor runs on the same server as XenData6 Server software and it provides an event monitoring service with integrated e-mail notification. The event monitor service must be running for correct operation of the On-Screen Messaging program. The Event Monitor includes a configuration screen that is used to perform the following: map categories of events to groups of e-mail recipients. allocate e-mail addresses to groups of e-mail recipients. define the e-mail server, e-mail account logon details and e-mail display names. The Event Monitor is set up using the configuration program. After initial configuration, changes may be made without need to stop the XenData event monitor service. To start the Configuration Program: 1. 2. 3. 4. Click Start Click Programs Click XenData Click Configure XenData Event Monitor
The configuration screen has three tabs as shown above, linked to the following configuration pages: Categories. This page is used to map categories of events to groups of e-mail recipients, as described in 3.2 Configuring Event Categories. Groups. This is used to allocate e-mail addresses to groups of e-mail recipients, as described in 3.3 Configuring Recipient Groups. Server. This is used to define the e-mail server, e-mail account logon details and e-mail display names, as described in 3.4 Configuring the E-mail Server.
Administrator Guide XenData Alert Module
After configuration, the event monitoring system can be tested by clicking Trigger Test Event on the categories page of the configuration screen. This generates a test event for the selected category. It tests both the e-mail notification and the on-screen messaging (if installed), as it will cause e-mails to be sent to all recipient groups mapped to this category and will initiate an on-screen messages for all connected computers that are running the On-Screen Messaging program. 3.2 Configuring Event Categories The XenData Event Monitor is pre-configured with five Event Categories derived from XenData Archive Series software: XenData Audit This category of event messages describes the successful completion of media management operations and is particularly useful for the archive operator. XenData Media Management This category of event messages may require routine action from the archive operator. XenData Media Error This event category consists of error messages associated with tape cartridge problems. XenData Hardware Error This event category consists of error messages associated with tape drive and tape library problems. XenData System Error This event category consists of error messages associated with system problems. Launch the XenData Event Monitor configuration screen by starting the configuration program as described in Section 3.1 above.
An event category is mapped to one or more groups of e-mail recipients by using the tabbed Categories page. To perform mapping of an event category to one or more groups of e-mail recipients: 1. Click on the event category in the left pane 2. Click Add, which causes the Add Group display to appear 3. Click to highlight one or more groups in the Add Group display 4. Click OK
Administrator Guide XenData Alert Module
Repeat this mapping for each event category, as required and then click Apply. 3.3 Configuring Recipient Groups Launch the XenData Event Monitor configuration screen by starting the configuration program as described in Section 3.1. Groups of e-mail recipients are configured by using the tabbed Groups page, as shown below.
To add an e-mail address to a recipient group: 1. Click on the group in the left pane 2. Click Add under the right pane, which causes the Add email display to appear 3. Enter the e-mail address to be added. 4. Click OK Repeat to add additional e-mail addresses to each group as required and then click Apply. To add a Recipient Group: 1. Click Add under the left pane, which causes the Add Group display to appear 2. Enter the name of the group to be added. 3. Click OK 4. Click Apply To remove a Recipient Group: 1. Click on the group to be removed in the left pane. 2. Click Remove 3. Click OK 4. Click Apply To Rename a Recipient Group: 1. Click on the group to be renamed in the left pane. 2. Click Edit, which causes the Edit Group display to appear 3. Enter the new name of the group 4. Click OK 5. Click Apply
Administrator Guide XenData Alert Module
3.4 Configuring the E-mail Server The XenData Event Monitor requires an active e-mail account to send e-mail alerts. The Event Monitor supports SMTP outgoing servers including Microsoft Exchange Servers and most Internet service provider (ISP) accounts. Popular authentication methods are supported. Launch the XenData Event Monitor configuration screen by starting the configuration program as described in Section 3.1 above. Defining the e-mail server and configuring the e-mail account is performed by using the tabbed Server page, as shown below.
To define the outgoing (SMTP) server: In the upper text box enter the DNS address of the SMTP server that will be used to send e-mail and then click Apply. To define the mail account login details: First, define the authentication method using the drop-down menu options. If further login details are then required (an account name and password), enter them in their respective boxes and then click Apply. The authentication types are explained below: None - No authentication is used when communicating with the server. This requires a server permitting anonymous login, essentially an open relay. (Supported by Microsoft Exchange Server). MD5 Challenge Response - Authenticate by sending an md5 hash ("fingerprint") of the password when requested by the server, and therefore not requiring the password itself to be transmitted. (Not supported by Microsoft Exchange Server). Basic Authentication (unencrypted password) - The password is converted into a base 64 number before transmission to the server, but no encryption is used. (This is the most common authentication method which is supported by Microsoft Exchange Server and most ISPs). Plain Text Password - Both the username and password are transmitted in plain text to the server. This is the least secure method other than no authentication. (Not supported by Microsoft Exchange Server). Windows Authentication - A Microsoft specific authentication method which uses a user or services logon name and password to authenticate with the server, and therefore no extra authentication is required. (Supported by Microsoft Exchange Server).
Administrator Guide XenData Alert Module
To define sender information: The Sender Name is the display name which will appear in an e-mail client, and the Sender Email is the address which will appear as the 'from address'. Failed-to-deliver e-mail responses will be sent to the 'from address'. Make the required entries in the Sender Name and Sender Email boxes and then click Apply. To send a test e-mail: After having defined the outgoing server, mail account login details and sender information, a test email may be sent as follows: 1. Click Send Test Email 2. Enter recipient's e-mail address 3. Click OK 4. XenData On-Screen Messaging On-Screen Messaging is a program that may be run on the same server as the Event Monitor or a connected Windows client. The On-Screen Messaging program can be configured to display via message boxes and system tray notification. The On-Screen Messaging program connects to the event monitoring service on the archive server and consequently this must be running. If required, the messaging program may be run simultaneously on multiple clients. On-Screen Messaging Configuration To start the On-Screen Messaging configuration program, double click the blue X icon in the notification area of the task bar. The configuration screen for the On-Screen Messaging program is shown below.
For any Event Category, on-screen messaging can be provided via a message box or system tray notification, as shown below.
Administrator Guide XenData Alert Module
A message box is illustrated above and a system tray message is shown to the right.
To define the XenData Event Monitor Server: 1. Enter the name of the server running the XenData Event Monitor. (If running on the same server, you may enter 'localhost'.) 2. Click Apply To set up the Notification Configuration for each Event Category: 1. Click on the required Category in the left pane 2. Select either 'No Notification', Message box' or 'System Tray notification' Repeat for each Event Category and the click Apply. To set the notification period for Screen Tray messages: 1. Click Advanced 2. Enable the 'Close taskbar notifier automatically' if required. 3. Enter the message retention period in the 'After' box, if applicable. 4. Click OK 5. Click Apply After having set up all of the above, connect to the Event Monitor service by clicking Connect. After configuration and connection, on-screen messaging can be tested by clicking Trigger Test Event on the categories page of the XenData Event Monitor configuration screen. This generates a test event for the selected category. It tests both the e-mail notification and the on-screen messaging.
XenData Limited, Sheraton House, Castle Park, Cambridge CB3 0AX, United Kingdom Phone: +44 1223 370114 Email: xendata@xendata.com Web Site: www.xendata.com
You might also like
- The Subtle Art of Not Giving a F*ck: A Counterintuitive Approach to Living a Good LifeFrom EverandThe Subtle Art of Not Giving a F*ck: A Counterintuitive Approach to Living a Good LifeRating: 4 out of 5 stars4/5 (5794)
- The Gifts of Imperfection: Let Go of Who You Think You're Supposed to Be and Embrace Who You AreFrom EverandThe Gifts of Imperfection: Let Go of Who You Think You're Supposed to Be and Embrace Who You AreRating: 4 out of 5 stars4/5 (1090)
- Never Split the Difference: Negotiating As If Your Life Depended On ItFrom EverandNever Split the Difference: Negotiating As If Your Life Depended On ItRating: 4.5 out of 5 stars4.5/5 (838)
- Hidden Figures: The American Dream and the Untold Story of the Black Women Mathematicians Who Helped Win the Space RaceFrom EverandHidden Figures: The American Dream and the Untold Story of the Black Women Mathematicians Who Helped Win the Space RaceRating: 4 out of 5 stars4/5 (894)
- Grit: The Power of Passion and PerseveranceFrom EverandGrit: The Power of Passion and PerseveranceRating: 4 out of 5 stars4/5 (587)
- Shoe Dog: A Memoir by the Creator of NikeFrom EverandShoe Dog: A Memoir by the Creator of NikeRating: 4.5 out of 5 stars4.5/5 (537)
- Elon Musk: Tesla, SpaceX, and the Quest for a Fantastic FutureFrom EverandElon Musk: Tesla, SpaceX, and the Quest for a Fantastic FutureRating: 4.5 out of 5 stars4.5/5 (474)
- The Hard Thing About Hard Things: Building a Business When There Are No Easy AnswersFrom EverandThe Hard Thing About Hard Things: Building a Business When There Are No Easy AnswersRating: 4.5 out of 5 stars4.5/5 (344)
- Her Body and Other Parties: StoriesFrom EverandHer Body and Other Parties: StoriesRating: 4 out of 5 stars4/5 (821)
- The Sympathizer: A Novel (Pulitzer Prize for Fiction)From EverandThe Sympathizer: A Novel (Pulitzer Prize for Fiction)Rating: 4.5 out of 5 stars4.5/5 (119)
- The Emperor of All Maladies: A Biography of CancerFrom EverandThe Emperor of All Maladies: A Biography of CancerRating: 4.5 out of 5 stars4.5/5 (271)
- The Little Book of Hygge: Danish Secrets to Happy LivingFrom EverandThe Little Book of Hygge: Danish Secrets to Happy LivingRating: 3.5 out of 5 stars3.5/5 (399)
- The World Is Flat 3.0: A Brief History of the Twenty-first CenturyFrom EverandThe World Is Flat 3.0: A Brief History of the Twenty-first CenturyRating: 3.5 out of 5 stars3.5/5 (2219)
- The Yellow House: A Memoir (2019 National Book Award Winner)From EverandThe Yellow House: A Memoir (2019 National Book Award Winner)Rating: 4 out of 5 stars4/5 (98)
- Devil in the Grove: Thurgood Marshall, the Groveland Boys, and the Dawn of a New AmericaFrom EverandDevil in the Grove: Thurgood Marshall, the Groveland Boys, and the Dawn of a New AmericaRating: 4.5 out of 5 stars4.5/5 (265)
- A Heartbreaking Work Of Staggering Genius: A Memoir Based on a True StoryFrom EverandA Heartbreaking Work Of Staggering Genius: A Memoir Based on a True StoryRating: 3.5 out of 5 stars3.5/5 (231)
- Team of Rivals: The Political Genius of Abraham LincolnFrom EverandTeam of Rivals: The Political Genius of Abraham LincolnRating: 4.5 out of 5 stars4.5/5 (234)
- On Fire: The (Burning) Case for a Green New DealFrom EverandOn Fire: The (Burning) Case for a Green New DealRating: 4 out of 5 stars4/5 (73)
- The Unwinding: An Inner History of the New AmericaFrom EverandThe Unwinding: An Inner History of the New AmericaRating: 4 out of 5 stars4/5 (45)
- ECL Needs AssessmentDocument124 pagesECL Needs AssessmentTechne PhobosNo ratings yet
- Bago Yoma Regreening Project in North Yangon District PresentationDocument25 pagesBago Yoma Regreening Project in North Yangon District PresentationTechne PhobosNo ratings yet
- Driver of Forest Change in The Greater Mekong Subregion Myanmar Country ReportDocument28 pagesDriver of Forest Change in The Greater Mekong Subregion Myanmar Country ReportTechne PhobosNo ratings yet
- Myanmar EPA 2009Document111 pagesMyanmar EPA 2009Techne PhobosNo ratings yet
- Field Checking in Minbu District - Minbu District PresentationDocument37 pagesField Checking in Minbu District - Minbu District PresentationTechne PhobosNo ratings yet
- Field Investigation of Northern Rakhine Yoma by S.hudsonDocument24 pagesField Investigation of Northern Rakhine Yoma by S.hudsonTechne PhobosNo ratings yet
- Monywa DistrictDocument49 pagesMonywa DistrictTechne PhobosNo ratings yet
- West Yoma Greening Project - RakhineDocument50 pagesWest Yoma Greening Project - RakhineTechne PhobosNo ratings yet
- Ground Data Checking of Magway Division Land Use and Land Cover Mapping "DZGD" From 15-8-2006 To 2-9-2006 - Magway District PresentationDocument42 pagesGround Data Checking of Magway Division Land Use and Land Cover Mapping "DZGD" From 15-8-2006 To 2-9-2006 - Magway District PresentationTechne PhobosNo ratings yet
- Pago Yoma Regreening Project - Bago Presentation (Thayat)Document12 pagesPago Yoma Regreening Project - Bago Presentation (Thayat)Techne PhobosNo ratings yet
- Kyauk Se DistrictDocument22 pagesKyauk Se DistrictTechne PhobosNo ratings yet
- Field Check of Seik Pyu Township - Pakokku District PresentationDocument73 pagesField Check of Seik Pyu Township - Pakokku District PresentationTechne PhobosNo ratings yet
- Field Investigation of Yemeithin and Meikthilar District by S.hudsonDocument24 pagesField Investigation of Yemeithin and Meikthilar District by S.hudsonTechne PhobosNo ratings yet
- Myin Gyan DistrictDocument31 pagesMyin Gyan DistrictTechne PhobosNo ratings yet
- West Yoma Greening Project Rakhine - AyeyarDocument37 pagesWest Yoma Greening Project Rakhine - AyeyarTechne PhobosNo ratings yet
- Sagaing DistrictDocument22 pagesSagaing DistrictTechne PhobosNo ratings yet
- Bago Yoma Regreening Project - Bago Presentation (Magwe)Document8 pagesBago Yoma Regreening Project - Bago Presentation (Magwe)Techne PhobosNo ratings yet
- Kyaukphyu District: GPS Points and FeaturesDocument40 pagesKyaukphyu District: GPS Points and FeaturesTechne PhobosNo ratings yet
- Bago Yoma Regreening Project in Tharyarwaddy District - MinHlaDocument51 pagesBago Yoma Regreening Project in Tharyarwaddy District - MinHlaTechne PhobosNo ratings yet
- Bago Yoma Regreening Project - Bago Presentation (Taungoo)Document17 pagesBago Yoma Regreening Project - Bago Presentation (Taungoo)Techne PhobosNo ratings yet
- Bago Yoma Regreening Project - Bago Presentation (Yamethin)Document16 pagesBago Yoma Regreening Project - Bago Presentation (Yamethin)Techne PhobosNo ratings yet
- Bago Yoma Regreening Project - Bago Presentation (Pyay)Document26 pagesBago Yoma Regreening Project - Bago Presentation (Pyay)Techne PhobosNo ratings yet
- Bago Yoma Regreening Project - (Bago District) KyaukdagaDocument43 pagesBago Yoma Regreening Project - (Bago District) KyaukdagaTechne PhobosNo ratings yet
- ၂၀၀၈ ဖြဲ႔စည္းပံု အေျခခံဥပေဒ / အဂၤလိပ္ - ျမန္မာ ၂ ဘာသာDocument424 pages၂၀၀၈ ဖြဲ႔စည္းပံု အေျခခံဥပေဒ / အဂၤလိပ္ - ျမန္မာ ၂ ဘာသာZaw WinNo ratings yet
- 5 NEQ (E) G (Final) PDFDocument129 pages5 NEQ (E) G (Final) PDFcupid 25288No ratings yet
- National Sustainable Development Strategy For Myanmar August 2009Document123 pagesNational Sustainable Development Strategy For Myanmar August 2009Techne PhobosNo ratings yet
- ECL Needs AssessmentDocument124 pagesECL Needs AssessmentTechne PhobosNo ratings yet
- Environmental Conservation Law 2012 PDFDocument14 pagesEnvironmental Conservation Law 2012 PDFThein Zaw OoNo ratings yet
- Environmental Law in MyanmarDocument9 pagesEnvironmental Law in MyanmarTechne PhobosNo ratings yet
- Forest Law of Myanmar TSLAORC 8 92 3nov92Document15 pagesForest Law of Myanmar TSLAORC 8 92 3nov92Techne PhobosNo ratings yet
- 2279B Mod07la PDFDocument6 pages2279B Mod07la PDFJosé MarquesNo ratings yet
- Noise Control of Large Wet Cooling TowersDocument8 pagesNoise Control of Large Wet Cooling TowersMario LopezNo ratings yet
- ELEVATORS: A GUIDE TO VERTICAL TRANSPORTATIONDocument20 pagesELEVATORS: A GUIDE TO VERTICAL TRANSPORTATIONmanishNo ratings yet
- Status of Philippine Biodiversity 2014Document3 pagesStatus of Philippine Biodiversity 2014Letsirk Saluta RamosNo ratings yet
- Ancient Egyptian Town Planning and ArchitectureDocument18 pagesAncient Egyptian Town Planning and ArchitectureAlok VenuNo ratings yet
- CSA Exam NotesDocument2 pagesCSA Exam Notessagardeshmukh4No ratings yet
- FDT Form PDFDocument1 pageFDT Form PDFGenevieve GayosoNo ratings yet
- Progress Valuation Work Order: Construction Manager Commercial Manager Deputy Project ManagerrDocument1 pageProgress Valuation Work Order: Construction Manager Commercial Manager Deputy Project ManagerrIkhsan BakhrullohNo ratings yet
- Restricting AD Replication Traffic To A Specific Port (KB224196)Document3 pagesRestricting AD Replication Traffic To A Specific Port (KB224196)AldineYapNo ratings yet
- Yokogawa ManualDocument60 pagesYokogawa ManualBrijesh SrivastavNo ratings yet
- SRS Document On Upsc - Software Requirement Specification Srs SRS Document On Upsc - Software Requirement Specification SrsDocument7 pagesSRS Document On Upsc - Software Requirement Specification Srs SRS Document On Upsc - Software Requirement Specification SrsKenleeNo ratings yet
- ME 439 Refrigeration and Air ConditioningDocument3 pagesME 439 Refrigeration and Air ConditioningMuhammad AliNo ratings yet
- Shop Data - Fitting Layout For HVACDocument2 pagesShop Data - Fitting Layout For HVACDaniel AustinNo ratings yet
- Install Mac OS X (Snow Leopard) in Virtualbox 4Document8 pagesInstall Mac OS X (Snow Leopard) in Virtualbox 4Usman SherNo ratings yet
- C Is An: Aapl AaplDocument23 pagesC Is An: Aapl AaplRaghumath ManoharNo ratings yet
- Slotted Pipes Submittal 2011-1Document24 pagesSlotted Pipes Submittal 2011-1aybeks4771No ratings yet
- Chief Architect x8 Users Guide Roof TutorialDocument44 pagesChief Architect x8 Users Guide Roof TutorialcharlieaizaNo ratings yet
- Proposed White Cross Medical Centre Bills of QuantitiesDocument10 pagesProposed White Cross Medical Centre Bills of Quantitiesmasumba patrickNo ratings yet
- Perfera Floorstanding 007 LRDocument12 pagesPerfera Floorstanding 007 LRbitpoint2022No ratings yet
- BN-DS-C01 Overview of The Piping Design StandardsDocument4 pagesBN-DS-C01 Overview of The Piping Design Standardsyulianus_srNo ratings yet
- Macropoxy 646 PW: Protective & Marine CoatingsDocument4 pagesMacropoxy 646 PW: Protective & Marine CoatingsAnn HewsonNo ratings yet
- SketchUp Tutorial 2 - HouseDocument19 pagesSketchUp Tutorial 2 - Housenphilipp100% (2)
- How To Use DDR Sdram: User's ManualDocument90 pagesHow To Use DDR Sdram: User's ManualSomasekhar MeenigaNo ratings yet
- Slicehost API: April 1, 2008Document8 pagesSlicehost API: April 1, 2008Oleksiy KovyrinNo ratings yet
- Flat SlabDocument19 pagesFlat SlabParamveer SinghNo ratings yet
- An Implementation of Rate-Adaptive IPTV System On DSP: Yen-Jen Chen, Chih-Chung Wang, and Jr-Jen HuangDocument7 pagesAn Implementation of Rate-Adaptive IPTV System On DSP: Yen-Jen Chen, Chih-Chung Wang, and Jr-Jen HuangKagitha TirumalaNo ratings yet
- NAKAWAjjjDocument18 pagesNAKAWAjjjCeacer Julio SsekatawaNo ratings yet
- Live LoadsDocument3 pagesLive LoadsABDIRAHMANNo ratings yet
- IFC's Performance Standard 6: Biodiversity Conservation and Sustainable Natural Resource ManagementDocument4 pagesIFC's Performance Standard 6: Biodiversity Conservation and Sustainable Natural Resource ManagementIFC SustainabilityNo ratings yet
- 12 Steps To Success (UK) - 1 PDFDocument1 page12 Steps To Success (UK) - 1 PDFAndreea JurgeNo ratings yet