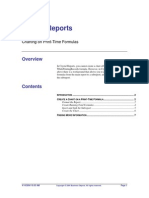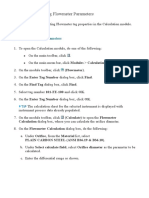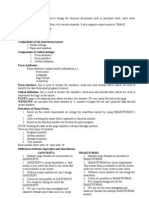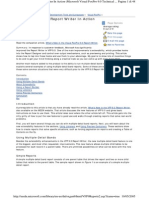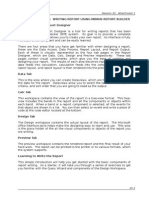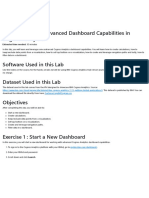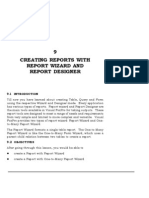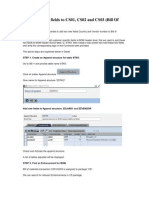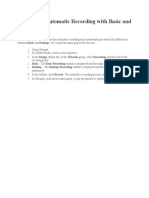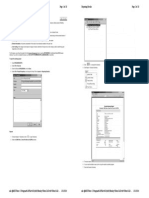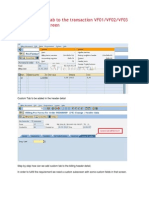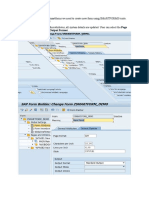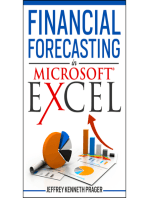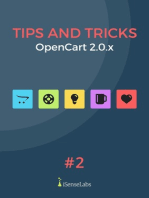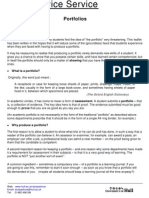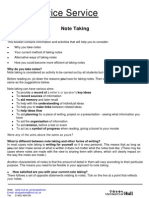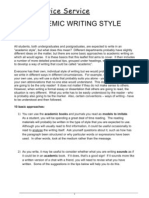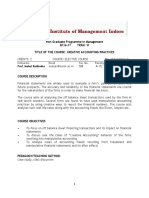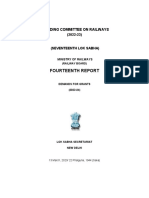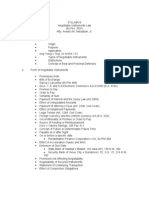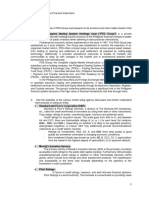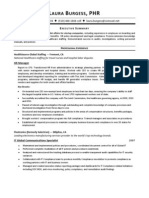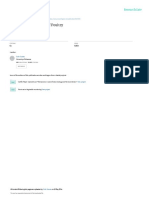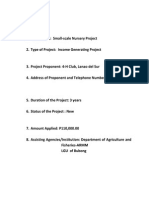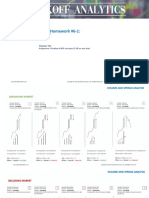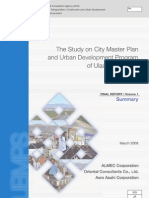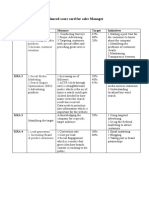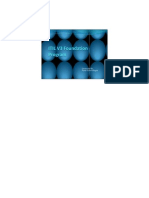Professional Documents
Culture Documents
Uni Do Com Far Tomato Study Case
Uploaded by
Saeed Soroush MoghaddamOriginal Description:
Copyright
Available Formats
Share this document
Did you find this document useful?
Is this content inappropriate?
Report this DocumentCopyright:
Available Formats
Uni Do Com Far Tomato Study Case
Uploaded by
Saeed Soroush MoghaddamCopyright:
Available Formats
II.
TOMATO CANNING
This exercise is intended to introduce a new user to the basic concepts and procedures of COMFAR III Expert. Only financial analysis is performed. Data are kept to a minimum to concentrate on the main features of the program. The program features which are not used in this case study are not explained here. Please refer to the Reference Manual. The project is a new enterprise to produce and export a maximum of 2,600 tons of canned tomato at a price of US$ 100 per ton. The project financial structure involves a single class of equity shares and a loan provided by a development bank. The objective of the exercise is to produce the following pro-forma financial statements and performance indicators: Net income statement Cash flow for financial planning Discounted cash flow, total capital invested, NPV, NPVR, IRR, Modified IRR Discounted cash flow, total equity invested, NPV, IRR, Short NPV, Modified IRR Break-even point, third year of production Projected balance sheet Ratios
Data concerning all aspects of the project including currency exchange rates, initial fixed investment, production costs, sales programme, working capital requirements and financial conditions are provided in the appropriate sections below. Note: Every save operation (Save Project as in the FILE Menu) in this manual is described using names equal to the project files delivered with COMFAR III Expert. If you do not want to overwrite these original project files, please use other filenames as described in this manual (e.g.: TOMATO instead of TOMCAN).
A. START COMFAR
The procedure for starting COMFAR is described in chapter III in the Reference Manual. When COMFAR is started, the browser and browser overview panels are displayed with the menu bar at the top of the window.
COMFAR III Expert - Tutorial Manual
B. SELECT PROJECT TYPE AND LEVEL OF ANALYSIS
1. Choose New Project in the FILE menu. The NEW dow is displayed. 2. Select Industrial in the PROJECT TYPE list box. 3. Select the Opportunity study radio button. 4. Choose the OK pushbutton.
PROJECT
modal win-
Figure 1: New project modal window
The PROJECT INPUT DATA node is displayed with the Compress Icon at the right, indicating that the node is extended. The initial data entry sequence starts with the PROJECT IDENTIFICATION node, which is also displayed. This sequence involves from five to eight nodes depending upon the complexity of the analysis, each of which is displayed only after data in the previous node are accepted (with OK). The specific number of nodes in the sequence is determined by the project features selected in the PROJECT IDENTIFICATION window.
II. Tomato canning
C. FINANCIAL DATA ENTRY
The first version of the data file does not include the plan for financing the project. The program is used to assist in determining an appropriate plan.
1. Project identification
1. Move the mouse cursor inside the browser overview frame. The cursor changes to the move cursor. Drag the frame so that the PROJECT INPUT DATA node and PROJECT IDENTIFICATION node are displayed in the browser. The purpose of this step is to become familiar with the use of the browser overview frame for viewing segments of the browser. Alternatively, the browser position can be altered by placing the cursor within the browser, clicking and holding the left mouse button. When the hand cursor appears, the viewing position in the browser is changed by moving the mouse. When in an acceptable position, release the mouse button. 2. Choose the Table Icon for the PROJECT IDENTIFICATION node. The PROJECT IDENTIFICATION window is displayed.
Figure 2: Project identification window
6 3. Select the PROJECT Tomato canning.
TITLE
COMFAR III Expert - Tutorial Manual
entry field and enter the name of the project,
4. Select the PROJECT DESCRIPTION multiple-line entry field and enter descriptive text for the project, for example: Project of ____ (sponsor) to produce 2,600 tons canned tomato per annum for export to ____. Located at ______. This version does not include the finance plan. 5. Select the DATE AND TIME entry field and enter the date and time as text. 6. The New project radio button is selected by default. 7. The FINANCIAL ANALYSIS check box is selected by default. Economic analysis and special features are not used in this case study. 8. The definition of the database links (branch, country and product codes) is described in the COMFAR III Database Reference Manual (not yet released).
Not released in this version
Figure 3: Database links modal window
II. Tomato canning
2. Planning horizon
The planning horizon comprises two years of construction and five years of production. Planning during construction is yearly. 1. Choose the Table Icon for the PLANNING HORIZON node. The PLANNING HORIZON window is displayed. The insertion point is located by default in the BEGIN field of the CONSTRUCTION PHASE panel. Fields are most easily traversed using [TAB] but can also be selected with the mouse. Data entries in fields are most readily accepted with [ENTER] or by selecting another field with the mouse. 2. Select 12 in the MONTH OF BALANCE drop-down list box (12 is the default value). 3. Enter the beginning date, 1/1, in the BEGIN field of the CONSTRUCTION PHASE panel. 4. Enter 2 in the LENGTH-YEARS field.
Figure 4: Planning horizon window
5. Leave the value 0 in the MONTHS field. The END field in the CONSTRUCTION PHASE panel automatically displays the end date 12/2, (the last day of December, year 2). The BEGIN field
COMFAR III Expert - Tutorial Manual
in the PRODUCTION PHASE panel automatically displays the beginning date of the production phase, 1/3 (first day). 6. Enter 5 in the LENGTH-PERIODS field of the PRODUCTION PHASE panel. The project End date is automatically displayed (12/7). A Reference date can be selected as the last day of any production phase period. The reference date is significant for database operations and for calculating representative results, such as break-even. It should, therefore, be a year of full operations. In this case, the date 12/5 is selected. 7. Choose 12/5 in the REFERENCE YEAR drop-down list box. 8. Choose OK in the PLANNING HORIZON window. Control returns to the browser. The PRODUCTS node is displayed.
3. Products
The planned product is canned tomatoes, all of which is to be exported. The maximum sales are expected to be 2,600 tons per annum with an FOB price of US$ 100 per ton. 1. Choose the Table Icon for the PRODUCTS node. The PRODUCTS window is displayed. For a new project, COMFAR offers one product named "Product #".
Figure 5: Products window
II. Tomato canning
2. Choose the Edit pushbutton to sequentially enter in the EDIT panel the Name, Actual start of production (1/3), Actual end of production (12/7) and Nominal capacity as specified above. 3. Choose the Accept Edit pushbutton to transfer the entries to the PRODUCTS list box. 4. Choose OK in the PRODUCTS window. Control returns to the browser. The CURRENCIES node is displayed.
4. Currencies
The local currency is thousand rupees. The export currency is thousand US dollars with an official exchange rate 5 rupees per US$. All reports are expressed in the accounting currency, thousand rupees. 1. Choose the Table Icon for the CURRENCIES node. The CURRENCIES window is displayed. For a new project, COMFAR offers the local currency as defined in the DEFAULTS modal window (Reference Manual, chapter V.C).
Figure 6: Currencies window
10
COMFAR III Expert - Tutorial Manual
2. Choose the Edit pushbutton to sequentially enter in the EDIT panel the Name (thousand rupees) and the Abbreviation (Rs) of the local currency. In this case EXCHANGE RATE field is inactive. TYPE is a display field only (local or foreign). 3. Choose the Accept Edit pushbutton to transfer the entries to the CURRENCIES list box. 4. Choose the New pushbutton to sequentially enter in the EDIT panel the Name (thousand US dollars), the Abbreviation (US$) of the foreign currency and the Exchange rate (1 US$ = 5 Rs) for the foreign currency. 5. Choose the Accept Edit pushbutton. 6. Select the accounting currency. (The local currency is selected by default; if not, the following steps would be carried out: First select thousand rupees in the CURRENCIES list box and then choose the Select pushbutton; the selected currency is displayed in the ACCOUNTING CURRENCY field.) 7. Use the UNITS drop-down list box to select Absolute as the accounting unit. (The accounting currency is already expressed in thousands of units.) The reference currency and exchange rate are defined as text only. Their purpose is to provide an easy reference for conversion of units expressed in the accounting or other currency. This information appears only in the SUMMARY schedule. In this case the Austrian schilling is the reference currency. 8. Choose the Reference pushbutton. The REFERENCE window is displayed.
CURRENCY
modal
Figure 7: Reference currency modal window
9. Select the NAME field and enter Austrian schilling. 10. Select the EXCHANGE RATE field and enter 1 Rs = 2 Ats 11. Choose the OK pushbutton in the REFERENCE trol returns to the CURRENCY window.
CURRENCY
window. Con-
12. Accept the selections with the OK pushbutton in the CURRENCY window. Control returns to the browser. The D ISCOUNTING node is displayed.
II. Tomato canning
11
5. Discounting
The opportunity cost of capital for the total investment and for the equity is 12%. To determine the MIRRs the reinvestment and borrowing rates are assumed to be 12% and 8%, respectively, for both the total investment and equity. The number of years for the Short NPV on equity is 5. 1. Choose the Table Icon for the DISCOUNTING node. The DISCOUNTING window is displayed. 2. Select the Discounting tab (it should already be selected by default). The DISCOUNTING list box appears in the window.
Figure 8: Discounting window
3. Enter for TOTAL INVESTMENT 12% for the Rate and for TOTAL EQUITY CAPITAL 12% and 5 (years) for Rate and Length. (see Reference Manual, chapter IV.3). 4. Select the Modified Internal Rate of Return tab. The MODIFIED INTERNAL RATE OF RETURN list box appears in the window. 5. Enter 12% as the Reinvestment rate and 8% as the Borrowing rate for TOTAL INVESTMENT and for TOTAL EQUITY CAPITAL.
12
COMFAR III Expert - Tutorial Manual
6. Select the Beginning of first period radio button. All values are to be discounted to the beginning of the project. 7. Accept the selections with the OK pushbutton. The nodes for the remaining standard structure are displayed in the browser.
6. Fixed investment costs
Fixed investment costs are defined in the windows corresponding to subnodes of the FIXED INVESTMENT COSTS node. Choose the Extend Icon of the FIXED INVESTMENT COSTS node. The structure of fixed investment costs is displayed with a node for each cost category included in the standard structure. To center those nodes on the screen, alter the position of the browser (see chapter II.C.1). Fixed investment costs are shown in table 1 with depreciation conditions, scrap value and the investment in each of the two years of construction.
MARKET Land Site development Civil works, buildings Machinery Pre-prod. expenditure Pre-prod. expenditure Initial working capital b Cans Tomato Salt Foreign Local Local US$ Rupees Rupees ------2.5 33.3 0.8 Local Local Local Foreign Foreign Local CURRENCY (thousands) Rupees Rupees Rupees US$ US$ Rupees SCRAP- COSTS, PROJECT YEAR a VALUE a DEPRECIATION 1 2 5 20 10 3 3 100 10 50 10 0 0 200 150 100 120 2.5 25 50 300 40 7.5 75 NO. YEARS
Table 1: Fixed investment costs
PRE-PRODUCTION EXPENDITURES involve a combination of foreign and local sources. The standard structure is to be modified to provide a separate node for foreign and local components.
a b
Depreciation type: linear to scrap, all items. First-year material requirements. Data input is explained in section C.8.
II. Tomato canning
13
1. Select the PRE-PRODUCTION EXPENDITURES node by clicking into the description area of the node. A bold frame is drawn around the node. 2. Choose Insert in the EDIT menu. The INSERT is displayed. 3. Select the User-defined radio button. 4. Select the NUMBER OF ITEMS entry field, enter 2, then press [ENTER]. 5. Choose the Insert pushbutton. The generically named items appear in the list box. 6. Use the iconic buttons and data field to edit the names of the two listed subnodes to PP Exp - F and PP Exp - L. 7. Accept the data with the OK pushbutton. The two newly created nodes appear in the browser as subnodes of the PREnode.
NEW ITEMS
modal window
PRODUCTION EXPENDITURE
Figure 9: Insert new items modal window
The QUANTITY = 1 input mode is advantageous in this case for the entry of investment data as only the total values are provided. For fixed investment data, the value is entered as the PRICE. 1. Choose Defaults in the EDIT menu. 2. Select Quantity = 1 in the INPUT MODE drop-down list box. 3. Accept the default selections with OK in the DEFAULTS modal window. The procedure below is described for PLANT MACHINERY AND EQUIPMENT only. A similar procedure should be applied to all other fixed investment items except INITIAL
14
COMFAR III Expert - Tutorial Manual
WORKING CAPITAL, which is defined in the ANNUAL ADJUSTMENTS panel of the PRODUCTION COST windows (see chapter II.7.). The data for all other items (market, currency, depreciation conditions, cost in each year of construction) are shown in table 1.
1. Choose the Table Icon for the PLANT MACHINERY AND EQUIPMENT node. The PLANT MACHINERY AND EQUIPMENT window is displayed.
Figure 10: Plant machinery window
2. Select thousand US dollars in the CURRENCY drop-down list box. 3. Select the Foreign radio button to designate the origin of the item. 4. Select Linear to scrap from the TYPE drop-down list box in the DEPRECIATION CONDITIONS panel (unless displayed as the default value). 5. Use the STARTING AT drop-down list box to select the starting date of depreciation as the start of production (1/3), which should be displayed as the default value. 6. Select the RATE entry field and enter the value 10. The LENGTH entry field automatically displays the corresponding length of the depreciation period, 10 years, when the rate is accepted by pressing either [ENTER] or [TAB]. Alternatively, enter the number of years and the corresponding rate is automatically displayed.
II. Tomato canning
15
7. Select the SCRAP entry field and enter 10 (scrap value as % of the original asset value). 8. Use the iconic buttons and list box to enter the data in table 2 for FOREIGN PLANT MACHINERY (all values are expressed in thousand US $).
PERIOD 1/1 1/2 QUANTITY 1 1 PRICE 120 40
Table 2: Data for foreign plant machinery
9. Accept the data with the OK pushbutton. 10. Enter all other cost items shown in table 1 (except for initial working capital). 11. Choose the Compress Icon of the FIXED INVESTMENT COSTS node.
7. Production costs
All production costs are entered as STANDARD PRODUCTION COSTS. Initial stocks of raw materials and factory supplies (initial working capital) which are purchased in the second construction year are entered as ANNUAL ADJUSTMENTS (see below). Production costs are defined in the windows corresponding to subnodes of the PRODUCTION COSTS node. Choose the Extend Icon for the PRODUCTION COSTS node by clicking the right (!) mouse button. The structure of production costs is displayed with a node for each cost category included in the standard structure. The production costs at maximum sales level of 2,600 tons and the percentage variable is shown in table 3. Foreign values are expressed in thousand US$ and local values in thousand rupees. Three types of raw materials are defined, each of which requires a separate node. A subnode is created for each type. The generic titles are revised to reflect the names of the raw material items (TOMATO, SALT and CANS). 1. Select the RAW MATERIALS node. 2. Choose Insert in the EDIT menu. The INSERT is displayed. 3. Select the User-defined radio button. 4. Select the NUMBER OF ITEMS entry field and type 3, then press [ENTER]. 5. Use the iconic buttons and list box to edit the names of the three raw material subnodes as described above.
NEW ITEMS
modal window
16
COMFAR III Expert - Tutorial Manual
6. Accept the data with the OK pushbutton. The newly created nodes appear in the browser as subnodes of the R AW MATERIALS node.
ANNUAL COST (thousands) ITEM Raw materials Tomato Salt Cans Utilities Repair & maintenance Labour Factory overhead Admin. overhead Marketing Table 3: Production costs 20 20 30 50 80 60 40 200 20 100 100 100 100 50 20 0 0 50 FOREIGN (US$) LOCAL (RS) VARIABLE (%)
Figure 11: Tomato window - standard production costs panel
II. Tomato canning
17
Below, the procedure is described for defining the RAW MATERIALS - TOMATO costs. Only for the three raw materials is the initial stock defined (initial stock of tomato represents agricultural financing); for these and the other production cost items, the standard costs are defined on the basis of AT NOMINAL CAPACITY in a manner similar to that for TOMATO. 1. Choose the Table Icon for the RAW MATERIALS - TOMATO node. 2. Select thousand rupees as the currency using the CURRENCY dropdown list box (default selection). 3. Select the Local radio button (default selection). 4. Select the Standard production costs panel (default selection). 5. Select the At nominal capacity radio button (default selection); the nominal capacity of 2,600 tons appears in the display field. 6. Select the QUANTITY field and enter the value 200. 7. Select the PRICE field and enter the value 1. 8. Select the VARIABLE PART field and enter the value 100 (default value). 9. Enter all other production cost items according to table 3 (standard production costs). 10. Use the ANNUAL ADJUSTMENTS list box to enter the initial stock of raw materials shown in table 1, as described below.
8. Initial working capital
The ANNUAL ADJUSTMENTS list box of the PRODUCTION COSTS window of each material (inventory) cost item contains also entry lines for the construction phase (see Figure 12). Entries into these lines are treated as initial investment (initial stock of materials). 1. The initial stock of tomato is entered in the ANNUAL ADJUSTMENTS panel. Select the Annual adjustments panel. 2. Select the period 1/2 (second year of construction) in the list box. Use the iconic buttons to enter Quantity, 33.3, and Price, 1. (see table 1) 3. Accept the data with the OK pushbutton. 4. Enter the other items of initial stock of raw materials (salt and cans) shown in table 1. 5. Choose the Compress Icon of the PRODUCTION COSTS node.
18
COMFAR III Expert - Tutorial Manual
Figure 12: Tomato window - annual adjustments panel
9. Sales programme
The sales programme is defined in the windows of the respective subnodes of the SALES PROGRAMME node. Choose the Extend Icon of the SALES PROGRAMME node. The structure of the sales programme is displayed with a node for each product defined before (see chapter II.3). The proposed sales programme is shown in table 4. All production is exported and is paid in US$.
PROJECT YEAR (Two years construction) Percentage capacity Sales level (tons) Table 4: Sales programme 3 50 1,300 4 75 1,950 5 100 2,600 6 100 2,600 7 100 2,600
II. Tomato canning
19
1. Choose the Table Icon for the CANNED TOMATO node. 2. Select thousand US$ using the CURRENCY drop-down list box. 3. Select the Foreign radio button. 4. Use the iconic buttons and list box to enter the Quantity and Price for each production period (the price is expressed in thousand US$).
PERIOD 1/3 1/4 1/5 1/6 1/7 Table 5: Data for quantity and price QUANTITY (thousands) 1,300 1,950 2,600 2,600 2,600 PRICE (thousand US$) 0.1 0.1 0.1 0.1 0.1
5. Accept the data with the OK pushbutton. 6. Choose the Compress Icon of the SALES PROGRAMME window.
Figure 13: Sales programme window with sales programme panel
20
COMFAR III Expert - Tutorial Manual
10. Working capital
Working capital requirements during the production phase are defined in terms of MINIMUM DAYS COVERAGE (Mdc) as shown in table 6. The COEFFICIENT OF TURNOVER (Coto) is the number of rotations per annum (360/DAYS COVERAGE).
ITEM Inventory of material items Tomato (production credit to farmers) Salt Cans Utilities Work in progress Finished product Accounts receivable Cash-in-hand (local and foreign) Accounts payable Table 6: Working capital requirements 120 30 90 30 2 30 30 30 0 DAYS COVERAGE (MDC)
Figure 14: Working capital window
II. Tomato canning
21
CAPITAL
1. Choose the Table Icon for the WORKING CAPITAL window is displayed.
node. The WORKING
2. Select the Inventory tab. The INVENTORY list box is displayed. 3. Use the iconic buttons and list box to enter the above values for inventory items (raw materials, finished products, work in progress). The corresponding annual turnover values (Coto) are displayed automatically. 4. Select the Accounts receivable tab. 5. Use the iconic buttons to enter 30 for DAYS RECEIVABLE . 6. Select the Cash-in-hand tab. 7. Use the iconic buttons to enter 30 for both DAYS HAND - LOCAL and C ASH- IN- HAND - FOREIGN. 8. Select the Accounts payable tab. 9. Use the iconic buttons to enter 0 for the DAYS PAYABLE . 10. Accept the selections with the OK pushbutton. The project should now be saved in the original state without the definition of sources of finance, profit distribution and income tax definitions. 1. Choose Save Project as in the FILE menu. The SAVE PROJECT AS modal window is displayed. The FILE NAME entry field is automatically selected. 2. Enter the name of the file, TOMCAN, in the FILE NAME entry field (please refer to the note given in chapter II. Tomato canning). 3. Save the file by choosing the SAVE pushbutton. Control returns to the input browser.
COVERAGE COVERAGE COVERAGE
of ACCOUNTS
of CASH-IN-
of ACCOUNTS
Figure 15: Save project as modal window
22
COMFAR III Expert - Tutorial Manual
D. INITIAL CALCULATIONS
Initial calculations are performed to determine the financial requirements of the project. If no sources of finance are defined, the program increases equity automatically during the construction phase to cover cash deficits. The cash flow for financial planning reveals the magnitude, type (foreign, local) and timing of the requirements from which the financing plan can be developed. Reports to be calculated can be selected using the Select results feature of the MODULE menu. However, a number of results are calculated by default and these are sufficient to provide the required output for this exercise. 1. Choose Calculations in the MODULE menu. The CALCULATIONS modal window is displayed showing the list of reports to be produced. A Check Icon appears in the DONE column when the calculation of the listed item is complete. 2. Choose the Start pushbutton. When calculations are complete the window CALCULATION REPORT is displayed, indicating that the project is underfinanced. After accepting with the OK pushbutton, control automatically returns to the show results browser, from which the results to be displayed or printed can be selected. At this point the result of interest is the CASH FLOW FOR FINANCIAL PLANNING in the BUSINESS RESULTS structure.
Figure 16: Calculation modal window
II. Tomato canning
23
3. Choose the Extend Icon for the BUSINESS RESULTS node. The BUSINESS RESULTS structure is extended to reveal four nodes, the uppermost of which is the CASH FLOW FOR FINANCIAL PLANNING node, which is further extended by choosing its Extend Icon to reveal the TOTAL node (one of the default results). 4. Choose the Table Icon for the TOTAL node. The BUSINESS CASH FLOW FOR FINANCIAL PLANNING/TOTAL result is displayed.
RESULTS /
Figure 17: Business results - cash flow for financial planning - total result
5. Use the vertical scroll bar to move to the bottom of the table so that the SURPLUS/DEFICIT line and FOREIGN and LOCAL surplus/deficit lines are revealed for the first two years of the project. The data for the first two years is as follows (all expressed in the accounting currency, thousand rupees):
ITEM 1 Surplus/deficit (total) Foreign surplus/deficit Local surplus/deficit (1,087.5) (612.5) (475.0) YEAR 2 (709.1) (250.0) (459.1)
Table 7: Data for total and for foreign and local surplus/deficit
24
COMFAR III Expert - Tutorial Manual
6. Accept the result with the OK pushbutton. Control returns to the Show results browser.
E. FINANCE PLAN, INCOME TAX AND DATA ENTRY
The financial conditions for the project are as follows: Debt/equity By agreement of the parties, the proportions of debt and equity are to be 60/40, respectively, of the initial investment in each of the two years of construction. Loan The development bank provides 60% of the initial investment with a loan at an interest rate of 12% to be repaid in three equal installments on 31/12 of years 3-5. Each year's requirements are covered by two disbursements on 1/1 and 1/7 of each year. Interest during the construction phase is to be capitalized. Short-term loan If necessary, short-term financing is available to cover operating deficits at an interest rate of 20%. Opportunity cost of capital The cost of capital is 12% for both the total investment and for equity. For calculation of the MIRR, the reinvestment rate is 12% and the borrowing rate is 8%. The equity shares have a time horizon (for Short NPV calculation of 5 years). Corporate taxes Profits are taxed at a flat 20% of net income. A two-year tax holiday has been granted to the project as an incentive. Full convertibility is assumed so that all loans can be expressed in local currency (thousand Rs). Assigning 60% of the initial investment to the loan and 40% to equity, the preliminary finance plan is as shown in table 8.
SOURCE OF FINANCE 1 Equity Development bank loan Total Table 8: Preliminary finance plan 435.0 652.5 1,087.5 YEAR 2 283.7 425.4 709.1
Choose Data Input in the MODULE menu. The data input browser is displayed. Data can now be entered in the SOURCES OF structure for equity and the loan and in the TAXES, ALLOWANCES node for the corporate tax conditions.
FINANCE
II. Tomato canning
25
1. Equity
1. Extend the SOURCES OF FINANCE and then the EQUITY/RISK CAPITAL node by successively clicking the Extend Icon with the left mouse button at each level. 2. Choose the Table Icon for the EQUITY SHARES node (subnode of EQUITY/RISK CAPITAL). The EQUITY SHARES window is displayed. No entries are necessary in the PREFERRED DIVIDENDS cells as all distributions are considered ordinary dividends. 3. Select thousand rupees in the CURRENCIES drop-down list box (default selection). 4. Select the Local radio button (default selection). 5. Enter the equity values shown in table 8 for the first two years of the project in the periods 1/1 and 1/2 using the iconic buttons and entry field. 6. Accept the data with the OK pushbutton. Control returns to the browser.
Figure 18: Equity shares window
26
COMFAR III Expert - Tutorial Manual
2. Development bank loan
1. Choose the Table Icon for the LONG-TERM LOANS window is displayed.
LOANS
node. The LONG-TERM
2. Select thousand rupees in the CURRENCY drop-down list box (default selection). 3. Select the Local radio button (default selection). 4. Select the Conditions tab (default selection). The C ONDITIONS panel is displayed in the LONG-TERM LOANS window.
Figure 19: Conditions panel - long-term loans window
5. Select Constant principal in the TYPE drop-down list box. 6. Select Yearly in the REPAYMENT drop-down list box. 7. Select the FIRST REPAYMENT field and enter 31/12/5. 8. Select the NUMBER OF REPAYMENTS field and enter 3. Some information is provided in display-only fields. MONTH INTEREST PAID is fixed by the FIRST REPAYMENT date. The PERIOD OF REPAYMENT fields show 3 years and 0 months as the length of the repayment phase. The LAST REPAYMENT is on 31/12/7.
II. Tomato canning
27
9. Select the Disbursements tab. The DISBURSEMENTS panel is displayed in the LONG-TERM LOANS window.
Figure 20: Disbursements panel - long-term loans window
10. Select the New pushbutton and enter in the EDIT panel the following disbursements, assuming two equal disbursements in each of the first two years on 1/1 and 1/7. The aggregated amounts for each year appear in the AMOUNTS list box (1/1 - 652.5 and 1/2 - 425.4). The total amount of the outstanding loan is shown in the TOTAL display field (1,077.90).
DATE 1/1/1 1/7/1 1/1/2 1/7/2 AMOUNT 326.25 326.25 212.70 212.70
Table 9: Data for disbursements
11. Select the Interest tab. The INTEREST panel is displayed in the LONGTERM LOANS window. 12. Use the EDIT panel to enter the Date (1/1/1) and the Rate (12%).
28
COMFAR III Expert - Tutorial Manual
13. Select the Capitalize interest check box and accept 12/2 as the until date. 14. For this particular project, no depreciation of interest accrued and no other financial costs have been defined. 15. Accept the data in the LONG-TERM LOANS window with the OK pushbutton. Control returns to the input browser.
Figure 21: Interest panel - long-term loans window
3. Profit distribution
1. Choose the Table Icon for the PROFIT DISTRIBUTION node (subnode of the SOURCE OF FINANCE node). The PROFIT DISTRIBUTION window is displayed. 2. Use the iconic buttons to enter 100 for the RETAINED PROFIT (IN %) line of the list box in order to keep all the profit within the project. 3. Accept the data with the OK pushbutton. 4. Choose the Compress Icon of the SOURCES OF FINANCE node.
II. Tomato canning
29
4. Income (corporate) tax
1. Choose the Table Icon for the INCOME (CORPORATE) TAX node (subnode of TAX, ALLOWANCES node). The INCOME (CORPORATE) TAX window is displayed with a column for one tax bracket (> 0.00, in %) to be applied to all net income.
Figure 22: Income (corporate) tax window
2. Enter 20% as the tax applicable for all years of the production phase with the iconic buttons and entry field. 3. Choose the Tax conditions pushbutton. The TAX window is displayed.
CONDITIONS
modal
Figure 23: Tax conditions modal window
30
COMFAR III Expert - Tutorial Manual
4. Select the TAX HOLIDAYS entry field and enter 2 years. Alternatively, select 12/4 in the UNTIL drop-down list box. 5. Accept the data in the INCOME (CORPORATE) pushbutton.
TAX
window with the OK
Control returns to the browser. Prior to saving the project file the PROJECT in the PROJECT IDENTIFICATION node is changed to indicate that this version includes the initial finance plan.
DESCRIPTION
1. Choose the Table Icon for the PROJECT IDENTIFICATION node. 2. Change the text in the PROJECT DESCRIPTION multiple-line entry field to indicate that this version includes the finance plan for the project. 3. Accept the new project identification with the OK pushbutton in the PROJECT IDENTIFICATIOn window. The project is now saved as described before. The FILE NAME for this version should be TOMCAN1 (please refer to the note given in chapter II. Tomato canning).
F. DIVIDEND DISTRIBUTION PLAN
Calculations are now performed on the file TOMCAN1 to determine the effects of defining the finance plan. These calculations are performed as described above for the TOMCAN file. When calculations are complete, the show results browser is automatically displayed. The results are reviewed to determine: If any financing problems remain, such as a cumulative deficit of funds. An appropriate income distribution plan (dividends distribution) within the limits of available profits and funds.
The first question is resolved by reviewing the cash flow for financial planning. 1. Extend the BUSINESS RESULTS node and the CASH FLOW FOR FINANCIAL PLANNING node successively by choosing the respective Extend Icon. 2. Choose the Table Icon for the Total subnode of the CASH FINANCIAL PLANNING node.
FLOW FOR
The CASH FLOW FOR FINANCIAL PLANNING result is displayed. Use the vertical scroll bar and horizontal scroll bar to review the lines SURPLUS/DEFICIT and CUMULATIVE CASH BALANCE. As there are no cumulative deficits, the finance plan is considered acceptable. The second issue can be resolved by jointly reviewing the SURPLUS/DEFICIT and CUMULATIVE CASH DEFICIT for each period in the CASH FLOW FOR FINANCIAL PLANNING - TOTAL and the NET PROFIT in the INCOME STATEMENT AND RATIOS.
II. Tomato canning
31
It is possible to switch to another schedule (result) from the active RESULTS window without returning to the show results browser using the drop-down list boxes at the top of a RESULTS window. In this case the INCOME STATEMENT & RATIOS result is to be displayed. 1. Select Income Statement & Ratios in the second drop-down list box. The NET INCOME STATEMENT is displayed. 2. Use the vertical and horizontal scroll bars to review the NET each year of the production phase.
PROFIT
for
The data for determining an appropriate dividend distribution policy are shown in table 10 (from the NET INCOME STATEMENT and the CASH FLOW FOR FINANCIAL PLANNING TOTAL schedules). The cumulative net profit and all the data concerning the dividends are not calculated by the program.
YEAR Net profit Cumulative net profit Cash surplus/deficit Cumulative cash surplus/deficit Retained profit (% of net profit) Profit distributed (% of net profit) Dividend distribution plan Cumulative dividends 3 (76.73) (76.73) 1.77 1.77 100.00 0.00 0.00 0.00 4 152.02 75.29 281.68 283.45 70.00 30.00 45.61 45.61 5 304.62 379.91 12.13 295.57 70.00 30.00 91.38 136.99 6 384.94 764.85 84.92 380.50 70.00 30.00 115.48 252.47 7 425.27 1,190.12 123.19 503.68 70.00 30.00 127.58 380.05
Table 10: Data for determining an appropriate dividend distribution policy
Assuming that 30% of the net profit is available for distribution as dividends with the further restriction that dividends cannot exceed the cumulative cash available, a distribution plan is developed as shown in table 10. The dividend distribution data are entered in the PROFIT DISTRIBUTION window. 1. Choose Data Input in the MODULE menu. The input browser is displayed. 2. Extend the SOURCES OF the left mouse button.
FINANCE
node by clicking the Extend Icon with
DISTRIBUTION
3. Choose the Table Icon for the PROFIT DISTRIBUTION window is displayed.
node. The PROFIT
4. In the PROFIT DISTRIBUTED (IN %) line of the list box enter the percentage of dividends as shown in table 10 (the RETAINED PROFIT line automatically is adjusted to 100 less PROFIT DISTRIBUTED, %). The equity shares are to receive 100% of the distribution, as shown in the last line of the list box of the PROFIT DISTRIBUTION window. 5. Accept the data with the OK pushbutton.
32
COMFAR III Expert - Tutorial Manual
Control returns to the browser. Prior to calculations, the descriptive text for the file should be changed to indicate that this version includes the profit distribution. The PROJECT DESCRIPTION in the PROJECT IDENTIFICATION window is modified accordingly in a manner similar to that for the TOMCAN1 file as described above. The file is saved using Save Project as in the FILE menu, as in the case of the previous version, under the name TOMCAN2 (please refer to the note given in chapter II. Tomato canning). Prior to calculation it is normally necessary to select required results which are not default selections. In this case all necessary results are default selections. However, CASH FLOW FOR FINANCIAL PLANNING - FOREIGN is selected as an exercise. 1. Choose Select Results in the MODULE menu. The select results browser is displayed. The icon at the left of each node is used for selection. A check appears in the icon when the node is selected. All subnodes of a selected node are automatically selected. 2. Extend the BUSINESS Icon.
RESULTS
node one level by clicking the Extend
3. Extend the CASH FLOW FOR FINANCIAL PLANNING node one level by clicking the Extend Icon with the left mouse button. 4. Select the FOREIGN subnode of CASH FLOW FOR FINANCIAL PLANNING by clicking the icon at the left with the mouse (a check appears in the icon when it is selected). Perform the calculation by choosing Calculation in the MODULE menu as in the previous version of the file. When calculations are complete, control returns automatically to the show results browser. Any result can now be reviewed by choosing the (numerical) Results Icon or the Graphics Icon for its node. The general procedure is as follows: 1. Extend the section of the show results browser containing the node of interest by successively clicking the Extend Icon with the left mouse button until reaching the desired level of the structure. 2. Choose the Results Icon or the Graphics Icon for the node. The schedule or graph is displayed. Alternatively, any available schedule or graph can be selected from the series of drop-down list boxes at the top of each RESULTS window, which are numbered in order of position in the structural hierarchy. The project files TOMCAN, TOMCAN1 and TOMCAN2 are included in the COMFAR III Expert CD and may be loaded and reviewed.
You might also like
- Crystal Reports: Charting On Print-Time FormulasDocument7 pagesCrystal Reports: Charting On Print-Time FormulasLucas Corrêa PachecoNo ratings yet
- CDOT Workflow IR 11 - Calculating Quantities With InRoads and Quantity ManagerDocument42 pagesCDOT Workflow IR 11 - Calculating Quantities With InRoads and Quantity ManagerRenato JavahesNo ratings yet
- Printing Invoices-Smart FormsDocument25 pagesPrinting Invoices-Smart Formssonavaness100% (10)
- Final Project Part 2 DashboardDocument6 pagesFinal Project Part 2 DashboardZubair AhmadNo ratings yet
- Calculate Flowmeter ParametersDocument3 pagesCalculate Flowmeter ParametersTATA STEELNo ratings yet
- SMARTFORM Basics: Design, Components, PrintingDocument12 pagesSMARTFORM Basics: Design, Components, PrintingcyberabadNo ratings yet
- Solution To The Exercise On Printing InvoicesDocument25 pagesSolution To The Exercise On Printing InvoicesAbhijeet JagtapNo ratings yet
- Defining Planning Book - Set Rows To Output Only: Transaction Code /Sapapo/Sdp8B Sap SCM MenuDocument2 pagesDefining Planning Book - Set Rows To Output Only: Transaction Code /Sapapo/Sdp8B Sap SCM MenuddukemNo ratings yet
- Access 2007 ReportsDocument14 pagesAccess 2007 ReportsMary PaulatNo ratings yet
- Smart Forms Exercise on Creating an Invoice FormDocument22 pagesSmart Forms Exercise on Creating an Invoice FormDnyaneshwar patilNo ratings yet
- Barcellos User ManualDocument107 pagesBarcellos User ManualShahzebNo ratings yet
- MSDN Microsoft Com Library En-Us Dnfoxgen9 HTML VFP9RepoDocument48 pagesMSDN Microsoft Com Library En-Us Dnfoxgen9 HTML VFP9Repodavy_7569No ratings yet
- Building and Customizing An Interactive Report: PurposeDocument62 pagesBuilding and Customizing An Interactive Report: PurposeahosainyNo ratings yet
- Visual Basic Reports DesignDocument16 pagesVisual Basic Reports DesignCharlemagne Tan DalidaNo ratings yet
- COST PLANNINGDocument16 pagesCOST PLANNINGxxmisterioxxNo ratings yet
- Exercise On Smart Forms Printing InvoicesDocument24 pagesExercise On Smart Forms Printing InvoiceskkumartamanamNo ratings yet
- Report Writer and Struture ReportDocument4 pagesReport Writer and Struture ReportTaingren HutNo ratings yet
- Week3.4 LabDocument8 pagesWeek3.4 LabUmmiUmairahNo ratings yet
- Create a Cash Flow Report in Project 2013Document4 pagesCreate a Cash Flow Report in Project 2013ronalpardedeNo ratings yet
- Hands-On Lab 6 - Advanced Dashboard Capabilities in Cognos Analytics (30 Min)Document13 pagesHands-On Lab 6 - Advanced Dashboard Capabilities in Cognos Analytics (30 Min)Galacaesar KhambaliNo ratings yet
- SAP Consumption Posting ReportDocument5 pagesSAP Consumption Posting Reportrda25No ratings yet
- ASSET REPORTING GUIDEDocument42 pagesASSET REPORTING GUIDEbebo034No ratings yet
- SSRS TutorialDocument20 pagesSSRS TutorialDinesh ChannaNo ratings yet
- Perceptual Map Situation AnalysisDocument5 pagesPerceptual Map Situation AnalysisHerbert Ascencio0% (1)
- SmartForm - Invoice TutorialDocument17 pagesSmartForm - Invoice TutorialShelly McRay100% (5)
- Smart Form in VoiceDocument24 pagesSmart Form in Voicelancelot630No ratings yet
- 9 Creating Reports With Report Wizard and Report DesignerDocument21 pages9 Creating Reports With Report Wizard and Report DesignerroselathikaNo ratings yet
- Printing Invoices solutionDocument24 pagesPrinting Invoices solutionRaj Rajesh100% (1)
- Instructions NP AC19 4aDocument3 pagesInstructions NP AC19 4aTarin SearleNo ratings yet
- Printing An InvoiceDocument26 pagesPrinting An InvoiceRakesh RaiNo ratings yet
- X IT Record 2023 24 Without LastpageDocument20 pagesX IT Record 2023 24 Without Lastpageyogimathu07No ratings yet
- SAP Cash and Liquidity Management FunctionsDocument4 pagesSAP Cash and Liquidity Management FunctionsZORRONo ratings yet
- Screen ExistsDocument16 pagesScreen ExistsanilkumarpvNo ratings yet
- Template TutorialDocument20 pagesTemplate TutorialagnimitrachunduriNo ratings yet
- Creation of New Objects PDFDocument9 pagesCreation of New Objects PDFVagner LuanNo ratings yet
- Pivot Tables: Insert A Pivot TableDocument27 pagesPivot Tables: Insert A Pivot TableNimish MadananNo ratings yet
- Cost Center Wise RPTDocument15 pagesCost Center Wise RPTVaidyanathan IyerNo ratings yet
- Lab 1 - VBDocument6 pagesLab 1 - VBRahamanNo ratings yet
- Example of Automatic Recording With Basic and DesktopDocument14 pagesExample of Automatic Recording With Basic and DesktopnagNo ratings yet
- Watercad 4.0Document5 pagesWatercad 4.0Smr OnlyNo ratings yet
- Table Control in Module PoolDocument9 pagesTable Control in Module PoolMunnur PandariNo ratings yet
- Concentrate Production ProcessDocument8 pagesConcentrate Production ProcessDavidNo ratings yet
- Enhancement Frame WorkDocument70 pagesEnhancement Frame Worknelsondarla12No ratings yet
- Inoperative Invoice PlanDocument165 pagesInoperative Invoice PlanIqra AngelsNo ratings yet
- SSRS 2012 MaterialDocument58 pagesSSRS 2012 MaterialSubrahmanyam SudiNo ratings yet
- Create Tab Strip in Module Pool ProgramDocument49 pagesCreate Tab Strip in Module Pool Programanil100% (1)
- Import Customizing StepsDocument12 pagesImport Customizing StepsVenkat GudipatiNo ratings yet
- CostarDocument8 pagesCostarsrinivas15j1988No ratings yet
- Further Selection Criteria (Dynamic Selections) : Dynamic Selections On Some Reports. This Function Allows A User ToDocument5 pagesFurther Selection Criteria (Dynamic Selections) : Dynamic Selections On Some Reports. This Function Allows A User Tozramuk3No ratings yet
- Create A Monthly Cash Flow Report in Microsoft Project 2013Document10 pagesCreate A Monthly Cash Flow Report in Microsoft Project 2013Anonymous 0oQHdzb7pvNo ratings yet
- Adding Sub Screen in CS01: RequirementDocument10 pagesAdding Sub Screen in CS01: Requirementshansparrowmusic officialNo ratings yet
- Aspen Process Economic AnalyzerDocument7 pagesAspen Process Economic AnalyzerTry Hutomo Abednego HutapeaNo ratings yet
- Smartform Form Layout Creation TCode - SMARTFORMS PDFDocument21 pagesSmartform Form Layout Creation TCode - SMARTFORMS PDFDipesh100% (1)
- Android Design Patterns: Interaction Design Solutions for DevelopersFrom EverandAndroid Design Patterns: Interaction Design Solutions for DevelopersRating: 4.5 out of 5 stars4.5/5 (3)
- Modeling and Simulation of Logistics Flows 2: Dashboards, Traffic Planning and ManagementFrom EverandModeling and Simulation of Logistics Flows 2: Dashboards, Traffic Planning and ManagementNo ratings yet
- Writing GuidelinesDocument13 pagesWriting GuidelinesSaeed Soroush MoghaddamNo ratings yet
- Rules of Email EtiquetteDocument2 pagesRules of Email EtiquetteSaeed Soroush Moghaddam100% (1)
- Public affairs style guideDocument6 pagesPublic affairs style guideHarroldCNo ratings yet
- Parts of Speech Rev JPFDocument9 pagesParts of Speech Rev JPFSaeed Soroush MoghaddamNo ratings yet
- Study Advice Service: PortfoliosDocument5 pagesStudy Advice Service: PortfoliosSaeed Soroush MoghaddamNo ratings yet
- Research Proposals2 PDFDocument6 pagesResearch Proposals2 PDFSaeed Soroush MoghaddamNo ratings yet
- Style GuideDocument24 pagesStyle GuideRkantvyasNo ratings yet
- Plagiarism X 3Document4 pagesPlagiarism X 3Saeed Soroush MoghaddamNo ratings yet
- Essay Checklist2Document1 pageEssay Checklist2Saeed Soroush MoghaddamNo ratings yet
- Jargon Academic2Document7 pagesJargon Academic2Saeed Soroush MoghaddamNo ratings yet
- Motivation: Study Advice ServiceDocument4 pagesMotivation: Study Advice ServiceSaeed Soroush MoghaddamNo ratings yet
- Essays 3Document10 pagesEssays 3Saeed Soroush MoghaddamNo ratings yet
- Jargon Acronyms2Document4 pagesJargon Acronyms2Saeed Soroush MoghaddamNo ratings yet
- Note Taking 2Document6 pagesNote Taking 2Saeed Soroush MoghaddamNo ratings yet
- Study Advice Service: DissertationsDocument4 pagesStudy Advice Service: DissertationsSaeed Soroush MoghaddamNo ratings yet
- Critical Thinking (S Campbell New Version) 2Document12 pagesCritical Thinking (S Campbell New Version) 2Saeed Soroush MoghaddamNo ratings yet
- Authorized Participant AgreementDocument23 pagesAuthorized Participant AgreementSaeed Soroush MoghaddamNo ratings yet
- 2010 World Copper FactbookDocument58 pages2010 World Copper FactbookHernan Robles Opazo0% (1)
- Capital Letters2Document2 pagesCapital Letters2Saeed Soroush MoghaddamNo ratings yet
- Books and Article Reviews2Document5 pagesBooks and Article Reviews2Saeed Soroush MoghaddamNo ratings yet
- English - Saudi Arabic Basic Course With EnglishDocument305 pagesEnglish - Saudi Arabic Basic Course With Englisha_metin_13100% (5)
- Full Flag Trader EbookDocument42 pagesFull Flag Trader EbookSaeed Soroush MoghaddamNo ratings yet
- Study Advice Service Academic Writing Style: General IntroductionDocument9 pagesStudy Advice Service Academic Writing Style: General IntroductionThato MathogojaneNo ratings yet
- Case Studies2Document3 pagesCase Studies2Saeed Soroush MoghaddamNo ratings yet
- CIMB FTSE ASEAN 40 Malaysia ProspectusDocument105 pagesCIMB FTSE ASEAN 40 Malaysia ProspectusSaeed Soroush MoghaddamNo ratings yet
- ETF Guidelines 090611Document111 pagesETF Guidelines 090611Saeed Soroush MoghaddamNo ratings yet
- Writing A Research PaperDocument14 pagesWriting A Research PaperSaeed Soroush MoghaddamNo ratings yet
- Resume CoverDocument152 pagesResume CoverSaeed Soroush Moghaddam50% (2)
- Final Report - CLSDocument16 pagesFinal Report - CLSSadasivuni007No ratings yet
- CAT Investment AnalyisDocument12 pagesCAT Investment Analyisbrianmc1No ratings yet
- Cap Vi 2016-17 PDFDocument6 pagesCap Vi 2016-17 PDFAshutosh KumarNo ratings yet
- 17 Railways 14Document84 pages17 Railways 14Biswadip SenNo ratings yet
- Syllabus Negotiable Instruments Law NewDocument8 pagesSyllabus Negotiable Instruments Law NewBryan CuaNo ratings yet
- IKEA: Managing Cultural DiversityDocument8 pagesIKEA: Managing Cultural DiversityEugenio Pavon Gutierrez100% (1)
- Anita Roddick CSRDocument17 pagesAnita Roddick CSRPetek ŞirinNo ratings yet
- Outreach Brochure For MCPS For IndonesiaDocument6 pagesOutreach Brochure For MCPS For IndonesiaDyan Palupi WidowatiNo ratings yet
- Module Far1 Unit-1 Part-1c.1Document6 pagesModule Far1 Unit-1 Part-1c.1Hazel Jane EsclamadaNo ratings yet
- Arab NewsDocument2 pagesArab NewsKhalidNo ratings yet
- FM - Module 4.BSMA 2-1.Maglipon-Kristian Denise-UDocument4 pagesFM - Module 4.BSMA 2-1.Maglipon-Kristian Denise-UKate ManalansanNo ratings yet
- Covid Company Statement of Cash FlowsDocument3 pagesCovid Company Statement of Cash FlowsChristine Joy MoralesNo ratings yet
- Class Activities (Millan, 2019) : Requirements: A. How Much Is The Income Tax Expense For 2003? SolutionDocument6 pagesClass Activities (Millan, 2019) : Requirements: A. How Much Is The Income Tax Expense For 2003? SolutionPrincess TaizeNo ratings yet
- HR Manager Generalist in San Francisco Bay CA Resume Laura BurgessDocument2 pagesHR Manager Generalist in San Francisco Bay CA Resume Laura BurgessLauraBurgess2No ratings yet
- Employee Handbook Template - IndeedDocument8 pagesEmployee Handbook Template - IndeedIrene SkorlifeNo ratings yet
- The Global Importance of PoultryDocument3 pagesThe Global Importance of PoultryEtefia EtefiaNo ratings yet
- Nursery PproposalDocument5 pagesNursery PproposalAlfreda Enobio Te100% (1)
- Homework #6-1:: Exercise: VSA Assignment: Visualize All VSA Concepts (1-10) On Any ChartDocument5 pagesHomework #6-1:: Exercise: VSA Assignment: Visualize All VSA Concepts (1-10) On Any ChartabimalainNo ratings yet
- Dessler Ch1Document13 pagesDessler Ch1ajay0% (1)
- Posco DaewooDocument6 pagesPosco DaewooAcero MariaNo ratings yet
- SudalgaaDocument209 pagesSudalgaahug1515No ratings yet
- Application Business Loan SHORT FORM PDFDocument2 pagesApplication Business Loan SHORT FORM PDFGeorgiMoskeyMarinoNo ratings yet
- DCF Calculator - v4Document2 pagesDCF Calculator - v4Evita Faith LeongNo ratings yet
- Awakening Africa's Sleeping Giant? The Potentials and The PitfallsDocument7 pagesAwakening Africa's Sleeping Giant? The Potentials and The PitfallsBright SamuelNo ratings yet
- Max 3 B1 Text BankDocument16 pagesMax 3 B1 Text BankMarijaNo ratings yet
- What If I Am The Sole Owner and Worried About ContinuityDocument2 pagesWhat If I Am The Sole Owner and Worried About ContinuityDave SeemsNo ratings yet
- Balanced scorecard sales manager KPI targets initiativesDocument1 pageBalanced scorecard sales manager KPI targets initiativesJammigumpula PriyankaNo ratings yet
- Assignment INB 301Document21 pagesAssignment INB 301Rohan MalikNo ratings yet
- General Information SheetDocument6 pagesGeneral Information SheetInnoKal100% (2)
- ITIL V3 Foundation by PKBDocument198 pagesITIL V3 Foundation by PKBraghunomix123No ratings yet