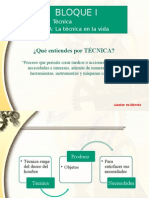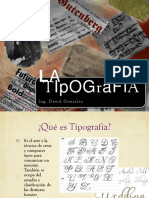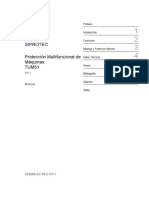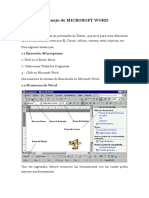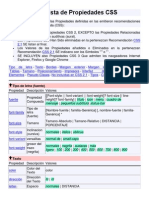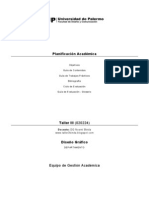Professional Documents
Culture Documents
Manual Word Junior
Uploaded by
mmerazbCopyright
Available Formats
Share this document
Did you find this document useful?
Is this content inappropriate?
Report this DocumentCopyright:
Available Formats
Manual Word Junior
Uploaded by
mmerazbCopyright:
Available Formats
TUTORIAL 1 FENESTRA INTERNET
WORD
INTRODUCCIN A WORD 2000...........................................................................................................2 1. FORMAS DE ARRANCAR WORD......................................................................................................2 2. ELEMENTOS DE LA PANTALLA INICIAL........................................................................................2 2.1 Men Ventana................................................................................................................................2 2.3 Barra de Men...............................................................................................................................3 2.4 Barras de Herramientas..................................................................................................................3 3. MENU ARCHIVO...............................................................................................................................3 Submen nuevo...................................................................................................................................3 Submen abrir.....................................................................................................................................3 Submen cerrar....................................................................................................................................4 Guardar y guardar como......................................................................................................................4 4. MENU EDICION................................................................................................................................5 Deshacer y rehacer...............................................................................................................................5 Cortar, pegar y copiar..........................................................................................................................5 Borrar .................................................................................................................................................5 5. FORMATO DE UN TEXTO................................................................................................................5 Formato de Caracter ...........................................................................................................................5 6. INSERTAR IMGENES Y GRAFICOS................................................................................................6 Insertar Imgenes prediseadas...........................................................................................................6 Insertar Grficos..................................................................................................................................7 Insertar WordArt..................................................................................................................................8 7. IMPRESIN........................................................................................................................................9 PAGINAS EN INTERNET.......................................................................................................................9
TUTORIAL 2 FENESTRA INTERNET
WORD
AREA DE TRABAJO
INTRODUCCIN A WORD 2000. Microsoft Word es un procesador de Texto el cual permite construir documentos, como curriculum, cartas, etc. De lo ms sencillo a lo ms complejo. Microsoft Word posee barras, Mens e iconos los cuales nos permite trabajar en forma ms sencilla, Microsoft Word usa la extensin Doc para Identificar sus documentos. 1. FORMAS DE ARRANCAR WORD. Desde el men de Inicio, situado normalmente en la esquina inferior izquierda de la pantalla. Desde el icono de WORD que puede estar situado en el escritorio, en la barra de tareas, en la barra de Office o en el men Inicio. Desde un documento Word situado en el escritorio o en la lista del Explorador de Windows. 2. ELEMENTOS DE LA PANTALLA INICIAL. 2.1 Men Ventana. Controla y manipula las Ventanas (Maximizar, Minimizar, Restaurar y Cerrar). 2.2 Barra de Titulo.
TUTORIAL WORD 3 FENESTRA INTERNET Indica el Nombre del Programa, Nombre del Archivo y el Icono que identifica al programa. 2.3 Barra de Men Posee Mens desplegables, es decir listado de comandos para la manipulacin de la informacin. En stos mens se puede realizar todas las operaciones permitidas en Word. 2.4 Barras de Herramientas. Contiene iconos para ejecutar de forma inmediata algunas de las operaciones ms habituales, en el caso de la barra estndar: Guardar, Copiar, Pegar, etc., en el caso de la barra de formato: elegir fuente, colocar fuente en negrita o cursiva. Hay operaciones que no estn disponibles en un determinado momento. Se identifican porque tienen el color atenuado. Por ejemplo, si no hay nada seleccionado, tanto como el icono Cortar como el comando Cortar aparecen con el color ms claro. 3. MENU ARCHIVO Aqu esta el men archivo, esta completamente desplegado, o sea abierto, y podemos ver que tiene muchas funciones, empecemos, como siempre por el principio.
Submen nuevo Sirve para abrir un nuevo documento, es decir, por s solo Word, cuando iniciamos el programa abre un archivo nuevo con caractersticas predeterminadas o bien si necesitamos trabajar al mismo tiempo en dos documentos distintos, en lugar de ponerle hojas y ms hojas a nuestro documento actual, podemos, gracias a este submen, abrir un nuevo documento desde el cual podemos trabajar independientemente. Submen abrir Con el podemos abrir un documento que ya tengamos hecho y abrirlo, ya sea que el documento este en un diskett, en un CD, o dentro de nuestra computadora. Al hacer clic en el nos aparecer otra ventana, que se llama cuadro de dialogo, esto es una ventana que nos da opciones y donde podemos elegir la mejor, donde nos pregunta el nombre del archivo y donde se encuentra. Y es aqu donde lo abrimos y le decimos donde esta, para eso nos da muchas posibilidades podemos ver, que nos pone en todos los lugares que tenemos para abrir nuestro documento existente, todos los discos que estn dentro de nuestra
TUTORIAL WORD 4 FENESTRA INTERNET computadora, as como las unidades de CD, o sea, donde ponemos nuestros CD y la unidad de disco de 3.5, o el disquete. En esta parte el cuadro de dialogo nos pide el nombre del archivo, si no lo conocemos o no nos acordamos del nombre podemos verlo en la lista que aparece en la parte derecha del cuadro, y tambin vemos que nos pide el tipo de archivo, en esta caso, como estamos usando Word, usaremos el tipo de archivo .doc, que es como Word sabe que se trata de un documento de texto. Cuando le hemos dicho al cuadro de dialogo lo que queremos abrir, le damos un clic al botn abrir, o en su caso si ya no lo necesitamos, cancelar.
Submen cerrar Este submen, cuando le damos clic, cierra, nicamente el documento en el que estamos trabajando, sin cerrar Word
Guardar y guardar como Estos submens los trataremos como si fueran uno, ya que tienen una funcin similar en ambos casos aunque con algunas diferencias, el submen guardar, sirve para guardar un documento que ya habamos hecho y trabajado con el, y que le hicimos algunos cambios, cuando estos cambios se tienen que guardar utilizamos este submen para hacerlo, de esta forma no le cambiamos el nombre al documento, hay que recordar que el nombre del documento tiene o debe tener un nombre que lo identifique y que diga algo de el, para no confundirlo con otros y as poderlo encontrar ms fcilmente. El submen guardar como se utiliza para darle un nombre al documento en el cual hayamos trabajado, o para cambiar el nombre de este, si ya la habamos dado uno, este nos abre un nuevo cuadro de dialogo donde nos pide darle el nombre y el tipo de archivo, esta ventana como puedes ver es muy similar a la de abrir, solo que en este caso es para guardar el documento, puedes darte cuenta que tambin le podemos decir en donde queremos guardarlo y nos da las mismas opciones que en abrir.
Aqu le decimos el nombre y el tipo de documento, pero de preferencia hay que dejarlo como esta, solo es importante ponerle un nombre al archivo.
TUTORIAL 5 FENESTRA INTERNET 4. MENU EDICION
WORD
Es uno de los que ms nos ayudan para el momento en que queremos hacer o deshacer cosas que hayamos hecho en nuestro documento. Veremos pues cuales opciones tiene, como hicimos en el men anterior solo veremos las opciones ms comunes. Deshacer y rehacer Cuando hacemos algo, escribimos o pegamos una imagen o un objeto, tenemos la posibilidad de deshacer lo que pusimos, sin necesidad de borrarlo, as mismo lo podemos volver a poner en su sitio original, si es que nos hemos equivocado y quitamos una cosa que no es. Cortar, pegar y copiar Lo primero que debemos aprender a hacer, no solo en Word sino en Windows es precisamente esto, primero que nada, para hacer que estos comandos funcionen debemos tener algo seleccionado. Esto lo hacemos colocando el cursor en el texto y arrastrndolo presionando siempre el botn izquierdo del ratn y aparecer en color lo que hayamos seleccionado. Borrar Este submen tiene una pequea flecha del lado derecho, que nos indica que tiene otras funciones En este caso, nos dice que es lo que podemos borrar, los formatos o el contenido, un formato son las caractersticas especiales que se le dan a un texto como subrayado, negritas cursivas, tipo de letra etctera. Y el contenido como su nombre lo indica borra lo que tengamos seleccionado. Ahora vemos seleccionar todo, este comando es fcil de entender, simplemente nos guiamos por su nombre, esto es, que vamos a seleccionar todo lo que este en nuestro documento, lo que quiere decir es que si tenemos texto e imgenes quedaran seleccionados, si solo es texto nos servir para cambiarle el tipo de letra, el tamao, en fin todos los atributos que tenga. 5. FORMATO DE UN TEXTO Cuando hablamos del formato de un texto nos estamos refiriendo a las cuestiones que tienen que ver con el aspecto del texto, con la forma de presentar el texto. Formato de Caracter
TUTORIAL WORD 6 FENESTRA INTERNET Los caracteres son todas las letras, nmeros, signos de puntuacin y smbolos que se escriben como texto. Las letras escritas con WordArt o incluidas en imgenes, no se consideran caracteres a estos efectos. Vamos a ver las posibilidades ms comunes para variar el aspecto de los caracteres que estn disponibles en la barra de formato o en una parte de la barra estndar: fuente, tamao y estilo de fuente.
Un apartado a elegir con cuidado es la fuente del texto ya que determinar en gran medida el aspecto del texto. Para cambiar el tipo de letra o fuente lo primero que tenemos que hacer es seleccionar los caracteres, palabras o lneas sobre los que queremos realizar el cambio. A continuacin hacer clic sobre el pequeo tringulo que hay al lado de la fuente actual, esto har que se abra una ventana con las fuentes disponibles. Observa que el propio nombre de la fuente est representado en ese tipo de fuente, de forma que podemos ver el aspecto que tiene antes de aplicarlo. La ventana tiene dos zonas separadas por una doble lnea horizontal, en la parte superior estn las ltimas fuentes utilizadas y en la parte inferior todas las disponibles. Podemos hacer clic en las flechas arriba y abajo de la barra de desplazamiento de la derecha para que vayan apareciendo todos los tipos de letra disponibles, tambin podemos desplazar el botn central para movernos ms rpidamente. Una vez hemos encontrado la fuente que buscamos basta con hacer clic sobre ella para aplicarla. En lugar de desplazarnos por la ventana para buscar la fuente podemos, si conocemos el nombre, hacer clic sobre la ventana y teclearlo directamente. Las fuentes TrueType aparecen con una doble T delante. Este tipo de fuente se ver igual en la pantalla que en la impresora. De forma parecida podemos cambiar el tamao de la fuente. Seleccionar el texto y hacer clic en el triangulo para buscar el tamao que deseemos o escribirlo directamente. los tamaos ms utilizados son 10 y 12 puntos. Podemos cambiar el color de los caracteres. Seleccionar el texto al que vamos a cambiar el color y hacer clic en el botn con el tringulo en Color de fuente, aparecer esta ventana para que hagamos clic en el color deseado. Si el color que buscamos no est en la ventana, hacer clic en Ms colores...
6. INSERTAR IMGENES Y GRAFICOS. Al hacer clic en el men Insertar, Imagen aparecer una ventana con estas opciones: Imgenes prediseadas o desde archivo. Insertar Imgenes prediseadas.
TUTORIAL WORD 7 FENESTRA INTERNET En una pantalla como esta se nos muestran las imgenes disponibles organizadas por temas o categoras. Haciendo clic en una categora podremos ver las imgenes que la componen. Si hacemos clic en una imagen de la categora se abrir una ventana con cuatro iconos para: Importar: Copia la imagen predefinida en el documento Word. Vista previa: Muestra una vista previa de la imagen con su tamao real. Aadir a favoritos u otra categora: Copia la imagen en la carpeta de favoritos o cualquier otra carpeta. Buscar clips similares: Busca ms imgenes similares Insertar Grficos Al hacer clic en el men Insertar, Imagen aparecer una ventana con estas opciones: Autoformas, WordArt y Grfico. Insertar Autoformas y dibujar. Si no eres muy hbil dibujando con el ratn, no te preocupes, mediante las Autoformas dispondrs de multitud de formas listas para usar que te permitirn realizar esquemas, diagramas de flujo, y otros muchos grficos. Y si te gusta realizar tus propios dibujos tambin dispones de rectas, curvas ajustables y dibujo a mano alzada para que tu imaginacin se ponga a trabajar. Al hacer clic en el men Insertar, Imagen, Autoformas aparecer una ventana con estas opciones. El primer icono de la barra Autoformas sirve para realizar nuestros propios diseos y los cinco siguientes para utilizar las formas creadas por Word, el ltimo icono permite acceder a las imgenes prediseadas. Al hacer clic en este botn se abre esta ventana que permite elegir entre seis objetos de dibujo: lneas, flechas, dobles flechas, curvas, polgonos irregulares, trazo a mano alzada. Estos objetos se pueden combinar para realizar prcticamente cualquier dibujo lineal que se nos ocurra. Una vez trazadas las lneas y curvas se pueden modificar y realizar ajustes ms finos.
Estos cinco iconos permiten acceder a los diferentes mens para seleccionar las autoformas, como por ejemplo el que vemos aqu de diferentes formas de flechas. Este botn sirve para acceder a las imgenes prediseadas, donde podremos encontrar ms objetos grficos.
TUTORIAL 8 FENESTRA INTERNET Insertar WordArt. Mediante WordArt se pueden crear ttulos y rtulos vistosos para nuestros documentos. Slo tenemos que introducir o seleccionar el texto al que queremos aplicarle un estilo de WordArt y automticamente Word crear un objeto grfico WordArt.
WORD
Observar que una vez hemos aplicado WordArt a un texto dejamos de tener texto y pasamos a tener un grfico, esto quiere decir que, por ejemplo, el corrector ortogrfico no detectar un error en un texto WordArt, y tambin que el texto WordArt seguir las reglas de alineacin de los grficos.
Para iniciar WordArt se debe dar clic en ste icono hacer clic en el icono del men Insertar, Imagen.
de la barra de dibujo o
Al hacer clic sobre el icono aparecer una pantalla con la galera de WordArt como la que vemos aqu. Haciendo clic seleccionaremos el tipo de letra que ms nos guste. A continuacin aparecer la siguiente pantalla para que introduzcamos el texto. Si hemos seleccionado texto previamente no ser necesario teclearlo en esta pantalla. Tambin podemos elegir la fuente el tamao y el estilo del texto. Al pulsar el botn Aceptar, despus de escribir "Curso de WORD", un grfico WordArt como el que se muestra se insertar en nuestro texto.
Por medio de los iconos de la barra de herramientas de WordArt podemos modificar los rtulos WordArt.
Para insertar un nuevo rtulo de WordArt. Modificar texto... Permite cambiar el texto del rtulo.
TUTORIAL 9 FENESTRA INTERNET
WORD
Abre la galera de WordArt para que podamos seleccionar otro tipo de rtulo. Permite modificar varios parmetros del formato de WordArt, como los colores de relleno y lnea, el tamao y el diseo. Para dar forma al rtulo ajustndose a una de las formas que se presentan en una ventana. Para realizar giros de la misma forma que hemos visto en el punto anterior para grficos. Permite ajustar el grfico WordArt respecto del texto que hay alrededor. Hace que todas las letras del rtulo tengan la misma altura. Podemos colocar el texto en horizontal o en vertical. Alineacin del rtulo. Para variar el espacio entre caracteres 7. IMPRESIN. Se pincha en el icono de la barra estndar y nuestro documento se imprime directamente. En este caso se imprimen todas las pginas del documento, con las opciones definidas en ese momento. Antes de mandar la primera impresin del documento, es conveniente comprobar las opciones definidas en ese momento, para ello tenemos que utilizar el men Imprimir.
PAGINAS EN INTERNET... http://www.pequelandia.org/menu/ http://www.elhuevodechocolate.com/ http://www.primeraescuela.com/ http://www.wikipedia.org/
TUTORIAL 10 FENESTRA INTERNET http://www.disneylatino.com/ http://www.kokone.com.mx/ http://www.pequejuegos.com/ http://pacomova.eresmas.net/ http://www.google.com.mx/
WORD
You might also like
- Ejemplos Diseño Sustentable EtcDocument4 pagesEjemplos Diseño Sustentable EtcmmerazbNo ratings yet
- Tipos de EnergiaDocument1 pageTipos de EnergiammerazbNo ratings yet
- Guia Estudio Biologia Sec 2011Document10 pagesGuia Estudio Biologia Sec 2011mmerazbNo ratings yet
- Bloque I - Segundo GradoDocument9 pagesBloque I - Segundo GradommerazbNo ratings yet
- Bloque I - Primer GradoDocument15 pagesBloque I - Primer GradommerazbNo ratings yet
- PlANEACION ARGUMENTADADocument6 pagesPlANEACION ARGUMENTADAmmerazb100% (1)
- Planeación 1er Grado Bloque IDocument2 pagesPlaneación 1er Grado Bloque ImmerazbNo ratings yet
- Examen 1Document4 pagesExamen 1mmerazbNo ratings yet
- Guía Procesador de Textos PDFDocument4 pagesGuía Procesador de Textos PDFAnonymous yGwo9KefuNo ratings yet
- Resumen de Comunicacion CientificaDocument12 pagesResumen de Comunicacion CientificaAlejandra RodriguezNo ratings yet
- Word Paso A PasoDocument9 pagesWord Paso A PasoLuis .j. CantónNo ratings yet
- CuestionarioDocument5 pagesCuestionarioSteven.JayaNo ratings yet
- Taller de Repaso Dimensión NotacionalDocument9 pagesTaller de Repaso Dimensión NotacionalJUAN DAVID GIRALDO ARIZANo ratings yet
- Ejercicios para Aprender Access 2007Document17 pagesEjercicios para Aprender Access 2007Heberto Ponce PadillaNo ratings yet
- Manual JawsDocument26 pagesManual JawsJose Luis Trabol NuñezNo ratings yet
- Ayuda - Manual Renderframes - Scribus Wiki PDFDocument7 pagesAyuda - Manual Renderframes - Scribus Wiki PDFPayasoTecnoNo ratings yet
- Guia para Las Presentaciones Ejecutivas de Auditor-ADocument7 pagesGuia para Las Presentaciones Ejecutivas de Auditor-Aalfredo rivasNo ratings yet
- Cómo dominar la caligrafía en dibujo técnico de forma manual, con instrumentos y computadoraDocument8 pagesCómo dominar la caligrafía en dibujo técnico de forma manual, con instrumentos y computadoraPedroNo ratings yet
- Clase 02 de Manejo de TICSDocument5 pagesClase 02 de Manejo de TICSMARIA CELESTE BALTODANO ALVAREZNo ratings yet
- La TipografiaDocument42 pagesLa TipografiaBrenda Hernández de EstradaNo ratings yet
- MetacomandosDocument4 pagesMetacomandosElyzabeth RamirezNo ratings yet
- Guía práctica PageMakerDocument57 pagesGuía práctica PageMakerEduardo TorresNo ratings yet
- 7UM61xx Manual A2 V041101 EsDocument450 pages7UM61xx Manual A2 V041101 EscesarchiletNo ratings yet
- Diseño TipografíaDocument11 pagesDiseño TipografíaDiego PradaNo ratings yet
- Guia de Identidad CorporativaDocument42 pagesGuia de Identidad CorporativaCesar Valeta LopezNo ratings yet
- Practica 1 Introducción Al Programa Scientific Notebook, Ecuaciones e InecuacionesDocument16 pagesPractica 1 Introducción Al Programa Scientific Notebook, Ecuaciones e InecuacionesJesús Guzmán Domínguez100% (4)
- Tipografía para ImpresosDocument42 pagesTipografía para Impresoskaeligalvez100% (1)
- 21 DiseñoDocument5 pages21 DiseñoJuan Blanco100% (2)
- Normas APADocument5 pagesNormas APARicardoRasconNo ratings yet
- Manual Identidad MINAGRI PDFDocument130 pagesManual Identidad MINAGRI PDFRicardo A. Cotrina AlbercaNo ratings yet
- Latex - Apuntes3 - Formulas Matemáticas, Conceptos BásicosDocument20 pagesLatex - Apuntes3 - Formulas Matemáticas, Conceptos BásicosDaniel García TebaNo ratings yet
- Lenguaje y alfabetizaciónDocument112 pagesLenguaje y alfabetizaciónUn GarabateroNo ratings yet
- Manual de Manejo de MICROSOFT WORDDocument44 pagesManual de Manejo de MICROSOFT WORDMarco Antonio Enriquez AlonzoNo ratings yet
- Funciones de Las Barras de Herramientas de FormatoDocument3 pagesFunciones de Las Barras de Herramientas de FormatoLeo Maravi50% (6)
- Lista de Propiedades CSSDocument11 pagesLista de Propiedades CSSNicho RandyNo ratings yet
- SE06 TareaDocument3 pagesSE06 TareaSergio Martínez0% (1)
- Planificacion Taller III 2011.1Document8 pagesPlanificacion Taller III 2011.1taller3bindaNo ratings yet
- Formato IEEEDocument4 pagesFormato IEEEPunto DE Encuentro PastoNo ratings yet