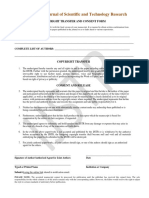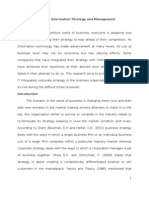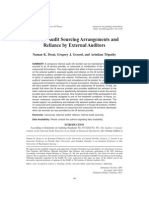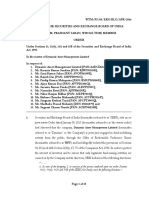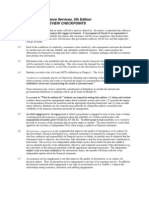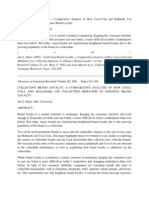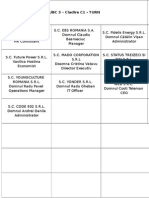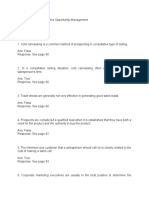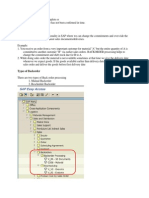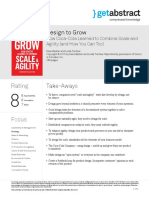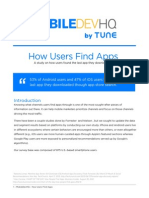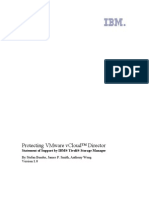Professional Documents
Culture Documents
Hotel Computer Uses
Uploaded by
Vikash VashisthOriginal Description:
Copyright
Available Formats
Share this document
Did you find this document useful?
Is this content inappropriate?
Report this DocumentCopyright:
Available Formats
Hotel Computer Uses
Uploaded by
Vikash VashisthCopyright:
Available Formats
Uses for Microsoft Word
Microsoft Word is a robust word-processing program that can assist with projects ranging from the small office memo to a complex academic dissertation. The program comes standard with the Microsoft Office suite of home and small business products. Other People Are Reading Uses of MS Power point What Are the Benefits of Using Microsoft Word?
Print this article Letters:Microsoft Word enables you to create a range of correspondence from a simple office memo to mail-merged form letters with hundreds of addresses. Special programming in the software senses when you are typing a business letter and will pop up a guide to help format the letter correctly.
Desktop Publishing
With a variety of format and layout commands, Microsoft Word can manipulate text around objects, add colours and borders with point-and-click ease and divide a page into multiple columns just like a desktop publishing program. Custom graphics can be imported to a document from external files or created with drawing tools inside Word.
Sponsored Links Business Web Templates Getting Indian Businesses Online Free Websites From Google! Labels Microsoft Word comes with pre-defined templates for dozens of adhesive label sizes or you can customize your own by entering the label measurements. A special label "wizard" walks you through creating a new sheet of labels and printing them on your printer.
Envelopes Envelopes can be created or Word can read a letter you have typed in the program, collect the address information and automatically create a matching envelope. An address bar code can be added to the envelope to assist with mailing. Templates Microsoft Word comes with a number of templates to help you design different documents such as resumes or invitations, but you also can create your own templates in Word if you there is a type of document you reuse often such as a letterhead, invoice or monthly report. Sponsored Links Printing Brochures Search Largest China Supplier Base. Verified Global Exporters-Join Free www.Alibaba.com QuickBooks Online QuickBooks Online is now in India. A Must Software for SMEs. Try Free! quickbooksonline.in Get New Customers Online Advertise On Google. Get 1500 INR Advertising Credit When You Sign-Up www.Google.com/AdWords Free Billing & Invoicing Free online invoicing & Billing Free management solutions by SohoOs www.sohoos.com Related Searches Free Microsoft Word Business Information MS Word 2010 Work at Home Business New Business Help
Word processors have a variety of uses and applications within the business world, home, and education. Business Within the business world, Microsoft word is extremely useful tool. Typical uses include: memos letters and letterhead legal copies reference documents Education Many schools have begun to teach typing and word processing to their students, starting as early as elementary school. Typically these skills are developed throughout secondary school in preparation for the business world. Undergraduate students typically spend many hours writing essays. Graduate and doctoral students continue this trend, as well as creating works for research and publication. These manuscripts are often in excess of 200 pages, and are typically the defining point of a student's career. Home While many homes have word processors on their computers, word processing in the home tends to be educational or business related, dealing with assignments or work being completed at home. Some use word processors for letter writing, rsum creation, and card creation. However, many of these home publishing processes have been taken over by desktop publishing programs
Characteristics
Word processing typically implies the presence of text manipulation functions that extend beyond a basic ability to enter and change text, such as automatic generation of: batch mailings using a form letter template and an address database (also called mail merging); indices of keywords and their page numbers; tables of contents with section titles and their page numbers; tables of figures with caption titles and their page numbers; cross-referencing with section or page numbers; footnote numbering; new versions of a document using variables (e.g. model numbers, product names, etc.)
What is Microsoft Word used for? Posted by Simpo Tech keywords: microsoft word Microsoft Word is a non-free commercial word processor designed by Microsoft. It is part of the Microsoft Office Suite. Microsoft Word is currently the most common word processor on the market. Because it is so common, the .doc/.docx format has become the de facto format for text documents.
What is Microsoft Word used for MS Word is a popular word-processing program used for creating documents such as letters, brochures, learning activities, tests, quizzes and students' homework assignments. There are many powerful features available in Microsoft Word to make it easier to learn for students with disabilities.
New features in Word 2010 Microsoft Word is a word processing software package. You can use it to type letters, reports, and other documents. It helps a lot in spelling-check and words-count.
1. Create visually compelling documents With Word 2010, you can create compelling documents while applying formatting effects such as shadow, bevel, glow, and reflection to your document text. You can spell-check text that uses visual effects, and add text effects to paragraph styles. Many of the same effects used for images are now available to both text and shapes, enabling you to seamlessly coordinate all of your content.
2. Turn your text into compelling diagrams Word 2010 offers you more options to add visual impact to your documents. Choose from dozens of additional SmartArt Graphics to build impressive diagrams just by typing a bulleted list. Use SmartArt to transform basic, bullet-point text into compelling visuals that better illustrate your ideas.
3. Add visual impact to your document New picture-editing tools in Word 2010 enable you to add special picture effects without additional photo-editing software. You can easily adjust pictures with color saturation and
temperature controls. You also get improved tools for easier and more precise cropping and image correction, to help you turn a simple document into a work of art.
As a matter of fact, there are many more good and useful features within Word 2010. And you can know more
Microsoft Excel
Microsoft Excel is a commercial spreadsheet application written and distributed by Microsoft for Microsoft Windows and Mac OS X. It features calculation, graphing tools, pivot tables, and a macro programming language called Visual Basic for Applications. It has been a very widely applied spreadsheet for these platforms, especially since version 5 in 1993, and it has almost completely replaced Lotus 1-2-3 as the industry standard for spreadsheets. Excel forms part of Microsoft Office. The current versions are 2010 for Microsoft Windows[1] and 2011 for Mac OS X.[2]
Microsoft Excel Component Overview Microsoft Excel is a spreadsheet tool capable of performing calculations, analyzing data and integrating information from different programs. Microsoft Excel is comprised of organizational units called workbooks. A standard workbook contains worksheets and chart sheets. Worksheets perform calculations, store and organize data, present graphics and controls like a web page; they are extremely versatile. A worksheet in turn is comprised of millions of cells. The job of a cell is to store a formula that performs a calculation or communicates with some other application (i.e. program) such as a database. They also store and present data. A chart sheet's job is to present a chart or graph developed from data stored on a worksheet. A typical business worksheet (A), its elements and the workbook that contains it are presented in the illustration below. This simple example is a shipping status system developed in Microsoft Excel in less than an hour utilizing the conditional formatting feature, drawing shapes and worksheet functions like Vlookup. A. Business Example A typical engineering worksheet (B), its elements and the workbook that contains it are presented in the illustration below. This simple example is a pressure vessel design developed in Microsoft Excel in less than an hour. B. Engineering Example The Uses of Microsoft Excel in Business and EngineeringThink of Microsoft Excel as a modular tool set that can be rapidly configured to accomplish a desired task. A key force
behind Microsoft Excel's capabilities is a powerful programming language called Visual Basic for Applications (VBA) which comes standard with Microsoft Excel. Using Microsoft Excel and VBA, a professional can accomplish important tasks like: Rapid analysis and charting Advanced modeling including numerical simulation Automated report generation Problem optimization using Solver and Crystal Ball Software design Team and model integration Database communication and control Project command and control Project constraint monitoring Information command and control Multi-language programming with FORTRAN and C code (DLL's) Real time integration with other applications Data sorting and analysis By using Microsoft Excel, company funds and time are not invested in developing software tools from the "ground up" in computer languages that take large staffs to maintain. Back to Help Topics NASA Award for Microsoft Excel Software Design EMAGENIT received an award from NASA for its software design in Microsoft Excel and VBA for the Mars Rover. We provide training for customers like AMGEN, NASA, BMW and General Dynamics.
What is Microsoft Excel used for? Posted by Simpo Tech keywords: microsoft excel Microsoft Excel is a commercial spreadsheet application written and distributed by Microsoft for Microsoft Windows and Mac OS X. It features calculation, graphing tools, pivot tables and a macro programming language called Visual Basic for Applications. With its powerful functions, Excel has been a very widely applied spreadsheet in many fields, this article shows some example on What is Microsoft Excel really used for? 1. Manage data records like name list The commenly useage of Excel is to manage data records and name lists. You don't have to plan in advance on how the table should look like, as the preset layout alllows you to create the tables on the fly, just fill in the information, the table is developed on the go. Another more attractive point is that you have the ability to sort the list and filter the listing like a database tool. You can download the template of list.
2. Used as an analytical tool Besides the good use on managing data, Excel is a great analytical tool for business. With the pivot table contained within Excel, you can easily analyse a large number of data, as the pivot table can automatically sort, count, and total the data stored in one table or spreadsheet and create a second table displaying the summarized data. It has gone through many revision. In each revision, we see its power being enhanced. In the latest version of Excel 2010, there are many new features added: It added almost six new caculations, a 'Show Value As' function and some great visual tools. Download this sales analytics if you need. 3. Create forms and consolidate results You can use Excel to create not only a simple form that contains boxes, but also professional forms which include option buttons that allow you to select answers, dropdown list to select a particular answer from list of items. Together with charts, you can use Excel to compile answers to tests or quizzes and analyze the profile of the class (If you are a teacher) or your team (If you are a supervisor). 4. Corporate Budgeting A major business application of Excel is in corporate budgeting. Many companies, from big corporations to small companies use Excel for their budgeting. Despite numerous calls by suppliers of Business Performance Management Systems (BPM) to move away from Excel as a budgeting tool, 70% to 80% of all corporations still use Excel as their primary budgeting tool. This is a marketing budget plan from Microsoft website. 5. Inventory Management Excel provide many functions and formulas that will not only help you manage your data records efficiently but will also allow you to analyse your data based on your constantly changing business environment. Through the use of Microsoft Excel formulas, you can create comprehensive drop down boxes to facilitate data inputs and reduce erroneous entries. And through the use of pivot tables, you could get a good detailed analysis of your stock movement and also your inventory level at any point in time. 6. Finding Profit Breakeven Finding breakeven is never easy without using Excel. To manually find out the breakeven for a project, you have to perform many calculations using different numbers as it's inputs. And the calculation becomes even more complex if the components include fixed cost and step up cost. But with the goal seek function in Excel, this task can be completed in a few seconds. This template is for breakeven analysis, you can download it for use.
Uses & applications of microsoft excel in vph research Presentation Transcript
1. Prepared By: Uses & Applications of Microsoft Excel in VPH Research Dr. Alok Bharti 2. Microsoft Excel (full name Microsoft Office Excel) is a spreadsheet-application written and distributed by Microsoft for Microsoft Windows and Mac OS X. It features calculation, graphing tools, pivot tables and a macro programming language called VBA (Visual Basic for Applications). It has been the most widely used spreadsheet application available for these platforms since version 5 in 1993. Excel is included as part of Microsoft Office. What is Microsoft Excel? 3. spreadsheet 1. A type of application program which manipulates numerical and string data in rows and columns of cells. 2. The value in a cell can be calculated from a formula which can involve other cells. A value is recalculated automatically whenever a value on which it depends changes. 3. Different cells may be displayed with different formats. Worksheet 1. A sheet of paper with multiple columns; used by an accountant to assemble figures for financial statements. 2. A piece of paper recording work planned or done on a project. Workbook 1. A booklet containing problems and exercises that a student may work directly on the pages. 2. A manual containing operating instructions, as for an appliance or machine. 3. A book in which a record is kept of work proposed or accomplished. What is Basic Terms What is What is 4. Working Basics The Title Bar is located at the very top of the screen. On the Title bar, Microsoft Excel displays the name of the workbook you are currently using. At the top of your screen, you should see "Microsoft Excel - Book1" or a similar name. Open Excel. By default, Excel will open a blank workbook that contains three worksheets (spreadsheets). Each box, located in both a column and a row, is called a cell. The Menu Bar is directly below the Title bar and displays the menu. The menu begins with the word File and continues with the following: Edit, View, Insert, Format, Tools, Data, Window, and Help. You use the menu to give instructions to the software. Point with your mouse to a menu option and click the left mouse button. A drop-down menu will appear. You can now use the left and right arrow keys on your keyboard to move left and right across the Menu bar options. You can use the up and down arrow keys to move up and down the drop-down menu. To select an option, highlight the item on the drop-down menu and press Enter. The Tool Bar is directly below the Menu bar and displays the menu. It contains various buttons to perform different functions which can be executed on left mouse button click. 5. Microsoft Excel consists of worksheets. Each worksheet contains columns and rows. The columns are lettered A to IV; the rows are numbered 1 to 65536. The combination of column and row coordinates make up a CELL address . For example, the cell located in the upper left corner of the worksheet is cell A1, meaning column A, row 1. Cell E10 is located under column E on row 10. You enter your data into the cells on the worksheet. Cells can be
formatted to help handle various types of data. Right click on a single cell, or a group of cells, and select Format Cells from the drop down menu. Brief descriptions of format types can be seen at the bottom of the dialog box. Take a moment to look through the various formatting options. Click cancel when youre done. Working Basics 6. Basic elements of an Excel worksheet Cell reference/Name box Formula bar Double click on border between column and row headings to size to fit content Column heading Select all Active cell Worksheet tabs Row heading 7. Navigating an Excel Worksheet Starting a new Excel file Option 1: Click on Start button. Click on New Office Document . Double click on Blank Workbook under General tab. Option 2: Click on Start button. Click on Programs, Microsoft Excel. Option 3: Double click on Excel icon on desktop. Setting up a worksheet To name a worksheet, double-click on Sheet (#) at tab and type in name. Hit Enter . To color code a worksheet tab, right click on tab, select Tab color. To insert a new worksheet, click on Insert menu, then Worksheet ; to delete worksheet, click on Edit, Delete Sheet. To move worksheets within a file, click on the worksheet tab and drag to new location. Navigating and selecting/highlighting To change an active cell, use the arrow and Page Up and Page Down keys, click on a new cell, or drag the scroll bars. To select (highlight) a range of cells, click a cell and drag the mouse pointer, or use Shift and the arrow key. To select an entire column or row, click on the row or column heading (number or letter) To select nonadjacent cells, hold down the Ctrl key and then click on the cells you want. 8. Moving columns and rows Highlight column or row you want to move. Right click and select Cut . Highlight column or row where you want to place the cut column or row. Right click and select Insert cut cells . Inserting and deleting To insert a column or row: Right click on column heading to the right of where you want new column, or row heading below row where you want new row. Right click and select Insert ; OR click on Insert menu, then Columns or Rows . To delete a column or row: Right click on column or row heading you want deleted and select Delete ; OR select column or row and click on Edit menu, then Delete . To save a file: click on File , then Save As and name the file. 9. Using Microsoft Excel in Public Health organize your data Using worksheets Protecting your data Cleaning your data Using filters Using data sort feature evaluation data Using formulas Using pivot tables Using charts Rather than entering all your data and doing all your calculations on one worksheet, spread your work on different sheets and then name the sheets. Excel can use information in one sheet to make calculations in another sheet, so we can put data in one worksheet and the analysis in other worksheets. You've entered your data and now you don't want anyone to mess with it. You can protect the worksheet so people can read it and use it to make calculations, but they can't change any of the entries. To protect your sheet, place the cursor anywhere in the sheet, go to the Tools menu, click Protection, select Worksheet. Excel will ask you for a password. To activate the autofilter, while in the data sheet, go to the DATA menu, select FILTER, then select AUTOFILTER. When you do this, each variable name will have an arrow by it. Click the arrow and you'll see the values that Excel has detected in the columns. To use data sort, either select a single cell in the
dataset or highlight the entire dataset, go to the DATA menu and select SORT. In the dialogue box, select the variable you want to sort by and whether you want to sort in ascending and descending order (for this purpose, it doesn't really matter which you choose), then click OK. Pivot tables allow you to look at the relationships between two or more variables. Most of the pivot tables that you will be using will rely on frequencies, in other words, counts and percentages of the number of cases that fall into a certain category. Charts, like other visual aids, enhance your presentation because they can convey a lot of information at a glance. Relationships buried in text can pop out when displayed in a chart. Once you have pivot tables, you can create tables that readily translate into a chart. 10. Data Entry and Organization Entering data Move to the cell in which you want to enter information (numerical or text), type it in, press Enter or arrow keys to move to next cell. Edit cell content in the Formula bar area, press Enter . Begin equations with = (equal) sign. Back up your file! Setting up a data entry template Use column headings to identify variables and survey questions. Incorporate survey question numbers into headings. A Unique ID will allow you to tell records apart and strip your data of identifiers if you wish to share it later. Coding data Data coding means translating text or words into numbers (codes) to simplify information and prepare it for analysis. Establish codes before collecting data and as you define variables and survey questions. Keep track of codes on a separate worksheet or other document or on a blank copy of the data collection tool, survey, or questionnaire. Adopt codes or numbers already assigned to the variables or survey instrument questions. 11. Formatting cells Highlight the cells for formatting. On Format menu, click Cells ; OR right click on highlighted cells and select Format cells . Select Number tab to format the field type (date, currency, percentage, etc.) Click on the Alignment tab to wrap text within cells, merge cells, etc. Change or apply font styles, colors, patterns, and borders to make your worksheets more attractive and easier to read. Autofilter Select a column or the entire worksheet. Click Data, Filter, Autofilter . Click on the arrow to the right of the column heading. Select the entry you want to look at. All rows containing that entry will appear on the worksheet. Turn off Autofilter using same steps. Data Sort Select entire worksheet. Click Data, Sort . Select variable for sorting under Sort by . Select Ascending or Descending sort order. Select additional variables to sort by if needed. Under My list has , select Header row or No header row . Click OK . 12. Analysis You can perform mathematical analysis in Excel by entering formulas, using the Formula bar, or using the quick sum function (). Use Pivot Tables to obtain the frequency of a series of values such as survey question results. Entering formulas Type the formula in the cell in which you want the result of the calculation to appear. Formulas must begin with an = sign. You must use the appropriate arithmetic operator symbol: + sign to add - sign to subtract * sign to multiply / sign to divide Use either upper or lower case in formulas. Use parentheses for formulas with >1 operation such as a formula for calculating an incidence rate per 1,000 population in which you would first divide the number of cases by the total population and multiply that result times 1000. An example of this formula is: =(A3/B2)*1000 Entering functions in the formula Place the cursor in the cell where you
want the result. Type in = sign followed by the name of the function you want to use and a left parenthesis sign e.g., =average( Following the left parentheses sign, type in the first cell reference, a period, the last cell reference, and the right parenthesis sign; OR select the cells containing the data you want to analyze. A colored line will appear around the cells containing data you want included in the analysis. Click Enter . Enter the formula where you want the answer to appear Result is number of days between 2 dates Formula for calculating number of days between 2 dates in columns E and G 13. (sum) symbol Place cursor in empty cell where you want sum. Click on symbol in tool bar. Highlight cells to sum; OR enter cell range within parentheses after =SUM , inserting a period between cell references. Click Enter to finish. Excel enters cell references automatically when you place the cursor in the first empty cell below a column of consecutive figures you wish to add. Copying formulas and absolute references Copying and pasting a formula into another cell changes cell references. This is appropriate most of the time. However, when you want a figure in one cell as a constant in all formulas (usually the denominator), you must create an absolute reference by placing $ signs like this: a5/$b$7 Using the formula bar (fx) Place the cursor in the cell for the result. Click on the fx symbol in the formula bar. In the Insert Function box, under Search for a Function , type in the function you want Excel to perform, e.g., median , and click Go . Select Median in Select a function box. Click OK . In Function Arguments box, type in the first cell reference, a period, and the last cell reference; OR select the cells. Click OK . (If the Function Arguments box is blocking the cells you want to select, diminish it by clicking on the red and blue square to the right of the Number box; click on it again to bring it back; OR move the box by clicking and dragging on the blue bar at the top.) 14. Creating a Pivot Table In the upper-left corner of the worksheet, click the select all button to select all cells on the worksheet. Click Data , and then click PivotTable and PivotChart Report . The PivotTable and PivotChart Wizard opens. Click Microsoft Excel List or database as the location of the data to analyze, and PivotTable for kind of report (default settings). Click Next . The correct data range should appear in the Range field. (A pulsing dashed line will appear around the data range.) Click Next . Select New Worksheet as the location for the data. Click Layout to open the Layout dialog box . You can ask different questions of the data and look at it in different ways depending on which fields you decide to use for rows, columns, and data. To see the frequency of values for 1 variable, drag and drop the field button anywhere in the Row and Data spaces. When you are finished, click OK , and then click Finish . The PivotTable opens and the PivotTable toolbar appears. 15. Grouping data in the Pivot Table (frequency distributions) Sometimes you will need to group data to show the number of observations within certain ranges of continuous values. The Pivot Table will allow you to construct a frequency distribution for a continuous variable such as age or home radon test results. In the Pivot Chart, select the cells that you want to group together. Click Data , point to Group and Outline , and then click Group . Excel names the groups Group1, Group2, and so on. You can rename groups by selecting the name and typing a new one. If you need to arrange data elements in consecutive order before grouping them, click on the data element that you want to move, right click, select Order, and
move the data element into the correct position. Click the field button with the individual observations and drag it away from the Pivot Table. When a red X appears, release the mouse button. The reformatted Pivot Table shows a frequency count for the groups you have established. (Note: dragging and releasing field buttons also works for emptying the pivot table so you can reuse to analyze different variables.) To see the records used to generate a group, double-click the appropriate group cell. Highlight the variable containing the detail you want in the Show detail box and click OK . 16. Creating a Pivot Chart from a Pivot Table Click on the PivotTable toolbar and PivotChart. A bar chart will appear. To change a chart type, click on Chart dropdown menu, Chart Type, and select type. Click on Chart , then Chart Options to add a title, axis labels, change format, etc. Click on PivotTable arrow and Hide PivotChart Buttons to eliminate them. Type X axis value labels on the Pivot Table as you want them to appear in the chart. Creating a chart using Chart Wizard Select columns containing data for the chart (including column headings). Click on ChartWizard (bar graph) icon on toolbar. Step 1 of 4 Chart Type: Select chart type in Chart Wizard dialogue box (step 1 of 4). Click Next . Step 2 of 4 Chart Source Data: Click on Series tab and place cursor in box for Category (X) axis labels: Select labels on worksheet. When you let up on mouse, labels will appear on chart. Edit series labels in Name: box if desired. Click Next . Step 3 of 4 Chart Options: Type in title for chart and labels for category X and Y axis. Click Next and Finish . 17. Printing Printing in Excel will be more successful when you utilize the Header and Footer, Page Break Preview , and Print Preview functions. Header and Footer Click on View, and Header and Footer . In Page Setup screen, select Sheet . Click on Rows to repeat at top and Columns to repeat at left under Print titles and highlight rows and columns as desired. Under Print , check Gridlines . Click OK . Go to Header/Footer tab to select headers and footers for each printed page. Page Break Preview Click on View and Page break preview . Adjust number of columns and rows on page and number of pages in document by dragging blue lines left or right and up or down. To exit page break preview, click on View, Normal . Print Preview Click on File and Print Preview. Printing After previewing page breaks, page setup, and headers and footers, you are ready to print. Click on File , Print. Go to Properties to choose paper size, orientation, etc. Click on Selection to print selected cells. Total number of pages To scroll from page to page Set up for printing Adjust margins to center on page
You might also like
- Grit: The Power of Passion and PerseveranceFrom EverandGrit: The Power of Passion and PerseveranceRating: 4 out of 5 stars4/5 (588)
- The Yellow House: A Memoir (2019 National Book Award Winner)From EverandThe Yellow House: A Memoir (2019 National Book Award Winner)Rating: 4 out of 5 stars4/5 (98)
- The Subtle Art of Not Giving a F*ck: A Counterintuitive Approach to Living a Good LifeFrom EverandThe Subtle Art of Not Giving a F*ck: A Counterintuitive Approach to Living a Good LifeRating: 4 out of 5 stars4/5 (5795)
- Never Split the Difference: Negotiating As If Your Life Depended On ItFrom EverandNever Split the Difference: Negotiating As If Your Life Depended On ItRating: 4.5 out of 5 stars4.5/5 (838)
- Hidden Figures: The American Dream and the Untold Story of the Black Women Mathematicians Who Helped Win the Space RaceFrom EverandHidden Figures: The American Dream and the Untold Story of the Black Women Mathematicians Who Helped Win the Space RaceRating: 4 out of 5 stars4/5 (895)
- The Hard Thing About Hard Things: Building a Business When There Are No Easy AnswersFrom EverandThe Hard Thing About Hard Things: Building a Business When There Are No Easy AnswersRating: 4.5 out of 5 stars4.5/5 (345)
- Shoe Dog: A Memoir by the Creator of NikeFrom EverandShoe Dog: A Memoir by the Creator of NikeRating: 4.5 out of 5 stars4.5/5 (537)
- The Little Book of Hygge: Danish Secrets to Happy LivingFrom EverandThe Little Book of Hygge: Danish Secrets to Happy LivingRating: 3.5 out of 5 stars3.5/5 (400)
- Elon Musk: Tesla, SpaceX, and the Quest for a Fantastic FutureFrom EverandElon Musk: Tesla, SpaceX, and the Quest for a Fantastic FutureRating: 4.5 out of 5 stars4.5/5 (474)
- A Heartbreaking Work Of Staggering Genius: A Memoir Based on a True StoryFrom EverandA Heartbreaking Work Of Staggering Genius: A Memoir Based on a True StoryRating: 3.5 out of 5 stars3.5/5 (231)
- On Fire: The (Burning) Case for a Green New DealFrom EverandOn Fire: The (Burning) Case for a Green New DealRating: 4 out of 5 stars4/5 (74)
- The Emperor of All Maladies: A Biography of CancerFrom EverandThe Emperor of All Maladies: A Biography of CancerRating: 4.5 out of 5 stars4.5/5 (271)
- Devil in the Grove: Thurgood Marshall, the Groveland Boys, and the Dawn of a New AmericaFrom EverandDevil in the Grove: Thurgood Marshall, the Groveland Boys, and the Dawn of a New AmericaRating: 4.5 out of 5 stars4.5/5 (266)
- The Unwinding: An Inner History of the New AmericaFrom EverandThe Unwinding: An Inner History of the New AmericaRating: 4 out of 5 stars4/5 (45)
- Team of Rivals: The Political Genius of Abraham LincolnFrom EverandTeam of Rivals: The Political Genius of Abraham LincolnRating: 4.5 out of 5 stars4.5/5 (234)
- The World Is Flat 3.0: A Brief History of the Twenty-first CenturyFrom EverandThe World Is Flat 3.0: A Brief History of the Twenty-first CenturyRating: 3.5 out of 5 stars3.5/5 (2259)
- The Gifts of Imperfection: Let Go of Who You Think You're Supposed to Be and Embrace Who You AreFrom EverandThe Gifts of Imperfection: Let Go of Who You Think You're Supposed to Be and Embrace Who You AreRating: 4 out of 5 stars4/5 (1091)
- The Sympathizer: A Novel (Pulitzer Prize for Fiction)From EverandThe Sympathizer: A Novel (Pulitzer Prize for Fiction)Rating: 4.5 out of 5 stars4.5/5 (121)
- Her Body and Other Parties: StoriesFrom EverandHer Body and Other Parties: StoriesRating: 4 out of 5 stars4/5 (821)
- Copyright AgreementDocument1 pageCopyright Agreementrupa225chandu_327248No ratings yet
- Detecting Fraud With Data Mining SlidesDocument45 pagesDetecting Fraud With Data Mining SlidesvimalmshettyNo ratings yet
- Compilation of Real LifeDocument9 pagesCompilation of Real LifeTristan GarciaNo ratings yet
- Research Challenge Official RulesDocument20 pagesResearch Challenge Official RulesYingYiCheongNo ratings yet
- Corporate Information Strategy and ManagementDocument10 pagesCorporate Information Strategy and ManagementGopal PottabathniNo ratings yet
- MD18KY3Document68 pagesMD18KY3Biswajit DasNo ratings yet
- Learning Activity Sheets Week 2: Applied EconomicsDocument8 pagesLearning Activity Sheets Week 2: Applied EconomicsRodj Eli Mikael Viernes-IncognitoNo ratings yet
- Auditing. Desai Et Al. 2011Document24 pagesAuditing. Desai Et Al. 2011saranyaNo ratings yet
- Order in The Matter of Dynamic Asset Management Limited.Document15 pagesOrder in The Matter of Dynamic Asset Management Limited.Shyam SunderNo ratings yet
- Auditing and Assurance Services 5th Edition Chapter One Solutions Chapter 1Document9 pagesAuditing and Assurance Services 5th Edition Chapter One Solutions Chapter 1wsvivi100% (3)
- Collecting Brand Loyalty For CocolaDocument18 pagesCollecting Brand Loyalty For Cocolamurary123No ratings yet
- Death of A B2B Salesman PDFDocument23 pagesDeath of A B2B Salesman PDFshux79100% (3)
- Centralizare Etichete Firme UBC - 02.03.2015Document6 pagesCentralizare Etichete Firme UBC - 02.03.2015Razvan MihaiNo ratings yet
- Proposal For ADANI WILMARDocument11 pagesProposal For ADANI WILMARAnish PopliNo ratings yet
- Deal Memo 2Document6 pagesDeal Memo 2api-284834641100% (2)
- As 21 With Ambuja Cement Annual ReportDocument14 pagesAs 21 With Ambuja Cement Annual Reportabin tijo100% (2)
- 3Document16 pages3Mohammed LubNo ratings yet
- Backorder ProcessingDocument12 pagesBackorder ProcessingGiandomenico D'AmoreNo ratings yet
- AR07 MithrilDocument100 pagesAR07 MithrilJames WarrenNo ratings yet
- User Guide For Material Managment in MAXIMODocument15 pagesUser Guide For Material Managment in MAXIMOLuiz JesusNo ratings yet
- Industrial Project Management (Assignment II)Document24 pagesIndustrial Project Management (Assignment II)Georgios RokosNo ratings yet
- Design To Grow Butler en 23067Document5 pagesDesign To Grow Butler en 23067Bhaskar DasNo ratings yet
- MobiledevHQ - How Users Find AppsDocument6 pagesMobiledevHQ - How Users Find AppsVincent TessierNo ratings yet
- Deepak Chopra - The Seven Spiritual Laws of SuccessDocument17 pagesDeepak Chopra - The Seven Spiritual Laws of SuccessDona LudNo ratings yet
- Professional Ethics - Notes PDFDocument12 pagesProfessional Ethics - Notes PDFDinesh TokasNo ratings yet
- Marketing ManagementDocument2 pagesMarketing ManagementrajavikramarkaNo ratings yet
- PichaiDocument4 pagesPichaiRushikesh UchitNo ratings yet
- Physical Inventory Count Procedures-Dec 21 and 22.2011Document3 pagesPhysical Inventory Count Procedures-Dec 21 and 22.2011jeflisboaNo ratings yet
- Protecting Vmware Vcloud™ Director: Statement of Support by Ibm® Tivoli® Storage ManagerDocument18 pagesProtecting Vmware Vcloud™ Director: Statement of Support by Ibm® Tivoli® Storage ManagerTiago TristãoNo ratings yet
- E1061 1479757-1Document3 pagesE1061 1479757-1Thaweekarn ChangthongNo ratings yet