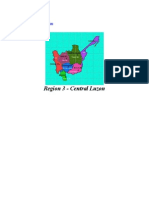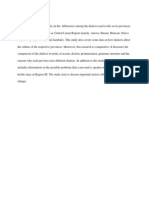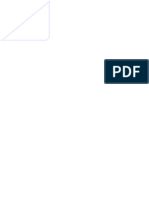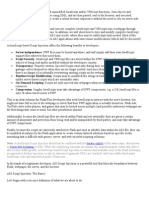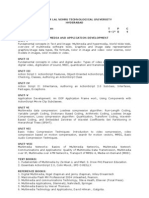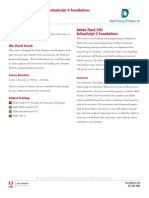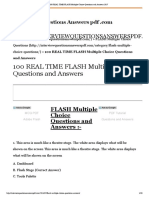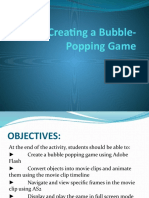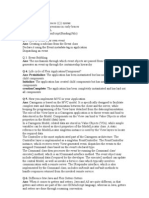Professional Documents
Culture Documents
Chapter 1 Introduction To Flash - PLP
Uploaded by
Ktchn Rabg MhlOriginal Description:
Original Title
Copyright
Available Formats
Share this document
Did you find this document useful?
Is this content inappropriate?
Report this DocumentCopyright:
Available Formats
Chapter 1 Introduction To Flash - PLP
Uploaded by
Ktchn Rabg MhlCopyright:
Available Formats
Chapter
1
Introduction to Flash
What is FLASH? What is FLASH?
Flash 8 is a powerful tool created by Macromedia which was originally created in an effort to realize colorful animations for the web as well as to create animated GIFs. Flash Professional 8 is the latest version of the application that has moved from being a simple Web animation tool to a powerful media content delivery platform.
Advantages of FLASH 8 Advantages of FLASH 8
Attractive Designs: Flash 8 allows the using of visual effects that will ease the creation of animations, presentations and forms more attractive and professional. Font Optimization: It also includes some readability options for small sized fonts. Consolidated Libraries: Now you can search any object existent in our movies faster, browsing our open libraries from a single panel. Figure 1.1: Flash 8 Logo More powerful animation: Flash 8 allows much more control of the interpolations setting a new edition mode form which you will edit the velocity the rotation, shape, color and movement are applied. More powerful graphics: Avoid the unnecessary representation of vectorial objects setting an object as a bitmap. Although the object is converted to a bitmap, the vectorial data remains the same, so, in every moment, you can convert it again to a vectorial object. Improvements in video importing: It eases the working with video formats, Flash 8 provides high-quality new independent codec.
Metadata Compatibility: Include your SWF files in searching engines defining a title, description and/or keywords.
Uses of FLASH Uses of FLASH
Create animations Add streaming audio and video to Web sites Create Internet applications for e-learning or e-commerce
Creating a FLASH Document Creating a FLASH Document
Flash documents, which use a FLA extension, can contain text, audio, video, animations, and other materials. Flash can create seven specific kinds of documents: Flash Document It uses the file extension FLA and can incorporate content such as text and images, media assets such as audio and video files, and the ActionScript code. Flash Slide Presentation Flash Form Application ActionScript file ActionScript is Flashs coding language. It can be written to a separate document in Flash and can then be linked to a FLA file. ActionScript Communication file It is used for media streamed into a Flash SWF file through the Flash Communication Server MX. Flash JavaScript file It uses the JSFL extension. It is a very advanced aspect of Flash. Flash Project It allows you to create an index for grouping related files and managing version control.
1. Double-Click on the Flash 8 logo on your desktop. This will open the
Flash 8 opening menu.
Figure 1.2: Flash 8 Opening Screen
2. Select Create New, and then choose Flash Document to open the
Flash Interface.
The FLASH Interface The FLASH Interface
The interface is divided into a number of discrete areas: a. Main Menu It is the control center for the Flash interface. You can also customize your working environment and you Flash documents here.
The Menu Bar
To make the access to different program features easier. It is similar to any other web or graphic designer program, although it has some particularities.
File: It allows creating, opening and saving archives Import has exceptional power; it inserts to the current movie nearly all types of archives (sounds, videos, images and even Flash movies) or the Publication Settings option from which you can modify the characteristics of the publications. It also enables to configure the printing pages, print them, etc
Edit: It is a classic menu that allows you to Cut, Copy, Paste objects or as well images or frames; it also allows you to customize some of the most common options of the program.
View: Apart from, typical Zooms, it allows you to move the frames and scenes. It also includes the possibility to create a grid and some guides. These ones can be selected from submenu Grid and Guides from where you can configure its options.
Insert: It permits you to insert objects into the movie, as well as new frames, layers, actions, scenes Modify: The option Transform permits one to modify the graphics existing in the movie, and the option Draw Bitmap allows to modify current graphics in vector maps (this theme will be studied further). Other options allows you to modify characteristics of the animation elements Smooth, Optimize or of the same movie (Layer, Scene).
Text: Its contents affect the edition of text. It will be further handled in more details Commands: Allows administrating the Commands (group of saved sentences that allows to emulate what user can introduce to the edition environment) that we had saved in our animation, to obtain other news from the Macromedia page or execute what we already have. Control: From here you modify the properties of the movie reproduction Play, Rewind, Test Movie ....
Window: In addition to the classical options of distributing the windows, this menu includes shortcuts to ALL the Panels.
Help: From here we can access to all the help that Macromedia offers to us, from the current manual up to the Action Script, going through tutorials, guided lections etc
b. Stage The Stage is the workspace for composing the individual frames in the movie. You can draw directly on the Stage or arrange imported artwork. It is the area the user sees when the Flash movie is playing. c. Timeline The Timeline is a grid where you coordinate the timing of the animation and assemble the artwork. The Timeline window displays each frame in the movie. Each layer appears in the Timeline as a separate row. It contains the frames that compose a Flash movie or animation. d. Panels The Panels are command sets grouped according their function. Its function is to simplify and facilitate the commands use.
Align Panel: It places the objects like we indicate to it. It is very useful. Color Mixer Panel: Using this panel we'll create the colors that we like more. Color Swatches Panel: It allows us to select a color quickly and graphically. Info Panel: It shows the size and the coordinates of the selected objects, with the possibility of modification. It is very useful for exact alignments.
use. objects
Scene Panel: It modifies the attributes of the scenes that we Transform Panel: It scales, shrinks, rotates... the selected
Actions Panel: It is very helpful when you use Action Script and associate actions to our movie. Behaviors Panel: They allow one to assign to certain objects a series of characteristics (behaviors) that later could be stored to be applied to other objects fast and efficiently.
Components Panel: It allows us to access to the already constructed and ready to be used Components that Flash provides. The components are "intelligent" objects with characteristic properties and many utilities (calendars, scrolls etc...)
Strings Panel: Flash 8 contributes multi-language base to our movie through this panel. Help Panel: Macromedia gives us help and accessible advises from this panel. Properties Panel: With no doubt it is the most used panel and the most important. It shows us the properties of the object selected at this moment: border, background color, line type, characters size, typography, objects properties (if there are interpolations...), coordinates, size etc...
Movies Explorer Panel: It allows us to access to all the movie contents easily and quickly e. Tools Panel It contains the drawing and the text tools. f. Property Inspector It provides you the tools to modify documents and objects. To toggle the Property Inspector ON or OFF, just press CTRL+F3.
Figure 1.3: The Interface
g. LAYERS
Think of layers as a stack of acetate transparencies. You can separate your graphic elements in layers for easier (and safer) modifications and handling. You can use layers generously because they do not make your Flash file significantly larger. The stack of layers for one frame of your animation is called a cell.
The standard View of a layer is the one that shows the image.
Insert Layers : As its name indicates, it is used for Inserting layers in the present scene. It inserts normal layers. Add Guide Layer : Insert a kind of guide layer. It is discussed in detail the following point.
Erase Layer : Erase the selected layer. Change Name: To change Name: of a layer, it is enough to double click the current name.
Layer Properties: If we double click the icon , we'll be able to access a panel with the properties of the layer we've clicked. We'll be able to modify all the options that we've previously commented and some more of lesser importance.
Show /Hide Layers : This button allows us to show and hide all layers of the movie. It is very helpful when we have many layers and we want only to see one of them. In order to activate the view of a concrete layer (or to hide it) it is enough to click the corresponding layer in the point (or in the cross) that is under the icon "Show/Hide layers"
Block Layers : It blocks the edition of all the layers, so we'll not be able to edit them until unblocking them. In order to block or to unblock a concrete layer, we'll proceed like in the previous point, clicking on the point or icon "Lock" located in the current layer under the icon "Block Layers". Show/Hide layers as outlines : This button show / hide the contents of all the layers as if they were composed only by borders. Facing numerous set of objects
in this way, we'll be able to distinguish all of them easily and to see in what layer each of them is. There are many types of layers, as you can see in the general properties of a layer:
Normal Layers : This are the layers of Flash by default, and they have all the properties described in the previous points. They are used most commonly and for almost everything: to place objects, sounds, actions, and helps...
Guide Layers : This are layers for special or specific content. They are used in the animations of objects movement and its only aim is to set the trajectory that this object must follow. Because its mission is to represent the trajectory of an animated object, its content usually is a line (straight, curve, etc). Mask Layers : These layers can be seen as groups that keep the unmasked layers off.
10
Name: ________________________ Year/Sect: _________ Name: ________________________ Year/Sect: _________ Instructor: _____________________ Date: _____________ Instructor: _____________________ Date: _____________
Score: Score:
Activity Number 1:
Introduction to Flash
I. TRUE OR FALSE _________1. Flash 8 was created by Adobe, from whence its perfect integration with Photoshop came. _________2. Flash began being a program to create simple web animations, animated gifs ... and it has turned into the referent software for creation of web interactive applications. _________3. Flash 8 results to be easier in handling than its previous versions, since it contains new handling features. _________4. The animations or movies generated by Flash 8 will have a performance generally better than ones created with previous versions. II. LABEL THE PARTS. Label the parts and give its function.
11
1. ______________________________________________________
______________________________________________________ ______________________________________________________ 2. ______________________________________________________ ______________________________________________________ 3. ______________________________________________________ ______________________________________________________ 4. ______________________________________________________ ______________________________________________________ 5. ______________________________________________________ ______________________________________________________ 6. ______________________________________________________ ______________________________________________________ 7. ______________________________________________________ ______________________________________________________ 8. ______________________________________________________ ______________________________________________________ 9. ______________________________________________________ ______________________________________________________ 0. ______________________________________________________ ______________________________________________________ III. Create a simple graphic Flash Presentation of PLP
12
You might also like
- The Subtle Art of Not Giving a F*ck: A Counterintuitive Approach to Living a Good LifeFrom EverandThe Subtle Art of Not Giving a F*ck: A Counterintuitive Approach to Living a Good LifeRating: 4 out of 5 stars4/5 (5794)
- The Gifts of Imperfection: Let Go of Who You Think You're Supposed to Be and Embrace Who You AreFrom EverandThe Gifts of Imperfection: Let Go of Who You Think You're Supposed to Be and Embrace Who You AreRating: 4 out of 5 stars4/5 (1090)
- Never Split the Difference: Negotiating As If Your Life Depended On ItFrom EverandNever Split the Difference: Negotiating As If Your Life Depended On ItRating: 4.5 out of 5 stars4.5/5 (838)
- Hidden Figures: The American Dream and the Untold Story of the Black Women Mathematicians Who Helped Win the Space RaceFrom EverandHidden Figures: The American Dream and the Untold Story of the Black Women Mathematicians Who Helped Win the Space RaceRating: 4 out of 5 stars4/5 (890)
- Grit: The Power of Passion and PerseveranceFrom EverandGrit: The Power of Passion and PerseveranceRating: 4 out of 5 stars4/5 (587)
- Shoe Dog: A Memoir by the Creator of NikeFrom EverandShoe Dog: A Memoir by the Creator of NikeRating: 4.5 out of 5 stars4.5/5 (537)
- Elon Musk: Tesla, SpaceX, and the Quest for a Fantastic FutureFrom EverandElon Musk: Tesla, SpaceX, and the Quest for a Fantastic FutureRating: 4.5 out of 5 stars4.5/5 (474)
- The Hard Thing About Hard Things: Building a Business When There Are No Easy AnswersFrom EverandThe Hard Thing About Hard Things: Building a Business When There Are No Easy AnswersRating: 4.5 out of 5 stars4.5/5 (344)
- Her Body and Other Parties: StoriesFrom EverandHer Body and Other Parties: StoriesRating: 4 out of 5 stars4/5 (821)
- The Sympathizer: A Novel (Pulitzer Prize for Fiction)From EverandThe Sympathizer: A Novel (Pulitzer Prize for Fiction)Rating: 4.5 out of 5 stars4.5/5 (119)
- The Emperor of All Maladies: A Biography of CancerFrom EverandThe Emperor of All Maladies: A Biography of CancerRating: 4.5 out of 5 stars4.5/5 (271)
- The Little Book of Hygge: Danish Secrets to Happy LivingFrom EverandThe Little Book of Hygge: Danish Secrets to Happy LivingRating: 3.5 out of 5 stars3.5/5 (399)
- The World Is Flat 3.0: A Brief History of the Twenty-first CenturyFrom EverandThe World Is Flat 3.0: A Brief History of the Twenty-first CenturyRating: 3.5 out of 5 stars3.5/5 (2219)
- The Yellow House: A Memoir (2019 National Book Award Winner)From EverandThe Yellow House: A Memoir (2019 National Book Award Winner)Rating: 4 out of 5 stars4/5 (98)
- Devil in the Grove: Thurgood Marshall, the Groveland Boys, and the Dawn of a New AmericaFrom EverandDevil in the Grove: Thurgood Marshall, the Groveland Boys, and the Dawn of a New AmericaRating: 4.5 out of 5 stars4.5/5 (265)
- A Heartbreaking Work Of Staggering Genius: A Memoir Based on a True StoryFrom EverandA Heartbreaking Work Of Staggering Genius: A Memoir Based on a True StoryRating: 3.5 out of 5 stars3.5/5 (231)
- Team of Rivals: The Political Genius of Abraham LincolnFrom EverandTeam of Rivals: The Political Genius of Abraham LincolnRating: 4.5 out of 5 stars4.5/5 (234)
- On Fire: The (Burning) Case for a Green New DealFrom EverandOn Fire: The (Burning) Case for a Green New DealRating: 4 out of 5 stars4/5 (73)
- The Unwinding: An Inner History of the New AmericaFrom EverandThe Unwinding: An Inner History of the New AmericaRating: 4 out of 5 stars4/5 (45)
- Titanic Plot PyramidDocument7 pagesTitanic Plot PyramidKtchn Rabg Mhl100% (2)
- D2: Evaluate The Tools and Techniques Used To Create AnimationsDocument6 pagesD2: Evaluate The Tools and Techniques Used To Create Animationsapi-202902177100% (2)
- MDM ZINCv2.5 UserManualDocument1,241 pagesMDM ZINCv2.5 UserManualCatacrack De los BosquesNo ratings yet
- Professional Education ReviewerDocument16 pagesProfessional Education ReviewerDivine Habel96% (105)
- As3 Migration CookbookDocument21 pagesAs3 Migration Cookbookeclipse208303No ratings yet
- Write Web Apps With DartDocument759 pagesWrite Web Apps With DartRhuan Barros100% (2)
- Curriculum DevelopmentDocument4 pagesCurriculum DevelopmentKtchn Rabg MhlNo ratings yet
- Curriculum DevelopmentDocument4 pagesCurriculum DevelopmentKtchn Rabg MhlNo ratings yet
- Of Cock and HenDocument5 pagesOf Cock and HenKtchn Rabg Mhl50% (2)
- Central Luzon 2Document40 pagesCentral Luzon 2Ktchn Rabg MhlNo ratings yet
- RubaiyatDocument5 pagesRubaiyatKtchn Rabg MhlNo ratings yet
- Region 3 - Central LuzonDocument3 pagesRegion 3 - Central LuzonKtchn Rabg MhlNo ratings yet
- Structural SyntaxDocument16 pagesStructural SyntaxKtchn Rabg MhlNo ratings yet
- Observations and ChecklistsDocument9 pagesObservations and ChecklistsKtchn Rabg MhlNo ratings yet
- A.scope and Limits (Language Research)Document1 pageA.scope and Limits (Language Research)Ktchn Rabg MhlNo ratings yet
- Ex TempoDocument14 pagesEx TempoKtchn Rabg MhlNo ratings yet
- Book Description 11Document7 pagesBook Description 11Ktchn Rabg MhlNo ratings yet
- Table of Specification (1) (Repaired)Document7 pagesTable of Specification (1) (Repaired)Ktchn Rabg MhlNo ratings yet
- Of Cock and HenDocument5 pagesOf Cock and HenKtchn Rabg Mhl50% (2)
- Play Baucis and PhilemonDocument5 pagesPlay Baucis and PhilemonKtchn Rabg MhlNo ratings yet
- Gulay RecipesDocument11 pagesGulay RecipesKtchn Rabg MhlNo ratings yet
- The Play of Baucis and PhilemonDocument6 pagesThe Play of Baucis and PhilemonKtchn Rabg Mhl0% (1)
- Beauty Is A Beas1Document21 pagesBeauty Is A Beas1Ktchn Rabg MhlNo ratings yet
- AS3 Script InjectionDocument12 pagesAS3 Script Injectionabra_joNo ratings yet
- Flash Media Server 3.5 InstallDocument20 pagesFlash Media Server 3.5 Installİlhami UğurNo ratings yet
- Iv I It MadDocument2 pagesIv I It MadGowtham GajalaNo ratings yet
- Oddcast SitePal Vhost Api ReferenceDocument37 pagesOddcast SitePal Vhost Api ReferenceLorenzo100% (1)
- Flash Tutorials Daniel K. SchneiderDocument431 pagesFlash Tutorials Daniel K. SchneiderRehanna De Guzman-IranNo ratings yet
- Adobe Flash Cs5: Actionscript 3 Foundations: Course OutlineDocument3 pagesAdobe Flash Cs5: Actionscript 3 Foundations: Course OutlineKrishna KvNo ratings yet
- Smashing The Heap With Vector LiDocument26 pagesSmashing The Heap With Vector Lif4pmanNo ratings yet
- Keyboard Interaction in AS3Document4 pagesKeyboard Interaction in AS3Mithus SumatraNo ratings yet
- Media 9Document37 pagesMedia 9Alfonzo BarusNo ratings yet
- Macromedia Flash 5 Bible by Reinhardt and LentzDocument1,324 pagesMacromedia Flash 5 Bible by Reinhardt and LentzEsang AkanNo ratings yet
- Introduction To JSFLDocument43 pagesIntroduction To JSFLorgicusNo ratings yet
- Extending The Production Dice GameDocument16 pagesExtending The Production Dice GameneethimoNo ratings yet
- 100 REAL TIME FLASH Multiple Choice Questions and Answers 2017Document30 pages100 REAL TIME FLASH Multiple Choice Questions and Answers 2017Salif Ndiaye88% (17)
- Gamemaking For Beginners: The GameloopDocument5 pagesGamemaking For Beginners: The GameloopemNo ratings yet
- Python Data Types and Error CorrectionDocument69 pagesPython Data Types and Error CorrectionSame LagNo ratings yet
- Flash Beginners GuideDocument211 pagesFlash Beginners GuideCDNo ratings yet
- Reverse Engineering Flash and .NET BasicsDocument4 pagesReverse Engineering Flash and .NET BasicsblancoynegroNo ratings yet
- Prezi ManualDocument26 pagesPrezi ManualwiamNo ratings yet
- GFX 3.3 Integration TutorialDocument55 pagesGFX 3.3 Integration TutorialMts JlnNo ratings yet
- Adobe Animate HandoutDocument44 pagesAdobe Animate HandoutSheena Marie Duterte BaayNo ratings yet
- Creating A Bubble-Popping GameDocument10 pagesCreating A Bubble-Popping GameKenneth NicolasNo ratings yet
- Release Notes AIR SDK 33.1.1.554Document30 pagesRelease Notes AIR SDK 33.1.1.554Mas RiyantoNo ratings yet
- Flashlite 4 DevelopingDocument165 pagesFlashlite 4 DevelopingAgoenk SekarangsemakinkoplakNo ratings yet
- Question On FlexDocument11 pagesQuestion On FlexAmit ChinchaneNo ratings yet
- GFX 3.3 FontDocument51 pagesGFX 3.3 FontMts JlnNo ratings yet
- Adobe Flash CS3 Professional Classroom in A BookDocument269 pagesAdobe Flash CS3 Professional Classroom in A Bookmvidovic2010No ratings yet