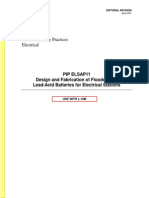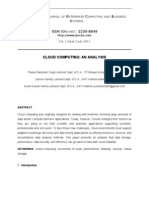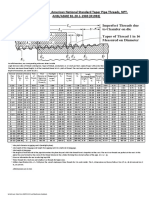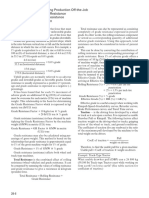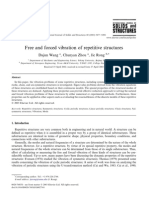Professional Documents
Culture Documents
AutoCAD Tutorial
Uploaded by
obetmishelOriginal Description:
Copyright
Available Formats
Share this document
Did you find this document useful?
Is this content inappropriate?
Report this DocumentCopyright:
Available Formats
AutoCAD Tutorial
Uploaded by
obetmishelCopyright:
Available Formats
AutoCAD Environment
(From the top)
1. 2. 3. 4. 5. 6. 7. 8. 9. Title Bar: Displays the software name and title. Menu Bar: Contains menu items like File, Edit etc. Standard Tool Bar: Contains drawing tools/aids. Drawing Tool Bar (located by the left side): Contains drawing tools. Modifying Tool Bar (located by the right side): Contains modifying tools. Drawing/Working Area: For drawing. Command Line (located just below the drawing area): Contains drawing instructions. Mode Bar (located below command line): Contains help command. Task Bar: The last bar which shows number of programs opened/running.
Customizing the AutoDesk Environment (User Interface)
Step 1: Locate Menu Bar. Step 2: Click on tools menu. Step 3: Point/Click on Workspaces. Step 4: Click on customize. Step 5: Click on New Workspace. An empty workspace is created. Name the new workspace. Step 6: Right click on the new workspace and click on customize workspace. Step 7: Go to Toolbars and menus options and select the needed options. Step 8: Click on Done at the Workspace Contents sub-window. Step 9: Go to the new workspace, right click and click on Set as Current. Step 10: Click on Apply and Ok.
Explaining Mode Bar
1. Snap & Grid Modes: Work hand in hand. Grid creates dotted grid lines while Snap makes sure lines or any drawing follows the grid points. 2. Orthogonal Mode: Draws only vertical and horizontal lines easily. 3. Polar Tracking: Helps to draw vertical, horizontal and diagonal/inclined lines as well as dimension & angles. 4. Object Snap (OSnap): Shows midpoints, endpoints, centres, parallel etc points. 5. Object Track (OTrack): Helps in tracking end lines & points.
6. Dynamic Input (DYN): Displays the nominal size of objects (such as dimensions & angles) 7. Line Weight (LWT): Shows different weights of the lines.
Drawing Tools
Methods of drawing polygon i. ii. Edge method: Select polygon icon. Select no of sides, press enter. Select e, press enter. Click 2 places on the screen. Inscribed circle method: Draw a circle. Select polygon, select the no of sides and press enter. Touch the circle to show the centre. Click on the centre. Select option (i.e. either inscribed or circumscribed). Select the radius of the polygon to tally with the radius of the circle. Press enter. Circumscribed about the circle method: same as in above but with the option circumscribed selected. Methods of drawing rectangle i. ii. Diagonal method: Select rectangle icon, click and drag to your choice. Area method (use when the area and either length or width is known): Click rectangle, click anywhere, select a and enter. Choose area of the rectangle and enter. Select either length or width and enter. Choose length or width value, depending on what you chose earlier and enter. Dimension method (use when the length and width are known): Click on rectangle. Click anywhere, enter d and press enter. Choose length and width and press enter. Then click again on the screen. Methods of drawing arc i. ii. Edge method: Select arc icon and click on 3 places on the screen. Centre method: Select arc icon, press c and click on 3 places. Methods of drawing circle i. ii. iii. iv. Centre method: Click circle icon and click anywhere on the screen for the centre. Type radius value and enter. 3P method: Click icon, type 3p, press enter and click on 3 places on the screen. 2P method: Click icon, type 2p, press enter and click on 2 places. Ttr (Tan tan radius) method: When given 2 lines to draw a circle that touches them tangentially. Click icon, type t and enter. Click the 2 lines and choose the radius of the circle and enter. Make Block
iii.
iii.
This is used to make different objects to be one. Click make blocks, name it, click pick point, click anywhere on the drwg, click select object, highlight drwg, right click and ok. Polyline Edit Type pe and enter. Select polyline (i.e. click on one of the lines), enter Y (yes), choose join, select objects (i.e. lines), right click and escape. Hatch and Gradient To hatch, click icon, select pattern, angle, scale. Pick points or select objects on dialogue box, right click, preview and enter.
Modifying Tools
1. Erase: Click icon, select object(s), right click or select object(s) and select icon. 2. Copy: Select object, click icon, select base point, drag to your choice, click and enter. Or click icon, select object, right click, select base point, drag, click and enter. 3. Move: As in 2 above. 4. Rotate: Click icon, select object, right click, select base point and rotate or choose angle. 5. Mirror: Click mirror, select object, right click, erase or leave original by YES or NO option.
Building Plan in 2-D
1. Offset: Click offset icon and enter offset value, click on the line to be offset, and then click on the desired side to paste. 2. Trim: Click trim icon and select object that will be used to trim, right click, select object to trim off and escape. 3. Extend: Click extend icon, select destination object, right click, and click on the line to be extended. 4. Chamfer: Click icon, type d and enter. Type 1st & 2nd chamfer distances, select 1st & 2nd lines. 5. Fillet: Click icon, type r and enter. Choose radius, select 1st & 2nd lines. 6. Explode: Breaks an object into its separates lines. Click icon, select object and right click
You might also like
- The Yellow House: A Memoir (2019 National Book Award Winner)From EverandThe Yellow House: A Memoir (2019 National Book Award Winner)Rating: 4 out of 5 stars4/5 (98)
- Hidden Figures: The American Dream and the Untold Story of the Black Women Mathematicians Who Helped Win the Space RaceFrom EverandHidden Figures: The American Dream and the Untold Story of the Black Women Mathematicians Who Helped Win the Space RaceRating: 4 out of 5 stars4/5 (895)
- The Subtle Art of Not Giving a F*ck: A Counterintuitive Approach to Living a Good LifeFrom EverandThe Subtle Art of Not Giving a F*ck: A Counterintuitive Approach to Living a Good LifeRating: 4 out of 5 stars4/5 (5794)
- The Little Book of Hygge: Danish Secrets to Happy LivingFrom EverandThe Little Book of Hygge: Danish Secrets to Happy LivingRating: 3.5 out of 5 stars3.5/5 (399)
- Devil in the Grove: Thurgood Marshall, the Groveland Boys, and the Dawn of a New AmericaFrom EverandDevil in the Grove: Thurgood Marshall, the Groveland Boys, and the Dawn of a New AmericaRating: 4.5 out of 5 stars4.5/5 (266)
- Shoe Dog: A Memoir by the Creator of NikeFrom EverandShoe Dog: A Memoir by the Creator of NikeRating: 4.5 out of 5 stars4.5/5 (537)
- Elon Musk: Tesla, SpaceX, and the Quest for a Fantastic FutureFrom EverandElon Musk: Tesla, SpaceX, and the Quest for a Fantastic FutureRating: 4.5 out of 5 stars4.5/5 (474)
- Never Split the Difference: Negotiating As If Your Life Depended On ItFrom EverandNever Split the Difference: Negotiating As If Your Life Depended On ItRating: 4.5 out of 5 stars4.5/5 (838)
- Grit: The Power of Passion and PerseveranceFrom EverandGrit: The Power of Passion and PerseveranceRating: 4 out of 5 stars4/5 (588)
- A Heartbreaking Work Of Staggering Genius: A Memoir Based on a True StoryFrom EverandA Heartbreaking Work Of Staggering Genius: A Memoir Based on a True StoryRating: 3.5 out of 5 stars3.5/5 (231)
- The Emperor of All Maladies: A Biography of CancerFrom EverandThe Emperor of All Maladies: A Biography of CancerRating: 4.5 out of 5 stars4.5/5 (271)
- The World Is Flat 3.0: A Brief History of the Twenty-first CenturyFrom EverandThe World Is Flat 3.0: A Brief History of the Twenty-first CenturyRating: 3.5 out of 5 stars3.5/5 (2259)
- On Fire: The (Burning) Case for a Green New DealFrom EverandOn Fire: The (Burning) Case for a Green New DealRating: 4 out of 5 stars4/5 (73)
- The Hard Thing About Hard Things: Building a Business When There Are No Easy AnswersFrom EverandThe Hard Thing About Hard Things: Building a Business When There Are No Easy AnswersRating: 4.5 out of 5 stars4.5/5 (344)
- Team of Rivals: The Political Genius of Abraham LincolnFrom EverandTeam of Rivals: The Political Genius of Abraham LincolnRating: 4.5 out of 5 stars4.5/5 (234)
- The Unwinding: An Inner History of the New AmericaFrom EverandThe Unwinding: An Inner History of the New AmericaRating: 4 out of 5 stars4/5 (45)
- The Gifts of Imperfection: Let Go of Who You Think You're Supposed to Be and Embrace Who You AreFrom EverandThe Gifts of Imperfection: Let Go of Who You Think You're Supposed to Be and Embrace Who You AreRating: 4 out of 5 stars4/5 (1090)
- The Sympathizer: A Novel (Pulitzer Prize for Fiction)From EverandThe Sympathizer: A Novel (Pulitzer Prize for Fiction)Rating: 4.5 out of 5 stars4.5/5 (121)
- Her Body and Other Parties: StoriesFrom EverandHer Body and Other Parties: StoriesRating: 4 out of 5 stars4/5 (821)
- ELSAP11Document11 pagesELSAP11Angelo Sanchez Iafanti0% (1)
- Administration-Guide Open Bee OCSDocument7 pagesAdministration-Guide Open Bee OCSpeka76No ratings yet
- I J E C B S Issn (O) : 2230-8849: Cloud Computing: An AnalysisDocument15 pagesI J E C B S Issn (O) : 2230-8849: Cloud Computing: An AnalysisnoddynoddyNo ratings yet
- Aerodynamics of Paper AirplanesDocument16 pagesAerodynamics of Paper AirplanesBrindleSmith111No ratings yet
- Chapter 4. FRC Manufacturing - Fundamental ConceptsDocument5 pagesChapter 4. FRC Manufacturing - Fundamental ConceptsNarendra GadkariNo ratings yet
- Need and Future of Electronics and Automation inDocument21 pagesNeed and Future of Electronics and Automation inAjay Kumar VermaNo ratings yet
- Profimat MT: United Grinding Technologies Blindtext Key DataDocument9 pagesProfimat MT: United Grinding Technologies Blindtext Key DataMiskoNo ratings yet
- Working of Steam Turbine Learn EngineeringDocument4 pagesWorking of Steam Turbine Learn EngineeringWahid HusainNo ratings yet
- Annex 1 - Air Dryer Duct DRG List - 140717Document1 pageAnnex 1 - Air Dryer Duct DRG List - 140717vemanreddy29No ratings yet
- HRTEMDocument5 pagesHRTEMRajathi YadavNo ratings yet
- Work, Kinetic Energy and Potential EnergyDocument28 pagesWork, Kinetic Energy and Potential EnergyMaey AkimNo ratings yet
- SQAP For Pumps 2017Document79 pagesSQAP For Pumps 2017MukeshNo ratings yet
- 320d WiringDocument2 pages320d WiringMohamed Harb100% (5)
- Nutanix TN 2072 ESXi AHV Migration Version 2.2Document23 pagesNutanix TN 2072 ESXi AHV Migration Version 2.2Alejandro DariczNo ratings yet
- Module 4Document8 pagesModule 4ABIGAIL OLAJUMOKE JOSEPHNo ratings yet
- NPT Thread Dimensions PDFDocument1 pageNPT Thread Dimensions PDFRamnandan MahtoNo ratings yet
- Ganesh Balasubramanian (Eds.) - Advances in Nanomaterials - Fundamentals, Properties and Applications-Springer International Publishing (2018)Document181 pagesGanesh Balasubramanian (Eds.) - Advances in Nanomaterials - Fundamentals, Properties and Applications-Springer International Publishing (2018)Jesus Moreno Castillo100% (1)
- Iso 5294 1989Document9 pagesIso 5294 1989a.mursadinNo ratings yet
- Technical Reference Options and Adapters Volume 1 Apr84Document501 pagesTechnical Reference Options and Adapters Volume 1 Apr84kgrhoadsNo ratings yet
- Full Download Book Power Electronics Motor Drive Systems Fundamentals Experiments and Applications PDFDocument41 pagesFull Download Book Power Electronics Motor Drive Systems Fundamentals Experiments and Applications PDFrichard.desouza769100% (10)
- Hiab Knuckle Boom Articulating Cranes Spec 54f3f3Document5 pagesHiab Knuckle Boom Articulating Cranes Spec 54f3f3Quỳnh Như Nguyễn ThịNo ratings yet
- Mining and Earthmoving: Estimating Production Off-the-Job Grade Resistance Total Resistance TractionDocument4 pagesMining and Earthmoving: Estimating Production Off-the-Job Grade Resistance Total Resistance Tractionali alilouNo ratings yet
- Free and Forced Vibration of Repetitive Structures: Dajun Wang, Chunyan Zhou, Jie RongDocument18 pagesFree and Forced Vibration of Repetitive Structures: Dajun Wang, Chunyan Zhou, Jie RongRajesh KachrooNo ratings yet
- Top 10 Masturbation Tips From WomenDocument3 pagesTop 10 Masturbation Tips From WomengmeadesNo ratings yet
- 3 3 3 Reverse Engineering Worksheet 1Document4 pages3 3 3 Reverse Engineering Worksheet 1api-275555576No ratings yet
- Pmled 6 5K 10a 66Document6 pagesPmled 6 5K 10a 66Eduardo SalgadoNo ratings yet
- Armare La Strapungere Pentru Palnsee Dale Jda B en D Teh 56465Document24 pagesArmare La Strapungere Pentru Palnsee Dale Jda B en D Teh 56465mihaitimofteNo ratings yet
- 33003788K01000 PDFDocument472 pages33003788K01000 PDFAji SukumaNo ratings yet
- Copeland Cr28k6 PFV Recip Compressor Technical Specifications2Document1 pageCopeland Cr28k6 PFV Recip Compressor Technical Specifications2PerezNo ratings yet
- Pre Requisites For Project ImplementationDocument3 pagesPre Requisites For Project ImplementationTage NobinNo ratings yet