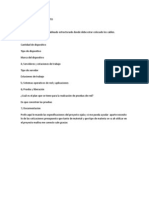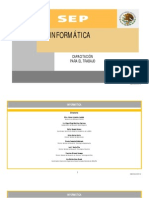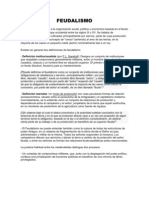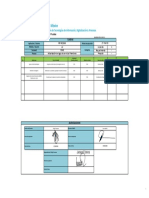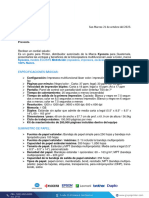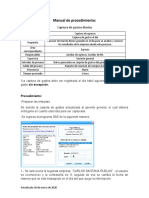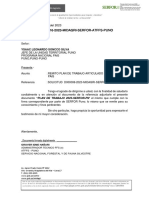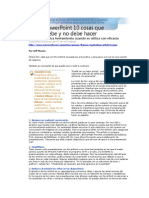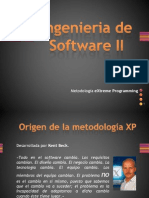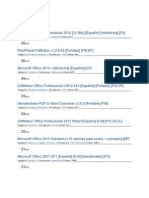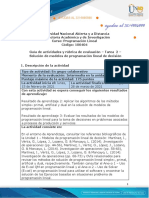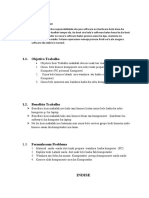Professional Documents
Culture Documents
Manual de Word3
Uploaded by
Evaristo Rojas PelayoCopyright
Available Formats
Share this document
Did you find this document useful?
Is this content inappropriate?
Report this DocumentCopyright:
Available Formats
Manual de Word3
Uploaded by
Evaristo Rojas PelayoCopyright:
Available Formats
MICROSOFT WORD NIVEL AVANZADO DE WORD CONOCIMIENTOS AVANZADOS DE MICROSOFT WORD
LISTAS NUMERADAS Y CON VIETAS Las listas numeradas y con vietas son fciles de crear en Microsoft Word. Puede agregar rpidamente vietas (vieta: punto u otro smbolo situado delante de un texto, como elementos de una lista, para dar nfasis.) O nmeros a lneas de texto existente, o Word puede crear automticamente listas mientras escribe. Si le gustan las listas automticas pero a veces no desea convertir texto en una lista, podr deshacer una lista en el momento de su creacin haciendo clic en el botn Opciones de Auto-correccin que aparece junto a la lista. Listas pueden ser sencillas o complejas Utilice los formatos predeterminados de vietas y numeracin para listas, seleccione otros formatos integrados, personalice los formatos existentes o utilice Estilos de lista. Utilice formatos diferentes para las vietas o los nmeros y el texto de una lista. Por ejemplo, haga clic en un nmero y cambie el color de los nmeros de toda la lista, sin introducir cambios en el texto de la lista. Ejemplo: SERGIO EUGENIA VIRGINIA
Cree una lista de un solo nivel o cree una lista de esquema numerado (lista numerada de esquema: lista creada para aplicar una estructura jerrquica a una lista o documento. Puede tener hasta nueve niveles; Microsoft Word no aplica estilos de ttulo integrados a los elementos de la lista.) Para agregar una estructura ms compleja a las listas. Cree una lista con vietas de imagen para agregar inters visual a un documento o una pgina Web. Ejemplo: JOS DIEGO CARMEN
CREAR UNA LISTA DE ESQUEMA NUMERADA Listas en varios niveles
Una lista de esquema numerada muestra los elementos de la lista con varios niveles en lugar de mostrarlos con sangra y un solo nivel Ejemplo: 1. VIRGINIA ( primer nivel) 1.1. SERGIO ( segundo nivel) 1.1.2 1. 2. CARMEN ( tercer nivel)
En el men Formato, haga clic en Numeracin y vietas y, a continuacin, haga clic en la ficha Esquema numerado. Haga clic en un formato de lista que no contenga el texto "Ttulo 1" y, a continuacin, haga clic en Aceptar. El primer nmero de la lista aparece en el documento.
3.
Escriba el texto de la lista y presione ENTRAR despus de cada elemento. Los siguientes nmeros se insertan automticamente al principio de cada lnea en el mismo nivel de numeracin.
4.
Para mover un elemento de esquema numerado al nivel de numeracin correspondiente, siga uno de estos procedimientos en la barra de herramientas (barra de herramientas: barra con botones y opciones que se utilizan para ejecutar comandos. Para mostrar una barra de herramientas, utilice el cuadro de dilogo Personalizar (elija Barras de herramientas en el men Ver y haga clic en Personalizar). Para ver ms botones, haga clic en Opciones de barra de herramientas al final de la barra de herramientas.) Formato:
Para disminuir el nivel de numeracin del elemento, haga clic en un nmero de la lista y, a continuacin, en Aumentar sangra. Para aumentar el elemento a un nivel superior, haga clic en un nmero de la lista y, a continuacin, haga clic en Reducir sangra. SUGERENCIAS
Puede convertir una lista existente en una lista de esquema numerada cambiando el nivel jerrquico de los elementos en la lista. Haga clic en un nmero de la lista que no sea el primero y, a continuacin, presione TAB o MAYS+TAB, o haga clic en Aumentar sangra o Reducir sangra. Puede mover una lista completa a la izquierda o a la derecha. Haga clic en el primer nmero de la lista y arrstrelo a la nueva ubicacin. La lista completa se mueve mientras arrastra, sin que se cambien los niveles de numeracin en la lista. O bien, haga clic en el primer nmero y, a continuacin, presione TAB o MAYS+TAB, o haga clic en Aumentar sangra o Reducir sangra.
MICROSOFT WORD NIVEL AVANZADO DE WORD CONOCIMIENTOS AVANZADOS DE MICROSOFT WORD
FORMULARIOS IMPRESOS Y FORMULARIOS DE UTILIZACIN EN WORD Un formulario es un documento estructurado con espacios reservados para escribir informacin. Tras disear el formulario, otros usuarios podrn rellenarlo en papel o en Microsoft Word. A continuacin, podr compilar la informacin recopilada. Tipos de formularios Podr crear:
Un formulario impreso y rellenado en papel. Puede insertar espacios en blanco que los usuarios deben rellenar y casillas de verificacin que muestran opciones como S y No. Un formulario que los usuarios ven y rellenan en Word. Este formulario se distribuye u obtiene mediante correo electrnico o envindolo a una ubicacin de red. Puede utilizar campos de texto, casillas de verificacin y listas desplegables. Puede compilar los datos de este formulario y analizarlos despus en Microsoft Access o Excel. Algunas de las ventajas de utilizar formularios que los usuarios completan en Word es que la aplicacin puede comprobar automticamente la entrada del usuario, por ejemplo, el nmero de un empleado, actualizar otros campos basndose en la entrada de un campo asociado, como la ciudad y la regin asociadas a un cdigo postal en particular, y proporcionar mensajes de ayuda para que resulte ms fcil rellenarlos.
Disear un formulario Al disear un formulario, puede crear primero un borrador o bien utilizar un formulario existente como modelo. Muchos formularios, como los contratos, contienen nicamente texto con campos de formulario campos de formulario (campo de formulario: en un formulario, ubicacin donde se almacena un tipo de datos determinado por ejemplo, un campo de direccin.) Insertados a lo largo del documento para que los usuarios puedan rellenarlos con informacin especfica. Otros formularios se basan en una cuadrcula, en la que puede combinar funciones tales como:
Tablas (tabla: una o varias filas de celdas habitualmente utilizadas para mostrar nmeros y otros elementos para una referencia y anlisis rpido. Los elementos de una tabla se organizan en filas y columnas.) para alinear texto y controles (control: objeto de interfaz grfica para el usuario, como un cuadro de texto, una casilla de verificacin, una barra de desplazamiento o un botn de comando, que permite a los usuarios controlar el programa. Utilice los controles para mostrar datos y opciones, realizar una opcin o facilitar la lectura de la interfaz.) de formulario. Generalmente, las tablas funcionan bien al crear formularios con un diseo sencillo. Sin embargo, si el diseo es ms complejo, puede insertar varias tablas y separarlas con prrafos en blanco; utilice la herramienta Dibujar tabla o bien, utilice tablas anidadas (tabla anidada: tambin que se inserta en una celda de una tabla. Si utiliza una tabla para dar formato a una pgina y desea utilizar otra tabla para organizacin la informacin, puede insertar una tabla anidada.).
Los cuadros de texto (cuadro de texto: contenedor mvil de tamao variable para texto o grficos. Utilice los cuadros de texto para colocar varios bloques de texto en una pgina o para dar a un texto una orientacin distinta de otro texto en el documento.) resultan tiles cuando desea colocar con exactitud un bloque de texto o un grfico. A continuacin, puede dar formato a los bordes de los cuadros de texto, al color de fondo, al color del texto, etc. Los bordes y el sombreado pueden designar reas de texto que deben rellenarse y, generalmente, contribuyen a que los elementos clave del formulario sean ms atractivos y fciles de seguir.
Opciones avanzadas para crear formularios
Si desea crear formularios ms eficaces, podr utilizar los controles de formulario en la barra de herramientas Cuadro de controles, que son controles ActiveX (control ActiveX: control como una casilla de verificacin o un botn que ofrece opciones a los usuarios o ejecuta macros o secuencias de comandos que automatizan una tarea. Puede escribir macros para el control en Microsoft Visual Basic para Aplicaciones o secuencias de comandos en el Editor de secuencias de comandos de Microsoft.). Para utilizar estos controles, es aconsejable tener conocimientos de Microsoft Visual Basic para Aplicaciones a fin de poder personalizar su funcionamiento. Nota Los controles en la barra de herramientas Cuadro de controles no funcionan en muchos exploradores (explorador: software que interpreta archivos HTML, les da formato de de pginas Web y los muestra. Un explorador Web, como Microsoft Internet Explorer, puede seguir hipervnculos, transferir archivos y reproducir archivos de sonido o vdeo que estn incrustados en pginas Web.), por lo que es aconsejable utilizarlos para los formularios que se rellenen en Microsoft Word y no para los formularios Web. Formulario: documento que contiene espacios en blanco de relleno o campos de formulario, en los que se escribe informacin. Por ejemplo, en Microsoft Word se puede crear un formulario de inscripcin en pantalla con listas desplegables en las que los usuarios pueden seleccionar elementos.)
Campos de formulario (campo de formulario: en un formulario, ubicacin donde se almacena un tipo de datos determinado por ejemplo, un campo de direccin.)
Ejemplo: MODELO DE FORMULARIO PARA CV
1. DATOS PERSONALES 1er. Apellido 2 Apellidos Nombre
Fecha de Lugar...................................................... Provincia........................ Nacimiento................................... ........ ............................ N D.N.I............................................. Nacionalidad................................................................................... ......... ..................................... Domicilio: C/.................................................................................................................................. n .....................D.P. ........................... Localidad....................................... Provincia...................................................... Telfono.................... .............. ....... ........................... e-mail ............................... Minusvala (tipo y grado) ........................................................................................ .................... ................................................................................................................................
2. DATOS DE FORMACIN
2.1
Estudios Acadmicos: ............................................................................... Nombre del Centro ............. ....................................................................................................................................................... ....................................................................................................................................................... ....................................................................................................................................................... .......................................................................................................................................................
2.2
Cursos (Idiomas, Informtica, etc.) especifique nombre del curso, tiempo, direccin , centro de expedicin y ttulo obtenido): 1. 2. 3. 4. 5. 6. 7. 8. .................................................................................................................................................. .................................................................................................................................................. .................................................................................................................................................. .................................................................................................................................................. .................................................................................................................................................. .................................................................................................................................................. .................................................................................................................................................. ..................................................................................................................................................
MICROSOFT WORD NIVEL AVANZADO DE WORD CONOCIMIENTOS AVANZADOS DE MICROSOFT WORD
INSERTAR UNA NOTA AL PIE O UNA NOTA AL FINAL Microsoft Word numera automticamente las notas al pie y al final, independientemente de si utiliza un solo formato de numeracin en todo el documento o varios formatos de numeracin dentro de cada seccin (seccin: parte de un documento en el que establece determinadas opciones de formato de pgina. Puede crear una nueva seccin cuando desee cambiar propiedades como la numeracin de lneas, el nmero de columnas o los encabezados y pies de pgina.) De un documento. Al agregar, eliminar o mover notas numeradas automticamente, Word vuelve a numerar las marcas de referencia (marca de referencia de nota: nmero, carcter o combinacin de caracteres que indica que esa informacin adicional est en una nota al pie o una nota al final.) De las notas al pie y al final Un solo formato de nmero 1. En la vista Diseo de impresin (vista Diseo de impresin: Una vista de un documento u otro objeto tal y como aparecer cuando lo imprima. Los elementos como encabezados, pies de pgina, columnas y cuadros de texto, por ejemplo, aparecern en sus posiciones reales.), haga clic en el lugar donde desee insertar la marca de referencia de nota. En el men Insertar, elija Referencia y, a continuacin, haga clic en Nota al pie. Haga clic en Notas al pie o en Notas al final. De manera predeterminada, Word coloca las notas al pie al final de cada pgina y las notas al final al trmino del documento. Puede cambiar la ubicacin de las notas al pie y notas al final mediante el cuadro Notas al pie o Notas al final. 4. Haga clic en el formato que desee utilizar del cuadro Formato de nmero. Para obtener ayuda acerca de una opcin, haga clic en el signo de interrogacin y, despus, en la opcin. 5. Haga clic en Insertar. Word inserta el nmero de nota y sita el punto de insercin a continuacin del nmero de nota. 6. 7. Escriba el texto de la nota. Desplcese a su posicin en el documento y siga escribiendo. Al insertar notas al pie o notas al final adicionales en el documento, Word aplica automticamente el formato de nmero correcto.
2. 3.
Varios formatos de nmero Para insertar notas al pie y notas al final con varios formatos de nmero, es preciso dividir primero el documento en secciones. Si todava no lo ha hecho, inserte un salto de seccin (salto de seccin: marca que inserta para mostrar el final de una seccin. En el salto de seccin se guardan los elementos de formato de la seccin, como los mrgenes, la orientacin de la pgina, los encabezados y pies de pgina, y la secuencia de nmeros de pgina.) en el lugar donde desee comenzar otro formato de nmero de las notas al pie o notas al final. Cmo? Haga clic donde desee insertar un salto de seccin (salto de seccin: marca que inserta para mostrar el final de una seccin. En el salto de seccin se guardan los elementos de formato de la seccin, como los mrgenes, la orientacin de la pgina, los encabezados y pies de pgina, y la secuencia de nmeros de pgina.). En el men Insertar, haga clic en Salto. En Tipos de saltos de seccin, haga clic en la opcin que describe dnde desea que comience la nueva seccin (seccin: parte de un documento en el que establece determinadas opciones de formato de pgina. Puede crear una nueva seccin cuando desee cambiar propiedades como la numeracin de lneas, el nmero de columnas o los encabezados y pies de pgina.).
En la vista Diseo de impresin (vista Diseo de impresin: Una vista de un documento u otro objeto tal y como aparecer cuando lo imprima. Los elementos como encabezados, pies de pgina, columnas y cuadros de texto, por ejemplo, aparecern en sus posiciones reales.), haga clic en el lugar donde desee insertar la marca de referencia de nota. En el men Insertar, elija Referencia y, a continuacin, haga clic en Nota al pie. Haga clic en Notas al pie o en Notas al final. De manera predeterminada, Word coloca las notas al pie al final de cada pgina y las notas al final al trmino del documento. Puede cambiar la ubicacin de las notas al pie y notas al final mediante el cuadro Notas al pie o Notas al final. En el cuadro Formato de nmero, haga clic en el formato que desee utilizar en la seccin actual. En el cuadro Numeracin, seleccione si desea reiniciar la numeracin en cada seccin o cada pgina o numerar segn una secuencia continua en todos los saltos de pgina y seccin. En el cuadro Aplicar cambios a, seleccione la parte del documento donde desee insertar una nota al pie o una nota al final con un nuevo formato de nmero. Haga clic en Insertar. Word inserta el nmero de nota y sita el punto de insercin a continuacin del nmero de nota. Escriba el texto de la nota. Haga clic en el lugar donde desee insertar las notas al pie y al final con otro formato de nmero y repita los pasos 3 a 9. Al insertar notas al pie y notas al final adicionales en cada seccin, Word aplica automticamente el formato de nmero correcto para cada seccin. Notas al pie y al final personalizado Puede insertar una nota al pie o nota al final con otro formato en la misma pgina sin introducir un salto de seccin utilizando notas al pie o notas al final personalizadas. Por ejemplo, puede utilizar un asterisco (*) como nota personalizada. La numeracin de las notas personalizadas no cambiar automticamente. En el men Insertar, elija Referencia y, a continuacin, haga clic en Nota al pie. Haga clic en Notas al pie o en Notas al final. Seleccione si desea crear su propia marca personalizada o utilizar un smbolo para una marca personalizada. Siga uno de estos procedimientos: En el cuadro Marca personal, escriba una marca. Haga clic en Smbolo para insertar un smbolo integrado. Haga clic en Insertar. Nota:Tambin puede utilizar las teclas de mtodo abreviado para insertar notas al pie y notas al final sin utilizar el comando Nota al pie. Seleccione el formato de nmero y otras opciones siguiendo los pasos arriba descritos y, a continuacin, utilice las teclas de mtodo abreviado para insertar las notas al pie y notas al final subsiguientes. Para cambiar el formato de nmero, vuelva a utilizar el comando Nota al pie. No utilice las teclas de mtodo abreviado para insertar notas al pie y notas al final personalizadas. Presione CTRL+ALT+F para insertar una nota al pie.
Ejemplo
Presione CTRL+ALT+D para insertar una nota al final.
Nota al pie de pgina: Tenemos un texto en el que hay que, por ejemplo, explicar un trmino. Para ello podemos utilizar lo que se denomina nota al pie de pgina; normalmente se coloca un nmero como superndice y al final de la pgina, se da la explicacin. Se realiza de la siguiente manera. Nos colocamos en la palabra que queremos definir, con el puntero abrimos Insertar en la barra de herramientas. Dentro de insertar nos vamos a referencia, que abre un desplegable y elegimos nota al pie.
La Ecologa En vista del creciente inters por trminos como: cuidado del medio ambiente, tipos de ecosistemas, solidaridad, ecologa humana, ecologa y medio ambiente, ecologa social, se ha creado la seccin Ecologa 1 y solidaridad. Ecologa y medio ambiente se han
Ecologa: Ciencia que estudia las relaciones de los seres vivos entre s y con su entorno. Parte de la sociologa que estudia la relacin entre los grupos humanos y su ambiente, tanto fsico como social. Defensa y proteccin de la naturaleza y del medio ambiente.
Ejemplo
ndices: (definicin) En un libro u otra publicacin, lista ordenada de los captulos, artculos, materias, etc en l contenidos; con indicacin del lugar o pagina donde aparecen. Ej. Simbologa1 Presentacin2 Mapa.3 Sitios de interes..4
MICROSOFT WORD NIVEL AVANZADO DE WORD CONOCIMIENTOS AVANZADOS DE MICROSOFT WORD
COMBINAR CORRESPONDENCIA Utilice el Asistente para combinar correspondencia para crear cartas modelo, etiquetas postales, sobres, directorios as como distribuciones masivas de correo electrnico y fax. Para completar el proceso bsico:
Abra o cree un documento principal (documento principal: en una operacin de combinacin de correspondencia en Word, el documento que contiene el texto y los grficos que sean iguales en cada versin del documento combinado; por ejemplo, el remite o el saludo en una carta modelo.). Abra o cree un origen de datos (origen de datos: archivo que contiene la informacin que se va a combinar en un documento. Por ejemplo, la lista de nombres y direcciones que desee utilizar en una combinacin de correspondencia. Debe conectarse al origen de datos para poder utilizar la informacin que contiene.) con informacin de los destinatarios individuales. Agregue o personalice los campos de combinacin (campo de combinacin: marcador de posicin que se inserta en el documento principal. Por ejemplo, inserte el campo de combinacin Ciudad para que Word inserte un nombre de ciudad, como "Pars," que se almacena en el campo de datos Ciudad.) del documento principal. Combine los datos del origen de datos con el documento principal para crear un nuevo documento combinado.
Origen de datos con informacin de los destinatarios como, por ejemplo, los nombres y direcciones Documento principal con los campos de combinacin que son los marcadores de posicin para la informacin de los destinatarios Documento combinado resultante El Asistente le gua a lo largo de todos estos pasos. Si prefiere trabajar sin el Asistente, podr utilizar la barra de herramientas (barra de herramientas: barra con botones y opciones que se utilizan para ejecutar comandos. Para mostrar una barra de herramientas, utilice el cuadro de dilogo Personalizar (elija Barras de herramientas en el men Ver y haga clic en Personalizar). Para ver ms botones, haga clic en Opciones de barra de herramientas al final de la barra de herramientas.) Combinar correspondencia. En cualquier caso, el resultado final consiste en que cada fila o registro del origen de datos genera una carta modelo, etiqueta postal, sobre o elemento de directorio individual. Nota: Puede utilizar la combinacin de correspondencia para crear cualquier tipo de documento que asigne campos (campo: conjunto de cdigos que indican a Microsoft Word que inserte texto, grficos, nmeros de pgina y otro material en un documento automticamente. Por ejemplo, el campo DATE inserta la fecha actual.) a los datos y no slo etiquetas postales o directorios. Por ejemplo, para crear etiquetas de cintas de vdeo recopiladas en una hoja de clculo, puede utilizar la opcin Etiquetas. Ejemplos. Paso 1.- Creacin de documento principal, en este ejemplo es un modelo estndar de carta.
Madrid, 17 de Mayo de 2005 Estimada ,
Tan slo unas lneas para agradecer tu inters en el proceso de seleccin que estamos llevando a cabo. En este momento tu perfil no se adecua al puesto, pero te informamos que mantendremos tu CV por un ao por si surgiera alguna vacante.
Sin otro particular, aprovechamos la ocasin para saludarte atentamente.
Paso 2.- Creacin de base de datos. En nuestro caso la base de datos la hemos hecho en Excel. Nombre Virginia Eugenia Laura Apellido Rodrguez Gmez Prez Direccin OOOOOOO UUUUUU LLLLLLL CP 28000 28001 28002 Poblacin Madrid Madrid Madrid
Paso 3.- Iniciamos la combinacin de correspondencia, abriendo el asistente que nos va indicando el resto de pasos, por ejemplo, asignar los campos de la base de datos en los lugares correspondientes de nuestra carta tipo. Paso 4.- Combinar la correspondencia. En este paso, los datos de la base de datos se funden con la carta y de esta manera, rpidamente, obtenemos cartas nominativas. DOCUMENTOS YA COMBINADOS Virginia Rodrguez OOOOOOO 28000 Madrid Madrid, 17 de Mayo de 2005 Estimada Virginia , Tan slo unas lneas para agradecer tu inters en el proceso de seleccin que estamos llevando a cabo. En este momento tu perfil no se adecua al puesto, pero te informamos que mantendremos tu CV por un ao por si surgiera alguna vacante. Sin otro particular, aprovechamos la ocasin para saludarte atentamente. ----------------------Eugenia Gmez UUUUUU 28001 Madrid Madrid, 17 de Mayo de 2005 Estimada Eugenia ,
Tan slo unas lneas para agradecer tu inters en el proceso de seleccin que estamos llevando a cabo. En este momento tu perfil no se adecua al puesto, pero te informamos que mantendremos tu CV por un ao por si surgiera alguna vacante. Sin otro particular, aprovechamos la ocasin para saludarte atentamente. ----------------------Laura Prez LLLLLLL 28002 Madrid Madrid, 17 de Mayo de 2005 Estimada Laura , Tan slo unas lneas para agradecer tu inters en el proceso de seleccin que estamos llevando a cabo. En este momento tu perfil no se adecua al puesto, pero te informamos que mantendremos tu CV por un ao por si surgiera alguna vacante. Sin otro particular, aprovechamos la ocasin para saludarte atentamente. Nota: En nuestro ejemplo hemos usado una carta pero siguiendo el mismo procedimiento se pueden crear etiquetas para mailings o sobres.
You might also like
- Kits de Conversión para Auto y MotoDocument2 pagesKits de Conversión para Auto y MotoEvaristo Rojas PelayoNo ratings yet
- Requerimientos de Un ProyectoDocument1 pageRequerimientos de Un ProyectoEvaristo Rojas PelayoNo ratings yet
- Henry WallonDocument16 pagesHenry WallonJoselyn Mendez ArceNo ratings yet
- Programa General de Informatica en CPTDocument31 pagesPrograma General de Informatica en CPTJose Cayetano Castaañeda DavilaNo ratings yet
- InformaticacapaDocument13 pagesInformaticacapaEvaristo Rojas PelayoNo ratings yet
- SO - Unidad 1Document26 pagesSO - Unidad 1Evaristo Rojas PelayoNo ratings yet
- FEUDALISMODocument2 pagesFEUDALISMOEvaristo Rojas PelayoNo ratings yet
- Tipos de Sensores Inteligentes Marca SonoffDocument3 pagesTipos de Sensores Inteligentes Marca SonoffEfrain Jimenez OrtizNo ratings yet
- ENGIE México: Dirección de Tecnologías de Información, Digitalización & ProcesosDocument1 pageENGIE México: Dirección de Tecnologías de Información, Digitalización & ProcesosJesus FloresNo ratings yet
- Cotizacion Fotocopiadora A Color KYOCERA M6635cidn GILBERTO BALTAZAR.Document4 pagesCotizacion Fotocopiadora A Color KYOCERA M6635cidn GILBERTO BALTAZAR.Milo BalNo ratings yet
- Manual de Procedimiento Captura de Gastos DiariosDocument6 pagesManual de Procedimiento Captura de Gastos DiariosFrancisco CamarenaNo ratings yet
- Como Descargar Libros en PDFDocument4 pagesComo Descargar Libros en PDFngonajaw56% (9)
- MasoneilanDocument54 pagesMasoneilanAlfredoNo ratings yet
- Oficio-000016-2023-Atffs-Puno Remito Plan de Trabajo Articulado 2023-Serfor-Pn-Pais 23 FebDocument1 pageOficio-000016-2023-Atffs-Puno Remito Plan de Trabajo Articulado 2023-Serfor-Pn-Pais 23 FebKarina Jeancy Carhuamaca ChávezNo ratings yet
- Cuestionario Del Capítulo 3 - CiberseguridadDocument7 pagesCuestionario Del Capítulo 3 - CiberseguridadCarlos Santiago Arteaga ErazoNo ratings yet
- Hoja 3Document2 pagesHoja 3ndiaynNo ratings yet
- Examen Final CCNA1 v4 PDFDocument10 pagesExamen Final CCNA1 v4 PDFcarlosvicunavNo ratings yet
- Formato de Solicitudes PAIWEB 2.0Document3 pagesFormato de Solicitudes PAIWEB 2.0Diana Lorena Hernandez SalcedoNo ratings yet
- Android StudioDocument26 pagesAndroid StudioCésar Augusto Q. LaverianoNo ratings yet
- Boletin de CiberseguridadDocument23 pagesBoletin de Ciberseguridadnetgame76No ratings yet
- Windows Server y Ediciones Del Windows 2008 - 2012 - 2016Document3 pagesWindows Server y Ediciones Del Windows 2008 - 2012 - 2016Ander AlcarrazNo ratings yet
- Educación 2Document2 pagesEducación 2Luis Alberto PachecoNo ratings yet
- Analizis de Foda EjemploDocument4 pagesAnalizis de Foda EjemploKoky BenitesNo ratings yet
- Programacion 3 de EPT EBADocument3 pagesProgramacion 3 de EPT EBAJORGE100% (3)
- Instructivos Manejo GPSDocument4 pagesInstructivos Manejo GPSLeo Albarracin GNo ratings yet
- 1 Conceptos Basicos de Seguridad InformaticaDocument3 pages1 Conceptos Basicos de Seguridad InformaticacorinturNo ratings yet
- Desarrollo Ofimatica para Blog Final PDFDocument38 pagesDesarrollo Ofimatica para Blog Final PDFnataliacbetancurNo ratings yet
- 2 IntroPOODocument26 pages2 IntroPOOKelvin Escobar LópezNo ratings yet
- Espina de IshikawaDocument7 pagesEspina de IshikawaLuisNo ratings yet
- Power Point 10 Cosas Que Debe y No Debe HacerDocument2 pagesPower Point 10 Cosas Que Debe y No Debe Hacerv1ktor182No ratings yet
- Metodologia XPDocument16 pagesMetodologia XPJose Luis Avalos100% (2)
- Qué Es Una Hoja de CálculoDocument6 pagesQué Es Una Hoja de CálculoMa Gpe RiosNo ratings yet
- Cat Revista Yale 2023Document45 pagesCat Revista Yale 2023Víctor ManuelNo ratings yet
- Descargar Programas de Ofimática GratisDocument122 pagesDescargar Programas de Ofimática GratisRamiro ConversNo ratings yet
- Guia de Actividades y Rúbrica de Evaluación - Unidad 1 - Tarea 2 - Solución de Modelos de Programación Lineal de DecisiónDocument14 pagesGuia de Actividades y Rúbrica de Evaluación - Unidad 1 - Tarea 2 - Solución de Modelos de Programación Lineal de DecisiónDiana SerranoNo ratings yet
- 070-2283-00 Sentinel V7 User Manual ESP Rev BDocument114 pages070-2283-00 Sentinel V7 User Manual ESP Rev BHugo Coaquira ArizacaNo ratings yet
- New FileDocument5 pagesNew FileJulito BaboNo ratings yet