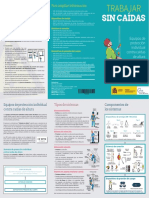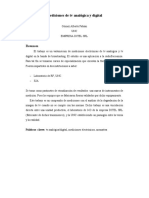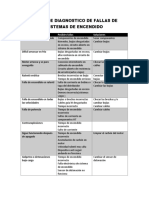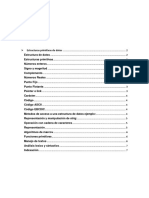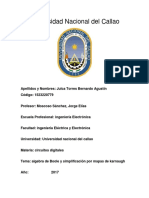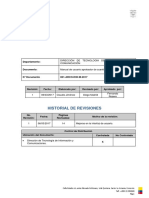Professional Documents
Culture Documents
Manual E Learning Class v21
Uploaded by
naty21975Copyright
Available Formats
Share this document
Did you find this document useful?
Is this content inappropriate?
Report this DocumentCopyright:
Available Formats
Manual E Learning Class v21
Uploaded by
naty21975Copyright:
Available Formats
E-Learning
Class, un software para la gestin de aula en entornos 1 a 1
Gestin del aula 1 a 1 con E-Learning Class Manual para docentes
Autor: Prof. Cristina Velzquez Editor: Lic. Cristin Rizzi Iribarren
E-Learning Class, un software para la gestin de aula en entornos 1 a 1
INDICE DE FUNCIONES DEL SOFTWARE 1. E-learning Class ................................................................................................. 4 1.1. Introduccin 1.2. Infraestructura bsica del aula 2. Primeros pasos .................................................................................................. 5 2.1. Configuracin del aula virtual en el equipo del docente 2.2. Configuracin del aula virtual en el equipo del alumno 2.3. Conexin Automtica de los Alumnos 3. Organizacin visual de las funciones del Mdulo Profesor ................................. 8 3.1. La pantalla principal de la aplicacin del Profesor 3.2. Barra de Men Superior - Herramientas de administracin 3.3. Barra de Men Lateral 3.4. Ventana de Mensajera Instantnea 3.5. Ventana de Registro de Eventos 3.6. Barra Flotante de Herramientas Principales 4. Organizacin visual de las funciones del Mdulo Alumno .................................. 10 4.1. Barra de Men del alumno 5. Aplicacin de las funciones de la Barra de Men Superior .................................. 11 5.1. Administrar Modelo de Clase 5.2. Comprobacin del Estado de Bateras de las Netbook 5.3. Registro del Alumno 5.4. Activar y Desactivar Silencio 5.5. Bloqueo y Desbloqueo de Alumnos 5.6. Modo de Visualizacin 6. Aplicacin de las funciones Mostrar ................................................................. 16 6.1. Difusin de Pantalla 6.2. Demostracin del Alumno 6.3. Pelcula en Red 6.4. Cmara 7. Aplicacin de las Funciones Remoto .................................................................. 21 7.1. Supervisin y Control 7.2. Configuracin Remota 7.3. Comando Remoto 8. Aplicacin de las Funciones Grupo .................................................................... xx 8.1. Administracin de Grupos 8.2. Conversacin en grupo 8.3. Enseanza en Grupos 9. Aplicacin de las Funciones Quiz ....................................................................... xx 9.1. Creador de Quiz 9.2. Iniciar un Quiz 9.3. Evaluador de Quiz 9.4. Quiz Instantneo 10. Aplicacin de Otras Funciones ............................................................................ xx
E-Learning Class, un software para la gestin de aula en entornos 1 a 1
10.1. Distribucin de Archivos 10.2. Grabacin de Pantalla INDICE DE SITUACIONES DE AULA Configurar distintos modelos de clase para distintos cursos ............................................................. 11 Conocer cunta batera le queda a cada netbook de los alumnos ...................................................... 12 Conocer la lista de alumnos que estn conectados al aula virtual del profesor ................................. 13 Bloquear las netbooks de los alumnos y que les aparezca un cartel con una leyenda ....................... 14 Evitar que los alumnos se desconecten del aula virtual del profesor ................................................. 15 Conocer los distintos software que se estn ejecutando en las netbooks de los alumnos .................. 16 Compartir la pantalla del profesor a toda la clase como si fuera un proyecto ................................... 16 Difundir la voz del docente a todas las netbooks de los alumnos ....................................................... 17 Tener una conversacin privada con un alumno ................................................................................ 17 Realizar anotaciones sobre una pantalla que est siendo difundida al resto de la clase .................... 17 Grabar en video la actividad de la pantalla del profesor para luego pasrsela a los alumnos ........... 18 Cambiar la calidad de la imagen a difundir a todas las netbooks de los alumnos ............................. 18 Difundir la pantalla de la netbook de un alumno al resto de la clase ................................................. 19 Difundir un video que est en la computadora del profesor a todos los alumnos ............................. 19 Difundir a todos los alumnos algo que el profesor est haciendo grabado con una cmara web ..... 20 Ver lo que cada alumno est haciendo en su netbook ........................................................................ 21 Tomar el control remoto de la netbook de un alumno en particular ................................................. 22 Reiniciar a control remoto todas las netbooks de los alumnos .......................................................... 23 Hacer que todas las netbooks accedan a la misma pgina o a la misma aplicacin .......................... 24 Dividir a la clase en diferentes grupos ................................................................................................ 25 Interactuar con un grupo especfico ................................................................................................... 26 Difundir la pantalla a distintos grupos ............................................................................................... 27 Realizar una evaluacin diagnstica a toda la clase a travs de un cuestionario .............................. 28 Realizar una pregunta de consulta a toda la clase a modo de votacin .............................................. 31 Enviar un archivo con una actividad a realizar a todas las netbooks de los alumnos........................ 33 Enviar (un alumno) un archivo con la actividad realizada al profesor .............................................. 34
E-Learning Class, un software para la gestin de aula en entornos 1 a 1
1. El software E-learning Class en el marco del programa Conectar Igualdad 1.1. Introduccin "El Programa Conectar Igualdad es una iniciativa que busca recuperar y valorizar la escuela pblica con el fin de reducir las brechas digitales, educativas y sociales en toda la extensin de nuestro pas1." El programa Conectar Igualdad tiene al modelo 1:1 como eje central, el cual facilita el trabajo en red y adems, ofrece la posibilidad de la movilidad, brindando la oportunidad de desarrollar nuevas estrategias de enseanza y aprendizaje. Dentro del aula, cada uno de los alumnos y el docente, disponen de una computadora y esto implica la posibilidad de un acceso constante a la tecnologa en un entorno de red dentro del aula, en la cual existirn tantos nodos como miembros de una clase (adems del docente). Las netbooks de los estudiantes pueden ser gestionadas por el docente, durante su utilizacin en el aula. Esto se logra mediante un software de gestin, flexible y fcil de utilizar, denominado Elearning Class que permite la creacin de un entorno virtual seguro y organizado, que promueve una interaccin entre los alumnos y el docente. Algunas de las posibilidades que nos brinda este software para la gestin de nuestro aula son: Compartir recursos digitales (videos, documentos, conversaciones, preguntas y respuestas, etc.) entre los integrantes de una clase (incluido el docente). Trabajar en forma colaborativa organizando la clase en grupos de trabajo Favorecer el aprendizaje centrado en el alumno distribuyendo actividades digitalizadas diferenciadas a cada uno de ellos
El objetivo principal de este manual es constituirse en una gua de referencia para facilitar la utilizacin de este software a todos los docentes que necesiten incorporar esta tecnologa a sus prcticas cotidianas. Las herramientas especficas con las que cuenta este software de gestin del aula 1 a 1, les permitirn pensar estrategias didcticas y configuraciones de aula diferentes para enriquecer sus prcticas y lograr un mejor aprovechamiento de los recursos TIC digitales. 1.2. Infraestructura bsica del aula La infraestructura tecnolgica bsica del aula con modelo 1 a 1, se encuentra integrada por:
Un equipo del docente (notebook, netbook o computadora de escritorio). Un punto de acceso "AP", por el ingls "Access Point", (dispositivo que interconecta entre s otros dispositivos, para conformar una red inalmbrica). Las netbooks de los estudiantes.
Seccin "Qu es Conectar Igualdad?" en http://www.conectarigualdad.gob.ar
E-Learning Class, un software para la gestin de aula en entornos 1 a 1
El equipo del docente se conecta con las netbooks de sus alumnos mediante la red inalmbrica creada dentro del saln de clases, integrando un aula virtual. Los equipos de los estudiantes tienen instalado de origen, una versin del software e-learning class en la modalidad Alumno y el equipo del docente deber tener instalada su versin Profesor (si su computadora no tiene instalada la versin del profesor, deben pedirlo al Referente Tcnico Escolar del programa Conectar Igualdad asignado a la institucin).
2. Primeros pasos 2.1.
Configuracin del aula virtual en el equipo del docente:
Para comenzar, luego de tener instalado el software deber aparecer un cono de color naranja en el escritorio de la computadora. Para ejecutar el software hay que hacer doble clic en ese cono para iniciar la sesin. Se abrir entonces una pequea ventana en la que se debern completar algunos datos: 1. El nombre del profesor (el cual ser visible para sus alumnos). 2. Su contrasea en el sistema (esto le asegurar que nadie, excepto usted mismo, podr acceder con su usuario). Cuando inicie el programa por primera vez, la contrasea est en blanco y podr cambiarla luego con la opcin "Herramientas" si lo desea. 3. Se debe seleccionar el modelo de clase adecuado. Un modelo de clase es una representacin del aula que incluye todas las netbooks de los alumnos. Por defecto, el modelo de clase es "Pblico" (aqu aparece como "Default") 4. Clic en el botn Iniciar sesin. Luego de esto se abrir la pantalla principal de la aplicacin del profesor.
2.2.
Configuracin del aula virtual en las netbooks de los alumnos
Antes de establecer la conexin con el equipo del profesor, cada netbook debe tener definido un nombre de usuario que lo identifique en forma nica. Para ello se debern seguir los siguientes pasos: 1. Hacer clic con el botn derecho del mouse sobre el cono del Programa del Estudiante en la barra de tareas y seleccionar la opcin Establecer nombre" (ver figura aqu debajo)
E-Learning Class, un software para la gestin de aula en entornos 1 a 1
2. Ingresar un nombre que identificar a la netbook del alumno en el equipo del profesor. En caso de que un mismo equipo sea utilizado por distintos alumnos, es posible establecer un nombre de usuario diferente, cada vez que se inicia una sesin. 3. Clic en el botn Aceptar. Para establecer contacto con el equipo del profesor y de este modo formar parte del "aula virtual", el alumno deber seguir los siguientes pasos:
4. Hacer doble clic en el cono de acceso directo ubicado en el escritorio de la netbook 5. Se abrir una pequea ventana, que mostrar la Lista de sesiones disponibles, en la que deber seleccionar la correspondiente al profesor que se encuentra en lnea.
6. Clic en el botn Conectar.
E-Learning Class, un software para la gestin de aula en entornos 1 a 1
7.
Ahora el alumno debe esperar la aprobacin del profesor, slo en la primera conexin. El alumno podr unirse a las clases virtuales siguientes, sin necesidad de pedir autorizacin, salvo que se modifique, en su equipo, el nombre de usuario de la sesin.
Cuando el equipo de un alumno se conecta por primera vez a la cuenta de un profesor, a ste se le abrir una ventana con la Lista de los que esperan conexin. El docente tendr que aceptar las nuevas conexiones para iniciar la clase virtual dando clic en el botn "Aceptar todos".
2.3 Conexin Automtica de los Alumnos
Una vez que han sido agregados todos los alumnos a un modelo de clase, es aconsejable configurar la conexin de los alumnos en forma automtica. Esto permitir que cada vez que un profesor inicie una clase virtual, los equipos de los alumnos se conecten automticamente sin que stos deban realizar accin alguna. Para esto, en el equipo del profesor, se debern seguir los siguientes pasos: 1. Clic en el botn Opciones en la parte superior derecha de la ventana principal del software de elearning (en la barra del ttulo).
2. En la ventana Opciones, seleccionar Opcin del modelo de clase. 3. Marcar la casilla de verificacin de la opcin Bloquear a todos los alumnos del modelo de clase al iniciar. Si la opcin NO est marcada, cada alumno deber seleccionar la clase del profesor desde una lista y conectarse.
E-Learning Class, un software para la gestin de aula en entornos 1 a 1
3. Software E-learning Class, Mdulo Profesor
3.1 reas de la pantalla principal de la aplicacin del Profesor
Al iniciar una sesin en la versin Profesor se abrir la pantalla principal de la aplicacin. Sus componentes principales son:
Zona de modelo de clase: representa con un cuadrado azul las computadoras de los estudiantes que integran la clase virtual.
Barra de Men Superior - Herramientas de administracin: para administrar y visualizar el estado de una clase.
Ventana de opciones
Barra de Men Lateral: que permiten la interaccin de algunos o todos los miembros de la clase.
Controles de audio: permiten controlar el volumen de los parlantes y del micrfono.
E-Learning Class, un software para la gestin de aula en entornos 1 a 1
Ventana de conversacin: para intercambiar mensajes con toda la clase o con algunos alumnos.
Registro de eventos: en este espacio se puede visualizar el historial de los eventos ocurridos durante toda la sesin de una clase.
3.2. Barra de Men Superior - Herramientas de administracin
Los botones de esta barra nos permiten realizar algunas acciones en las netbooks de nuestros alumnos durante el desarrollo de ciertas actividades. Estas acciones se muestran en la siguiente figura:
3.3. Barra de Men Lateral Esta barra contiene herramientas especficas que permiten realizar diferentes acciones de interaccin con los alumnos. Se organizan en cinco categoras: Mostrar: se agrupan en esta categora las funciones vinculadas a la difusin y el envo de informacin entre los usuarios. Remoto: estas funciones permiten supervisar el escritorio de uno o varios alumnos y tomar el control de uno de ellos. Grupo: mediante las funciones que integran esta categora es posible dividir a los alumnos del modelo de clase activo en varios grupos. Quiz: estas funciones permiten crear y administrar evaluaciones con preguntas de distinto tipo y aplicarlas a los alumnos. Otros: en esta categora se incluyen las funciones de grabacin de la pantalla del profesor y de distribucin de archivos o carpetas a varios alumnos simultneamente.
E-Learning Class, un software para la gestin de aula en entornos 1 a 1
3.4. Ventana de Mensajera Instantnea
En esta ventana se desarrolla el intercambio de mensajes entre el docente y sus alumnos.
3.5 Ventana de Registro de Eventos
En esta ventana, se registran los eventos que acontecen durante la clase.
3.6. Barra Flotante de Herramientas Principales
Al minimizar la ventana principal de la aplicacin del Profesor se visualiza la siguiente barra flotante, con las opciones ms comunes disponibles, en la parte superior de la ventana.
12345678910111213-
Comprimir barra Regresar al modo de pantalla completa. Difusin de la pantalla del docente Difusin de voz Lpiz electrnico Grabacin de pantalla Monitoreo y control Distribuir archivos Pelcula en Red Apagado remoto Comando remoto Opciones del sistema Cancelar
4. Software E-learning Class, Mdulo Alumno
Los estudiantes pueden utilizar el sofware E-learning Class instalado en sus netbooks para interactuar con su docente o sus compaeros. Para acceder a la aplicacin, los estudiantes deben hacer clic con el botn derecho del mouse en el icono Programa de Estudiante en la bandeja de la barra de tareas que se encuentra en la esquina inferior derecha de la pantalla .
10
E-Learning Class, un software para la gestin de aula en entornos 1 a 1
Se puede visualizar en la siguiente imagen, la barra flotante del e-learning mdulo alumno.
Sus botones corresponden a las siguientes funciones: 1. Abrir/Cerrar barra flotante: abre o cierra la barra flotante del Programa del Estudiante. 2. Conectar: muestra la lista de sesiones disponibles a las que puede conectarse el alumno. 3. Desconectar: permite desconectarse de la PC del profesor, si no se encuentra bloqueada esa funcin desde el software de e-learning modalidad profesor. 4. Registrar asistencia: registra la asistencia de los estudiantes a la clase virtual habilitada por el profesor. 5. Levantar la mano: permite solicitar ayuda al profesor. 6. Mensaje remoto: inicia una conversacin con el profesor. 7. Enviar archivo(s) al profesor: permite enviar uno o varios archivos a la computadora del profesor. 8. Ayuda: permite consultar la ayuda en lnea.
5. Descripcin de las Funciones de la Barra de Men Superior
5.1 Administrar el modelo de clase
Un modelo de clase permite agrupar a los alumnos segn un criterio predeterminado. 5.1.1. Posible situacin de aula: un docente puede necesitar tener configurados en su equipo personal porttil, diversos modelos de clase, uno por cada curso diferente que tenga a cargo. Para Asignar Alumnos a un modelo de clase se deben seguir los siguientes pasos: 1. Hacer clic en el cono Administrar modelo de clase, que se encuentra en el extremo izquierdo de la barra de men superior. 2. Al abrirse la ventana de Administrar modelo de clase, se deber hacer clic en el botn Nuevo.
11
E-Learning Class, un software para la gestin de aula en entornos 1 a 1
3.Se abrir la ventana de Editar modelo de clase y se deben realizar las siguientes acciones: Ingresar un nombre para el nuevo modelo que se est creando. Seleccionar del listado de Alumnos disponibles aquellos que se desea incluir en la clase. Presionar el botn Los alumnos seleccionados pasarn a conformar el listado de alumnos integrantes del modelo de clase creado. Por ltimo, se debe presionar el botn Aceptar.
5.2 Comprobar el Estado de Bateras de las Netbooks
Esta herramienta permite comprobar el estado de la carga de las bateras de las netbooks de los estudiantes. 5.2.1.Posible situacin de aula: Un docente ha planificado una serie de actividades, que necesitan tiempos diferentes para su realizacin, y desea conocer el estado de carga de las bateras de los equipos de sus alumnos, para decidir cules de estas actividades pueden realizarse en forma completa.
12
E-Learning Class, un software para la gestin de aula en entornos 1 a 1
Para comprobar el estado de la carga de las bateras, se debe hacer clic sobre el botn . Se visualizarn todos los estados de los alumnos y adems, si algunos equipos se encuentran conectados a la red elctrica. Como cono del alumno se visualizar alguno de estos estados:
La batera del alumno se est cargando.
El nivel de carga de la batera del alumno es superior al 70% del total.
El nivel de carga de la batera del alumno se encuentra entre el 30% y el 70% del total.
El nivel de carga de la batera del alumno es inferior al 30% del total. 5.3 Registro del Alumno
Esta herramienta nos brinda un archivo de texto con la lista de los alumnos registrados en nuestra clase. 5.3.1 Posible situacin de aula: Antes de comenzar con la clase el docente desea tomar lista y guardar un archivo con la informacin obtenida. Para obtener esta lista de alumnos presentes, se deben seguir los siguientes pasos: Luego de hacer clic en el botn correspondiente a la herramienta :
1) Seleccionar la informacin de registro, que se va a requerir a los alumnos: nombre del alumno, nombre de la clase, identificacin del alumno. 2) Pulsar el botn Iniciar.
13
E-Learning Class, un software para la gestin de aula en entornos 1 a 1
Solicitar a los alumnos que se registren, accediendo a la funcin Registro de alumnos, mediante el botn , de la barra flotante del e-learning del mdulo alumno. Se les abrir la ventana de registro y tendrn que completar los datos que se seleccionaron previamente en el paso 1.
3) Luego que todos los alumnos presentes en la clase se han registrado, hacer clic en el botn Detener. 4) Presionar el botn Exportar e indicar dnde y con qu nombre se guardar el archivo con la informacin generada. 5.4 Activar y desactivar Silencio
La herramienta Silencio permite a los docentes, detener todas las actividades de los alumnos en sus netbooks, bloqueando audio, teclado, mouse, escritorio y todas las aplicaciones en uso. 5.4.1.Posible situacin de aula: Un docente ha planificado, como actividad introductoria para el abordaje de un nuevo concepto, una puesta en comn del grupo clase. Esto le permitir determinar qu conocimientos previos, vinculados al tema a desarrollar, tienen sus alumnos. Para ello necesita contar con la total atencin de los mismos y para lograrlo, en parte, puede utilizar la herramienta Silencio. Para activar esta herramienta se deben seleccionar los alumnos en la zona del modelo clase, y presionar el botn . .
Para desactivar el Silencio se debe presionar el botn
Nota: Al activarse la herramienta Silencio, aparece en las netbooks de los alumnos el mensaje predefinido: Silencio!!! Este mensaje puede ser modificado mediante el botn Opciones situado en la parte superior derecha de la ventana principal del software:
14
E-Learning Class, un software para la gestin de aula en entornos 1 a 1
En este caso, se debe acceder a la opcin Detener las actividades y tildar el botn de opcin Mostrar el mensaje aadido por el usuario:. En el cuadro de texto que se encuentra a continuacin de dicha opcin, se ingresar el mensaje que se desea desplegar en las netbooks de nuestros alumnos, al activarse la herramienta Silencio. Finalmente se deber hacer clic en el botn Aceptar.
5.5 Bloqueo y Desbloqueo de Alumnos
La herramienta Bloqueo impide que los alumnos conectados a una clase se desconecten hasta que dicha herramienta sea desactivada. 5.5.1. Posible situacin de aula: el docente no desea que sus alumnos se desconecten de la red durante el desarrollo de la clase ya que, si esto sucediera, perdera el control de sus dispositivos. Para bloquear a todos los alumnos de una clase, debemos hacer clic en el cono . Tambin haremos clic en este cono cuando decidamos desbloquearlos y devolverles el control de sus equipos. 5.6 Modo de visualizacin
La herramienta Modo de visualizacin nos permite visualizar a los alumnos, en la zona de modelo de clase, de dos maneras diferente: - Modo cono: nos muestra los conos correspondientes a nuestros alumnos.
15
E-Learning Class, un software para la gestin de aula en entornos 1 a 1
- Modo informe: nos muestra los nombres de los programas en ejecucin, las direcciones IP, y las direcciones MAC de los alumnos.
5.6.1.Posible situacin de aula: el docente desea supervisar los programas que se encuentran en ejecucin en las netbooks de los alumnos y selecciona el Modo informede visualizacin.
Aplicacin de las Funciones Mostrar
6.1 - Difusin de Pantalla
Esta funcin permite mostrar la pantalla del profesor en una o varias netbooks de los estudiantes. 6.1.1Posible situacin de aula: el docente ha desarrollado con anterioridad una presentacin multimedia, prestando especial atencin a su planificacin, estructura y diseo. Luego de abrir el archivo en su equipo, desea realizar una difusin de su pantalla, para compartirla con todos los alumnos que se encuentran conectados. Para realizar esta accin se deben seguir los siguientes pasos: 1. Seleccionar, en la zona modelo de clase, los alumnos a los que se desea mostrar la pantalla del docente. en la barra de funciones.
2. Hacer clic en el cono
3. La pantalla principal se minimizar y se visualizar una barra de herramientas flotante mediante la cual se podrn configurar diversos aspectos de la difusin de pantalla.
Las funciones principales de los botones de esta barra son las siguientes:
1) El botn
permite mostrar u ocultar la interfaz principal del software de control.
2) Mediante el botn estudiantes.
es posible iniciar o detener la difusin de voz del docente o de los
16
E-Learning Class, un software para la gestin de aula en entornos 1 a 1
- Difusin
de la voz del docente:
6.1.2Posible situacin de aula: el docente decide complementar con la difusin de su voz, la presentacin multimedia que se visualiza al mismo tiempo, en todas las netbooks de sus alumnos. Si los estudiantes disponen de auriculares, esta actividad les permitir ampliar la informacin que se visualiza en sus equipos y adems, mantenerse concentrados en la explicacin de su profesor. Para difundir la voz del profesor se debe presionar el botn que activa la funcin. Todos los alumnos que estn recibiendo la difusin de pantalla podrn escuchar la voz del profesor.
- Difusin de la voz de los estudiantes: 6.1.3Posible situacin de aula: mientras el docente realiza la difusin de su pantalla en la que se muestra la navegacin por un sitio web determinado, los estudiantes participan de una puesta en comn del grupo clase, aportando ideas y comentarios, en forma alternada.
Para difundir la voz de un alumno se debe presionar el botn que activa la funcin, luego hacer clic en la zona de modelo de clase, con el botn derecho del mouse, sobre el icono del alumno cuya voz se desea difundir y seleccionar, en el men la opcin Difusin de voz. Para detener la difusin de voz, deber seleccionar, en el mismo men, la opcin Detener difusin de voz. - Conversacin privada con un alumno: El docente adems, tiene la posibilidad de realizar una conversacin privada con un alumno. 6.1.4. Posible situacin de aula: el docente realiza la introduccin a una actividad grupal diferenciada, a todos sus estudiantes. Para ello utiliza la difusin de su pantalla y su voz. Posteriormente va conectndose con el alumno coordinador de cada grupo para brindar, en forma personalizada, informacin acerca de las actividades a realizar. Para iniciar una conversacin privada el docente debe presionar el botn que activa la funcin de difusin de voz, luego hacer clic en la zona de modelo de clase, con el botn derecho del mouse, sobre el icono del alumno con el cual se desea interactuar y en el men que se despliega seleccionar la opcin Iniciar conversacin con el alumno. Para detener la difusin, se debe seleccionar del mismo men, Detener conversacin con el alumno.
3) El botn
permite realizar anotaciones sobre la pantalla difundida.
6.1.5.Posible situacin de aula: el docente desea destacar ciertos elementos y agregar notas sobre una imagen que se est visualizando en todos los equipos de sus estudiantes, mediante la difusin de su pantalla. Esta herramienta denominada lpiz electrnico permite al docente, agregar notas, realizar correcciones, destacar elementos y resaltar contenidos sobre la pantalla que se est difundiendo.
17
E-Learning Class, un software para la gestin de aula en entornos 1 a 1
4) El botn permite grabar las operaciones que se realizan y la voz durante la difusin de la pantalla, en un archivo de video. Posible situacin de aula: el docente desea grabar un video con imagen y audio mientras realiza la difusin de su pantalla explicando un nuevo tema. La grabacin estar disponible para sus estudiantes, como una leccin digital, para la revisin de los contenidos abordados. Para iniciar y detener la grabacin durante la difusin de la pantalla se debe hacer clic en el botn . es posible acceder a la seccin
Nota: Mediante el botn Opciones Grabacin de pantalla y determinar la ruta de acceso a la carpeta predeterminada, donde se almacenarn los archivos de video obtenidos mediante el proceso de grabacin.
5) Los botones difusin de pantalla.
se emplean para ajustar la calidad de la imagen de la
Es posible modificar la calidad de la imagen que se transmite, para reducir el ancho de banda que se utiliza en la red y difundir la pantalla de manera ms rpida y estable (esto es til por ejemplo, cuando se difunden videos a pantalla completa). Se pueden seleccionar cuatro niveles de calidad de imagen:
Perfecta: la misma calidad de imagen que la pantalla del profesor.
Buena: 75% de la calidad de imagen de la pantalla del profesor.
Normal: 50% de la calidad de imagen de la pantalla del profesor.
Mala: 25% de la calidad de imagen de la pantalla del profesor.
6) El botn
cambia el modo de presentacin: modo ventana o modo pantalla completa.
7) Con el botn
se puede seleccionar una porcin de la pantalla, para ser mostrada.
6.1.6. Posible situacin de aula: el docente necesita que la imagen difundida a los alumnos sea de menor o mayor calidad, dependiendo del ancho de banda disponible y del motivo de la difusin de dicha pantalla. Por ejemplo, si est difundiendo una reproduccin de una obra de arte posiblemente prefiera hacerlo con la mayor calidad de imagen posible. Pero
18
E-Learning Class, un software para la gestin de aula en entornos 1 a 1
tambin puede ocurrir que observe que al difundir una pantalla a los alumnos stos tardan mucho en recibirla y entonces bajar la resolucin para obtener mayor velocidad de difusin. A mayor calidad de la imagen difundida menor velocidad de difusin. 8) El botn permite configurar la eficiencia de la difusin de pantalla y grabacin.
6.2 Demostracin del alumno
Esta funcin permite compartir lo que ocurre en la netbook de un alumno al resto de la clase en tiempo real, o sea, mientras ese alumno trabaja, su actividad aparece en las netbooks del resto de sus compaeros a pantalla completa y en la computadora del profesor en una ventana ms pequea. 6.2.1. Posible situacin de aula: Los alumnos han desarrollado una actividad grupal diferenciada, por ejemplo, la creacin de una presentacin multimedia como integracin de una serie de contenidos correspondientes a un eje temtico trabajado. En forma alternada, el docente ir mostrando las producciones desarrolladas por cada grupo, al resto de los miembros de la clase. Para iniciar la funcin Demostracin del alumno se deben seguir los siguientes pasos: 1. En la zona del modelo de clase, hacer clic en el icono del alumno cuyo escritorio se desea mostrar (esto es para seleccionar la computadora de ese alumno). En este ejemplo, se desea compartir con el resto de la clase lo que est haciendo el Alumno 4.
2. Hacer clic sobre el botn Demostracin del alumno de la barra de funciones. La ventana de demostracin del alumno se mostrar en la pantalla del profesor y en la del resto de los estudiantes. Si durante la demostracin se desea controlar la pantalla del alumno, se debe hacer clic con el botn derecho del mouse en la ventana de demostracin del alumno y seleccionar la opcin Control remoto del men contextual. 6.3 Pelcula en red
Esta herramienta permite al docente reproducir archivos multimedia desde su computadora a las netbooks de sus estudiantes (sin que deban ser descargados). 6.3.1.Posible situacin de aula: el docente quiere mostrar a sus alumnos un video que est alojado en la mquina del profesor. La razn puede ser que no haya conexin a Internet o evitar que todos bajen el video a sus mquinas con la consecuente prdida de tiempo. En este
19
E-Learning Class, un software para la gestin de aula en entornos 1 a 1
caso las netbooks de los alumnos actuaran como un televisor en el sentido de que los alumnos no tienen control alguno sobre el video que se est mostrando en sus pantallas.. Los pasos a seguir para ejecutar esta funcin son: 1. Seleccionar a los alumnos destinatarios en la zona de modelo de clase haciendo clic sobre el cono de cada una de sus pantallas. , lo cual abrir el control de
2. Hacer clic en el botn correspondiente a Pelcula en Red pelcula en red.
a. Si se desea reproducir un archivo almacenado en el disco rgido de la computadora del profesor, se debe acceder a la opcin Abrirdel controlador y luego seleccionar el archivo a reproducir. b. Si se desean reproducir archivos almacenado en un CD o DVD de la computadora del profesor, se debe acceder a la opcin VCD. Esto permitir que todos los archivos multimedia incluidos en el soporte se agreguen en forma automtica a la Lista de reproduccin. c. Luego de seleccionar el archivo que se desea reproducir se debe hacer clic en el botn Play para iniciar el proceso. Si fuera necesario, la reproduccin puede pausarse o detenerse en cualquier momento, con los botones correspondientes. Nota: Para la reproduccin de archivos de video se debe tener en cuenta el ancho de la banda de la red la calidad del video (mayor calidad requiere mayor ancho de banda). Si el rendimiento de la difusin, mediante la red inalmbrica, es aceptable se puede modificar la velocidad de transmisin mxima a alta velocidad para mejorar la calidad de la reproduccin.
Mediante el botn Opciones , al acceder a la seccin Video, Configuracin de pelcula en red es posible configurar ciertos parmetros: - Si el alumno recibir la pelcula en modo de ventana (no en pantalla completa) o si se bloquear el teclado y el mouse al iniciarse la reproduccin. - Si se modifica el tamao del buffer de red, es decir, un espacio de memoria, en el que se almacenan datos para evitar que el recurso que los requiere, se quede sin ellos durante una transferencia. Mientras ms lenta es la conexin, mayor debe ser el buffer.
20
E-Learning Class, un software para la gestin de aula en entornos 1 a 1
6.4 Cmara
Esta herramienta permite difundir contenido en directo desde una cmara web (webcam) ubicada en el equipo del profesor.
6.4.1.Posible situacin de aula: el docente desea mostrar, mediante la difusin a travs de una webcam conectada a su computadora, cmo se desarrolla una actividad manual que requiere de mucha precisin y que no sera posible apreciar por los alumnos ubicados al fondo del aula. Esto servir como gua para sus estudiantes, quienes debern ir copiando los pasos indicados por el docente. Los pasos a seguir para ejecutar esta herramienta son: a. Seleccionar a los alumnos destinatarios en la zona de modelo de clase. b. Al hacer clic en el botn correspondiente a Cmara , se abrir la ventana correspondiente a la aplicacin. c. Mediante el botn Opciones es posible seleccionar los dispositivos de audio y de video que se utilizarn.
Aplicacin de las Funciones Remoto
7.1. Supervisin y Control La herramienta Supervisin y Control, le permite al docente, supervisar el escritorio de uno o varios alumnos y tomar el control de uno de ellos si fuera el caso. En el escritorio de su computadora, el docente, podr visualizar en forma simultnea hasta nueve pantallas de sus estudiantes. 7.1.1. Posible situacin de aula: el docente debe desarrollar una actividad en su mesa de trabajo y no desea desatender la actividad que sus estudiantes realizan en sus respectivas netbooks. Para iniciar la supervisin de los alumnos, se deben seguir los siguientes pasos: 1. Se seleccionan los alumnos en la zona del modelo de clase.
21
E-Learning Class, un software para la gestin de aula en entornos 1 a 1
2. Se debe hacer clic en el botn Supervisar y controlar de la barra de men lateral. Las ventanas de supervisin de cada estudiante se mostrarn en el escritorio del docente.
Se abrir una barra flotante con las siguientes opciones:
1. Mostrar u ocultar la interfaz principal del software de control. 2. Mostrar la pantalla del alumno anterior. 3. Mostrar la pantalla del alumno siguiente. 4. Supervisar sucesivamente a todos los alumnos pasando automticamente por la pantalla de cada uno de ellos. 5. Organizar automticamente, en forma de cascada, las ventanas de supervisin. 6. Navegacin inteligente: Muestra solamente la parte de la pantalla del alumno cercana al cursor. 7. Panormico: Muestra parte de la pantalla del alumno, y el docente puede mover, en forma manual, la imagen de la ventana para ver el resto de ella. 8. Ampliar pantalla: Muestra toda la pantalla del alumno de manera reducida en la pantalla del docente. 9. Detener. - Para finalizar la supervisin, se debe hacer clic en el botn Detener.
Mediante el botn Opciones , al acceder a la seccin Supervisar las actividades de los alumnos, es posible configurar ciertos parmetros como el nmero de pantallas de alumnos supervisados que se visualizarn en el monitor del docente y el tiempo en que estarn visibles antes del cambio.
7.1.2.
Posible situacin de aula: Mientras supervisa el trabajo de sus estudiantes, el docente
desea tomar el control de la netbook de un alumno en particular por ejemplo para ayudarlo con algo que el alumno no consigue. Para iniciar el control del equipo de un alumno que se est supervisando, se deben seguir los siguientes pasos:
22
E-Learning Class, un software para la gestin de aula en entornos 1 a 1
- Hacer clic con el botn derecho del mouse sobre la ventana de supervisin del alumno, y seleccionar la opcin Control remoto. La imagen de la pantalla del alumno ocupar toda la pantalla del profesor y se visualizar una barra flotante de control remoto:
- La opcin permite optar entre el control completo del equipo del alumno o el control compartido con l. - La opcin escritorio. permite agregar anotaciones sobre la pantalla del alumno mientras se controla su
- Para finalizar el Control remoto, se deber seleccionar la opcin Detener flotante de navegacin. 7.2. Configuracin Remota
, de la barra
Esta funcin permite cambiar algunas opciones de configuracin en los equipos de uno o varios alumnos. Entre las opciones que pueden ser modificadas se encuentran: La resolucin y el nmero de colores de las pantallas. El servidor proxy de Internet. El tema del escritorio. La imagen de fondo del escritorio. El protector de pantalla. El esquema de alimentacin de los equipos (suspensin de sistemas, apagado disco duro, etc.).
7.3. Comando Remoto Esta funcin permite al docente, realizar operaciones en todos los equipos de los alumnos al mismo tiempo.
7.3.1.Posible situacin de aula: El docente decide reiniciar todos los equipos de sus estudiantes antes de comenzar una nueva actividad de aprendizaje. Previo a esto les enviar un mensaje con el aviso correspondiente.
23
E-Learning Class, un software para la gestin de aula en entornos 1 a 1
Al hacer clic sobre el botn Comando remoto de la barra de men lateral se desplegar un submen. Entre las operaciones que pueden realizarse mediante la funcin Comando remoto se encuentran: Apagado remoto, Reinicio remoto y Cerrar aplicaciones remotas. Para iniciar el control remoto de los equipos de los alumnos, se deben seguir los siguientes pasos: - Seleccionar los alumnos en la zona del modelo de clase. - Hacer clic en el botn Comando remoto de la barra de men lateral y luego seleccionar la opcin deseada en el submen que se desplegable.
Se abrir, en los tres casos, una ventana de dilogo en la que se podr confirmar la accin a realizar, ingresar un mensaje de aviso previo, que ser enviado a todos los equipos de los alumnos y, adems, determinar el tiempo que transcurrir entre dicho aviso y la ejecucin del comando remoto.
La opcin Ejecucin local permite al docente ejecutar una serie de aplicaciones instaladas en su equipo desde el software de e-learning.
La opcin Ejecucin remota permite al docente ejecutar aplicaciones en todos los equipos de los alumnos al mismo tiempo. 7.3.2. Posible situacin de aula: El docente desea que, en determinado momento de su explicacin, los estudiantes realicen un clculo auxiliar y decide abrir en todos los equipos la calculadora, o necesita que los alumnos accedan a un sitio Web de consulta y decide abrir el navegador en sus netbooks. Esto es una excelente herramienta que permite optimizar el tiempo y logra que todos los estudiantes se encuentren desarrollando una actividad en forma simultnea.
24
E-Learning Class, un software para la gestin de aula en entornos 1 a 1
Los pasos a seguir son: - Seleccionar los alumnos en la zona del modelo de clase. - Hacer clic en el botn Comando remoto de la barra de men lateral y luego seleccionar la opcin Ejecucin remota. - Seleccionar de la lista desplegable la aplicacin que se desea ejecutar en los equipos de los alumnos.
Para la creacin de un nuevo comando, es decir la ejecucin de una aplicacin que no se encuentra en la lista desplegable, se deben realizar las siguientes acciones: - Seleccionar los alumnos en la zona del modelo de clase. - Hacer clic en el botn Comando remoto de la barra de men lateral y luego seleccionar la opcin Comando remoto . Se correspondiente a dicha opcin. - Se hace clic en el botn Nuevo. - En el sector Detalles, se le asigna un nombre al nuevo comando, se indica la ruta de acceso a la aplicacin (la ubicacin del archivo ejecutable) y el modo en que se ejecutar. - Se hace clic en el botn Guardar para que el nuevo comando quede almacenado para su futura utilizacin. Una vez creado el comando, puede ejecutarse en forma remota o local mediante el botn correspondiente. 8. Aplicacin de las Funciones Grupo 8.1. Administracin de Grupos La funcin Administracin de Grupos permite dividir a los alumnos del modelo de clase activo en diferentes grupos. 8.1.1 Posible situacin de aula: El docente desea dividir a sus alumnos en pequeos subgrupos de trabajo para el desarrollo de actividades diferenciadas. Los pasos a seguir para la creacin de un grupo son: abrir la ventana
25
E-Learning Class, un software para la gestin de aula en entornos 1 a 1
- Hacer clic en el botn Administracin de Grupos de la barra de men lateral y seguidamente: 1) Hacer clic en el botn Nuevo. 2) Ingresar un nombre para el nuevo grupo. 3) Clic en el botn Agregar. 4) Seleccionar de la lista los miembros o alumnos disponibles. 5) Es posible establecer un alumno como lder del grupo. Para ello se debe seleccionar a uno de los alumnos de la lista y luego presionar el botn Establecer como lder. 6) Hacer clic en el botn Crear para completar la creacin del nuevo grupo. 8.2. Conversacin en grupo
Esta funcin permite a grupos de alumnos comunicarse con el profesor y entre ellos.
8.2.1 Posible situacin de aula: El docente desea mantener una conversacin con uno o varios grupos de alumnos organizados previamente. Los pasos a seguir para mantener una conversacin son: - Luego de conformados los grupos, hacer clic en el botn Conversacin en grupo de funciones y a continuacin: 1. de la barra
Seleccionar el grupo con el que se desea mantener la conversacin. 2. Hacer clic en el botn Iniciar. 3. Hacer clic en el botn Iniciar todos para conversar con todos los grupos creados. 4. Para eliminar un grupo de la conversacin, se debe seleccionar la pestaa del grupo y hacer clic en el botn Eliminar. 5. Para detener la conversacin con uno de los grupos, se debe seleccionar la pestaa del grupo y luego hacer clic en el botn Detener.
En la netbook del estudiante: 1. Para participar en la conversacin en grupo el alumno debe ingresar el mensaje en el cuadro de entrada de texto. 2. Luego hacer clic en el botn Enviar. 3. Para iniciar una conversacin de voz el estudiante debe hacer clic en el botn Solicitud para hablar.
26
E-Learning Class, un software para la gestin de aula en entornos 1 a 1
8.3. Enseanza en Grupos La funcin Enseanza en grupos permite a un alumno perteneciente a un determinado grupo, asumir un rol de instructor frente al resto de los miembros de dicho grupo, y utilizar diferentes funciones como difusin de pantalla y/o de su voz, conversacin en grupo, control remoto, comando remoto, distribucin de archivos y pelcula en red. 8.3.1 Posible situacin de aula: Los alumnos han desarrollado una actividad grupal diferenciada y como cierre, deben elaborar una presentacin multimedia con los conceptos principales abordados y una conclusin final. El docente le otorga, al alumno coordinador del grupo la funcin de difusin de pantalla para que todos los miembros visualicen cmo se va desarrollando la actividad y puedan aportar ideas y sugerencias. Los pasos a seguir para iniciar esta funcin son: - Luego de conformados los grupos, hacer clic en el botn Enseanza en grupos de funciones y a continuacin: 1. 2. 3. 4. 5. 6. 7. de la barra
Seleccionar el nombre del estudiante al que se le asignar el rol de instructor (Nombre activo). Seleccionar la funcin que podr realizar el alumno con los otros miembros del grupo. Indicar los alumnos que sern receptores (Lista pasiva). Hacer clic en el botn Iniciar. En el sector Ventana de supervisin activa se podr visualizar la pantalla del alumno activo. Configurar el tiempo que tardar en actualizarse la ventana de supervisin activa. Se puede seleccionar la pestaa correspondiente a un grupo en la ventana de Enseanza en grupos y detener la funcin o detenerla a todos. Tambin es posible seleccionar la
pestaa correspondiente a un grupo y eliminarlo.
27
E-Learning Class, un software para la gestin de aula en entornos 1 a 1
9. Aplicacin de las Funciones Quiz ("Cuestionario") 9 Posible situacin de aula: El docente ha desarrollado, a modo de diagnstico, una evaluacin corta de tipo objetiva que le permitir determinar los conocimientos previos de sus alumnos en un eje temtico determinado. Para agilizar su aplicacin y su evaluacin posterior decide utilizar las funciones Cuestionario que ofrece el software E-learning class. 9.1. Creador de Quiz (Cuestionario) Esta funcin nos permite crear evaluaciones o cuestionarios (quiz) con preguntas o tems de diferente tipo, como por ejemplo: de una sola respuesta, de varias respuestas, con alternativas o de redaccin. Los pasos a seguir para iniciar esta funcin son: - Hacer clic en el botn Creador de Quiz de la barra de funciones y a continuacin: 1. Hacer clic en el botn Nuevo. 2. Ingresar los siguientes datos: nombre del quiz, el curso o clase destinataria, el nombre del docente, la duracin de la evaluacin y su puntuacin total. 3. Hacer clic en el botn Agregar para comenzar a agregar un grupo de preguntas 4. Luego de ingresadas todas las preguntas y sus grupos se debe hacer clic en el botn Guardar.
Los pasos a seguir para agregar un grupo de preguntas son: - Crear un grupo de preguntas donde se irn incluyendo las preguntas que vayamos agregando. Para ello se debe: a. Hacer clic en el botn Agregar b. Hacer clic en la opcin Agregar grupo de preguntas. Para ello se debe: a. Hacer clic en el botn Agregar b. Seleccionar el tipo de pregunta: - Pregunta de una sola respuesta: pregunta de alternativas. - Pregunta de varias respuestas: seleccin mltiple. - Pregunta alternativa: verdadero o falso. - Pregunta de redaccin: de completamiento. Luego: Agregar las preguntas al grupo creado.
28
E-Learning Class, un software para la gestin de aula en entornos 1 a 1
Ingresar el ttulo de la pregunta. 2. Determinar su puntuacin. 3. Agregar, si corresponde, una imagen relacionada con la pregunta. 4. Segn el tipo de pregunta seleccionada, escribir el contenido de las opciones de respuesta e indicar cul es la respuesta correcta. 5. Hacer clic en el botn Aceptar y Siguiente para continuar agregando preguntas de este tipo o en el botn Aceptar para regresar a la ventana de creacin del grupo de preguntas. - Para eliminar una pregunta, se debe seleccionar en el Creador de quiz y presionar el botn Eliminar.
1.
9.2. Iniciar un cuestionario Esta funcin permite aplicar con los estudiantes, un cuestionario ya creado. Luego de seleccionar la opcin Iniciar Quiz iniciar un cuestionario ya creado son: de la barra de funciones los pasos a seguir para a. Hacer clic en el botn Abrir.
b. Seleccionar el archivo con extensin .qiz que corresponda a la evaluacin que desea tomar a los alumnos, si es necesario, modificar su duracin y luego hacer clic en el botn Aceptar.
c.
Luego de hacer clic en "Aceptar", en la pantalla de los alumnos aparecer el cuestionario con una pantalla en blanco y un cartel en el medio que dice "Preparado" aunque no aparecer ninguna pregunta todava (hasta que el profesor haga clic en el botn "Enviar") d. Hacer clic en el botn Enviar para distribuir la evaluacin entre los alumnos conectados. La columna Estado nos informar cuando todos los alumnos se encuentren Preparados para iniciar el quiz.
29
E-Learning Class, un software para la gestin de aula en entornos 1 a 1
e. f.
Hacer clic en el botn para dar comienzo a la evaluacin. Cuando finalice el tiempo programado el sistema guardar toda la informacin recibida en forma automtica. La evaluacin puede ser pausada, suspendida y retomada ms tarde o detenida, de ser necesario, mediante los botones correspondientes.
NOTA: Una vez recibido el cuestionario en su equipo, el alumno lo visualizar y podr comenzar a responderlo en cuanto el docente lo permita (al hacer clic en el botn Iniciar) y el contador comience la cuenta regresiva. Cuando haya respondido a todas las preguntas, el alumno podr enviar su evaluacin haciendo clic en el botn Enviar. Es importante que se tenga en cuenta que una vez enviado el cuestionario, ya no podr modificarse su contenido. Una vez que todos los alumnos hayan respondido al cuestionario, en la pantalla del profesor aparecer un cartel:
9.3. Evaluador de Quiz Esta herramienta permite al docente corregir manualmente las preguntas de redaccin y en forma automtica el resto de las preguntas, visualizar estadsticas y enviar los resultados a los alumnos. Luego de seleccionar la opcin Evaluador de Quiz para iniciar la evaluacin de un quiz son: a. de la barra de funciones los pasos a seguir
Seleccionar un alumno de la lista para evaluar su Quiz. b. Corregir manualmente las preguntas de redaccin otorgndole un puntaje (el resto ser evaluado automticamente segn la puntuacin indicada en cada caso al momento de su creacin). c. Para agregar anotaciones se debe hacer clic en el botn Comentario e ingresar el comentario en el cuadro de texto que se muestra debajo de la pregunta. d. Una vez finalizada la evaluacin presionar e. el botn Guardar. Para enviar los resultados a los alumnos se debe presionar el botn Enviar de la barra de herramientas.
NOTAS: Cuando el profesor le enve al alumno la evaluacin corregida, el alumno la visualizar en forma automtica como una pgina web, en el navegador que se tenga instalado por defecto en su equipo. Podr observar la puntuacin total, el puntaje obtenido por cada respuesta, las respuestas correctas a todas las preguntas y los comentarios que haya ingresado el docente.
30
E-Learning Class, un software para la gestin de aula en entornos 1 a 1
Para visualizar las Estadsticas de las preguntas, se debe hacer clic en el botn Estadsticas. Se mostrar, un grfico porcentual con los resultados obtenidos en cada pregunta.
9.4. Quiz Instantneo Esta funcin permite hacerles a los alumnos una sola pregunta y obtener la respuesta de los inmediatamente. Puede utilizarse para hacer consultas o votaciones. 9.4.1 Posible situacin de aula: Para un proyecto de blog de aula o sitio web del curso, el docente ha organizado un concurso para el diseo del logo del entorno. Los alumnos han presentados sus producciones y la votacin para elegir el logo definitivo se realizar mediante un quiz instantneo. Los pasos a seguir para iniciar esta funcin son: Luego de hacer clic en el botn Quiz Instantneo 1. de la barra de men lateral: Seleccionar el tipo de pregunta; de una sola respuesta, de varias respuestas, o preguntas alternativas. 2. Escribir el ttulo de la pregunta 3. Ingresar el contenido, las posibles respuestas. 4. Determinar el tiempo en que esar disponible el quiz instantneo. 5. Hacer clic en el botn Iniciar. 6. Los resultados del quiz se visualizarn en forma automtica. Se mostrarn adems mediante un grfico estadstico.
7.
En la netbook de los alumnos:
Cuando el profesor inicia un Quiz instantneo, los alumnos vern la pregunta en sus pantallas. 2. En el rea de respuestas, debern seleccionar las respuestas que considera correctas. 3. Harn clic en el botn Enviar. 4. De haber una respuesta correcta indicada por el docente durante la creacin del quiz, se mostrar inmediatamente en la parte superior de la ventana.
31
E-Learning Class, un software para la gestin de aula en entornos 1 a 1
10. Aplicacin de Otras Funciones 10.1. Distribucin de Archivos Esta funcin permite distribuir archivos o carpetas a varios alumnos simultneamente. 10.1.1 Posible situacin de aula: El docente desea distribuir entre sus estudiantes un documento de texto que contiene las consignas para realizar una actividad. Luego de seleccionar a los alumnos destinatarios en la zona de modelo de clase y de hacer clic en el botn Distribucin de archivos de la barra de funciones, se deben seguir los siguientes pasos para distribuir archivos a los estudiantes:
1.
Examinar y seleccionar los archivos o carpetas que desea enviar. 2. Hacer clic en el botn Agregar. 3. Hacer clic en el botn Enviar e indicar la ruta de destino, es decir, en cul directorio de la netbook del alumno se almacenar lo que se enva. Hacer clic nuevamente en el botn Enviar.
4. En el sector inferior se podr visualizar el estado de la transferencia.
Es posible acceder a la Administracin de la Distribucin de archivos para ello se debe: a. Hacer clic, con el botn derecho del mouse, en la barra del ttulo de la interfaz principal del equipo de profesor. b. Seleccionar la opcin Administrar el envo de archivos en el men emergente.
Mediante el submen que se despliega es posible:
32
E-Learning Class, un software para la gestin de aula en entornos 1 a 1
1. Desactivar el envo de archivos, para que los alumnos no puedan enviar archivos al profesor. 2. Activar el envo de archivos, para activar la opcin de envo de archivos en los equipos de los alumnos. 3. Definir la ruta de acceso guardada para los archivos enviados, es decir indicar la ruta de almacenamiento de los archivos 9.4.2 Posible situacin de aula: Luego de desarrollar la actividad propuesta por su profesor, un alumno desea enviarle un archivo con la tarea realizada. Cuando un alumno realiza una solicitud de envo de archivos, se abre en el equipo del profesor la ventana Lista de alumnos para enviar archivos. a. Para aceptar el envo del archivo de un alumno se lo debe seleccionar y presionar el botn Aceptar o Aceptar todos, si se desea aceptar el envo de todos los alumnos de la lista. b. En forma anloga, para rechazar el envo del archivo de un alumno, se lo selecciona y se debe presionar el botn o Rechazar todos, si se desea rechazar el envo de todos los alumnos. 10.2. Grabacin de Pantalla
Esta funcin permite grabar las operaciones del escritorio del equipo del docente (en un archivo ASF) mientras se est desarrollando la clase.
10.2.1 Posible situacin de aula: El docente desea realizar una grabacin de las operaciones que realiza en su computadora mientras desarrolla su clase para que los alumnos puedan recurrir a ella posteriormente. Por ejemplo, demostrar el uso de un software especfico para su disciplina. Luego de hacer clic en el botn Grabacin de pantalla seguir los siguientes pasos: a. de la barra de funciones, se debern
Indicar en la ventana Guardar como que se abrir, el nombre y la ruta de acceso donde se almacenar el archivo ASF que se generar durante la grabacin. b. Hacer clic en el botn Guardar. c. Se visualizar la barra de herramientas de grabacin en la parte superior de la pantalla:
Los botones incluidos en la barra corresponden a las funciones: 1. 2. 3. 4. Agregar anotaciones durante la grabacin sobre la pantalla que est siendo grabada. Iniciar o reanudar la grabacin de pantalla. Pausar la grabacin de pantalla. Detener la grabacin de pantalla.
33
E-Learning Class, un software para la gestin de aula en entornos 1 a 1
d. Para abrir y visualizar el archivo grabado, se puede utilizar la herramienta Pelcula en la red del men de funciones. e. El docente tiene adems, la opcin de enviar a sus alumnos el archivo grabado mediante la funcin Distribucin de archivos y ellos tendrn la posibilidad de reproducirlos, en forma independiente, con la aplicacin Windows Media Player u otro reproductor instalado en sus equipos. Mediante el botn Opciones , al acceder a la seccin Grabacin de pantalla, es posible configurar ciertos parmetros como: la calidad de la grabacin (normal, buena o perfecta) , la velocidad de los cuadros (Cuanto mayor sea, mayor ser tambin el tamao del archivo grabado), el intervalo de cuadros principales (Cuanto menor sea, mayor ser el tamao del archivo grabado), la tasa de transferencia (Velocidad de transmisin en funcin de la velocidad de difusin a varios destinatarios) y la calidad de la imagen (baja, media o alta).
El men de Ayuda Adems de la lectura de este manual como consulta, se recomienda enfticamente el uso de la ayuda contextual del software la cual est muy bien organizada, incluye pantallas descriptivas y una seccin de consejos prcticos para cada funcin que se consulte. Para acceder al men de ayuda se debe hacer clic en el cono correspondiente en la pantalla principal:
34
E-Learning Class, un software para la gestin de aula en entornos 1 a 1
Al hacer clic all se desplegar una ventana con el contenido de la ayuda:
Al hacer clic en el signo "+" a la izquierda de cada librito, se abre un men y se puede acceder a cada opcin. Aqu debajo una pantalla ilustrativa:
A modo de cierre Como se mencion en la Introduccin de esta gua de referencia, se busca a travs de ella facilitar la utilizacin del software E-learning Class, a todos los docentes que forman parte del programa Conectar Igualdad y que tiene al modelo 1:1 como eje central. Las posibles situaciones de aula que aqu se plantean son slo algunos ejemplos de las muchas posibilidades que ofrece esta aplicacin para transformar el aula en un ambiente colaborativo de aprendizaje y lograr un mejor aprovechamiento de los recursos digitales.
35
You might also like
- Capitulo Ix. Principios de ElectricidadDocument52 pagesCapitulo Ix. Principios de ElectricidadMarcelo ReyNo ratings yet
- Silabo Física IiiDocument6 pagesSilabo Física IiiDiegoNo ratings yet
- Taller sobre problemas perversos en FoxconnDocument15 pagesTaller sobre problemas perversos en Foxconnyanderier bugueñoNo ratings yet
- Informe Caso de Estudio Identificación y Solución de ProblemasDocument2 pagesInforme Caso de Estudio Identificación y Solución de ProblemasSergio LunaNo ratings yet
- Sistema Ms Dos (Trabajo)Document15 pagesSistema Ms Dos (Trabajo)Alexis RomeroNo ratings yet
- Controlar Display de 7 Segmentos Con Shift RegisterDocument20 pagesControlar Display de 7 Segmentos Con Shift RegisterfelipeneyraNo ratings yet
- EPI Contra Caidas en AlturaDocument2 pagesEPI Contra Caidas en Alturaalberto0% (1)
- TV Analogica Test PDFDocument8 pagesTV Analogica Test PDFlgbtbtaco46No ratings yet
- Guía de Lab Ley de Faraday - William Ramirez MartinezDocument13 pagesGuía de Lab Ley de Faraday - William Ramirez MartinezWilliam Enrique Ramirez MartinezNo ratings yet
- Practica 3 - TiristoresDocument5 pagesPractica 3 - TiristoresGiank MarchNo ratings yet
- Breve Reseña Historica de Gmail!Document10 pagesBreve Reseña Historica de Gmail!Angello Luisin Castro LópezNo ratings yet
- Informe Previo 4 Lab. Telecomunicaciones IDocument5 pagesInforme Previo 4 Lab. Telecomunicaciones IfiboNo ratings yet
- CDM: Multiplexación por división de códigoDocument4 pagesCDM: Multiplexación por división de códigoAlex DiazNo ratings yet
- Curso de Electrónica Básica 1Document17 pagesCurso de Electrónica Básica 1mabbtesjo7178No ratings yet
- Sensor de OscuridadDocument7 pagesSensor de OscuridadChelo DávilaNo ratings yet
- Walkman Sony Cassette PlayerDocument3 pagesWalkman Sony Cassette PlayerlorenzoNo ratings yet
- Monitorizacin de Signos Vitales VetCare VETERINARIADocument2 pagesMonitorizacin de Signos Vitales VetCare VETERINARIACarlos FlorezNo ratings yet
- 2.1.4.6 Packet Tracer - Navigating The IOS - ILMDocument13 pages2.1.4.6 Packet Tracer - Navigating The IOS - ILMteleco idimeNo ratings yet
- Infografía Instrumentos de MediciónDocument2 pagesInfografía Instrumentos de Medicióncynthia221113No ratings yet
- Guía de diagnóstico y solución de fallas en sistemas de encendidoDocument3 pagesGuía de diagnóstico y solución de fallas en sistemas de encendidoRodolfo Fuentes JiménezNo ratings yet
- Estructura Primitiva de Datos 2Document7 pagesEstructura Primitiva de Datos 2Joaqui RodriguezNo ratings yet
- Boole y KarnaDocument9 pagesBoole y KarnabernardoNo ratings yet
- DS EGC Catalogo General 2006 Record Plus FG SPAINDocument22 pagesDS EGC Catalogo General 2006 Record Plus FG SPAINJose Pablo QuirósNo ratings yet
- Micro 2x16 III Flash EpromDocument18 pagesMicro 2x16 III Flash Epromcorrecaminos69100% (2)
- Programar Central Telefonica Alcatel 4100Document3 pagesProgramar Central Telefonica Alcatel 4100piterscolNo ratings yet
- Solucionar Problemas de Conexión A InternetDocument2 pagesSolucionar Problemas de Conexión A InternetVirginia BagnoliNo ratings yet
- Seminario de Extrusión Global 2017Document23 pagesSeminario de Extrusión Global 2017Diegowz FiguerzNo ratings yet
- Teoría Del Campo CruzadoDocument6 pagesTeoría Del Campo CruzadoAntonio VicenteNo ratings yet
- Lista Hpe MpsDocument89 pagesLista Hpe MpssistecolNo ratings yet
- Manual de Funcionario Aprobador Cuantías Domésticas v2.0 001-ARCH-IsW-M-2017Document14 pagesManual de Funcionario Aprobador Cuantías Domésticas v2.0 001-ARCH-IsW-M-2017Claudio Jimenez OchoaNo ratings yet