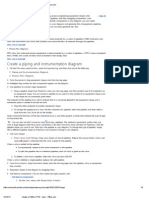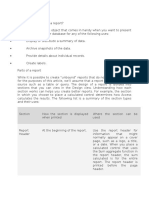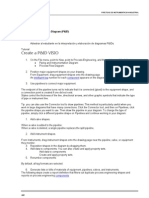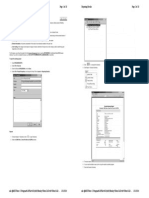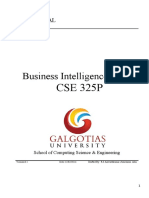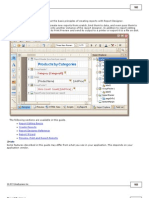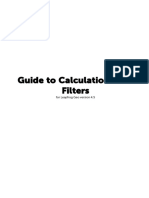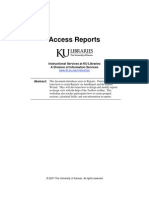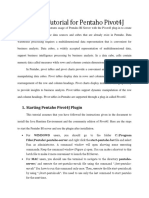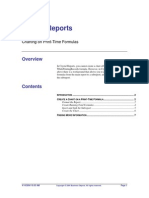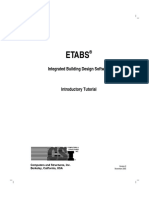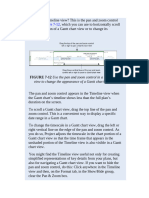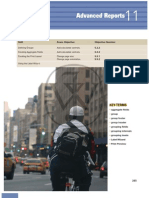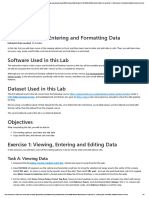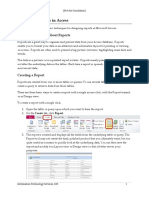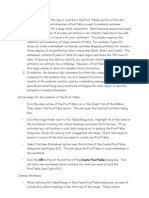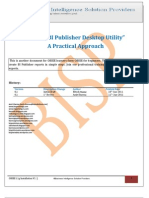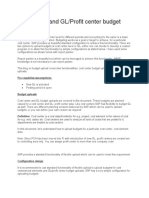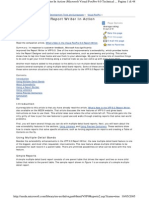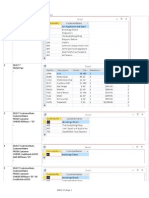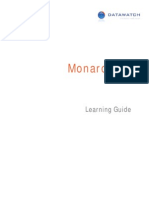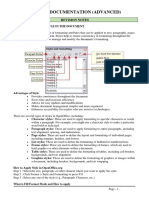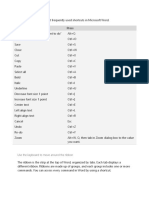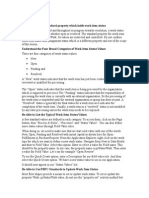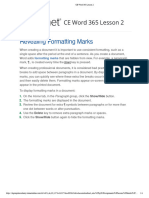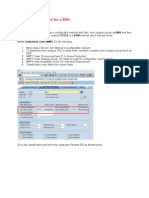Professional Documents
Culture Documents
Use Controls in Reports and Forms: Lesson Skill Matrix
Uploaded by
Ryan WattsOriginal Title
Copyright
Available Formats
Share this document
Did you find this document useful?
Is this content inappropriate?
Report this DocumentCopyright:
Available Formats
Use Controls in Reports and Forms: Lesson Skill Matrix
Uploaded by
Ryan WattsCopyright:
Available Formats
Use Controls in Reports and Forms
LESSON SKILL MATRIX
Skill Adding Bound and Unbound Controls Exam Objective Format Header/Footer. Header/Footer. Add bound controls. Add bound/unbound controls. Rename label in a report. View Property Sheet. A Add calculated controls. lculated ontrols lc at Add calculated controls. Ad Ad dd Add Existing Fields. View Code. w Code. ode e Code. Reorder b function. e n Reorder tab function. bound/unbound n u Add bound/unbound controls. Change shape repo t ange hape report. an an p p Change shape in report. Apply background image l ck ckg d ge . Apply background image to a form. b gr nd m background image gr d ma report. o Apply background image to a report. o form. Reformat Font in a form. Font k S es es Apply Quick Styles to controls in a form. Styles in form. A Apply conditional formatting n form. nd o d or Apply conditional formatting in a form. Ap Apply condit onal formatting in o ditio l f ma g Apply conditional formatting in a report. Create Blank Report. ea a n e rt Create a Blank Report. Reposition/Format m controls. osi o a tr t Reposition/Format form controls. Reposition/Format epo o a Reposition/Format report records. records. e functions n Use the Table functions with forms. th Move table e b rm Use the Move table command with forms. the forms. T l u reports. s Use the Table functions with reports. the Table functions h Move ove ith reports. t Use the Move table command with reports. the Move table with re Reposition/Format form ontrols. Reposition/Format fo m controls. eposi on/Forma o iti F r rol Reposition/Format form control p port utputs put pu Align report outputs to grid. report outputs to Objective Number 3.2.3 5.2.4 3.2.2 5.2.3 5.4. 5.4.1 3.2.5 3.2. 5.2. 5.2.2 3.2. 3.2.6 3.2. 3.2.4 5.2. 5.2.5 5.2. 5.2.3 5.4. 5.4.3 3.4. 3.4.2 5.4. 5.4.2 3.4. 3.4.1 3.4. 3.4.3 3.4. 3.4.4 5.4. 5.4.4 5.1. 5.1.1 3.3. 3.3.3 5.3. 5.3.3 3.3. 3.3.1 3.3. 3.3.2 5.3. 5.3.1 5.3. 5.3.2 3.3. 3.3.3 5.3. 5.3.4
Dening Control Tab Order Formatting Controls
ayout Arranging Control Layout
ignment, Arranging Control Alignment, Size, and Position
KEY TERMS
bound control calculated control conditional formatting control control layouts control tab order Control Wizard Expression Builder stacked layout tabular layout unbound control
183
Copyright 2012 John Wiley & Sons
184
Lesson 8 Wing Wingtip Toys is a mom-and-pop operation with fewer than 25 employees, many of who whom craft the heirloom-style wooden toys that the company has sold successfully fully for more than 20 years. As the newly hired marketing coordinator, you are lea e learning every aspect of the business in order to market its products effectively. n In this lesson, you learn to add, format, and arrange controls on forms and re reports that you can use to evaluate sales and inventory for the company.
SOFTWARE ORIENTATION
Controls and Header/Footer Groups in Reports and Forms
When you view a report in Design View, the Report Design Tools are disp displayed in the Ribbon. The Controls and Header/Footer groups are located on the Design tab. When you position the mouse pointer over a tool, Access will display the tools nam in a ScreenTip. name pointer over tool, Acces will o nt ver o l Access ss Controls and Header/Footer o s nd he e Use the Controls and Header/Footer groups on the Design tab (Figure 8- to add controls the Design 8-1) to a report.
Header/Footer group group r u
Figure 8-1 1 Controls and Header/Footer r groups on the Report Design n Tools tab b
Controls group group oup
Launches the Field a h Launches the Field List pane
The Controls group located on the Design tab in the Form Design Tool on the Ribbon, e Controls group located on the De n tab in t up u ed d Design b the Design Tools s shown in Figure 8-2, is very similar to the one for reports. The procedur for adding conThe procedure shown w 8-2, ve y similar to the one for 2 very i h n o h trols to a form and a report are similar as well. Use the Controls and Head report Header/Footer groups s o ort similar well. U m a el Use Controls os on a forms Design tab to add controls to a form forms controls form. r b to n l orm m.
Header/Footer Header/Footer group ote
Figure 8-2 2 Controls and Header/Footer groups on the Form Design Tools tab
Controls group
Launches the Field List pane
ADDING BOUND AND UNBOUND CONTROLS
The Bottom Line
A control is an object that displays data, performs actions, and lets you improve the look and usability of a form or report. Access uses three different types of controls: bound, unbound, and calculated. Controls add functionality to a report or form. For example, you can add a logo control to a report to enhance the look of the report or a list box control to allow users to choose from a list of items. You can insert bound, unbound, and calculated controls using the tools on the Controls and Header/Footer groups. The Control Wizard, located on the Controls group, is helpful when creating some of the more complicated controls.
Copyright 2012 John Wiley & Sons
Use Controls in Reports and Forms
185
Adding Unbound Controls
An unbound control does not have a data source; it displays information such as lines, shapes, or pictures. Unbound controls are not connected to a eld, but they display information that is important for reports and forms, some of which will appear in report and form header and footer sections, such as titles, dates, and page numbers. You can add both bound and unbound controls using the tools on the Controls group, or add unbound controls to the header and footer sections of reports and forms by using the Header/Footer group. In this exercise, you use the tools on the Header/Footer group to add unbound controls to the Report Header section.
STEP BY STEP
Add Unbound Controls
GET READY. Before you begin these steps, be sure to turn on and/or log on to your computer and LAUNCH Access.
The WingtipInventory entory le for this lesson is available on the book k companion website or in WileyPLUS.
1. OPEN WingtipInventory from the data les for this lesson. 2. Save the database as WingtipInventoryXXX (where XXX is yo initials). WingtipInventoryXXX g p X X your 3. Double-click the Toy Summary report in the Navigation pane. Double-click the To Summary report in lick he Toy Summar ick u m r port 4. On the Home tab, in the Views group, click the View button an select Design View he Home e click the i k h and from the menu. o om u. u. 5. On the Design tab, in the He O Design g e Header/Footer group, clic the Logo button. The Insert Picture e click lick li dialog dialog box appears.
WileyPLUS Extra! features an s online tutorial of this task. . The Chrysanthemum mum le for this lesson is available on the book companion website or in WileyPLUS.
6. Navigate to the student data les for this lesson and select Chrysanthemum.jpg and . nd nd Ch click OK. cl click OK. The picture is inserted in the Report Header section. OK picture inserted the Report Header section. ic e n rted r ead 7. On the Design tab, in the Header/Footer group, click the Title button. The title control 7. n e b, the ead b, t Header/Footer group, o oup k the h b Summary is inserted the Report Header section. The text in the title with the title Toy Summary is inserted in the Report Header sec h e m h e selected. is selected. e ed 8. Key Inventory Summary by Toy and press the Enter key. 8. Inve tory Summary vent ve ary ar a To Toy press the s r key. e 9. On the Design tab, in the Header/Footer group, click the Date a 9. Design e g , in th Header/Footer group, the ea r/ e k the h and Time button. The and T e dialog box appears, s shown Figure Time a og o pp r Date andTime dialog box appe rs, as shown in Figure 8-3. al ppea h ue
re Figure 8-3 Date and Time dialog box og
10. Click OK to accept the default date and time formats. The Date and Time controls are inserted in the Report Header section of the report, as shown in Figure 8-4.
Copyright 2012 John Wiley & Sons
186
Lesson 8
Figure 8-4 4 Report Header shown in n Design View w Figure 8-5 5 Page Numbers dialog box x
11. On the Design tab, in the Header/Footer group, click the Page Numbers button. The e Design , in th Heade /F the Header/Footer d F click lick ck Num Figure Page Numbers dialog box appears, as shown in Figur 8-5. e Numbers dialog bo appe ialo ialo box appears, ppe pea gure
12. In the Position section of the Page Numbers dialog box, select the Bottom of Page n the h section ec i e Page Numbers g mb mb box, select x [Footer] [Footer] option then click OK. If necessary, scroll to the bottom of t report window. F o OK. K e bottom the inserted bottom of the report, The page number is inserted in the Page Footer section near the b e page nse d section i shown 8-6. as show in Figure 8-6. hown ho ho Figure 8-6 6 Report shown in Design View w
3.2.3
How do you apply form design options by formatting a header and footer?
5.2.4
How do you apply report design options to a header and footer by inserting a page number?
Copyright 2012 John Wiley & Sons
Use Controls in Reports and Forms
13. Click the Save button on the Quick Access Toolbar.
187
5.2.4
How do you apply report design options to a header and footer by inserting a logo?
PAUSE. LEAVE the report open to use in the next exercise.
Adding Bound Controls
A bound control uses a eld in a table or query as the data source. Bound controls, such as text boxes, display information such as text, dates, numbers, pictures, or graphs from a eld in a table or query. You can bind a control to a eld by moving it from the Field List pane or by using the Property Sheet. In this exercise, you practice adding a bound control to a report by using the Field List pane, and adding a bound control and unbound controls to a report by using the Controls group. When you bind a control to a eld, you connect it to that eld. The easiest way to create a bound control is to double-click or drag a eld from the Field Lis pane to the report. AcList double click eld cess creates the appropriate control, binds the control to the eld, a creates a label for the eld, and control. You can display the Field List pane by clicking the Add Existing Fields button on the Tools d splay displa clicking th k n th F group. p. . Another way to bind a contro to a eld is to rst add an unbound text box to a report or Another oth ot ot bind control ro rol add unboun form group. Property either by right-clicking and form using the Controls group. Then, open its Property Sheet eit om o . e choosing r or y clicking Property Sheet button on choo i g Properties fr m the shortcut choosing Properties from the shortcut menu or by clicking the P oo ie from e hort ho u hortcu i k the the To group the Design tab. On the Tools group in the Desig tab. On the Property Sheet, in the Data tab, click the down h h ig gn b. Property Sheet, pe y h arrow beside Control Source property d select the arrow beside the Control Source property and select the eld you want to display in the r b d nt l rc rc el el yo control. control. o
Another Way
You can also display the Field List pane by pressing Alt F8.
Take Note
The The process for adding a control to a form and a report is the same. O s ra adding cont ol to ontr l nd nd e Once shown how to add a control to a report, you can add a similar control to a form in the sam manner. report, can add similar control same control o e r n mi nr m n When When you click any button on the Controls group (except the Hyper k y button on the Controls group (except the Hyperlink and Insert Image butut h o ol on l p h tons) the pointer changes to the move po nter with a plus sign ( ). Click where you want the pointer plus sign tons) ch changes the poin u upper-left portion of the control to start. Remember that a label will also be inserted, so leave upper-left p control n l R Remember that ha a wil enough space for the label. Click once to create a default sized control or click the tool and then label. Click default-sized control, enoug nou ough ab abe l lt-s lt t drag it into the design grid to create the size you want. want. g it design d o create g e nt nt When you click the Hyp link and Insert Image buttons on the Co you Hyperlink Image buttons Controls group, a dialog box u yp li k perl link g u appears requesting additional information before these unbound controls are created. For information before requesting questing uesti g o befo o example, the insert Hyperlink dialog box asks what le or location yo like to link to, and the insert Hyperlink dialog box ask youd er yp li k di l g x sks r k corresponding hyperlink text to display on the form or report; the Ins Image button displays Insert a submenu with two selections one of which allows you to browse y selections, your computer for images to add to the report or form, and the other allows you to view a gallery of images youve already included on your report or form so you may easily add them again. You can use the Controls group to add other unbound controls like lines and page breaks to forms and reports. For example, you may want to use the line control to visually separate controls on a form to help it look more aesthetically pleasing, or the Insert Page Break control to create a reports title page by separating controls in the Report Header from the rest of the report. To delete a control from the grid, select it, display the shortcut menu, and choose Delete.
Another Way
You can also display the property sheet by t clicking control and pressing F4. ng
Copyright 2012 John Wiley & Sons
188
Lesson 8
STEP BY STEP
Add a Bound Control to a Report
USE the database open from the previous exercise. 1. On the Design tab, in the Tools group, click the Add Existing Fields button. The Field List pane appears. Click the Show all tables link. The elds for the Inventory table appear, as shown in Figure 8-7.
Figure 8-7 7 Field List pane e Fields in Field List pane Fi
2. Click the ID eld and drag it to the right of the Price eld, as shown in Figure 8-8. Click ic i to e e d eld,
ID field dragged here
Figure 8-8 Bound control dragged from the Field List pane 3. Drag the In Production eld to the design grid below the ID eld. 4. Click Close on the Field List pane. 5. Click the ID eld control until you see the orange border with selection handles on the borders and corners. 6. Right-click in the control to display the shortcut menu.
Copyright 2012 John Wiley & Sons
Use Controls in Reports and Forms
7. Select Delete from the menu, as shown in Figure 8-9. The control and label are removed from the design grid.
189
Figure 8-9 Shortcut menu
8. Select the In Production control, right-click and select Delete from the menu. If 8. Select the Production control, e h ct n n r k and select n ec fr necessary, the check necess y, right-click the check box control that may still appear and select Delete ssary ss h he e control that o h y still appea t the menu. from the menu. h 9. On the Design tab, in the Controls group, click the Text Box button. The mouse pointer 9. Design ig g in the Controls group, click h o ro o u Te t bu changes to a move pointer. to move p v pointer. 10. 10. Position the pointer at approximately th same location as the deleted ID eld control 0 e pointer approximately the ointe oint r m el h ely location a o and click to create the text box control as shown in Figure 8-10. Notice that the word create at at te text box control e on l n n Figure 8-10 ig i Unbound is shown in the control and the word Text and a number (depending on the shown the control and h ho h o n Text and num x number of controls you have created in this session) appear in the label. have session) n number v io o
Figure 8-10 Unbound control
Copyright 2012 John Wiley & Sons
190
Lesson 8
11. Select the control if it isnt selected already. 12. On the Design tab, in the Tools group, click the Property Sheet button. The Property Sheet appears. 13. In the Data tab, click the down arrow on the Control Source row, and click the ID eld, as shown in Figure 8-11. Notice the control now displays the eld name ID, which means that it is now bound to the control.
Figure 8-11 1 Property Sheet t 14. Click Close on the Property Sheet. Click l e Property Sheet. o op r et e 15. Click the ID control label on the design grid and select the text in th label. Click control label t b the design grid ign r the he the 16. Key ID and then press Enter. Your screen should look similar to Fig Key press e . Your screen should u e similar Figure 8-12. i
Figure 8-12 2 Bound control l
Copyright 2012 John Wiley & Sons
Use Controls in Reports and Forms
17. On the Design tab, in the Controls group, click the Hyperlink button The Insert Hyperlink dialog box appears, as shown in Figure 8-13. Figure 8-13 Insert Hyperlink dialog box
191
18. Key Wingtip Toys Website in the Text to display box and www.wingtiptoys.com in the Win tip Wingtip i o disp display sp www. Address then clic OK. Your Address box, then click OK. Your screen should look similar to Figure 8-14. dres dres r he click e ick ou should h uld
Hyperlink control for Wingtip Toys website
e Figure 8-14 Hyperlink control for Wingtip Toys website 19. Click the Wingtip Toys website control until you see the orange border with selection handles on the borders and corners. 20. Position the pointer on the orange border until you see a four-sided arrow. Then, drag the control to the Report Header section and release it over the lower half of the Inventory Summary by Toy control. The Wingtip Toys website control should appear below the Inventory Summary by Toy control, as shown in Figure 8-15. You have just created a hyperlink to the Wingtip Toys website that is active in Report View.
3.2.2
How do you add a bound text box control to a form?
5.2.3
How do you add an unbound hyperlink to a report?
Copyright 2012 John Wiley & Sons
192
Lesson 8
Figure 8-15 5 Wingtip Toys website control in n Report Header section n 21. Switch to Report View to test the hyperlink. When nished, switch b to Report View test the hy e est hyperlink. When nished, e back to Report Design View. gn gn View. 22. Click the Save button on the Quick Access Toolbar. Click the c Quick i PAUSE. PAUSE. LEAVE the report open to use in the next exercise. SE. to .
5.2.3 3
How do you add a bound text t box control to a report?
Adding Calculated Controls Adding Calculated Controls d i cu c o t s
A calculated control is a control that displays the result of a calculation or expression. calculated co trol calculated control cul t d tr l control o o displays the y h t f calcu Calculated controls can display calculations that are vital to the usefulness of a report or form. are Calculated controls can lu tr c r y calculations ti ar vital the usefulnes h For example, when your company needs to know the amount of sales dollars generated by know amount r example, whe yo company needs x hen he yo omp ompa e s n w u each toy in a product line, you can multiply the number of toys sold by the price and display h toy o product line, you can mult ply he number toys d l e o a mult y h ltip o s the value in a report or form. Text boxes are the most popular cho report or form. Text boxes are popular choice for a calculated value al o x ox r op control because they can display so many different types of data However, any control that has a can display o many different data. However, control r a ff e ta ta. Control Source property can be used as a calculated control. In this exercis you use the Expresproperty used as calculated In this exercise, Control t ol t s ula sion Builder to add a calculated control to a report. Build ui u lder calculated control ulat a o r An expression is like a formula in Excel. An expression consists of the following elements used expression s ssio formula n Excel. o ul l x con consists o fol alone or in combination: combination: om Identiers: Th names or properties f elds or Identiers: The names or properties of elds or controls The name ame r p rties lds d Operators: Such as (plus), (minus), or * (multiply) (plus), (minus), lus) i Functions: Such as SUM or AVG Constants: Values that do not change, such as numbers that are not calculated
5.4.1
How do you rename a label in n a report?
3.2.5 5
How do you view a controls property sheet?
NEW to Ofce 2010
To create a calculated control, you can either key an expression in the Control Source property box or use the Expression Builder, which is a feature that provides names of the elds and controls in a database, lists the operators available, and has built-in functions to help you create an expression. New to Access 2010 is a more intuitive Expression Builder, which reorganizes the layout of its dialog box and includes IntelliSense, which presents you with a drop-down box of potential values as youre typing an identier or function name to create your expression.
STEP BY STEP
Add a Calculated Control
USE the database open from the previous exercise. 1. On the Design tab, in the Controls group, click the Text Box button. 2. Position the mouse pointer on the design grid and drag down and to the right to create a control the size of the one shown in Figure 8-16.
Copyright 2012 John Wiley & Sons
Use Controls in Reports and Forms
193
Figure 8-16 e Text box control ontrol 3. With the control selected, right-click to display the shortcut menu. 3. the control selected, right-click h o e g display i p shortcut me 4. Select Properties from the menu. The Property Sheet appears. 4. Pr e Properties m t menu. the n Property Sheet appears. r p e 5. On the Data tab, in the Contro Source row, click the Build button. The Expression 5. Data ta n the Control Source row, tab, h trol ou e o e Build butt u dialog box appears. Builder dial alog box appears. ox . 6. In the Expression Categories list, scrol down and double-click In Stock, as shown in 6. Expression Categories e n o e scroll oll ol ol double-click u Figure 8-17. All the list items in the Expression Categories on y ll e ego All the items Expression Categories your screen may not match gure. T inserted in the expression box. m match exactly to the gure.The In Stock eld is inse u The k nserted
Figure 8-17 e Expression Builder
7. In the Expression Elements box, click the Operators item then double-click the * asterisk item in the Expression Values box to select the multiplication operator. 8. In the Expression Elements box, click the Toy Summary item, then nd and doubleclick the Price eld in the list that appears in the same box below.
Copyright 2012 John Wiley & Sons
194
Lesson 8
9. Click OK. The expression appears in the Control Source row of the Property Sheet, as shown in Figure 8-18. Notice that Access added the equal sign (=) that starts an expression.
Expression in Control Source row of Property Sheet Figure 8-18 Controls group on the Design n tab for forms s 10. Click Close on the Properties Sheet. 11. Select the text in the label and key Investment. the label he l key Investment. y Inves 12. Switch to Report View and scroll through the records to view the c Repo View Report e o h the records he e calculated totals. 13. Click the Save button on the Quick Access Toolbar. e Save button on the Quick Access Toolbar. Sa o e uick k bar. a 14. Close the report. Close t s the PAUSE. LEAVE the database open to use in the next exercise. exercise. E. LEAVE open o e rcis i
5.2.2 2
How do you add a calculated control to a report?
Take Note
It is often easiest to add and arrange all the bound controls rst, and then add the unbound and oft e es often easies es st and arrange all the bound controls rst, and n rr he trol tr t s st calculated controls to complete the design of the report. report. calculated controls complete the design c on ro pl ple des g o
Adding Controls Adding Controls Using a Wizard d i n o g Wizard Wiz
It could take quite a bit of time to gure out how to set all the properties necessary to create could oul ou quite b it bit time to gure t ime m e how to o the properti option groups and combo and list boxes for a rep or form. To speed up this task, Access form. To option i n d combo and list boxes for report m n i xe or e eport ep m 2010 includes wizards that help you create some of the more complica more complicated controls, such as 0 includes wizard that rds rd rd h t u create some at m or option groups o mb mb t boxes. Control Wizard can x ntrol izard a izar yo option groups and combo and list boxes. A Control Wizard can help you create controls such combo as command buttons, list boxes, combo boxes, and option groups. In this exercise, you add a command m li list combo s groups. th combo box to a form using th Control Wizard. o bo g the Control r the Like other wizards you have used, a Control Wizard asks you questions ab er wizards r a sed, yo you have used, Control about how you want the look operate, and then control to look and operate, and the it creates the control based on your answers. The Control o te, d he hen control ontr ontr n deactivate wizards on Wizards button is a toggle button that you can click to activate and d n is can click cli ic controls that use them. them. hm
STEP BY STEP
Use the Control Wizard
USE the database open from the previous exercise. 1. Click the Inventory table in the Navigation pane to select it. 2. On the Create tab, in the Forms group, click the Form Design button. A new, blank form is created, and the Field List pane is displayed. (If it isnt, click the Add Existing Fields button.) 3. Double-click the Description eld to add it to the form. 4. Double-click the In Stock eld to add it to the form. 5. Double-click the Price eld to add it to the form. 6. Double-click the In Production eld to add it to the form. 7. On the Design tab, in the Controls group, locate the Use Control Wizards command and make sure it is turned on. The image next to the command should be displayed in orange. 8. On the Design tab, in the Controls group, click the Combo box button.
Copyright 2012 John Wiley & Sons
Use Controls in Reports and Forms
9. Position the mouse pointer and drag to draw a rectangle, as shown in Figure 8-19. Figure 8-19 Drag to draw a custom control Combo box button
195
Draw rectangle here to create custom control
10. When you release the mouse button, 10. When you release the mouse button, the Combo Box Wizard appears. Click the button Wh n o ea a e se se t o Combo Box om o x a beside I will type in the values that I want and click Next. In the empty cell below the beside e e e the values that h u s h t and click Next. n k e Col1 header, Col1 header, key Yes. Continue keying values in the column as shown in Figure 8-20. l e ea Ye Contin e Ye Co nue keying values in e column es. e o Figure 8-20 e Combo Box Wizard
11. Click Next >. 12. Click the button beside Store that value in this eld and click the down arrow to display the menu. Select In Production from the menu, as shown in Figure 8-21. Figure 8-21 Combo Box Wizard store values screen
13. Click Next >.
Copyright 2012 John Wiley & Sons
196
Lesson 8
14. Key In Production in the text box, as shown in Figure 8-22. Figure 8-22 Combo Box Wizard caption screen
15. Click Finish. Your screen should look similar to Figure 8-23. should look should o Figure 8-23 3 Form with combo box control l
Combo Combo box m added to form to
5.2.3
How do you add a bound drop-down control to a report? ?
Take Note
b b is l k d d l because i is a combination of a text box b A combo box i also known as a drop-down control, b it i with a list box that is hidden until you select the arrow next to the text box and it drops down.
16. Delete the rst In Production control and label you added to the form since the combo box you added is a better control format to keep track of inventory. 17. Switch to Form View, scroll through the records, and modify the In Production eld based on the items in the combo box. 18. Click the Save button on the Quick Access Toolbar and save the form as Inventory. PAUSE. LEAVE the form open to use in the next exercise.
3.2.2
How do you add a bound drop-down control to a form?
3.2.6
How do you add existing elds to a report?
Adding Button Controls Using the Wizard
You can also use Control Wizards to add Button controls to forms. Button controls can be created by using the Command Button wizard and assigned certain tasks created by macros. Macros are useful since they add additional functionality to a database by automating a series of tasks to create an action. For example, Button controls can be created on a form to perform many different actions, including moving to the next or previous record, or even to display the
Copyright 2012 John Wiley & Sons
Use Controls in Reports and Forms
197
Print dialog box or close the form. The code that enables this functionality is automatically created as a macro by the Command Button wizard. In this exercise, you create a Button control using the Command Button wizard and use the View Code button to open the Visual Basic for Applications program. You can further customize the function of database controls and even objects by viewing and modifying their code using a programming language called Visual Basic for Applications (VBA). You can click the View code button in the Tools group of the Form Design Tools contextual tab to open the VBA program. The VBA program is built into Access and provides you with an interface to write and modify code associated with database controls and objects. You can really harness the power of Access 2010 by directly interacting with controls and objects via VBA.
STEP BY STEP
Use the Control Wizard to Add Button Controls
USE the form open from the previous exercise. 1. Switch to Design View, if necessary. 2. On the Design tab, in the Co trols gro Design tab, in t Cont o s group, click the Button button. ig tab, the Controls roup, g butt 3. Position the mouse pointer on the design grid and drag down and to the right to on the n he design grid sign i n create a control the size of the one shown in Figure 8-24. the size in Fig Figure create ae he ize the e
Figure 8-24 e Button control ontrol
Draw Draw rectangle r here to create her e Button control But Bu Button
4. When you release the mouse button, the Command Button Wizard appears. In the Categories list box, click Form Operations and in the Actions list box click Close Form, as shown in Figure 8-25. Figure 8-25 Command Button Wizard, screen 1
Copyright 2012 John Wiley & Sons
198
Lesson 8
5. Click Next >. 6. On the next screen, keep the default settings to have the button contain the Exit Doorway picture displayed in the dialog box, as shown in Figure 8-26.
Figure 8-26 Command Button Wizard, screen 2
7. Click Next >. xt >. t 8. On the nal screen, key Exit_Inventory_Form as the default button name, as shown he he screen, key Exit_Inventory_Form en, y Ex _Inv ve the default h d Figure and in Figure 8-27, and click Finish. (The button name indicated on your screen may differ igu g n Finish. (The h T indicated d ca you depending controls attempted depending on how many controls youve previously attempted to include.) e e n o te Figure 8-27 7 Command Button Wizard, , nal screen n
9. Notice that the image on the Button control on the form has chang to the Exit the image h mage g the Button control he utto control tton on o changed Doorway picture. 10. Click the Button control on the form, on the Design tab, in the Tools group, click the Tool View Code button, as shown in Figure 8-28. The Microsoft Visual Basic for Applications window appears, as shown in Figure 8-29.
View Code button
Figure 8-28 View Code button in Tools group
Copyright 2012 John Wiley & Sons
Use Controls in Reports and Forms
199
Figure 8-29 e Microsoft Visual Basic for sic Applications window indow 11. Click the Close button on the Visual Basic for Applicati ns wind 11. Click the 1 ic h c button o he Visual ut ut n s for Applications window to return to Access. o p catio
3.2.4 .2.4
How do you use the View iew Code button?
12. 12. Save and close the form. 2 e nd form. o PAUSE. LEAVE the database open to use in the next exercise. PAUSE. LEAVE A E database open s pe the next exercise. h e i
DEFINING CONTROL AB ORDER DEFINING CONTROL TAB ORDER ON NTR B RDER
Wh When you are in Form or Report View, pressing the Tab key moves the selection, or focus, to the hen n m Report p t w pressing si key e next eld. Control tab order refers to the order in which the select Control order which selection, or focus, moves from next Contro ta orde Cont o tab o de refers the t er h eld form, helpful to set the control tab eld to eld in a form or report. When entering data in a form, it is he d report. When o order to a sequence that matches the order of the data you are entering Its also helpful to set the der de de hat c u order that matches you entering. order logical tab order of a report to a logical eld sequence when reviewing repor records. In this way, you rd t g l n reviewing report can efciently concentrate on meaningful data as you use the change of focus as a guide. In this cien concentrate n meaningful ciently ien ntra s you o exercise you dene report control tab order. ou dene u e en . the tab order using the which You can change the tab order using the Tab Order dialog box, whi is located in the Tools h ab rder sing he d ing Order dialog box lists each group of the Report Design Tools Design contextual tab. The Tab O section of the report or form and the tab order of the elds in each section. Click the selection button to the left of each row in the Custom Order list to select the row. You can drag the rows into the tab order you want, from top to bottom. The AutoOrder button places the elds in the order that they appear on the form or report, from top to bottom, left to right.
The Bottom Line ne
Another Way
You can also righti ht click the design grid in Design View to access the Tab Order dialog box.
STEP BY STEP
Dene Control Tab Order
USE the database you used in the previous exercise. 1. Open the Toys By Quantity In Stock report in Report View. 2. Press the Tab key several times to see the order in which the controls are selected each time you press it. Notice that the tab order begins in the Report Header section with the Print Report control, and moves to the In Stock control (grouping eld) then moves to the ID, Description, and Price controls. The tab order then continues in sequence through the controls in the In Stock grouping level, skipping the In Stock eld until it reaches the next group.
Copyright 2012 John Wiley & Sons
200
Lesson 8
3. Switch to Design View. 4. On the Design tab, in the Tools group, click the Tab Order button. The Tab Order dialog box appears. Click the Detail option in the Section list, as shown in Figure 8-30, displaying the tab order in the Custom Order list. Figure 8-30 Tab Order dialog box Row selector
5. Click the Auto Order button. Nothing changed. The order of the elds already has been Cl c Click Nothing t g order d el automatically set based on the orde that they appea on the form or report. appear on automatically a based on the order that as rder d p ear a 6. Click the row selector to the left of the Price eld to select it. Click the w h to the t of the h h e d o select e 7. Click and hold the row selector. The mouse pointer changes to a m Click d ld l d sele elector. Th pointer changes ointe n e move pointer with an empty rectangle. the black horizontal empty rectangle. Drag up a row and notice the black horizontal line moves with you. m ct gl t gl w and h r o Drag place Drag up until the black horizontal line is in place at the bottom of the ID eld; release r until the t h horizontal line ori i pl c lac bottom t t the button. Price the mouse button. The Price eld should be second, right below th ID eld, as shown h u on n Pr c d should e second, right below the ho o e h in Figure 8-31. Figure 8-31 1 New order on the Tab Order r dialog box x
8. Click OK. 9. Save the report design. 10. Switch to Report View. 11. Press the Tab key several times to see the new tab order. 12. Close the report. PAUSE. LEAVE the database open to use in the next exercise.
5.2.5
How do you dene control tab order in a report?
Copyright 2012 John Wiley & Sons
Use Controls in Reports and Forms
201
SOFTWARE ORIENTATION
Report Design Tools Format Tab
When you are working with reports, the Format tab is located in the Report Design Tools and contains groups of commands used to format reports, as shown in Figure 8-32. Refer to this gure in the following section and throughout the book.
Fill/Back Color Font Color Font Size menu Format painter Background Image button Change Shape button
Font Menu
Figure 8-32 e Format tab in Report Design Tools n
Align Text Right Al Align Text Left xt ef xt Left eft Center Text
Quick Styles button Conditional Formatting button Forma
When When When you are working with forms, the Format tab contains the same groups of commands forms, m contains nt ntain tai and is available in the Form Layout Tools. Use these com common form and n m Layout y ommon formatting commands to m change the display of controls and their labels in forms and reports. change he display of controls nd their labels forms and an he ng nt ntrol nd he r o s
FORMATTING CONTROLS FORMATTING CONTROLS TT ONT O N
Formatting professional-looking reports and forms not only projects a high-quality image, but Formatting professional-looking reports and fo o ro ss nal-lo k o s na l ep rts n t only ny s e form reports readab it r e r e ab ity. abilit t orm or o it also improves the form or reports readability. Display formatting allows you to rene the look formatting all of your reports and forms. You can change the font, font size, font co color, alignment, and other of your and f n forms. You can change the o a t size, iz z attributes of text and numbers in controls and their associated labels You can also change the associated labels. attributes tr and numbers n e ls ls ocia oci background images of your reports and forms, as well as change the shapes of certain controls. your reports as change backg ound ackgr k o You can even apply Quick Styles to controls to quickly change their appearance, or use condican Quick Sty s quickly change u ca ck t k ty tyles kly tional formatting to change the look of data when certain conditions are met. certain l for ormatting chang the look ange cert r
The Bottom Line ne
Formatting Controls Controls ont ols
To format the display of a control, you can use many of the formatting tools that you have probably used b f to f in h bl d before format text, numbers, and objects i other Ofce programs, such as Word. b d bj In this exercise, you format the display of controls on a report and increase the amount of space in the Report Header section to include an Insert Page Break unbound control. You can resize controls and their labels by clicking the resize handles, which are tiny squares located on the borders and corners of a selected control or label. Position the mouse pointer over a handle to get a two-sided arrow, then drag to increase or decrease the width or height of a label. To move a control and its label, select the control and position the mouse pointer over the selection until you see a four-sided arrow, then drag to the new position. As you remember from previous lessons, forms and reports are divided into sections, including the Report Header, Page Header, Detail, Page Footer, and Report Footer. You can change the amount of space between sections to eliminate extra space and to accommodate the controls in the report or form. To increase or decrease the height of the section, position the mouse pointer over the top edge of the section border until you see a double-sided resizing arrow and drag up or down.
Copyright 2012 John Wiley & Sons
202
Lesson 8 Take Note
Double-click a section bar or any blank space within a section to display the Property Sheet for that section. Controls on forms and reports display the format applied to the source table. However, you can change the display formatting for each control and label on a form or report. Your changes will only affect each control and the way the data appears. It does not change how users enter data or how data is stored.
Take Note
You cannot apply visual formats to controls bound to Attachment and OLE Object elds. However, you can change the format of the label associated with the control. You can format a control in Design View or Layout View using the commands in the Font group. You can change the font as well as the size, color, alignment, and background color of text. You can also add bold, underline, and italics. The Format Painter button copies formats so that you can easily apply the same formatting to another control. Forma You can also format controls using the commands in the Control Formatting group. You can ange an e n h pe n apply pe, apply Quick Styles, change the shape and apply shape effects to quickly c change the shape, and app change the appearance ols ol i e l hang he h ng the of certain controls like button controls, or change th ll and outline colo of controls. You can controls like button change th color n iti g change n k of the even use conditional formatting to change the look of th data that appe in a control when conditional the appears conditions on i certain conditions are met. met.
Take Note
By default, text does not automatically wrap when it reaches the edge of a eld or box. It remains default, faul ult automatically ic y the he on a single line and extends beyond the edges of the control. To enable tex wrapping in a form single beyond the edges text n y n g To epo ep p to nondefault size and onde ul onde ul z default e the CanG nG or report, set the height to a nondefault size and change the CanGrow and CanShrink properties report, set he CanGrow to for the control to Yes. the control to
STEP BY STEP
Format Controls Format Controls on a Report r trol l Report ep e ort
USE the database open from the previous exercise. E the e open from e previ us exercise. e r revio s e c v 1. Open the Toy Summary report and switch to Design View. Open p Summar report and switch to um ary o w View. ew. 2. Click the In Stock control. Position the mouse pointer over the resize handle on the Click c control. Position o o mouse over e resi right border. The mouse pointer changes to a double-sided arrow. Drag to the left to right gh ght pointer n r double-sided s resize si e i resize the control. 3. In the same manner, reduce the size of the Price and ID controls. e same manner, reduce e a r du e u nd nd ID 4. Click the Description control to select it. e Des ription control to Desc De ontrol ol 5. On the Format tab, in the Font group, click the Bold button. The Description control Format tab, in the ma tab a a t group, click the up click h p c De displays bold. 6. Click the arrow on the Font Size menu and select 12 from the menu. The point size menu becomes 12. 7. Click the In Stock control to select it. 8. On the Design tab, in the Font group, click the Left Align button. The In Stock text aligns to the left of the control box. Your report should look similar to Figure 8-33.
Copyright 2012 John Wiley & Sons
You might also like
- Excel Dashboards and Reports For DummiesFrom EverandExcel Dashboards and Reports For DummiesRating: 4.5 out of 5 stars4.5/5 (2)
- Access 2007 ReportsDocument14 pagesAccess 2007 ReportsMary PaulatNo ratings yet
- How To Develop A Performance Reporting Tool with MS Excel and MS SharePointFrom EverandHow To Develop A Performance Reporting Tool with MS Excel and MS SharePointNo ratings yet
- Create A P& ID or PFD - Visio - OfficeDocument3 pagesCreate A P& ID or PFD - Visio - OfficejoaquicNo ratings yet
- Create A P&ID or PFD - VisioDocument2 pagesCreate A P&ID or PFD - Visiovasi haranNo ratings yet
- What Can You Do With A Report-AccessDocument8 pagesWhat Can You Do With A Report-AccessSysy ZallNo ratings yet
- 15 Most Powerful Features Of Pivot Tables: Save Your Time With MS ExcelFrom Everand15 Most Powerful Features Of Pivot Tables: Save Your Time With MS ExcelNo ratings yet
- Lecturenote - 617395735waterCAD Handout 4Document16 pagesLecturenote - 617395735waterCAD Handout 4afridiamjidNo ratings yet
- P8 Diagrama P&ID VisioDocument5 pagesP8 Diagrama P&ID VisioMiguel Sanchez BravoNo ratings yet
- Report development on Microsoft Dynamics AX 2009Document56 pagesReport development on Microsoft Dynamics AX 2009magive249No ratings yet
- PROC REPORT by Example: Techniques for Building Professional Reports Using SAS: Techniques for Building Professional Reports Using SASFrom EverandPROC REPORT by Example: Techniques for Building Professional Reports Using SAS: Techniques for Building Professional Reports Using SASNo ratings yet
- How To Build Report On OBIEEDocument19 pagesHow To Build Report On OBIEEhassanshoaibNo ratings yet
- Creating A Report Using The Report WizardDocument9 pagesCreating A Report Using The Report WizardSwapnil YeoleNo ratings yet
- TutorialDocument67 pagesTutorialsoelarso_civiluntirtaNo ratings yet
- Creating Reports and Forms in Access PDFDocument25 pagesCreating Reports and Forms in Access PDFAlbert NgiruwonsangaNo ratings yet
- Display and Share Data: Lesson Skill MatrixDocument25 pagesDisplay and Share Data: Lesson Skill MatrixRyan WattsNo ratings yet
- EDI 104 - CHAPTER 8Document10 pagesEDI 104 - CHAPTER 8Nursiti DzulayhaNo ratings yet
- Watercad 4.0Document5 pagesWatercad 4.0Smr OnlyNo ratings yet
- Report Studio: Relational and Dimensional Reporting StylesDocument8 pagesReport Studio: Relational and Dimensional Reporting StylesrajuwithualwaysNo ratings yet
- Cse345p Bi LabDocument30 pagesCse345p Bi LabkamalNo ratings yet
- Report DesignerDocument255 pagesReport Designerdgrant775No ratings yet
- Calculations GuideDocument45 pagesCalculations GuideHary TriyadiNo ratings yet
- Test Drive OtherTutorial IntoolsDocument16 pagesTest Drive OtherTutorial IntoolsLiji BrijeshNo ratings yet
- Access XP ReportsDocument17 pagesAccess XP ReportsKhương TânNo ratings yet
- Pentaho Pivot 4 JTutorialDocument14 pagesPentaho Pivot 4 JTutorialRawaha Bin KhalidNo ratings yet
- Crystal Reports: Charting On Print-Time FormulasDocument7 pagesCrystal Reports: Charting On Print-Time FormulasLucas Corrêa PachecoNo ratings yet
- The Pivot Table TutorialDocument30 pagesThe Pivot Table Tutorialasingh_849672No ratings yet
- Introductory Tutorial ETABSDocument68 pagesIntroductory Tutorial ETABSAkshay D NicatorNo ratings yet
- Ms 03Document101 pagesMs 03kohilanrkNo ratings yet
- Presenting ServiceNow DataDocument76 pagesPresenting ServiceNow DataGiriprasad GunalanNo ratings yet
- Advanced Reports: Lesson Skill MatrixDocument21 pagesAdvanced Reports: Lesson Skill MatrixRyan WattsNo ratings yet
- UserGuides Tutorials Examples OFM 2014Document262 pagesUserGuides Tutorials Examples OFM 2014Omar Santamaría Castillo93% (14)
- Hands On Lab 3 - Entering and Formatting DataDocument5 pagesHands On Lab 3 - Entering and Formatting DataSuraj Srivatsav.SNo ratings yet
- Nakisa User Guide FinalDocument72 pagesNakisa User Guide FinalVipul PatilNo ratings yet
- Getting Started With Pentaho Report DesignerDocument18 pagesGetting Started With Pentaho Report Designerjota7654321No ratings yet
- Tableau FAQs v0.2Document11 pagesTableau FAQs v0.2Akshaya KennedyNo ratings yet
- Cognos 10 Report DevelopmentDocument10 pagesCognos 10 Report Developmentrajender162003No ratings yet
- Guided Tutorial For Pentaho Pivot4JDocument14 pagesGuided Tutorial For Pentaho Pivot4JJosé Roberto Martins JuniorNo ratings yet
- Designing Reports in Access 2010Document7 pagesDesigning Reports in Access 2010Amjed HameedNo ratings yet
- MS Access - Formatting Forms and ReportsDocument31 pagesMS Access - Formatting Forms and Reportsbogsbest100% (2)
- Visual Basic Reports DesignDocument16 pagesVisual Basic Reports DesignCharlemagne Tan DalidaNo ratings yet
- SSRS 2012 MaterialDocument58 pagesSSRS 2012 MaterialSubrahmanyam SudiNo ratings yet
- Oracle BI PublisherDocument25 pagesOracle BI PublisherrviryantharaNo ratings yet
- Report DesignerDocument255 pagesReport DesignerClaire GrecoNo ratings yet
- SYSTEM/APPLICATION IMPLEMENTATION ROADMAPDocument15 pagesSYSTEM/APPLICATION IMPLEMENTATION ROADMAPHari PrisbiantoroNo ratings yet
- Lesson 9. Reports: Visual Reports Are Graphical Representations of Project Data in The Form of Charts. These VisualDocument11 pagesLesson 9. Reports: Visual Reports Are Graphical Representations of Project Data in The Form of Charts. These VisualBilal SalamehNo ratings yet
- Reports Training Manual: Vantage Training Vantage Training Vantage Training Vantage TrainingDocument17 pagesReports Training Manual: Vantage Training Vantage Training Vantage Training Vantage TrainingawarkopsNo ratings yet
- Pivot Table Customer AnalysisDocument14 pagesPivot Table Customer AnalysisShilpi KeshariNo ratings yet
- BIP Publisher Practical GuideDocument18 pagesBIP Publisher Practical GuideAmit SharmaNo ratings yet
- Cost center and GL budget uploads configurationDocument61 pagesCost center and GL budget uploads configurationLovish RawatNo ratings yet
- Process Data Add inDocument79 pagesProcess Data Add inmehul1094175% (4)
- DocumentDocument4 pagesDocumentpshtiwanNo ratings yet
- MSDN Microsoft Com Library En-Us Dnfoxgen9 HTML VFP9RepoDocument48 pagesMSDN Microsoft Com Library En-Us Dnfoxgen9 HTML VFP9Repodavy_7569No ratings yet
- Introductory Tutorial - PDF ETABS 2013 PDFDocument116 pagesIntroductory Tutorial - PDF ETABS 2013 PDFlumilodi100% (1)
- Advanced Reports: Lesson Skill MatrixDocument21 pagesAdvanced Reports: Lesson Skill MatrixRyan WattsNo ratings yet
- Import and Export Data: Lesson Skill MatrixDocument32 pagesImport and Export Data: Lesson Skill MatrixRyan WattsNo ratings yet
- Android Widget Tutorial PDFDocument9 pagesAndroid Widget Tutorial PDFRyan WattsNo ratings yet
- ENGL101 Syllabus - Old PDFDocument11 pagesENGL101 Syllabus - Old PDFRyan WattsNo ratings yet
- Access 2010: Exam 77-885 AppendixDocument19 pagesAccess 2010: Exam 77-885 AppendixRyan WattsNo ratings yet
- Display and Share Data: Lesson Skill MatrixDocument25 pagesDisplay and Share Data: Lesson Skill MatrixRyan WattsNo ratings yet
- Create Database Tables: Lesson Skill MatrixDocument19 pagesCreate Database Tables: Lesson Skill MatrixRyan WattsNo ratings yet
- Advanced Tables: Lesson Skill MatrixDocument16 pagesAdvanced Tables: Lesson Skill MatrixRyan WattsNo ratings yet
- Database Tools: Lesson Skill MatrixDocument24 pagesDatabase Tools: Lesson Skill MatrixRyan WattsNo ratings yet
- Work With Tables and Database Records: Lesson Skill MatrixDocument29 pagesWork With Tables and Database Records: Lesson Skill MatrixRyan WattsNo ratings yet
- PPE Chapter 3: Wednesday, October 31, 2012 8:03 AMDocument4 pagesPPE Chapter 3: Wednesday, October 31, 2012 8:03 AMRyan WattsNo ratings yet
- Microsoft Access 2010, EXAM 77-885: Microsoft Official Academic CourseDocument40 pagesMicrosoft Access 2010, EXAM 77-885: Microsoft Official Academic CourseRyan WattsNo ratings yet
- ENGL101 Syllabus PDFDocument13 pagesENGL101 Syllabus PDFRyan WattsNo ratings yet
- Create Forms: Lesson Skill MatrixDocument27 pagesCreate Forms: Lesson Skill MatrixRyan WattsNo ratings yet
- Design Console GuideDocument208 pagesDesign Console GuideArulGunasekaranNo ratings yet
- Working With SourcesDocument17 pagesWorking With SourcesyprajuNo ratings yet
- ORACLE DiscovererDocument85 pagesORACLE Discovererdardron1980No ratings yet
- Solved Computer MCQs For UDC/LDC MS OFFICEDocument40 pagesSolved Computer MCQs For UDC/LDC MS OFFICErashid33% (3)
- Monarch 11 Learning GuideDocument389 pagesMonarch 11 Learning GuideCharles A Wilson100% (1)
- User Guide: Flexipdf 2017 - All EditionsDocument253 pagesUser Guide: Flexipdf 2017 - All EditionscesarNo ratings yet
- 01 Digital Documentation Advanced 1Document48 pages01 Digital Documentation Advanced 1krithicktcrNo ratings yet
- Your Atari Computer, A Guide To Atari 400/800 Personal ComputersDocument466 pagesYour Atari Computer, A Guide To Atari 400/800 Personal Computersremow100% (3)
- The Title Goes Here With Each Initial Letter Capitalized: Author's Name and Author's NameDocument8 pagesThe Title Goes Here With Each Initial Letter Capitalized: Author's Name and Author's NameAfraaz SyedNo ratings yet
- Word ShortcutsDocument7 pagesWord ShortcutsC.K. TanNo ratings yet
- Ms Word Tricks and TipsDocument7 pagesMs Word Tricks and TipsRamesh NaiduNo ratings yet
- WORD Practice QuestionsDocument4 pagesWORD Practice QuestionsJeetendra BeheraNo ratings yet
- Work Status Values and Tracking in PegaDocument3 pagesWork Status Values and Tracking in Pegasharmanidhi8143No ratings yet
- Step-by-Step Guide For Using LSMW To Update Customer Master RecordsDocument18 pagesStep-by-Step Guide For Using LSMW To Update Customer Master RecordsNarasimha Prasad BhatNo ratings yet
- Excel The Smart Way 51 Tips Ebook FinalDocument107 pagesExcel The Smart Way 51 Tips Ebook FinalCmy NuñezNo ratings yet
- Creative MS Word ActivitiesDocument26 pagesCreative MS Word ActivitiesbenrasheedNo ratings yet
- Get Started with Mathcad CalculationsDocument33 pagesGet Started with Mathcad CalculationsAllen AquinoNo ratings yet
- Importing and Merging Data: PC Xplor AsciiDocument43 pagesImporting and Merging Data: PC Xplor AsciiTessfaye Wolde GebretsadikNo ratings yet
- RP80 Command SetDocument35 pagesRP80 Command SetAdmin vitoNo ratings yet
- Line Printer PlusDocument348 pagesLine Printer PlussnappycowNo ratings yet
- R BuilderDocument460 pagesR BuilderSilen ReaderNo ratings yet
- CE Word 365 Lesson 2-6Document4 pagesCE Word 365 Lesson 2-6Salai Thangte LaizoZanniatNo ratings yet
- Python Objective PDFDocument37 pagesPython Objective PDFPutta PradeepNo ratings yet
- AP-NozzleTutorial R01 PDFDocument31 pagesAP-NozzleTutorial R01 PDFbalumagesh1979No ratings yet
- Variant Configuration For A BOMDocument14 pagesVariant Configuration For A BOMAakash ReubenNo ratings yet
- Create Production Order On Co01Document28 pagesCreate Production Order On Co01Sandeep PatidarNo ratings yet
- MCQ Exam FinalmodifiedDocument37 pagesMCQ Exam FinalmodifiedAliIbrahimNo ratings yet
- MS Word MCQ Question AnswerDocument33 pagesMS Word MCQ Question AnswerAbid Lashari100% (1)
- Lastname ExcelDocument62 pagesLastname Excelbullshit123No ratings yet