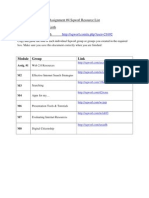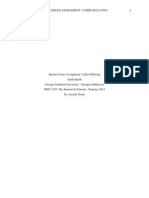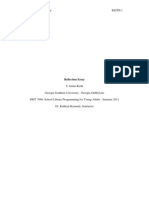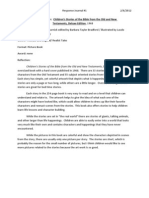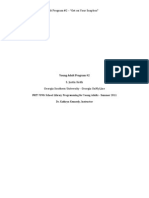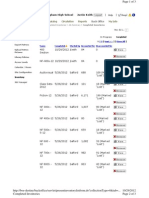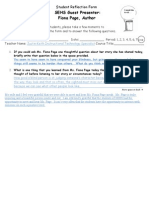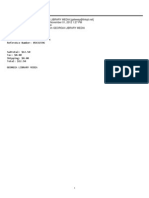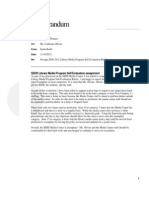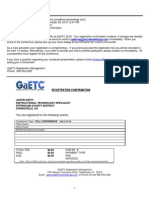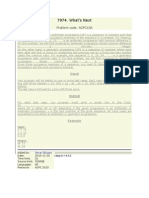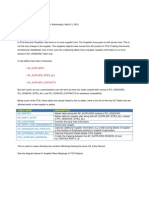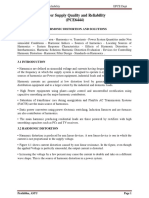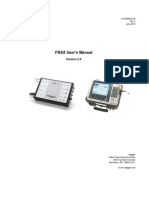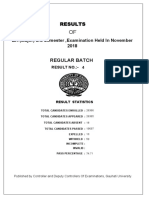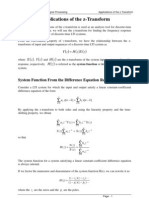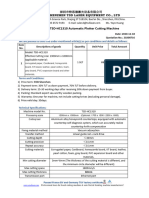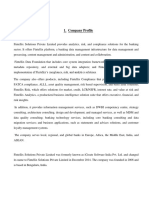Professional Documents
Culture Documents
SEHS Reading Enrichment Program
Uploaded by
jkeithecsdOriginal Description:
Copyright
Available Formats
Share this document
Did you find this document useful?
Is this content inappropriate?
Report this DocumentCopyright:
Available Formats
SEHS Reading Enrichment Program
Uploaded by
jkeithecsdCopyright:
Available Formats
South Effingham High School Reading Enrichment Program Go High Tech With Reading
Background: This year, SEHS has joined the BYOD/T movement. In order to take part in the BYOD/T initiative, the Media center has decided that they would like to place QR codes on library books that link to a video book review completed by an SEHS student. Process: Meetings with English Teachers, the Broadcast/Video Production Teacher, and Book Club sponsors will take place initially in order to access possible partnerships in having students create video book reviews. Once partnerships have been formed, meetings with students will take place to discuss the process. Lessons will be given to students on how to plan out and script their book review, how to record their book review, and how to submit their video book review via SchoolTube. Lessons will then be given to the Media Center staff and interested teachers on how to access and approve the video book reviews in SchoolTube, copy the embed code, place the embed code into Media Center website, and how to create QR code to be placed on books. Segment 1: Introduce students to the idea and ask them to read a book for review, and complete the book review process. Segment 2: Bring students into Media Center or have classroom instruction on how to record and submit the Video Book Review to School Tube. Segment 3: Teach students about QR codes, obtaining a QR reader, and have students visit the media center to scan QR codes and test the new system. A static display will be created in the Media Center to address the school wide enrichment activity Information will be placed on the Media Center web page(s) that address the school wide enrichment activity
The Activities Above fulfill the requirements of Candidate as Teacher Task 1: Plan a reading enrichment/enjoyment unit for a class. This unit should be composed of 3-5 short segments organized around a theme (dinosaurs or contemporary science fiction, for example). One segment should consist of a booktalk or storytime and blog/wiki/other Web 2.0 resource should be utilized to support the reading enrichment unit. Checklist Item 1: Prepare a display related to a school wide theme for the media center. This display should include a virtual component.
Creating a Digital Video Book Trailer Directions for Students
1. 2. Read a book, or choose a book that you have already read in which you would like to create a digital video book trailer. Create a SchoolTube student account by visiting http://www.schooltube.com/create-account/ Creating an account is very simple, but ask someone to help you if you have problems. Make sure that you can check the email account that you use because that is where a temporary password will be sent so that you can access your schoolTube account. When you get your temporary password in your email, make sure to log in to your SchoolTube account and change your password. Also, make sure that you use a username and password that you can remember easily. You may want to use your password for Myspace, Facebook, or some other account password that you use frequently. Create a new folder in your H: drive. Put all files (video, pictures, music, documents, etc) that you use for your video. This will ensure that all of your files are available and easily found while working on your video. Fill out a Library Gold Star Book Review Form. These forms may be found at the Media Center Circulation Desk. Type a script that gives a general overview of the book, title, author, plot, and basically something that persuades others to read the book. Make me think that this is the best book you have ever read. Your entire digital video book trailer will only be 30 seconds long, so you will want to read your script out loud and time yourself to make sure you have your script the right length. Use your choice of video editing software to film yourself reading your script. You will probably want to be holding your book while you are filming yourself too. Some examples of software that you may want to use are Windows Movie Maker, Google Picasa, iMovie, etc You can use a web cam and microphone at one of the computers in the media center to do this. Position the webcam in front of your computer screen and open up your typed script, that way you can read your script as you look directly at the camera and you dont have to memorize what youve written. Here are tutorials on how to use some common video editing software: a. Windows Movie Maker: http://www.schooltube.com/video/33a415931b664ca0a9be/Windows%20Movie%20Maker%20Tutorial b. Google Picasa: http://blog.ipevo.com/?s=picasa&x=0&y=0 c. iMovie: http://www.schooltube.com/video/47a33f49c13747b7957c/Imovie%20TutorialCreating%20a%20new%20project Once you have filmed yourself reading your script, you can add images/pictures, audio/music, titles, credits, and special effects to your digital video book trailer. Make sure your video is no longer than 30 seconds in length. IMPORTANT! Render your final video. Up until this point, your video is just a compilation of a bunch of different files that are all linked together. When you render or finalize your video, all of the pieces are meshed together into an actual video file that you can share with other people. You can just use the standard recommended video settings, but make sure that you specify the location where the video will be rendered/finalized so that you can find it. Log into your SchoolTube account and upload your video. When you log into your account, the upload button should be at the top of the web page in the middle of your screen. Make sure that you choose your final rendered video to upload. Youre finished! Once your video has been uploaded successfully to SchoolTube, your video will be reviewed by the Media Center Staff and if it is approved, it will be posted to SchoolTube, linked to the SEHS Media Center website page, have a QR code assigned to it, and the QR code will be placed on the book you made the trailer for so that others can see your book review when they scan the QR code.
3. 4. 5.
6.
7.
8.
9.
10.
Creating a Digital Video Book Trailer Directions Faculty & Staff
1. Create a SchoolTube educator account by visiting http://www.schooltube.com/create-account/ and using your school email account. Creating an account is very simple. A temporary password will be emailed to you so that you can access your schoolTube account. When you get your temporary password in your email, make sure to log in to your SchoolTube account and change your password. Also, make sure that you use a username and password that you can remember easily. You may want to use your password for Myspace, Facebook, or some other account password that you use frequently. A video showing how to do this may be found here: http://www.schooltube.com/video/c73f1da706d14f359cf7/ 2. Make sure you request to be a moderator. Once you have created your account, you will automatically be signed in, but you may also sign in using your password. Please select the option within your account settings requesting to be a moderator. 3. Approve or Deny uploaded student videos once you are a moderator. Once you are a moderator, when you open your account, you will notice the moderator option that will allow you to review, approve, and deny videos that students have uploaded. Once you approve a video, after a short time, the video will be available on your schools channel. Here is a video showing how this works: http://www.schooltube.com/video/7aa43bd3468449bfb2f5/ 4. Copy the Embed Code for the video that you posted to SchoolTube. Go to the page that the video is on, you will notice that the option to copy the embed code is in the lower right hand corner. Here is a video showing how this works: http://www.schooltube.com/video/369b307f3028406b88fe/ 5. Paste the Embed Code into the school web page. Once you have copied the embed code, you are ready to paste it into the school web page. Simply log in to the school web page site editor and navigate to the flex page that you want the video to show up on. Under the section where you type in information, there is a tab for HTML. Select the HTML tab and paste in the embed code where you want the video to appear. If you arent sure where to paste the embed code because of all of the other HTML code, switch back to the normal tab and type in XXX or something you will recognize within the HTML code when you switch back to the HTML tab. Switch back to the HTML tab find the XXX or whatever you typed in and replace it with the embed code. Press the save button to save your changes. 6. Go to your school web page to view your embedded video. Once your video shows up on your page, you can adjust the alignment under the normal tab. 7. Copy the school web page URL for the video. Go to the school web page that your video is on and copy the web address/URL. 8. Create a Quick Response QR Code. Find a free online QR Code Generator by doing a Google search. This is very simple and usually self explanatory. Here are a few good ones: http://zxing.appspot.com/generator/ , http://delivr.com/qr-code-generator , http://azonmedia.com/qrcode-generator , http://www.sparqcode.com/static/maestro , http://www.onlineqrlab.com/ , http://www.mobile-barcodes.com/qrcode-generator/ , http://www.beetagg.com/en/beetagg-qr-generator/ , http://beqrious.com/qr-code-generator/ , www.qrstuff.com/ , http://qrcode.kaywa.com/ 9. Print your QR Code and apply it to the correct book. Once you have made your QR code, simply print it out, cut it out, and apply it to the correct book. 10. YOURE FINISHED!
Directions and Suggestions for Obtaining a QR Reader App
A Quick Response or QR code is a quick way to get information. A QR code reader/scanner is just like any other app for your hand held wireless device. Go to the app store for your device and search for QR, limit your search to returns for FREE. Download a FREE app. Most QR reader/scanners use your camera to snap a picture of the QR code. The following is a QR code that will quickly take you to information about QR codes
QR about QRs from Wikopedia
QR for SEHS Media Center
SEHS QR ||
QR CODE INSTRUCTIONS
Get a QR Reader
QR Maker
Glynn
Generators
You might also like
- Running Head: Internet Integration Assignment: Web 2.0Document5 pagesRunning Head: Internet Integration Assignment: Web 2.0jkeithecsdNo ratings yet
- Assignment #4 Sqworl Resource List Student Name: Justin Keith Sqworl Username: JkeithDocument1 pageAssignment #4 Sqworl Resource List Student Name: Justin Keith Sqworl Username: JkeithjkeithecsdNo ratings yet
- Keith, Stephen - Closing The GapDocument10 pagesKeith, Stephen - Closing The GapjkeithecsdNo ratings yet
- Keith, S - Video Selection RubricDocument2 pagesKeith, S - Video Selection RubricjkeithecsdNo ratings yet
- Author: Collection Development Plan Part 2 Justin Keith Spring 2012Document23 pagesAuthor: Collection Development Plan Part 2 Justin Keith Spring 2012jkeithecsdNo ratings yet
- Keith, Justin - Reflection H12Document1 pageKeith, Justin - Reflection H12jkeithecsdNo ratings yet
- Running Head: Internet Issues Assignment: Cyber-BullyingDocument3 pagesRunning Head: Internet Issues Assignment: Cyber-BullyingjkeithecsdNo ratings yet
- FRIT 7090: Young Adult Program #1 - KeithDocument7 pagesFRIT 7090: Young Adult Program #1 - KeithjkeithecsdNo ratings yet
- FRIT 7090: Young Adult Program #3 - "Fairy Tale Fun"Document9 pagesFRIT 7090: Young Adult Program #3 - "Fairy Tale Fun"jkeithecsdNo ratings yet
- FRIT 7090: Reflection Essay Keith 1Document9 pagesFRIT 7090: Reflection Essay Keith 1jkeithecsdNo ratings yet
- Testaments, Deluxe Edition, 1968: Children's Stories of The Bible From The Old and New Testaments, Deluxe Edition Is AnDocument15 pagesTestaments, Deluxe Edition, 1968: Children's Stories of The Bible From The Old and New Testaments, Deluxe Edition Is AnjkeithecsdNo ratings yet
- FRIT 7090: Young Adult Program #2 - "Get On Your Soapbox"Document11 pagesFRIT 7090: Young Adult Program #2 - "Get On Your Soapbox"jkeithecsdNo ratings yet
- Our Abe Lincoln: An Old Tune With New Lyrics Is A Musical Biography Set To The Tune of TheDocument10 pagesOur Abe Lincoln: An Old Tune With New Lyrics Is A Musical Biography Set To The Tune of ThejkeithecsdNo ratings yet
- Justin Keith Final ExamDocument12 pagesJustin Keith Final ExamjkeithecsdNo ratings yet
- Inventory Report 400sDocument3 pagesInventory Report 400sjkeithecsdNo ratings yet
- Keith, Justin Reflection FormDocument1 pageKeith, Justin Reflection FormjkeithecsdNo ratings yet
- GLMA Membership ReceiptDocument1 pageGLMA Membership ReceiptjkeithecsdNo ratings yet
- Memorandum: SEHS Library Media Program Self-Evaluation AssignmentDocument1 pageMemorandum: SEHS Library Media Program Self-Evaluation AssignmentjkeithecsdNo ratings yet
- GaETC Conference RegistrationDocument1 pageGaETC Conference RegistrationjkeithecsdNo ratings yet
- Shoe Dog: A Memoir by the Creator of NikeFrom EverandShoe Dog: A Memoir by the Creator of NikeRating: 4.5 out of 5 stars4.5/5 (537)
- The Yellow House: A Memoir (2019 National Book Award Winner)From EverandThe Yellow House: A Memoir (2019 National Book Award Winner)Rating: 4 out of 5 stars4/5 (98)
- The Subtle Art of Not Giving a F*ck: A Counterintuitive Approach to Living a Good LifeFrom EverandThe Subtle Art of Not Giving a F*ck: A Counterintuitive Approach to Living a Good LifeRating: 4 out of 5 stars4/5 (5794)
- The Little Book of Hygge: Danish Secrets to Happy LivingFrom EverandThe Little Book of Hygge: Danish Secrets to Happy LivingRating: 3.5 out of 5 stars3.5/5 (400)
- Grit: The Power of Passion and PerseveranceFrom EverandGrit: The Power of Passion and PerseveranceRating: 4 out of 5 stars4/5 (588)
- Elon Musk: Tesla, SpaceX, and the Quest for a Fantastic FutureFrom EverandElon Musk: Tesla, SpaceX, and the Quest for a Fantastic FutureRating: 4.5 out of 5 stars4.5/5 (474)
- A Heartbreaking Work Of Staggering Genius: A Memoir Based on a True StoryFrom EverandA Heartbreaking Work Of Staggering Genius: A Memoir Based on a True StoryRating: 3.5 out of 5 stars3.5/5 (231)
- Hidden Figures: The American Dream and the Untold Story of the Black Women Mathematicians Who Helped Win the Space RaceFrom EverandHidden Figures: The American Dream and the Untold Story of the Black Women Mathematicians Who Helped Win the Space RaceRating: 4 out of 5 stars4/5 (895)
- Team of Rivals: The Political Genius of Abraham LincolnFrom EverandTeam of Rivals: The Political Genius of Abraham LincolnRating: 4.5 out of 5 stars4.5/5 (234)
- Never Split the Difference: Negotiating As If Your Life Depended On ItFrom EverandNever Split the Difference: Negotiating As If Your Life Depended On ItRating: 4.5 out of 5 stars4.5/5 (838)
- The Emperor of All Maladies: A Biography of CancerFrom EverandThe Emperor of All Maladies: A Biography of CancerRating: 4.5 out of 5 stars4.5/5 (271)
- Devil in the Grove: Thurgood Marshall, the Groveland Boys, and the Dawn of a New AmericaFrom EverandDevil in the Grove: Thurgood Marshall, the Groveland Boys, and the Dawn of a New AmericaRating: 4.5 out of 5 stars4.5/5 (266)
- On Fire: The (Burning) Case for a Green New DealFrom EverandOn Fire: The (Burning) Case for a Green New DealRating: 4 out of 5 stars4/5 (74)
- The Unwinding: An Inner History of the New AmericaFrom EverandThe Unwinding: An Inner History of the New AmericaRating: 4 out of 5 stars4/5 (45)
- The Hard Thing About Hard Things: Building a Business When There Are No Easy AnswersFrom EverandThe Hard Thing About Hard Things: Building a Business When There Are No Easy AnswersRating: 4.5 out of 5 stars4.5/5 (345)
- The World Is Flat 3.0: A Brief History of the Twenty-first CenturyFrom EverandThe World Is Flat 3.0: A Brief History of the Twenty-first CenturyRating: 3.5 out of 5 stars3.5/5 (2259)
- The Gifts of Imperfection: Let Go of Who You Think You're Supposed to Be and Embrace Who You AreFrom EverandThe Gifts of Imperfection: Let Go of Who You Think You're Supposed to Be and Embrace Who You AreRating: 4 out of 5 stars4/5 (1090)
- The Sympathizer: A Novel (Pulitzer Prize for Fiction)From EverandThe Sympathizer: A Novel (Pulitzer Prize for Fiction)Rating: 4.5 out of 5 stars4.5/5 (121)
- Her Body and Other Parties: StoriesFrom EverandHer Body and Other Parties: StoriesRating: 4 out of 5 stars4/5 (821)
- What's Next: Problem Code: ACPC10ADocument33 pagesWhat's Next: Problem Code: ACPC10AShankari GiriNo ratings yet
- Linear ProgrammingDocument13 pagesLinear ProgrammingTan KIm HAn0% (1)
- Linear Regression Apply On House Price Prediction On Boston House DatasetDocument12 pagesLinear Regression Apply On House Price Prediction On Boston House Datasetch meghanaNo ratings yet
- Hiring Process Analytics Project 4 On StatisticsDocument6 pagesHiring Process Analytics Project 4 On StatisticsNiraj Ingole100% (1)
- Medecare E-MAR Training ManualDocument121 pagesMedecare E-MAR Training ManualTechTotalNo ratings yet
- System Mmu Architecture ARMDocument244 pagesSystem Mmu Architecture ARMPrabakaran Ellaiyappan0% (1)
- AP Suppliers in R12Document51 pagesAP Suppliers in R12NagarajuNo ratings yet
- REAA - CPPREP4004 - Personal Profile Template v1.1Document4 pagesREAA - CPPREP4004 - Personal Profile Template v1.1Michael ChanNo ratings yet
- Arpeghis Avis de TempeteDocument24 pagesArpeghis Avis de TempeteMano LeenNo ratings yet
- PTC TermistorDocument9 pagesPTC TermistoretronictechNo ratings yet
- PSQ Notes. Chapter 3Document46 pagesPSQ Notes. Chapter 3Getahun shankoNo ratings yet
- Chapter 5Document14 pagesChapter 5bhavyaNo ratings yet
- Vezbi Za Natprevar 1Document9 pagesVezbi Za Natprevar 1Zorica ArnaudovaNo ratings yet
- Megger FRAX 101 Sweep Frequency Response Analyser User Manual PDFDocument97 pagesMegger FRAX 101 Sweep Frequency Response Analyser User Manual PDFMujahid Ahmed FadelNo ratings yet
- ChatGPT & EducationDocument47 pagesChatGPT & EducationAn Lê Trường88% (8)
- TestNG NotesDocument23 pagesTestNG Notesvishal sonwaneNo ratings yet
- Computer Programming 11 m3Document36 pagesComputer Programming 11 m3Edeson John CabanesNo ratings yet
- Lister - HW4Document3 pagesLister - HW4Jacqueline JensenNo ratings yet
- PDFDocument188 pagesPDFA S Salam AliNo ratings yet
- Case Studies MaintenanceDocument7 pagesCase Studies MaintenancemarinflorentinaoanaNo ratings yet
- GA Lawsuit KSU Responses To Open Records Request 10.20.17Document187 pagesGA Lawsuit KSU Responses To Open Records Request 10.20.17Coalition for Good GovernanceNo ratings yet
- Elliptic Curve CryptographyDocument4 pagesElliptic Curve Cryptography17CSE97- VIKASHINI TPNo ratings yet
- VerizonWireless AffDocument2 pagesVerizonWireless Affjbjkhb hibNo ratings yet
- Ztransform AppDocument5 pagesZtransform AppSyed Ali RazaNo ratings yet
- HP Maintenance and Service GuideDocument197 pagesHP Maintenance and Service GuideJulio Rafael GamboaNo ratings yet
- MathsDocument40 pagesMathsKrunal ShahNo ratings yet
- DP-A120 User GuideDocument92 pagesDP-A120 User GuideCarlos Raga100% (5)
- TSD-HC1310 Box Sample Cutting MachineDocument2 pagesTSD-HC1310 Box Sample Cutting MachineUsama AltafNo ratings yet
- ADFDocument54 pagesADFSagar GaikwadNo ratings yet
- Na Dell 24 Monitor P2417H Product Spec Sheet US EnglishDocument2 pagesNa Dell 24 Monitor P2417H Product Spec Sheet US Englishمحمد كريشةNo ratings yet