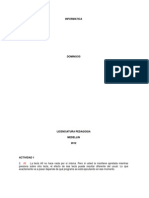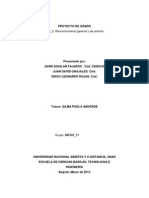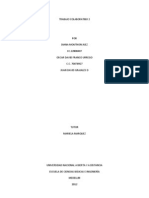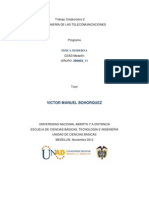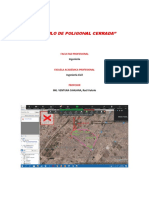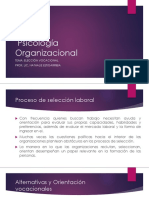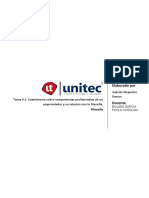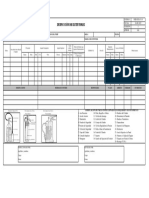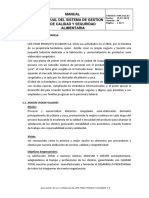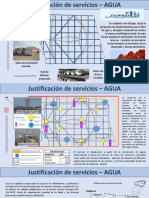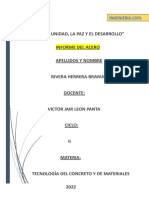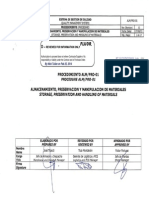Professional Documents
Culture Documents
Taller Windows1
Uploaded by
VictorinouxOriginal Title
Copyright
Available Formats
Share this document
Did you find this document useful?
Is this content inappropriate?
Report this DocumentCopyright:
Available Formats
Taller Windows1
Uploaded by
VictorinouxCopyright:
Available Formats
TALLER DE WINDOWS INFORMATICA
Karen Yesenia Cardona Arango
Asesor(a) Juan David Grajales Bustamante
Corporacin Universitaria Minuto De Dios
Facultad de educacin
Licenciatura en pedagoga infantil
Gestin bsica de la informacin
Bello, mircoles 22 de agosto de 2012
TALLER WINDOWS CONCEPTOS Responda en este mismo documento de Word o realice el ejercicio pedido: 1. Cmo se divide el teclado R=/ Teclado Numrico, Teclado alfabtico, Teclas de funcin y Teclas especiales. 2. Qu es Windows R=/ Windows significa ventanas en espaol y es una plataforma virtual forjada a travez de ventanas. Esta construido por una interfaz grafica de 16 bites y 32 bites y esta realizado en base de a cdigos MS DOS (2005-2012) 3. Para qu se utiliza el escritorio R=/ El escritorio es la pantalla principal de trabajo presente en los sistemas operativos como Windows, Linux, Mac, entre otros. Se trata del punto de partida grfico para realizar cualquier actividad en dentro de un sistema operativo grfico. Y se utiliza como plataforma de accesos directos. El escritorio suele mostrar conos de aplicaciones, archivos y accesos directos ms utilizados por el usuario. Tambin suele ser totalmente personalizable en sus colores, fondos, letras e conos. (alegsa, 1998-20012) 4. Cules son los componentes de una ventana MAXIMIZAR MINIMIZAR CERRAR 5. Qu es el panel de control y, en resumen, para qu sirve R=/ el panel de control es la ventana en la cual se encuentra todos los accesos de configuracin de un sistema operativo. Y sirve para configurar el equipo en general. 6. Cules son las propiedades de la pantalla R=/ las propiedades de la pantalla son las opciones de cambiar el tipo de letra de todo el equipo, el fondo de la pantalla, el descansa pantalla y en general el tema del sistema. 7. Para qu es y cmo funciona la configuracin regional R=/ la configuracin regional es la caracterstica de opcin que nos configura tanto el teclado como la pantalla a nuestro lenguaje y nuestra escritura. Tambin nos configura la hora. 8. Qu significa el trmino formatear R=/ significa borrar todos los archivos para instalarlos o copiar informacin de nuevo. 9. Para qu sirven y dnde se encuentran las opciones: Desfragmentador R=/ sirve para organizar todos los archivos dentro de un equipo y se encuentra en la siguiente ruta: INICIO/TODOS LOS PROGRAMAS/ACCESORIOS/HERRAMIENTAS DEL SISTEMA Liberador de espacio en disco R=/herramienta para mantener limpio nuestro sistema. limpieza a fondo del sistema tal y como se indica en el tutorial sobre Eliminar archivos temporales del PC, pero tambin es cierto que sin llegar a este extremo (y sin tener los mnimos conocimientos de Informtica que para llevarlo a cabo se necesitan), Windows pone a nuestro alcance una herramienta para hacer esta limpieza (aunque no de forma tan exaustiva) y de paso recuperar espacio en nuestro disco duro. Esta herramienta se llama Liberador de espacio en disco, y se accede a ella a travs de Inicio -> Todos los programas -> Accesorios -> Herramientas del sistema. En este apartado nos encontramos con elLiberador de espacio en disco. Scandisk o comprobacin de errores
R=/es una herramienta que se utiliza para auto analizar el sistema a fondo y comprueba los posibles errores que se encuentren en el sistema operativo. Esta opcin se encuentra en Inicio -> Todos los programas -> Accesorios -> Herramientas del sistema. 10. Cmo sabemos que un computador est bloqueado y cmo lo podemos desbloquear R=/ cuando su pantalla se encuentra en una interfaz de color azul con el nombre del usuario, hay dos formas una es dndole clic al nombre del usuario o a la foto. 11. Cul es la forma correcta de apagar el computador R=/ primero cerrar todas las ventanas, segundo clic en inicio, apagar, apagar equipo. Luego apagamos la pantalla y listo. 12. Qu significan o identifican los siguientes iconos MIS DOCUMENOS MI PC O MI EQUIPO PAPELERA DE RECICLAJE CARPETA UNIDAD DE DISKETE O DISCO DE 31/2 UNIDAD DE DISCO DURO COMPARTIDA INTERNET EXPLORE ARCHIVO DE AUDIO BOC DE NOTA ARCHIVO DE PRESENTACION MESENGER ARCHIVO PDF ARCHIVO DE EXCEL ARCHIVO DE WORD ARCHIVO DE VENTANA ARCHIVO WINRAR
ARCHIVO COMPRIMIDO INSTALADOR ARCHIVO DE ACSES CARPETA CON MUCHOS ARHIVOS EN VISTA MAXIMISADA
13. Para que sirven los siguientes iconos o combinaciones de teclas en Windows F1 AYUDA F3 BUSCAR Alt +Tab ACCESOS DIRECTOS PANEL DE CONTROL Tecla Win + M Tecla Win + E MINIMIZAR ACCEDER A MI PC o A VENTANA DE EQUIPO Ctrl + Esc SE ABRE EL MENU DE INICIO Ctrl + Barra Esp SECCION DE ARCHIVO Alt + F4 CERRAR VENTANA Ctrl + F4 SE ABRE EL EXPLORADOR DE LA VENTANA EL EXPLORADOR DE WINDOWS 14. Qu es el explorador de windows y cmo se activa R=/ es el administrador de archivos oficial del Sistema Operativo Microsoft Windows. Fue incluido desde
Windows 95 hasta las ms recientes versiones de Windows. Es un componente principal de dicho sistema operativo, permite administrar el equipo, crear archivos y crear carpetas Qu significan los signos + y que
aparecen en el panel izquierdo del explorador 15. Para qu sirven en el explorador de Windows las siguientes teclas de funcin: F1, F2, F3, F4, F5, F10, F11. F1: ayuda de soporte tcnico de Windows F2: cambiar nombre de archivo F3: abre el buscador en el explorador F4: abre el navegador o el espacio de navegador F5: F10: se activa la barra de men de la pantalla F11: pantalla completa 16. Para qu sirve cada uno de los botones que se muestran en las barras de herramientas del explorador R=/ Esta ventana es similar a la que encontrars al abrir el explorador de Windows, puede que cambie ya que la podemos configurar a nuestro gusto.
El explorador consta principalmente de dos secciones, en la parte izquierda aparece el rbol de directorios, es decir, la lista de unidades y carpetas que tenemos. Slo aparecen unidades y carpetas, no archivos. Si quieres repasar conceptos bsicos sobre archivos, carpetas y unidades visita nuestro bsico En la derecha encontramos la otra seccin, esta mostrar el contenido de la carpeta que tenemos abierta en la seccin de la izquierda. Esta seccin muestra las carpetas y los archivos. A continuacin explicamos las distintas barras que componen esta ventana. Como en cualquier ventana de Windows tenemos la barra de ttulos la cual mostrar el nombre de la carpeta en la que nos encontramos. La barra de mens que nos permitir acceder al todas las operaciones que se pueden realizar sobre un archivo, carpeta,..., es decir, nos permitir copiar, pegar, mover, eliminar, etc. La barra estndar contiene botones para las operaciones ms utilizadas, de esta forma nos agiliza las operaciones. Si no est visible esta barra selecciona del men Ver, la opcin Barra de Herramientas, a continuacin selecciona la opcin Estndar. El botn El botn nos permitir ir a la ltima pgina que hayamos visto. nos permitir subir de nivel, es decir, situarnos en la carpeta que contiene la carpeta actual.
Los botones nos permitirn visualizar las ventanas asociadas a ellos. El botn de bsqueda nos muestra una ventana en la que podemos buscar el archivo que nosotros le digamos y nos lo visualizar en la zona de la derecha si lo encuentra. El botn carpetas nos muestra en forma de rbol las carpetas que tenemos. El botn historial nos muestra una lista de las carpetas y pginas Web visitadas hoy, la semana pasada o hace dos semanas. El botn El botn permite copiar a otra carpeta archivos o incluso otra carpeta. permite mover carpetas o archivos o otro lugar.
Con el botn podremos eliminar una/s carpeta/s o archivo/s. Para poder deshacer el ltimo cambio que hayamos hecho en la estructura de directorios pulsaremos el botn . El resultado que obtenemos al copiar o al mover es similar ya que con los dos tendremos el archivo o carpeta en el lugar que nosotros deseabamos, pero con una diferencia ya que al mover, la carpeta o archivo original desaparece mientras que al copiar mantendremos el archivo o carpeta original. Mover un elemento consiste en cortarlo y pegarlo en otro sitio. El ltimo botn nos permite cambiar las vistas de las carpetas (vista detalle, vista iconos grandes,...), lo veremos con ms detalle en la pgina siguiente. La barra de Direcciones es muy conocida en Internet porque es en ella donde aparece la direccin de la pgina web que estamos visualizando. En el explorador de Windows el funcionamiento es el mismo pero mostrado el nombre de la carpeta en la que nos encontramos.
La barra de Estado muestra informacin adicional sobre los elementos que tenemos seleccionados. A continuacin puedes ver la ventana del explorador de Windows de la cual tenemos seleccionados varios objetos. Si te fijas en la parte inferior de la ventana podrs apreciar la barra de estado, en ella aparece informacin del nmero de objetos seleccionados y eltamao total de los archivos seleccionados ( en Kb, 1Mb son 1024 Kb). Esta barra es bastante til ya que podemos saber rpidamente si los archivos seleccionados entran en un disquete (un disquete son 1.44 MB, es decir, 1474 Kb aproximadamente). Si seleccionas un nico objeto y se trata de un archivo te mostrar informacin sobre qu tipo de archivo es, en el caso de tratarse de una unidad o unacarpeta te mostrar el nmero de objetos (carpetas o archivos) que contiene y el espacio libre que queda en la unidad en la cual nos encontramos. 17. Cules son y en qu se diferencian las VISTAS que presenta el explorador R=/El explorador de Windows permite ver la informacin de las carpetas de varias formas o vistas para facilitar sobre todo las bsquedas. Sitate sobre la carpeta que deseas ver. Si pulsas sobre la flecha del botn se desplegar un men con las siguientes opciones: Iconos grandes. Las carpetas y archivos aparecen representados con una imagen grande y su nombre debajo. Los elementos se van organizando uno al lado del otro, de izquierda a derecha. Con este tipo de iconos se aprecia mejor el nombre de los elementos y permite seleccionarlos con ms facilidad. Este tipo de iconos se suele utilizar cuando tenemos pocos elementos en alguna unidad o carpeta. Iconos pequeos. Tiene las mismas caractersticas que los iconos grandes, la nica diferencia es que la imagen asociada al archivo o carpeta tiene un tamao ms pequeo. Estos tipos de iconos se suelen utilizar cuando la carpeta que tenemos seleccionada contiene gran cantidad de elementos, de esta forma podemos ver de una sola vez ms cantidad de elementos, facilitando as las bsquedas. Tanto con los iconos grandes como con iconos pequeos podemos distribuir los elementos en la carpeta como queramos arrastrndolos a la posicin deseada, y los elementos mantienen la posicin que nosotros le indiquemos, no se reorganizan los elementos aunque agreguemos o eliminemos algunos. Lista. Aparecen los iconos uno debajo del otro facilitando as las bsquedas por nombre, en esta vista no aparece ms que el nombre de la carpeta o archivo. Detalle. Aparecen los iconos uno debajo del otro acompaado de algunas de sus propiedades. Este tipo de icono se utiliza cuando queremos encontrar algn elemento que tenga determinadas caractersticas, como puede ser su tamao, el tipo de elemento, la fecha de modificacin, etc. Con este tipo de icono podemos ordenar ( de mayor a menor o viceversa ) los elementos por el tamao, la fecha de modificacin, por el nombre, etc. Tanto con la vista en lista o en detalle los elementos aparecern unos debajo de otros y en caso de eliminar o de agregar algn otro se reorganizarn las posiciones. Vista en miniatura. Aparecer una pequea representacin del contenido de los archivos con formato de imagen, como puede ser .jpg, .jpeg, .bmp, .gif, etc. Aquellos que tengan otro formato o sean carpetas aparecer el icono correspondiente al tipo de archivo en dimensiones mayores. Este tipo de vista se suele utilizar cuando tratamos con muchas imgenes ya que esta vista permite
identificar con ms facilidad el contenido de cada archivo y por lo tanto facilitar la bsqueda de alguna imagen en concreto. (google, 2001) 18. Cree una carpeta con su nombre en la unidad C: me voy a inicio, luego a equipo o mi pc, le doy doble click en disco local C dentro de l se le da click derecho nuevo carpeta y se le escribe el nombre a dicha carpeta 19. Cree cuatro subcarpetas: windows, word, power point, Excel: me voy a inicio, luego a equipo o mi pc, le doy doble click en disco local C dentro de l se le da click derecho nuevo carpeta y se le escribe el nombre a dicha carpeta dentro de esta carpeta se le da click derecho nuevo carpeta y se le coloca los nombres a las subcarpetas y sucesivamente se repetir para hacer las 3 que faltan. BIBLIOGRAFIA alegsa. (1998-20012). Obtenido de alegsa: http://www.alegsa.com.ar/Diccionario/C/12118.php google. (agosto de 2001). Obtenido de google: http://www.aulaclic.es/winme/t_3_2.htm (2005-2012). Obtenido de http://www.misrespuestas.com/que-es-windows.html
You might also like
- Manual - Instalacion - Funcionamiento Xilins Design 14.7 PDFDocument26 pagesManual - Instalacion - Funcionamiento Xilins Design 14.7 PDFDavid BedoyaNo ratings yet
- Manualinstalacionad Ws2012 INFORMEDocument23 pagesManualinstalacionad Ws2012 INFORMEVictorinouxNo ratings yet
- Ex Final 120 200Document11 pagesEx Final 120 200VictorinouxNo ratings yet
- Ex Final 120 200Document11 pagesEx Final 120 200VictorinouxNo ratings yet
- Taller de Cableado EstructuradoDocument9 pagesTaller de Cableado EstructuradoVictorinouxNo ratings yet
- Estadistica DescriptivaDocument14 pagesEstadistica DescriptivaVictorinouxNo ratings yet
- Informatica BasicaDocument18 pagesInformatica BasicaVictorinouxNo ratings yet
- Logica MatematicaDocument15 pagesLogica MatematicaVictorinouxNo ratings yet
- Control 1Document1 pageControl 1VictorinouxNo ratings yet
- MedioscomunicacionDocument10 pagesMedioscomunicacionVictorinouxNo ratings yet
- Control 1Document1 pageControl 1VictorinouxNo ratings yet
- Laboratorio de Medicion de PresionDocument3 pagesLaboratorio de Medicion de PresionVictorinouxNo ratings yet
- Laboratorio de Medicion de PresionDocument3 pagesLaboratorio de Medicion de PresionVictorinouxNo ratings yet
- Act 2 Reconocimiento Del Curso Grupo 205101 17Document7 pagesAct 2 Reconocimiento Del Curso Grupo 205101 17VictorinouxNo ratings yet
- UntitledDocument6 pagesUntitledVictorinouxNo ratings yet
- 5Document18 pages5VictorinouxNo ratings yet
- Cola Bora Tivo 2Document13 pagesCola Bora Tivo 2VictorinouxNo ratings yet
- UntitledDocument6 pagesUntitledVictorinouxNo ratings yet
- Trabajo Grupal 01 2Document18 pagesTrabajo Grupal 01 2LUZ100% (1)
- Lab11 - InterrupcionesDocument7 pagesLab11 - InterrupcionesŠaúl ÇønðøríNo ratings yet
- EJERCICIO DE CALCULO DE POLIGONAL CERRADA, ExamenDocument9 pagesEJERCICIO DE CALCULO DE POLIGONAL CERRADA, ExamenGABRIEL ARTURO GAMEZ GONZALESNo ratings yet
- Declaracion 872102353064Document5 pagesDeclaracion 872102353064Mahdi BzeihNo ratings yet
- Manual Del Usuario de Cuna Matrix SC PDFDocument76 pagesManual Del Usuario de Cuna Matrix SC PDFSoporte VitalNo ratings yet
- Diapositivas de La Unidad 3 - Eleccion VocacionalDocument41 pagesDiapositivas de La Unidad 3 - Eleccion VocacionalLaura VillalbaNo ratings yet
- Tarea Semana 9.1 GabrielDocument5 pagesTarea Semana 9.1 GabrielJose67% (6)
- MOF Hotel Las MercedesDocument58 pagesMOF Hotel Las MercedesaliceNo ratings yet
- Caso RRHHDocument36 pagesCaso RRHHNoemi Torres CorralesNo ratings yet
- RESOLUCIÓN No Pago Funerario VictimaDocument3 pagesRESOLUCIÓN No Pago Funerario VictimaViviana MoralesNo ratings yet
- SMD Sig F 14 Inspección de ExtintoresDocument1 pageSMD Sig F 14 Inspección de ExtintoresDyann Stefany Marrufo CondoriNo ratings yet
- Manual de Sistema de Gestion de Calidad e Inocuidad 09 2020Document6 pagesManual de Sistema de Gestion de Calidad e Inocuidad 09 2020ceciliaNo ratings yet
- Herramientas Lean ManufacturingDocument22 pagesHerramientas Lean ManufacturingDiana GarciaNo ratings yet
- Pdu - ServiciosDocument9 pagesPdu - ServiciosByrom AsakuraNo ratings yet
- CARATULADocument21 pagesCARATULABrayan Rivera HerreraNo ratings yet
- Agente Munciipal El Reposo PosesionDocument5 pagesAgente Munciipal El Reposo PosesionATILIO ESPINOZANo ratings yet
- Pasos para Realizar Un Estudio de SimulacionDocument2 pagesPasos para Realizar Un Estudio de SimulacionMarielaNo ratings yet
- Prog Unidad 04Document47 pagesProg Unidad 04uombatNo ratings yet
- Cómo Crear Arte Con Efectos de Texto y TipografíaDocument20 pagesCómo Crear Arte Con Efectos de Texto y TipografíaRuben Macedo CcamaNo ratings yet
- Reglamento Interno 2023Document44 pagesReglamento Interno 2023EDGAR EDGARNo ratings yet
- Cafetera Silvercrest SEM 1100 A1Document22 pagesCafetera Silvercrest SEM 1100 A1deividkekaNo ratings yet
- Ing. Ivo D. Diaz OrtegaDocument21 pagesIng. Ivo D. Diaz OrtegaDiego Castagnola MoranNo ratings yet
- El CigüeñalDocument2 pagesEl CigüeñalRoberto Alexander Guaman LaicaNo ratings yet
- TAL011 Pauta Desarrollo Portafolio de Evidencias LaboralesDocument2 pagesTAL011 Pauta Desarrollo Portafolio de Evidencias LaboralesVictoria Lucero HerreraNo ratings yet
- Guía de Aprendizaje AA4Document20 pagesGuía de Aprendizaje AA4Andres AguirreNo ratings yet
- Almacenamiento, Preservacion y Manipulacion de MaterialesDocument17 pagesAlmacenamiento, Preservacion y Manipulacion de MaterialesJesusNo ratings yet
- Anteproyecto Plan de EmergenciasDocument10 pagesAnteproyecto Plan de EmergenciasGerman OlguinNo ratings yet
- ISO 10816-2-2001.-Turbina de Vapor y Generadores - En.esDocument17 pagesISO 10816-2-2001.-Turbina de Vapor y Generadores - En.esYadhirithaCahuichOlveraNo ratings yet
- PERFIL DEL PUESTO TRABAJO RECURSO RoxanaDocument47 pagesPERFIL DEL PUESTO TRABAJO RECURSO RoxanaEnder CoradoNo ratings yet
- Perez Jimenez Miguel Angel RN PDFDocument1 pagePerez Jimenez Miguel Angel RN PDFMiguel Perez JimenezNo ratings yet