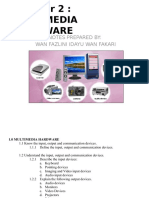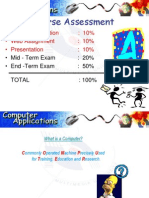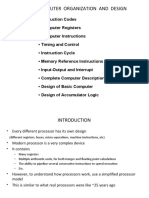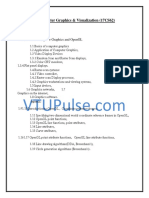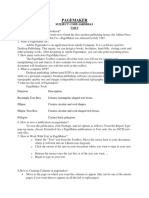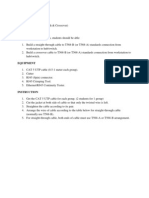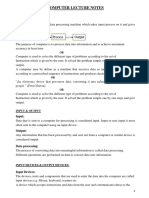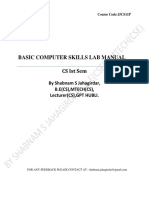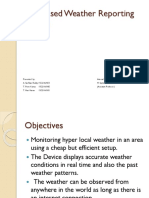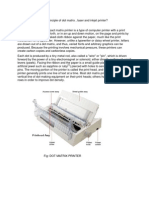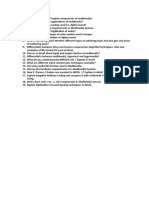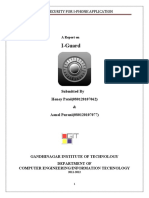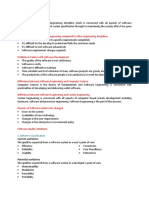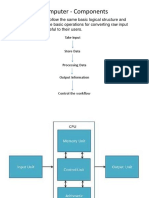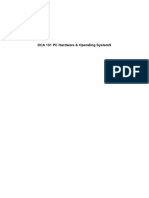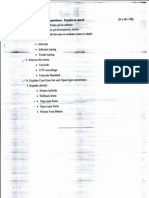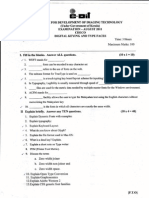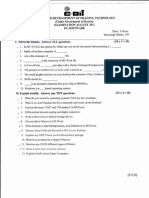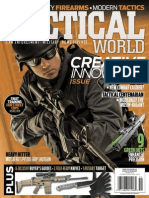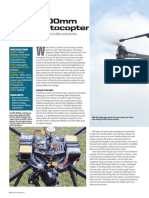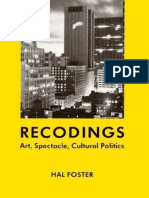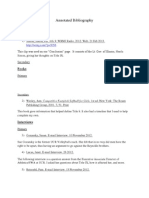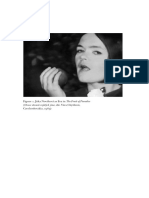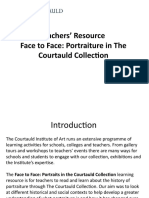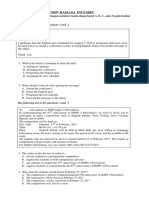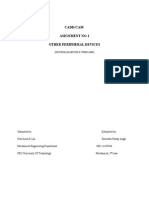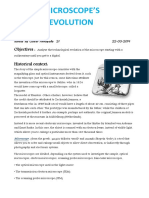Professional Documents
Culture Documents
LBS Data Entry and Office Automation Notes
Uploaded by
NIJEESH RAJ NOriginal Description:
Copyright
Available Formats
Share this document
Did you find this document useful?
Is this content inappropriate?
Report this DocumentCopyright:
Available Formats
LBS Data Entry and Office Automation Notes
Uploaded by
NIJEESH RAJ NCopyright:
Available Formats
LBS Data Entry and Office Automation (DEOA)
DEOA
Computer
A computer is an electronic machine that takes input from the user, processes the given input and generates output in the form of useful information. A computer accepts input in different forms such as data, programs and user reply. Data refer tothe raw details that need to be processed to generate some useful information. Programs refer to the set of instructions that can be executed by the computer in sequential or non-sequential manner. User reply is the input provided by the user in response to a question aked by the computer. The main task of a computer system is to process the given input of any type in an efficient manner. Therefore, computer is also known by various other names such as data processing unit, data processor and data precessign system.
Characteristics of Computer
1. Speed: Computer is a very fast device. Today's medium sized computer can perform millions of instrction per second, i.e. about 3 to 4 million simple arithmetic operations per second. The unit of speed are micro seconds (10 -6) or nano seconds (10-9) or even pico seconds (10-12). 2. Accuracy: The accuracy of a computer is very high and each & every calculations are performed with the same accuracy. Errors can occur, but these are mainly due to human rather than technological weaknesses. 3. Diligence: Computers can work for hours continuously without any error, monotony, tiredness and lack of concentration. Computers are more effective in doing routine type of jobs with great accuracy. 4. Versatality: Computers can be used to carry out different types of tasks like preparing examination results, electricity bills, drafting letters, drawing pictures, playing games, hearing music and briefly a computer is capable of performing any task. 5. Power of remembering: A computer can store any amount of information to its secondary storage and these stored information can be recalled as and when required. Even after several years, the information recalled will be as accurate as when it was stored. 6. No IQ: Computers have no intelligence of its own. It has to be instructed what to do and in what sequence. The intelligence Quotient (IQ) is zero till today. 7. No Feelings: Computers have no feelings because they are machines and hence computers cannot make judgement on their own. No computer possess the equivalent of a human heart and soul.
NIJEESH RAJ 9447925968 2/26
DEOA
Central Processing Unit (CPU):
Computers are organized as a collection of several units and components, which are inter connected together and are working together with the same objective. Hence it is reffered to as a system. The main units of a computer system are the CUP, memory and input/output devices. Organization of these units can be illustrated in the following block diagram.
The input unit accepts data and instructions from outside for processing and then transformed into machine readable form. This instructions are then supplied to the central processing unit (CPU), which will be kept in the internal memory of CPU for execution. When the execution and processing starts as directed by the control unit (CU), each instruction will be fetched from memory and executed. All arithmetic and logical operations will be performed by the ALU, which is an integral part of the CPU. The intermediate and final result of processing will be kept in the internal memory unit, it is being transfered to the output unit. The output will then give out the results of processing to the outside. All activities and processing operations will be internally controlled and guided by CU, which is another integral part of the CPU. Inputing, storing, processing and outputing all are controlled by this control unit. CPU: The CPU is a Very Large Scale Integrated Circuit chip (VLSI Chip) which is called as micro processor. It is considered to be the brain of the computer system, which does all processing activities inside the system.
NIJEESH RAJ 9447925968 3/26
DEOA
Input Devices
Input devices are devices that feeds data into a computer. For a computer there are different types of input devices. Keyboard: Keyboard is an input device that consists of typewriter-like keys to enter data or programs into a computer. Mouse: Mouse is a device that controls the movement of the cursor or pointer on a display screen. A mouse is a small object that can roll along a hard flat surface. The device is having the shape of mouse so it is called by that name. When the mouse is moved, the pointer on the display screen moves in the same direction. Mouse also contains buttons which can be clicked. Scanners: Scanner is an input device that can be read text or illustrations printed on paper and translate the information into a form that the computer can use. A scanner works by digitizing an image that is dividing the image into a grid of boxes and representing each box with either a zero or one. The resultant matrix of bits called a bitmap, can then be stored in a file. Optical scanners do not distinguish text from illustrations and they represent all images as bitmaps. So the text that has been scanned cannot be directly edited. The denser the bitmap, the higher the resolution. Typically scanners support resolutions from 72 to 600 dots per inch (dpi). Optical Mark Reader (OMR): OMR is a type of reader which can sense the presence or absence of a mark, for example a pencil mark. Here the principle of reflection of light is used. The amount of light that is reflected will be different in different shades. For example an oval which has been shaded will reflect the light differently from an oval which has not been shaded. Thus by monitoring the amount of light that is reflected the mark can be sensed OMR is widely used in objective type test. Barcode Reader: Barcode readers are photoelectric scanners that read the barcodes that is
NIJEESH RAJ 9447925968 4/26
DEOA
vertical zebro striped marks printed on product containers. Super markets use a barcode system called Universal Product Code (UPC). The barcode identifies the product to the super market's computer which has a description and the latest price of the product. The computer automatically tells the POS (Point of Sales) terminal what the price is. Web cameras: A web cam is a camera that is connected to the world wide web or internet one of the most common types of web cam are digital cameras that are connected to a computer. With the help of software the images are caputred and can be transmitted through the internet. The cameras are connected through a USB port. A software connects to the camera and grabs a frame from the camera periodically, for example the software might capture a still image from the camera once every 30 seconds. It then turns that image into a normal JPEG image file, which can be viewed anywhere. Web cameras are commonly used for video conferencing, traffic surveillance, bank security etc.
Output Devices
Output devices are used for outputing the results that are obtained after processing by the CPU. The task of the output device is to display the results. Output devices show the processed information by converting the computer generated data into human readable forms, such as graphs, alpha numeric text, audio response etc. Soft copy and hard copy: Monitors are the visual display unit. Monitors are available in various sizes. Common sizes are 14, 15, 17, 19 and 21 inches. Notebook screen sizes are usually smaller, typically ranging from 12 to 15 inches. This is the size of the viewable screen measured across the diagonal. The visual display unit consist of a video card or adaptor and a compatible visual display. CRT (Cathod Ray Tubes): Many monitors are CRT monitors, these monitors operate much like a television set. A beam of electrons (cathod rays) emitted by electron gun passess through the focussing and deflecting systems that direct the beam towards specific possitions on
NIJEESH RAJ 9447925968 5/26
DEOA
the phosphorous cotted screen. Focus will glow when they are struck by the electron beam. When the elecron beam stricks the phosphorous it continues to glow briefly. So for the image to be stable the phosphorous must be re activated by repeated scans of the electron beam before the glows fades away. LCD Monitors (Liquid Cristal Display): LCD Monitors are monitors that uses liquid cristal in display. They are thinner, lighter, and draw much less power than CRTs. Liquid cristals are neither solid, nor liquid. A liquid cristal display is a thin flat display device made up of a number of colour or mon chrome pixels arranged infront of a light source or reflector. In colour LCDs each individual pixel is divided into three cells or sub pixels which are coloured Red, Green, Blue. Each sub pixel can be controlled independently to yield thousands or millions of possible colors for each pixel. Printers: A printer is a hard copy device. It is used to print information on a paper. The quality of a printer is determined by the clarity of print it produces. A printer can print upto 300 dpi (dot per inch). There are several types of pritners. Impact printer and Non-impact printer: Impact Printer: This printers print by physically striking a head or needle against an ink ribbon to place a mark on the paper. Multiple carbon copies can be produced using impact printers. Impact printers also much more noise than non impact printers. Eg: Dot Matrix Printer Non-impact printer: A non-impact printer, there is no physical striking of print head on the ink ribbon. They are quiet printers when compared to impact printers. It is not possible to produce carbon copies with non impact printers. Eg: Laser, Inkjet Dot Matrix Printer: These printers print each characters as a pattern of dots. The print head
NIJEESH RAJ 9447925968 6/26
DEOA
comprises a matrix of tiny needles, typically with seven rows with nine needles in each (9x7 matrix). The shape of character that is a dot pattern is obtained from information held electronically in the printers. A dot matrix printer is capable of printing both texture as well as pictorial data, such as graph, chart. It can also print text in fonts of different types and size. The printing speed of a typical dot matrix printer ranges from 30 to 600 characters per second (cps). Inkjet Printer: They are non-impact printers they print characters by spraying small drops of ink on to paper when electric charge is applied to piezo actuator it changes shape resulting injuction of ink drops by a pressure wave created by the machanical motion. This is the droplets of ink as sprayed in to the printer. The advantages of inkjet printer are they are very quiet in operation. The quality of the print out is also good. The printer quality is 300 dots per inch 1200 dots per inch. The printing speed ranges from one paper/minute to 20 pages per minute. Laser Printer: In Laser printer laser beams are used. They are non-impact printers. The printing speed is also high.
Primary Memory:
Primary memory is basically classified into two. That is ROM and RAM. ROM is a Read Only Memory and RAM is a Random Access Memory. ROM is a non-volatile memory and RAM is a volatile memory. Read Only Memory (ROM): ROM is a non-volatile memory. ROM contain a program called BIOS or firmware. All instructions permanantly wired in ROM chip at the time of fabrication of the computer. BIOS contain instructions for self checking and booting the system. There are different varieties of ROM. They are mask ROM, PROM, EPROM, EEPROM. Random Access Memory (RAM): RAM is a volatile memory. When the power is turned off all instructions erased from RAM. This property is called volatile. RAM hold all instructions, data and information temporarily. It is the main memory of a computer system. The
NIJEESH RAJ 9447925968 7/26
DEOA
different types of RAM are SRAM, DRAM, SDRAM, RD RAM etc.
Secondary Memory:
Computer's main memory (RAM) is a volatile memory. So permanent storage medium is required to store data and information for future use. These permanent storage medium are often called as secondary storage. Magnetic Tapes: Magnetic tapes are sequential storage devices. It is a plastic ribbon have a width of half inch and cotted with iron oxide. Magnetic principles is used for storing data. It is suitable for massive data storage and it is also cheep. Tape density is expressed in bytes per inch (BPI). Typical tape density are 556 BPI, 800 BPI, 1600 BPI, 6200 BPI etc. Magnetic tapes are commonly used as backup devices. It is also used for transporting large amount of data. Hard Disks: A hard disk consists of a stack of disks on a common spindle. Each disk surface is cotted with magnetic material. Both the surface are used to record the data except the top and bottom discs. For each of the recording surface there is a read/write head. A set of read/write head joint to a common arm is called a head actuator. The head actuator pushes the read/writer head across the surface of the spinning disks. The disk pack rotates at the high speed varying from 3600 rpm to 7200 rpm (Rotation per minute). The speed of the rotation causes the read/write head to float above the surface. As a hard disk stores data on a microscopic scale, the read/write head must be extreamily close to the surface. Floppy Disks: Floppy disk is the most common storage medium used on computers for online secondary storage as well as for data entry. Floppy disk is made of magnetic oxide cotted plastic material. This material is cut into circular pieces of standard size (5 1/4 inch, 3 1/2 inch). 3 1/2 inch disk can store upto 1.44 MB.
Optical Storage:
It is a process of storing data on a optically readable medium. Disks are made of plastic or metal with highly reflective coatting usually aluminium. Laser beams
NIJEESH RAJ 9447925968 8/26
DEOA
are used for a precisely focussing optical storage devices are free from external magnetic storage interference. Types: CD ROM (Compact Disc Read Only Memory) CD R (Compact Disc Recorder) DVD (Digital Versatile Disc) DVD RW (Digital Versatile Disc Read/Write) Blu-ray Disc: Blu-ray Disc is an optical disc storage medium designed to supersede the DVD format. The standard physical medium is a 12 cm plastic optical disc, the same size as DVDs and CDs. Blu-ray Discs contain 25 GB per layer, with dual layer discs (50 GB) the norm for feature-length video discs and additional layers possible in the future. The name Blu-ray Disc refers to the blue laser used to read the disc, which allows information to be stored at a greater density than is possible with the longerwavelength red laser used for DVDs. During the high definition optical disc format war, Blu-ray Disc competed with the HD DVD format. Toshiba, the main company that supported HD DVD, conceded in February 2008,[4] releasing their own Blu-ray Disc player in late 2009. While a DVD uses a 650-nanometer red laser, Blu-ray Disc uses a 405 nm "blue" laser. This shorter wavelength allows for over five times more data storage per layer than allowed by a DVD. Note that even though the laser is called "blue", its color is actually in the violet range. The diodes are GaN (gallium nitride) lasers that produce 405 nm light directly, that is, without frequency doubling or other nonlinear optical mechanisms. Conventional DVDs and CDs use red and near-infrared lasers, at 650 nm and 780 nm, respectively. The minimum "spot size" on which a laser can be focused is limited by diffraction, and depends on the wavelength of the light and the numerical aperture of the lens used to focus it. By decreasing the wavelength, increasing the numerical aperture from 0.60 to 0.85, and making the cover layer thinner to avoid unwanted optical effects, the laser beam can be focused to a smaller spot, which effectively allows more information to be stored in the same area.
NIJEESH RAJ 9447925968
9/26
DEOA
HD DVD: HD DVD (short for High-Definition/Density DVD) is a discontinued highdensity optical disc format for storing data and high-definition video.[1] Supported principally by Toshiba, HD DVD was envisioned to be the successor to the standard DVD format. However, in February 2008, after a protracted high definition optical disc format war with rival Blu-ray, Toshiba abandoned the format, announcing it would no longer develop or manufacture HD DVD players or drives. However, the HD DVD physical disk specifications (but not the codecs) are still in use as the basis for the CBHD (China Blue High-Definition Disc) formerly called CH-DVD. The HD DVD Promotion Group was dissolved on March 28, 2008. Because all variants except 3 DVD and HD REC employed a blue laser with a shorter wavelength, HD DVD could store about 3 times as much data per layer as its predecessor (maximum capacity: 15 GB per layer instead of 4.7 GB per layer). Flash memory: Flash memory is a non-volatile computer storage chip that can be electrically erased and reprogrammed. It is primarily used in memory cards, USB flash drives, MP3 players and solid-state drives for general storage and transfer of data between computers and other digital products. It is a specific type of EEPROM (electrically erasable programmable read-only memory) that is erased and programmed in large blocks; in early flash the entire chip had to be erased at once. Flash memory costs far less than byte-programmable EEPROM and therefore has become the dominant technology wherever a significant amount of non-volatile, solid state storage is needed. Example applications include PDAs (personal digital assistants), laptop computers, digital audio players, digital cameras and mobile phones. It has also gained popularity in console video game hardware, where it is often used instead of EEPROMs or battery-powered static RAM (SRAM) for game save data. Flash memory is non-volatile, meaning no power is needed to maintain the information stored in the chip. In addition, flash memory offers fast read access times (although not as fast as volatile DRAM memory used for main memory in PCs) and better kinetic shock resistance than hard disks. These characteristics explain the popularity of flash memory in portable devices. Another feature of flash memory is that when packaged in a "memory card," it is extremely durable, being able to withstand intense pressure, extremes of temperature, and even immersion in water. Although technically a type of EEPROM, the term "EEPROM" is generally used to refer specifically to non-flash EEPROM which is erasable in small blocks, typically bytes. Because erase cycles are slow, the large block sizes used in flash memory erasing give it a significant speed advantage over old-style EEPROM when writing large amounts of data.
NIJEESH RAJ 9447925968 10/26
DEOA
USB flash drive: A USB flash drive consists of a flash memory data storage device integrated with a USB (Universal Serial Bus) interface. USB flash drives are typically removable and rewritable, and physically much smaller than a floppy disk. Most weigh less than 30 g. Storage capacities in 2010 can be as large as 256 GB with steady improvements in size and price per capacity expected. Some allow 1 million write or erase cycles[citation needed] and offer a 10-year[citation needed]shelf storage time. USB flash drives are often used for the same purposes for which floppy disks or CD-ROMs were used. They are smaller, faster, have thousands of times more capacity, and are more durable and reliable because of their lack of moving parts. Until approximately 2005, most desktop and laptop computers were supplied with floppy disk drives, but floppy disk drives has been abandoned in favor of USB ports. USB Flash drives use the USB mass storage standard, supported natively by modern operating systems such as Linux, Mac OS X, Windows, and other Unix-like systems. USB drives with USB 2.0 support can store more data and transfer faster than a much larger optical disc drives like CD-RW or DVD-RW drives and can be read by many other systems such as the Xbox 360, PlayStation 3, DVD players and in some upcoming mobile smartphones. Memory card: A memory card or flash card is an electronic flash memory data storage device used for storing digital information. They are commonly used in many electronic devices, including digital cameras, mobile phones, laptop computers, MP3 players, and video game consoles. They are small, re-recordable, and they can retain data without power.
Software classification:
Software can be broadly classified into two groups, system software and application software. System Software: System software is a special set of program controlled operation and activities of hardware. It makes computer easier to use, simplifies communication between machine and the user. It also manages the entire resources of a computer system. It includes operating system, debuggers, loaders, assemblers, compilers and so on.
NIJEESH RAJ 9447925968
11/26
DEOA
Application Software: Application software is another set of program designed and written to solve specific user program. For example, company pay roll, statistical analysis, stock control system etc. Application can only be required an executed with the help of system software and have both system software and application software are necessary before any useful work can be obtained from a computer system. Operating System: Operating System, which is a part of system software. It is a special class of intergrated master controlling programmer, that supervisor manager and controlles the entire resources and activities of a computer system. Eg: Unix, Linux, FreeBSD, MacOS X, Solaris, MS DOS and Windows You may think of operating system as a police man who direct the trafic in a busy intersection. In the same way OS helps you to have a control over your computer. It acts as a communication channel between the user and the computer system. Disc Operating System (DOS): The operating system is the first program that must be loaded into the memory of your PC before you can use it for any application (platform). You can start your computer with DOS or other OS such as Linux. To open a DOS prompt, click Start > Run Then type command and press Return. Or click, Start > Programs > Accessories > Command Prompt Computer displays a prompt as shown below. C:\>= File: A file is a collection of related information stored in a storage device such as hard disc, floppy disc, CD etc.
NIJEESH RAJ 9447925968 12/26
DEOA
Name the file: Every file is given a name by which we can access them later. A file name consists of two parts. 1. File name (Maximum 8 letters) 2. Extension (Maximum 3 letters) Eg: aadhya.xcf Directories: Usually the storage capacities of a disc are quiet large and a single disc can hold thousands of files in it. To organise these files, a disc is usually divided into various segments and each segment is given a name, it is called directory. DOS commands: Commad is an instruction in a computer acceptable language that user types on a DOS prompt. It will execute and do the appropriate action. Internal Commads: The internal commands are those commads which are automatically added in the computer memory when DOS is loaded. These commads can be used without the need of any DOS file. These commads are used for common tasks such as copying, erasing and naming files (creating files), displaying files in a disc, creating or changing directory. 1. RD Command: To Remove a directory. Syntax: RD <space> direcoty_name Eg: RD LBS 2. Copy Commad: Transfer files from one location to another. Syntax: COPY <original_file> <space> <destination_file> 3. REN Command: This command is used to change the name of an existing file. Syntax: REN <old_name> <new_name> 4. DEL Command:
NIJEESH RAJ 9447925968 13/26
DEOA
This command is used to delete a file. Syntax: DEL <file_name> External Commands: Are not the permanent part of the memory. To execute these commands certain special external DOS files are required. External commands are used for relatively complex jobs such as copying an entire disc, comparing or joining files, sorting text, formating a disc etc. Eg: tree, sort, find, attrib, disc copy, chkdsk, label, comp, disccomp, edit. Edit Command: The DOS starts full screen editor. The editor can be used to create and edit text files. Tree Command: Graphically displays the path of each directory and sub directory on which specified part. Find Command: Can be used to search for a text in a text file. Sort Command: Sorting text in a text file. Disccomp Command: To compare two discs. Eg: disccomp A: C: Comp Command: To compare two files. Eg: comp test1 test2 Chkdsk Command: This command is used to check the disc surface for errors. If DOS find any error, it gives a status report. Label Command: When you change a volume label for a disc, use the label command.
NIJEESH RAJ 9447925968 14/26
DEOA
Vol Command: This command is used to display volume label. Attrib Command: It is used to change the attributes (such as read only, hidden). attrib +h file_name (To hide a file) attrib -h file_name (To de hide a hidden file) DIR/P DIR/W DIR/? DIR/A DIR/AD DIR/AR DIR/AH DIR/AA DIR/AS DIR/ADIR/B DIR/L DIR/O DIR/ON DIR/OE DIR/OG DIR/OS DIR/OD DIR/ODIR/P DIR/W - Page wise - Wide - Lists - Displays files with specified attributes - Displays directories - Displays read-only files - Displays hidden files - Displays files ready for archiving - Displays system files - Prefix meaning not - Uses bare format (no heading information or summary) - Uses lowercase - List by files in sorted order - By name (alphabetic) - By Extension (alphabetic) - Group directories first - By size (smallest first) - By date/time (oldest first) - Prefix to reverse order - Pause after each screenfull - Uses wide list format
15/26
NIJEESH RAJ 9447925968
DEOA
Find Command: Syntax: C:\>find string file_name Eg: C:\>find RAJ test.txt Sort Command: Syntax: C:\>sort <file_name Eg: C:\>sort <test.txt Sort by column: Syntax: C:\>sort/+colum_number <file_name Eg: C:\>sort/+10 <test.txt Sort Reverse: Syntax: C:\>sort/r <file_name Eg: C:\>sort/r <test.txt Sort reverse by column: Syntax: C:\>sort/r /+column_number <file_name Eg: C:\>sort/r /+10 <test.txt Save sorted file: Syntax: C:\>sort <source_file >destination_file Eg: C:\>sort<test.txt >new.txt C:\>sort/r /+10 <test.txt >new.txt To view the directory tree of the folder RAJ C:\>TREE /F RAJ More: To display more contents C:\>DIR|MORE C:\>TYPE file_name|MORE
NIJEESH RAJ 9447925968 16/26
DEOA
Eg: C:\>TYPE test.txt|MORE C:\>DIR/AD|MORE C:\>DIR/OD|MORE 1. C:\>MD COURCES C:\>CD COURCES C:\COURCES>MD PGDCA C:\COURCES>MD DCA C:\COURCES>MD DTP C:\COURCES>MD DEOA C:\COURCES>MD Tally C:\COURCES>CD PGDCA C:\COURCES\PGDCA>MD BatchA C:\COURCES\PGDCA>MD BatchB C:\COURCES\PGDCA>CD BatchA C:\COURCES\PGDCA\BatchA>COPY CON 1.TXT FILE 1 ^Z C:\COURCES\PGDCA\BatchA>COPY CON 2.TXT FILE 2 ^Z C:\COURCES\PGDCA\BatchA>COPY CON 3.TXT FILE 3 ^Z C:\COURCES\PGDCA\BatchA>CD .. C:\COURCES\PGDCA>CD BatchB C:\COURCES\PGDCA\BatchB>COPY CON 4.TXT FILE 4 ^Z C:\COURCES\PGDCA\BatchB>COPY CON 5.TXT FILE 5 ^Z
NIJEESH RAJ 9447925968 17/26
DEOA
C:\COURCES\PGDCA\BatchB>COPY CON 6.TXT FILE 6 ^Z C:\COURCES\PGDCA\BatchB>CD .. C:\COURCES\PGDCA>CD .. C:\COURCES>CD DCA C:\COURCES\DCA>MD BatchC C:\COURCES\PGDCA>MD BatchD C:\COURCES\PGDCA>CD BatchC C:\COURCES\DCA\BatchC>COPY CON 7.TXT FILE 7 ^Z C:\COURCES\DCA\BatchC>COPY CON 8.TXT FILE 8 ^Z C:\COURCES\DCA\BatchC>COPY CON 9.TXT FILE 9 ^Z C:\COURCES\DCA\BatchC>CD .. C:\COURCES\DCA>CD BatchD C:\COURCES\DCA\BatchD>COPY CON 10.TXT FILE 10 ^Z C:\COURCES\DCA\BatchD>COPY CON 11.TXT FILE 11 ^Z C:\COURCES\DCA\BatchD>COPY CON 12.TXT FILE 12 ^Z C:\COURCES\DCA\BatchD>CD .. C:\COURCES\DCA>CD .. C:\COURCES>CD DTP C:\COURCES\DTP>MD BatchE C:\COURCES\DTP>MD BatchF
NIJEESH RAJ 9447925968 18/26
DEOA
C:\COURCES\DTP>CD BatchE C:\COURCES\DTP\BatchE>COPY CON 13.TXT FILE 13 ^Z C:\COURCES\DTP\BatchE>COPY CON 14.TXT FILE 14 ^Z C:\COURCES\DTP\BatchE>COPY CON 15.TXT FILE 15 ^Z C:\COURCES\DTP\BatchE>CD .. C:\COURCES\DTP>CD BatchF C:\COURCES\DTP\BatchF>COPY CON 16.TXT FILE 16 ^Z C:\COURCES\DTP\BatchF>COPY CON 17.TXT FILE 17 ^Z C:\COURCES\DTP\BatchF>COPY CON 18.TXT FILE 18 ^Z C:\COURCES\DTP\BatchF>CD .. C:\COURCES\DTP>CD .. C:\COURCES>CD DEOA C:\COURCES\DEOA>MD BatchG C:\COURCES\DEOA>MD BatchH C:\COURCES\DEOA>CD BatchG C:\COURCES\DEOA\BatchG>COPY CON 19.TXT FILE 19 ^Z C:\COURCES\DEOA\BatchG>COPY CON 20.TXT FILE 20 ^Z C:\COURCES\DEOA\BatchG>COPY CON 21.TXT FILE 21 ^Z
NIJEESH RAJ 9447925968 19/26
DEOA
C:\COURCES\DEOA\BatchG>CD .. C:\COURCES\DEOA>CD BatchH C:\COURCES\DEOA\BatchH>COPY CON 22.TXT FILE 22 ^Z C:\COURCES\DEOA\BatchH>COPY CON 23.TXT FILE 23 ^Z C:\COURCES\DEOA\BatchH>COPY CON 24.TXT FILE 24 ^Z C:\COURCES\DEOA\BatchH>CD .. C:\COURCES\DEOA>CD .. C:\COURCES>CD Tally C:\COURCES\Tally>MD BatchI C:\COURCES\Tally>MD BatchJ C:\COURCES\Tally>CD BatchI C:\COURCES\Tally\BatchI>COPY CON 25.TXT FILE 25 ^Z C:\COURCES\Tally\BatchI>COPY CON 26.TXT FILE 26 ^Z C:\COURCES\Tally\BatchI>COPY CON 27.TXT FILE 27 ^Z C:\COURCES\Tally\BatchI>CD .. C:\COURCES\Tally>CD BatchJ C:\COURCES\Tally\BatchJ>COPY CON 28.TXT FILE 28 ^Z C:\COURCES\Tally\BatchJ>COPY CON 29.TXT FILE 29 ^Z C:\COURCES\Tally\BatchJ>COPY CON 30.TXT
NIJEESH RAJ 9447925968 20/26
DEOA
FILE 30 ^Z C:\COURCES\Tally\BatchJ>CD .. C:\COURCES\Tally>CD .. C:\COURCES>CD .. C:\>
NIJEESH RAJ 9447925968
21/26
DEOA
Windows XP
Windows is a GUI (Graphical User Interface) operating system. GUI OS is a dialog based and event oriented operating system. Working in Windows XP:After you switch on to the computer and load XP into the RAM it first contacts the hard drive and then loads a software to allow communication between itself and its hardware. Windows XP tests all the hardware components and loads graphic files, font files, etc. which are needed for displaying the desktop. Finally after the checking, Windows XP displays its desktop. Desktop:When you start Windows XP a graphical screen containing icons and pictures gets displayed. This screen is called the desktop. The pictures and icons are actually shortcuts to programs. By double clicking the mouse on these pictures and icons you can gain access to their respective programs. Icons:These are small picture button present on the desktop. The icons represent programs, folders etc. Task bar:The bar is present at the bottom of the Windows XP desktop. Apart from displays the buttons of the currently open program the task bar also displays information such as time etc. on the right hand side. Start button:The start button present on the left hand side of the task bar helps to start programs in Windows XP. Components of a window:The top most portion of any window in Windows XP is called the title bar. This bar displays the name of the window on the left hand side. On the right hand side the title bar displays three buttons namely the minimize, maximize and close buttons. Every window displays the menu bar just below the title bar. The menu bar
NIJEESH RAJ 9447925968 22/26
DEOA
contain certain options such as file, edit, view and help. The status bar of any window in Windows XP displays information such as the total number of items present inside the window, the total memory space occupied by the item, and the name of the window. Quiting Windows XP:Clicking on the Start button of the taskbar then click Turn Off Computer option. Icons on the desktop:My Computer: The My Computer icon lets you view the files, folders, drives and other tools in your system. Recycle Bin: This icon lets you store deleted files and recover them later if required. Windows Accessories:Accessories programs consist of some very handy tools such as wordpad, notepad, paint brush, and calculator. All the Windows accessories can be accessed from the accessories menu. Click the start button point to programs and then point to accessories. Wordpad: Wordpad is a simple word processor program used to create documents such as letters and memmoes. To open Wordpad, select Start > Program > Accessories > Wordpad. Notepad: Notepad is a text editor program which is used for writing short letters, memoes and create text files. However, while working in notepad formating is difficult, as it is a simple program for entering text. Calculator: Calculator program of Windows perform the various mathematical and
NIJEESH RAJ 9447925968 23/26
DEOA
scientific calculations easily. There are two types of calculators built into this program, a standard calculator and a scientific calculator. Paint brush: Paint brush may be used to draw pictures on your computer. You can draw and modify the pictures using the various tools provided in paint brush. Windows Explorer: Explorer is a program which enable you to access the various files, folders and disk dirves. The explorer window is divided into two portions, the left hand side portion displays the folders and the right hand side portion displays the content of a particular folder which have been selected. Explorer also allows you to perform various operations on files such as cutting, copying, pasting etc. Files and Folders on Windows: A file is similar to a sheet of paper containing some written information, in computer terminology, a paper sheet is called a file, a book is called folder. Just as a book contains pages, a computer folder consists of files. Folders are containors, that may have many files or sub folders under them. Folders can never be copied or moved into a file. Creating a new sub folder through explorer: For example, let us create a new sub folder inside the local disk (C:), to do so under take the following steps. 1. Make sure the explorer window on the computer displays the content of local disc (C:). Move the mouse pointer to an empty area inside the content box of the explorer window. 2. Click the right mouse button. Immediately a pop-up menu appear on the screen. 3. In the pop-up menu, move the mouse pointer over the New option. This displays a sub menu beside the New option. 4. In this sub menu move the mouse pointer over the folder option and click the left mouse button. Instantly a new folder gets displayed in the content box. Some highlighted text and ask you to type a name for the new sub folder. Type a name.
NIJEESH RAJ 9447925968 24/26
DEOA
Copying a file: For example make a duplicate copy of the students file present under the local disk (C:) and store it inside a sub folder temp. You may perform the following step. 1. Move the mouse pointer over the local disk in the folder box and click the left mouse button. 2. Move the mouse pointer over the file student in the content box and click the left mouse button. 3. Move the mouse pointer over the edit option on the menu bar and click the left mouse button. 4. Move the mouse pointer over the copy option inside the pull-down menu and click the left mouse button. 5. Locate the temp sub folder in the content box. Move the mouse pointer over it and double click the left mouse button. Immediately the content of the temp sub folder get displayed inside the content box. 6. Click the left mouse button on the edit menu bar. Then click the paste option. Instantly the file student get copied inside the temp sub folder. Renaming a file:For example rename the file student present under the local disc to book. To do so perform the following steps: 1. Move the mouse pointer over the file student and click the right mouse button just once. Immediately a pop-up menu appear. 2. In the pop-up menu move the mouse pointer over the rename option and click the left mouse button. 3. The file name student get highlighted, now type the new name book. Deleting a file:For example delete the file student inside the temp sub folder, use the following step: 1. Locate the temp sub folder and double click it. 2. Immediately the content of the temp sub folder gets displayed. 3. Move the mouse pointer over the file student and click the left mouse button just once to highlight it.
NIJEESH RAJ 9447925968 25/26
DEOA
4. Right click the mouse button, instantly a pull-down menu appear. 5. Inside the pull-down menu move the mouse pointer over the delete option and click the left mouse button. Immediately a confirm file delete dialog box appear on the screen. 6. Finally click on the yes button in the confirm delete box. The file student now disappear from the content box which means it has been successfully removed to the recycle bin. Emptying the recycle bin:If you remove a deleted file from the recycle bin it will be permenantly removed from you computer. Let us now remove the file student from the recycle bin. 1. Move mouse pointer over the recycle bin icon in the desktop. 2. Click the right mouse button on it, immediately a pop-up menu get displayed. 3. Inside the pop-up menu move the mouse pointer over the empty recycle bin option and click the left mouse button. Immediately the confirm file delete dialog box appear on the screen asking you to confirm whether the particular file has to be erased. Inside the confirm file delete box move the mouse pointer over the yes button and click the left mouse button. Instantly the file student is removed from the recycle bin, which became empty.
NIJEESH RAJ 9447925968
26/26
You might also like
- Chapter 01 - Multimedia Authoring ToolsDocument45 pagesChapter 01 - Multimedia Authoring Toolstopexsan100% (1)
- Chapter 2: MULTIMEDIA HARDWAREDocument97 pagesChapter 2: MULTIMEDIA HARDWAREAyu WafaNo ratings yet
- MIT App InventorDocument29 pagesMIT App InventorATHARSH SRIDHAR 19BCE038No ratings yet
- Fundamentals of Computer NotesDocument34 pagesFundamentals of Computer NotesVijay Kumar BNo ratings yet
- Practical FileDocument4 pagesPractical FileSeema RahulNo ratings yet
- 2012121009121309-Authoring ToolDocument35 pages2012121009121309-Authoring ToolIrfan FazailNo ratings yet
- 1 Computer Basic Input Devices, Output Devices, System Unit, ProcessorDocument58 pages1 Computer Basic Input Devices, Output Devices, System Unit, ProcessorAbhishek MittalNo ratings yet
- Unit2 - Basic Computer Organization and DesignDocument46 pagesUnit2 - Basic Computer Organization and Designaswini kurraNo ratings yet
- Central Processing UnitDocument29 pagesCentral Processing Unitsaurav gautam singhNo ratings yet
- Use and Create SpreadsheetDocument28 pagesUse and Create SpreadsheetJaleto sunkemoNo ratings yet
- Lesson 3: Hardware & SoftwareDocument42 pagesLesson 3: Hardware & SoftwareRosen LPNo ratings yet
- 8-6 Data Transfer and ManipulationDocument16 pages8-6 Data Transfer and ManipulationSadaf RasheedNo ratings yet
- HN DAA 15CS43 LectureNotes 1Document28 pagesHN DAA 15CS43 LectureNotes 1harivinodn20% (5)
- Authoring ToolsDocument5 pagesAuthoring ToolsgyugamNo ratings yet
- 18cs62 Mod 1Document64 pages18cs62 Mod 1Pawan SNo ratings yet
- MCA Computer Graphics ReportDocument15 pagesMCA Computer Graphics ReportRaj VermaNo ratings yet
- Functions & ProceduresDocument18 pagesFunctions & ProceduresSameer AliNo ratings yet
- Computer HardwareDocument50 pagesComputer Hardwarevinayan k pNo ratings yet
- Pagemaker: Subject Code:16Rsbe4:1 Unit-IDocument15 pagesPagemaker: Subject Code:16Rsbe4:1 Unit-IDeepanshuNo ratings yet
- Lab 2 Data c0mDocument7 pagesLab 2 Data c0mMuhamad PogieNo ratings yet
- Ms WordDocument29 pagesMs WordXerofishNo ratings yet
- Lab Exercise 4.2 ERDDocument2 pagesLab Exercise 4.2 ERDtahirihranimNo ratings yet
- BM2406 Digital Image Processing Lab ManualDocument107 pagesBM2406 Digital Image Processing Lab ManualDeepak DennisonNo ratings yet
- Project Report B.tech CSEDocument11 pagesProject Report B.tech CSESuptim DeyNo ratings yet
- Question Bank System Analysis and Design MCA 205Document5 pagesQuestion Bank System Analysis and Design MCA 205Aftab KhanNo ratings yet
- Systems Programming Question Paper-1Document1 pageSystems Programming Question Paper-1subramanyam62100% (2)
- Computer Fundamental SyllabusDocument4 pagesComputer Fundamental SyllabusNavneet VishnoiNo ratings yet
- Introduction To Communication and Technology NotesDocument17 pagesIntroduction To Communication and Technology NotesAli Abdullah Jilani100% (2)
- COMP102 - Computer Programming Mini Projects: 1 Important DatesDocument4 pagesCOMP102 - Computer Programming Mini Projects: 1 Important DatesJiwan HumagainNo ratings yet
- CASE Tools - PPTDocument29 pagesCASE Tools - PPTsbr11No ratings yet
- Subject: Mobile Application Development (3161612) : Question Bank/AssignmentDocument3 pagesSubject: Mobile Application Development (3161612) : Question Bank/AssignmentSujalNo ratings yet
- Bcs Lab New Syllabus Manual 15CS11PDocument65 pagesBcs Lab New Syllabus Manual 15CS11PJahagirdar Shabnam100% (15)
- IOT Based Weather Reporting SystemDocument12 pagesIOT Based Weather Reporting SystemHari HaranNo ratings yet
- UNIT-2 Data Entry and Keyboarding Skills: Multiple-Choice QuestionsDocument6 pagesUNIT-2 Data Entry and Keyboarding Skills: Multiple-Choice QuestionsSandya babuNo ratings yet
- Dot Matrix PrinterDocument7 pagesDot Matrix Printerthecoolshubh007No ratings yet
- PIC-Module 1 - Part 2Document32 pagesPIC-Module 1 - Part 2ParameshNo ratings yet
- Software Engg Question Bank 2021Document8 pagesSoftware Engg Question Bank 2021SHREET DAVENo ratings yet
- A) Representation of NULL PointerDocument8 pagesA) Representation of NULL PointerMESHAKNo ratings yet
- Multimedia Important QuestionsDocument1 pageMultimedia Important QuestionshafsaadnNo ratings yet
- Practical Report - Implementation of LANDocument2 pagesPractical Report - Implementation of LANPobakara JayasingheNo ratings yet
- Biometric Attendance SystemDocument12 pagesBiometric Attendance Systemchirag suresh chiruNo ratings yet
- COAL Assignment (Y86 Processor Architecture)Document32 pagesCOAL Assignment (Y86 Processor Architecture)Rafia Khuram100% (1)
- Introduction To Computing: What Is A Computer?Document11 pagesIntroduction To Computing: What Is A Computer?Nirmala BandooNo ratings yet
- MCQ On Knowledge ManagementDocument2 pagesMCQ On Knowledge ManagementPratik100% (1)
- Module-2 Knowledge Representation 18CS71 Knowledge RepresentationDocument57 pagesModule-2 Knowledge Representation 18CS71 Knowledge RepresentationPragnya Y SNo ratings yet
- Distinguish Between Types of User InterfaceDocument4 pagesDistinguish Between Types of User Interfaceapi-247871582No ratings yet
- Linear Project Management Framework: Dr. Rupali KalekarDocument59 pagesLinear Project Management Framework: Dr. Rupali Kalekargopi patilNo ratings yet
- Fundamentals of Software Engineering Course Outline 2017Document4 pagesFundamentals of Software Engineering Course Outline 2017Priyanshu PathakNo ratings yet
- Core Hardware NotesDocument27 pagesCore Hardware NotesVishal100% (1)
- I-Guard: Home Security For I-Phone ApplicationDocument28 pagesI-Guard: Home Security For I-Phone ApplicationAli RazaNo ratings yet
- Pointers in C PresentationDocument105 pagesPointers in C PresentationManish Gurjar100% (1)
- 5.1 RaidDocument14 pages5.1 Raidgidum2007100% (1)
- Introduction To Computer Information SystemsDocument27 pagesIntroduction To Computer Information SystemsMr. JahirNo ratings yet
- Software Engineering Short NotesDocument4 pagesSoftware Engineering Short NotesShan Pathiraja100% (1)
- Unit-3 PPT NotesDocument67 pagesUnit-3 PPT Notesshivam sharmaNo ratings yet
- Blue Eye TechnologyDocument25 pagesBlue Eye Technologyvinitmasram0% (1)
- CompilerDesign Lab ManualDocument66 pagesCompilerDesign Lab ManualAll AnimeNo ratings yet
- 9th ppt1Document28 pages9th ppt1buvaneswari saravananNo ratings yet
- 9th ppt1Document28 pages9th ppt1buvaneswari saravananNo ratings yet
- DCA 101 NotesDocument95 pagesDCA 101 NoteswesiteguidesNo ratings yet
- Form H BlanSANCTION FOR NON-REFUNDABLE WITHDRAWAL FROM G.P.F. (KERALA) KDocument1 pageForm H BlanSANCTION FOR NON-REFUNDABLE WITHDRAWAL FROM G.P.F. (KERALA) KNIJEESH RAJ NNo ratings yet
- C Dit Data Entry and Console Operator - Previous Question Paper - Digital Keying and Type Face 2Document1 pageC Dit Data Entry and Console Operator - Previous Question Paper - Digital Keying and Type Face 2NIJEESH RAJ N100% (2)
- CDit - Data Entry and Console Operator - Previous Question Paper 2Document1 pageCDit - Data Entry and Console Operator - Previous Question Paper 2NIJEESH RAJ NNo ratings yet
- C Dit Data Entry and Console Operator - Previous Question Paper - Digital Keying and Type Face 1Document1 pageC Dit Data Entry and Console Operator - Previous Question Paper - Digital Keying and Type Face 1NIJEESH RAJ N25% (4)
- LBS DCA (S) Malayalam Computing - Previous Question Paper December 2011Document1 pageLBS DCA (S) Malayalam Computing - Previous Question Paper December 2011NIJEESH RAJ N100% (1)
- CDit Data Entry and Console Operator - Previous Question Paper - PC Technique 1Document1 pageCDit Data Entry and Console Operator - Previous Question Paper - PC Technique 1NIJEESH RAJ N100% (3)
- LBS DCA (S) Linux and Open Office - Previous Question Paper December 2011Document1 pageLBS DCA (S) Linux and Open Office - Previous Question Paper December 2011NIJEESH RAJ NNo ratings yet
- LBS DCA (S) PC Technique - Previous Question Paper December 2011Document1 pageLBS DCA (S) PC Technique - Previous Question Paper December 2011NIJEESH RAJ N100% (1)
- LBS DCA (S) MS Office and Internet - Previous Question Paper December 2011Document1 pageLBS DCA (S) MS Office and Internet - Previous Question Paper December 2011NIJEESH RAJ N100% (1)
- LBS DCA (S) OpenOffice - Org Calc NotesDocument50 pagesLBS DCA (S) OpenOffice - Org Calc NotesNIJEESH RAJ N100% (2)
- 2940373019Document210 pages2940373019anonms_accNo ratings yet
- NOVA HD Product PDFDocument26 pagesNOVA HD Product PDFashishNo ratings yet
- KODAK INDUSTREX LO Fixer and Replenisher Processing Films - TechdataDocument4 pagesKODAK INDUSTREX LO Fixer and Replenisher Processing Films - TechdatajotapinzonNo ratings yet
- Advertising VocabularyDocument7 pagesAdvertising Vocabularyfroseboom100% (1)
- Pipeline ManualDocument666 pagesPipeline ManualSarwan Arifin100% (25)
- Tactical World - Spring 2014 USADocument132 pagesTactical World - Spring 2014 USAPaul Hutchinson100% (4)
- Wartime ArtDocument98 pagesWartime ArtviancaNo ratings yet
- James Hall - Self-Portrait and PhilosophyDocument11 pagesJames Hall - Self-Portrait and PhilosophyShigeo HayashiNo ratings yet
- Feiyu Scorp C Camera Compatibility List 20230630Document1 pageFeiyu Scorp C Camera Compatibility List 20230630Samuel Martinez AliqueNo ratings yet
- Price List 24.08.2020Document4 pagesPrice List 24.08.2020Sonu PathakNo ratings yet
- Lightroom Shortcuts CC 6 WinDocument13 pagesLightroom Shortcuts CC 6 WinDanilo Baldan RossiniNo ratings yet
- Vulcan: 1200mm Raven OctocopterDocument3 pagesVulcan: 1200mm Raven OctocopterMuhammedNayeemNo ratings yet
- CANON EOS 1100D Basic Instruction Manual en v1.0Document84 pagesCANON EOS 1100D Basic Instruction Manual en v1.0AnaximandrosNo ratings yet
- Video MediaDocument7 pagesVideo MediaRhea Quiza100% (1)
- Foster Hal Recodings Art Spectacle and Cultural Politics PDFDocument252 pagesFoster Hal Recodings Art Spectacle and Cultural Politics PDFAdrian Craciunoiu100% (1)
- Title 9 History Day BiblographyDocument15 pagesTitle 9 History Day Biblographyapi-197190746No ratings yet
- Reality Users Guide For PoserDocument82 pagesReality Users Guide For PoserTerry ArtsncraftsNo ratings yet
- Ju Sova 2014Document28 pagesJu Sova 2014jcbezerraNo ratings yet
- Best of Sketches Vol 01 v2Document45 pagesBest of Sketches Vol 01 v2Gunadi Adit100% (3)
- Active PerceptionDocument35 pagesActive PerceptionShirin BudhwaniNo ratings yet
- A Detailed Lesson Plan in EnglishDocument14 pagesA Detailed Lesson Plan in EnglishJeffrey LubianoNo ratings yet
- PowerPoint Face To Face Portraiture in The Courtauld CollectionDocument60 pagesPowerPoint Face To Face Portraiture in The Courtauld Collectionremus katokaNo ratings yet
- Section 2 Video CamerasDocument40 pagesSection 2 Video CamerastonylasonyNo ratings yet
- Fantasy CatalogueDocument13 pagesFantasy Cataloguetracso80% (5)
- KISI-KISI USBN-SD-IPA-Kur2006-2013 (Irisan)Document10 pagesKISI-KISI USBN-SD-IPA-Kur2006-2013 (Irisan)Anton ZuhairNo ratings yet
- Ta01Nsn 4X32 Acog Scope: 1. DescriptionDocument9 pagesTa01Nsn 4X32 Acog Scope: 1. Descriptionjiggz01No ratings yet
- Ozone 6 Reference ManualDocument51 pagesOzone 6 Reference ManualNguyễn Quang MinhNo ratings yet
- Peripheral Devices in ComputerDocument17 pagesPeripheral Devices in ComputerRp Singh0% (1)
- Zeiss RX 2017Document31 pagesZeiss RX 2017Side visionNo ratings yet
- Microscope ProjectDocument6 pagesMicroscope ProjectAnubhooti SinghNo ratings yet