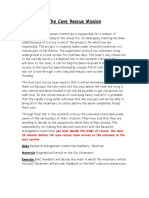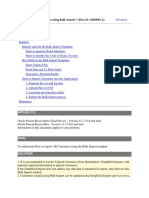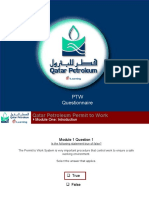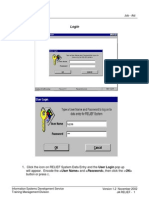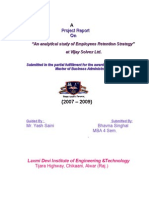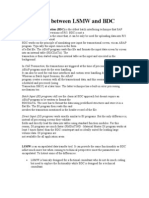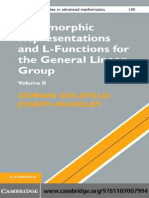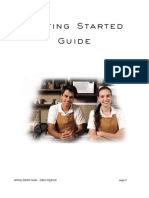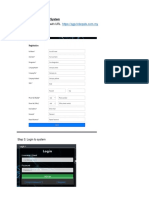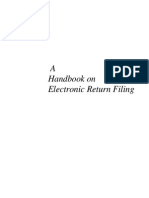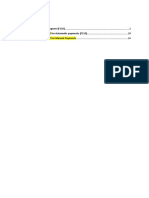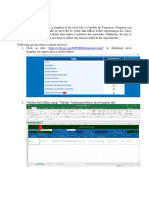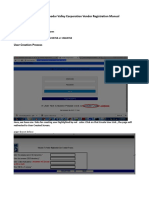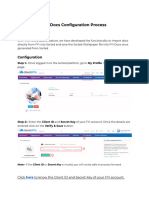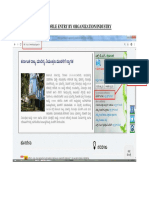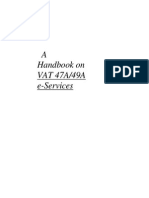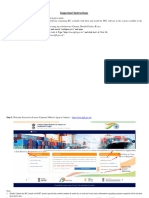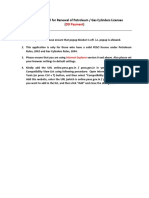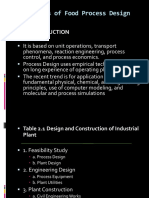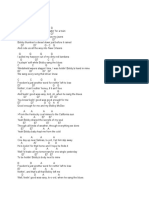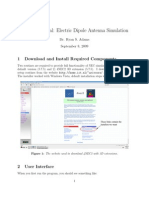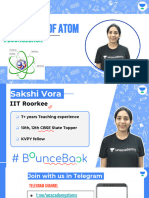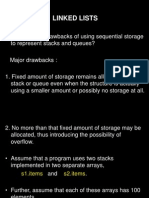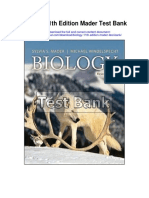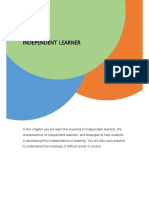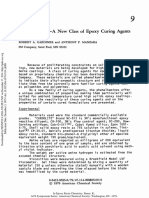Professional Documents
Culture Documents
User Manual For New Offline Block: Download and Installation
Uploaded by
hardikshah1985Original Description:
Original Title
Copyright
Available Formats
Share this document
Did you find this document useful?
Is this content inappropriate?
Report this DocumentCopyright:
Available Formats
User Manual For New Offline Block: Download and Installation
Uploaded by
hardikshah1985Copyright:
Available Formats
User Manual for New Offline Block
Download and Installation
- Log on to the website of the Department of Trade & Taxes-www.dvat.gov.in - Go to the link titled Online Return Filing - Click on the link titled Offline Block for Annexure 2A, 2B & Return to download the software application in a Zip folder - Unzip the downloaded folder - Click on the file titled Setup - The software application will automatically install itself - A DVAT icon will be created on the Desktop -Click on DVAT icon, a login form will appear
- Login Offline block using your registered TIN, if TIN is not registered yet please register it by click on New Registration button. -Enter basic information requested by the application, at the time of first use, and click on Submit button.
- A menu will appear after successful login.
On-line Filing of ANNEXURE - 2A & 2B through Offline Block
Importing Data of ANNEXURE 2A & 2B (Notified) in Software Application NOTE-This offline block supports import of data for more than one month in a single excel sheet. -Download the formats of Excel Sheet for Annexure 2A & 2B from the website of the Department -Create separate excel sheets for Annexure 2A and 2B in the downloaded format -Choose the Import 2A excel option in the downloaded Software application -Click on the Browse button and select the file to be imported -Click on the Preview button -If the file is not in the specified format, its contents will not become visible -If the file is in the specified format but the contents of the file are not as per specified validations, its contents will become visible and altered parts will be highlighted in Red color -In both the above cases, check the file to be imported and modify it to specified format. -If the chosen report file is in the specified format and the contents of the file are as per specified validations, its contents will become visible and Save button will be activated. -Click on the Save button -Choose the Import 2B excel option in the downloaded Software application -Repeat the process given above for importing Annexure 2B also (Manual entry of Annexure 2A and 2B) -Choose the option titled Sales and Purchase -Choose month and year for which data has been imported -The data entered will be visible in a table at the bottom of the page -If an error occurs in any of the data entered, delete the appropriate row by using the Delete button at the beginning of each row -After completing all entries for the Tax period, close the Sales and Purchase page
-Go to the link titled Export -Choose the Tax period -A report in Notepad format will be generated by the software application -Save this report on the desktop -Log on to the website of the Department of Trade & Taxes-http://www.dvat.gov.in -Go to the link titled Online Return Filing and click on Dealer login -Log-in using your existing TIN and password -Go to the link Upload 2A and 2B -Click on the Browse button and choose the report file on desktop -Click on the Preview button -If the chosen report file is not generated through the downloaded Software Application or not altered, its contents will not become visible and Save button will not be activated. -If the chosen report file is correct and generated through the downloaded Software Application, its contents will become visible and Save button will be activated -Click on the Save button. -Print the receipt generated on submission of Annexure-2A and 2B through the link Approval Form. -Go back to the home page of the website of the Department of Trade & Taxeswww.dvat.gov.in -Click on the link titled Online Return Filing and Proceed with the e-filing of DVAT/CST return as earlier. Or you can now file Return/CST through offline, for that you have to follow next 8 Steps of instruction.
CONDITIONS REGARDING MANDATORY FURNISHING OF TIN AND DEALER NAME
Transaction Type Import from Outside India High Seas Purchase Purchase from Exempted Units Purchase from Unregistered /Composition Dealers/Retail Invoices /Tax free goods Interstate Purchase of Tax Exempted Goods Capital Goods Interstate purchase against C/H/I/E1/E2 forms Inter State Purchase without involvement of forms Inter State Stock Transfer Purchase from local registered dealers Inter State Stock Transfer Outward Export Outside India High Seas Sale Interstate sale against C/H/I/E1/E2 forms Inter State Sale without involvement of forms Interstate sale against J form Local sales to Registered Dealers Local sales to Unregistered Dealers TIN Seller Tin *Seller Tin *Seller Tin Seller Tin Seller Tin *Seller Tin *Seller Tin Seller Tin *Seller Tin *Seller Tin *Buyer Tin Buyer Tin *Buyer Tin *Buyer Tin Buyer Tin Buyer Tin *Buyer Tin Buyer Tin NAME *Seller Name *Seller Name *Seller Name Seller Name *Seller Name *Seller Name *Seller Name Seller Name *Seller Name *Seller Name *Buyer Name *Buyer Name *Buyer Name *Buyer Name Buyer Name *Buyer Name *Buyer Name Buyer Name
CONDITIONS REGARDING VALID RATES
Purchase (Capital Goods) Purchase (Others) Purchase (Others) Inter State Sales (Capital Goods) Inter State Sales (Others) Inter State Sales (Others) Inter State Sales (Others) Inter State Sales (Others) Local Sales (Others) Local Sales (Others) GD GD WC None Exempted / H / I / J E1E2 C GD WC 0, 1, 4, 5, 12.5, 20 1, 4, 5, 12.5, 20 0, 4, 5, 12.5 1, 2, 4, 5, 12.5, 20 1, 4, 5, 12.5, 20 0 0, 2 1, 2 0, 1, 4, 5, 12.5, 20 0, 4, 5, 12.5
On-line Filing of Return and CSTForm1 through Offline Block
-Click on DVATForm16 for filing Return and Annexure. Click CSTForm1 for filing Form1. For DVAT-16 -Click on DVATForm16
-Enter data in the required fields and click on Next button. The following message will appear Record saved successfully. Please click on OK to proceed further.
- Annexure part of DVAT-16 will open
-Enter data in the required fields and click on Confirm button to save record. The following message will appear Record Saved Successfully. Click OK, once again menu will appear. You can edit Return Form by clicking on Edit Form 16 button. For CST Form1 -Click on CSTForm1
-Enter data in the required fields and click on Confirm button. The following message will appear Record saved successfully. -After click on OK button a report page will appear.
-Here you can see your report by clicking on Preview button and you can also take printout of your report.
Note: At any stage you can edit your record by closing the form and reopening it again. -Go to Menu list and Click on Export -> Export Return
-After clicking on Export Return Link, a form will appear like this.
-Please select the period of return and year and click on Preview button. A final report will appear, check it carefully and click on Export. Here you can take printout of report as well as save it as a pdf file.
-After click on Export a save option will appear for generating text file. A report in Notepad format will be generated by the software application. -Save this note pad on desktop. Do not alter the Name or Content of system generated note pad. For e.g 20111007020000461F16-V3.txt (Upload Return Soft Copy) -Log on to the website of the Department of Trade & Taxes-http://www.dvat.gov.in -Go to the link titled Online Return Filing and click on Dealer login -Log-in using your existing TIN and password -Go to the link Upload Return Soft Copy. -Click on the Browse button and choose the report file (text file generated from offline block) -Click on the Preview button. -If the chosen report file is not generated through the downloaded Software Application or not altered, its contents will not become visible and Save button will not be activated. -If the chosen report file is correct and generated through the downloaded Software Application, its contents will become visible and Save button will be activated -Click on the Save button.
You might also like
- Adjustment and Impulse Control DisordersDocument19 pagesAdjustment and Impulse Control DisordersArchana50% (4)
- Cave Rescue ActivityDocument6 pagesCave Rescue Activityshweta bambuwalaNo ratings yet
- Goods and Services Tax Refund Tutorial PDFDocument27 pagesGoods and Services Tax Refund Tutorial PDFMOHANNo ratings yet
- How To Import Customers Using Bulk ImportDocument6 pagesHow To Import Customers Using Bulk ImportDock N DenNo ratings yet
- User Manual V1Document10 pagesUser Manual V1meny212No ratings yet
- Fusion - Import Customers Using Bulk ImportDocument6 pagesFusion - Import Customers Using Bulk ImportLavanya VemulaNo ratings yet
- PTW QuestionareDocument63 pagesPTW QuestionareIshtiaq Ahmad100% (2)
- BIR REliefDocument32 pagesBIR REliefJayRellvic Guy-ab67% (6)
- Plate Tectonics LessonDocument3 pagesPlate Tectonics LessonChristy P. Adalim100% (2)
- Vijay Solvex PROJECT "Retention Strategy"Document110 pagesVijay Solvex PROJECT "Retention Strategy"Jayesh SinghNo ratings yet
- Cbydp Draft SK BaracbacDocument13 pagesCbydp Draft SK BaracbacLikey PromiseNo ratings yet
- LSMW and BDC NewDocument67 pagesLSMW and BDC Newsree_v123100% (3)
- Telecomm SwitchingDocument49 pagesTelecomm SwitchingTalha KhalidNo ratings yet
- Automorphic Representations and L-Functions For The General Linear Group - Volume 2cDocument210 pagesAutomorphic Representations and L-Functions For The General Linear Group - Volume 2cluisufspaiandreNo ratings yet
- User Manual For On-Line Filing of Annexure-2A & 2B: WWW - Dvat.gov - inDocument6 pagesUser Manual For On-Line Filing of Annexure-2A & 2B: WWW - Dvat.gov - innitinnawarNo ratings yet
- Ereturns SlideDocument37 pagesEreturns SlideapraoofficeNo ratings yet
- E-Invoice Upload Guide: Generate Reports, Validate Data, and Print IRNsDocument10 pagesE-Invoice Upload Guide: Generate Reports, Validate Data, and Print IRNsRamalingamNo ratings yet
- Income Tax Investment Proof Submission For The FY 2021-22Document9 pagesIncome Tax Investment Proof Submission For The FY 2021-22Siva ShankarNo ratings yet
- Odoo All Data Import Excel - CSV - Pragtech BloggerDocument14 pagesOdoo All Data Import Excel - CSV - Pragtech BloggerPascal InoznopNo ratings yet
- DSA User ManualDocument23 pagesDSA User ManualRajeev DuttaNo ratings yet
- Getting Started Guide SODocument10 pagesGetting Started Guide SOJonatan Leon GavilanezNo ratings yet
- Form 15caDocument2 pagesForm 15caVaibhavRanjankarNo ratings yet
- E-Filing of Vat ReturnDocument43 pagesE-Filing of Vat Returnanoop kumarNo ratings yet
- Epcg Licence Issuance Information EfilingDocument12 pagesEpcg Licence Issuance Information EfilingAnupam BaliNo ratings yet
- Step 1: Access The System With URL: Guideline For SGP Online SystemDocument7 pagesStep 1: Access The System With URL: Guideline For SGP Online Systemsyieda zamryNo ratings yet
- E Filing PresentationDocument14 pagesE Filing PresentationKeshav AroteNo ratings yet
- E ReturnsDocument129 pagesE ReturnsAdmin MKNo ratings yet
- Production System-User ManualDocument25 pagesProduction System-User ManualmuralisunNo ratings yet
- Automatic Payment ProgrammanualDocument16 pagesAutomatic Payment Programmanualmonika wadhelNo ratings yet
- Validation & Authentication System For Pharmaceutical Exports From India (iVEDA)Document17 pagesValidation & Authentication System For Pharmaceutical Exports From India (iVEDA)Trivikrama Bhatlu MettaNo ratings yet
- Industry ManualDocument54 pagesIndustry ManualRajkumarNo ratings yet
- Import Sales InvoicesDocument4 pagesImport Sales InvoicesZeeshan MursleenNo ratings yet
- User ManualDocument21 pagesUser ManualJuan David GilNo ratings yet
- Cha User Manual 01 07 2016Document41 pagesCha User Manual 01 07 2016Jaspreet SinghNo ratings yet
- Observer Portal (Forms & Reports) Users GuideDocument16 pagesObserver Portal (Forms & Reports) Users GuideManikdnathNo ratings yet
- HLP, MCP, Asset VerificationDocument22 pagesHLP, MCP, Asset Verificationmcd.dccb.bidarNo ratings yet
- Indian Institute of Technology (Indian School of Mines), DhanbadDocument13 pagesIndian Institute of Technology (Indian School of Mines), DhanbadmitevrNo ratings yet
- Monitor Equitable MortgagesDocument5 pagesMonitor Equitable MortgagesD SRI KRISHNANo ratings yet
- Online Tax Proof Submission in 7 StepsDocument4 pagesOnline Tax Proof Submission in 7 StepsSIMRATNo ratings yet
- Damodar Valley Corporation Vendor Registration ManualDocument18 pagesDamodar Valley Corporation Vendor Registration ManualMascot InternationalNo ratings yet
- RCT ConfigurationsDocument14 pagesRCT ConfigurationsMohsin NabeelNo ratings yet
- P2P ProcessDocument23 pagesP2P ProcessAshish SinghNo ratings yet
- Compliance Check For Section 206AB & 206CCA - QRGDocument11 pagesCompliance Check For Section 206AB & 206CCA - QRGRajeev AgarwalNo ratings yet
- FYI Configuration ProcessDocument9 pagesFYI Configuration Processwords4uNo ratings yet
- Vendor Invoice Tracking System ManualDocument15 pagesVendor Invoice Tracking System ManualJonNo ratings yet
- How to File Asset Declaration OnlineDocument15 pagesHow to File Asset Declaration OnlineTechytoo oNo ratings yet
- XGN Profile Entry by Organization/Industry: Login To XGN Software "Click Here"Document64 pagesXGN Profile Entry by Organization/Industry: Login To XGN Software "Click Here"Brooksy R.No ratings yet
- User Manual For Online Filing of Monthly Returns: Home PageDocument23 pagesUser Manual For Online Filing of Monthly Returns: Home PageGomathi NarayananNo ratings yet
- SUBMIT PROPERTY STATEMENTS ONLINE WITH OPTCL'S 11-STEP GUIDEDocument6 pagesSUBMIT PROPERTY STATEMENTS ONLINE WITH OPTCL'S 11-STEP GUIDEGuru MishraNo ratings yet
- FICS User ManualDocument29 pagesFICS User ManualReginald BaptistNo ratings yet
- WinmanDocument15 pagesWinmanDineshNo ratings yet
- Detailed Process Flow For Label RegistrationDocument4 pagesDetailed Process Flow For Label RegistrationtweetartamatarNo ratings yet
- Step-by-step guide to submitting a DAAD application onlineDocument16 pagesStep-by-step guide to submitting a DAAD application onlinesally kastounNo ratings yet
- Faqs On New Mca Website: Has The New Mca Website Been Launched? Has There Been Any Change in The Existing Services?Document5 pagesFaqs On New Mca Website: Has The New Mca Website Been Launched? Has There Been Any Change in The Existing Services?Tushar ChaudhariNo ratings yet
- DORD - Online User Manual (Including Changes Till 31 Aug. 2008)Document61 pagesDORD - Online User Manual (Including Changes Till 31 Aug. 2008)Sandeep BoraNo ratings yet
- Guide To Obtaining PNDocument26 pagesGuide To Obtaining PNmytind011No ratings yet
- E-Services VAT 47A 49ADocument31 pagesE-Services VAT 47A 49ANaveen Shankar MauwalaNo ratings yet
- User Manual OF E-Service Book (HRMS)Document36 pagesUser Manual OF E-Service Book (HRMS)RajatNo ratings yet
- COO Online - Exporter-ManualDocument19 pagesCOO Online - Exporter-ManualSailesh ChakrabortyNo ratings yet
- Consent To Operate OcmmsDocument14 pagesConsent To Operate OcmmsRajesh NayakNo ratings yet
- Renewal Guide for Petroleum/Gas LicensesDocument19 pagesRenewal Guide for Petroleum/Gas LicensesMac MJNo ratings yet
- Note2958296 TCSJV ProcessDocument5 pagesNote2958296 TCSJV Processvishnu900890No ratings yet
- ITR1 PDF Version Help GuideDocument1 pageITR1 PDF Version Help Guidesanjib10bhattaNo ratings yet
- Learn RA Bill-Running Account Billing SoftwareDocument49 pagesLearn RA Bill-Running Account Billing SoftwareYathish143No ratings yet
- Pdf-It Is The One For Digital SignatureDocument16 pagesPdf-It Is The One For Digital SignatureNorrie Constance D. CruzNo ratings yet
- Hazardous Waste Generator Application Process: Online Hazardous Waste Manifest System User's ManualDocument23 pagesHazardous Waste Generator Application Process: Online Hazardous Waste Manifest System User's ManualJerome BenipayoNo ratings yet
- Ess User DocumentDocument45 pagesEss User Documentajay kumarNo ratings yet
- School readiness assessmentDocument10 pagesSchool readiness assessmentJave Gene De AquinoNo ratings yet
- Comandos HuaweiDocument3 pagesComandos Huaweicgottoli0% (1)
- Lect 1.2 Principles of Food Process DesignDocument43 pagesLect 1.2 Principles of Food Process Designmahmoud hassanNo ratings yet
- New Wordpad DocumentDocument6 pagesNew Wordpad DocumentJonelle D'melloNo ratings yet
- Nec TutorialDocument5 pagesNec TutorialbheemasenaNo ratings yet
- Plant Processes: Lesson 3Document3 pagesPlant Processes: Lesson 3Kayla Ta’jaeNo ratings yet
- Paper23 PGDMM Public Procurement MCQ Sept2021Document25 pagesPaper23 PGDMM Public Procurement MCQ Sept2021Gagan VermaNo ratings yet
- SPH3U Formula SheetDocument2 pagesSPH3U Formula SheetJSNo ratings yet
- Advancements in Organic Rankine Cycle System Optimisation For Combined Heat and Power Applications Components Sizing and Thermoeconomic ConsiderationsDocument14 pagesAdvancements in Organic Rankine Cycle System Optimisation For Combined Heat and Power Applications Components Sizing and Thermoeconomic ConsiderationsGuadalupe Abigail Rueda AguileraNo ratings yet
- PPPoE Packet Format - HCNADocument6 pagesPPPoE Packet Format - HCNARobert Sanchez OchochoqueNo ratings yet
- Upper Six 2013 STPM Physics 2 Trial ExamDocument11 pagesUpper Six 2013 STPM Physics 2 Trial ExamOw Yu Zen100% (2)
- English 2.2 FPT PolytechnicDocument10 pagesEnglish 2.2 FPT PolytechnicKieu Mai Trang (FPL HCM)0% (1)
- Lesson Plan 160205 Jelly Snake PracticalDocument7 pagesLesson Plan 160205 Jelly Snake Practicalapi-309206763No ratings yet
- Atomic Structure - One Shot by Sakshi Mam #BounceBackDocument231 pagesAtomic Structure - One Shot by Sakshi Mam #BounceBackchansiray7870No ratings yet
- Linked ListDocument83 pagesLinked Listshahida18No ratings yet
- Fci FC CotsDocument25 pagesFci FC CotsMatthew DuNo ratings yet
- Disk Electrostatic Automatic Coating System - OTSON - DM - OTS - 5000!3!0Document16 pagesDisk Electrostatic Automatic Coating System - OTSON - DM - OTS - 5000!3!0otsontek9227No ratings yet
- Biology 11th Edition Mader Test BankDocument25 pagesBiology 11th Edition Mader Test BankAnthonyWeaveracey100% (44)
- Modul English For Study SkillsDocument9 pagesModul English For Study SkillsRazan Nuhad Dzulfaqor razannuhad.2020No ratings yet
- Gardiner 1979Document16 pagesGardiner 1979Oswaldo Manuel Ramirez MarinNo ratings yet
- GDcorrespondencecourselessons 165Document8 pagesGDcorrespondencecourselessons 165olly rathboneNo ratings yet
- Image Formation in Plane Mirrors: Ray DiagramsDocument3 pagesImage Formation in Plane Mirrors: Ray DiagramsSouvik BanerjeeNo ratings yet