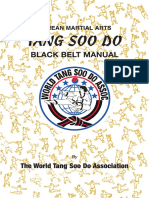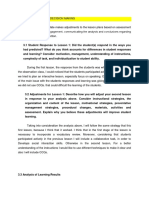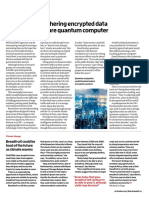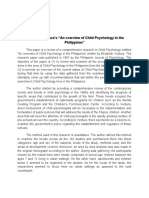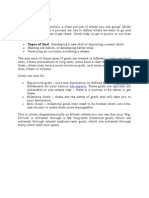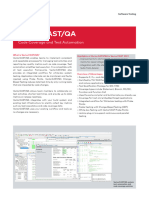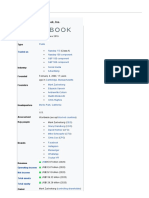Professional Documents
Culture Documents
Drobo Amazon Aws
Uploaded by
Santanu GoswamiOriginal Description:
Copyright
Available Formats
Share this document
Did you find this document useful?
Is this content inappropriate?
Report this DocumentCopyright:
Available Formats
Drobo Amazon Aws
Uploaded by
Santanu GoswamiCopyright:
Available Formats
Drobo How-To Guide
Cloud Storage Using Amazon Storage Gateway with Drobo iSCSI SAN
The Amazon Web Services (AWS) Storage Gateway uses an on-premises virtual appliance to replicate a portion of your local Drobo iSCSI SAN (Drobo B1200i, left below, and Drobo B800i, right below) to cloudbased storage. This solution provides an option for redundant backup and disaster recovery in the cloud for critical data, particularly for users that may not have a secondary site with IT equipment.
The AWS Storage Gateway is installed on a VMware host that is linked to an AWS accountproviding an on-ramp to cloud storage. Volumes of up to 1TB in size (12 volumes per gateway maximum) are created and mounted by on-premises servers as iSCSI devices. Based on functionality available in the Beta version of AWS Storage Gateway, data written to your gateway-stored volumes is recorded on Drobo storage and asynchronously stored in Amazon S3 (Simple Storage Service) in the form of Amazon EBS (Elastic Block Store) snapshots.
This guide provides the tested steps to sync data on Drobo iSCSI storage to the cloud for offsite backup using gateway-stored volumes. The information in this guide can be the foundation for leveraging other Amazon Web Services (AWS) for recovery in the cloud. For example, Amazon Route 53 service enables DNS updating so that users are pointed to the instance running in the cloud. It is also possible to create an Amazon EBS instance from an S3 backup, mount it with an Amazon EC2 instance, and restart the application completely from the cloud.
www.drobo.com | Cloud Storage Using Amazon Storage Gateway with Drobo iSCSI SAN
Drobo How-To Guide
Cloud Storage Using Amazon Storage Gateway with Drobo iSCSI SAN
Topics
Deploying the AMS Storage Gateway appliance Configuring the AMS Storage Gateway appliance Activating the AWS Storage Gateway appliance Creating AWS storage volumes Mounting Storage Gateway volumes Restoring storage volume snapshots
What You Will Need
Drobo iSCSI SAN B800i or B1200i Drobo Dashboard management software (latest version) Amazon Web Services account: sign up @ http://aws.amazon.com AWS Storage Gateway virtual machine (VM) image, available from the AWS Management Console Sufficient Internet connectivity to support file synchronization to the cloud VMware ESXi Hypervisor v4.1 or above (can work with the free vSphere Hypervisor (ESXi)) Gateway appliance resources: at least 7.5GB of RAM, 4 virtual processors, and 75GB of disk space o Disk space for OVA appliance and system data can be stored on a Drobo iSCSI volume
Prerequisites
This document assumes that the Drobo iSCSI storage has been deployed and that a datastore has been configured in your VMware virtualization infrastructure. If not, to do so, read How To Deploy VMware and Drobo as a Complete and Cost-Effective Virtualization Solution @ www.drobo.com/downloads/how-to/HT0045-00_vmware_drobo_virt_solution.pdf].
www.drobo.com | Cloud Storage Using Amazon Storage Gateway with Drobo iSCSI SAN
Drobo How-To Guide
Cloud Storage Using Amazon Storage Gateway with Drobo iSCSI SAN
Deploying the AWS Storage Gateway Appliance
STEP 1
Log in to the AWS Management console: http://aws.amazon.com Navigate to the Storage Gateway tab from the AWS Management console.
STEP 2
To begin the Storage Gateway activation wizard, click Set up and Activate a New Gateway at the bottom of the screen.
STEP 3
Click Download to save the Storage Gateway OVA Package. NOTE: The OVA appliance package is over 500MB and may take some time to
www.drobo.com | Cloud Storage Using Amazon Storage Gateway with Drobo iSCSI SAN 3
Drobo How-To Guide
Cloud Storage Using Amazon Storage Gateway with Drobo iSCSI SAN
download.
STEP 4
Load the vSphere client and log into the ESXi host or vCenter server that will be used to deploy the appliance. Once authenticated, select File > Deploy OVF Template.
STEP 5
Provide the path to the AWS Storage Gateway OVA package and click Next. On the next screen the details of the appliance are shown. Click Next to continue.
www.drobo.com | Cloud Storage Using Amazon Storage Gateway with Drobo iSCSI SAN
Drobo How-To Guide
Cloud Storage Using Amazon Storage Gateway with Drobo iSCSI SAN STEP 6
Enter a name for the VM that will be displayed within the vSphere client and click Next. The name provided will only be used in the VM inventory list within VMware.
STEP 7
Enter a name for the VM that will be displayed within the vSphere client and click Next. The name provided will only be used in the VM inventory list within VMware.
www.drobo.com | Cloud Storage Using Amazon Storage Gateway with Drobo iSCSI SAN
Drobo How-To Guide
Cloud Storage Using Amazon Storage Gateway with Drobo iSCSI SAN STEP 8
Select the datastore on the Drobo that will be used to store the appliance VM. Typically this store will also be used to store all disk images associated with the appliance.
STEP 9
Select Thick Provision Lazy Zeroed to allocate the disk storage immediately and click Next.
www.drobo.com | Cloud Storage Using Amazon Storage Gateway with Drobo iSCSI SAN
Drobo How-To Guide
Cloud Storage Using Amazon Storage Gateway with Drobo iSCSI SAN STEP 10
If multiple networks are configured on the ESXi server, select the appropriate network and click Next.
STEP 11
Click Finish to complete the wizard and deploy the VM to the host server.
www.drobo.com | Cloud Storage Using Amazon Storage Gateway with Drobo iSCSI SAN
Drobo How-To Guide
Cloud Storage Using Amazon Storage Gateway with Drobo iSCSI SAN
Configuring the AWS Storage Gateway Appliance
STEP 1
Once the appliance has been deployed, select it from the inventory list. On the summary pane for the gateway virtual machine select Edit Settings to modify the properties of the VM.
STEP 2
In the Options tab, select VMware Tools on the left, check the box Synchronize guest time with host in the Advanced section at the right bottom, and select the Hardware tab.
www.drobo.com | Cloud Storage Using Amazon Storage Gateway with Drobo iSCSI SAN
Drobo How-To Guide
Cloud Storage Using Amazon Storage Gateway with Drobo iSCSI SAN STEP 3
A minimum of two disks must be created for use by the gateway appliance. The first disk will store application data and the second will be used as buffer space for data waiting to be synchronized to AWS. In the hardware tab, click Add to create the disk that will be used by the gateway for data storage.
STEP 4
Select Hard Disk and click Next.
www.drobo.com | Cloud Storage Using Amazon Storage Gateway with Drobo iSCSI SAN
Drobo How-To Guide
Cloud Storage Using Amazon Storage Gateway with Drobo iSCSI SAN STEP 5
Select Create a new virtual disk and click Next.
STEP 6
The size of the data disk to be replicated to the AWS should be sufficient to store all data but without being so large there will be a very large amount of unused space. AWS storage is billed per gigabyte and is not thinly provisioned like a Drobo. Data is billed on the size provisioned. Enter the size for the data disk to be replicated to AWS. Storage volumes can be any size between 1 and 1000GB.
www.drobo.com | Cloud Storage Using Amazon Storage Gateway with Drobo iSCSI SAN
10
Drobo How-To Guide
Cloud Storage Using Amazon Storage Gateway with Drobo iSCSI SAN
NOTE: Data can only be restored from AWS in bulk and no granular restoration option is available. When creating data disks, do not store all data in one large volume. Since there is no additional cost, create multiple volumes to break data into manageable chunks. For example, if you are using the appliance to synchronize file shares, create a volume for each department or group drive. When a snapshot needs to be restored to the on-premises appliance, this will provide the most efficient utilization of limited Internet bandwidth and lower recovery times for higher priority data.
STEP 7
Leave all of the Advanced options set to the default values and click Next. The next screen displays a summary of hardware changes. Click Finish to complete the wizard.
STEP 8
Repeat the steps above to create a second disk that will be used as a buffer by the storage gateway. Configure its size relative to the amount of data backed up and the capacity of your upstream Internet connection. The lower the bandwidth, the larger the buffer needs to be. As network outages and degradation can occur, allow sufficient additional buffer space to accommodate unexpected network performance issues. In this example, 20% is used for the daily changes of the data disk, or 2GB. NOTE: If the size of the initial dataset to be synchronized is very large, the buffer disk may need to as large as the dataset until the initial push can be completed over time. Once the initial synchronization is complete, the buffer volume can be resized to represent the average working state.
www.drobo.com | Cloud Storage Using Amazon Storage Gateway with Drobo iSCSI SAN
11
Drobo How-To Guide
Cloud Storage Using Amazon Storage Gateway with Drobo iSCSI SAN STEP 9
The newly created disks must be configured to use the VMware paravirtualized SCSI controller. Select New SCSI Controller under devices and then select Change Type to modify the controller type.
STEP 10
Under the SCSI Controller Type, select VMware Paravirtual from the dropdown menu and click OK.
www.drobo.com | Cloud Storage Using Amazon Storage Gateway with Drobo iSCSI SAN
12
Drobo How-To Guide
Cloud Storage Using Amazon Storage Gateway with Drobo iSCSI SAN STEP 11
Verify that the two additional hard drives and the new paravirtualized SCSI controller have been added properly. Click OK to save the hardware changes.
www.drobo.com | Cloud Storage Using Amazon Storage Gateway with Drobo iSCSI SAN
13
Drobo How-To Guide
Cloud Storage Using Amazon Storage Gateway with Drobo iSCSI SAN
Activating the AWS Storage Appliance
STEP 1
Power on the gateway virtual appliance and record the IP address assigned to the virtual machine. It may take several minutes after powering on the appliance for the IP address to appear in the summary tab.
STEP 2
Enter the IP address of the gateway VM in the AWS wizard and click Proceed to Activation. NOTE: Your browser must have network connectivity to the gateway VM. If the activation process fails, verify connectivity between your computer and the gateway VM.
www.drobo.com | Cloud Storage Using Amazon Storage Gateway with Drobo iSCSI SAN
14
Drobo How-To Guide
Cloud Storage Using Amazon Storage Gateway with Drobo iSCSI SAN STEP 3
The AWS Region is the location your data and snapshots will be stored. This cannot be changed once the gateway is deployed. Pricing varies between regions. The Gateway Name is the name referenced in the AWS Console. This can be changed after deployment. To complete the setup process, complete the activation form.
Once the activation process is complete, the new gateway is displayed in the AWS management console. NOTE: Deployed gateways are displayed by region. If no gateways are displayed, verify that the correct region is selected from the dropdown menu.
www.drobo.com | Cloud Storage Using Amazon Storage Gateway with Drobo iSCSI SAN
15
Drobo How-To Guide
Cloud Storage Using Amazon Storage Gateway with Drobo iSCSI SAN STEP 4
To define the disk to be used as a buffer when synchronizing data with AWS, select the Gateway tab and then select Configure Local Working Storage.
STEP 5
Select the buffer storage from the available disks and click Next.
STEP 6
Click Confirm to verify that you understand that the disk will be formatted for use by the gateway and all data will be lost. (This disk was configured specifically for the appliance so no data will be lost.)
The AWS storage appliance setup is now complete and you are ready to provision storage.
www.drobo.com | Cloud Storage Using Amazon Storage Gateway with Drobo iSCSI SAN
16
Drobo How-To Guide
Cloud Storage Using Amazon Storage Gateway with Drobo iSCSI SAN
Creating AWS Storage Volumes
The AWS Storage Gateway is now configured and ready to map storage to appliance servers.
STEP 1
Click Create Volumes to create a storage volume.
In the next step, the Disk drop-down menu lists all drives available to the storage gateway. In this example only the 10GB storage disk is listed.
STEP 2
Select the drive from the Disk drop-down menu. Enter an iSCSI target name, which can be any combination of lowercase letters, numbers, periods, or hyphens. Leave the Based on Snapshot ID field blank. Click Create Volume to activate the volume. The storage volume is now active and linked to the storage gateway. Any data written to this device will be replicated to cloud-based AWS storage.
www.drobo.com | Cloud Storage Using Amazon Storage Gateway with Drobo iSCSI SAN
17
Drobo How-To Guide
Cloud Storage Using Amazon Storage Gateway with Drobo iSCSI SAN
Mounting Storage Gateway Volumes
To access the AWS storage volumes on a Windows client, the iSCSI imitator must be configured to connect to the gateway VM. On the start menu of the client, type iscsicpl.exe in the start menu to launch the iSCSI imitator. Alternatively, the iSCSI imitator can be found in the control panel.
STEP 1
Once the iSCSI initiator loads, select the Discovery tab and click Discover Portal to add a target portal.
www.drobo.com | Cloud Storage Using Amazon Storage Gateway with Drobo iSCSI SAN
18
Drobo How-To Guide
Cloud Storage Using Amazon Storage Gateway with Drobo iSCSI SAN STEP 2
In the IP address or DNS name field, type the IP address of the gateway VM (the IP address displayed in the virtual machine summary tab of the vSphere management console). Verify that the port is set 3260, and click OK.
STEP 3
Select the Targets tab and look under Discovered targets for a list of available storage targets. If no targets are listed, click the Refresh button. It may take several minutes before the initiator detects the newly created target. Select the target (targets available for mapping are listed as Inactive), and click Connect to map the storage to the server.
www.drobo.com | Cloud Storage Using Amazon Storage Gateway with Drobo iSCSI SAN
19
Drobo How-To Guide
Cloud Storage Using Amazon Storage Gateway with Drobo iSCSI SAN STEP 4
Check the box for Add this connection to the list of Favorite Targets and then click OK to map the storage. The target should now be listed as Active and you can close the iSCSI initiator.
STEP 5
On the start menu type diskmgmt.msc to open the Disk Management console. Once the console displays, you will see the option to Initialize Disk for the newly created disk. Select MBR (Master Boot Record) for the partition style and click OK to continue.
STEP 6
Verify that the new disk is displayed as Online. If the disk is offline, right-click on the drive and select Online.
STEP 7
To create a partition, rightclick on the disk and select New Simple Volume.
www.drobo.com | Cloud Storage Using Amazon Storage Gateway with Drobo iSCSI SAN
20
Drobo How-To Guide
Cloud Storage Using Amazon Storage Gateway with Drobo iSCSI SAN
CAUTION: The disk you are actively working with displays parallel diagonal lines. Verify that the correct disk has been selected before proceeding. Failure to do so can result in data loss.
STEP 8
The volume wizard takes you through the process of partitioning and formatting the disk. Click Next to continue.
STEP 9
The new disk must be a single partition using all available space. Leave all values set to the defaults and click Next.
www.drobo.com | Cloud Storage Using Amazon Storage Gateway with Drobo iSCSI SAN
21
Drobo How-To Guide
Cloud Storage Using Amazon Storage Gateway with Drobo iSCSI SAN STEP 10
The new disk can be assigned to any available drive letter. Accept the default drive letter or change it if you wish. Click Next to continue.
STEP 11
Select Format this volume with the following settings leaving: File system set to NTFS Allocation unit size to Default
Check the option to Perform a quick format.
NOTE: Performing a standard format of an iSCSI disk can take several hours to complete. There is no advantage to performing a standard (full) format in this senario.
www.drobo.com | Cloud Storage Using Amazon Storage Gateway with Drobo iSCSI SAN
22
Drobo How-To Guide
Cloud Storage Using Amazon Storage Gateway with Drobo iSCSI SAN
The drive is now mapped to the server and is available to store data. Any data stored on this disk will be replicated to AWS cloud storage.
Restoring Storage Volume Snapshots
A snapshot is a point-in time-backup of the storage volume. When a storage gateway volume is created, a task is configured in the AWS Management Console to create a snapshot of the volume every 24 hours. To modify the snapshot schedule, edit the task from the Snapshot Schedules tab of the storage gateway. Automatic expiration of volume snapshots is not currently a feature of the AWS Management Console. It is your responsibility to manually delete snapshots that are no longer required to support data retention policies. Each snapshot is billed as the total provisioned size of the storage volume and additional storage fees can add up quickly if you dont monitor them. NOTE: Snapshots can be scheduled to occur more frequently, but the maximum recurrence interval is 24 hours. Automatic snapshotting cannot be disabled at this time.
Before a snapshot can be restored a new disk must be added to the storeage gateway virtual appliance.
www.drobo.com | Cloud Storage Using Amazon Storage Gateway with Drobo iSCSI SAN
23
Drobo How-To Guide
Cloud Storage Using Amazon Storage Gateway with Drobo iSCSI SAN STEP 1
Select Snapshots from the Navigation pane to view all available snapshots. Select a snapshot with a Volume ID corresponding to the volume to be restored to the storage gateway. Based on the snapshot schedule, there may be a large number of snapshots available. Before proceeding, record the Snapshot ID and Capacity as it will be needed in the following steps. Before a snapshot can be restored, an additional hard disk must be added to the Storage Gateway virtual machine. Follow Steps 3 7 in the Deploying the AWS Storage Gateway Appliance for instructions on creating a disk.
STEP 2
In this example a third 10 gigabyte disk is added to the virtual machine to hold the restored snapshot. This disk must be the same size as the origonal data disk. The additional hard disk can be added while the virtual machine is running and no reboot is required.
www.drobo.com | Cloud Storage Using Amazon Storage Gateway with Drobo iSCSI SAN
24
Drobo How-To Guide
Cloud Storage Using Amazon Storage Gateway with Drobo iSCSI SAN STEP 3
Select the storage gateway from the Navigation pane. In the Volumes tab, click Create New Volume to start the volume creation wizard.
STEP 4
Select an available hard drive from the Disk drop-down menu. The iSCSI target name can be changed to better describe the storage volume or left as the default. Type the Snapshot ID that was recorded in Step 1, and click Create Volume.
STEP 5
Return to the Volumes tab to view the status the the new volume. Once the volume creation process is complete, the restoration of the volume begins. While the full restoration can take anywhere from a few minutes to several hours, data on the volume can accessed immedatly. NOTE: When your application requests data that has not yet been restored, the gateway will download the requested information from AWS and resume the restoration process.
www.drobo.com | Cloud Storage Using Amazon Storage Gateway with Drobo iSCSI SAN
25
Drobo How-To Guide
Cloud Storage Using Amazon Storage Gateway with Drobo iSCSI SAN STEP 6
On the start menu of the server, type iscsicpl.exe in the start menu to launch the iSCSI imitator. You can also find the iSCSI initiator in the control panel. In the Targets tab, click Refresh to update the list of available targets. The volume created from the snapshot is listed as Inactive. Select the new volume, and click Connect.
STEP 7
Check the box for Add this connection to the list of Favorite Targets, and click OK to map the storage. The target should now be listed as Active and you can close the iSCSI initiator.
Drobo 2460 North First Street, Suite 100, San Jose, CA www.drobo.com 1.866.97.DROBO Copyright 2012 Drobo, Inc. Data Robotics, Drobo, DroboEllite, DroboPro, BeyondRAID, and Smart Volumes are trademarks of Drobo, Inc., which may be registered in some jurisdictions. All other trademarks used are owned by their respective owners. All rights reserved. Specifications subject to change without notice. HT-0108-00 March 2012 www.drobo.com | Cloud Storage Using Amazon Storage Gateway with Drobo iSCSI SAN 26
You might also like
- A Heartbreaking Work Of Staggering Genius: A Memoir Based on a True StoryFrom EverandA Heartbreaking Work Of Staggering Genius: A Memoir Based on a True StoryRating: 3.5 out of 5 stars3.5/5 (231)
- The Sympathizer: A Novel (Pulitzer Prize for Fiction)From EverandThe Sympathizer: A Novel (Pulitzer Prize for Fiction)Rating: 4.5 out of 5 stars4.5/5 (121)
- Grit: The Power of Passion and PerseveranceFrom EverandGrit: The Power of Passion and PerseveranceRating: 4 out of 5 stars4/5 (588)
- Never Split the Difference: Negotiating As If Your Life Depended On ItFrom EverandNever Split the Difference: Negotiating As If Your Life Depended On ItRating: 4.5 out of 5 stars4.5/5 (838)
- The Little Book of Hygge: Danish Secrets to Happy LivingFrom EverandThe Little Book of Hygge: Danish Secrets to Happy LivingRating: 3.5 out of 5 stars3.5/5 (400)
- Devil in the Grove: Thurgood Marshall, the Groveland Boys, and the Dawn of a New AmericaFrom EverandDevil in the Grove: Thurgood Marshall, the Groveland Boys, and the Dawn of a New AmericaRating: 4.5 out of 5 stars4.5/5 (266)
- The Subtle Art of Not Giving a F*ck: A Counterintuitive Approach to Living a Good LifeFrom EverandThe Subtle Art of Not Giving a F*ck: A Counterintuitive Approach to Living a Good LifeRating: 4 out of 5 stars4/5 (5795)
- Her Body and Other Parties: StoriesFrom EverandHer Body and Other Parties: StoriesRating: 4 out of 5 stars4/5 (821)
- The Gifts of Imperfection: Let Go of Who You Think You're Supposed to Be and Embrace Who You AreFrom EverandThe Gifts of Imperfection: Let Go of Who You Think You're Supposed to Be and Embrace Who You AreRating: 4 out of 5 stars4/5 (1090)
- The World Is Flat 3.0: A Brief History of the Twenty-first CenturyFrom EverandThe World Is Flat 3.0: A Brief History of the Twenty-first CenturyRating: 3.5 out of 5 stars3.5/5 (2259)
- The Hard Thing About Hard Things: Building a Business When There Are No Easy AnswersFrom EverandThe Hard Thing About Hard Things: Building a Business When There Are No Easy AnswersRating: 4.5 out of 5 stars4.5/5 (345)
- Shoe Dog: A Memoir by the Creator of NikeFrom EverandShoe Dog: A Memoir by the Creator of NikeRating: 4.5 out of 5 stars4.5/5 (537)
- The Emperor of All Maladies: A Biography of CancerFrom EverandThe Emperor of All Maladies: A Biography of CancerRating: 4.5 out of 5 stars4.5/5 (271)
- Team of Rivals: The Political Genius of Abraham LincolnFrom EverandTeam of Rivals: The Political Genius of Abraham LincolnRating: 4.5 out of 5 stars4.5/5 (234)
- Hidden Figures: The American Dream and the Untold Story of the Black Women Mathematicians Who Helped Win the Space RaceFrom EverandHidden Figures: The American Dream and the Untold Story of the Black Women Mathematicians Who Helped Win the Space RaceRating: 4 out of 5 stars4/5 (895)
- Elon Musk: Tesla, SpaceX, and the Quest for a Fantastic FutureFrom EverandElon Musk: Tesla, SpaceX, and the Quest for a Fantastic FutureRating: 4.5 out of 5 stars4.5/5 (474)
- On Fire: The (Burning) Case for a Green New DealFrom EverandOn Fire: The (Burning) Case for a Green New DealRating: 4 out of 5 stars4/5 (74)
- The Yellow House: A Memoir (2019 National Book Award Winner)From EverandThe Yellow House: A Memoir (2019 National Book Award Winner)Rating: 4 out of 5 stars4/5 (98)
- The Unwinding: An Inner History of the New AmericaFrom EverandThe Unwinding: An Inner History of the New AmericaRating: 4 out of 5 stars4/5 (45)
- WTSDA2021 TSDBlack Belt ManualDocument160 pagesWTSDA2021 TSDBlack Belt ManualJesus HernandezNo ratings yet
- Lesson Plan - Sight Word ObservationDocument2 pagesLesson Plan - Sight Word Observationapi-253277023No ratings yet
- Packing List For GermanyDocument2 pagesPacking List For GermanyarjungangadharNo ratings yet
- Diagnostic Test - Tle8Document2 pagesDiagnostic Test - Tle8rose mae marambaNo ratings yet
- The Sword and The Exquisiteness PDFDocument1,437 pagesThe Sword and The Exquisiteness PDFTaruna UnitaraliNo ratings yet
- Zara Case StudyDocument26 pagesZara Case StudySeminarskiRadovi100% (2)
- Alfa Laval Aalborg Os Tci Marine BoilerDocument2 pagesAlfa Laval Aalborg Os Tci Marine Boilera.lobanov2020No ratings yet
- Instructional Decision MakingDocument5 pagesInstructional Decision Makingapi-257693907No ratings yet
- Liquid Process Piping - Part 1 General Piping Design PDFDocument33 pagesLiquid Process Piping - Part 1 General Piping Design PDFnitin guptaNo ratings yet
- Bach Polonaise G Min BWV 119 A4Document1 pageBach Polonaise G Min BWV 119 A4vincenzovaiaNo ratings yet
- RG-RAP6260 (G) Hardware InstallationDocument26 pagesRG-RAP6260 (G) Hardware InstallationrazuetNo ratings yet
- Spies May Be Gathering Encrypted Data To Crack With Future Quantum ComputerDocument1 pageSpies May Be Gathering Encrypted Data To Crack With Future Quantum ComputerHÀ ĐỖ VIẾTNo ratings yet
- Review of Ventura's "An Overview of Child Psychology in The Philippines"Document2 pagesReview of Ventura's "An Overview of Child Psychology in The Philippines"Irene CayeNo ratings yet
- Jungbluth Main Catalogue-LanacDocument60 pagesJungbluth Main Catalogue-LanacMilenkoBogdanovicNo ratings yet
- Auditing BasicsDocument197 pagesAuditing BasicsMajanja AsheryNo ratings yet
- Fluid Mechanics HydraulicsDocument420 pagesFluid Mechanics Hydraulicsanonymousdi3noNo ratings yet
- Algorithm Design: Figure 1. Architecture Diagram For Greykite Library's Main Forecasting Algorithm, SilverkiteDocument3 pagesAlgorithm Design: Figure 1. Architecture Diagram For Greykite Library's Main Forecasting Algorithm, Silverkitesiper34606No ratings yet
- Language Loss in Waray: Ni Voltaire Q. UyzonDocument23 pagesLanguage Loss in Waray: Ni Voltaire Q. UyzonMary Rose OmbrogNo ratings yet
- M14 PManualDocument382 pagesM14 PManualnz104100% (2)
- My LH Cover LetterDocument3 pagesMy LH Cover LetterAkinde FisayoNo ratings yet
- Case Study 17 TomDocument7 pagesCase Study 17 Tomapi-519148723No ratings yet
- Goal SettingDocument11 pagesGoal Settingraul_mahadikNo ratings yet
- British Airways Culture and StructureDocument29 pagesBritish Airways Culture and Structure陆奕敏No ratings yet
- HH220i - JAN 11Document1 pageHH220i - JAN 11Achmad GazaliNo ratings yet
- Cascade Configuration Tool: Installation and Operations ManualDocument22 pagesCascade Configuration Tool: Installation and Operations ManualAndrés GarciaNo ratings yet
- Test Iii Cultural Social and Political OrganizationDocument2 pagesTest Iii Cultural Social and Political OrganizationTin NatayNo ratings yet
- VectorCAST QA Factsheet ENDocument2 pagesVectorCAST QA Factsheet ENChaos XiaNo ratings yet
- FacebookDocument2 pagesFacebookAbhijeet SingareNo ratings yet
- Marisa Wolf Final New ResumeDocument2 pagesMarisa Wolf Final New Resumeapi-403499166No ratings yet