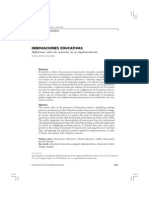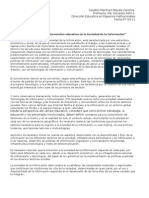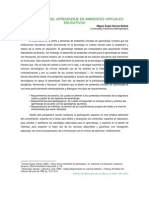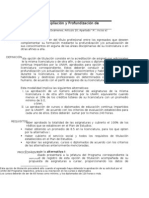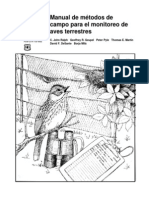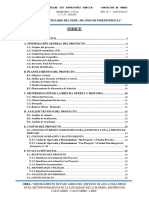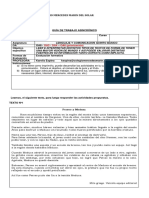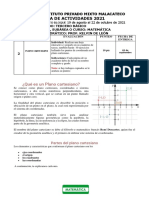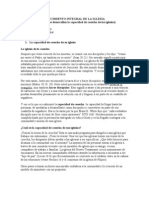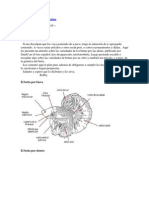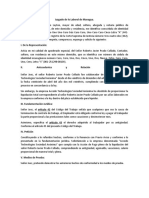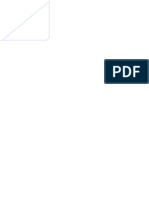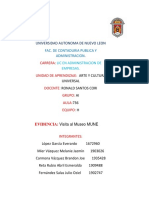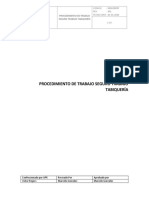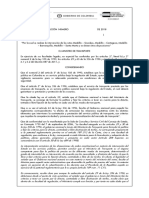Professional Documents
Culture Documents
Cursoclic
Uploaded by
spiderbrad2001984Original Title
Copyright
Available Formats
Share this document
Did you find this document useful?
Is this content inappropriate?
Report this DocumentCopyright:
Available Formats
Cursoclic
Uploaded by
spiderbrad2001984Copyright:
Available Formats
Curso de creacin de materiales educativos multimedia con Clic 3.
Francesc Busquets Burguera septiembre 1999
Creacin de materiales educativos multimdia con Clic 3.0
Mdulo 2
Contenido
Contenido....................................................................................................2 Gua del curso.............................................................................................4 Consideraciones previas.............................................................................4 Objetivos del curso...................................................................................4 Estructura del curso..................................................................................4 Requisitos de software...............................................................................4 Organizacin de los archivos......................................................................5 Mdulo 1.....................................................................................................6 Presentacin............................................................................................6 El "rac del Clic".......................................................................................6 Un vistazo a las actividades de ejemplo.......................................................6 Tipos de actividades..................................................................................7 Evaluacin de resultados............................................................................9 Los paquetes............................................................................................9 Las zonas de la pantalla...........................................................................10 Las dimensiones de la pantalla..................................................................11 Referencias directas e indirectas a contenidos.............................................12 Organizacin de los archivos.....................................................................12 Proceso de creacin de actividades............................................................13 Los rompecabezas...................................................................................13 Las asociaciones simples y complejas........................................................14 La asignacin de relaciones......................................................................16 Prcticas.................................................................................................18 Creacin Creacin Creacin Creacin Creacin Creacin de de de de de de un rompecabezas a partir de una imagen..................................18 un rompecabezas a partir de un texto......................................19 una asociacin simple texto-texto............................................20 una asociacin texto-imagen...................................................21 una asociacin con referencias indirectas..................................22 un paquete de actividades......................................................24
Ejercicios................................................................................................25 Mdulo 2...................................................................................................26 Ms asociaciones.....................................................................................26 Colores, tipo de letra, grficos de fondo y otras opciones.............................27 Automatizacin de estilos.........................................................................30 Las sopas de letras..................................................................................31 Los crucigramas......................................................................................32 Referencias a contenidos multimedia.........................................................32 Funciones de accesibilidad........................................................................32 Funciones de impresin............................................................................34 El botn de informacin...........................................................................34 Prcticas.................................................................................................36 Creacin de una actividad de exploracin...................................................36 Integracin de archivos de sonido.............................................................37 Creacin de una asociacin sonido-imagen.................................................38
pgina 2
Creacin de materiales educativos multimdia con Clic 3.0
Mdulo 2
Actividades de identificacin.....................................................................39 Integracin de archivos AVI......................................................................40 Creacin de una sopa de letras.................................................................41 Creacin de un paquete de actividades......................................................42 Ejercicios................................................................................................43 Mdulo 3...................................................................................................44 Las actividades de texto...........................................................................44 Prcticas.................................................................................................50 Creacin de una actividad de rellenar agujeros...........................................50 Aadir ventanas de ayuda a una actividad de texto.....................................52 Creacin de actividades de ordenar palabras..............................................53 Creacin de una actividad de ordenar prrafos............................................55 Creacin de un dictado............................................................................56 Creacin de un paquete de actividades......................................................60 Ejercicios................................................................................................61 Mdulo 4...................................................................................................62 Generacin automtica de contenidos........................................................62 Los paquetes de actividades.....................................................................63 La utilidad ClicPac...................................................................................64 El sistema de informes de Clic..................................................................68 El programa ClicDB..................................................................................68 Prcticas.................................................................................................70 Creacin de actividades con ARITH2..........................................................70 Creacin de paquetes encadenados...........................................................72 Adaptacin de un paquete existente..........................................................73 Creacin de un men de paquetes.............................................................76 Ejercicios................................................................................................78 Proyecto final............................................................................................79
pgina 3
Creacin de materiales educativos multimdia con Clic 3.0
Mdulo 2
Gua del curso
Consideraciones previas
Para realizar este curso se requieren unos conocimientos y destrezas bsicas en el dominio del entorno Windows y de Internet. En concreto conviene estar familiarizado con operaciones como crear carpetas, copiar archivos, cambiar los nombres de archivos y carpetas, instalar programas, comprimir y descomprimir con WinZip, navegar por la web, enviar y recibir mensajes de correo electrnico... Antes de iniciar el curso es conveniente haber adquirido conocimientos bsicos en la creacin y tratamiento de imgenes y sonido digital.
Objetivos del curso
Los principales objetivos del curso son: Conocer el entorno Clic 3.0 y sus posibilidades didcticas. Realizar actividades en las diversas modalidades que ofrece el programa. Integrar recursos multimedia en materiales didcticos. Programar secuencias de actividades organizadas en paquetes. Retocar y adaptar materiales existentes a necesidades didcticas especficas. Familiarizarse con el funcionamiento del sistema de informes y seguimiento de progreso de los alumnos.
Estructura del curso
El tiempo necesario para realizar el curso completo se estima en unas 24 horas. El curso consta de cuatro mdulos, de seis horas de duracin cada uno. Los mdulos constan de: A. Un documento principal donde se explican los contenidos bsicos. B. Un conjunto de prcticas comentadas paso a paso. Conviene realizarlas en el orden que se propone, ya que a menudo en una prctica se aprovechan materiales creados en las anteriores. C. Una propuesta de ejercicios a realizar. Si sigue el curso a travs de alguna institucin oficial deber enviar por correo electrnico estos ejercicios resueltos a su tutor/a para obtener el correspondiente certificado.
Requisitos de software
Aunque el programa Clic funciona tambin en entornos Windows 3.1, los materiales de este curso se han diseado para un ordenador multimedia equipado con Windows 95, 98, o NT. Conviene comprobar que los controladores de la tarjeta de sonido estn correctamente instalados y configurados, as como las conexiones y funcionamiento de los altavoces y el micrfono. pgina 4
Creacin de materiales educativos multimdia con Clic 3.0
Mdulo 2
Para realizar las prcticas y los ejercicios del curso debe disponer del software siguiente: El programa Clic 3.0, que puede descargar desde la web del "rac del Clic". Un editor grfico que permita trabajar con los formatos GIF y BMP. Recomendamos PaintShop Pro, que se puede descargar en su versin shareware desde la seccin de recursos del "rac del Clic". Un editor de sonidos que permita grabar en distintas resoluciones y manipular el sonido digital. Una buena opcin puede ser el programa shareware CooolEdit 96, tambin disponible en la seccin de recursos del "rac del Clic". La utilidad WinZip, que le permitir comprimir los materiales que enve a su tutor/a. Se recomienda tambin descargar e imprimir el manual de la versin 3.0 de Clic, que se encuentra en la seccin de informacin del "rac del Clic".
Organizacin de los archivos
Antes de empezar el curso hay que descargar el archivo CURSO.EXE, que encontrar en el "rac del Clic" de Internet. Al ejecutar este archivo se crearan las carpetas con los materiales necesarios para realizar las prcticas y los ejercicios del curso. Los materiales se instalan por defecto en la carpeta C:\CLIC\CURSO y presentan la siguiente estructura:
Las carpetas "Practica" de cada mdulo contienen los materiales necesarios para realizar las prcticas, y las carpetas "Trabajo" estn preparadas para que usted realice en ellas los ejercicios. Se crea tambin una carpeta "Proyecto" que le servir de almacn para el proyecto final.
pgina 5
Creacin de materiales educativos multimdia con Clic 3.0
Mdulo 2
Mdulo 1
Presentacin
Clic es un programa abierto que permite realizar diferentes tipos de actividades educativas: Rompecabezas, asociaciones, sopas de letras, crucigramas, actividades de texto... y otras modalidades que iremos descubriendo a lo largo de los mdulos del curso. Antes de empezar con las prcticas es importante realizar una modificacin en la configuracin por defecto de Clic: Ponga en marcha Clic y abra el men Opciones - Opciones globales Observe la zona en la que se indica el Editor grfico. Apunta por defecto al programa PBRUSH.EXE, que corresponde al programa de dibujo bsico del Windows. Paintbrush slo permite trabajar con archivos BMP. En este curso utilizaremos tambin imgenes en formato GIF, por lo que ser necesario modificar esta lnea para que apunte al programa PaintShop Pro o a cualquier otro programa capaz de trabajar con archivos GIF. Haga clic en el botn Buscar... que hay en esta zona y localice el archivo PSP.EXE, que se encuentra normalmente en la carpeta C:\ARCHIV~1\PAINTS~1, (expresin abreviada de "C:\Archivos de programa\Paint Shop Pro"). Clic es un programa de 16 bits y no puede ver las carpetas y archivos con los nombres largos del Windows 95, por eso hay que utilizar siempre las expresiones abreviadas a 8 caracteres. Haga clic en Aceptar y, cuando Clic lo pregunte, diga que S que desea conservar las modificaciones para el futuro.
El "rac del Clic"
ste es el nombre que recibe el espacio de Internet dedicado a recopilar todo tipo de informacin y materiales relacionados con el programa Clic. All encontrar las ltimas versiones del programa, documentacin, utilidades, una pgina con las preguntas ms frecuentes y miles de actividades que han sido creadas por los usuarios del programa. Las actividades se organizan en tres ndices: por reas temticas, por niveles educativos y por idiomas. En el "rac" encontrar tambin un motor de bsqueda por palabras que le permitir localizar fcilmente los materiales que traten una temtica especfica. La puerta de entrada del "rac del Clic" es: http://www.xtec.es/recursos/clic Le recomendamos visitarlo y descargar aquellos materiales que ms le interesen.
Un vistazo a las actividades de ejemplo
La mejor manera de empezar a conocer Clic es examinar las actividades de ejemplo que se instalan con el programa. Active el icono Demo de Clic y vaya siguiendo los mens que le llevarn a los ejemplos de los diferentes tipos de actividades. Si
pgina 6
Creacin de materiales educativos multimdia con Clic 3.0
Mdulo 2
siente curiosidad por saber como han sido creadas active los mens Edicin Editar la actividad (definicin bsica del contenido y modo de operacin de la actividad) y Opciones - Opciones de la actividad (aspecto visual y otras propiedades). No se preocupe si no acaba de entender la funcin de cada componente en estas ventanas: a lo largo del curso iremos descubriendo como funcionan. Ahora se trata slo de echar un vistazo y descubrir los distintos tipos de actividades que se pueden realizar con el programa.
Tipos de actividades
Tal como habr visto en los ejemplos, Clic permite realizar cinco tipos bsicos de actividades: Los rompecabezas plantean la reconstruccin de una informacin que se presenta inicialmente desordenada. Esta informacin puede ser grfica, textual, sonora... o combinar aspectos grficos y auditivos al mismo tiempo. Las asociaciones pretenden que el usuario descubra las relaciones existentes entre dos conjuntos de informacin. Las sopas de letras y los crucigramas son variantes interactivas de los conocidos pasatiempos de palabras escondidas. Las actividades de texto plantean ejercicios basados siempre en palabras, frases, letras y prrafos de un texto que hay que completar, corregir u ordenar. Los textos pueden incluir tambin imgenes y ventanas con contenido multimedia.
Algunos de estos tipos presentan diversas modalidades, dando lugar a 19 posibilidades distintas: TIPO Rompecabezas MODALIDAD Doble DESCRIPCIN Se muestran dos paneles. En uno aparece la informacin desordenada y el otro est vaco. Hay que reconstruir el objeto en el panel vaco arrastrando las piezas una por una. En una nica ventana se mezcla la informacin. En cada jugada se conmutan las posiciones de dos piezas hasta ordenar el objeto. En una nica ventana se hace desaparecer una pieza y se mezclan las restantes. En cada jugada se puede desplazar una de las piezas que limitan con el agujero, hasta tenerlas todas en el orden original. Cada una de las piezas que forman el objeto aparece escondido dos veces dentro de la ventana de juego. En cada jugada se destapan un par de piezas, que se vuelven a esconder si no son idnticas. El objetivo es localizar todas las parejas. Se presentan dos conjuntos de informacin que tienen el mismo nmero de elementos. A cada elemento del conjunto imagen corresponde slo un elemento del conjunto origen.
Rompecabezas
Intercambio
Rompecabezas
Agujero
Rompecabezas
Memoria
Asociacin
Normal
pgina 7
Creacin de materiales educativos multimdia con Clic 3.0 TIPO Asociacin MODALIDAD Compleja
Mdulo 2
DESCRIPCIN Tambin se presentan dos conjuntos de informacin, pero stos pueden tener un nmero diferente de elementos y entre ellos se pueden dar diversos tipos de relacin: Uno a uno, diversos a uno, elementos sin asignar... Se presenta slo un conjunto de informacin y hay que hacer clic en aquellos elementos que cumplan una determinada condicin. Se muestra una informacin inicial y al hacer clic en ella aparece, para cada elemento, una determinada pieza de informacin. Se muestra un conjunto de informacin y, opcionalmente, se ofrece la posibilidad de activar el contenido multimedia asociado a cada elemento. Se muestra un conjunto de informacin y, para cada uno de sus elementos, hay que escribir el texto correspondiente. Hay que encontrar las palabras escondidas en una parrilla de letras. Las casillas neutras de la parrilla (aqullas que no pertenecen a ninguna palabra) se rellenan con caracteres seleccionados al azar en cada jugada. Lo mismo que en el caso anterior, pero ofreciendo la posibilidad de ir desvelando un elemento de un conjunto de informacin (texto, sonidos, imgenes...) cada vez que se localiza una palabra nueva. Hay que ir rellenando el panel de palabras a partir de sus definiciones. Las definiciones pueden ser textuales, grficas o sonoras. El programa muestra automticamente las definiciones de las dos palabras que se cruzan en la posicin donde se encuentre el cursor en cada momento. En un texto se seleccionan determinadas palabras, letras y frases que se esconden o se camuflan. La resolucin de cada uno de los elementos escondidos se puede plantear de maneras diferentes: Escribiendo en un espacio vaco, corrigiendo una expresin que contiene errores o seleccionando en una lista entre distintas respuestas posibles. En un texto se hacen desaparecer determinados elementos (letras, palabras, signos de puntuacin, frases) y el usuario debe completarlo.
Asociacin
Identificacin
Asociacin
Exploracin
Asociacin
Informacin
Asociacin
Respuesta escrita Normal
Sopa de letras
Sopa de letras
Con contenido asociado
Crucigramas
Modalidad nica
Actividad de texto
Rellenar agujeros
Actividad de texto
Completar texto
pgina 8
Creacin de materiales educativos multimdia con Clic 3.0 TIPO Actividad de texto
Mdulo 2
MODALIDAD DESCRIPCIN Identificar letras El usuario debe sealar con un clic del ratn las letras, cifras, smbolos o signos de puntuacin que cumplan una determinada condicin. Identificar palabras Ordenar palabras Lo mismo que en el caso anterior, pero aqu cada clic sirve para sealar una palabra entera. En el momento de disear la actividad se seleccionan en el texto algunas palabras que se mezclarn entre s. El usuario tiene que volver a ponerlas en orden. Los prrafos marcados al disear la actividad se mezclarn entre s y ser preciso volverlos a poner en orden.
Actividad de texto Actividad de texto
Actividad de texto
Ordenar prrafos
Evaluacin de resultados
Clic memoriza las acciones que el alumno realiza para resolver cada una de las actividades. El resultado se expresa mediante una variable numrica llamada precisin, que indica el porcentaje de aciertos en el total de acciones hechas. Una precisin del 100% indica que se ha resuelto la actividad en el nmero mnimo de acciones y sin ningn error. El programa permite registrar en una base de datos la precisin obtenida y el tiempo utilizado por cada alumno en las diferentes sesiones de trabajo. La utilidad ClicDB, que veremos ms adelante, facilita la consulta de la informacin de esta base de datos a partir de diferentes criterios, presentndola en forma de grficas donde se observa la evolucin de cada alumno.
Los paquetes
Las actividades se pueden agrupar en secuencias llamadas paquetes de actividades. Un paquete es, bsicamente, una lista ordenada de actividades que se presentan al alumno para que las realice una tras otra. El paso de una actividad a la siguiente se puede realizar a voluntad del usuario (haciendo clic en las flechas de desplazamiento) o de manera automtica (el programa pasa a la siguiente actividad una vez transcurrido un cierto tiempo). Tambin es posible disear encadenamientos de paquetes a partir de los resultados obtenidos (precisin global y tiempo), de manera que el programa pase a un paquete ms fcil o ms difcil segn el grado de acierto que haya demostrado el usuario. Clic utiliza dos tipos de paquetes de actividades: los paquetes normales se guardan en archivos con la extensin PAC y sus actividades pueden ser editadas y modificadas en cualquier momento. Los paquetes compactos llevan la extensin PCC y agrupan en un nico archivo todos los ingredientes de las actividades que forman el paquete (textos, grficos, asociaciones, rompecabezas...), excepto los programas externos y archivos multimedia. Los paquetes compactos no pueden ser modificados directamente, y constituyen el formato idneo para distribuir las aplicaciones una vez acabadas. La utilidad ClicPac, que veremos en el mdulo 4, permite pasar del formato abierto al compacto y viceversa.
pgina 9
Creacin de materiales educativos multimdia con Clic 3.0
Mdulo 2
Las zonas de la pantalla
Clic utiliza un formato homogneo para presentar las actividades, en el que se distinguen las siguientes zonas:
La caja de mensajes aparece siempre en la parte inferior de la pantalla. Las actividades pueden tener dos mensajes: Uno que aparece al inicio y otro que se muestra slo cundo se ha resuelto la actividad. La ventana de juego es la zona central en la que se desarrolla la actividad. Segn la modalidad puede mostrar los contenidos en uno o dos paneles, formados por un nmero variable de filas y columnas. Los contadores indican el nmero de intentos, aciertos y tiempo. Aparecen siempre a la derecha de la caja de mensajes. Los botones permiten al alumno acceder a diversas funciones: Salir del programa (puerta), abrir otra actividad o paquete (disquete), volver a hacer la actividad (bandera verde), pedir ayuda (interrogante), imprimir la pantalla, cambiar el tipo de rompecabezas o consultar informacin adicional. Los botones se pueden situar a la izquierda o en la parte superior de la ventana de juego. Los botones de paso de actividad slo aparecen cuando se est utilizando un paquete, y permiten pasar a la actividad anterior o a la siguiente. La ventana principal agrupa todos los elementos, y puede tener diferentes colores, tramas o imgenes de fondo. La barra de mens, siempre en la parte superior de la ventana principal (como en todas las aplicaciones Windows), permite acceder a las diferentes funciones de creacin y modificacin de actividades. En el momento de crear las actividades y los paquetes se puede decidir que algunos de estos elementos sean invisibles al usuario.
pgina 10
Creacin de materiales educativos multimdia con Clic 3.0
Mdulo 2
Las dimensiones de la pantalla
ste es un tema especialmente complicado cuando se disean actividades que despus tendrn que funcionar en ordenadores diferentes. Los ordenadores PC no tienen una nica resolucin de pantalla, sino que permiten al usuario escoger entre distintas opciones: 640 x 480, 800 x 600, 1024 x 768, etc. Una actividad hecha con imgenes que aparecen perfectamente ajustadas en un monitor configurado a 800 x 600 se puede ver recortada o deformada cuando se muestra en una pantalla a 640 x 480. Antes de empezar a disear una aplicacin Clic hay que decidir el formato a utilizar: Si la hacemos para monitores a 640 x 480 podemos garantizar que todo el mundo ver las actividades tal como las hemos diseado, mientras que si trabajamos a 800 x 600 dispondremos de ms superficie til pero limitamos el nmero de usuarios que podrn verlas correctamente. En los ordenadores ms recientes es habitual la resolucin de 800 x 600, pero algunas de las mquinas ms antiguas no se pueden configurar a esta resolucin y trabajan siempre a 640 x 480. Queda totalmente desaconsejado disear actividades a resoluciones superiores de pantalla (1024 x 768...). Pocos usuarios tienen sus monitores configurados a esta resolucin y casi seguro que tendremos problemas para garantizar que las actividades se visualicen correctamente fuera del ordenador en el que han sido creadas. stos son los tamaos mximos recomendados para las imgenes y las casillas de texto en las actividades Clic:
Pantalla con botones a la izquierda
Pantalla con botones arriba
A B C D E F
pantalla 640x480 320 540 260 280 610 300
pantalla 800x600 440 700 340 500 770 380
Todas estas dimensiones han sido calculadas teniendo en cuenta que la barra de tareas de Windows 95/98 oculta una franja en la parte inferior de la pantalla. Los valores E y F tambin son aplicables a las pantallas con botones a la izquierda si se esconden todos los botones o se deja visible slo uno.
pgina 11
Creacin de materiales educativos multimdia con Clic 3.0
Mdulo 2
Referencias directas e indirectas a contenidos
Para disear una actividad Clic hay que indicar al programa cules son los "ingredientes" que aparecern en escena: textos, grficos, sonidos, animaciones... La seleccin de estos contenidos se puede hacer de manera directa (seleccionando un archivo en una lista en la que se muestran los textos y las imgenes disponibles), o mediante referencias indirectas. Las referencias indirectas se hacen siempre escribiendo entre claves ({y }) el nombre del archivo que contiene la informacin que se quiere mostrar. Por ejemplo, si en el momento de crear una actividad se escribe en el mensaje final el texto "{muybien.wav}" se activar el sonido "muybien.wav" al completar la actividad. En la mayora de teclados espaoles las claves se obtienen con la combinacin de teclas AltGR + diresis y AltGr + . Tambin se pueden utilizar llamadas indirectas a funciones especiales: Saltar a otra actividad o paquete, ejecutar un programa externo, grabar un sonido con el micrfono, reproducir un sonido previamente grabado, cerrar Clic... En la seccin Vincular grficos, recursos multimedia y rdenes especiales del manual de Clic encontrar la relacin completa de las diferentes instrucciones admitidas por el programa. En una misma casilla se pueden combinar mltiples referencias a archivos externos, siempre que su contenido no sea incompatible. Por ejemplo, podemos escribir el texto "{hola.bmp}{hola.wav}" en una casilla (o en la caja de mensajes), y eso har que aparezca la imagen hola.bmp mientras se escucha el sonido hola.wav. Se puede indicar un sonido y un grfico, pero no dos sonidos distintos o dos grficos al mismo tiempo.
Organizacin de los archivos
Clic 3.0 es un programa de 16 bits desarrollado para el entorno operativo Windows 3.1. Eso significa que es incapaz de trabajar con archivos y carpetas que tengan ms de ocho caracteres en su nombre, o ms de tres en la extensin. Los nombres largos soportados por Windows 95 y posteriores se manifiestan en Clic en su versin abreviada de 8 caracteres ms 3 de extensin. Por ejemplo, si con la utilidad Paint de Windows 95/98 se hace un dibujo y se guarda con el nombre "Mapa de la luna" Clic y todas las aplicaciones de 16 bits lo vern como MAPADE~1.BMP Hay que ir en cuenta, pues, con los nombres que se dan a los archivos que despus se quieran utilizar: hay que limitarlos siempre a un mximo de 8 letras sin espacios, acentos ni signos "extraos". En el ejemplo anterior probablemente fuera mejor nombrar al archivo MAPALUNA.BMP Se recomienda que todos los archivos que intervienen en una actividad o en un paquete se encuentren en la misma carpeta. Aunque se pueden hacer llamadas relativas a otras carpetas, la aplicacin resultar ms slida y transportable si se sigue este consejo. Al crear actividades Clic se acostumbra a trabajar con bastantes archivos al mismo tiempo. Imagine que quiere hacer una asociacin entre seis nombres de escritores/as y sus fotografas. Primero deber preparar la "materia prima" de la actividad: Buscar las fotografas, escanearlas, descargarlas de Internet o copiarlas de algn CD-ROM. Tendr seis archivos en formato BMP o GIF, que debern almacenarse en una misma carpeta. Despus ser preciso preparar dos archivos de texto: Uno con los nombres de los personajes y otro con las referencias a las fotografas (con la tcnica de escribir el nombre del BMP o el GIF entre claves). Finalmente tendr que crear la actividad Clic y definir los colores, tipo de letra, tamao de las casillas y otros elementos grficos: Todo eso se guardar en un archivo ASS. En total se necesitarn 9 archivos diferentes para crear esta actividad: 6 fotografas, 2 archivos de texto y un archivo ASS. Resulta muy importante pgina 12
Creacin de materiales educativos multimdia con Clic 3.0
Mdulo 2
organizar correctamente la informacin. Si todo este material se almacena en una misma carpeta despus ser mucho ms fcil hacer modificaciones, copiarlo en disquetes, pasarlo por Internet, etc. Cuando haya acabado de crear un paquete de actividades puede utilizar el programa ClicPac (que se explica en el mdulo 4) para compactar los diversos archivos en uno. Eso facilitar el transporte de la aplicacin a otros ordenadores, e impedir que pueda ser modificada accidentalmente. ClicPac tambin nos ayudar a "hacer limpieza" borrando los archivos que ya no se necesiten.
Proceso de creacin de actividades
Los pasos a seguir para crear una actividad Clic son: Decidir el tipo de actividad y el contenido que tendr, a partir de los objetivos didcticos de la aplicacin que se desee realizar. Preparar los ingredientes de la actividad: grficos, textos, sonidos... Poner en marcha Clic, activar el men Archivos - Nueva actividad y seleccionar el tipo de actividad que se desee crear. Indicar cul es la carpeta de trabajo en la que se crear la actividad. Esta carpeta debe ser aquella en la que se hayan guardado los ingredientes. Ajustar los parmetros propios de cada actividad: Nmero de casillas, tipo de contenido, tipo de letra, mensaje inicial, mensaje final... Confirmar y comprobar el funcionamiento de la actividad. Hacer las modificaciones oportunas mediante los mens Edicin - Editar la actividad (o mediante la combinacin de teclas CTRL+E) y Opciones Opciones de la actividad (teclas CTRL+O). Guardar la actividad.
Cuando se han creado unas cuantas actividades conviene agruparlas en un paquete. Para crear un paquete hay que activar el men Archivos - Nueva actividad - Paquete de actividades e ir construyendo la secuencia a partir de la lista de actividades disponibles.
Los rompecabezas
En los rompecabezas (o puzzles) se mezcla un conjunto de informacin que el usuario deber volver a poner en orden. Este conjunto de informacin puede estar formado por zonas de una imagen, una frase desmontada, una grabacin sonora fragmentada, una secuencia cronolgica... Tal como se ha visto en los ejemplos y en la tabla que apareci anteriormente, hay cuatro modalidades distintas de rompecabezas. Las ms usuales son la de intercambio y la doble, que muestran en pantalla toda la informacin a ordenar. La modalidad agujero permite desplazar solamente las piezas contiguas a la casilla vaca y eso hace que resulte la ms complicada de todas, especialmente si el contenido no es grfico o tiene un elevado nmero de piezas. La modalidad memoria no es exactamente un rompecabezas, ya que aqu no hay que reordenar sino recordar el contenido de cada casilla para encontrar las parejas en el mnimo nmero de intentos. Algunas consideraciones a tener en cuenta en el diseo de rompecabezas:
pgina 13
Creacin de materiales educativos multimdia con Clic 3.0
Mdulo 2
Si se utilizan archivos de texto se asignar una lnea a cada casilla. Los cambios de lnea sirven para separar el contenido de una casilla del de la siguiente. Eso es aplicable tambin a las asociaciones: Siempre una lnea por casilla. Si la actividad tiene una cantidad de casillas superior a las lneas del archivo de texto aparecern casillas en blanco. En algunas imgenes pueden aparecer zonas de fondo con un nico color. Hay que procurar que en la divisin de filas y columnas elegida no aparezcan nunca dos casillas que tengan exactamente el mismo contenido, ya que podra darse el caso que el puzzle parezca resuelto cuando en realidad el programa detecta que todava hay piezas fuera de lugar. Por ejemplo:
En este rompecabezas las casillas 1, 5, 6, 19 y 24 (empezando a contar desde arriba a la izquierda) tienen exactamente el mismo contenido: el color blanco de fondo. Si no modificamos la imagen o cambiamos el nmero de filas y columnas resultar muy difcil que el programa d por buena la resolucin del puzzle, ya que estas piezas pueden estar intercambiadas entre s sin que visualmente se note ninguna diferencia. Cuando se crea un rompecabezas grfico hay ajustar las dimensiones de la imagen utilizada para que quepa dentro de la ventana de juego de Clic. Si la imagen es demasiado grande (cosa que acostumbra a pasar cuando proviene de un escner configurado a alta resolucin) hay dos opciones: Dejar que Clic la recorte, dejando fuera la zona que no cabe en la pantalla, o comprimirla forzando un cambio de dimensiones que no siempre tendr el aspecto deseado.
En la modalidad "doble" se pueden seleccionar distintas posiciones iniciales para las dos ventanas: "A a la izquierda de B", "B a la izquierda de A", "A encima de B" y "B encima de A". En las del tipo memoria se puede optar por duplicar el nmero de casillas horizontales (modalidad "AB") o hacerlo con las verticales (modalidad "BA").
Las asociaciones simples y complejas
Las asociaciones son uno de los tipos de actividades ms verstiles de Clic. En una asociacin siempre intervienen dos conjuntos de informacin denominados A y B, entre los elementos de los cuales se definen unas determinadas relaciones. La nica excepcin a esta regla es la modalidad Pantalla de informacin, que no es exactamente una asociacin a pesar de estar incluida en este grupo. El contenido de las ventanas A y B puede ser un grfico o un archivo de texto y, como en todas las actividades Clic, los archivos de texto se pueden utilizar para realizar referencias a elementos multimedia escribiendo su nombre entre claves. En las asociaciones de respuesta escrita el contenido de B debe ser siempre un texto, y en las de la modalidad identificacin siempre es el conjunto formato por las expresiones S y No. En las modalidades normal y compleja siempre se muestra el contenido completo de ambas ventanas, que el usuario debe relacionar con clics del ratn. En las otras modalidades el contenido de la ventana B no se llega a mostrar nunca al usuario, pero el programa lo utiliza para validar las respuestas (en respuesta escrita e pgina 14
Creacin de materiales educativos multimdia con Clic 3.0
Mdulo 2
identificacin) o decidir qu tipo de mensaje se tiene que mostrar (en las de exploracin). El nmero de casillas es el mismo para ambas ventanas en las modalidades normal y respuesta escrita. En las otras modalidades puede ser distinto. En las modalidades normal, compleja, identificacin y respuesta escrita es posible tambin hacer entrar en juego un tercer conjunto de informacin, denominado Solucin a la ventana A. La funcin de ste tercer componente es mostrar informacin adicional cuando se resuelven cada una de las casillas de la ventana A. Por ejemplo, supongamos una asociacin en la que hay que relacionar operaciones aritmticas y resultados. A la izquierda hay una casilla con el texto "2+2", y a la derecha otra con la expresin "4". Cuando el usuario resuelve el emparejamiento la casilla de la izquierda desaparece, mostrando un rectngulo de color gris que indica que ya ha sido resuelta y est inactiva. Utilizando la Solucin a la ventana A se puede obtener un efecto ms dinmico, haciendo que cuando se resuelva el emparejamiento aparezca la expresin completa "2+2=4".
Asociacin normal
En las asociaciones normales siempre hay el mismo nmero de casillas en ambas ventanas, y tienen la misma disposicin de filas y columnas. Los elementos de A y B se relacionan uno a uno a partir del orden en que han sido escritos o dibujados en los archivos de contenido. Por ejemplo, si el contenido de A es un texto con las palabras: Francia Grecia Italia Portugal El de B podra ser: Pars Atenas Roma Lisboa Clic asumir automticamente que la primera palabra de A se relaciona con la primera de B, la segunda de A con la segunda de B, etc. Si se utilizan grficos la relacin se hace tambin casilla a casilla, empezando a contar por la de arriba a la izquierda. Cuando se resuelve un emparejamiento desaparecen las dos casillas que se han relacionado, a no ser que se haya especificado un contenido para la Solucin a la ventana A: en este caso aparece en A el contenido alternativo y desaparece el de la casilla B.
Asociacin compleja
En las asociaciones complejas el nmero de elementos de A (filas y columnas) se indica en la pantalla de edicin de la actividad, y la distribucin de B se hace en la ventana de asignacin de relaciones, que se explica ms adelante. Dado que pueden tener un nmero distinto de elementos, resulta imposible para el programa deducir cual es la relacin correcta entre los elementos de A y B. Por ello hay que ir siempre a la ventana de asignacin de relaciones para definir las relaciones una a una. Cuando se resuelve un emparejamiento desaparece el contenido de la ventana A (o aparece el contenido alternativo si se utiliza la Solucin a la ventana A), pero el de B queda como estaba ya que podra ser que hubiera algn otro elemento en A
pgina 15
Creacin de materiales educativos multimdia con Clic 3.0
Mdulo 2
que lo necesitara. Por ejemplo, imaginemos una asociacin dnde interviene el conjunto "2+2", "3+2", "2x2", "4+1" en la ventana A y las expresiones "4" y "5" en la ventana B. Si al resolver el emparejamiento entre "3+2" y "5" desaparecieran ambas casillas y sera imposible resolver despus el elemento "4+1", ya que el "5" habra desaparecido en la jugada anterior.
La asignacin de relaciones
En las asociaciones de las modalidades Compleja, Identificacin y Exploracin Clic no puede deducir cul es la relacin existente entre los elementos de las ventanas A y B, ya que stas pueden tener un nmero diferente de casillas. Para definir cul es el emparejamiento correcto entre las piezas hay que ir a la pantalla de edicin de la actividad y, desde all, activar la ventana de asignacin de relaciones mediante este botn:
Al entrar a la ventana de asignacin de relaciones se mostrar el contenido de las ventanas A y B en dos listas o zonas grficas. Inicialmente tienen ambas el mismo nmero de elementos (los definidos para la ventana A en la edicin de la actividad). El proceso para definir las relaciones es el siguiente: Si la ventana B necesita un nmero de elementos diferente al de A, empezar ajustando sus dimensiones en los campos Columnas B y Filas B. Hacer clic encima del primer elemento de la ventana A, en la lista o la zona grfica de la izquierda. Seleccionar el elemento correspondiente en la lista o zona grfica de B. Hacer clic en el segundo elemento de A. Seleccionar el elemento de B que le corresponda. Continuar con el resto de elementos: Siempre hay que seleccionar primero en A y marcar despus en B su correspondiente.
Si alguna casilla de A no tiene ninguna asignacin definida hay que marcarla y, acto seguido, activar el campo Casilla no asignada. Cuando se inicie la actividad estas casillas aparecern inicialmente escondidas (o mostrando su contenido alternativo si se ha seleccionado algn archivo en la zona Solucin a la ventana A de la ventana de edicin de la actividad).
pgina 16
Creacin de materiales educativos multimdia con Clic 3.0
Mdulo 2
En algunas asociaciones se puede dar el caso de que haya muchos elementos en la ventana A que correspondan a una misma casilla de B. Por ejemplo, en la actividad del paquete de demostracin dnde se explora el mapa del mundo la mayora de casillas son "Agua":
Cundo se edita una actividad de este tipo resulta mucho ms prctico utilizar el botn Asignarlo todo a la seleccin actual, que hace que todas las casillas de A tengan el mismo emparejamiento. En esta actividad empezaramos seleccionando a la izquierda una casilla de una zona del mar, despus seleccionaramos a la derecha el texto "Agua" y haramos clic en el botn Asignarlo todo a la seleccin actual. A partir de ah se iran seleccionando una por una las casillas donde aparezca algn pas o zona del mundo y se hara clic a la derecha en la lnea de texto que le corresponda. En las asociaciones complejas aparece en la pantalla de asignacin de relaciones un campo con el texto Resolucin inversa. Marcando este campo se obtiene una actividad que tendr un comportamiento distinto a las dems asociaciones: No ser necesario resolver todas y cada una de las casillas de A, sino que bastar con aparejar todos los elementos de B con alguno de A. Por ejemplo, si se marca esta opcin en la actividad ASS02.ASS de la demo de Clic se observa que solamente hay que encontrar tres casos de verbos (uno en cada tiempo verbal) para que Clic d la actividad por resuelta.
pgina 17
Creacin de materiales educativos multimdia con Clic 3.0
Mdulo 2
Prcticas
Para realizar las prcticas de este mdulo utilizaremos los materiales que se encuentran en la carpeta C:\Clic\Curso\Modulo1\Practica. Si todava no lo ha hecho descargue el archivo CURSO.EXE para crear la carpeta y copiar en ella los materiales necesarios.
Creacin de un rompecabezas a partir de una imagen
En esta primera prctica se propone la realizacin de una de las actividades ms sencillas de Clic: un puzzle basado en una imagen que se descompone en rectngulos. Ponga en marcha Clic y active el men Archivo - Nueva actividad Rompecabezas. El programa le pedir que indique el directorio de trabajo que desea utilizar. Busque la carpeta C:\Clic\Curso\Modulo1\Practica y confirme la operacin. Para avanzar en el rbol de carpetas basta con hacer clic en su nombre. Para retroceder hacia la raz hay que hacer clic en la lnea donde aparece la expresin [..]. Observe que en la zona Contenido de la ventana hay dos opciones: Imagen o Texto. En esta prctica seleccionaremos la opcin Imagen. Despliegue la lista que hay bajo estas dos opciones, donde NUEVA IMAGEN, y seleccione el archivo AFRICA.GIF. Si no que se ha seleccionado mal el directorio de trabajo o descomprimido el archivo ZIP donde se indicaba: en este operacin y vuelva a empezar la prctica desde el principio. Escriba en Mensaje inicial el texto: Ordena las piezas de esta foto de la tierra ... y en Mensaje final: Muy bien! Confirme la operacin haciendo clic en el botn Aceptar y compruebe el funcionamiento de la actividad. Active el men Archivo - Guardar y guarde la actividad con el nombre TIERRA1.PUZ inicialmente dice aparece significa que no se ha caso, cancele la
Seleccione la modalidad Doble e indique 3 filas y 3 columnas.
Ahora podramos hacer algunas modificaciones que ayuden a mejorar el aspecto de la actividad: Active el men Opciones - Opciones de la actividad y haga clic en el botn Color slido de la zona Ventana principal. Seleccione el color negro. Haga lo mismo con la Ventana de juego. Confirme la operacin y compruebe cmo queda. Para impedir que se visualice la lnea que enmarca la ventana de juego vaya nuevamente a las Opciones de la actividad y desmarque la casilla Marcos sombreados. Compruebe qu aspecto tiene ahora.
Para acabar haremos que los mensajes aparezcan con texto negro sobre blanco:
pgina 18
Creacin de materiales educativos multimdia con Clic 3.0
Mdulo 2
Edite la actividad (mediante el men Edicin - Editar la actividad o, ms rpido, con la combinacin de teclas CTRL+E). Haga clic en el botn Fuentes. Marque la casilla Mensajes. Haga clic en el botn Texto y seleccione el color blanco. Cambie tambin el Fondo para que sea negro. Confirme la operacin y compruebe el resultado. Observe que los contadores tambin han adoptado los colores seleccionados para la caja de mensajes.
Active el men Archivo - Guardar. Como que ya se haba guardado con anterioridad el nombre seguir siendo el mismo: TIERRA1.PUZ.
Antes de continuar comprobaremos cul es la funcin del campo Comprimir la imagen: Edite la actividad, cambie la posicin al tipo "A encima de B" (la tercera opcin empezando por la izquierda) y haga clic en el botn Aceptar. Ver que la imagen aparece recortada por la parte inferior. Vuelva a editar la actividad y active la casilla Comprimir la imagen: ahora las dimensiones de las ventanas se ajustan a las proporciones de la imagen original, que el programa comprime a fin de que quepa entera. Compruebe cmo cambia el aspecto de la actividad en las modalidades Intercambio, Agujero y Memoria. Lo puede hacer editando la actividad o directamente desde la pantalla principal de Clic, mediante el botn Tipo de rompecabezas que hay encima del interrogante amarillo de ayuda. Pruebe qu pasa cuando se cambia el nmero de filas o columnas, y qu efecto tiene la opcin Delimitar casillas.
Creacin de un rompecabezas a partir de un texto
En esta actividad las piezas del rompecabezas sern las lneas de un archivo de texto en lugar de los rectngulos de una imagen: Active el men Archivo - Nueva actividad - Rompecabezas. Si el programa le pregunta si desea guardar la actividad que cre en la prctica anterior responda que NO. La carpeta de trabajo ser la C:\Clic\Curso\Modulo1\Practica misma que en la prctica anterior:
Haga clic en la casilla Texto y observe que en la lista desplegable aparece la expresin NUEVO TEXTO. Active el botn Editar contenido: el programa le preguntar qu nombre desea dar al archivo de texto que se va a crear. Escriba PLANETAS. Se pondr en marcha el programa Notepad (Bloc de notas), que es un sencillo editor de texto que forma parte de Windows. Escriba los nombres de los planetas, uno en cada lnea: MERCURIO VENUS TIERRA MARTE JPITER SATURNO URANO NEPTUNO PLUTN
pgina 19
Creacin de materiales educativos multimdia con Clic 3.0
Mdulo 2
Cierre Notepad y cuando le pregunte si desea guardar los cambios responda que S. Observe que el archivo PLANETAS.TXT aparece seleccionado en la lista de contenido de la actividad. Si no fuera as, despliguela y seleccinelo manualmente.
Al haber 9 planetas tenemos tres opciones para distribuir las casillas: 3x3, 9x1 o 1x9. Para empezar probaremos con 3 filas y 3 columnas. Seleccione tambin la modalidad Doble. Escriba en Mensaje Inicial el texto: Pon los planetas en orden de proximidad al sol ...y en Mensaje Final: Fantstico!
Confirme la creacin de la actividad y compruebe su funcionamiento. Aunque en principio parece que marcha bien, parece poco lgico proponer la ordenacin de una lista de palabras en una ventana de dos dimensiones. Sera ms razonable organizar las palabras en una nica fila o columna: Edite la actividad y cambie la distribucin a 1 columna y 9 filas. Compruebe su funcionamiento.
Para acabar, guarde la actividad con el nombre PLANETA1.PUZ
Creacin de una asociacin simple texto-texto
El objetivo de esta actividad ser relacionar cada planeta con una frase descriptiva. Vaya al men Archivo - Nueva Actividad - Asociacin. El directorio de trabajo ser el C:\Clic\Curso\Modulo1\Practica mismo que en la prctica anterior:
El Tipo ser una Asociacin normal. En las dos ventanas habr el mismo nmero de casillas. Seleccione el tipo de contenido Texto en la ventana A y en la ventana B. Para la ventana A crearemos un nuevo documento de texto: Compruebe que en la lista desplegable aparece la expresin NUEVO TEXTO y haga clic en el botn Editar contenido. El programa exigir un nombre para este archivo de texto: Escriba PLANDESC (sera mejor escribir "Descripcin de los planetas", pero recuerde que debemos limitarnos a nombres de 8 caracteres porque Clic es una aplicacin de 16 bits). Cuando se active el bloc de notas escriba estas frases: Lo La La El El Lo El El El hay en los termmetros diosa del amor casa donde vivimos planeta rojo ms grande de todos rodea un gran anillo sptimo planeta rey de los mares ms lejano
Guarde el documento y cierre el bloc de notas. Despliegue la lista correspondiente a la ventana B y seleccione el archivo PLANETAS.TXT que escribi para la prctica anterior. pgina 20
Creacin de materiales educativos multimdia con Clic 3.0 Fije una distribucin de 3 filas y 3 columnas. Escriba en Mensaje Inicial el texto: Asocia cada frase con un planeta ... y en Mensaje Final: Sabes mucho!
Mdulo 2
Compruebe el funcionamiento de la actividad y si fuera necesario haga las modificaciones oportunas. Guarde la actividad con el nombre PLANETA1.ASS
Creacin de una asociacin texto-imagen
En esta prctica relacionaremos los nombres de los planetas con determinadas zonas de una imagen. Active el men Archivo - Nueva actividad - Asociacin y confirme que desea seguir trabajando en la carpeta C:\Clic\Curso\Modulo1\Practica Cambie el Tipo a Asociacin compleja. En esta prctica la ventana B tendr ms zonas que A. Seleccione para la ventana A el tipo Texto, despliegue la lista y marque el archivo PLANETAS.TXT que se cre en la prctica anterior. En la ventana B seleccione el tipo Imagen, despliegue la lista y busque el archivo PLANETAS.GIF. Seleccione 3 columnas y 3 filas: sta ser la distribucin que utilizaremos en la ventana izquierda. Haga clic en el botn de Asignacin de relaciones y ponga el valor 5 en Columnas B y 6 en Filas B. Esta imagen se ha hecho pensando en esta distribucin de casillas. Seleccione en la lista de la izquierda la palabra "Mercurio" y haga clic en casilla de la ventana derecha correspondiente a este planeta (el ms prximo al sol). A continuacin haga clic en la palabra "Venus" y, acto seguido, en la casilla correspondiente de la ventana derecha. Contine con el resto de planetas: Siempre hay que seleccionar primero en la lista de A y despus hacer clic en la casilla correspondiente de B. Dado que la imagen se presenta comprimida hay algunos planetas que no se acaban de distinguir suficientemente: Plutn es una pequea mancha que aparece arriba a la izquierda. Confirme la asignacin de relaciones haciendo clic en Aceptar. Volvemos a la ventana de edicin de la actividad.
Pruebe ahora el aspecto de la actividad haciendo clic nuevamente en Aceptar. No es exactamente lo que esperbamos porque el contenido de B se mezcla y esto hace que se pierda el significado del grfico. Vuelva a editar la actividad con CTRL+E. Desmarque las casillas Delim. Casillas y Mezclar de la ventana B. Las de A pueden seguir marcadas. Escriba un mensaje inicial del tipo: Localiza cada planeta en este esquema
pgina 21
Creacin de materiales educativos multimdia con Clic 3.0 ... y un mensaje final de felicitacin. Compruebe el funcionamiento de la actividad. Guarde el archivo con el nombre PLANETA2.ASS
Mdulo 2
Creacin de una asociacin con referencias indirectas
En esta prctica construiremos una asociacin entre un conjunto de fotografas de los planetas y sus nombres. Las fotografas estn en unos archivos GIF que se deberan encontrar en la carpeta de trabajo si se han seguido correctamente las instrucciones que se dieron al inicio de la prctica. En esta prctica no nos servir seleccionar el tipo Imagen para la ventana B, ya que no se trata de un nico grfico sino de 9 fotografas repartidas en 9 archivos distintos, y en la lista desplegable slo podramos escoger una. Tendremos que utilizar a la tcnica de crear referencias indirectas a grficos escribiendo su nombre entre claves dentro de un archivo de texto. Vaya al men Archivo - Nueva actividad - Asociacin. La carpeta de trabajo ser la misma que hemos utilizado hasta ahora. Seleccione para la ventana A el archivo PLANETAS.TXT que ya hemos utilizado en las prcticas anteriores. Para la ventana B deber crear un NUEVO TEXTO. Haga clic en el botn Editar contenido y, cuando el programa lo pregunte, asgnele el nombre IMGPLANE En el bloc de notas escriba estas lneas de texto: {mercurio.gif} {venus.gif} {tierra.gif} {marte.gif} {jupiter.gif} {saturno.gif} {urano.gif} {neptuno.gif} {pluton.gif} Es importante escribir los nombres de los archivos entre claves, que no se deben confundir con los corchetes "[" y "]" (recuerde que en los teclados espaoles las claves se obtienen con las combinaciones de teclas AltGr + diresis y AltGr + ). Tambin es importante no dejar ningn espacio en blanco delante o detrs de cada lnea, y escribir los nombres sin acentos. El hecho de escribir en un archivo de texto nombres de archivos entre claves har que el Clic muestre su contenido dentro de las casillas en lugar de la expresin literal de cada lnea. Guarde el archivo y cierre el bloc de notas. Fije una distribucin de 3 filas y 3 columnas. Escriba en Mensaje inicial el texto: Relaciona cada planeta con su fotografa ...y en Mensaje final: Muy bien! Haga clic en Aceptar y compruebe el funcionamiento de la actividad. Gurdela con el nombre PLANETA3.ASS
pgina 22
Creacin de materiales educativos multimdia con Clic 3.0
Mdulo 2
Funciona bien... pero algunas fotografas salen recortadas. Para mejorar el aspecto de la actividad podramos plantear una distribucin distinta de las casillas: Poner en vertical la lista de nombres en una nica columna a la izquierda y mantener la ventana de 3 x 3 para las fotografas. Los pasos a seguir sern: Utilice la combinacin de teclas CTRL+E para activar la ventana de edicin (equivale a activar el men Edicin - Editar la actividad). Cambie el Tipo a Asociacin compleja. Hay que hacer este cambio porque en las asociaciones normales no es posible indicar una distribucin de casillas distinta para cada ventana. Cambie la distribucin a 1 columna y 9 filas. Eso afectar en principio a la ventana A. Haga clic en el botn de Asignacin de relaciones de Filas B y Columnas B para que ambos indiquen 3. y cambie los valores
Para comprobar que la asignacin de relaciones todava es la correcta vaya haciendo clic en cada una de las lneas de la lista de la izquierda: a la derecha debera aparecer seleccionada de manera automtica la misma fila. Si no fuera as, marque la opcin correcta.
Haga clic en Aceptar para volver a la edicin de la actividad, y otra vez en Aceptar para probar su funcionamiento. La distribucin ha cambiado, pero las casillas de la ventana A son demasiado grandes y las de la B demasiado pequeas. Antes de modificar las dimensiones de las casillas haremos unos cuantos clculos sencillos: Las imgenes de los planetas tienen unas dimensiones mximas de 100 x 100 puntos de pantalla (lo puede comprobar con PaintShop Pro o cualquier otro editor grfico). Para dejar un poco de margen entre las fotografas podramos asignar a las casillas de B unas dimensiones de 120 x 120. Eso dar un total de 360 x 360 para la ventana B. En la ventana A hay ahora 9 filas, mientras que B contina con 3. Para que ambas ventanas tengan la misma altura las casillas de A tendran que medir un tercio de las de B. Un tercio de 120 son 40 puntos. Para modificar las dimensiones de las casillas siga estos pasos: Edite la actividad (CTRL+E) y haga clic en el botn Opciones. Cambie los valores de las anchuras a fin de que sean 120 en ambas ventanas. Para las alturas indique 40 en A y 120 en B. Confrmelo todo y compruebe el aspecto de la actividad. Ahora la distribucin es ms adecuada. Edite la actividad (CTRL+E) y haga clic en el botn Fuentes. Marque la casilla Ventana B. Es muy importante seleccionar siempre la zona antes de hacer modificaciones de color o tipo de letra. Haga clic en el botn Fondo y seleccione el color negro. Haga clic en Texto y seleccione el color blanco. Aunque no hay texto en la ventana B, siempre es recomendable evitar dejar el mismo color para el texto y el fondo por si ms adelante modificramos la actividad. Confrmelo todo y compruebe el cambio de aspecto.
La ventana B quedara mejor si las casillas tuvieran el fondo negro:
pgina 23
Creacin de materiales educativos multimdia con Clic 3.0
Mdulo 2
Para evitar que aparezcan las lneas divisorias entre las casillas de B edite la actividad y desmarque Delim. casillas. Vuelva a guardar la actividad con el mismo nombre: PLANETA3.ASS
Creacin de un paquete de actividades
Para acabar la prctica enlazaremos de manera secuencial las actividades que hemos creado: Active el men Archivo - Nueva actividad - Paquete de actividades. La carpeta de trabajo ser la misma que hemos utilizado hasta ahora: C:\Clic\Curso\Modulo1\Practica Si ha seguido las prcticas propuestas tendran que aparecer 5 archivos en la lista de la izquierda. Haga clic en el archivo TIERRA1.PUZ para que quede marcado y, a continuacin, utilice el botn >>Aadir>> para incorporarlo a la lista de la derecha. Aada el resto de actividades en este orden: PLANETA1.ASS, PLANETA2.ASS y PLANETA3.ASS. PLANETA1.PUZ,
Confirme la creacin del paquete haciendo clic en Aceptar. Clic le preguntar si lo quiere guardar: Responda que S y asgnele el nombre PLANETAS.PAC
Compruebe el funcionamiento del paquete. Si desea hacer alguna modificacin puede utilizar el men Edicin - Editar el paquete de actividades.
pgina 24
Creacin de materiales educativos multimdia con Clic 3.0
Mdulo 2
Ejercicios
Busque en Internet fotografas de 4 escritores o escritoras de Europa o de Amrica Latina y un mapa o una fotografa satlite de Europa o Amrica. Cpielas en la carpeta Trabajo del mdulo 1. Con PaintShop Pro hay que trabajar las fotografas a fin de que tengan un tamao mximo de 100 x 100 puntos. No es preciso que sean exactamente 100 x 100: lo importante es que quepan en un rectngulo de 100 x 100. El mapa o fotografa de Europa tendra que tener unas dimensiones mximas de 200 x 200. Con este material debe elaborar: Una asociacin entre los nombres de los escritores/as y los ttulos de cuatro libros que hayan escrito. Una asociacin entre el lugar de nacimiento y el nombre de los escritores/as. Una asociacin entre las fotografas y los nombres de los escritores/as. Una asociacin entre las fotografas de los escritores/as y la zona del mapa donde han nacido. Un rompecabezas con el mapa. Un paquete donde se encadenen todas las actividades que se han realizado.
Cuando haya elaborado las actividades y el paquete comprmalo todo en formato ZIP y envelo por correo electrnico al tutor o tutora del curso. Algunas pistas que le resultarn tiles para localizar la informacin en Internet: En la web de la fundacin Nbel encontrar biografas, bibliografa y fotografas de todos los autores/as que han ganado alguna vez el premio de literatura: http://www.nobel.se Entre en The Electronic Nobel Museum Project > Lists of laureates > Literature. En lo que concierne a mapas y fotografas de Europa, aqu hay unos cuantos: http://www.xtec.es/rtee/europa/mapa.htm http://www.nationalgeographic.com/maps/atlas/europe/europe.html http://www.fourmilab.ch/earthview Para capturar una fotografa o una imagen de Internet hay que hacer clic en ella con el botn derecho del ratn y seleccionar en el men la opcin Guardar imagen como.
pgina 25
Creacin de materiales educativos multimdia con Clic 3.0
Mdulo 2
Mdulo 2
Ms asociaciones
En el mdulo anterior hemos visto los dos tipos bsicos de asociaciones: las normales y las complejas. Clic permite realizar algunos tipos ms de actividades donde tambin interviene implcitamente una asignacin de relaciones entre los elementos de dos conjuntos distintos.
Identificacin
En este tipo de actividad slo hay que seleccionar un contenido para la ventana A y pasar a la ventana de asignacin de relaciones, dnde se indicar para cada uno de los elementos de A s se asignan a la expresin S o a la expresin No. En las actividades de identificacin es muy importante plantear una pregunta en la caja de mensajes, ya que la tarea del usuario ser hacer clic encima de las casillas que respondan afirmativamente a la cuestin planteada. Las casillas correctamente identificadas se mostrarn en gris o, alternativamente, mostrarn el contenido que se haya seleccionado en el campo solucin a la ventana A.
Modalidad de exploracin
En este tipo de actividad se muestra el contenido de la ventana A completo y una sola casilla de B. El usuario puede ir haciendo clic encima de las casillas de A y el programa mostrar el contenido que tienen asociado. No es preciso que el usuario resuelva nada: Solo tiene que ir buscando por su cuenta la informacin que se esconde en cada casilla de A. Aunque slo se muestra una casilla de B el programa hace una divisin virtual en filas y columnas de su contenido. El nmero de elementos de B y su distribucin se realizan en la ventana de asignacin de relaciones.
Respuesta escrita
Este tipo de asociaciones presenta un aspecto visual parecido a las de la modalidad de exploracin: Muestran todo el contenido de la ventana A y slo una casilla en B, dnde el usuario tendr que escribir la respuesta que considere correcta para la casilla de A que se encuentre seleccionada en cada momento. Debe existir como mnimo una respuesta para cada una de las casillas de A. Las respuestas correctas escriben en un archivo de texto que se asigna a la ventana B. En este archivo hay que escribir las respuestas en el mismo orden que se haya seguido para las preguntas de A. El programa no llega a mostrar el contenido de B en ningn momento: Slo lo utiliza para comprobar que las respuestas escritas por el usuario sean correctas.
pgina 26
Creacin de materiales educativos multimdia con Clic 3.0
Mdulo 2
Si una casilla admite ms de una respuesta correcta hay que indicarlo separando todas las posibilidades con una barra vertical dentro de la misma lnea de texto. Por ejemplo, la lnea: Bici|Bicicleta|Biciclo ... har que el programa d por buena cualquiera de las tres respuestas. La barra vertical se obtiene en los teclados espaoles con la combinacin de teclas ALTGR+1. Para evaluar las respuestas el programa no tiene en cuenta si se han escrito en maysculas o en minsculas. Los acentos y los signos de puntuacin s que se deben escribir correctamente. La mayora de asociaciones de respuesta escrita se pueden plantear tambin como Actividades de texto, que veremos en el mdulo 3.
Pantalla de informacin
Este tipo de actividad no es exactamente una asociacin, aunque por cuestiones prcticas se incluy en este grupo. Sirven para mostrar una determinada informacin que el usuario debe leer, mirar o escuchar antes de continuar con el resto de actividades de un paquete. Para crear una pantalla de informacin slo hay que indicar un contenido para la ventana A y el formato de filas y columnas en las que queremos que aparezca. Se puede insertar contenido activo en las casillas escribiendo los nombres de los archivos vinculados entre claves: sta es una tcnica que se puede utilizar para hacer mens que activen otros paquetes de actividades. Por ejemplo, suponga que ha preparado tres paquetes de actividades sobre el cuerpo humano llamados "digesti.pac", "circula.pac" y "locomoto.pac", y quiere hacer una pantalla-men que permita al usuario elegir cual de ellos desea utilizar. Una posible manera de hacerlo sera creando una asociacin del tipo pantalla de informacin, darle un formato de 3 filas y 1 columna y asignar a la ventana A el siguiente archivo de texto: Aparato digestivo{digesti.pac} Aparato circulatorio{circula.pac} Aparato locomotor{locomoto.pac} Cuando el usuario haga clic encima de las casillas el programa pondr en marcha el paquete de actividades correspondiente.
Colores, tipo de letra, grficos de fondo y otras opciones
El aspecto visual de la pantalla dnde se presenta la actividad se controla mediante dos ventanas: Con el botn Fuentes que aparece en la edicin de la actividad (CTRL+E) se ajustan los colores y el tipo de letra de las zonas susceptibles de mostrar texto o contenido activo. En las Opciones de la actividad (teclas CTRL+O) se establecen otros parmetros como el color de fondo, la posicin de la ventana de juego, los botones que deben aparecer, etc.
pgina 27
Creacin de materiales educativos multimdia con Clic 3.0
Mdulo 2
Veamos con detalle el funcionamiento de estos dos cuadros de configuracin: La ventana de Tipo de letra y colores tiene un aspecto diferente segn el tipo de actividad que se est diseando:
Aspecto de la ventana Tipo de letra y colores en los rompecabezas, asociaciones, sopas de letras y crucigramas.
Aspecto de la ventana Tipo de letra y colores en las actividades de texto.
Para ajustar el tipo de letra y los colores hay que seguir estos pasos: Seleccionar la zona que se quiere modificar. Las zonas principales son la ventana A, la ventana B y la caja de mensajes. En las actividades de texto hay cuatro zonas: cuerpo del texto, texto en las casillas, ventanas de ayuda y caja de mensajes. Seleccionar el tipo de letra desplegando la lista Fuente. los tipos de letra bsicos de Windows, especialmente actividades en diversos ordenadores, para asegurarse de disponen de ellas. Los tipos de letra bsicos de TimesNewRoman, CourierNew y System. Se recomienda utilizar si piensa instalar sus que todos los usuarios Windows son: Arial,
Ajustar la anchura y la altura del tipo de letra, as como los atributos Negrita, Cursiva y Sombreado. Modificar los colores. Para escoger un color hay que hacer clic en los botones que aparecen en la derecha de los rectngulos de muestra. Si se desea que todas las zonas tengan el mismo aspecto bastar con hacer clic en el botn Aplicarlo a las tres zonas (o a las cuatro zonas, en las actividades de texto).
Hay que tener en cuenta que no ser siempre posible mostrar los textos en las dimensiones indicadas. Cuando Clic detecta que el texto de alguna casilla se sale de los mrgenes que tiene asignados efecta una operacin de reduccin de las dimensiones del tipo de letra que se aplica a toda la zona a la que pertenece la casilla afectada. Las dimensiones de las casillas y las de los tipos de letra son dos variables que van relacionadas muy directamente. El color seleccionado para la Sombra se utiliza tambin para rellenar el agujero dejado por las casillas que desaparecen mientras se resuelve la actividad. Pruebe a modificar este color en los rompecabezas de la "demo" del Clic y ver cmo se manifiestan los cambios.
pgina 28
Creacin de materiales educativos multimdia con Clic 3.0
Mdulo 2
El resto de parmetros que afectan al aspecto visual se controlan en las Opciones de la Actividad:
Para la Ventana principal (ver el apartado Zonas de la pantalla del mdulo 1) hay tres opciones: a) Elegir una de las cuatro tramas grises. b) Elegir un color. Para hacerlo hay que marcar primero el rombo que hay delante de la muestra de color y despus hacer clic en el botn Color slido. c) Elegir un grfico de fondo. Este grfico se puede distribuir en mosaico (rellenar toda la ventana) o mostrarse en el centro de la pantalla rellenndose el resto con el color o la trama seleccionadas. En la "demo" de Clic hay algunas actividades de texto en las que se utilizan imgenes de fondo: Por ejemplo, TXA02.TXA (en mosaico) o TXA06.TXA (centrada). Para la Ventana de juego hay tambin tres opciones: a) Hacerla transparente. En este caso dominarn los colores, tramas o imgenes de fondo seleccionadas para la ventana principal. b) Seleccionar una trama. c) Seleccionar un color slido. Por defecto la ventana de juego aparece centrada en la pantalla, pero existe la posibilidad de situarla en unas coordenadas concretas. Esta opcin se acostumbra a utilizar conjuntamente con una imagen de fondo centrada en la ventana principal, que acta como decorado de la actividad. En las opciones de la actividad se controlan muchos otros parmetros que intervienen en el aspecto visual de la actividad: Los botones y contadores que deben aparecer.
pgina 29
Creacin de materiales educativos multimdia con Clic 3.0 El tipo de diseo de los botones. Hay tres posibilidades:
Mdulo 2
Botones grandes Rectngulos slidos con sombras, cmo los botones clsicos de Windows.
Botones pequeos 1 Se dibuja la imagen en colores directamente en la pantalla principal.
Botones pequeos 2 Dibujos lineales a una sola tinta dibujados en el fondo de la pantalla.
El color utilizado para dibujar los "botones pequeos 2" es el mismo que se haya seleccionado para el texto de la caja de mensajes en la ventana Fuentes. La posicin de los botones: a la izquierda o en la parte superior de la pantalla. La aparicin o no de un rectngulo en torno a la ventana de juego, la caja de mensajes y los contadores. Eso se controla mediante la opcin Marcos sombreados. La anchura y la altura de las casillas.
Cuando se indican unas dimensiones para las casillas que sobrepasaran las permitidas por la pantalla el programa se encarga de reducirlas hasta que quepan, respetando la relacin entre altura y anchura que se haya indicado. Por ejemplo: Suponga que ha hecho una actividad con 10 filas y 10 columnas en una ventana que dispone de un espacio mximo de 540 x 320. Si se indican unas dimensiones de 100 x 50 para las casillas es evidente que sobrepasamos el espacio disponible (hara falta una superficie de 1.000 x 500 puntos!). Ante esto Clic acabar utilizando unas dimensiones de 54 puntos de anchura (540/10=54) y 27 puntos de altura, dado que las medidas que hemos indicado (100x50) implican que la altura siempre tiene que ser la mitad que la anchura (54/2=27). Sobrar espacio vertical: La ventana ocupar 270 puntos (10x27) y hay 320 disponibles, pero Clic intenta siempre respetar la relacin entre anchura y altura que se le haya indicado. Cuando intervienen dos ventanas los clculos se complican un poco ms, pero se sigue el mismo principio: encoger las casillas tanto haga como falta para que quepan en la pantalla, respetando sus proporciones. Estas consideraciones sobre las dimensiones de las casillas slo se tienen en cuenta cuando su contenido es del tipo "texto". Cuando se trata de un grfico Clic calcula automticamente las dimensiones y proporciones a partir del tamao real de la imagen. En las actividades de texto slo se consideran las dimensiones de la ventana A, que tiene una nica casilla.
Automatizacin de estilos
Para homogeneizar el aspecto de las diversas actividades que vayan en un mismo paquete se puede utilizar el botn Copiar estilo de... que aparece en la ventana de opciones de la actividad. El proceso a seguir sera: Crear una actividad y ajustar los colores, tipo de letra, imgenes de fondo, etc. hasta obtener el aspecto deseado. Guardar la actividad. Crear una segunda actividad y, antes de definir su contenido, ir a las Opciones de la actividad (CTRL+O) y hacer clic en el botn Copiar estilo de... Seleccionar el nombre de la actividad patrn que hemos creado en el paso
pgina 30
Creacin de materiales educativos multimdia con Clic 3.0
Mdulo 2
anterior y confirmar. Con eso daremos a la nueva actividad el mismo aspecto visual que la anterior. Completar la creacin de la segunda actividad retocando si fuera necesario las dimensiones de las casillas y el tamao del texto. Seguir el mismo proceso con el resto de actividades del paquete.
Las dimensiones de las casillas suelen a ser una caracterstica muy especfica de cada actividad: despus de haber importado un estilo externo conviene siempre revisarlas.
Las sopas de letras
El objetivo de las sopas de letras es encontrar palabras escondidas en una ventana llena de caracteres. Para indicar al programa que se ha localizado una palabra hay que hacer clic encima de la primera letra, llevar el ratn hasta la ltima letra y hacer un segundo clic. Si la palabra es correcta aparecer marcada en vdeo inverso. Las palabras se pueden esconder en cualquier direccin: Horizontal, vertical o diagonal, del derecho o al revs. Opcionalmente se puede indicar a Clic que vaya mostrando el contenido de una segunda ventana a medida que se vayan encontrando las palabras en la sopa. El contenido de esta ventana alternativa puede ser un texto, un grfico, o cualquier tipo de material multimedia. Clic no combina de manera aleatoria las posiciones de las palabras, sino que parte de la distribucin que se le indique y rellena con caracteres escogidos al azar las casillas que hayan quedado vacas. Para obtener diferentes distribuciones de un grupo de palabras en una ventana se pueden utilizar programas como WordSearch, que encontrar en la seccin de recursos del "rac del Clic". Es importante escribir correctamente la lista de palabras escondidas, ya que Clic tampoco puede deducir qu expresiones son correctas y cules no. Si la actividad incluye una segunda ventana es preciso que las palabras se escriban en el mismo orden en que se tendrn que mostrar sus casillas. Los pasos a seguir para crear una sopa de letras seran: Dibujar en una hoja de papel la distribucin de las palabras que queremos que aparezcan o utilizar el WordSearch para obtener una distribucin. Crear una nueva actividad del tipo sopa de letras. Indicar el nmero de filas y columnas de la sopa. El mximo son 10 filas y 21 columnas. Escribir las palabras escondidas en la ventana, dejando el resto de caracteres con los asteriscos que Clic muestra inicialmente. El desplazamiento de una casilla a otra se puede hacer con las flechas de desplazamiento del teclado. Si se produce algn error se puede corregir situando el cursor en los caracteres incorrectos y pulsando all la tecla ESPACIO. Escribir en el apartado Palabras escondidas la lista de palabras que se han camuflado en la ventana. Opcionalmente, marcar la casilla Ventana derecha y seleccionar un tipo de contenido y una distribucin de filas y columnas. El producto de filas por columnas debe ser igual al nmero de palabras escondidas. Escribir un mensaje inicial y otro final, fijar el tipo de letra y los colores, etc.
pgina 31
Creacin de materiales educativos multimdia con Clic 3.0
Mdulo 2
Los crucigramas
La creacin de crucigramas se hace en una pantalla similar a la de las sopas de letras: normalmente hay que disearlos antes en una hoja de papel y seguir estos pasos: Fijar el nmero de filas y columnas de la ventana. Escribir el crucigrama resuelto dejando con un asterisco las casillas que tendrn que aparecer en negro. Para desplazarse por las casillas es recomendable utilizar las flechas del teclado. Escribir las definiciones horizontales y verticales, separndolas con punto y coma cuando haya ms de una palabra en una fila o en una columna. Las definiciones pueden ser mensajes de texto o referencias entre claves a un archivo grfico, de sonido o vdeo digital.
En el paquete de actividades "Nombres de Animales" de Toni Miquel Moll, que encontraris en el "rac del Clic", se muestra una manera alternativa de hacer crucigramas mediante asociaciones complejas con solucin en la ventana A.
Referencias a contenidos multimedia
Ya hemos visto que se puede mostrar una imagen en cualquier zona de Clic que admita contenido textual (casillas, mensajes inicial y final, definiciones de crucigramas...), escribiendo entre claves el nombre de un archivo BMP o GIF. Esta tcnica se utiliza tambin para activar otros contenidos multimedia como archivos de sonido WAV, MIDI (MID) o vdeo digital (AVI), y tambin para rdenes especiales como enlazar con otra actividad o paquete, grabar un fragmento de sonido con el micrfono, reproducir un fragmento previamente grabado, activar la interpretacin de un CD de msica, cerrar Clic o ejecutar programas externos. Para una descripcin detallada de la sintaxis admitida en las expresiones entre claves recomendamos consultar el apartado Vincular grficos, recursos multimedia y rdenes especiales de la seccin Creacin de actividades de la ayuda o el manual de Clic. En una misma zona o casilla se puede incluir ms de una expresin entre claves, siempre que los archivos utilizados no sean incompatibles. Por ejemplo, se puede combinar un archivo multimedia y un texto (o un grfico) escribiendo en una misma lnea las dos referencias: Bicicleta{bici.wav} {vaca.bmp}{vaca.wav} {leon.gif}{leon.avi} El cuerpo humano{cuhumano.pac} En el primer caso se mostrar en la casilla el texto "Bicicleta", y al hacer clic en ella se escuchar el archivo "bici.wav". En el segundo se ver la imagen "vaca.bmp", que har sonar el archivo "vaca.wav", y en el tercer caso se mostrar la imagen "leon.gif" hasta que se active el vdeo "leon.avi". El cuarto ejemplo es el que se acostumbra a utilizar en las pantallas de informacin que actan como mens para navegar entre diversos paquetes de actividades.
Funciones de accesibilidad
Clic tiene unas funciones especiales pensadas para facilitar el uso del programa a alumnos con dificultades sensoriales o motrices. Estas funciones se controlan en el men Opciones - Opciones globales.
pgina 32
Creacin de materiales educativos multimdia con Clic 3.0
Mdulo 2
El cursor automtico hace que el puntero del ratn vaya saltando por s solo de una casilla a la siguiente. Para simular el clic encima de una casilla hay que esperar a que el cursor se site en ella y pulsar entonces la barra de espacio, la tecla RETORNO o el botn izquierdo del ratn. El cursor grande hace que Clic utilice un puntero ms fcil de distinguir visualmente.
cursor normal
cursor grande
El parmetro grosor del hilo facilita la visualizacin de las lneas que unen la casilla seleccionada con el puntero del ratn cuando se est resolviendo una asociacin o un rompecabezas de intercambio. La ayuda de la ayuda tiene un efecto que puede parecer anecdtico, pero resulta til para los alumnos ms pequeos o con dificultades motrices: Impide que puedan activar accidentalmente el documento de referencia de Clic desde las ventanas de ayuda de las actividades.
Con la "ayuda de la ayuda"
Sin la "ayuda de la ayuda"
La barra de mens tambin se puede mostrar o esconder. Esta funcin slo tiene efecto cuando se activa Clic desde un icono que ponga en marcha directamente un paquete de actividades: el icono "Clic 3.0" siempre activa el programa con mens.
Estos parmetros se consideran propios de la instalacin del Clic en un determinado ordenador, y no caractersticas propias de una actividad o un paquete. Eso significa que no se puede crear una actividad que use siempre el cursor grande, pero se puede configurar un ordenador en el que por defecto todas las actividades lo utilicen. Para ms informacin sobre las funciones de accesibilidad recomendamos consultar el apartado Opciones globales de la ayuda o el manual de Clic.
pgina 33
Creacin de materiales educativos multimdia con Clic 3.0
Mdulo 2
Funciones de impresin
Una de las novedades del Clic 3.0 es la posibilidad de imprimir el contenido de la pantalla tal como se muestra en un determinado momento. Eso puede resultar til para preparar fichas de trabajo en papel. Para acceder a las funciones de impresin hay que situarse en la actividad deseada y activar el men Archivo - Imprimir. Tambin se puede hacer aparecer en la pantalla principal un botn que active directamente la impresin, marcando la casilla correspondiente en las Opciones de la actividad.
En la ventana que aparece antes de realizar la impresin se pueden ajustar diferentes parmetros, como qu elementos tienen que aparecer y la posicin de la imagen en la hoja de papel. Clic siempre intenta ocupar al mximo el rea imprimible de la hoja que utiliza la impresora, pero mediante la opcin Reducir se pueden obtener impresiones ms pequeas.
El botn de informacin
En todas las actividades puede aparecer un botn extra que llame a un documento o a una aplicacin auxiliar:
El comportamiento de este botn se especifica en la pantalla de Opciones de la actividad (CTRL+O). Puede tener distintas funciones: Abrir un documento de ayuda de Windows, tal como se hace en algunas actividades de la "demo" del Clic (como la PUZ05.PUZ). En este caso hay que indicar en el campo Archivo el nombre del documento HLP y, opcionalmente, el ttulo de la pgina que se tiene que abrir en el campo Tema/parmetros. La creacin de documentos de ayuda del Windows es un poco complicada, pero si os interesa podis encontrar diferentes herramientas y documentacin en la seccin Recursos del "rac del Clic". Abrir cualquier documento susceptible de ser activado por Windows. Por ejemplo, una imagen BMP que se abrir con la utilidad PaintBrush, un archivo Write (WRI) o de Word (DOC), una pgina web (HTM), etc. En todo caso siempre es preciso que el archivo referenciado tenga el formato correspondiente a su extensin y se encuentre en la carpeta de trabajo de la actividad que se est editando. En el paquete de actividades "Jack y la habichuela mgica" de Antoni Prim, que se puede descargar desde el "rac del Clic", se utiliza esta tcnica para activar
pgina 34
Creacin de materiales educativos multimdia con Clic 3.0
Mdulo 2
PaintBrush con unas imgenes en blanco y negro que los alumnos pueden colorear e imprimir. Abrir cualquier programa ejecutable escribiendo su nombre en el campo Archivo. El programa se puede encontrar en la carpeta de trabajo o, si se trata de una utilidad de Windows, en las carpetas C:\WINDOWS o C:\WINDOWS\SYSTEM. El campo Tema/Parmetros se puede utilizar para dar rdenes adicionales al programa.
pgina 35
Creacin de materiales educativos multimdia con Clic 3.0
Mdulo 2
Prcticas
En esta prctica se utilizan algunos materiales que provienen de los CD-ROM "Enciclopedia multimedia de les seres vivos" de Editorial Planeta, que el peridico La Vanguardia de Barcelona regal con las ediciones dominicales del ao 1997.
Creacin de una actividad de exploracin
En esta prctica haremos una actividad que permita descubrir los nombres de cuatro animales: Abra Clic y active el men Archivos - Nueva actividad - Asociacin. La carpeta de trabajo ser la correspondiente a las prcticas del mdulo 2 (donde se acaba de descomprimir el archivo ZIP). En la zona superior de la ventana de edicin seleccione la Modalidad de exploracin. En esta prctica utilizaremos 4 fotografas de animales. Indique una distribucin de 2 filas y 2 columnas. En la ventana A situaremos las fotografas de los animales. Al ser 4 archivos distintos ser preciso realizar referencias indirectas desde un archivo de texto. Seleccione el tipo Texto, deje seleccionada la entrada NUEVO TEXTO y haga clic en Editar contenido. El programa le pedir un nombre para el archivo. Escriba FOTOSANI y confirme la operacin. En la libreta de Windows escriba estas cuatro lneas, sin acentos: {elefante.gif} {leopardo.gif} {lobo.gif} {delfin.gif} Guarde el archivo y cierre la libreta de Windows. Para la ventana B utilizaremos tambin un archivo de texto, donde escribiremos los nombres de los cuatro animales. Deje marcada la entrada NUEVO TEXTO y haga clic en Editar contenido. El nombre del archivo ser ANIMALES.TXT (slo hay que escribir ANIMALES), y su contenido tendra que ser: Elefante Leopardo Lobo Delfn Guarde el archivo y cierre la libreta de Windows. En las actividades de exploracin no hay que poner ningn mensaje final. Escriba en Mensaje inicial esta frase: Haz clic en las fotografas para saber el nombre de estos animales Confirme la creacin de la actividad haciendo clic en Aceptar. Gurdela con el nombre ANIMAL1.ASS.
pgina 36
Creacin de materiales educativos multimdia con Clic 3.0
Mdulo 2
Parece que funciona, pero las fotografas quedan recortadas al no caber en las casillas. Arreglmoslo : Edite la actividad (teclas CTRL+E) y cambie la posicin de las ventanas al tipo A Encima de B. Haga clic en el botn Opciones y modifique las dimensiones de la ventana A para que tenga una anchura de 220 y una altura de 150 puntos. Para la ventana B fije unas dimensiones de 220 x 40. En las actividades de exploracin no hay que resolver nada: desmarque los contadores de Aciertos, Intentos y Tiempo. Confrmelo todo y compruebe el funcionamiento de la actividad: ahora tendra que ir mejor!
El fondo blanco no combina bien con las fotografas. Vamos a hacer algunos retoques estticos: Edite nuevamente la actividad (CTRL+E) y haga clic en el botn Fuentes. Marque la casilla Mensajes y haga clic en el botn Aplicarlo a las tres zonas. Con eso conseguimos que el color gris de fondo sea uniforme para toda la pantalla (tambin habramos podido hacer las modificaciones zona por zona, pero este camino es ms rpido). Marque la casilla Ventana B y seleccione unas dimensiones de letra de 12 x 30 y el estilo Negrita. Haga clic en el botn Texto, seleccione el color rojo y confirme. Volvemos a la ventana de edicin de la actividad. Desmarque Delimitar casillas, tanto para la ventana A como para la B. Haga clic en el botn Opciones y desmarque la casilla Marcos sombreados. Confrmelo todo y compruebe el funcionamiento de la actividad. Gurdela de nuevo con el mismo nombre: ANIMAL1.ASS
Integracin de archivos de sonido
Construiremos una variante de la actividad anterior que nos permitir escuchar el sonido de cada animal: Active nuevamente el men Archivo - Nueva actividad - Asociacin. La carpeta de trabajo es la misma que en la prctica anterior. Marque el tipo Modalidad de exploracin y fije tambin una distribucin de 2 filas y 2 columnas. Despliegue la lista de archivos de texto de la ventana A y seleccione FOTOSANI.TXT Haga clic en el botn NUEVO TEXTO de la ventana B y d al archivo el nombre SONIDOS. En el bloc de notas de Windows escriba: {elefante.wav} {leopardo.wav} {lobo.wav} {delfin.wav} Guarde el archivo de texto y cierre el bloc de notas de Windows. Escriba en Mensaje inicial el texto: Escucha el sonido de cada animal
pgina 37
Creacin de materiales educativos multimdia con Clic 3.0 Seleccione una distribucin del tipo A encima B. Confrmelo todo y compruebe el funcionamiento de la actividad.
Mdulo 2
Como en el caso anterior, las dimensiones de las casillas son demasiado pequeas, pero ahora en lugar de modificar uno por uno los parmetros que controlan el aspecto de la actividad nos limitaremos a copiarlos de la prctica anterior: Vaya a las Opciones de la actividad (CTRL+O) y haga clic en el botn Copiar estilo de... En la ventana que aparecer escoja el archivo ANIMAL1.ASS y confirme la operacin. La apariencia grfica es muy parecida a la que tenamos para la primera actividad. Slo falta desmarcar la opcin Delimitar casillas para las ventanas A y B, en la ventana de Edicin de la actividad (CTRL+E).
Al hacer clic en la foto de cada animal se oye su sonido y se muestra en la ventana B un icono con un altavoz. Podramos hacer que en lugar de este altavoz apareciera escrito el nombre del animal: Edite la actividad (CTRL+E) y haga clic en el botn EDITAR CONTENIDO de la ventana B. Se tendra que abrir el bloc de notas de Windows con el archivo SONIDOS.TXT. Modifique este archivo de texto a fin de que quede as: Elefante{elefante.wav} Leopardo{leopardo.wav} Lobo{lobo.wav} Delfn{delfin.wav} No lo guarde aun! En el bloc de notas de Windows active el men Archivo Guardar como... y cambie el nombre del archivo a fin de que sea SONIDOS2.TXT. Cuando lo haya hecho cierre el bloc de notas de Windows. En la ventana de edicin de Clic despliegue la lista de la ventana B y seleccione el archivo que acaba de crear: SONIDOS2.TXT. Compruebe el funcionamiento de la actividad y gurdela con el nombre ANIMAL2.ASS
Creacin de una asociacin sonido-imagen
En esta actividad utilizaremos los archivos de texto creados en los pasos anteriores para montar una asociacin entre los sonidos de los animales y sus fotografas. Cuando el alumno acierte cada emparejamiento le aparecer escrito el nombre del animal. Active el men Archivo - Nueva actividad - Asociacin. La carpeta de trabajo sigue siendo la misma que en los pasos anteriores. Indique una Asociacin compleja (aunque podra ser tambin una asociacin normal, optamos por esta modalidad porque nos permitir una distribucin de filas y columnas especial para las ventanas A y B). Indique 1 columna y 4 filas. Seleccione el archivo SONIDOS.TXT para la ventana A y FOTOSANI.TXT para la B. Marque la casilla ANIMALES.TXT Solucin a la ventana A y seleccione el archivo
Escriba esta frase como Mensaje inicial: pgina 38
Creacin de materiales educativos multimdia con Clic 3.0 Relaciona el sonido de cada animal con su fotografa Y sta otra como Mensaje final: Muy bien! Desmarque las opciones Delimitar casillas de las ventanas A y B.
Mdulo 2
Compruebe el funcionamiento de la actividad. Funciona, pero nos encontramos de nuevo con problemas en las dimensiones de las casillas que alojan las fotografas. Para arreglarlo podemos seguir estos pasos: Edite la actividad (CTRL+E) y haga clic en el botn de asignacin de relaciones que se encuentra encima del botn Fuentes. Para la ventana B fije una distribucin de 2 filas y 2 columnas. Compruebe que las asignaciones entre los elementos de A y B siguen siendo correctas, tal como hicimos en el mdulo anterior con los planetas. Confirme la operacin y haga clic en el botn Opciones. Modifique las dimensiones de las casillas para que sean de 110 x 80 en ventana A y 220 x 160 en la ventana B. Confirme la operacin y compruebe el funcionamiento de la actividad.
Observe que cuando se hace clic en el botn de ayuda (el interrogante amarillo situado a la izquierda en la ventana de juego) aparece la lista de los archivos WAV entre claves, que correspondera al contenido inicial de la ventana A. En estos casos en los que el contenido de A no es un texto significativo se recomienda desactivar el botn de ayuda: se puede hacer fcilmente accediendo a las Opciones de la actividad. Tambin sera conveniente cambiar el color de fondo de la ventana B para dejarlo en gris, utilizando el botn Fuentes de la ventana de edicin de la actividad. Cuando acabe de hacer estas modificaciones guarde la actividad con el nombre ANIMAL3.ASS
Actividades de identificacin
Las actividades de identificacin se basan en una pregunta que se formula en la caja de mensajes. El alumno tendr que seleccionar los elementos que se avengan con la cuestin planteada: Cree una nueva asociacin y cambie el tipo a Identificacin. Fije una distribucin de 2 filas y 2 columnas. Seleccione para la ventana A el archivo FOTOSANI.TXT y desmarque la opcin Delimitar casillas. Escriba en Mensaje inicial el texto: Cules de estos animales son carnvoros? Y en Mensaje final: Perfecto! Los has encontrado todos! Haga clic en el botn de asignacin de relaciones y asocie sucesivamente cada elemento de la lista izquierda con las expresiones S o No de la derecha, segn corresponda. Vuelva a la ventana de edicin de la actividad y haga clic en el botn Opciones. Cambie las dimensiones de las casillas de la ventana A a 220 x 160. En las
pgina 39
Creacin de materiales educativos multimdia con Clic 3.0
Mdulo 2
actividades de identificacin no hay ventana B, por lo que son indiferentes las dimensiones que se le asigne. Compruebe el funcionamiento de la actividad. Los archivos de sonido tambin se pueden llamar desde las cajas de mensajes. Aada el texto {bravo.wav} detrs del mensaje final y ver qu pasa cuando se completa la actividad. Guarde la actividad con el nombre ANIMAL4.ASS
Integracin de archivos AVI
Los archivos AVI contienen secuencias de vdeo digital que normalmente ocupan mucho espacio, por lo que slo es recomendable utilizarlos en aplicaciones que se distribuyan en formato CD-ROM. Los vdeos que utilizaremos en esta prctica son muy breves y tienen unas dimensiones muy pequeas para facilitar la descarga por Internet. Cree una nueva asociacin en la misma carpeta de trabajo que hemos utilizado hasta ahora. Fije una distribucin de 2 filas y 2 columnas. En la ventana A cree un nuevo texto con el nombre AVIANI.TXT. Su contenido ser: {ciervo.avi} {rana.avi} {cebra.avi} {oso.avi} Para la ventana B cree un nuevo archivo de texto con el nombre ANIMAL2.TXT (para distinguirlo de ANIMALES.TXT que ya hemos utilizado antes) y escriba: Ciervo Rana Cebra Oso Escriba en Mensaje inicial el texto: Conoces estos animales? Y algn texto de felicitacin para el Mensaje final. Haga clic en el botn Opciones y fije unas dimensiones de 120 x 88 tanto para las casillas de A como para las de B. Son las que corresponden a los vdeos de ejemplo que hay en el archivo ZIP de la prctica. Confrmelo todo y compruebe el funcionamiento de la actividad.
Habr observado que al iniciarse la actividad se muestran en las casillas unos iconos con una bobina de cine: Es la imagen genrica que Clic utiliza para las zonas que slo contienen una animacin o un vdeo, de la misma manera que para los archivos WAV se mostraba un altavoz. Este aspecto inicial se podra modificar haciendo aparecer un mensaje o una imagen que llene el espacio de la casilla cuando el vdeo AVI se encuentra inactivo. En los materiales de la prctica se han preparado unas imgenes GIF que corresponden al primer fotograma de cada vdeo. El objetivo de los pasos que se explican a continuacin es combinar estos GIF con los AVI, para dar la sensacin de un tablero de imgenes que se ponen en movimiento al activarlas con un clic: Edite la actividad (CTRL+E) y haga clic en el botn Editar contenido de la ventana A. pgina 40
Creacin de materiales educativos multimdia con Clic 3.0
Mdulo 2
Modifique el archivo AVIANI.TXT a fin de que quede as (el carcter que hay detrs de los nombres de los archivos GIF es un cero, no una o mayscula): {ciervo0.gif}{ciervo.avi} {rana0.gif}{rana.avi} {cebra0.gif}{cebra.avi} {oso0.gif}{oso.avi} Guarde el texto y compruebe el funcionamiento de la actividad. Desactive el botn de ayuda, dado que el texto que muestra no es significativo. Guarde la actividad con el nombre ANIMAL5.ASS
Creacin de una sopa de letras
En esta prctica haremos una sopa de letras en la que estarn escondidos los nombres de cuatro animales. En esta sopa se mostrarn al usuario los vdeos AVI que hemos utilizado en la prctica anterior a medida que se vayan descubriendo las palabras escondidas. Active el men Archivo - Nueva actividad - Sopa de letras. Modifique las dimensiones de la parrilla a fin de que tenga 10 columnas y 6 filas. Esconda los nombres de los cuatro animales que hemos utilizado en la prctica anterior. Una posible combinacin sera sta: ********** *CIERVO*** ****A*S*** ****N*O*** CEBRA***** ********** En la lista de palabras escondidas escriba: CIERVO RANA CEBRA OSO Marque la casilla Ventana Derecha y cambie el tipo de contenido a Texto. Seleccione en la lista desplegable el archivo AVIANI.TXT y especifique 2 filas y 2 columnas. Escriba un mensaje inicial: A ver si encuentras los cuatro animales que se han escondido en sta sopa de letras ... y un mensaje final con una felicitacin. Haga clic en el botn Opciones y modifique las dimensiones de las casillas: 28 X 28 para la ventana A y 120 x 88 para la B. Compruebe el funcionamiento de la actividad. Gurdela con el nombre ANIMAL1.SOP
pgina 41
Creacin de materiales educativos multimdia con Clic 3.0
Mdulo 2
Creacin de un paquete de actividades
Igual que hicimos en la prctica anterior, unificaremos en un paquete las actividades que hemos ido creando: Active el men Archivo - Nueva actividad - Paquete de actividades. Construya la lista de actividades del paquete en el orden siguiente: ANIMAL1.ASS, ANIMAL2.ASS, ANIMAL3.ASS, ANIMAL4.ASS, ANIMAL5.ASS y ANIMAL1.SOP. Marque la casilla Necesita 256 colores, confirme la creacin del paquete y cuando Clic le pregunte si desea guardarlo responda que S. Su nombre podra ser ANIMALES.PAC
pgina 42
Creacin de materiales educativos multimdia con Clic 3.0
Mdulo 2
Ejercicios
Para realizar los ejercicios de este mdulo encontrar algunos archivos en la carpeta C:\Clic\Curso\Modulo2\Trabajo Son cuatro fotografas de instrumentos musicales y cuatro archivos WAV con una muestra de su sonido. Las fotografas tienen unas dimensiones mximas de 200 x 200, y los archivos de sonido se han comprimido en formato MPEG-3 a fin de que ocupen el mnimo espacio posible. Con estos materiales intente construir las siguientes actividades: Una actividad de exploracin que permita escuchar el sonido de cada instrumento haciendo clic en su fotografa. Una asociacin entre las fotografas y los nombres de los instrumentos. Haga que cuando se acierte cada uno de los emparejamientos se escuche el sonido del instrumento. Una asociacin entre los sonidos y las fotografas. Una sopa de letras con los nombres de los instrumentos escondidos, en la que cada vez que se encuentre una palabra aparezca la fotografa del instrumento y se escuche su sonido. Un paquete que contenga todas estas actividades.
Para aprovechar mejor el espacio disponible le recomendamos trabajar con la pantalla de Windows configurada a 800 x 600. Cuando acabe comprima todos los materiales en un archivo ZIP y envelo por correo electrnico al tutor o tutora del curso.
pgina 43
Creacin de materiales educativos multimdia con Clic 3.0
Mdulo 2
Mdulo 3
Las actividades de texto
Este tipo de actividades consiste en completar, ordenar, corregir o identificar partes de un documento de texto que se presenta en una nica ventana. Antes de empezar a estudiarlas conviene aclarar algunos de los trminos que utilizaremos: El cuerpo del texto es la base de la actividad, el material con que interactuar el alumno. Todo el cuerpo del texto tiene los mismos atributos de tamao, tipo y estilo de letra. El concepto de lnea de texto es muy relativo: Clic va distribuyendo las lneas de manera automtica a partir de la longitud de las palabras y la anchura de la ventana de juego. Un texto que en la ventana de edicin de la actividad ocupa un determinado nmero de lneas puede acabar ocupando muchas ms en la ventana de juego, segn la anchura que se indique para la ventana A en las opciones de la actividad (en las actividades de texto slo hay una ventana). Si el texto necesita ms lneas de las que caben en la ventana de juego aparecer automticamente una barra de desplazamiento vertical que permitir recorrerlo de arriba abajo. El concepto de prrafo, en cambio, es mucho claro: los "retornos de carro" generados con la tecla "enter" o "retorno" separan siempre un prrafo de otro. En la ventana de edicin de la actividad se muestran los retornos de carro con el smbolo para facilitar la distincin entre los saltos de lnea debidos a la distribucin automtica y los provocados por un cambio de prrafo. En el cuerpo del texto se pueden insertar casillas, que son rectngulos de dimensiones variables donde puede aparecer un texto, una imagen o cualquier tipo de recurso multimedia. Como en todas las actividades Clic, las referencias a las imgenes y a los contenidos multimedia se obtienen escribiendo el nombre del archivo entre claves. Las incgnitas son determinadas partes del texto que se han marcado como zonas especiales en las que interactuar el alumno. Una incgnita puede ser una palabra, una frase, una letra o un prrafo entero, segn el tipo de ejercicio que se quiera crear. Cualquier actividad de texto debera tener como mnimo una incgnita. En el caso de las actividades del tipo rellenar agujeros las incgnitas pueden tener muchos atributos especiales, que se vern ms adelante. La evaluacin de las actividades de texto se puede hacer de dos maneras distintas: Corrigiendo las respuestas del usuario a medida que las va escribiendo (evaluacin inmediata), o esperando que acabe el ejercicio y se haga clic en un botn que se le muestra en la parte inferior de la ventana de juego (evaluacin diferida).
pgina 44
Creacin de materiales educativos multimdia con Clic 3.0
Mdulo 2
Las caractersticas de las actividades Clic que hemos visto hasta ahora (asociaciones, rompecabezas, sopas de letras...) se controlaban desde una o dos pantallas de edicin. La complejidad de las actividades de texto hace que sea necesario utilizar diversos botones para acceder a todas las funciones que definen su comportamiento, tal como se muestra en esta imagen:
La mejor manera de descubrir el funcionamiento de las actividades de texto es poner en marcha la "demo" de Clic y examinar los ejemplos que contiene. Observe que las hay de 6 tipos diferentes: Rellenar agujeros, completar texto, identificar letras o palabras y ordenar palabras o prrafos. En las pginas siguientes se explican las caractersticas de estas modalidades y la funcin de cada uno de los botones de la ventana de edicin.
Rellenar agujeros
Las actividades de texto del tipo "rellenar agujeros" son las que ofrecen una mayor versatilidad. Las incgnitas se pueden plantear de tres maneras distintas: Como un agujero en blanco que hay que rellenar. Estos agujeros pueden aparecer inicialmente con un nmero variable de guiones, asteriscos, espacios en blanco o cualquier otro carcter. Con una expresin inicial que el alumno tendr que corregir. Como una lista desplegable de opciones entre las que hay que seleccionar una.
En esta modalidad las incgnitas pueden llevar asociada una ventana flotante de ayuda que puede contener un mensaje, un sonido, una imagen, una animacin... o cualquier tipo de material multimedia. Estas ventanas de ayuda se pueden activar en tres momentos: a) De manera automtica. b) Cuando se escribe una respuesta que contiene algn error. c) A peticin del usuario, pulsando F1. Tambin se puede fijar un retraso inicial y un tiempo mximo de aparicin de las ventanas flotantes de ayuda.
pgina 45
Creacin de materiales educativos multimdia con Clic 3.0
Mdulo 2
La evaluacin de las actividades de rellenar agujeros puede ser inmediata o diferida, y en ambos casos se puede hacer que Clic intente detectar qu letras o palabras son las que provocan el error y las destaque con un cambio de color. Existe tambin la posibilidad de que Clic se limite a decir si la respuesta es correcta o no, sin dar ms pistas sobre dnde est el error. En este tipo de actividades se recomienda pulsar siempre la tecla retorno (o la flecha de cursor adelante) despus de haber escrito la respuesta en cada uno de los agujeros: as Clic sabe que ha acabado de escribir y puede proceder a evaluar la respuesta.
Completar texto
Cuando se inicia una actividad de completar texto los bloques marcados como incgnitas desaparecen totalmente, mostrndose en la ventana de juego el resto del documento. La funcin del alumno es completarlo, escribiendo lo que falta donde sea necesario. El programa no da ninguna pista sobre donde se debe escribir el texto que falta, ni de cuntas letras o bloques de texto han desaparecido. A diferencia de la modalidad anterior, dnde el alumno slo puede escribir en unas determinadas zonas (los agujeros), aqu tiene libertad absoluta para escribir donde quiera y con la extensin que desee. La evaluacin de las actividades de completar texto siempre es diferida: El alumno escribe lo que considera que le falta al texto, revisa el ejercicio y, cuando lo considera terminado, hace clic en el botn de corregir la actividad que aparece en la parte inferior de la ventana. En este momento Clic evala el trabajo hecho, marca los posibles errores e informa del nmero de incgnitas no resueltas.
Identificar letras y palabras
Estos tipos de actividades se tienen que resolver con clics del ratn. Hay que marcar las letras o las palabras, segn la modalidad escogida, que en el momento de disear el ejercicio se hayan definido como incgnitas. La evaluacin de este tipo de actividad tambin es siempre diferida. Al activar el botn de correccin el programa marca visualmente las letras o palabras incorrectamente sealadas y tambin informa del nmero de elementos que faltan para completar el ejercicio.
Ordenar palabras y prrafos
Como en todos los casos anteriores, para crear este tipo de ejercicio hay que escribir un texto y marcar como incgnitas determinadas palabras o prrafos. Al iniciarse la actividad las incgnitas se mezclan entre s, y el trabajo del alumno es volver a ponerlas en orden. La reordenacin se realiza siempre conmutando las posiciones de una pareja de elementos, de una manera similar a cmo se resuelven los rompecabezas en la modalidad intercambio. Para crear un ejercicio de este tipo hay que definir como mnimo dos incgnitas, ya que de lo contrario sera imposible desordenar nada. En el momento de crear actividades en la modalidad ordenar palabras hay la posibilidad de limitar el desorden inicial a nivel de prrafos. En este caso las palabras slo se mezclan con sus vecinas facilitando as la resolucin del ejercicio. La evaluacin de las actividades de ordenacin es tambin siempre diferida.
pgina 46
Creacin de materiales educativos multimdia con Clic 3.0
Mdulo 2
Proceso de creacin de las actividades de texto
Los pasos a seguir para crear una actividad de texto son: Activar el men Archivos - Nueva actividad - Actividad de texto. Escoger el tipo de actividad entre las seis opciones disponibles. Escribir el texto de la actividad, pulsando Retorno slo al final de los prrafos. Si se desea insertar alguna casilla en el texto, situar el cursor en la posicin donde debe aparecer, hacer clic en el botn:
... y fijar sus dimensiones y el contenido que tendr que mostrar. Si ms adelante desea modificar las caractersticas de alguna casilla bastar con hacer un solo clic en ella. Las casillas se comportan como un carcter ms dentro del texto: Para borrarlas se puede utilizar la tecla Supr, o eliminarlas desde atrs con la tecla Retroceso. Cuando se hacen muchas modificaciones seguidas en las casillas puede ocurrir que se pierda el formato del texto en la ventana de edicin. En este caso haga clic en el botn Aceptar y vuelva a editar la actividad con CTRL+E. Los colores y los tipos de letra que se muestran en las casillas se seleccionan mediante el botn Fuentes. Seleccionar el texto que ser la primera incgnita. Para seleccionar bloques de texto se puede utilizar alguna de estas tcnicas: a) Poner el cursor al inicio del bloque, pulsar la tecla de maysculas y, sin soltarla, avanzar el cursor con las teclas de desplazamiento hasta que quede totalmente marcado. Si adems de maysculas se mantiene apretada tambin la tecla Control se avanza de palabra en palabra. b) Hacer clic con el botn izquierdo del ratn en el inicio del bloque y, sin soltarlo, arrastrar el puntero hasta el final. Una vez marcado el bloque, hacer clic en el botn de creacin de incgnitas:
Si se trata de una actividad de rellenar agujeros aparecer una ventana donde hay que indicar tres cosas: cual es la respuesta correcta, qu comportamiento tendr la incgnita (lista desplegable, agujero, texto inicial...) y si tiene asociada o no una ventana de ayuda. En las otras modalidades solo cambia el color del texto, indicando que el bloque se ha convertido en incgnita. Para modificar el comportamiento de una incgnita en las actividades de rellenar agujeros hay que poner el cursor dentro del bloque (no es necesario volver a marcarlo todo) y al hacer clic en el botn de creacin de incgnitas aparecer de nuevo su ventana de control. Hay dos maneras de hacer que un bloque marcado como incgnita deje de serlo: a) En las actividades de rellenar agujeros, borrar el bloque y volver a escribirlo.
pgina 47
Creacin de materiales educativos multimdia con Clic 3.0
Mdulo 2
b) En el resto de modalidades, situar el cursor dentro de la incgnita y hacer clic en el botn de creacin de incgnitas (el mismo que se ha utilizado para crearla). La manera ms rpida de eliminar todas las incgnitas de un ejercicio es cambiar su modalidad (botones de la parte superior de la ventana de edicin) y responder afirmativamente a la advertencia que mostrar Clic. Continuar seleccionando texto y creando las incgnitas que sean necesarias. Si en la actividad intervienen diversas incgnitas que tienen algn texto comn se puede utilizar el botn de creacin automtica de incgnitas:
Este botn permite generar un conjunto de incgnitas en una sola operacin. Por ejemplo, esconder a la vez todas las palabras que contengan una determinada letra o todas las apariciones de una determinada expresin en el texto. En la ayuda y el manual del Clic hay ms informacin sobre la creacin automtica de incgnitas. Ajustar el tipo de letra y los colores mediante el botn Fuentes. Esto permite actuar sobre cuatro zonas diferentes: a) Para el cuerpo del texto hay tres combinaciones de colores: La principal, la que se utiliza con las incgnitas (texto usuario y fondo usuario) y la que Clic utiliza para marcar los errores cuando realiza la evaluacin del ejercicio. b) Para las casillas se puede indicar tambin un tipo de letra y una combinacin de colores. c) En las actividades de rellenar agujeros se puede seleccionar un estilo especfico para las ventanas de ayuda que pueden ir opcionalmente asociadas a las incgnitas. d) Como en todas las actividades Clic, tambin hay una combinacin para la Caja de mensajes. Comprobar el funcionamiento de la actividad y, si es necesario, ajustar las opciones de evaluacin mediante el botn:
En la pantalla de opciones de evaluacin hay cuatro grupos de parmetros: a) La tolerancia a determinadas faltas de coincidencia entre la respuesta correcta y la que escribe el usuario: maysculas/minsculas, acentos y caracteres especiales, signos de puntuacin, espacios repetidos... b) El momento en que se realiza la evaluacin: Inmediatamente despus de cada respuesta o al acabar la actividad, y si se obliga o no a resolver correctamente cada incgnita antes de permitir el paso a la siguiente. c) Decidir si el programa tiene que analizar las respuestas letra a letra marcando donde estn los posibles errores, o si solo debe limitarse a indicar si cada una de las incgnitas se ha resuelto bien o mal. En el primer caso incluso se pueden ajustar los parmetros que se utilizan en el proceso de evaluacin de la respuesta del usuario. d) Activar o no la aparicin de una pantalla inicial antes de empezar a resolver la actividad, y el tiempo que esta pantalla inicial permanecer visible. La pantalla inicial puede mostrar la solucin del ejercicio (por
pgina 48
Creacin de materiales educativos multimdia con Clic 3.0
Mdulo 2
ejemplo, ensear el texto completo antes de proceder a mezclar los prrafos) o bien otro documento explicativo. Ajustar, en las opciones de la actividad, las dimensiones de la ventana de texto (ventana A), los colores o grficos de fondo, los botones y contadores que se mostrarn, etc.
pgina 49
Creacin de materiales educativos multimdia con Clic 3.0
Mdulo 2
Prcticas
Los materiales utilizados en las prcticas de este mdulo provienen de la web de la ONG Intermn (http://www.intermon.org)
Creacin de una actividad de rellenar agujeros
En esta prctica haremos una actividad de lectura comprensiva: se mostrar un texto al alumno, desaparecern algunas palabras y habr que escribirlas. Ponga en marcha Clic y active el men Archivos - Nueva actividad Actividad de texto. La carpeta de trabajo ser la correspondiente al mdulo 3: C:\Clic\Curso\Modulo3\Practica En la ventana de edicin escriba el texto siguiente, teniendo en cuenta que slo debe pulsar la tecla Retorno al final de cada prrafo (aparecer el smbolo ): La educacin mundial est en crisis. Aparte de los millones de nios y nias que no van a la escuela, uno de cada cuatro adultos es analfabeto. La peor parte se la llevan las mujeres: forman el 70% del colectivo que no sabe leer ni escribir. La situacin es muy grave. La educacin es un medio fundamental para salir de la pobreza. Las personas con acceso a la educacin tienen ms posibilidades de obtener un salario digno, conocer y reivindicar sus derechos, construir su propio futuro. Sin educacin, los nios y las nias de hoy sern los analfabetos de maana. Tendrn que subsistir con salarios precarios y no podrn enviar a sus hijos a la escuela. El crculo de la pobreza se perpetuar. Cuando acabe de escribir el texto haga clic en el botn Aceptar y guarde la actividad con el nombre EDUCA1.TXA. Vuelva a la ventana de edicin y site el cursor al principio del documento. Inserte un retorno para crear una lnea en blanco. Sitese al inicio de esta primera lnea en blanco y haga clic en el botn de crear casillas:
En la ventana de creacin de casillas escriba este texto: {logo.gif} Fije unas dimensiones de 500 de ancho por 90 de alto (para subir rpidamente hasta el 500 aguante el clic encima de la flecha del contador), desmarque la casilla Con marco y confirme. Si todo fue bien tendra que aparecer el logotipo de la campaa "Educacin ahora".
Marque la palabra "analfabeto" del primer prrafo. Para marcar una palabra puede utilizar cualquiera de las dos tcnicas que se han explicado anteriormente: hacer clic y arrastrar el puntero, o desplazarse con el teclado manteniendo apretada la tecla de maysculas. Cuando lo haya marcado haga clic en el botn de creacin y edicin de incgnitas:
pgina 50
Creacin de materiales educativos multimdia con Clic 3.0
Mdulo 2
En la ventana que aparecer se controla el comportamiento que tendr el agujero que acabamos de marcar: Mostrar inicialmente 9 guiones, permitir escribir 9 caracteres como mximo y la respuesta correcta ser "analfabeto". Confirme estas opciones haciendo clic en el botn Aceptar. Marque la expresin "las mujeres" que aparece en el segundo prrafo y haga clic de nuevo en el botn de creacin de incgnitas. En este caso plantearemos la incgnita como una lista desplegable. Para ello active la casilla Presentar opciones en una lista y escriba: los las los las hombres mujeres nios nias
Cuando haya rellenado la lista confirme la creacin de la incgnita. Marque la palabra "pobreza" y haga clic de nuevo en el botn de creacin de incgnitas. En este caso consideraremos como vlidos algunos sinnimos de la expresin inicial: sitese en la casilla Respuesta correcta y escriba esta expresin: pobreza|miseria|indigencia Las barras verticales que separan las palabras se obtienen con la combinacin de teclas ALTGR+1. No hay que escribir ningn espacio en blanco. Dado que la palabra "indigencia" tiene ms de 7 caracteres hay que hacer posible que Clic permita escribir la expresin en el agujero: cambie el valor Nmero mximo de caracteres a 10. Cree una nueva incgnita para la palabra "salario", donde se admita tambin la respuesta "sueldo". Marque tambin como incgnita la palabra "subsistir", admitiendo los sinnimos "sobrevivir" y "vivir". Para acabar, convierta en incgnita la palabra "crculo", presentndola en una lista desplegable donde tambin aparezcan las opciones "cuadrado" y "tringulo". Escriba en mensaje inicial esta frase: Escribe las palabras que faltan en este texto Y aada un mensaje final de felicitacin. Compruebe el funcionamiento de la actividad. Recuerde que conviene pulsar Retorno despus de haber escrito cada respuesta para que Clic las valide. Dado que se trata de una actividad de lectura comprensiva sera conveniente que el alumno pudiera leer detenidamente el texto original antes de empezar a responder: Edite la actividad (CTRL+E) y haga clic en el botn de opciones de evaluacin:
Marque la casilla Mostrar antes de empezar y la opcin Mostrar el texto original. Ponga el contador de tiempo mximo a cero (as se da un tiempo indefinido, hasta que el alumno haga clic o pulse una tecla) y escriba en Mensaje inicial este texto: Lee atentamente este texto y cuando acabes haz clic para empezar el ejercicio
pgina 51
Creacin de materiales educativos multimdia con Clic 3.0
Mdulo 2
Compruebe el funcionamiento de la actividad. Ahora ya se parece ms a lo que pretendamos, pero todava hay un problema: Como que el texto es bastante largo aparece una barra de desplazamiento vertical que impide que se pueda leer entero. Para arreglarlo tenemos dos opciones: hacer la letra un poco ms pequea o ampliar las dimensiones de la ventana de juego. La segunda opcin sera la ms adecuada si la actividad se disea slo para pantallas a 800 x 600, pero crear problemas a 640 x 480 ya que el tamao actual de la ventana es casi el mximo disponible en esta resolucin. Optamos, pues, por hacer la letra ms pequea: Edite la actividad (CTRL+E) y haga clic en el botn Fuentes. Asegrese que en la parte superior de la ventana se encuentra seleccionada la zona Cuerpo del texto y cambie el tamao de la letra Arial a 7 x 18. A continuacin seleccione la zona Ventanas de ayuda, cambie tambin el tamao a 7 x 18 y confirme la operacin. Compruebe el funcionamiento de la actividad. Si sigue apareciendo la barra de desplazamiento vertical puede ser debido a que se haya aadido un retorno al final del documento. Si es as, elimnelo. Guarde de nuevo la actividad con el mismo nombre: EDUCA1.TXA
Aadir ventanas de ayuda a una actividad de texto
En esta prctica completaremos la actividad anterior aadiendo algunos mensajes que ayuden al alumno a completar el texto. Abra la actividad EDUCA1.TXA que se cre en la prctica anterior. Para abrir una actividad hay activar el men Archivo - Abrir, hacer clic en el botn de la izquierda correspondiente al tipo de actividad que buscamos (en este caso ser el botn de las actividades de texto, aeiou), buscar la carpeta donde se ha almacenado, seleccionar el archivo y confirmar. Edite la actividad con CTRL+E. Site el cursor dentro de la palabra "analfabeto" y haga clic en el botn de creacin y edicin de incgnitas:
Active la casilla Ventana de informacin y escriba el texto: Persona que no sabe leer ni escribir Fije las dimensiones de la ventana de informacin a 180 x 60, active la opcin Texto centrado y haga clic en la opcin Aparicin en errores. Confirme la edicin y compruebe qu pasa cuando se escribe una respuesta incorrecta en la primera incgnita.
Para reforzar la aparicin de la ventana de ayuda podramos hacer que se escuchara un aviso sonoro que llame la atencin del alumno: Vuelva a editar la actividad, site nuevamente el cursor dentro de la palabra "analfabeto" y haga clic en el botn de incgnitas. Aada detrs del mensaje el texto "{error.wav}". Tendra que quedar as: Persona que no sabe leer ni escribir{error.wav} Compruebe ahora el funcionamiento de esta incgnita cundo se escribe en ella una expresin errnea.
pgina 52
Creacin de materiales educativos multimdia con Clic 3.0
Mdulo 2
Edite la actividad, site el cursor en la incgnita "pobreza" y active una ventana de ayuda con las mismas dimensiones y comportamiento que en el caso anterior. El texto podra ser: Carencia o gran escasez de lo necesario para vivir{error.wav} Realice la misma operacin con las incgnitas "salario" y "subsistir". Los textos de ayuda podran ser: Dinero que se recibe a cambio del trabajo{error.wav} Continuar viviendo{error.wav}
Para acabar podramos introducir algunas modificaciones en el aspecto grfico de la actividad: Edite la actividad, haga clic en el botn Fuentes, active la zona Ventanas de ayuda y modifique el color del texto para que sea rojo. Abra la ventana de Opciones de la actividad y realice estas modificaciones: En la zona correspondiente a la Ventana de juego haga clic en el botn Color slido y cmbielo para que sea blanco. Eso reducir el efecto visual de flash en gris que se produce cuando se activan las ventanas de ayuda. Para la Ventana principal marque la casilla Imagen, despliegue la lista y seleccione el archivo fondo.gif. Desmarque la casilla Resaltar marcos. Seleccione el tipo de botones Pequeos 2.
Compruebe el funcionamiento de la actividad y guarde el trabajo activando el men Archivo - Guardar.
Creacin de actividades de ordenar palabras
En esta prctica presentaremos un texto en el que se mezclarn algunas palabras que ser preciso volver a poner en su sitio: Cree una nueva actividad de texto y seleccione el tipo Ordenar palabras. Escriba este texto: Esta nia se llama Ramdwa Saidi. Tiene 11 aos y vive en Tanzania. Quiere ir a la escuela. Sin embargo, no puede. Antes la escuela era gratuita, y Ramdwa y su hermana iban al colegio. Pero el gobierno de su pas se vio obligado a empezar a cobrar tasas, y su madre, Mwange, no tiene dinero para pagarlas, ni tampoco puede asumir el coste de los uniformes y todo el material necesario para ir al colegio. El aspecto grfico de la actividad ser parecido a la que hemos creado en la prctica anterior: Active la ventana de opciones de la actividad (botn Opciones) y haga clic en Copiar estilo de... Seleccione el archivo educa1.txa y confirme. Antes de cerrar la ventana de opciones marque la casilla Imagen de la ventana principal y seleccione el archivo fondo.gif. Inserte una lnea en blanco al principio del documento. En esta primera lnea inserte una casilla con unas dimensiones de 90 x 130, sin marco y con el texto {ramdwa.gif} Confirme la operacin con el botn Aceptar y observe el aspecto de la actividad.
pgina 53
Creacin de materiales educativos multimdia con Clic 3.0
Mdulo 2
Gurdela con el nombre RAMDWA1.TXA y vuelva a editarla (CTRL+E)*. Site el cursor justo antes de la fotografa, inserte tres espacios en blanco y, con el cursor en la misma lnea, vuelva a hacer clic en el botn de insertar casillas. Esta vez indique unas dimensiones de 300 x 60, desmarque las opciones Texto centrado y Con marco y escriba: RAMDWA Confirme la creacin de la casilla, haga clic en el botn Fuentes, active la zona Texto en las casillas y seleccione un tipo Arial de 12 x 30 en negrita. Cambie el color del texto a naranja y confirme la operacin. Site el cursor en la palabra "nia" y haga clic en el botn de creacin de incgnitas: ver que toda la palabra queda marcada con un color distinto. Marque tambin como incgnita en el primer prrafo las palabras "Tanzania", "escuela" y "hermana". En el segundo prrafo marque las palabras "gobierno", "tasas" y "dinero". Compruebe el funcionamiento de la actividad. Escriba en la zona de mensaje inicial la frase Pon en orden las palabras que se han mezclado, y un mensaje final de felicitacin. Haga clic en el botn de Opciones de evaluacin ( que hay bajo el Botn de evaluacin para que diga: Haz clic aqu cuando acabes Compruebe el funcionamiento de la actividad. Podramos hacer una ltima modificacin que mejore el aspecto visual de la actividad: Active la ventana de edicin (CTRL+E), haga clic en el botn Fuentes, seleccione la zona Cuerpo del texto y haga clic en el botn Fondo usuario. Seleccione el color blanco y confirme la operacin. Vuelva a guardar la actividad con el mismo nombre que le ha dado al principio: RAMDWA1.TXA ) y modifique el texto
Ahora haremos una segunda actividad que ser la continuacin de sta. Podramos empezar desde cero con un texto en blanco, pero ahorraremos tiempo si partimos de la actual (guardndola con otro nombre) y le introducimos algunos cambios: Active el men Archivo - Guardar como... y cambie el nombre para que sea RAMDWA2.TXA Borre todo el cuerpo del texto excepto la primera lnea, donde hay las dos casillas con el ttulo y la fotografa. Si accidentalmente se borrara tambin alguna de estas casillas vuelva a abrir el archivo RAMDWA2.TXA que acabamos de guardar en el paso anterior. Escriba este texto: Si el gobierno de Tanzania tuviera ms dinero, la escuela volvera a ser gratuita. Pero Tanzania invierte en el pago de la deuda externa el triple de lo que destina a educacin. El alivio de la deuda externa y un aumento de la ayuda internacional para la educacin bsica permitira que Ramdwa, su hermana y todos los nios y las nias del mundo pudieran ir a la escuela.
*
Marque como incgnitas las palabras invierte, deuda, externa, ayuda, internacional y escuela.
Al insertar o modificar casillas es recomendable confirmar el trabajo y volver a editar, para que Clic pueda dar formato al documento con las dimensiones reales de la ventana de juego.
pgina 54
Creacin de materiales educativos multimdia con Clic 3.0 Compruebe el funcionamiento de la actividad.
Mdulo 2
Sera preferible que las expresiones "deuda externa" y "ayuda internacional" se comportaran como bloques en lugar de quedar divididas en dos palabras. Para conseguir esto puede hacer lo siguiente: Site el cursor ante la palabra "externa" y borre el espacio que la separa de "deuda". Vuelva a escribir el espacio en el lugar dnde estaba: aparentemente no se observa ninguna diferencia, ya que el color de los espacios en blanco de las incgnitas es el mismo que el del cuerpo del texto, pero las dos palabras habrn quedado fusionadas en un bloque. Repita el proceso con "ayuda internacional". Compruebe el funcionamiento de la actividad y gurdela mediante la opcin de men Archivo - Guardar.
Creacin de una actividad de ordenar prrafos
En esta actividad haremos que determinados prrafos del texto se mezclen entre s. El objetivo ser volver a ponerlos en orden. Active el men Archivo - Nueva actividad - Actividad de texto Cambie la modalidad a Ordenar prrafos Entre en las Opciones de la actividad y copie el estilo del archivo RAMDWA2.TXT. Recuerde que hay que activar la casilla Imagen para la ventana principal. Empiece insertando una casilla de 400 x 50, sin marco ni texto centrado y con el texto: COMERCIO JUSTO Inserte un salto de prrafo detrs de la casilla y escriba este texto: Vivimos en un mundo global: el azcar puede venir de Brasil, el caf de Uganda, los pltanos de Ecuador y la ropa de Taiwan o de Marruecos. Las comunidades que en estos pases elaboran los productos que nosotros consumimos tienen unas condiciones de trabajo muy duras: Largas jornadas, salarios reducidos, discriminacin de las mujeres, explotacin de la mano de obra infantil, agotamiento de los recursos naturales, prohibicin del derecho a la sindicacin... Cambiar esta situacin, colaborar para dignificar el trabajo en el Sur, es tambin nuestro trabajo. Todos estamos implicados, ya que nuestras acciones en el Norte repercutirn en las comunidades del Sur. Hay que apoyar y difundir el comercio justo y practicar un consumo responsable en favor de las personas del tercer mundo. Guarde la actividad con el nombre COMJUST1.TXA. Vuelva a la ventana de edicin, site el cursor en el primer prrafo del texto y haga clic en el botn de creacin de incgnitas. Quedar marcado en vdeo inverso. Haga lo mismo con los otros tres prrafos. Escriba este Mensaje inicial:
pgina 55
Creacin de materiales educativos multimdia con Clic 3.0 Pon en orden los prrafos del texto Aada un Mensaje final de felicitacin.
Mdulo 2
Haga clic en el botn de opciones de evaluacin y marque la casilla Mostrar antes de empezar. Deje el tiempo mximo a cero (significa que el alumno tendr todo el tiempo que necesite) y escriba en Mensaje inicial el texto: Lee este texto y haz clic para empezar el ejercicio Cambie tambin el texto del botn de evaluacin para que diga: Haz clic aqu cuando acabes Compruebe el funcionamiento de la actividad. Gurdela con el mismo nombre: COMJUST1.TXA.
Creacin de un dictado
Esta actividad ser similar a la que se encuentra en el paquete de demostracin de Clic (TXA06.TXA). Grabaremos un archivo de sonido con la lectura de un texto y prepararemos una actividad del tipo rellenar agujeros, donde las incgnitas sern las frases del documento que hemos grabado precedidas de una casilla que activar el fragmento de sonido correspondiente. En las actividades realizadas hasta ahora se ha utilizando a menudo la activacin de un archivo WAV escribiendo su nombre entre claves. En este caso nos interesar la reproduccin de un determinado fragmento de sonido para cada frase, que obtendremos aadiendo las expresiones from (desde) y to (hasta) detrs del nombre del archivo. Estas palabras deben ir seguidas de una cifra que indica una posicin en el archivo de sonido, expresada en milisegundos. En la pgina 26 del manual del Clic 3.0 se explican los detalles de esta tcnica. Para grabar el sonido se puede utilizar cualquier programa especializado, como CoolEdit 96 shareware (que se puede descargar desde la seccin de recursos del "rac del Clic"). Ponga en marcha el programa de edicin de sonidos y prepare una nueva grabacin. Con CoolEdit 96 eso se hace mediante el men File - New. Para obtener una calidad suficiente sin que el archivo acabe ocupando un espacio excesivo le recomendamos fijar las propiedades de la grabacin a 11.025 Hz, mono y 16 bits. Ajuste el volumen del micrfono con el mezclador de Windows y grabe la lectura de este texto: En 1990 empieza el actual movimiento del Comercio Justo, que cuenta con ms de 3.000 tiendas en Europa. Su principio fundamental es garantizar a los productores del sur una compensacin justa por su trabajo. Para conseguirlo compran los productos directamente a los campesinos y a los artesanos. Los artculos respetan as las garantas sociales: han sido elaborados sin trabajo esclavizado ni abuso del medio ambiente. Compruebe que el volumen de la grabacin est a un nivel correcto (con CoolEdit le recomendamos normalizarlo a un 90% del volumen mximo mediante el men Transform - Amplitude - Normalize) y recortar las colas de silencio que puedan haber quedado al principio y al final. Guarde el archivo con el nombre DICTADO.WAV en la carpeta de prcticas del mdulo 3.
pgina 56
Creacin de materiales educativos multimdia con Clic 3.0
Mdulo 2
Ahora debera anotar en una hoja los intervalos de tiempos correspondientes a cada frase, expresados en milisegundos. Con CoolEdit 96 se pueden observar fcilmente estos valores siguiendo este mtodo: Marque el bloque de sonido que contiene la frase haciendo clic al principio y arrastrando el puntero del ratn hasta el final. Pulse la tecla Espacio para escuchar el bloque seleccionado. Si fuera necesario ajuste el inicio y/o el final del bloque arrastrndolo con el botn derecho del ratn. Cuando el bloque seleccionado coincida con la frase que busca fjese en los valores BEG y END que aparecen abajo a la derecha:
En este ejemplo el fragmento seleccionado empieza a 15.396 milisegundos y acaba en 20.830. stas son las frases cuyos intervalos hay que anotar: Frase En 1990 empieza el actual movimiento del Comercio Justo Que cuenta con ms de 3.000 tiendas en Europa Su principio fundamental es garantizar a los productores del sur una compensacin justa por su trabajo Para conseguirlo compran los productos directamente a los campesinos y a los artesanos Los artculos respetan as las garantas sociales han sido elaborados sin trabajo esclavizado ni abuso del medio ambiente Inicio 0 3942 8204 15396 21256 25039 Final 3942 7458 14544 20883 24932 29940
ATENCIN: Los valores que aparecen en la tabla se muestran a ttulo de ejemplo. Se han obtenido en una grabacin de prueba y no tienen porqu coincidir con los suyos. Una vez anotadas estas posiciones ya puede cerrar al editor de sonidos y poner en marcha Clic. Cree una nueva actividad de texto en la carpeta de prcticas del mdulo 3 y cambie la modalidad al tipo Rellenar agujeros. Haga clic en el botn Opciones y copie el estilo de la actividad COMJUST1.TXA. Antes de cerrar la ventana de opciones active la casilla Imagen de la zona Ventana principal. Inserte una casilla al principio del documento con unas dimensiones de 400 x 50, sin Marco ni Texto centrado y con el texto:
pgina 57
Creacin de materiales educativos multimdia con Clic 3.0 COMERCIO JUSTO
Mdulo 2
Inserte un salto de prrafo detrs de la casilla y escriba el texto del dictado, tal como se muestra al inicio de la prctica. Gurdela con el nombre COMJUST2.TXA. Site el cursor delante de la primera "E" del texto e inserte una casilla con unas dimensiones de 60 x 40, sin marco y con este texto: {dictado.wav from 0 to XXX} ...substituyendo "XXX" por el valor que ha anotado anteriormente como final de la primera frase. Los valores se deben escribir sin puntos ni comas separadoras de millares: "3.942" sera una expresin incorrecta que deberamos cambiar por "3942".
Confirme la operacin y compruebe el funcionamiento de la casilla en la actividad. Habr observado que Clic hace aparecer el dibujo de un altavoz, que es el icono predeterminado para las casillas dnde slo hay un archivo de sonido:
Este icono resulta demasiado grande para las actividades de texto. En su lugar podramos utilizar otro dibujo ms pequeo, que se encuentra en el archivo minialt.gif (incluido en los materiales del ZIP de esta prctica): Edite la actividad y haga clic en la casilla que contiene el altavoz. Cambie las dimensiones a 30 puntos de anchura por 20 de altura y modifique el texto aadiendo la referencia en el archivo GIF: {minialt.gif}{dictado.wav from 0 to XXX} Confirme el cambio y compruebe el aspecto que tiene ahora la casilla. Edite de nuevo la actividad y marque toda la frase, desde la "E" inicial hasta la "o" de Justo, procurando que la casilla y la coma final queden fuera del bloque seleccionado. Cuando lo tenga seleccionado haga clic en la casilla de creacin de incgnitas (lpiz), aumente el nmero mximo de caracteres a 60 (conviene aumentarlo para no bloquear la incgnita si el usuario comete algn error) y reduzca el espacio inicial de respuesta a 1. Compruebe el funcionamiento de la actividad tal como est ahora, y vuelva despus a la ventana de edicin. Ahora deberamos crear la segunda incgnita, pero antes haremos una modificacin que nos simplificar el trabajo: haga clic en el botn Opciones y modifique las dimensiones de la Ventana B a 30 x 20. En las actividades de texto no hay "ventana B", pero Clic utiliza sus dimensiones como valores por defecto al crear nuevas casillas. Confirme el cambio en la ventana de opciones y site el cursor frente a la "q" que est despus de la coma y el espacio. Cree una nueva casilla, desactive la opcin con marco y escriba este texto: {minialt.gif}{dictat.wav from XXX to YYY} ...substituyendo XXX e YYY por las posiciones inicial y final de la segunda frase en el archivo WAV.
pgina 58
Creacin de materiales educativos multimdia con Clic 3.0
Mdulo 2
Marque la frase desde la "q" de "que" hasta la "a" final de "Europa", dejando el punto fuera del bloque seleccionado. Cree una nueva incgnita aumentando el nmero mximo de caracteres y reduciendo el espacio inicial de respuesta a 1. Confirme y contine creando casillas e incgnitas para el resto de frases. Recuerde dejar fuera de los bloques de incgnita los signos de puntuacin: eso ayudar a los alumnos a contextualizar cada frase. Escriba en Mensaje inicial este texto: Escribe este dictado. Para escuchar los fragmentos de texto hay que hacer clic en los altavoces. ... Y aada un Mensaje final de felicitacin.
Compruebe el funcionamiento de la actividad. Observe que Clic es capaz de detectar la mayora de errores que se puedan producir dentro de las respuestas, indicando al alumno dnde se encuentra la expresin que provoca el error. Eso es debido que en las Opciones de evaluacin (boto "dedo") tenemos marcada la funcin Indicar los errores letra a letra.
Para acabar la prctica podramos hacer que el alumno lea el texto entero antes de empezar el ejercicio: Edite la actividad y entre en las opciones de evaluacin (botn "dedo"). Marque las casillas Mostrar antes de empezar y Mostrar el texto original. En la caja Mensaje inicial escriba: Ahora haremos un dictado. Lee el texto y cuando acabes haz clic para empezar el ejercicio. Ponga el tiempo mximo a cero y confirme las modificaciones. Compruebe el funcionamiento de la actividad y gurdela otra vez con el mismo nombre: COMJUST2.TXA
Algunas sugerencias complementarias para mejorar el funcionamiento de la actividad: En la segunda frase tambin se podra considerar correcto escribir el nmero 3.000 en letras ("tres mil"). Podramos editar la incgnita y asignarle una solucin alternativa, separndola de la original con una barra vertical. El texto de la respuesta correcta quedara as: Que cuenta con ms de 3.000 tiendas en Europa|que cuenta con ms de tres mil tiendas en Europa Hay que asegurarse de que el nmero mximo de caracteres de esta incgnita permite escribir la segunda respuesta. Se podra hacer que los fragmentos de sonido se pusieran en marcha automticamente al entrar en cada incgnita, sin que fuera necesario hacer clic en las casillas de los altavoces. Para conseguir eso habra que editar las incgnitas, activar la casilla Ventana de informacin, escribir el texto: {dictado.wav from XXX to YYY} ...y marcar la casilla Slo interpretar, que har que se escuche el WAV sin que se muestre visualmente ninguna ventana adicional.
pgina 59
Creacin de materiales educativos multimdia con Clic 3.0
Mdulo 2
Creacin de un paquete de actividades
Como en las prcticas anteriores, acabaremos creando un paquete que agrupe las actividades que hemos hecho en este mdulo: Active el men Archivo - Nueva actividad - Paquete de actividades, y seleccione la carpeta de trabajo correspondiente a las prcticas del mdulo 3. Site en el paquete las actividades en este orden: EDUCA1.TXA, RAMDWA1.TXA, RAMDWA2.TXA, COMJUST1.TXA y COMJUST2.TXA Marque la casilla INTERMON.PAC Necesita 256 colores y gurdelo con el nombre
pgina 60
Creacin de materiales educativos multimdia con Clic 3.0
Mdulo 2
Ejercicios
Busque en un peridico o revista seis artculos breves (o fragmentos de artculos), de entre 100 y 150 palabras. Con este material vamos a elaborar: Una actividad de texto del tipo "rellenar agujeros" donde se hagan desaparecer cuatro palabras que el alumno tendr que escribir. Utilice ventanas de ayuda en las incgnitas si el contexto no permite deducir fcilmente cul es la respuesta correcta. Otra actividad del tipo "rellenar agujeros", donde se planteen cuatro incgnitas en listas de opciones. Una actividad de texto del tipo "identificar palabras" donde se pida marcar todos los sustantivos de un texto. Una actividad de texto del tipo "ordenar prrafos". Aqu es importante que el texto utilizado est formado por una secuencia lgica de prrafos cortos. Una actividad del tipo "ordenar palabras", en la que se mezclen diez palabras del texto. Un paquete que rena las cinco actividades anteriores.
Todas las actividades y el paquete deben crearse en la carpeta "Trabajo" del mdulo 3. Cuando acabe comprima todos los materiales en un archivo ZIP y envelos al tutor/a del curso. Para localizar los textos puede utilizar un peridico convencional o la edicin electrnica que muchos ofrecen en Internet. Estas son algunas direcciones que le pueden resultar tiles: http://www.elperiodico.es http://www.lavanguardia.es http://www.elpais.es Si utiliza la edicin electrnica puede capturar alguna de las imgenes que acompaan a los artculos e insertarla en una casilla dentro de las actividades. Procure que tenga unas dimensiones pequeas* para que quede espacio suficiente en el cuerpo de la actividad.
Se recomienda utilizar algn editor grfico como PaintShop Pro para modificar las dimensiones de las imgenes si son demasiado grandes. Recuerde que siempre hay que guardarlas en formato BMP o GIF.
*
pgina 61
Creacin de materiales educativos multimdia con Clic 3.0
Mdulo 2
Mdulo 4
Generacin automtica de contenidos
En la carpeta C:\Clic\Act\Demo hay un archivo llamado ARITH2.DLL. Se trata de un programa especial que acta como complemento externo de Clic, generando operaciones de clculo mental al azar a partir de unos determinados criterios fijados en el momento de crear la actividad. Ponga en marcha la "demo" de Clic y en los ejemplos de asociaciones vaya hasta la actividad ASS07.ASS. Si activa la ventana de edicin (CTRL+E) observar algo curioso: El archivo ARITEXT.TXT se utiliza como contenido de las ventanas A y B, pero si edita su contenido ver que no contiene ningn tipo de operacin matemtica. Cmo puede ser que el aspecto de la actividad sea tan diferente a lo que inicialmente parece deducirse de los archivos de contenido? El secreto est en la ventana de Opciones de la actividad. Si la abre ver que la casilla Regeneracin automtica se encuentra marcada, y en la lista est seleccionado el archivo ARITH2.DLL. Clic no utiliza para nada los archivos ARITEXT.TXT: Solo estn ah porque en las asociaciones es siempre obligatorio indicar un archivo de contenido para cada ventana, pero el mdulo ARITH2 es el responsable de lo que acabar apareciendo en pantalla. Los mdulos de generacin automtica se encargan de suministrar a las actividades los contenidos que se muestran en las casillas. Las especificaciones de funcionamiento de las DLL estn publicadas en la ayuda y el manual de Clic, y cualquier programador que conozca el lenguaje C++ y sepa hacer una DLL (no es el objetivo de este curso!) podra crear mdulos adicionales que generaran el contenido de otros tipos de actividades al azar. El botn Configuracin, que aparece junto a la lista desplegable de mdulos, realiza una llamada a ARITH2 para que muestre su pantalla de control:
pgina 62
Creacin de materiales educativos multimdia con Clic 3.0
Mdulo 2
Es aqu donde se decide qu tipo de operaciones de clculo mental pueden aparecer en la actividad: Cules de las cuatro operaciones aritmticas bsicas tienen que aparecer. Cul de los cuatro elementos de una operacin (primer operando, operacin, segundo operando y resultado) ser la incgnita. Normalmente la incgnita es el resultado, como en "3 + 4 = ?", pero se puede plantear la misma operacin escribiendo "3 + ? = 7", "? + 4 = 7" o incluso "3 ? 4 = 7". Tambin se puede hacer que las operaciones se escriban empezando por el resultado, en la forma "7 = 3 + 4". Los lmites de cada uno de los dos operandos y el resultado. El nmero de decimales del resultado (ninguno, uno o dos). La posibilidad de plantear sumas y restas "sin llevar". Esto significa que la operacin aplicada dgito a dgito no ser nunca superior a 9 ni inferior a 0. La ordenacin de las operaciones a partir de sus resultados, que resulta til para plantear puzzles como los de la actividad PUZ05.PUZ de la demo del Clic.
El mdulo Arith2 intenta generar operaciones al azar a partir de los parmetros establecidos siempre que stos sean razonables, pero se ver obligado a infringir alguna de las condiciones fijadas si encuentra situaciones irresolubles (por ejemplo, sumas con operandos entre 10 y 20 que den un resultado inferior a 5). Para crear actividades que utilicen el mdulo Arith2 hay que copiar el archivo ARITH2.DLL (que forma parte de los archivos de la demo de Clic) a la carpeta de trabajo correspondiente.
Los paquetes de actividades
Los paquetes son esencialmente una lista de actividades Clic que se irn presentando al usuario una detrs de la otra. El montaje de un paquete acostumbra a ser el ltimo paso en la creacin de una aplicacin Clic, una vez elaboradas sus actividades.
El funcionamiento de un paquete de actividades se controla a partir de cuatro parmetros bsicos: La lista de actividades que se presentarn al usuario. Esta lista se construye a partir de las actividades existentes en la carpeta de trabajo mediante los botones Aadir y Eliminar.
pgina 63
Creacin de materiales educativos multimdia con Clic 3.0
Mdulo 2
El mecanismo utilizado para pasar de una actividad a otra: Normalmente el usuario puede hacer clic en los botones de paso de actividad (las flechas para avanzar o retroceder en el paquete), pero si se marca la casilla de paso automtico el programa avanzar a la siguiente actividad al terminar, con la posibilidad de dejar un cierto retraso de tiempo entre una y otra. Si se activa el paso automtico y se desmarca la casilla Botones de paso de actividad se obtiene un paquete cerrado donde el usuario tendr que resolver obligatoriamente cada una de las actividades propuestas para llegar al final. Esta tcnica slo se debera utilizar en casos muy puntuales: Normalmente es preferible combinar el paso automtico con los botones para no dar al alumno la sensacin de callejn sin salida cuando se encuentre con alguna actividad que no sea capaz de resolver. El aspecto visual del paquete: Si los botones de paso de actividad tienen que ir juntos o separados, si se tienen que mostrar o no los botones Disco y Puerta, o si hay que advertir al usuario de que el paquete necesita una pantalla de 800 x 600 o 256 colores cuando intente utilizarlo en condiciones inferiores. El encadenamiento con otros paquetes de actividades permite definir circuitos que retornan a un men de opciones o avanzan segn el grado de acierto del alumno. Hay tres tipos de encadenamiento de paquetes: El encadenamiento por defecto indica el paquete que se pondr en marcha de manera automtica cuando acabe el actual. El encadenamiento inferior hace que se pase a un paquete distinto (se supone que ms fcil que el actual) cuando no se alcance una precisin mnima, o si se supera un cierto margen de tiempo. El encadenamiento superior est pensado para ir a un paquete ms complejo cuando el alumno supere un determinado umbral de puntuacin en un tiempo razonable. El mecanismo de clculo de las puntuaciones que utiliza Clic para decidir los encadenamientos inferior y superior corresponde al concepto de precisin utilizado en los informes, que se explica ms adelante.
La utilidad ClicPac
Tal como se vio al principio del curso, los paquetes Clic se pueden presentar en dos formatos distintos: Los paquetes abiertos (extensin PAC) y los paquetes compactos (extensin PCC). La diferencia fundamental entre los dos tipos de paquetes se da en el tipo de informacin que reside en los archivos: Los PAC contienen slo referencias a los nombres de las actividades (podramos decir que son como la lista de la compra), mientras que los PCC contienen la mayor parte de los ingredientes necesarios para hacerlas funcionar (siguiendo la analoga anterior, seran el equivalente al cesto con la compra). Los archivos multimedia no se pueden poner nunca en el "cesto" y tienen que quedar como elementos independientes en la carpeta de trabajo. Cuando se utiliza un paquete compacto (PCC) quedan inhabilitadas todas las funciones de edicin de las actividades. Para repasar la "lista de la compra" y examinar o modificar lo que contiene hay que abrir el "cesto" y extraer su contenido. El formato compacto (PCC) es idneo para distribuir las aplicaciones Clic una vez acabadas. Presenta dos ventajas claras con respecto al formato abierto: Protege a los materiales de modificaciones accidentales o voluntarias por parte de los alumnos.
pgina 64
Creacin de materiales educativos multimdia con Clic 3.0
Mdulo 2
Facilita el transporte del material de un ordenador a otro, ya que la mayora de ingredientes se encuentran integrados en un nico archivo.
La utilidad ClicPac, que se instala con Clic, sirve tanto para empaquetar paquetes abiertos como para desempaquetar paquetes compactos.
paquete abierto prueba.pac lista de actividades prueba1.ass asociacin prueba1.txt texto ventana A prueba2.txt texto ventana B img1.bmp imagen img2.gif imagen prueba.wav archivo de sonido prueba1.puz puzzle img3.gif imagen muybien.wav archivo de sonido prueba.wav archivo de sonido muybien.wav archivo de sonido prueba.pcc prueba1.pac prueba1.ass prueba1.txt prueba2.txt img1.bmp img2.gif prueba1.puz img3.gif paquete compacto
ClicPac
pgina 65
Creacin de materiales educativos multimdia con Clic 3.0
Mdulo 2
Compactacin de paquetes
stos son los pasos a seguir para compactar un paquete: Poner en marcha el programa ClicPac. Se mostrar una pantalla como sta:
Seleccionar en la parte superior de la pantalla el tipo Paquetes Clic normales (*.PAC) Buscar en las listas de unidades y carpetas la ubicacin de la aplicacin que se desea compactar. Seleccionar el archivo correspondiente al paquete principal. El programa analizar las dependencias entre los diversos ingredientes de la aplicacin, y si detecta algn error (por ejemplo, una llamada a un archivo inexistente) lo comunicar. Si hay errores hay que cerrar ClicPac, revisar la actividad que los ha provocado, solucionarlos y volver a empezar. Hacer clic en el botn Compactar. En la pantalla que aparece a continuacin se muestra a la izquierda la lista de todos los archivos que pasarn a formar parte del paquete compacto, y a la derecha la de los que quedarn excluidos (archivos WAV, MID, AVI, DLL...):
Hacer clic en el botn Crear el paquete compacto. Al terminar el proceso el programa pide si se desea borrar los ingredientes que han pasado a formar parte del paquete compacto. Es recomendable responder que s, ya que con ello evitamos ocupar espacio de disco con archivos duplicados que no se utilizan.
pgina 66
Creacin de materiales educativos multimdia con Clic 3.0
Mdulo 2
Descompactacin de paquetes
Para descompactar un paquete hay que seguir un proceso similar: Poner en marcha ClicPac. Seleccionar en la parte superior izquierda de la ventana la opcin Paquetes Clic compactos (*.PCC) Buscar en las listas de unidades y carpetas la ubicacin de la aplicacin que se desea descompactar. Seleccionar el archivo PCC. Hacer clic en el botn descompactar. Aparecer una ventana con la lista de los archivos contenidos en el archivo PCC.
Hacer clic en el botn Extraer. ClicPac crear los archivos como unidades independientes en la carpeta de trabajo.
Como paso final se recomienda borrar el archivo PCC, ya que no es necesario conservarlo una vez convertida la aplicacin al formato PAC. Para borrar el archivo hay que utilizar al explorador de Windows. Algunas observaciones sobre el proceso de compactar y descompactar paquetes: Si se descompacta un paquete directamente desde un CD-ROM o una unidad de red con derechos "Slo de lectura" ser necesario seleccionar una ubicacin alternativa donde ClicPac pueda escribir sin restricciones. Los iconos que crean los instaladores de las actividades Clic en el men "Inicio" o en el Administrador de programas de Windows acostumbran a apuntar a un archivo PCC. Si una vez descompactado se elimina el PCC (tal como se sugiere en las instrucciones) el icono dejar de funcionar. Ser preciso modificar las propiedades del acceso directo a fin de que apunte directamente al archivo PAC. En Windows 95/98 los accesos directos acostumbran a encontrarse en la carpeta C:\Windows\Men Inicio\Programas\Clic
Durante el proceso de creacin de actividades es normal que se vayan haciendo pruebas y creando diferentes archivos que puede que al final no se utilicen. ClicPac ofrece la posibilidad de hacer limpieza copiando a una carpeta vaca solamente los archivos que realmente utiliza un determinado paquete de actividades. El proceso a seguir es: Crear una carpeta nueva y darle un nombre diferente a la que se ha utilizado para crear las actividades. Activar la utilidad ClicPac, seleccionar el paquete de actividades y utilizar el botn Copiar para trasladar los archivos necesarios a la nueva carpeta. Borrar la carpeta original de la aplicacin.
A partir de ahora la carpeta "buena" ser la nueva, que contendr slo los ingredientes realmente utilizados por el paquete de actividades.
pgina 67
Creacin de materiales educativos multimdia con Clic 3.0
Mdulo 2
El sistema de informes de Clic
La versin 3.0 de Clic permite hacer un seguimiento detallado de los resultados obtenidos por los alumnos en cada una de las actividades que realizan. Los tems evaluados son: El tiempo utilizado El nmero de intentos hechos El nmero de aciertos obtenidos Si finalmente se ha resuelto o no la actividad La precisin obtenida. Este valor se computa de la siguiente manera: a) Clic calcula el nmero mnimo de intentos necesarios para resolver la actividad, al que podramos llamar "n". b) Si se ha resuelto la actividad, divide "n" entre el nmero de intentos que ha hecho al usuario. c) Si no se ha resuelto se divide el cuadrado de los aciertos por el producto de "n" y los intentos realizados. En ambos casos el resultado obtenido se multiplica por 100 con el fin de expresarlo en porcentaje. Activando el men Informes - Informe de la sesin actual se accede a una ventana en la que se muestra una lista con el valor de estos cinco tems para cada una de las actividades realizadas. En la parte inferior hay un resumen de la sesin, con los totales y la media de la precisin. Hay determinadas actividades que no se evalan nunca ni se tienen en cuenta para los totales y las medias: Son las pantallas de informacin, las asociaciones de exploracin y, en general, todas aqullas en las que se haya desmarcado la casilla Incluir en los informes de usuario de las Opciones de la actividad. Es importante desmarcar esta casilla cuando se crean actividades que no tienen significado para el informe global: por ejemplo, una asociacin que se utiliza como men para seleccionar entre diferentes paquetes (como el archivo MENUACT.ASS de la demo del Clic), o una actividad de texto que se utiliza slo como soporte para presentar una informacin (por ejemplo, el archivo NOU02.TXA de la demo). Los informes se pueden guardar automticamente en una base de datos. El sistema puede funcionar en red, de manera que los resultados se acumulen en una base comn independientemente del ordenador utilizado por el alumno en cada sesin de trabajo. En el anexo del manual del Clic hay instrucciones detalladas para configurar el sistema de informes en una red local. Para activar el registro de los resultados en la base de datos hay que acceder a las Opciones globales y marcar la casilla Registrar informes de actividad. Tambin hay que indicar la ubicacin del archivo en el que se almacenar la informacin, que normalmente tiene el nombre CLICDB.MDB y se encuentra en la carpeta de Clic o, si el ordenador trabaja en red, en una carpeta compartida con derechos de escritura.
El programa ClicDB
La utilidad ClicDB sirve para gestionar y consultar la base de datos de informes de Clic. Es un programa pensado para uso exclusivo del profesorado y por ello se recomienda instalarlo slo en el servidor de la red. El programa realiza tres tipos de funciones:
pgina 68
Creacin de materiales educativos multimdia con Clic 3.0
Mdulo 2
Mantenimiento de grupos y usuarios: altas, bajas, modificaciones y limpieza de datos. Tanto los grupos como los usuarios se identifican normalmente por su nombre, pero existe la posibilidad de asignarles una imagen (fotografas escaneadas, iconos, logotipos...) que aparecer en los botones de seleccin de usuario cuando arranque Clic. En las Opciones globales de Clic se puede indicar qu tipo de operaciones se permite realizar a los alumnos respecto a la creacin de nuevos usuarios y grupos. Lo ms recomendable es que el tutor los d de alta a principio del curso (mediante la utilidad ClicDB) y que los alumnos slo tengan que seleccionar su nombre o su foto en la pantalla de identificacin. La base de datos contiene siempre un grupo denominado .Genrico y un usuario .Annimo que sirven para hacer pruebas con el sistema de informes. Se recomienda limpiar regularmente los datos de este usuario ficticio para no sobrecargar la base de datos.
Consulta de datos, en tres modalidades distintas: Los informes de grupo permiten observar la evolucin del rendimiento de un grupo a lo largo del tiempo, globalmente o frente a un determinado paquete de actividades. Los informes de usuario realizan una funcin similar, ofreciendo informacin detallada de todas las sesiones de trabajo, paquetes y actividades que ha realizado un determinado usuario. Como en el caso anterior, se pueden calcular datos globales o referidos slo a un determinado paquete de actividades. Los informes de paquetes y actividades ofrecen una perspectiva inversa, mostrando el rendimiento global de los usuarios frente a un determinado paquete de actividades. La informacin obtenida permite observar aspectos como qu usuarios han trabajado un determinado paquete, qu puntuacin global ha obtenido un usuario o un grupo, como se distribuyen los resultados de los usuarios en franjas del 20%, etc. Todas las pantallas de consulta de datos muestran una grfica con dos variables: En color verde la evolucin de la precisin y en color azul el porcentaje de actividades resueltas sobre el total de actividades realizadas. Los datos se pueden observar globalmente o cindose a un determinado periodo de tiempo. Para modificar el periodo de observacin hay que hacer clic en el botn que aparece arriba a la derecha en todas las pantallas de informes. En las fechas hay que escribir el ao con todos sus dgitos (1999, 2000, 2001...) para evitar problemas con el efecto 2000. Tambin es posible imprimir los resultados, ya sea en formato grfico o en listados detallados.
De vez en cuando conviene compactar la base de datos con el fin de agilizar su funcionamiento. Es especialmente importante realizar esta operacin despus de realizar altas o bajas de grupos y alumnos.
En el manual del Clic se encuentra ms informacin sobre la estructura de la base de datos y el funcionamiento de ClicDB.
pgina 69
Creacin de materiales educativos multimdia con Clic 3.0
Mdulo 2
Prcticas
En esta sesin realizaremos dos tipos de prcticas: la creacin de actividades utilizando el mdulo ARITH2 y la modificacin de un paquete de actividades en formato PCC.
Creacin de actividades con ARITH2
En esta prctica se utiliza el mdulo de generacin automtica de actividades ARITH2 para crear algunas actividades de clculo mental. El primer paso ser copiar a la carpeta de trabajo el archivo ARITH2.DLL que acompaa a la "demo" de Clic: Ponga en marcha el Explorador de Windows (Botn Inicio - Programas Explorador de Windows). En el panel izquierdo busque la carpeta C:\CLIC\ACT\DEMO y seleccinela. Haga clic con el botn derecho del ratn en el archivo ARITH2.DLL, que debera aparecer en el panel de la derecha. En el men de contexto seleccione Copiar. En el panel izquierdo busque y seleccione la carpeta de prcticas del mdulo 4 del curso. Haga clic con el botn derecho del ratn en el panel de la derecha y, en el men de contexto, seleccione Pegar.
Con esta operacin tendremos una copia del archivo ARITH2.DLL en la carpeta de trabajo. Ponga en marcha Clic, active el men Archivos - Nueva actividad Asociacin y seleccione la carpeta de trabajo del mdulo 4. Fije una distribucin de 1 columna y 5 filas. Seleccione para la ventana A el tipo Texto, asegrese que en la lista desplegable se encuentra seleccionada la opcin NUEVO TEXTO y haga clic en el botn Editar contenido. El nombre del archivo que crearemos es VACIO.TXT
Este archivo de texto har un papel puramente testimonial: servir para crear un esqueleto de la actividad, pero el contenido que aparecer en las casillas se controlar ms adelante con el mdulo ARITH2. Cuando se active la libreta de Windows inserte un par de retornos dentro del texto y active los mens Archivo - Guardar y Archivo - Salir. Despliegue la lista de la ventana B y seleccione tambin el archivo VACIO.TXT. Marque la casilla Solucin a la ventana A y seleccione nuevamente VACIO.TXT.
Confirme la edicin de la actividad: obtendr una asociacin simple entre dos ventanas con casillas en blanco. El paso siguiente ser activar el mdulo ARITH2 para que llene las casillas con contenido: Vaya a las Opciones de la actividad (CTRL+O) y marque la casilla Regeneracin automtica.
pgina 70
Creacin de materiales educativos multimdia con Clic 3.0
Mdulo 2
En la lista desplegable que hay bajo esta casilla seleccione el archivo ARITH2.DLL* y haga clic en el botn Configuracin. En la ventana de configuracin de Arith2 deje los valores predeterminados (sumas de valores entre 0 y 10) y confirme la operacin.
Compruebe el funcionamiento de la actividad. Observar que cada vez que se hace clic en la bandera verde se reinicia la actividad con operaciones distintas. Edite la actividad para escribir en Mensaje inicial el texto: Resuelve estas operaciones ... y aada un mensaje final de felicitacin. Guarde la actividad con el nombre SUMAS1.ASS. Ahora podramos hacer algunas modificaciones que mejoren el aspecto visual de la actividad. Utilizaremos la tcnica de mostrar la ventana de juego en un decorado de fondo, tal como se hace en la actividad TXA06.TXA de la "demo" de Clic: Vaya a las Opciones de la actividad (CTRL+O) y haga clic en el botn Color slido de la ventana principal. Seleccione el color blanco. Seleccione tambin el color blanco como fondo de la ventana de juego. Marque la casilla Imagen de la ventana principal, despliegue la lista y seleccione el archivo FONDO.GIF Marque la casilla Centrada y confirme los cambios.
Aparecer una imagen de fondo, pero la ventana de juego tiene unas dimensiones demasiado grandes y no cabe en el marco que se haba dibujado en el decorado de fondo. Deberamos hacer todava algunas modificaciones ms: Vuelva a las opciones de la actividad y desmarque la casilla Centrada de la ventana de juego. Bajo esta casilla aparecern dos campos numricos que sirven para especificar las coordenadas donde se situar la ventana de juego. Cambie los valores a X: 270 Y: 10 Modifique los tamaos de las casillas para que sean de 164 x 64, tanto en la ventana A como en la B. Desmarque la casilla Marcos sombreados y confrmelo todo.
Ahora s: La ventana de juego se ha situado exactamente dnde queramos y tiene unas dimensiones que hacen que quepa en el rectngulo que se haba dibujado en la imagen de fondo. Haremos slo unos ltimos cambios en el aspecto visual: Edite la actividad (CTRL+E) y desmarque el botn Delim. Casillas tanto para la ventana A como para la B. Haga clic en el botn Fuentes, seleccione la zona Caja de mensajes y escoja azul marino como color de fondo y blanco como color de texto. Despus seleccione la zona Ventana B y cambie el color de la sombra a blanco (el color de la sombra se utiliza tambin para rellenar las casillas cuando se ha resuelto un emparejamiento). Vuelva a guardar la actividad con el mismo nombre: SUMAS1.ASS
Ahora aprovecharemos la actividad que acabamos de crear para hacer algunas variaciones aumentando el grado de dificultad de las operaciones de clculo:
*
Vaya a las Opciones de la actividad y haga clic en el botn Configuracin de la regeneracin automtica.
Si esta casilla se encuentra desactivada significa que no se ha copiado el archivo ARITH2.DLL a la carpeta correcta: repita los primeros pasos de la prctica prestando atencin a la carpeta donde se copia el archivo.
pgina 71
Creacin de materiales educativos multimdia con Clic 3.0
Mdulo 2
Modifique el primer operando para que est en un rango entre 10 y 99, marque la casilla Sin llevar y confirme. Pulse la tecla F12 (que equivale a activar el men Archivos - Guardar como...), cambie el nombre del archivo a SUMAS2.ASS y confirme. Vuelva a modificar la configuracin de Arith2 para desmarcar la casilla Sin llevar. Con F12 guarde la actividad dndole el nombre SUMAS3.ASS Continuamos el proceso de ir complicando las operaciones y guardando la actividad con nombres distintos mediante F12. Las actividades que hay que crear son: ACTIVIDAD SUMAS4.ASS SUMAS5.ASS RESTAS1.ASS RESTAS2.ASS RESTAS3.ASS CONFIGURACIN ARITH2 Segundo operando entre 10 y 99, "sin llevar" Lo mismo que en el caso anterior, pero "llevando" Operacin: resta. Ambos operandos entre 1 y 10 Operacin: resta. Primer operando entre 10 y 99 Operacin: suma. Incgnita: A @ ? = C (deje marcada slo esta opcin)
Si ha seguido todos estos pasos tendr uno conjunto de actividades que le servir para preparar una serie de paquetes encadenados en la prctica siguiente.
Creacin de paquetes encadenados
Clic permite establecer encadenamientos inteligentes entre paquetes de actividades, saltando hacia una opcin u otra segn el grado de acierto del alumno. En esta prctica prepararemos unos paquetes de dificultad creciente a partir de las actividades elaboradas en la prctica anterior, y les encadenaremos entre s. Empezaremos preparando una pantalla de informacin que nos servir para sealar el final de la secuencia de paquetes: Active el men Archivos - Nueva actividad - Asociacin. Seleccione la carpeta de prcticas del mdulo 4. Cambie el tipo de actividad a Pantalla de informacin. Haga clic en el botn Editar contenido de la ventana A. El nombre del archivo de texto ser FINAL.TXT En la libreta de Windows escriba: Felicidades! Has llegado al final del paquete de sumas y restas {exit} Guarde el archivo y cierre la libreta de Windows. Desmarque la opcin delimitar casillas y fije una distribucin de 1 columna y 3 filas. Haga clic en el botn Opciones e indique para los tamaos de las casillas de la ventana A los valores 400 x 60. Desactive todos los marcadores y botones, as como los marcos sombreados. Seleccione para la Ventana principal la imagen FONDO2.GIF en mosaico, y fondo transparente para la Ventana de juego. Confirme las opciones y haga clic en el botn Fuentes. Seleccione para la Ventana A un tipo Arial de 10 x 25 en negrita y de color rojo. Guarde la actividad con el nombre FINAL.ASS
pgina 72
Creacin de materiales educativos multimdia con Clic 3.0
Mdulo 2
Observe que la orden "{exit}" de la ltima lnea del texto ha hecho aparecer el icono de la puerta de salida, que cerrar el programa cuando el alumno haga clic en ella. El paso siguiente ser crear los paquetes de actividades: Active el men Archivos - Nueva actividad - Paquete de actividades. Site en el paquete las actividades SUMAS1.ASS y SUMAS2.ASS Confirme y guarde el paquete con el nombre CALCULO1.PAC Cree un segundo paquete con las actividades SUMAS3.ASS y SUMAS4.ASS, y gurdelo con el nombre CALCULO2.PAC Cree los paquetes CALCULO3.PAC, con las actividades SUMAS5.ASS RESTAS1.ASS, y CALCULO4.PAC con RESTAS2.ASS y RESTAS3.ASS y
Para acabar, cree un paquete que contenga slo la actividad FINAL.ASS. Gurdelo con el nombre FINAL.PAC Abra el paquete CALCULO1.PAC y edtelo con CTRL+P Haga clic en el botn Encadenamiento. Marque el Encadenamiento por defecto y seleccione en la lista el mismo paquete: CALCULO1.PAC. Esto har que el paquete entre en un proceso cclico: Cuando acabe volver a empezar. Marque el Encadenamiento superior, seleccione el paquete CALCULO2.PAC y aumente la valoracin global al 80%. Esto har que Clic pase al paquete 2 si se resuelven como mnimo 4 de las 5 operaciones que hay en cada actividad. En caso contrario prevalecer el encadenamiento por defecto y el paquete volver a empezar. En este caso dejaremos desmarcado el encadenamiento inferior porque se trata del primer paquete de la serie y no es posible ir a buscar otro ms fcil. Tampoco fijamos ningn lmite de tiempo para obtener las puntuaciones mnimas y mximas. Confrmelo todo y guarde los cambios. Abra el paquete CALCULO2.PAC, edtelo con CTRL+P y fije un encadenamiento por defecto con s mismo, un encadenamiento superior con CALCULO3.PAC si se supera el 80% y un encadenamiento inferior con CALCULO1.PAC si no se llega al 40%. Haga lo mismo con los paquetes CALCULO3.PAC y encadenndolos con los respectivos niveles inferior y CALCULO4.PAC el nivel superior ser el paquete FINAL.PAC. CALCULO4.PAC, superior. Para
A continuacin enlazaremos los cinco paquetes que acabamos de crear:
Cuando acabe vuelva a cargar el paquete CALCULO1.PAC e intente llegar hasta la pantalla final resolviendo las operaciones.
Adaptacin de un paquete existente
Esta prctica consistir en descompactar un paquete de actividades, hacerle algunas modificaciones y volverlo a compactar. En la carpeta de prcticas del mdulo 4 encontrar una adaptacin del paquete "Puzzles de animales", de Pilar Codina. Se trata del archivo ANIMALES.PCC, que est en una carpeta llamada ANIMALES en la carpeta de prcticas del mdulo 4.
pgina 73
Creacin de materiales educativos multimdia con Clic 3.0
Mdulo 2
Observe el contenido del paquete de actividades. Puede abrirlo haciendo doble clic en el archivo desde el explorador de Windows. Se trata de un paquete de rompecabezas dnde los mensajes aparecen en letra manuscrita. Vamos a suponer que en nuestra escuela se trabaja la lectoescritura con letra "de palo", y que queremos modificar las actividades a fin de que los alumnos trabajen frases sencillas en ingls. Tal como estn ahora las actividades no se pueden modificar porque se encuentran dentro de un paquete compacto PCC y eso hace que los mens de edicin estn desactivados. Ser preciso utilizar ClicPac para descompactarlo: Cierre Clic. Ponga en marcha el programa ClicPac y en la parte superior izquierda de la ventana seleccione la opcin Paquetes Clic Compactos (*.PCC) Busque la carpeta dnde se encuentra el paquete y seleccione en la lista el archivo ANIMALES.PCC. ClicPac analizar el archivo y mostrar la lista de los ingredientes que contiene. Haga clic en el botn Descompactar y a continuacin en Extraer. ClicPac le informar de que se han creado 15 archivos nuevos. Haga clic en Aceptar y despus en Salir.
En estos momentos tenemos dos versiones del paquete en la carpeta de trabajo: La compactada (en el archivo ANIMALES.PCC) y la abierta, que se activa mediante el archivo ANIMALES.PAC Ponga en marcha Clic, vaya a Archivos - Abrir y busque el paquete ANIMALES.PAC. Es importante que seleccione la versin "PAC", porque el archivo PCC no nos permitira realizar modificaciones.
La primera actividad es una pantalla de informacin con el ttulo del paquete y el nombre de la autora. Vamos a modificarla para que refleje los cambios que haremos en el paquete: Edite la actividad (CTRL+E) y haga clic en el botn Editar contenido. Si todo va bien se pondr en marcha PaintShop Pro con la imagen PORTADA1.GIF*. Modifique el grfico para que el ttulo sea PUZZLES WITH ANIMALS, y en el subttulo aada bajo el nombre de la autora la frase "English version by " y su nombre. Ms o menos tendra que quedar as:
Si Clic muestra un mensaje diciendo que los archivos GIF no se pueden editar con Paintbrush, debera realizar las modificaciones de la configuracin por defecto que se explicaron al inicio del mdulo 1 del curso.
*
pgina 74
Creacin de materiales educativos multimdia con Clic 3.0 Guarde el archivo y cierre PaintShop Pro. Cambie el mensaje inicial por: Go to next screen
Mdulo 2
Haga clic en el botn Fuentes, seleccione la zona Mensajes, cambie el tipo de letra a Arial de 14 x 36 y haga clic en el botn Aplicarlo a las tres zonas. Active el men Archivos - Guardar (o utilice la combinacin de teclas Maysculas+F12). Confirme las modificaciones hechas en la actividad y gurdela. Haga clic en la flecha de avanzar en el paquete para pasar a la primera actividad: CAMEL4.PUZ. Edtela con CTRL+E y modifique el mensaje inicial para que diga: The camel lives in the desert ... y en el mensaje final: How hot it is! Haga clic en el botn Opciones y despus en Copiar estilo de. Seleccione el archivo PORTADA1.ASS y confirme. Eso har que se utilice el tipo de letra que habamos seleccionado para la primera actividad. Guarde la actividad con Maysculas+F12 y pase a la siguiente. Ahora se tratara de ir repitiendo el proceso con el resto de actividades del paquete. Estas son las posibles traducciones a las frases que aparecen: Un cocodrilo est nadando Muy bien! Este animal es polar Qu fro! Qu es ese bicho? Muy bien!Es una mariquita! Este animal no tiene sueo Esto es una tortuga The crocodile takes a bath Very good! This animal lives near the pole How cold it is! What kind of bug is it? Good! It's a ladybird! This animal is not sleepy This is a turtle!
Cuando haya modificado y guardado la ltima actividad cierre el programa Clic y ponga en marcha ClicPac. Busque la carpeta de prcticas del mdulo 4. Seleccione el archivo ANIMALES.PAC. ClicPac buscar todos los elementos que intervienen en este paquete. Haga clic en el botn Compactar y despus en Crear el paquete compacto. Los archivos independientes (actividades, textos, imgenes...) se encuentran ahora duplicados en el paquete PCC, por lo que ClicPac nos pregunta si queremos borrarlos del disco duro. Responda tambin que S y as ahorraremos espacio. Compruebe el funcionamiento del paquete ANIMALES.PCC
Como prctica complementaria puede intentar crear un instalador del paquete de actividades, utilizando la utilidad MKInst, que puede descargar desde el "rac del Clic".
pgina 75
Creacin de materiales educativos multimdia con Clic 3.0
Mdulo 2
Creacin de un men de paquetes
La prctica final consistir en la creacin de un paquete de actividades que sirva de men de acceso a las actividades realizadas las prcticas de las sesiones anteriores. Crearemos el paquete-men en la carpeta raz del curso, para poder realizar desde all los enlaces a los paquetes que hay en cada una de las carpetas de prcticas. Ponga en marcha Clic y active el men Archivos - Nueva actividad Asociacin. En este caso la carpeta de trabajo ser la raz de los mdulos del curso: C:\Clic\Curso Cambie la modalidad a Pantalla de informacin. Asegrese que en la ventana A est seleccionado el tipo Texto y haga clic en Editar contenido. El programa pedir un nombre para el nuevo archivo de texto, que podra ser MENU.TXT En la libreta del Windows escriba este texto: Planetas{Modulo1\practica\planetas.pac} Animales{Modulo2\practica\animales.pac} Solidaridad{Modulo3\practica\intermon.pac} Clculo mental{Modulo4\practica\calculo1.pac} Dado que los paquetes se encuentran en carpetas diferentes, sus nombres deben ir precedidos de la ubicacin relativa al punto de partida (la carpeta raz del curso), ya que de lo contrario Clic sera incapaz de encontrarlos. Cierre la libreta de Windows guardando los cambios. Fije una distribucin de 1 columna y 4 filas. Escriba en Mensaje Inicial el texto: Prcticas del curso de Clic Haga clic en el botn Opciones y seleccione para la ventana A unas dimensiones de 400 x 80. Desmarque los tres contadores y los Marcos sombreados, seleccione Botones pequeos 2 y elija para la ventana principal y la ventana de juego el color azul. Confirme las modificaciones y haga clic en el botn Fuentes. Seleccione un tipo Arial de 11 x 26, marque las casillas Negrita y Sombreado y seleccione estos colores: Texto blanco, Fondo azul y Sombra negra. A continuacin haga clic en Aplicarlo a las tres zonas. Confirme todo y antes de hacer clic en ninguna casilla de la actividad, gurdela con el nombre MENU.ASS. Active el men Archivos - Nueva actividad - Paquete de actividades. La carpeta de trabajo vuelve a ser C:\Clic\Curso Site la actividad MENU.ASS como nico componente del paquete, confirme y guarde el paquete con el nombre CURSO.PAC
Ahora podramos hacer que cada paquete encadene su final con el men, de manera que al acabarlo se vuelva a la pantalla de entrada: Haga clic en la primera casilla, donde dice "Planetas". Si todo va bien se pondr en marcha el paquete que creamos en la primera sesin. Active la edicin del paquete de actividades (CTRL+P) y haga clic en el botn Encadenamiento. Marque la casilla Encadenamiento por defecto y escriba en la caja: ..\..\curso.pac
pgina 76
Creacin de materiales educativos multimdia con Clic 3.0
Mdulo 2
La expresin "..\..\" indica que hay que retroceder dos carpetas para encontrar el paquete "Curso.pac". Eso es debido a que el paquete "planetas.pac" se encuentra en la carpeta C:\Clic\Curso\Modulo1\Practica y el men est en C:\Clic\Curso, por lo que hay que bajar dos escalones para encontrarlo: de "Prctica" a "Curso" y de "Curso" a "Clic". Confirme todo y guarde el paquete con el mismo nombre y en la misma ubicacin. Vaya pasando las actividades del paquete "Planetas". Cuando acabe regresar automticamente al men principal. Repita los pasos anteriores con los paquetes Animales y Solidaridad. En ambos casos el encadenamiento ser tambin ..\..\Curso.pac
El paquete de clculo mental es un poco ms complicado: tiene ya sus propios encadenamientos y tenemos que enlazarlo con el men principal sin romper su dinmica de enlaces: Vaya a Archivos - Abrir y busque el paquete FINAL.PAC que hay dentro de la carpeta Modulo4\Practica. Edite el paquete de actividades y encadnelo con ..\..\Curso.pac Guarde el paquete y compruebe el resultado: para salir de la rama "Clculo mental" y volver al men principal ser preciso hacer correctamente los ejercicios, ya que en caso contrario se activarn los encadenamientos inferiores y se irn repitiendo las actividades de clculo.
Para acabar podramos crear un acceso directo de Windows con un icono que ponga en marcha el paquete-men: Haga clic con el botn derecho del ratn en el botn "Inicio" de Windows. En el men de contexto seleccione Explorar. Eso pondr en marcha el explorador de Windows. Busque en Programas la carpeta Clic y seleccinela. Haga clic con el botn derecho del ratn en una zona vaca del panel de la derecha del Explorador de Windows. En el men de contexto seleccione Nuevo - Acceso directo. Se pondr en marcha el asistente de Windows. En la lnea de rdenes escriba C:\Clic\Curso\Curso.pac y pase a la ventana siguiente. En el nombre del acceso directo escriba: Prcticas del curso de Clic Confrmelo todo, cierre el explorador de Windows y compruebe funcionamiento del icono aparecer en Men Inicio - Programas - Clic. el
Prctica complementaria
El paquete de rompecabezas en ingls no se ha incluido en el men porque est en formato compacto (PCC) y eso no nos permitira entrar directamente a modificar sus propiedades. Para ello debera descompactar el paquete ANIMALES.PCC con ClicPac, modificar la actividad MENU.ASS para aumentar el nmero de filas a 4, aadir una lnea ms al archivo MENU.TXT y definir el encadenamiento de regreso desde ANIMALES.PAC hacia CURSO.PAC. Tenga en cuenta que este paquete se encuentra en un nivel ms de profundidad, en Curso\Modulo4\Practica\Animales, por lo que el camino de regreso ser "..\..\..\Curso.pac".
pgina 77
Creacin de materiales educativos multimdia con Clic 3.0
Mdulo 2
Ejercicios
Descargue del "rac del Clic" el paquete de actividades "Las Islas Baleares", creado por ngela Martn y Joan Saura, e instlelo en su ordenador. Observe el contenido del paquete: Ver que hay actividades con un contenido genrico (localizacin de las Islas, su silueta en el mapa, cordilleras de Mallorca...) y otros que tocan un nivel de detalle que se escapa de los contenidos bsicos que trabajaramos con los alumnos de otras comunidades: localizacin de todos los municipios de cada una de las islas, nombres de las cimas, etc. El ejercicio que le proponemos consiste en descompactar el paquete, copiarlo a la carpeta "Trabajo" de la sesin 4, elegir las actividades que le interesara trabajar con sus alumnos y crear un nuevo paquete (que podramos denominar balear2.pac) donde slo aparezcan las actividades seleccionadas. Si quiere puede aprovechar el proceso para realizar alguna modificacin en alguna de las actividades (tipo de letra, colores, arreglar un puzzle que tiene dos casillas idnticas...) y para aadir alguna actividad nueva que considere interesante. Cuando acabe utilice la utilidad ClicPac para convertir el paquete balear2.pac en su versin compacta balear2.pcc. Pngala en un archivo ZIP junto con el archivo moltbe.wav y envelo por correo electrnico a su tutor/a.
pgina 78
Creacin de materiales educativos multimdia con Clic 3.0
Mdulo 2
Proyecto final
Para completar el curso hay que elaborar un paquete de actividades Clic de temtica libre, con estas caractersticas: Creacin propia, no una adaptacin de algn paquete existente. Con una aplicacin didctica especfica en alguna de las reas del currculum de primaria o secundaria. Debe contener al menos una actividad de cada una de las modalidades bsicas de Clic: puzzles, asociaciones, sopas de letras y actividades de texto. Opcionalmente puede contener tambin un crucigrama. La primera actividad ser una pantalla de informacin donde aparezca el ttulo del paquete y el nombre del autor/a. Tiene que utilizar algn tipo de recurso multimedia: sonido digital, vdeo o animaciones. Las imgenes pueden ser propias, capturadas de Internet, provenientes de algn CD-ROM o escaneadas. Si desea publicar su trabajo en Internet los contenidos utilizados debern ser de libre difusin. Para ahorrar espacio en la transmisin de los archivos todas las imgenes tendrn que estar en formato GIF, y los sonidos comprimidos en formato WAVMP3*. El paquete se entregar compactado en formato PCC. El nombre del el autor/a, el ttulo, el rea y el nivel educativo al que se dirige. Una breve descripcin de los objetivos que se pretenden alcanzar con el uso del material. Una breve descripcin de sus contenidos y estructura. Bibliografa y/o relacin del origen de los materiales grficos y multimedia que se han utilizado.
Tendr que ir acompaado de un documento en formato Word con:
Antes de empezar a crear los materiales dirija un mensaje al tutor/a del curso con una descripcin inicial del proyecto: Temtica que piensa tratar, tipo de actividades, etc. El tutor/a le podr aconsejar sobre tcnicas para elaborar las actividades y posibles fuentes para obtener los materiales multimedia. Cuando termine el proyecto comprmalo todo (archivo PCC, archivos multimedia y documento Word) en un archivo ZIP y envelo al tutor/a del curso.
Para guardar un sonido en formato WAV-MP3 bralo con CoolEdit y active el men File - Save as. En la ventana que aparecer seleccione el tipo ACM Waveform (*.wav) y haga clic en Options. En la lista Formato seleccione MPEG Layer-3 y confrmelo todo
*
pgina 79
You might also like
- Evaluación criminológica de Gypsy Rose BlanchardDocument12 pagesEvaluación criminológica de Gypsy Rose BlanchardAntonnio RiveraNo ratings yet
- 6th Central Pay Commission Salary CalculatorDocument15 pages6th Central Pay Commission Salary Calculatorrakhonde100% (436)
- 6th Central Pay Commission Salary CalculatorDocument15 pages6th Central Pay Commission Salary Calculatorrakhonde100% (436)
- Informe de Actividades Pedagogia 2011-IIDocument1 pageInforme de Actividades Pedagogia 2011-IIspiderbrad2001984No ratings yet
- Jaume Martinez BonafeDocument10 pagesJaume Martinez BonafelukinkyNo ratings yet
- Manual BlogDocument9 pagesManual BlogYer LensyNo ratings yet
- Innovaciones en EducaciónDocument5 pagesInnovaciones en Educaciónspiderbrad2001984No ratings yet
- Innovaciones Educativas. Reflexiones Sobre Los Contextos en Su ImplementacionDocument22 pagesInnovaciones Educativas. Reflexiones Sobre Los Contextos en Su Implementacionspiderbrad2001984No ratings yet
- 3 Act4 Formato Bradley CanteroDocument2 pages3 Act4 Formato Bradley Canterospiderbrad2001984No ratings yet
- VotoDocument1 pageVotospiderbrad2001984No ratings yet
- Informe de Actividades Lei 2011-IIDocument1 pageInforme de Actividades Lei 2011-IIspiderbrad2001984No ratings yet
- VotoDocument1 pageVotospiderbrad2001984No ratings yet
- DES02DisenoInstruccional PDFDocument26 pagesDES02DisenoInstruccional PDFErnesto Vázquez ChávezNo ratings yet
- VotoDocument1 pageVotospiderbrad2001984No ratings yet
- 1a. Lectura Cerebro y CogniciónDocument24 pages1a. Lectura Cerebro y Cogniciónspiderbrad2001984No ratings yet
- VotoDocument1 pageVotospiderbrad2001984No ratings yet
- Anteproyecto Bradley Cantero BeciezDocument3 pagesAnteproyecto Bradley Cantero Beciezspiderbrad2001984No ratings yet
- Innovaciones en EducaciónDocument5 pagesInnovaciones en Educaciónspiderbrad2001984No ratings yet
- Jaume Martinez BonafeDocument10 pagesJaume Martinez BonafelukinkyNo ratings yet
- Aula InteligenteDocument30 pagesAula Inteligentespiderbrad2001984No ratings yet
- El Docente y Los Programas Escolares. Lo Institucional y Lo DidácticoDocument32 pagesEl Docente y Los Programas Escolares. Lo Institucional y Lo Didácticospiderbrad2001984100% (9)
- Manual BlogDocument9 pagesManual BlogYer LensyNo ratings yet
- Anteproyecto de TrayectoriDocument2 pagesAnteproyecto de Trayectorispiderbrad2001984No ratings yet
- Sociedad de La Información!Document2 pagesSociedad de La Información!spiderbrad2001984No ratings yet
- Didactica GeneralDocument39 pagesDidactica GeneralINFDTIC100% (17)
- Programa Tecnologia EducativaDocument3 pagesPrograma Tecnologia Educativaspiderbrad2001984100% (1)
- Las Fuentes Del Aprendizaje en Ambientes VirtualesDocument6 pagesLas Fuentes Del Aprendizaje en Ambientes VirtualesMiguel Ángel Herrera BatistaNo ratings yet
- Titulacion Por Ampliacion y Profundizacion de Conocimientos Alternativa IDocument3 pagesTitulacion Por Ampliacion y Profundizacion de Conocimientos Alternativa Ispiderbrad2001984No ratings yet
- Formato Asignaturas Ampliacion y Profundizacion de Conocimientos Alternativa IDocument1 pageFormato Asignaturas Ampliacion y Profundizacion de Conocimientos Alternativa Ispiderbrad2001984No ratings yet
- Horarios 2011-I para Ampliacion de ConocimientosDocument3 pagesHorarios 2011-I para Ampliacion de Conocimientosspiderbrad2001984No ratings yet
- Inventario de Grupo de AADocument10 pagesInventario de Grupo de AANilton AvilesNo ratings yet
- Manual Monitoreo de Aves Trerrestres - CJ Ralph PDFDocument49 pagesManual Monitoreo de Aves Trerrestres - CJ Ralph PDFSinaloa Birds MexicoNo ratings yet
- Resumen EjecutivoDocument33 pagesResumen EjecutivoRonald Briceño MonzonNo ratings yet
- Exposicion LimpioDocument5 pagesExposicion LimpioJULIO CONSTANTINO CHIRINOS DE LA FUENTENo ratings yet
- Guia Lenguaje 5° TRABAJO ASINCRÓNICODocument6 pagesGuia Lenguaje 5° TRABAJO ASINCRÓNICOJaulaamedidas NugaNo ratings yet
- Plano cartesiano y sus elementosDocument4 pagesPlano cartesiano y sus elementosKelvin de LeónNo ratings yet
- Factores que desarrollan la capacidad de cosecha de las iglesiasDocument21 pagesFactores que desarrollan la capacidad de cosecha de las iglesiasJonathanMac Bolaños100% (1)
- 10 Problemas Ambientales Que Deberían Preocuparte - ConsumerDocument2 pages10 Problemas Ambientales Que Deberían Preocuparte - ConsumerDOMENICA KATHERINE SALTOS PONCENo ratings yet
- Autoconcepto evaluación curso psicología personalidadDocument14 pagesAutoconcepto evaluación curso psicología personalidadVictor Prado100% (1)
- Ventajas y desventajas de 5 dispositivos de entrada y salidaDocument2 pagesVentajas y desventajas de 5 dispositivos de entrada y salidaBarni Jose Angulo Montaña100% (1)
- Examen Extraordinario de Vida Saludable.20213sec.Document12 pagesExamen Extraordinario de Vida Saludable.20213sec.José del Carmen Sonda Pozo0% (1)
- QuesdetiDocument2 pagesQuesdetiNightingale83No ratings yet
- Variedades de Bettas Por Las AletasDocument10 pagesVariedades de Bettas Por Las AletasEmilio RaschiaNo ratings yet
- EnsayoDocument3 pagesEnsayoAurea Nereida Urquizo AbantoNo ratings yet
- Juzgado de Lo Laboral de ManaguaDocument2 pagesJuzgado de Lo Laboral de ManaguaGustavo Eduardo Pérez NorenNo ratings yet
- Protocolo Individual de Macroeconomia Unidad 1Document3 pagesProtocolo Individual de Macroeconomia Unidad 15932020018 DAYANA MICHELLE RANGEL GONZALEZ ESTUDIANTE ACTIVONo ratings yet
- Educacion ReligiosaDocument6 pagesEducacion ReligiosaMiguel OrdonioNo ratings yet
- Ejercicios Unidad 6 - El Contrato de TrabajoDocument2 pagesEjercicios Unidad 6 - El Contrato de TrabajoSoraya Roldan HernadezNo ratings yet
- VisitaDocument9 pagesVisitaAbril RubioNo ratings yet
- Evolucion Del MarketingDocument1 pageEvolucion Del MarketingWendy LoraineNo ratings yet
- Mapa Mental EventosDocument1 pageMapa Mental EventosMARIA PAULA SANCHEZ RAMIREZNo ratings yet
- PI System Explorer 2018 SP3 Patch 2 User Guide ESDocument604 pagesPI System Explorer 2018 SP3 Patch 2 User Guide ESIndalesio Arturo Olvera RamirezNo ratings yet
- Chihuahua perro origen pequeñoDocument10 pagesChihuahua perro origen pequeñoLeidy Anel Lopez SantiagoNo ratings yet
- PST 2dprp Rev 01 Procedimiento de Trabajo TabiqueríaDocument6 pagesPST 2dprp Rev 01 Procedimiento de Trabajo TabiqueríaMarceloNo ratings yet
- Intervención rutas Medellín-Costa Atlántica por emergencia HidroituangoDocument3 pagesIntervención rutas Medellín-Costa Atlántica por emergencia HidroituangoJulio Ernesto Hurtado SuárezNo ratings yet
- Niño despedido casaDocument2 pagesNiño despedido casaifbenavides859% (17)
- Proelm 3Document10 pagesProelm 3DavidFelipeNo ratings yet
- Recibo de Nómina: Comprobante Fiscal Digital A Través de InternetDocument1 pageRecibo de Nómina: Comprobante Fiscal Digital A Través de InternetFrancisco Santana SantosNo ratings yet
- Educación en DIH para Funcionarios PúblicosDocument4 pagesEducación en DIH para Funcionarios PúblicosJuan Sebastian Rosero PNo ratings yet