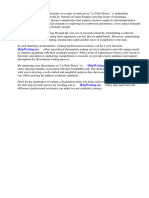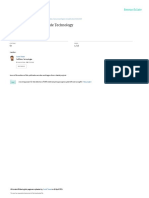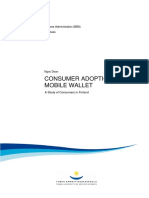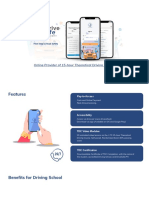Professional Documents
Culture Documents
Remote Turn On /off Desktop PC Using Wifi With Android Phone
Uploaded by
Sathyakumar SathiOriginal Title
Copyright
Available Formats
Share this document
Did you find this document useful?
Is this content inappropriate?
Report this DocumentCopyright:
Available Formats
Remote Turn On /off Desktop PC Using Wifi With Android Phone
Uploaded by
Sathyakumar SathiCopyright:
Available Formats
Food
Living
Outside
Play
Technology
Workshop
impBoot: Remotely Turn on a Desktop Computer
by hymelsr on November 20, 2012 Table of Contents impBoot: Remotely Turn on a Desktop Computer . . . . . . . . . . . . . . . . . . . . . . . . . . . . . . . . . . . . . . . . . . . . . . . . . . . . . . . . . . . . . . . . . . . . . . . . . . . . . . . . . . . . . . Intro: ImpBoot: Remotely Turn on a Desktop Computer . . . . . . . . . . . . . . . . . . . . . . . . . . . . . . . . . . . . . . . . . . . . . . . . . . . . . . . . . . . . . . . . . . . . . . . . . . . . . . Step 1: Equipment . . . . . . . . . . . . . . . . . . . . . . . . . . . . . . . . . . . . . . . . . . . . . . . . . . . . . . . . . . . . . . . . . . . . . . . . . . . . . . . . . . . . . . . . . . . . . . . . . . . . . . . . . . Step 2: Prepare Wires and Breakout Board . . . . . . . . . . . . . . . . . . . . . . . . . . . . . . . . . . . . . . . . . . . . . . . . . . . . . . . . . . . . . . . . . . . . . . . . . . . . . . . . . . . . . . . Step 3: Connect the Hardware . . . . . . . . . . . . . . . . . . . . . . . . . . . . . . . . . . . . . . . . . . . . . . . . . . . . . . . . . . . . . . . . . . . . . . . . . . . . . . . . . . . . . . . . . . . . . . . . . Step 4: Create Electric Imp Account . . . . . . . . . . . . . . . . . . . . . . . . . . . . . . . . . . . . . . . . . . . . . . . . . . . . . . . . . . . . . . . . . . . . . . . . . . . . . . . . . . . . . . . . . . . . Step 5: Configure the Imp . . . . . . . . . . . . . . . . . . . . . . . . . . . . . . . . . . . . . . . . . . . . . . . . . . . . . . . . . . . . . . . . . . . . . . . . . . . . . . . . . . . . . . . . . . . . . . . . . . . . Step 6: Connect the impBoot Hardware to the Computer . . . . . . . . . . . . . . . . . . . . . . . . . . . . . . . . . . . . . . . . . . . . . . . . . . . . . . . . . . . . . . . . . . . . . . . . . . . . . Step 7: Write Electric Imp Code . . . . . . . . . . . . . . . . . . . . . . . . . . . . . . . . . . . . . . . . . . . . . . . . . . . . . . . . . . . . . . . . . . . . . . . . . . . . . . . . . . . . . . . . . . . . . . . . Step 8: Configure Electric Imp Toggle . . . . . . . . . . . . . . . . . . . . . . . . . . . . . . . . . . . . . . . . . . . . . . . . . . . . . . . . . . . . . . . . . . . . . . . . . . . . . . . . . . . . . . . . . . . Step 9: Try It Out! . . . . . . . . . . . . . . . . . . . . . . . . . . . . . . . . . . . . . . . . . . . . . . . . . . . . . . . . . . . . . . . . . . . . . . . . . . . . . . . . . . . . . . . . . . . . . . . . . . . . . . . . . . Related Instructables . . . . . . . . . . . . . . . . . . . . . . . . . . . . . . . . . . . . . . . . . . . . . . . . . . . . . . . . . . . . . . . . . . . . . . . . . . . . . . . . . . . . . . . . . . . . . . . . . . . . . . . . Advertisements . . . . . . . . . . . . . . . . . . . . . . . . . . . . . . . . . . . . . . . . . . . . . . . . . . . . . . . . . . . . . . . . . . . . . . . . . . . . . . . . . . . . . . . . . . . . . . . . . . . . . . . . . . . . . . . Comments . . . . . . . . . . . . . . . . . . . . . . . . . . . . . . . . . . . . . . . . . . . . . . . . . . . . . . . . . . . . . . . . . . . . . . . . . . . . . . . . . . . . . . . . . . . . . . . . . . . . . . . . . . . . . . . . 1 2 2 3 3 4 4 5 5 7 8 8 9 9
http://www.instructables.com/id/impBoot-Remotely-Turn-on-a-Desktop-Computer/
Intro: ImpBoot: Remotely Turn on a Desktop Computer
While at school, I found myself needing to remote desktop or SSH into my computer quite frequently. I would send MATLAB scripts to run while I was in class or working on something else. I needed to either leave my desktop running (sucking around 200W while idle) or find a way to turn it on remotely. Wake-on-LAN (WoL) works quite well but requires a wired, Ethernet connection, and try as I might, I could not get Wake on Wireless LAN (WoWLAN) to work with my hardware. The Electric Imp with a simple switch allows for a different kind of Wake on Wireless LAN as long as you have WiFi access and a USB port that always provides power (even when the computer is off). This inscrutable is fairly straightforward but assumes you are comfortable soldering and stripping wires.
Step 1: Equipment
Materials * Electric Imp * Electric Imp Breakout (with male headers soldered to all ports) * 3x Female-Female jumper wires * Breadboard * 1k resistor * 2N3904 (NPN Transistor) * USB-mini cable * 4x wires (22-26 ga. stranded), each about 4 feet long (both ends stripped and tinned ) * Android smartphone (if you can replicate Electric Imp Toggle functionality, Android isn't needed) Tools * Wire strippers * Soldering iron * Solder * Flux * Wet sponge
Image Notes 1. Electric Imp Breakout 2. Electric Imp 3. 1k resistor 4. 2N3904 (NPN Transistor) 5. Breadboard
http://www.instructables.com/id/impBoot-Remotely-Turn-on-a-Desktop-Computer/
6. 3x Female-Female jumper wires 7. USB-mini cable 8. 4x wires (stripped and tinned), each about 4 feet long 9. Android smartphone
Step 2: Prepare Wires and Breakout Board
Stranded wire is the best for this application, as it allows for some flexibility (solid core wire has a habit of snapping after too many bends). Cut four lengths of wire, each about 4 feet long. You then need to strip and tin the ends, leaving about 1/2" to 1" of bare wire exposed. There are many good tutorials on stripping and tinning. If you are short on soldering equipment, try this one by Jayefuu : Strip and Tin Wires Like a Pro . If you have good soldering equipment (and love reading ridiculously long training manuals), check out this guide: Wiring Techniques by CED Engineering . As for the breakout board, you'll need to solder male pins to each of the header ports. Have the main row on the edge of the board face down and the 3 pins labeled "BAT, VIN, USB" face up. For soldering pin headers, see this guide: Pin header soldering .
Image Notes 1. Flux the exposed wire. With a dab of solder on the iron tip, move the tip from the end of the insulation to the end of the exposed wire while slowly feeding solder. 2. Helping hands aren't necessary, but are quite....handy.
Step 3: Connect the Hardware
1. Place the Electric Imp Breakout on the breadboard 2. Slide the Electric Imp into the breakout board (you'll hear a click when it's seated properly) 3. Connect the 1k resistor from PIN8 of the breakout board to a free row on the breadboard 4. Place the transistor on the breadboard - line up the BASE with the other end of the 1k resistor 5. Using a jumper wire, connect "USB" to "VIN" power pins 6. That's it! The hardware is pretty simple, actually.
Image Notes 1. Connect resistor to PIN8 of the breakout board 2. Connect the other side of the resistor to the BASE of the NPN transistor 3. Connect together the pins labeled USB and VIN 4. EMITTER goes to negative side of POWER_SW (mobo and case switch) 5. COLLECTOR goes to positive side of POWER_SW (mobo and case switch)
http://www.instructables.com/id/impBoot-Remotely-Turn-on-a-Desktop-Computer/
Step 4: Create Electric Imp Account
If you already have an Electric Imp account, you can skip this step. Sign up for an account at https://plan.electricimp.com/signup .
Step 5: Configure the Imp
1. Download the Electric Imp configuration utility a. Google Play: electric imp b. iTunes: electric imp c. PC: Electric Imp Blink-Up Application for Windows 2. Plug in the USB-mini cable from a power source (e.g. a computer) to the breakout board 3. Make sure the Electric Imp is powered. It should start blinking orange waiting for a BlinkUp. 4. In the configuration utility, click "Other Network..." 5. Fill out your SSID and Password 6. Click "Send BlinkUp" and immediately hold the screen against the edge of the Electric Imp 7. Wait while the pattern is blinked to the Imp 8. The Imp should then slowly blink green, meaning it has connected to the cloud server.
http://www.instructables.com/id/impBoot-Remotely-Turn-on-a-Desktop-Computer/
Image Notes 1. Hold the screen as close as possible to the edge of the Imp. This might take a few tries.
Step 6: Connect the impBoot Hardware to the Computer
1. Open up your computer case, and find the power switch connector on your motherboard (it will be labeled "POWER SW" ) 2. Unplug the connector. Remember which pin is negative (black wire) and which pin is positive (not black wire). 3. Connect the positive header pin to the impBoot a. Connect a F/F jumper wire to the positive POWER SW header pin on the motherboard b. Connect one of the 4 ft. wires to the jumper wire c. Route the wire through the computer case d. Connect the wire to the COLLECTOR of the transistor 4. Repeat step 3 to connect the negative header on the POWER SW to the EMITTER on the transistor 5. Connect the positive wire from the case switch to the impBoot (COLLECTOR) using one of the 4 ft. wires 6. Connect the negative wire from the case switch to the impBoot (EMITTER) using the last wire 7. Place the impBoot in a safe location (e.g. on top of the computer case) 8. Connect the USB cable from the impBoot to a USB port that is always powered
Image Notes 1. Find a USB port that is always on 2. Run the 4 wires through the case to the motherboard Image Notes 1. POWER SW positive to COLLECTOR and POWER SW negative to EMITTER 2. POWER SW positive header to COLLECTOR 3. POWER SW negative header to EMITTER 4. Connect 2 female-female jumper wires to POWER SW header pins
Step 7: Write Electric Imp Code
1. Sign in to electricimp.com with your account 2. Go to https://plan.electricimp.com/code 3. Hit the giant "+" button 4. Name your new firmware "impBoot" and click OK 5. In the programming environment, enter the following (between START and END lines): ==START OF CODE== // impBoot // // Cloud Wake-On-LAN. Remotely boots a desktop through the motherboard's switch // // Author: Shawn Hymel // Date: November 15, 2012 // // Hardware: // Connect 1k resistor to pin 8 of the imp. Connect that to the base // of an NPN transistor. Connect the collector to the + of the POWER // SW on the motherboard and the emitter to the - of the POWER SW on // the motherboard. // // You will need the Electric Imp Toggle Android app (or something similar). // // Based on the example Imp code provided by Taylor Alexander, which can // be found at https://github.com/tlalexander/Electric-Imp-Toggle // // License: BeerWare (thanks Sparkfun!) // Please use, reuse, and modify this code as you need. // We hope it saves you some time, or helps you learn something! // If you find it handy, and we meet some day, you can buy me a beer // or iced tea in return. //
http://www.instructables.com/id/impBoot-Remotely-Turn-on-a-Desktop-Computer/
//***************************************************************************** // Class definitions // Input port to accept on/off commands from Electric Imp Toggle app class inputHTTP extends InputPort { // Event handler when HTTP command is received function set(httpVal) { // If HTTP receives a "1" hold switch on for 1 second // If HTTP receives a "0" hold switch on for 6 seconds, forcing a // hard shutdown if (httpVal == 1) { server.log("Received ON command."); hardware.pin8.write(0); imp.sleep(0.01); hardware.pin8.write(1); imp.sleep(1); hardware.pin8.write(0); imp.sleep(0.5); } else if (httpVal == 0) { server.log("Received OFF command."); hardware.pin8.write(0); imp.sleep(0.01); hardware.pin8.write(1); imp.sleep(6); hardware.pin8.write(0); imp.sleep(0.5); } } } //***************************************************************************** // Function definitions // Initialize pin 8 to be output to control motherboard POWER SWITCH function initSwitch() { hardware.pin8.configure(DIGITAL_OUT_OD_PULLUP); hardware.pin8.write(0); } //***************************************************************************** // Start of program server.log("Started"); // Configure the input port of the Imp to listen for HTTP commands imp.configure("impBoot", [inputHTTP()], []); // Configure pins on the Imp initSwitch(); ==END OF CODE== 6. Click the "Save Code" button 7. Go to "Planner" on the Electric Imp site, where you should see a single block - your Electric Imp 8. Click the Settings Button on the Electric Imp block 7. In the drop-down box that appears, click on "impBoot" 8. Click the 'Add Node' button and add an "HTTP In" block, which should appear in the planner window 9. Click the "+" button on the "HTTP In" block and click the impBoot block to connect the two blocks (an arrow will appear)
http://www.instructables.com/id/impBoot-Remotely-Turn-on-a-Desktop-Computer/
Image Notes 1. Settings button
Step 8: Configure Electric Imp Toggle
1. Download the Electric Imp Toggle app on Google Play 2. Download the Barcode Scanner app on Google Play (if you don't have it already) 3. Start the Electric Imp Toggle app and click on "Scan code" 4. Go to the Planner on your Electric Imp account 5. Click on the Settings button on the "HTTP In" block 6. Highlight and copy the web address (https://api.electricimp.com/v1/f1...) 7. Find a QR code generating site such as http://qrcode.kaywa.com/ 8. Paste in the web address and click "Generate" 9. Hold up the smartphone running the Barcode Scanner to the newly generated barcode 10. The scanner should recognize the QR code, and Electric Imp Toggle will be configured!
http://www.instructables.com/id/impBoot-Remotely-Turn-on-a-Desktop-Computer/
Step 9: Try It Out!
Turn off your newly impBoot-improved desktop. Power up the Electric Imp Toggle App, which should be configured with your impBoot website. Press the "Turn On" button. Magic should happen. Note that the "Turn Off' button works by holding the switch for 6 seconds. This forces a hard shut down on the computer (if you're running Windows, you'll probably get a nasty message about not shutting down properly next time you start). If you run into problems, you can start debugging by looking at the system messages. Go to your Planner on electricimp.com and click the "edit" button on the "impBoot" block. Under the "log" tab, you should see messages about power state and received "ON" or "OFF" commands. There you have it. You can now be a lean, mean, remote tasking machine.
Related Instructables
ControlBox: An internetconnected knob to control... anything! by tombrew
Power Saving Remote Computing by 3rugger
Internetconnected joystick by tombrew
Emma: an 8digit Alphanumeric LED Display powered by Electric Imp by tombrew
Controlling RGB LEDs with controlBox (video) by tombrew
impBot: a PanTilt Electric Imp Robot by tombrew
http://www.instructables.com/id/impBoot-Remotely-Turn-on-a-Desktop-Computer/
Advertisements
Comments
3 comments
Add Comment
Orngrimm says:
Nov 22, 2012. 4:58 AM REPLY I successfully made a small server i can wake up on wireless. BUT: I had to use quite special hardware where you have an always-on-WiFi-Card with a small headercable connecting to the WoL-Pins on the Motherboard... It was a nightmare to find and build. So yeah: The solution (Nice 'ible by the way! Like it!) presented here is 100x simpler and for SURE more fun to build. :)
hymelsr says:
Nov 22, 2012. 7:18 AM REPLY I'm glad you liked it! I thought about doing something like you described with a Raspberry Pi, but it seemed overly complicated. I'm curious, are you able to get information about the state of the computer (e.g. ON or OFF) from the WoL pins? That's the one thing impBoot is missing, and I'd like to be able to determine if the computer is on or not.
Orngrimm says:
Nov 22, 2012. 11:04 AM REPLY As i posted, the hardware i used isnt selfmade... I dont know if you somehow can communicate with the Mobo and ask about status... But if i were you, i would simply check an unused USB-Port for +5V. If the Comp is shut down, that should be 0V. ;)
http://www.instructables.com/id/impBoot-Remotely-Turn-on-a-Desktop-Computer/
You might also like
- A Heartbreaking Work Of Staggering Genius: A Memoir Based on a True StoryFrom EverandA Heartbreaking Work Of Staggering Genius: A Memoir Based on a True StoryRating: 3.5 out of 5 stars3.5/5 (231)
- The Sympathizer: A Novel (Pulitzer Prize for Fiction)From EverandThe Sympathizer: A Novel (Pulitzer Prize for Fiction)Rating: 4.5 out of 5 stars4.5/5 (119)
- Never Split the Difference: Negotiating As If Your Life Depended On ItFrom EverandNever Split the Difference: Negotiating As If Your Life Depended On ItRating: 4.5 out of 5 stars4.5/5 (838)
- Devil in the Grove: Thurgood Marshall, the Groveland Boys, and the Dawn of a New AmericaFrom EverandDevil in the Grove: Thurgood Marshall, the Groveland Boys, and the Dawn of a New AmericaRating: 4.5 out of 5 stars4.5/5 (265)
- The Little Book of Hygge: Danish Secrets to Happy LivingFrom EverandThe Little Book of Hygge: Danish Secrets to Happy LivingRating: 3.5 out of 5 stars3.5/5 (399)
- Grit: The Power of Passion and PerseveranceFrom EverandGrit: The Power of Passion and PerseveranceRating: 4 out of 5 stars4/5 (587)
- The World Is Flat 3.0: A Brief History of the Twenty-first CenturyFrom EverandThe World Is Flat 3.0: A Brief History of the Twenty-first CenturyRating: 3.5 out of 5 stars3.5/5 (2219)
- The Subtle Art of Not Giving a F*ck: A Counterintuitive Approach to Living a Good LifeFrom EverandThe Subtle Art of Not Giving a F*ck: A Counterintuitive Approach to Living a Good LifeRating: 4 out of 5 stars4/5 (5794)
- Team of Rivals: The Political Genius of Abraham LincolnFrom EverandTeam of Rivals: The Political Genius of Abraham LincolnRating: 4.5 out of 5 stars4.5/5 (234)
- Shoe Dog: A Memoir by the Creator of NikeFrom EverandShoe Dog: A Memoir by the Creator of NikeRating: 4.5 out of 5 stars4.5/5 (537)
- The Emperor of All Maladies: A Biography of CancerFrom EverandThe Emperor of All Maladies: A Biography of CancerRating: 4.5 out of 5 stars4.5/5 (271)
- The Gifts of Imperfection: Let Go of Who You Think You're Supposed to Be and Embrace Who You AreFrom EverandThe Gifts of Imperfection: Let Go of Who You Think You're Supposed to Be and Embrace Who You AreRating: 4 out of 5 stars4/5 (1090)
- Her Body and Other Parties: StoriesFrom EverandHer Body and Other Parties: StoriesRating: 4 out of 5 stars4/5 (821)
- The Hard Thing About Hard Things: Building a Business When There Are No Easy AnswersFrom EverandThe Hard Thing About Hard Things: Building a Business When There Are No Easy AnswersRating: 4.5 out of 5 stars4.5/5 (344)
- Hidden Figures: The American Dream and the Untold Story of the Black Women Mathematicians Who Helped Win the Space RaceFrom EverandHidden Figures: The American Dream and the Untold Story of the Black Women Mathematicians Who Helped Win the Space RaceRating: 4 out of 5 stars4/5 (894)
- Elon Musk: Tesla, SpaceX, and the Quest for a Fantastic FutureFrom EverandElon Musk: Tesla, SpaceX, and the Quest for a Fantastic FutureRating: 4.5 out of 5 stars4.5/5 (474)
- The Unwinding: An Inner History of the New AmericaFrom EverandThe Unwinding: An Inner History of the New AmericaRating: 4 out of 5 stars4/5 (45)
- The Yellow House: A Memoir (2019 National Book Award Winner)From EverandThe Yellow House: A Memoir (2019 National Book Award Winner)Rating: 4 out of 5 stars4/5 (98)
- On Fire: The (Burning) Case for a Green New DealFrom EverandOn Fire: The (Burning) Case for a Green New DealRating: 4 out of 5 stars4/5 (73)
- CM PDF ConsciousMillionaire LinkED v1Document306 pagesCM PDF ConsciousMillionaire LinkED v1Nails Stylist100% (1)
- Global SaaS From India Report by TracxnDocument73 pagesGlobal SaaS From India Report by TracxnDipanjan DeyNo ratings yet
- Stop Using Ferric Chloride Etchant! A Better Etc 2Document16 pagesStop Using Ferric Chloride Etchant! A Better Etc 2Sathyakumar SathiNo ratings yet
- Dual Motor Driver Arduino SN754410NE H-BridgeDocument7 pagesDual Motor Driver Arduino SN754410NE H-BridgeSathyakumar SathiNo ratings yet
- AntibioticsDocument4 pagesAntibioticsSathyakumar SathiNo ratings yet
- A Low Cost Intellingent Gas Sensing DeviceDocument4 pagesA Low Cost Intellingent Gas Sensing DeviceSathyakumar SathiNo ratings yet
- Dissertation Le Petit PrinceDocument5 pagesDissertation Le Petit PrincePaperHelperWestminster100% (1)
- Sonnet User Manual v0.4 PDFDocument38 pagesSonnet User Manual v0.4 PDFLuis Eduardo JacomeNo ratings yet
- The Catalog of TCN Vending MachineDocument74 pagesThe Catalog of TCN Vending MachineJihad AzamiNo ratings yet
- An Introduction To QR Code Technology: December 2016Document7 pagesAn Introduction To QR Code Technology: December 2016Ryan PutrandaNo ratings yet
- ABB Ability SmartSensor - User Guide - RevD PDFDocument117 pagesABB Ability SmartSensor - User Guide - RevD PDFedortiz1No ratings yet
- Chapter 2 - ICTDocument12 pagesChapter 2 - ICTscobi doNo ratings yet
- Consumer Adoption in Mobile WalletDocument51 pagesConsumer Adoption in Mobile Walletsusmitha reddyNo ratings yet
- Student IT Login Process 21-22 - Master - V2.0Document28 pagesStudent IT Login Process 21-22 - Master - V2.0Sanika SaniNo ratings yet
- bc21 Wireless Battery Camera ManualDocument13 pagesbc21 Wireless Battery Camera ManualRamon Antonio Quero AlvarezNo ratings yet
- Online Provider of 15-Hour Theoretical Driving CourseDocument9 pagesOnline Provider of 15-Hour Theoretical Driving CourseJowe Rodriguez0% (1)
- Smart visitor management system optimized for securityDocument28 pagesSmart visitor management system optimized for securityMadhankumarNo ratings yet
- Myvas Mysejahtera App Covid 19 Vaccination Manual v2Document62 pagesMyvas Mysejahtera App Covid 19 Vaccination Manual v2Shirley MoyNo ratings yet
- QRCodeDocument6 pagesQRCodeNarasimha thirunagaramNo ratings yet
- Attendance Monitoring System of Employee Using QR Code: 1.2 Purpose and DescriptionDocument10 pagesAttendance Monitoring System of Employee Using QR Code: 1.2 Purpose and DescriptionRowena Entendez EscolNo ratings yet
- Usr Acr330 1.02Document60 pagesUsr Acr330 1.02Mauricio Jose Florez MoncayoNo ratings yet
- Forward Planning Document ICT Group UpdatedDocument4 pagesForward Planning Document ICT Group UpdatedImogen KyrosNo ratings yet
- Umid FinalsDocument16 pagesUmid FinalsChinki ShahNo ratings yet
- VNPay Guide (En)Document1 pageVNPay Guide (En)drubypjnkNo ratings yet
- Chapter 3 - Input & Output DevicesDocument25 pagesChapter 3 - Input & Output DevicesHala ZidanNo ratings yet
- Malta Hotels Directory 2012Document38 pagesMalta Hotels Directory 2012VisitMaltaNo ratings yet
- Harony P6 Past Papers Final 2023 EditedDocument314 pagesHarony P6 Past Papers Final 2023 EditedbluezyoussefofficialNo ratings yet
- Delhiimmigration@Inter National - Gc.ca: Wed, Sep 8, 11:47 AMDocument7 pagesDelhiimmigration@Inter National - Gc.ca: Wed, Sep 8, 11:47 AMMESHWA SAVALIANo ratings yet
- JVC Hr-S5900u Parts List 82848sec5Document14 pagesJVC Hr-S5900u Parts List 82848sec5MokaNo ratings yet
- ICT Unit 11 - Emerging TechnologiesDocument13 pagesICT Unit 11 - Emerging TechnologiesMaiNo ratings yet
- S-339 Pre-Course Work AnswersDocument6 pagesS-339 Pre-Course Work Answersbcreq2m5100% (2)
- EN ELMET - Manualv1.2 ENDocument27 pagesEN ELMET - Manualv1.2 ENMostafa AbdoNo ratings yet
- E-BUS PASS REGISTRATION AND RENEWAL SYSTEMDocument2 pagesE-BUS PASS REGISTRATION AND RENEWAL SYSTEMshanmugaraja85No ratings yet