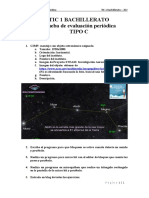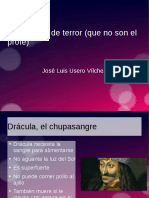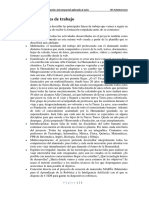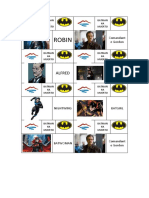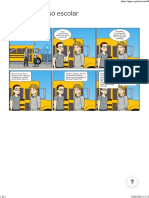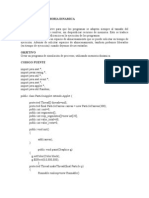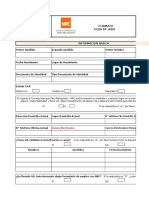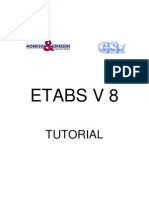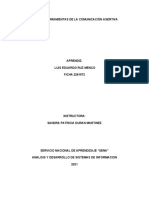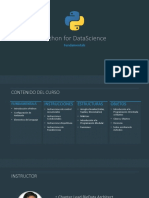Professional Documents
Culture Documents
Accesssesion 9
Uploaded by
José Luis Usero VílchezOriginal Title
Copyright
Available Formats
Share this document
Did you find this document useful?
Is this content inappropriate?
Report this DocumentCopyright:
Available Formats
Accesssesion 9
Uploaded by
José Luis Usero VílchezCopyright:
Available Formats
@INTE ACADEMIA
Curso de Access
Sesin 9. Disear formularios
9.1. Formularios a mano Los formularios hechos con los asistentes estn bien, pero le faltan algunas cosas importantes. Por ejemplo, un ttulo, cambiar los colores, y algunas cosas ms. Vamos a ver como se hace. 9.2. Crear el formulario base Primero vamos a hacer un formulario con el asistente y luego lo modificaremos. 1. 2. 3. 4. 5. 6. 7. Haga doble clic en Crear un formulario usando el asistente. Seleccione la tabla Cliente Agregue todos los campos a la consulta. En distribucin, seleccione En columnas. En estilo, seleccione Estndar: es el estilo bsico y lo vamos a modificar. Como nombre escriba, ClientesDiseo. Abra el formulario. Vamos a cambiarlo.
9.3. Poner un ttulo Primero vamos a poner un ttulo al formulario. Vamos a ver como se hace. 1. 2. 3. Abra el formulario ClientesDiseo en vista diseo. Haga la ventana ms grande, luego necesitaremos ms sitio. Observe en la zona superior la fila que tiene el texto Encabezado de formulario. Est totalmente oculta. Vamos a abrirla. Haga clic en la lnea que separa las reas de
1/10
AINTE INFORMTICA S.L.
@INTE ACADEMIA encabezado y Detalle, y cuando tenga el cursor abajo.
Curso de Access , haga clic y arrstrelo hacia
4.
Ahora el formulario tendr el siguiente aspecto. Vamos a empezar a introducir elementos nuevos en el formulario. Para introducir elementos nuevos necesita el cuadro de herramientas. Si no lo ve, haga clic herramientas. en el botn en la barra de
5.
De este cuadro de herramientas tomaremos los controles para nuestro formulario. Un control es un elemento de la pantalla de Windows. Empezamos por el primero. Para introducir texto fijo, se usa el control Etiqueta. Nos servir bien para el ttulo. Haga clic en el botn Etiqueta del cuadro de herramientas.
6. 7. 8.
Ahora haga clic en el encabezado del formulario. Observe como se muestra el cursor parpadeando. Escriba CLIENTES y pulse Intro. Se muestra la etiqueta CLIENTES en el encabezado de formulario.
2/10
AINTE INFORMTICA S.L.
@INTE ACADEMIA 9.
Curso de Access
Use ahora la barra de formato para cambiar su tamao, color, tipo de letra, etc
10.
Ahora vamos a cambiar el color de fondo del Encabezado. Observe como tiene activado el encabezado del formulario, ya que la lnea superior es negra. Si no la tiene seleccionada, haga clic sobre ella.
11. Ahora haga clic en el botn Propiedades de la barra de herramientas.
12.
En la ventana Propiedades tiene una lista con todo lo que puede cambiar del encabezado del formulario. Observe como en la barra de ttulo se muestra el nombre de la seccin del formulario en la que estamos.
13. Haga clic en la propiedad Color del fondo. 14. Haga clic en el botn a la derecha. 15. Seleccione el color que ms le guste. 16. Haga clic en Aceptar. 17. Observe como ha cambiado el color del fondo de la seccin. Muy bien!!! Ha aadido su primer control a un formulario. 9.4. Organizar el formulario
3/10
AINTE INFORMTICA S.L.
@INTE ACADEMIA
Curso de Access
Este formulario solo tiene controles de texto y una casilla de verificacin, adems de las etiquetas que los acompaan. Vamos a moverlos y a colocarlos apropiadamente. El espacio es muy importante as que intentaremos ocupar el mnimo espacio posible. 1. 2. Haga clic en el control CodigoCliente. Observe como al hacer clic, se selecciona automticamente tambin la etiqueta que lo acompaa. Haga clic sobre la zona interna del control CodigoCliente y arrstrelo hacia la derecha.
3. 4.
Observe como la etiqueta se mueve con el control. Vuelva a dejar el control en la misma posicin que tena antes. La etiqueta ocupa mucho espacio. Vamos a hacerla ms pequea. Haga clic en la etiqueta Codigo.
5. 6. 7.
Haga clic en el tirador central derecho y sin soltar el botn izquierdo del ratn, arrstrelo hacia la derecha. Ahora el control es ms pequeo. Haga lo mismo con el CodigoCliente, ya que el cdigo de un cliente no va a ser tan largo. Ahora vamos a acercar el campo CodigoCliente a su etiqueta. Como estn asociados, si movemos el CodigoCliente, la etiqueta se mueve con l y no podemos acercarlos. Para mover cada uno independientemente, hay que hacer clic sobre el tirador superior izquierdo, que aparece ms grueso. Haga clic en el tirador superior izquierdo del control CodigoCliente y, sin soltar el botn izquierdo del ratn, arrstrelo hacia la derecha.
8.
Bueno, ya sabe mover los controles. Ahora mueva los controles y colquelos segn muestra la siguiente imagen.
4/10
AINTE INFORMTICA S.L.
@INTE ACADEMIA
Curso de Access
9.6. Mejorar el aspecto Igual que cambi el formato de las letras del ttulo, puede cambiar las letras, los tamaos y otras propiedades de los controles. Por ejemplo, puede sealar los datos que es obligatorio introducir en rojo. Juegue un poco con la barra de formato y dle un mejor aspecto al formulario. 9.5. Nuevos controles: cuadro combinado Imagine que sus clientes vienen siempre de 4 poblaciones principales y no quiere escribir siempre los nombres de esas poblaciones. Vamos a usar un cuadro combinado. Un cuadro combinado es un control que se despliega para mostrar una serie de opciones entre las que el usuario puede elegir una. 1. 2. Abra el formulario ClientesDiseo si no lo tiene abierto. Haga el formulario un poco ms grande y deje un poco de espacio libre en la seccin Detalle. La seccin Detalle es donde se muestran los datos de las tablas.
3. 4.
Active el botn Asistente para controles si no est activo. Haga clic en el botn Cuadro combinado del cuadro de herramientas.
5/10
AINTE INFORMTICA S.L.
@INTE ACADEMIA
Curso de Access
5. 6. 7.
Haga clic en la zona libre inferior de la seccin Detalle. Se abre un asistente para crear el cuadro combinado. Los datos de la lista pueden venir de una tabla o podemos escribirlos nosotros mismos. Haga clic en la opcin Escribir los valores que desee.
8. 9.
Haga clic en el botn Siguiente. Ahora tenemos que escribir los textos que saldrn al desplegar el cuadro combinado. Haga clic en el primer cuadro de la columna 1 y escriba Estepona.
10. Muvase hacia abajo y escriba Marbella. 11. Muvase hacia abajo y escriba San Pedro. 12. Muvase hacia abajo y escriba Manilva.
13. Haga clic en el botn Siguiente.
6/10
AINTE INFORMTICA S.L.
@INTE ACADEMIA
Curso de Access
14. Ahora viene el paso ms importante. Vamos a decirle a Access donde tiene que meter el valor que seleccionemos. Haga clic en la opcin Almacenar el valor en este campo. 15. Despliegue la lista y seleccione el campo PoblacionCliente. 16. Haga clic en Siguiente. 17. Como nombre del control, escriba Poblacin. 18. Haga clic en el botn Finalizar. para ver como funciona la lista. 20. Haga clic en el cuadro combinado para desplegarlo. 21. Seleccione una poblacin. 22. Observe como cambia el contenido del campo Poblacin al cambiar la poblacin seleccionada en la lista. Los dos dependen del mismo campo de la base de datos. 19. Observe como aparece la lista en el formulario. Ahora haga clic en el botn Vista
23. Bueno, ya no nos hace falta el cuadro Poblacin. Vamos a sustituirlo por la lista que acabamos de crear. 24. Haga clic en el cuadro de texto Poblacin. 25. Haga clic en el botn Supr del teclado. 26. Arrastre la lista Poblacin al lugar que ocupaba anteriormente el cuadro de texto Poblacin. 27. Abra el formulario en vista Formulario y vaya pulsando la tecla TAB. 28. Observe como el foco va pasando por todos los campos y cuando pasa de cdigo postal, salta directamente a Fecha de Nacimiento. El orden de tabulacin de los controles depende de cuando han sido creados. Como el cuadro de lista se cre el ltimo, sale el ltimo en el orden de tabulacin. Vamos a cambiarlo. 29. Vuelva a la vista Diseo. 30. 31. Haga clic en el men Ver. Haga clic en Orden de tabulacin.
7/10
AINTE INFORMTICA S.L.
@INTE ACADEMIA
Curso de Access
32.
Observe como al final est el Cuadrocombinado21, que es aquel que hemos introducido el ltimo y que tiene las poblaciones. Haga clic en CuadroCombinado21 y arrstrelo despus de CPCliente.
33. Vuelva a la vista formulario y compruebe ahora el orden de tabulacin. 9.6. Buscar clientes Si tenemos pocos clientes es fcil buscarlos, pero si tenemos muchos, podemos crear un cuadro combinado para seleccionar el cliente de una lista. Veamos como. 1. 2. 3. 4. 5. 6. 7. 8. 9. Abra el formulario ClientesDiseo en vista Diseo si no lo tiene ya abierto. Haga clic en el botn Cuadro Combinado del cuadro de herramientas. Haga clic en la seccin Encabezado de formulario Se abre el asistente. Seleccione la opcin Buscar un registro en el formulario segn el valor que he seleccionado en el cuadro combinado. Ahora tiene que seleccionar los campos que aparecern en la lista. Seleccione los campos CodigoCliente, ApellidosCliente y NombreCliente. Haga clic en el botn Siguiente. En la siguiente pantalla puede cambiar el ancho de las columnas. Asegrese de que est marcada la casilla Ocultar la columna clave. Como etiqueta escriba Buscar cliente Mueva la lista a un lugar cmodo.
10. Ahora abra el formulario en vista Formulario y prueba la lista. Observe como al hacer clic en un cliente, se mueve automticamente a ese cliente. Incluso puede ir escribiendo el apellido y se muestra el cliente que tenga ese apellido.
8/10
AINTE INFORMTICA S.L.
@INTE ACADEMIA 18.
Curso de Access
Estara bien que pudiramos acceder con un atajo de teclado a esta lista. Vuelva al formulario en vista Diseo. Haga clic en la etiqueta Buscar cliente.
19. Abra la ventana de Propiedades. 20. Haga clic en la propiedad ttulo y escriba lo siguiente: Buscar &Cliente 21. Cierre la ventana de propiedades. 22. Abra el formulario en vista Formulario. 23. Observe como se muestra ahora la letra C subrayada. Pulse la tecla Alt y, sin soltarla, pulse la tecla C. El foco va automticamente al cuadro de bsqueda. As es como se hace un atajo de teclado.
9.7. Botones Con Access tambin puede crear botones que ejecuten cierta accin cuando haga clic sobre ellos. Vamos a aadir unos cuantos botones. 1. 2. Abra el formulario ClientesDiseo si no lo tiene abierto. Haga clic bajo la cabecera de la seccin Pie de formulario y tire hacia abajo para desplegarlo.
3. 4. 5.
Asegrese de que est activo el asistente para controles y haga clic en el botn Boton de comando del cuadro de herramientas. Haga clic a la izquierda de la seccin Pie del formulario. Se abre un asistente para crear botones. Haga clic en la categora Operaciones con registros
9/10
AINTE INFORMTICA S.L.
@INTE ACADEMIA
Curso de Access
6. 7. 8.
Haga clic en la accin Agregar nuevo registro. Haga clic en el botn Siguiente. En el cuadro texto, escriba &Nuevo.
9.
Haga clic en Siguiente. Como nombre de boton escriba botonnuevo.
10. Pulse el botn Finalizar. 11. Ahora abra el formulario en vista Formulario. Observe como al hacer clic en el botn se crea un registro nuevo para introducir datos. Ejercicios sobre botones. Cree botones para Eliminar un registro y Guardar un registro en la seccin de pie de formulario. Cree botones para Ir al primer, al ltimo, al anterior y al siguiente registro. Estas acciones se encuentran en la categora Exploracin de registros. Ms ejercicios. Cree un formulario llamado ArticuloDiseo y agregue todo lo que ha aprendido en esta sesin.
10/10
AINTE INFORMTICA S.L.
You might also like
- Proyecto Investigacionaeroespacial FinalDocument22 pagesProyecto Investigacionaeroespacial FinalJosé Luis Usero VílchezNo ratings yet
- Tutorial Intranet para Madres y PadresDocument1 pageTutorial Intranet para Madres y PadresJosé Luis Usero VílchezNo ratings yet
- Plantilla Proyectosteam RoboticaDocument1 pagePlantilla Proyectosteam RoboticaJosé Luis Usero VílchezNo ratings yet
- Proyecto Investigacionaeroespacial LineasgeneralesdetrabajoDocument4 pagesProyecto Investigacionaeroespacial LineasgeneralesdetrabajoJosé Luis Usero VílchezNo ratings yet
- Proyecto Investigacionaeroespacial Lineasgeneralesdetrabajo NiveliiDocument5 pagesProyecto Investigacionaeroespacial Lineasgeneralesdetrabajo NiveliiJosé Luis Usero VílchezNo ratings yet
- Transcripción de ADN A ARNDocument2 pagesTranscripción de ADN A ARNJosé Luis Usero VílchezNo ratings yet
- Plantilla Proyectosteam InvestigacionaeroespacialenelaulaDocument1 pagePlantilla Proyectosteam InvestigacionaeroespacialenelaulaJosé Luis Usero VílchezNo ratings yet
- Proyecto Robotica Lineasgeneralesdetrabajo NiveliiDocument3 pagesProyecto Robotica Lineasgeneralesdetrabajo NiveliiJosé Luis Usero VílchezNo ratings yet
- Tic1bachillerato 2ev PruebaaDocument1 pageTic1bachillerato 2ev PruebaaJosé Luis Usero VílchezNo ratings yet
- Tic2bachillerato 2ev PruebacDocument1 pageTic2bachillerato 2ev PruebacJosé Luis Usero VílchezNo ratings yet
- Tic4eso 2ev PruebacDocument1 pageTic4eso 2ev PruebacJosé Luis Usero VílchezNo ratings yet
- Cdypc Programacion20222023 V02Document44 pagesCdypc Programacion20222023 V02José Luis Usero VílchezNo ratings yet
- Tic1bachillerato 2ev PruebaaDocument1 pageTic1bachillerato 2ev PruebaaJosé Luis Usero VílchezNo ratings yet
- Tic1bachillerato 2ev PruebacDocument1 pageTic1bachillerato 2ev PruebacJosé Luis Usero VílchezNo ratings yet
- Escape Room DráculaDocument3 pagesEscape Room DráculaJosé Luis Usero VílchezNo ratings yet
- Escape Room AnnabelleDocument4 pagesEscape Room AnnabelleJosé Luis Usero VílchezNo ratings yet
- Investigación Aeroespacial ProyectoDocument3 pagesInvestigación Aeroespacial ProyectoJosé Luis Usero VílchezNo ratings yet
- Tic1bachillerato 2ev PruebaaDocument1 pageTic1bachillerato 2ev PruebaaJosé Luis Usero VílchezNo ratings yet
- Tic1bachillerato 2ev PruebaaDocument1 pageTic1bachillerato 2ev PruebaaJosé Luis Usero VílchezNo ratings yet
- Robótica ProyectoDocument2 pagesRobótica ProyectoJosé Luis Usero VílchezNo ratings yet
- Tarjetas Escape Room Batman Ha MuertoDocument1 pageTarjetas Escape Room Batman Ha MuertoJosé Luis Usero VílchezNo ratings yet
- Comic Contra El Acoso EscolarDocument1 pageComic Contra El Acoso EscolarJosé Luis Usero VílchezNo ratings yet
- Bachillerato 1º TIC HardwareDocument2 pagesBachillerato 1º TIC HardwareJosé Luis Usero VílchezNo ratings yet
- Fotos Escape Room Batman Ha MuertoDocument19 pagesFotos Escape Room Batman Ha MuertoJosé Luis Usero VílchezNo ratings yet
- EEE Ud0201 MAGNITUDESEELECTRICASDocument7 pagesEEE Ud0201 MAGNITUDESEELECTRICASJosé Luis Usero VílchezNo ratings yet
- Programación PSeint Pasos PreviosDocument2 pagesProgramación PSeint Pasos PreviosJosé Luis Usero VílchezNo ratings yet
- EEE Ud0201 MAGNITUDESEELECTRICASDocument7 pagesEEE Ud0201 MAGNITUDESEELECTRICASJosé Luis Usero VílchezNo ratings yet
- Escape Room Batman Ha MuertoDocument16 pagesEscape Room Batman Ha MuertoJosé Luis Usero VílchezNo ratings yet
- Eee Ud0205 MultiplosypotenciaDocument8 pagesEee Ud0205 MultiplosypotenciaJosé Luis Usero VílchezNo ratings yet
- Ofimatica Insertar MultimediaDocument11 pagesOfimatica Insertar MultimediaJosé Luis Usero VílchezNo ratings yet
- Los Patrones de Diseño Son Unas Técnicas para Resolver Problemas Comunes en El Desarrollo de Software y Otros Ámbitos Referentes Al Diseño de Interacción o InterfacesDocument9 pagesLos Patrones de Diseño Son Unas Técnicas para Resolver Problemas Comunes en El Desarrollo de Software y Otros Ámbitos Referentes Al Diseño de Interacción o Interfacesmarlene1234No ratings yet
- Ciclos de VidaDocument14 pagesCiclos de VidaEdward VanegasNo ratings yet
- Documento Simplificado de Toma de Requerimientos y AnálisisDocument6 pagesDocumento Simplificado de Toma de Requerimientos y AnálisisLuisa F PettersonNo ratings yet
- Final Plantilla para Elaborar Tu ProyectoDocument41 pagesFinal Plantilla para Elaborar Tu ProyectoJorge Andrew's MendozaNo ratings yet
- Memoria DinamicaDocument13 pagesMemoria Dinamicaionijohn100% (2)
- Sesion 5 Tarea 1 Juan SegoviaDocument3 pagesSesion 5 Tarea 1 Juan SegoviaJuan Carlos SegoviaNo ratings yet
- Capitulo 3 Produccion IntroduccionDocument7 pagesCapitulo 3 Produccion IntroduccionErnexto CarballoNo ratings yet
- PERU AlertaIntegradaSeguridadDigital 001 050420Document40 pagesPERU AlertaIntegradaSeguridadDigital 001 050420Jesus David Aguirre RomeroNo ratings yet
- Capítulo V Al IX - Gestión de Información en Las OrgDocument61 pagesCapítulo V Al IX - Gestión de Información en Las OrglyabaesNo ratings yet
- Nuevo Formato HV NRCDocument62 pagesNuevo Formato HV NRCYoly MagalyNo ratings yet
- Herramientas ForenseDocument46 pagesHerramientas ForensejenniNo ratings yet
- Tarea 2Document12 pagesTarea 2Pedro Rolando OrdoñezNo ratings yet
- Tutorial EtabsDocument64 pagesTutorial Etabsjars1999No ratings yet
- TripticoDocument2 pagesTripticoManuel AckermanNo ratings yet
- Sistema de Incentivo SalarialDocument8 pagesSistema de Incentivo SalarialLucero MontesinosNo ratings yet
- Unidad I. Introducción A LabViewDocument65 pagesUnidad I. Introducción A LabViewFortinoNo ratings yet
- Aplicación de Software para El Cálculo en Ingeniería - Teoría Unidad IiiDocument21 pagesAplicación de Software para El Cálculo en Ingeniería - Teoría Unidad IiiPaul ValdiviezoNo ratings yet
- Word Numeraciones PDFDocument5 pagesWord Numeraciones PDFro.lNo ratings yet
- UD2-Sistemas Operativos en Red-IntroducciónDocument52 pagesUD2-Sistemas Operativos en Red-IntroducciónmapazazelNo ratings yet
- Escuela Superior Politécnica Del LitoralDocument388 pagesEscuela Superior Politécnica Del LitoralJoelNo ratings yet
- Excel Datos y Tablas DinamicasDocument58 pagesExcel Datos y Tablas DinamicasDaniel VillegasNo ratings yet
- Perfilómetro Laser para Medición de Perfil Transversal y Cálculo Del Ahuellamiento de Pavimentos en Tiempo Real - Solutions - National InstrumentsDocument2 pagesPerfilómetro Laser para Medición de Perfil Transversal y Cálculo Del Ahuellamiento de Pavimentos en Tiempo Real - Solutions - National InstrumentsJean PajueloNo ratings yet
- ANTECEDENTEDocument5 pagesANTECEDENTECesar Augusto CalderonNo ratings yet
- Aplicar Herramientas de La Comunicación AsertivaDocument4 pagesAplicar Herramientas de La Comunicación AsertivaLuis Eduardo Ruz MencoNo ratings yet
- Calidad CompletoDocument84 pagesCalidad CompletoMiriam AlvarezNo ratings yet
- Taller El Procesador de TextoDocument2 pagesTaller El Procesador de TextoProfe Miguel FrancoNo ratings yet
- AVG Antivirus 2015Document9 pagesAVG Antivirus 2015jesús castilloNo ratings yet
- 01 PythonForDataScience FundamentalsDocument27 pages01 PythonForDataScience FundamentalsrenzopaolomarioNo ratings yet
- Manual Aplicativo de Matricula Todos ABC VFDocument7 pagesManual Aplicativo de Matricula Todos ABC VFAle CevallosNo ratings yet
- Ebook - Marketing de Experiencia-CustomerExperienceDocument129 pagesEbook - Marketing de Experiencia-CustomerExperienceFernando HuarocNo ratings yet