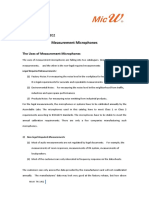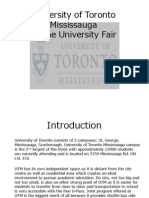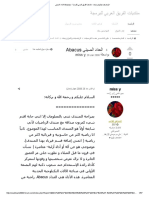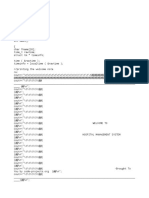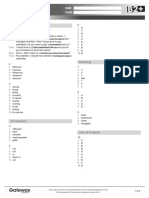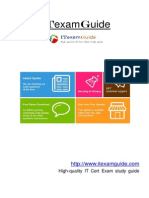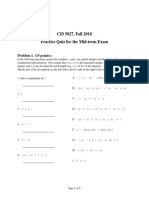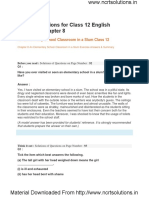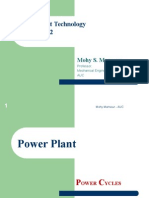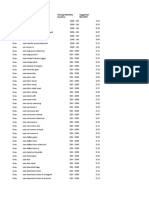Professional Documents
Culture Documents
Agent Guide Lite
Uploaded by
RDBCMOlsonCopyright
Available Formats
Share this document
Did you find this document useful?
Is this content inappropriate?
Report this DocumentCopyright:
Available Formats
Agent Guide Lite
Uploaded by
RDBCMOlsonCopyright:
Available Formats
This Guide Will Show Agents How To Download Firefox and X-Lite v3 and How to Login to the MarketDialer
and begin taking calls.
X-Lite SIP SoftPhone Configuration Guide
Important Note: Plug in your headset before beginning the installation process
Installing the FREE X-Lite SoftPhone
Setup instructions for the X-Lite Soft Phone
1. Click here to download the software and run the installation program. 2. Launch the software. The first time you run the software, you will go through a "SIP Accounts Wizard".
3. Click on the Add button to the right. 4. Now you will see a new window; the Properties of Account 1 window.
5. In the Display Name field enter the Extension Number provided by your Administrator. 6. In the User Name field enter the Extension Number again. 7. In the Password field enter the Password provided by your Administrator. 8. In the Authorization Username field enter the Extension Number again. 9. In the Domain field enter the server IP address provided by your Administrator. 10. Make sure there's a check in the box next to "Register with domain and receive incoming calls" 11. In the Domain Proxy section place a bubble in the Domain option. 12. Click on the Topology Tab 13. Click on the Use Local IP Address option in the Firewall Traversal section 14. Click Apply button. 15. Click OK button. 16. Click on the Close button. 17. Click on the AA (Auto Answer) option button, make sure that it indicates in the phone display area the phrase: Auto-Answer Enabled. If you do not see the phrase then click on the button once, check the display area if it indicates Auto-Answer Disabled, then click on the button to Enable it again.
Follow these instructions to setup your headset configuration
1. Click on the Menu button above the dialpad, and select "Options" from the menu, or right click on the display area of the phone and select "Options" from the menu. 2. Select the Devices icon on the lower left hand side. 3. In the Headset section; locate the Speaker Device field, change the setting to your local machine Audio Output device, typically you'll want to use the on board or built-in device or the USB Headset that is selectable from the drop down menu. 4. In the Headset section; locate the Microphone Device field, change the setting to your local machine Audio Input device, typically you'll want to use the on board or built-in device or the USB Headset that is selectable from the drop down menu. 5. In the Ring Device section; locate the Speaker Device field, change the setting to your local machine Audio Output device, typically you'll want to use the on board or built-in device or the USB Headset that is selectable from the drop down menu.
Starting and Managing your X-Lite Softphone 1. Start X-Lite by using the Windows Start menu or by double-clicking the desktop icon or from your PCs System Tray (look for the Little Green Man) 2. Take an appropriate action: If the user has enabled an SIP account, the next message displayed will be Registering. XLite attempts to log into the enabled account, and when login is complete, the Call display area shows; Ready Your username is XXXX If the user has not enabled a SIP account the phone will not work on the dialer, notice in the Display Area it might indicate; No SIP accounts are enabled If you do see the "No SIP accounts are enabled" notice then the X-Lite needs to be setup. When the SIP account is configured and enabled and the Agent has successfully connected to the S3 MarketDialer VoIP servers, and the Call Display area will show: Ready Your username is XXXX Where XXXX equals the extension number provided by your Administrator.
Showing and Hiding the Softphone: After clicking to minimize the softphone application, Agents will are able to receive calls using the Auto Answer (AA) feature. NOTE: After exiting the application while the softphone is minimized, the X-Lite soft phone will start minimized for the next session.
The process for using the MarketDialer is very simple. We have already set up your MarketDialer account and loaded leads. Feel free to load the software and log in. Try making a few test calls with the leads. And just say sorry wrong number this will give you the experience of calling via the MarketDialer. DISPO the call as HUNG UP. If you have any questions on how to use the MarketDialer please contact your Administrator before contacting SafeSoft Solutions Technical Support department. You must use the FREE Mozilla/Firefox browser to use the MarketDialer service (click here to download the FREE Mozilla/Firefox browser) use must NOT Internet Explorer browser or any other browser.
A headset is required with a Microphone with mono or dual earpieces. USB type is the best solution.
If you are using a two prong headset make sure the prongs are plugged in to the correct ports (pink and green or pink and black)
Your account has been setup and is ready to use. Make sure that the soft phone is running in your system tray then start the Firefox browser type in or copy and paste the below URL in the browsers address bar. http://login.marketdialer.com Enter the Username, Password, and Client Id in the correct fields.
Select the extension that was assigned to you from the drop down menu and the Campaign that you have been assigned to work.
NOTE: Each X-Lite SoftPhone must use a unique extension in order to properly log into the dialer.
The figure above is the S3 MarketDialer Summary screen that the Agent will land in (highlighted in Red on left) after choosing their extension, campaign, and clicking the Submit button also the Status Indicator bar will show the Agent there is NO LIVE CALL in Red on the right hand side.
Call Control Buttons The figure below shows the Main the Call Control button. The RESUME button. When the agent logs into a campaign in auto-answer or inbound/closer mode, the RESUME button will be green, this is known as the Paused state.
Once the agent clicks on the RESUME button, the agent is made available to start taking calls.
When an agent is ready to PAUSE, they just need to click on the PAUSE button to stop receiving calls.
The agent can also select the PAUSE AGENT DIALING check box on the disposition screen to PAUSE themselves when they submit the disposition for that call.
Pause, and Logout Buttons If the agent is going to go on a break or at the end of their shift, they need to be Paused and click on the LOGOUT button in the top right corner. If the agent does not do this and leaves their screen on the disposition screen or just closes the web window, their login time may not be recorded accurately and/or calls may still be made for a couple minutes because the system is assuming they are still logged in.
The figure above shows the agent logged into a campaign on the Current Call page in Resume mode and the Status Indicator Bar shows in Yellow (waiting for calls) located under the Logout button (highlighted in Red on the upper right hand side). Waiting for Calls is the indication informing the Agent the Dialer is dialing and the Agent needs to wait for the next call to be sent in to them.
Current Call Page
The figure below shows the agent logged into a campaign on the Current Call page and on a LIVE CALL shown in Green located under the Logout button (highlighted in Red on the upper right hand side).
Call Recording
The first button below your dialer Status Indicator Bar is the "START RECORDING" button. If your campaign is set up to do so, recording may be started at the beginning of every call you receive "automatically" without you needing to start it. This button may also be disabled if your Admin has defined that in the campaign. Check with your Administrator before clicking this button.
Park Call
The PARK CALL button allows Agents to send a customer that is in your session to a music on hold waiting area. Once you send the customer to park you can retrieve them off Park by clicking on the button again. Transfer/Conf button
This button opens a blue window with a form that allows the agent to transfer the call or add a third party. Please refer to the How to Transfer Guide for step by step instructions.
Dis-positioning a call
After a customer call is hung-up by clicking on the HANG UP CUSTOMER buttong located on the right hand side, the Disposition screen will appear (see below example). Here you can select the status that you want for the call you just finished to be placed into. To select one, you can either click twice on the status you want, or click once on a status and then click the SUBMIT button at the bottom. If you are in auto-dial mode you can select the PAUSE AGENT DIALING check box (highlighted below in Red) to be paused after dis-positioning so that you do not immediately get another call sent in after clicking the Submit button.
AUTO-DIAL Mode Auto-Dial mode is when the agent is only sent calls that have been picked up. That means that no Busys, Disconnects, Invalid numbers or Ring-no-Answers (and if your system is configured for it, Answering Machines) will not be sent to the agent in this dialing mode. Because of this, the agent will not hear ringing of the phone, they will simply hear a quick ding ding in their headset earpieces when a live customer is connected to their session.
About Us MarketDialer is a pioneer in the design and development of Web hosted call center software solutions. Our primary goal is to empower call centers to increase operational efficiency, expand market share, and boost profitability. We accomplish this by leveraging the latest technology advances to deliver some of todays most superior and innovative predictive dialing software and call center applications. Our flagship call center solution is comprised of an array of robust, feature-rich, fully-integrated systems that provide call centers of all sizes with the tools they need to succeed. These modules include cutting-edge lead management, as well as a unique and sophisticated predictive dialer that operates over a VoIP network. As an independently operated division of SafeSoft Solutions, a provider of state-of-the-art telemarketing software, MarketDialer remains at the forefront of the call center solutions market. Our team possesses more than a decade of industry and technology experience, and has put that expertise into practice to continuously enhance our dialer system and other offerings to meet the changing needs of our clients.
You might also like
- Grit: The Power of Passion and PerseveranceFrom EverandGrit: The Power of Passion and PerseveranceRating: 4 out of 5 stars4/5 (588)
- The Yellow House: A Memoir (2019 National Book Award Winner)From EverandThe Yellow House: A Memoir (2019 National Book Award Winner)Rating: 4 out of 5 stars4/5 (98)
- The Subtle Art of Not Giving a F*ck: A Counterintuitive Approach to Living a Good LifeFrom EverandThe Subtle Art of Not Giving a F*ck: A Counterintuitive Approach to Living a Good LifeRating: 4 out of 5 stars4/5 (5795)
- Never Split the Difference: Negotiating As If Your Life Depended On ItFrom EverandNever Split the Difference: Negotiating As If Your Life Depended On ItRating: 4.5 out of 5 stars4.5/5 (838)
- Hidden Figures: The American Dream and the Untold Story of the Black Women Mathematicians Who Helped Win the Space RaceFrom EverandHidden Figures: The American Dream and the Untold Story of the Black Women Mathematicians Who Helped Win the Space RaceRating: 4 out of 5 stars4/5 (895)
- The Hard Thing About Hard Things: Building a Business When There Are No Easy AnswersFrom EverandThe Hard Thing About Hard Things: Building a Business When There Are No Easy AnswersRating: 4.5 out of 5 stars4.5/5 (345)
- Shoe Dog: A Memoir by the Creator of NikeFrom EverandShoe Dog: A Memoir by the Creator of NikeRating: 4.5 out of 5 stars4.5/5 (537)
- The Little Book of Hygge: Danish Secrets to Happy LivingFrom EverandThe Little Book of Hygge: Danish Secrets to Happy LivingRating: 3.5 out of 5 stars3.5/5 (400)
- Elon Musk: Tesla, SpaceX, and the Quest for a Fantastic FutureFrom EverandElon Musk: Tesla, SpaceX, and the Quest for a Fantastic FutureRating: 4.5 out of 5 stars4.5/5 (474)
- A Heartbreaking Work Of Staggering Genius: A Memoir Based on a True StoryFrom EverandA Heartbreaking Work Of Staggering Genius: A Memoir Based on a True StoryRating: 3.5 out of 5 stars3.5/5 (231)
- On Fire: The (Burning) Case for a Green New DealFrom EverandOn Fire: The (Burning) Case for a Green New DealRating: 4 out of 5 stars4/5 (74)
- The Emperor of All Maladies: A Biography of CancerFrom EverandThe Emperor of All Maladies: A Biography of CancerRating: 4.5 out of 5 stars4.5/5 (271)
- Devil in the Grove: Thurgood Marshall, the Groveland Boys, and the Dawn of a New AmericaFrom EverandDevil in the Grove: Thurgood Marshall, the Groveland Boys, and the Dawn of a New AmericaRating: 4.5 out of 5 stars4.5/5 (266)
- The Unwinding: An Inner History of the New AmericaFrom EverandThe Unwinding: An Inner History of the New AmericaRating: 4 out of 5 stars4/5 (45)
- Team of Rivals: The Political Genius of Abraham LincolnFrom EverandTeam of Rivals: The Political Genius of Abraham LincolnRating: 4.5 out of 5 stars4.5/5 (234)
- The World Is Flat 3.0: A Brief History of the Twenty-first CenturyFrom EverandThe World Is Flat 3.0: A Brief History of the Twenty-first CenturyRating: 3.5 out of 5 stars3.5/5 (2259)
- The Gifts of Imperfection: Let Go of Who You Think You're Supposed to Be and Embrace Who You AreFrom EverandThe Gifts of Imperfection: Let Go of Who You Think You're Supposed to Be and Embrace Who You AreRating: 4 out of 5 stars4/5 (1091)
- The Sympathizer: A Novel (Pulitzer Prize for Fiction)From EverandThe Sympathizer: A Novel (Pulitzer Prize for Fiction)Rating: 4.5 out of 5 stars4.5/5 (121)
- Her Body and Other Parties: StoriesFrom EverandHer Body and Other Parties: StoriesRating: 4 out of 5 stars4/5 (821)
- Memory Aid Philo of LawDocument5 pagesMemory Aid Philo of LawMichelangelo Tiu100% (4)
- Technical Note - Measurement MicrophonesDocument4 pagesTechnical Note - Measurement MicrophonesWillFonsecaNo ratings yet
- Team Conflict ResolutionsDocument5 pagesTeam Conflict Resolutionsmans2014No ratings yet
- Sediment Transport Flo2DDocument22 pagesSediment Transport Flo2DJoshua Xilo MoronNo ratings yet
- Utm EnglishDocument23 pagesUtm Englishapi-240506461No ratings yet
- Needs Analysis Planning A Syllabus For A PDFDocument17 pagesNeeds Analysis Planning A Syllabus For A PDFEliana SotoNo ratings yet
- NSCP 2015Document1,032 pagesNSCP 2015Rouzurin Ross100% (1)
- Light SensorDocument27 pagesLight SensorDevilal Dewanda90% (10)
- Install ElucidationDocument57 pagesInstall ElucidationAbomazen GalalNo ratings yet
- Hospital Management ProjectDocument6 pagesHospital Management ProjectawaisNo ratings yet
- B2+ UNIT 10 Test Answer Key HigherDocument2 pagesB2+ UNIT 10 Test Answer Key HigherMOSQUITO beats100% (1)
- Itexamguide: High-Quality It Cert Exam Study GuideDocument7 pagesItexamguide: High-Quality It Cert Exam Study GuideSaira KhanNo ratings yet
- mt1173 Vle PDFDocument287 pagesmt1173 Vle PDFKhushal JhajahriaNo ratings yet
- Cal Fire Carr Fire ReportDocument18 pagesCal Fire Carr Fire ReportFOX40 NewsNo ratings yet
- Sample QuestionsDocument6 pagesSample QuestionsKrisleen AbrenicaNo ratings yet
- A Survey of Cross-Infection Control Procedures: Knowledge and Attitudes of Turkish DentistsDocument5 pagesA Survey of Cross-Infection Control Procedures: Knowledge and Attitudes of Turkish Dentistsbie2xNo ratings yet
- Noun in English Grammar With Examples With PDFDocument9 pagesNoun in English Grammar With Examples With PDFhemisphereph2981No ratings yet
- KitkatDocument11 pagesKitkatSugandha GuptaNo ratings yet
- NCERT Solutions For Class 12 English Flamingo Chapter 8Document3 pagesNCERT Solutions For Class 12 English Flamingo Chapter 8AKASH KUMARNo ratings yet
- Opening Image in MFC Dialog With OpenCVDocument9 pagesOpening Image in MFC Dialog With OpenCVJuan José CárdenasNo ratings yet
- Complete Science For Cambridge Lower Secondary PDFDocument2 pagesComplete Science For Cambridge Lower Secondary PDFSultan_Alattaf60% (10)
- Chapter 9Document52 pagesChapter 9Navian NadeemNo ratings yet
- Hospital Information SystemDocument2 pagesHospital Information SystemManpreetaaNo ratings yet
- Shur JointDocument132 pagesShur JointCleiton Rodrigues100% (1)
- A10 0250 (Rev. H 2000.09) EN - TECHNICAL SPECIFICATIONS SAFETY - REGULATION DEFINITION - PRESENTATIONDocument9 pagesA10 0250 (Rev. H 2000.09) EN - TECHNICAL SPECIFICATIONS SAFETY - REGULATION DEFINITION - PRESENTATIONDiego CamargoNo ratings yet
- Autonomy and Antiart - Stewart MartinDocument3 pagesAutonomy and Antiart - Stewart MartinBruna DiazNo ratings yet
- MENG4662 Chapter 2 Rankine CycleDocument67 pagesMENG4662 Chapter 2 Rankine CycleSamuel GeorgeNo ratings yet
- KW CaraDocument100 pagesKW CaraDTC TrainzNo ratings yet
- Configuring NIS Services in LinuxDocument8 pagesConfiguring NIS Services in Linuxapi-3736383100% (1)
- Bkai3043 Topic 1Document16 pagesBkai3043 Topic 1Ros Shinie BalanNo ratings yet