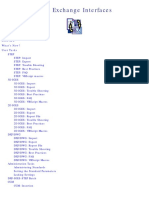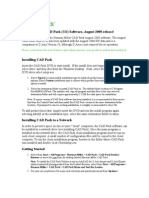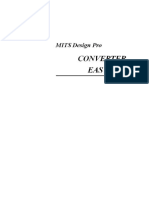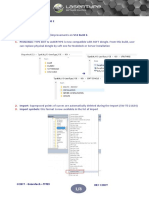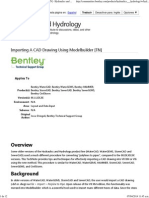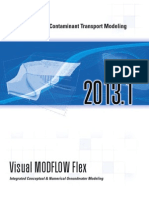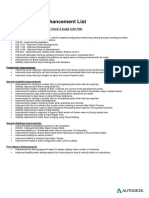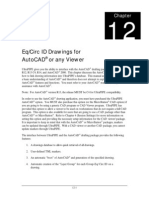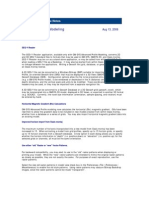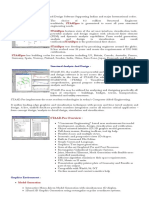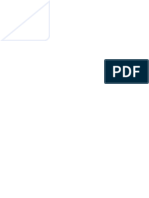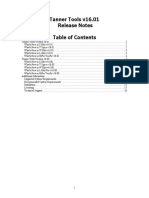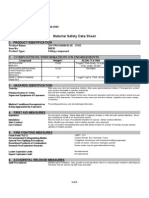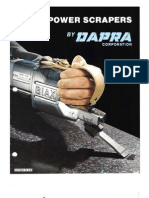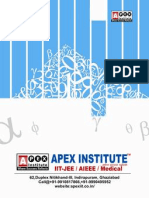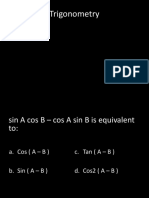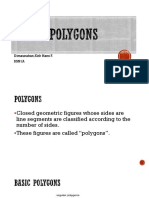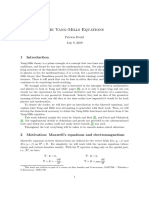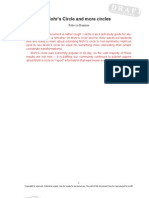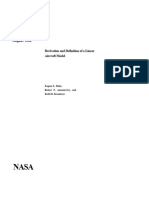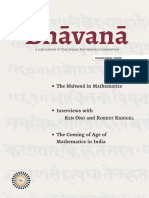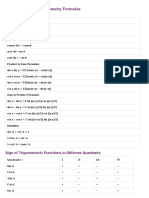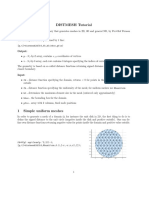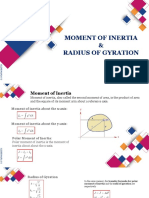Professional Documents
Culture Documents
Converters and Interfaces
Uploaded by
Martin LundeenOriginal Description:
Copyright
Available Formats
Share this document
Did you find this document useful?
Is this content inappropriate?
Report this DocumentCopyright:
Available Formats
Converters and Interfaces
Uploaded by
Martin LundeenCopyright:
Available Formats
Go to CGTech Help Library
Converters and CAD/CAM Interfaces
Converters and CAD/CAM Interfaces
VERICUT Converters
Converters and CAD/CAM Interfaces
CAD Model Converter CAD Model Converter window
In VERICUT: File menu > Convert > CAD Model The CAD Model Converter converts (translates) CAD models in various formats to Stereolithography (STL) or VERICUT Polygon model files. This converter is used to import complex castings, clamps, fixtures, and other 3-D design models into VERICUT. Converted data can also be used with AUTO-DIFF to verify the machined part is as expected. The following CAD model formats are currently supported: CATIA V4 R14 CATIA V5 R14 STEP SAT CAD model data can be converted interactively in VERICUT (File menu > Convert > CAD Model), via batch processing, or as a stand-alone utility outside of VERICUT by running the CAD Model Converter "cad2v" command file located in the "commands" directory of your VERICUT installation.
Converters and CAD/CAM Interfaces
Input File Name of the file containing the CAD data to convert (CATIA V4, CATIA V5, STEP, SAT). Output File Name of the file to receive converted geometry. Output File Type Type of output file to create. Options are: VERICUT or STL. Output File Format Format of the output file. Options are: BINARY or ASCII. Normal Direction The direction in which surface normal vectors point, as viewed in the CAD system. Feature only applicable to VERICUT output file types. Options: OUTWARDor INWARD. Tolerance Specifies the amount of chordal deviation allowed in 3-D space from the CAD data when creating the converted surface. The converted surface is approximated using "facets", or triangles. Process Processes (converts) the CAD data according to the current window settings. Close Closes the CAD Model Converter window. Help Displays this Help page. (You can also use the F1 key to display this Help page.)
Converters and CAD/CAM Interfaces
Converting CAD Model Data
Use the CAD Model Converter and the procedure below to convert CAD model data to VERICUT or STL model files. Supported CAD model formats include: CATIA V4 R14, CATIA V5 R14, STEP, and SAT.
NOTE: CAD model data can also be converted via batch processing.
To convert CAD model data to VERICUT or STL model files: 1. Access the CAD Model Converter window: in VERICUT select File menu > Convert > CAD Model. You can also run this converter outside of VERICUT via the "cad2v" command file located in the CGTech "commands" directory, under the directory representing your computer type. 2. Type the /path /filename in the text field, or use the Browse button and use the file selection window that displays to select the Input File containing the CAD model data to convert. 3. Type the /path /filename in the text field, or use the Browse button and use the file selection window that displays to select the Output File to receive converted geometry. 4. Choose the Output File Type and Output Format Type in which to write the converted geometry. 5. If the Output File Type = VERICUT, choose the Normal Direction in which surface normal vectors point, as viewed in the CAD system. 6. Click Process.
Tip: When expecting to use CAD model data for models in VERICUT, ensure that
surface normals point uni-directionally outwards in the CAD model prior to outputting the model data.
Converters and CAD/CAM Interfaces
IGES Converter Introduction to the IGES Converter
The IGES Converter converts (translates) geometry conforming to the IGES (Initial Graphics Exchange Specification) 5.0 specification to Stereolithography or VERICUT Polygon model files. This converter lets you make the most of your existing CAD data by enabling you to import complex castings, clamps, fixtures, and other 3-D design models into VERICUT. IGES data can also be used with AUTO-DIFF to verify the machined part is as expected. IGES data can be converted interactively in VERICUT, via batch processing, or outside of VERICUT by running the "iges2v" command file.
IGES data and version support
CGTech's IGES Converter converts the IGES data types listed below. The IGES Converter does not convert 2-D geometry data, however, this geometry is used to determine boundaries and trimming curves. Only 3-D surfaces, solids, and their supporting geometry is converted. 100: Circular arc 102: Composite curve 104: Conic arc (parabola, ellipse, hyperbola) 106: Copious data 108: Plane (bounded) 110: Line 112: Parametric spline curve 114: Parametric spline surface 116: Point 118: Ruled surface 120: Surface of revolution 122: Tabulated cylinder 124: Transformation Matrix 126: Rational B-spline curve 128: Rational B-spline surface
Converters and CAD/CAM Interfaces 130: Offset curve 140: Offset surface 142: Curve on parametric surface 144: Trimmed parametric surface 150: Block 152: Right angular wedge 154: Right circular cylinder 156: Right circular cone frustum 158: Sphere 160: Torus 162: Solid of revolution 164: Solid of linear extrusion 168: Ellipsoid
Converters and CAD/CAM Interfaces
IGES Converter window
In VERICUT: File menu > Convert > IGES The IGES Converter converts (translates) IGES solid and surface geometry to Stereolithography or VERICUT Polygon model files. This converter is used to import complex castings, clamps, fixtures, and other 3-D design models into VERICUT. IGES data can also be used with AUTO-DIFF to verify the machined part is as expected. IGES data can be converted interactively in VERICUT, via batch processing, or as a stand- alone utility outside of VERICUT by running the IGES Converter "iges2v" command file located in the "commands" directory of your VERICUT installation.
Tips:
1. When expecting to use IGES data for solid models in VERICUT, ensure that surface normals point unidirectionally outwards in the CAD model prior to outputting the IGES data. 2. The Stock Consistency Check option is recommended for use with converted IGES models used to represent a stock workpiece.
Converters and CAD/CAM Interfaces Input File Name of the file containing the IGES data to convert. Output File Name of the file to receive converted geometry. Output File Type Type of output file to create. Options are: VERICUT or STL. Output File Format Format of the output file. Options are: BINARY or ASCII. Normal Direction The direction in which surface normal vectors point, as viewed in the CAD system. Feature only applicable to VERICUT output file types. Options: OUTWARD or INWARD. Surface Input Mode Controls which IGES surfaces to convert. Options: ALL Convert all surfaces. With this mode, base surfaces associated with trimmed surfaces are only converted as trimmed surfaces; not in addition to trimmed surfaces. BASE Convert base surfaces only. TRIMMED Convert trimmed surfaces only.
Tolerance Specifies the amount of chordal deviation allowed in 3-D space from the IGES surface when creating the converted surface. The converted surface is approximated using "facets", or triangles.
Converters and CAD/CAM Interfaces
Process Processes (converts) the IGES data according to the current window settings. Converted geometry is written to the Output file. Error and informational messages from the process are sent to the IGES Converter window message area, and to a log file named "iges2v.log" created in the working directory. Summary Prints a summary of the Input file contents to the IGES Converter window message area. Clear Clears the IGES Converter window message area. Close Closes the IGES Converter window. Help Displays this Help page. (You can also use the F1 key to display this Help page.)
Converters and CAD/CAM Interfaces
Converting IGES Data
Use the IGES Converter and the procedure below to interactively convert IGES data to VERICUT or STL model files.
NOTE: IGES data can also be converted via batch processing.
To convert IGES data to VERICUT or STL model files: 1. Access the IGES Converter window: in VERICUT select File menu > Convert > IGES. You can also run this converter outside of VERICUT via the "iges2v" command file located in the CGTech "commands" directory, under the directory representing your computer type. 2. Type the /path /filename in the text field, or use the Browse button and use the file selection window that displays to select the Input File containing the IGES data to convert. 3. Type the /path /filename in the text field, or use the Browse button and use the file selection window that displays to select the Output File to receive converted geometry. 4. Choose the Output File Type and Output Format Type in which to write the converted geometry. 5. If the Output File Type = VERICUT, choose the Normal Direction in which surface normal vectors point, as viewed in the CAD system. If unknown choose INCONSISTENT 6. Choose the desired Surface Input Mode (ALLall surfaces, BASEbase surfaces only, TRIMMEDtrimmed surfaces only) 7. Enter the Tolerance allowed from the IGES surface for surface approximation. 8. Click Process. Error and informational messages from the process are sent to the IGES Converter window message area, and to a log file named "iges2v.log" created in the working directory.
Tips:
1. The IGES Converter does not convert 2-D geometry data, since this data is useless in VERICUT. Only 3-D surfaces and solids, and their supporting geometry is converted.
10
Converters and CAD/CAM Interfaces 2. When expecting to use IGES data as solid models in VERICUT, ensure that surface normals point uni-directionally outwards in the CAD model prior to outputting the IGES data.
11
Converters and CAD/CAM Interfaces
PolyFix Converter Introduction to the PolyFix Converter
The PolyFix Converter ensures the surface normals of Stereolithography (STL) and VERICUT Polygon Model files point uniformly outward from the model surface. Model files with inconsistent normals often appear okay in VERICUT - until the solid model database is established, such as occurs when cutting is started or the model analyzed. It is a one time effort to repair an inconsistent polygon model file. After repair, the model data will be processed much faster and more reliably. Model files can be repaired interactively in VERICUT, via batch processing, or outside of VERICUT by running the "polyfix" command file.
12
Converters and CAD/CAM Interfaces
PolyFix Converter window
In VERICUT: File menu > Convert > PolyFix The PolyFix Converter ensures the surface normals of Stereolithography (STL) and VERICUT Polygon Model files point uniformly outward from the model surface. Model files with inconsistent normals often appear OK in VERICUT until the solid model database is established, such as occurs when cutting is started or the model analyzed. It is a one time effort to repair an inconsistent polygon model file. After repair, the model data will be processed much faster and more reliably. Model files can be repaired interactively in VERICUT, via batch processing, or as a stand-alone utility outside of VERICUT by running the "polyfix" command file located in the "commands" director of your VERICUT installation.
Input File Name of the file containing the surface normals to repair. Output File Name of the file to receive repaired geometry data. When a model file containing multiple solids is processed, multiple output files are created-one per solid. Each file output has the base file name specified by the Output File field, with a unique number appended to it incremented by 1. Input File Type Type of input file to read. Options are: VERICUT or STL. Output File Type Same as Input File Type, except is applicable to the output file. 13
Converters and CAD/CAM Interfaces Output File Format Format of the output file. Options are: BINARY or ASCII. Process Processes (repairs) the model file data according to the current window settings. Repaired geometry is written to the Output File. Error and informational messages from the process are sent to the PolyFix Converter window message area, and to a log file named "polyfix.log" created in the working directory. Clear Clears the PolyFix Converter window message area. Close Closes the PolyFix Converter window. Help Displays this Help page. (You can also use the F1 key to display this Help page.)
14
Converters and CAD/CAM Interfaces
Repairing STL or VERICUT Model File Normals
Use the PolyFix Converter and the procedure below to repair surface normals of STL and VERICUT model files. PolyFix repairs the normals to ensure they point uniformly outward from the model surface.
NOTE: Normals can also be repaired via batch processing.
To repair STL/VERICUT model file normals: 1. Access the PolyFix Converter window: in VERICUT select File menu > Convert > PolyFix. You can also run this converter outside of VERICUT via the "polyfix" command file located in the CGTech "commands" directory, under the directory representing your computer type. 2. Type the /path /filename in the text field, or use the Browse button and use the file selection window that displays to select the Input File containing the normals to repair. 3. Type the /path /filename in the text field, or use the Browse button and use the file selection window that displays to select the Output File to receive converted geometry. 4. Choose the Input File Type appropriate for the model being repaired. 5. Choose the Output File Type and Output Format Type in which to write the repaired geometry. 6. Click Process. Error and informational messages from the process are sent to the PolyFix window message area, and to a log file named "polyfix.log" created in the working directory.
Tips:
1. PolyFix-corrected model files can be used in VERICUT as solid stock, fixture, design, or NC machine shapes. It is a one time effort to repair an inconsistent model file. 2. After repair, use the "Outward" normals option when referring to the repaired model file in VERICUT.
15
Converters and CAD/CAM Interfaces
Surface to Solid Converter Introduction to the Surface to Solid Converter
The Surface to Solid Converter creates solid models from open surface STL and VERICUT Polygon Model files. Parent surface(s) can be offset, and then projected to a plane to create a solid model. This converter is particularly useful to create casting/forging stock models from design surface data. The Surface to Solid Converter has the ability to output data as VERICUT or STL model files, in ASCII or binary file format. Solid model files can be created from surfaces interactively in VERICUT, via batch processing, or outside of VERICUT by running the "sur2stk" command file.
16
Converters and CAD/CAM Interfaces
Surface to Solid Converter window
In VERICUT: File menu > Convert > Surface To Solid The Surface to Solid Converter creates solid models from open surface STL and VERICUT Polygon Model files. Parent surface(s) can be offset, and then projected to a plane to create a solid model. This converter is particularly useful to create casting/forging stock models from design surface data. The Surface to Solid Converter has the ability to output data as VERICUT or STL model files, in ASCII or binary file format. Solid model files can be created from surfaces interactively in VERICUT, via batch processing, or as a stand-alone utility outside of VERICUT by running the "sur2stk" command file located in the "commands" directory of your VERICUT installation.
17
Converters and CAD/CAM Interfaces Input File Name of the file containing the surface data to create a solid from. Output File Name of the file to receive converted geometry. Input File Type Type of input file to read. Options are: VERICUT or STL. Output File Type Same as Input File Type, except applicable to the output file. Output File Format Format of the output file. Options are: BINARY or ASCII. Tolerance Specifies the tolerance used when offsetting and projecting the surface(s) to create a solid model. Offset Distance and direction in which to offset the design surface, as applied in the Z direction. For example: ".100" applies an offset of .100 to the surface in the Z+ direction. A value like "-.100" applies the offset in the Z- direction, effectively "shrinking" the model. Base Location Specifies the Z value of the plane to become the base of the solid model. The surface is projected along the Z-axis to this plane. Project Rectangle When active, expands surface edges to create a rectangular base. The size of the rectangular base is determined by the X-Y bounding region of the surface data.
Transformation Matrix Transforms the solid model. Use this feature is used when Offset and Base Location values were entered with respect to a tool path coordinate system instead of the model coordinate system. Matrix values correspond to MSYS record values that appear in a NX CLS file: dx,dy,dz,Ivx,Jvx,Kvx,Ivy,Jvy,Kvy where "dx,dy,dz" specify the distance to the local coordinate system origin, and "Ivx,Jvx,Kvx, Ivy,Jvy,Kvy" specify the orientation of the local coordinate system X and Y axis vectors with respect to the surface model coordinate system. Process Processes (converts) the surface data according to the current window settings. Converted geometry is written to the Output File. Error and informational messages from the process are sent to the Surface to Solid Converter window message area. Clear Clears the Surface to Solid Converter window message area. Close Closes the Surface to Solid Converter window. Help Displays this Help page. (You can also use the F1 key to display this Help page. 18
Converters and CAD/CAM Interfaces
Converting Surface Data to Solid Models
Use the Surface to Solid Converter and the procedure below to create solid models from open surface VERICUT or STL model files. This converter is particularly useful to create casting/forging stock models from design surface data.
NOTE: Surface data can also be converted to solid models via batch processing.
To convert surface data to a solid model file: 1. Access the Surface to Solid Converter window: in VERICUT select File menu > Convert > Surface to Solid. You can also run this converter outside of VERICUT via the "sur2stk" command file located in the CGTech "commands" directory, under the directory representing your computer type. 2. Type the /path /filename in the text field, or use the Browse button and use the file selection window that displays to select the Input File containing the IGES data to convert. 3. Type the /path /filename in the text field, or use the Browse button and use the file selection window that displays to select the Output File to receive converted geometry. 4. Choose the Input File Type appropriate for the surface model being converted to a solid. 5. Choose the Output File Type and Output Format Type in which to write the solid model geometry. 6. Enter the Tolerance for offsetting and projecting the surface to create the solid. 7. Enter any Offset amount to apply to the surface, for example to add stock for machining on the converted solid model. 8. Enter the Base Location - Z value of the plane to project the surface to. 9. To expand the surface edges to create a rectangular base, click Project Rectangle. 10. To transform the solid model, enter 9 values separated by spaces in the Transformation Matrix field. Format: dx,dy,dz,Ivx,Jvx,Kvx,Ivy,Jvy,Kvy where "dx,dy,dz" specify the distance to the local coordinate system origin, and "Ivx,Jvx,Kvx, Ivy,Jvy,Kvy" specify the orientation of the local coordinate system X and Y axis vectors with respect to the surface model coordinate system.
Tip: Matrix values correspond to MSYS record values that appear in a NX CLS
file. 11. Click Process.
19
Converters and CAD/CAM Interfaces Error and informational messages from the process are sent to the Surface to Solid Converter window message area.
20
Converters and CAD/CAM Interfaces
VDA Converter Introduction to the VDA Converter
The VDA Converter converts (translates) geometry conforming to the VDA (Verband der Automobilindustrie Surface Interface) 2.0 specification to Stereolithography or VERICUT Polygon model files. This converter lets you make the most of your existing CAD data by enabling you to import complex castings, clamps, fixtures, and other design models into VERICUT, as well as generate design point data for use by the AUTO-DIFF function in VERICUT. VDA data can be converted interactively in VERICUT, via batch processing, or outside of VERICUT by running the "vda" command file.
VDA data and version support
CGTech's VDASF Converter can convert the VDA data elements listed below. The elements that are actually converted depend on the type of output file being generated by the converter. POINT PSET (point set) MDI (set of point/vectors) SURF (base surface) FACE (trimmed surface)
21
Converters and CAD/CAM Interfaces
VDA Converter window
In VERICUT: File menu > Convert > VDASF The VDA Converter converts (translates) VDA geometry to Stereolithography or VERICUT Polygon model files. This converter is used to import complex castings, clamps, fixtures, and other design models into VERICUT, as well as generate design point data for use by the AUTO-DIFF function in VERICUT. VDA data can be converted interactively in VERICUT, via batch processing, or as a stand-alone utility outside of VERICUT by running the "vda" command file located in the "commands" directory of your VERICUT installation.
Tip: When expecting to use VDA data for solid models in VERICUT, ensure that
surface normals all point outwards in the CAD model prior to outputting the VDA data.
Input File Name of the file containing the VDA data to convert. Output File Name of the file to receive converted geometry. Output File Type Type of output file to create. Options are: VERICUT, STL or POINT (Design Points file). The VDA data elements that are converted depend on the type of file being generated. 22
Converters and CAD/CAM Interfaces Output File Format Format of the output file. Options are: BINARY or ASCII. Option not applicable to Point output file types. Normal Direction The direction in which surface normal vectors point, as viewed in the CAD system. Feature only applicable to VERICUT output file types. Options: OUTWARD or INWARD. Tolerance Specifies the amount of chordal deviation allowed in 3-D space from the VDA surface when creating the converted surface. The converted surface is approximated using "facets", or triangles. This option not applicable to POINT Output File Type. Process Processes (converts) the VDA data according to the current window settings. Converted geometry is written to the Output File. Error and informational messages from the process are sent to the VDA Converter window message area, and to a log file named "vda.log" created in the working directory. Clear Clears the VDA Converter window message area. Close Closes the VDA Converter window. Help Displays this Help page. (You can also use the F1 key to display this Help page.)
23
Converters and CAD/CAM Interfaces
Converting VDA Data
Use the VDA Converter and the procedure below to convert VDA data to VERICUT or STL model files, or Design Points files for use by the AUTO-DIFF function.
NOTE: VDA data can also be converted via batch processing.
To convert VDA data to VERICUT or STL model files, or Design Points files: 1. Access the VDA Converter window: in VERICUT select File menu > Convert > VDAFS. You can also run this converter outside of VERICUT via the "vda" command file located in the CGTech "commands" directory, under the directory representing your computer type. 2. Type the /path /filename in the text field, or use the Browse button and use the file selection window that displays to select the Input File containing the VDA data to convert. 3. Type the /path /filename in the text field, or use the Browse button and use the file selection window that displays to select the Output File to receive converted geometry. 4. Choose the Output File Type and Output Format Type in which to write the converted geometry. 5. If the Output File Type= VERICUT, choose the Normal Direction in which surface normal vectors point, as viewed in the CAD system. If unknown choose INCONSISTENT. 6. Enter the Tolerance allowed from the VDA surface for surface approximation. 7. Click Process. Error and informational messages from the process are sent to the VDA Converter window message area, and to a log file named "vda.log" created in the working directory.
Tip: When expecting to use VDA data for solid models in VERICUT, ensure that
surface normals point unidirectionally outwards in the CAD model prior to outputting the VDA data.
24
Converters and CAD/CAM Interfaces
Binary CL Converter Binary to ASCII CL Converter window
In VERICUT: File menu > Convert > Binary CL The Binary CL Converter converts binary APT CL data into ASCII low level APT tool path files. Binary CL data is the pre-processed NC data typically sent to a post-processor. Binary CL data files can be converted interactively in VERICUT, via batch processing, or as a stand-alone utility outside of VERICUT by running the "bincl2v" command file located in the "commands" directory of your VERICUT installation.
Input File Name of the file containing the binary CL data to convert. Output File Name of the file to receive converted APT tool path records.
25
Converters and CAD/CAM Interfaces APT Table File Name of the APT Table file containing information for converting binary APT data into ASCII APT tool path records. Input File Type Type of binary input file to read. Options are: IBM Mainframe APT (APT/360, APT/370, APT/AC, or MDCAPT) Workstation IBM APT Workstation CATIA APT VAX APT Minimum Cutter Height Default height used when cutter height is not defined in the binary APT data. Output Circles When active, outputs CIRCLE records for circular motion. Clearing this check box causes chordal GOTO points to be output representing each circle. Process Processes (converts) the binary CL data according to the current window settings. Converted tool path records are written to the Output File. Error and informational messages from the process are sent to the Binary CL Converter window message area. Clear Clears the Binary CL Converter window message area. Close Closes the Binary CL Converter window. Help Displays this Help page. (You can also use the F1 key to display this Help page.)
26
Converters and CAD/CAM Interfaces
Converting Binary APT Data
Use the Binary CL Converter and the procedure below to convert binary APT CL data into ASCII low level APT tool path files.
NOTE: Binary APT data can also be converted via batch processing.
To convert binary CL data to ASCII APT tool path files: 1. Access the Binary CL Converter window: in VERICUT select File menu > Convert > Binary CL. You can also run this converter outside of VERICUT via the "bincl2v" command file located in the CGTech "commands" directory, under the directory representing your computer type. 2. Type the /path /filename in the text field, or use the Browse button and use the file selection window that displays to select the Input File containing the binary CL data to convert. 3. Type the /path /filename in the text field, or use the Browse button and use the file selection window that displays to select the Output File to receive converted APT tool path records. 4. If required, Type the /path /filename in the text field, or use the Browse button and use the file selection window that displays to select the APT Table File containing the desired blocking factor and binary data to APT word table. 5. Choose the Input File Type that best describes the source of the binary CL data. 6. If cutter height is not specified in the binary CL data, enter a Minimum Cutter Height value. 7. By default, circular motions will be output as CIRCLE records. To output GOTOs instead of CIRCLEs, clear the Output Circles checkbox. 8. Click Process. Error and informational messages from the process are sent to the Binary CL Converter window message area. The APT CL-record number (not ISN) is placed in columns 73 through 80 on each output record of the tool path. This number can be useful when using the History function to identify tool path records responsible for errors and other machine cuts. (Ref. Analysis menu > X-Caliper in the VERICUT Help section, in the CGTech Help Library)
Tips:
1. If the output APT tool path file contains incorrect, little, or no APT record data, verify that the blocking factor is correct for the binary data. Typical blocking factors are: 512, 3228, 4628, 15476.
27
Converters and CAD/CAM Interfaces 2. If the output APT tool path file has major or minor words other than expected, try editing the APT Table file to change the "Word" output for a specific APT class/subclass.
28
Converters and CAD/CAM Interfaces
CAD/CAM Interfaces
29
Converters and CAD/CAM Interfaces
CATIA-to-VERICUT Interface (CATV)
30
Converters and CAD/CAM Interfaces
Introduction to the CATIA-to-VERICUT Interface (CATV)
The CATIA-to-VERICUT Interface, or "CATV", is a licensed software program that provides a fully integrated CATIA-to-VERICUT interface. Using CATV, you can run VERICUT directly from CATIA. The VERICUT process runs independently, so you can work in CATIA while verifying a tool path. CATV transfers CATIA geometry to VERICUT for stock, fixture, and design models. It converts CATIA line and arc elements (2D tool profiles) into VERICUT cutter and holder tool definitions. Based on CATIA coordinate systems, CATV automatically calculates translations and rotations. CATV exports STL data so there is no need for expensive STL converters. Unlike converters which only output STL from solids, CATV outputs faces, skins, surfaces, and volumes. VERICUT has the ability to display and analyze geometric models as well as simulate cutter motion and the material removal of an NC tool path. It also verifies the quality and correctness of the tool path. Programming errors or inefficient motion are visually detected during the simulation process, which aids the NC programmer in correcting the tool path. Measurement tools are used at any time during the simulation process to verify or compute the volume, distances and locations, as well as to compare various stages of the "cut" part with other stages or with the "design" part. For complete details on installing and configuring the CATIA-to-VERICUT Interface, see Configuring the CATIA-to-VERICUT Interface (CATV), in the Configuring CAD/CAM to VERICUT Interfaces section of Installing CGTech Products, located in the CGTech Help Library.
31
Converters and CAD/CAM Interfaces
Flow of information through CATV:
Starting CATIA with CATV
CATIA with CATV can be started using the "catv" command file, for example in an operating system window type "catv". If the command is not found, include the full path, for example: "/usr/cgtech5x/computertype/commands/catv" where "/usr/cgtech5x" is where CGTech products are installed and "computertype" is a computer type capable of running CATIA and CATV. The "catv" command file contains the UNIX export commands required to allow VERICUT to be operated from CATIA. Site specific CATIA execution environments should be modified to incorporate CATV by adding these commands to the CATIA execution environment. When CATIA is executed via a command other than the "catv" command file created during installation, then CATV may not be available during that CATIA session. After executing CATIA with CATV, select COLD ST and the CATIA main menu appears with the "CATV" function included in the function list (right column). Use the left mouse button to select CATV from the function list and the CATV menus are displayed.
32
Converters and CAD/CAM Interfaces
33
Converters and CAD/CAM Interfaces
Using the CATIA-to-VERICUT Interface (CATV) Overview of using CATV
The following overview describes how CATV is used with VERICUT to simulate the cutting action of CATIA-generated tool paths. 1. Prepare CATIA model/tool path data In CATIA, create the necessary model geometry and tool paths to simulate in VERICUT. 2. Select CATIA geometry to use in VERICUT Use GEOMETRY menu functions to select the CATIA geometry to use in VERICUT as stock, fixture, and design models. Solids, volumes, faces, skins, and surfaces are selectable for these models. You can also select 2-D lines and arcs that represent cutting tool profiles, including non-cutting shanks and holders so VERICUT can check for interference. 3. Select a tool path to simulate Use TOOLPATH menu functions to select one or more CATIA binary CL-files or ASCII APT source tool path files for VERICUT to simulate. 4. Process (export) the CATIA data and run VERICUT Use PROCESS menu functions to process (export) selected CATIA data. After processing the CATIA data, use functions in this menu to run VERICUT interactively or in batch mode. When VERICUT is run interactively, all that's left to do is press Play to End ( start the simulation. ) to
When VERICUT is run from CATIA, the view orientation is the same as it was in CATIA. Both application windows are available for you to work in at the same time. For information on errors encountered while operating CATV/VERICUT, visit the VERICUT Users Forum or contact CGTech technical support via our website, just click on the support link.
34
Converters and CAD/CAM Interfaces
Selecting stock, fixture, or design models to transfer
Part geometry can be selected in any order, for example: stock-fixture-design, fixturestock-design, etc. CATIA highlights selected geometry. Selections for each of the part geometry options can be reviewed by re-selecting the corresponding PART option. Geometry is unselected by selecting it again. Unselected entities return to their original color in CATIA.
NOTE: It is not recommended to use the CATIA "MULTI-SELECT" feature because
hidden (invisible) geometry may also be selected. To select CATIA geometry to represent the stock, fixture, or design models: 1. Click GEOMETRY menu > PART. 2. Click STOCK, then select 3-D geometry (solids, volumes, surfaces, faces, skins, or entity labels corresponding to any of these geometry types) to represent the stock workpiece. Selected geometry must be a solid, or composed of watertight surfaces/faces. 3. (Optional) Click FIXTURE, and then select 3-D geometry to represent the fixture. (Same rules as for STOCK.) 4. (Optional) Click DESIGN, and then select the design model geometry. (Same rules as for STOCK, except Design Surface models do not have to be solids or watertight.) After selecting tool geometry, use the CATV TRANSFER function to export the selected CATIA geometry.
35
Converters and CAD/CAM Interfaces
Selecting cutter, shank, or holder profiles to transfer
Selection of tool geometry begins by choosing a line to represent the tool AXIS (centerline), followed by selecting the profiles of up to three components in a tool assembly: CUTTER, SHANK, and HOLDER. To select CATIA geometry to represent a tool assembly (cutter, shank, holder): 1. Verify the current axis system contains the tool geometry to select. 2. Click GEOMETRY menu > TOOL. 3. Click AXIS, and then select a line to represent the tool axis. When selecting geometry in the XY plane, the axis line must be parallel to the Y-axis. When tool geometry is in the ZX or YZ planes, the axis line must be parallel to the Z-axis.
NOTE: The AXIS must be selected before CUTTER, SHANK or HOLDER geometry.
4. Click CUTTER, and then select 2-D geometry (lines and circles only) to represent the cutting portion of the tool. The figure below illustrates correct and incorrect examples of selecting tool profile geometry.
5. (Optional) Click SHANK, and then select the shank profile geometry (lines and circles). 6. (Optional) Click HOLDER, and then select the tool holder profile geometry (lines and circles).
36
Converters and CAD/CAM Interfaces After selecting tool geometry, use the CATV TRANSFER function to export the selected CATIA geometry.
37
Converters and CAD/CAM Interfaces
Importing VERICUT cut model data into CATIA
VERICUT FastMill or turned part models can easily be imported into CATIA. Prior to importing, the VERICUT model must first be exported from VERICUT via the File menu > Export Model function. The imported VERICUT model can be a CATIA exact solid, or net surface. To import a VERICUT FastMill model: 1. Ensure the VERICUT FastMill cut model has been exported from VERICUT, for example: File menu > Export Model: File Type=IGES. 2. Click GEOMETRY menu > PART. 3. Click IMPORT. 4. Enter the file name of the VERICUT FastMill model to import. 5. Choose the appropriate Creation Type (Surface- NET surface, Solid- exact solid), then Apply. To import a turned model: 1. Ensure the turned model has been exported from VERICUT Machine Simulation, for example: File menu > Export Model: File Type=IGES, Process=Turned. 2. Click GEOMETRY menu > PART. 3. Click IMPORT. 4. Enter the file name of the Machine Simulation turned model to import. 5. Choose Creation Type=Solid, then Apply.
Tip: If "Vector length too small" is reported during an import operation, try reducing the
CATIA "Intersection Projection" geometric standard value (e.g. .001 -> .0000001), then retry.
38
Converters and CAD/CAM Interfaces
Select tool paths to transfer
You can select one or more CATIA-generated APT source or binary CL-file tool paths to transfer to VERICUT for simulation. Multiple tool paths are concatenated during transfer in the order of selection into one tool path file. To select CATIA tool paths for VERICUT to simulate: 1. Ensure tool paths to be transferred have been exported via the CATUTIL "CATNC" utility. 2. Click TOOLPATH menu > APT CLF or CAT CLF, depending on which tool path type you want to simulate: APT source ("*.aptsource") or CATIA binary APT ("*.clfile"), respectively. 3. In the TOOL PATH window, select directory where the desired tool path resides. 4. As installed with no alterations, CATV only shows the present working and home directories. To add directories to this list, edit the CATIA.dcls file as described under "Installing the CATIA-to-VERICUT Interface (CATV)". 5. In the TOOL PATH FILES window, select the tool path(s) to simulate. After selecting tool geometry, use the CATV TRANSFER function to export the selected CATIA geometry.
39
Converters and CAD/CAM Interfaces
Transferring selected CATIA data to VERICUT (export)
Follow the procedure below to transfer selected CATIA data to VERICUT. The terms "transfer" and "export" are synonymous since the transfer process exports selected CATIA data to VERICUT files. Output files are stored in the directory specified by the OUTPATH function, therefore, set the outpath before transferring CATIA data to VERICUT. To transfer selected CATIA data to VERICUT: 1. Use GEOMETRY menu and TOOLPATH menu functions to select CATIA geometry and tool path(s) to transfer. 2. Select PROCESS menu > TRANSFER. 3. Enter the project FILE NAME, press <Enter>. Part geometry: 4. Set the MAXIMUM SAG deviation tolerance to triangulate part geometry, press <Enter>. 5. Choose the desired FILE TYPE for part geometry model files. 6. Choose FILE FORMAT for part geometry model files - BINARY is recommended for fastest processing, and smallest file sizes. 7. When FILE TYPE=VERICUT, choose the NORMAL DIRECTION which describes the CATIA defined surface normal vector directions for the models. 8. Choose the AXES SYSTEM in which to transfer geometry - REFERENCE is recommended for VERICUT to automatically align transferred CATIA tool paths to models. All transfer processes: 9. Choose a TRANSFER option that specifies the desired data to transfer. 10. Verify the VERICUT OUTPATH directory where files will be stored is correct. To change, use the PROCESS menu > OUTPATH function. 11. Verify that the CLFILE INPUT PATH and TOOLPATH FILE shown in window below the TRANSFER window are correct. To change, use functions in the TOOLPATH menu. 12. Select "YES" to approve, and begin the transfer process.
40
Converters and CAD/CAM Interfaces CATIA notifies you when the transfer process is finished with a message similar to "TRANSFER COMPLETE". After transferring CATIA data, use the VERICUT or BATCH functions to run VERICUT interactively or in batch mode.
41
Converters and CAD/CAM Interfaces
Setting the outpath for CATV-generated files
During a transfer operation, files are generated by CATV containing the selected CATIA part, tool, and/or tool path data. You can set the "outpath" to any directory that has been declared to receive files output from CATV. (See how to declare a directory) You must have appropriate permissions to write files in the directory designated as the outpath, or CATV will not be able to process selected CATIA data. To set the outpath for CATV-generated files: 1. Select PROCESS menu > OUTPATH. 2. In the VERICUT DIRECTORIES window, select the directory to receive files output by CATV.
42
Converters and CAD/CAM Interfaces
Running VERICUT from CATIA
You can run VERICUT from CATIA interactively, or in batch mode. VERICUT automatically finds previously transferred data to provide immediate verification of CATIA - generated geometry and tool path data. While VERICUT is running, the CATIA window is stall accessible. Run interactively to open the VERICUT window for access to all VERICUT functions and capabilities. Run in batch mode to run VERICUT unattended in the background. When the simulation is finished, the VERICUT window pops open to show you the results. The following procedures assume CATIA geometry and tool paths have already been transferred for access by VERICUT. To run VERICUT interactively: 1. Click PROCESS menu > VERICUT. 2. The VERICUT window opens. Press Play to End ( To run VERICUT in batch: 1. Click PROCESS menu > BATCH. The VERICUT window does not open immediately. When the simulation is finished, the VERICUT window "pops open" to show you the results. ) to start the simulation.
43
Converters and CAD/CAM Interfaces
CATV Menus and Functions GEOMETRY menu (CATV)
Functions in this menu indicate how VERICUT uses CATIA geometry selected for transfer, or imports VERICUT simulated cut part geometry into CATIA. Menu functions: PART Location: GEOMETRY menu > PART This function controls how selected CATIA geometry will be used in VERICUT as stock, fixture, or design models, or to import VERICUT simulated cut part geometry into CATIA. Selectable PART geometry includes: solids, volumes, surfaces, faces, skins, or entity labels corresponding to any of these geometry types. Options: STOCK Click this option to select geometry to represent the raw stock workpiece to be machined. FIXTURE Click this option to select geometry to represent the fixture used to hold the stock for machining. DESIGN Click this option to select geometry to represent the design model, or theoretical finished part. Design models are used by VERICUT's AUTO-DIFF function to detect gouges and excess material conditions. Geometry for use as a "Design Surface" model does not have to be solid or watertight. IMPORT Click this option to import VERICUT cut part geometry into CATIA. The VERICUT cut model must have been exported from VERICUT via the File menu > Export Model function prior to importing into CATIA. Also, ensure CATIA has adequate Table Space to receive imported model data, otherwise an error similar to "TABLES FULL" may be issued by CATIA. About selecting part geometry In general, click the desired option then select corresponding CATIA geometry. Select part geometry in any order, for example: stock-fixture-design, fixture-stock-design, etc. CATIA highlights selected geometry. Selections for each of the part geometry options
44
Converters and CAD/CAM Interfaces can be reviewed by re-selecting the corresponding PART option. Geometry is unselected by selecting it again. Unselected entities return to their original color in CATIA.
NOTES:
1. It is not recommended to use the CATIA "MULTI-SELECT" feature because hidden (invisible) geometry may also be selected. 2. Exact solids (SOLIDE, or "*SOLE") transfer much more reliably than Mockup solids (SOLIDM, or "*SOLM"). Try converting a Mockup solid to an Exact solid before transferring to VERICUT. 3. Non-solid models composed of surfaces, faces and skins must form a watertight skin to be useful as solid models in VERICUT. If gaps or overlaps exist in CATIA geometry, the resulting solid may have holes, or portions (possible all) of the model may fail. TOOL Location: GEOMETRY menu > TOOL This function controls how selected CATIA geometry will be used in VERICUT as 2-D tool profile descriptions. When selected tool geometry is transferred to VERICUT, a Tool Library file is created containing the tool assemblies. CATV automatically assigns tool IDs (pocket numbers) in sequential order of transfer. For example, the first tool assembly transferred receives Tool Library ID "1". The next tool transferred receives ID "2", and so on. To use the transferred tools in the simulation, VERICUT must be configured to access the tools in the Tool Library. Selectable TOOL geometry includes: 2-D lines and circles. (Composite curves are NOT selectable, even when composed of lines and circles.) Tool geometry must be defined in CATIA in "SPACE" mode (not "2D-DRAW" mode), and drawn in a plane parallel to either the XY, ZX, or YZ plane of the current axis system (e.g. AXS1). When multiple axis systems are defined, verify the current axis system contains the tool geometry to select. Options: AXIS Click this option to select a line representing the tool axis. When selecting geometry in the XY plane, the axis line must be parallel to the Y-axis. When tool geometry is in the ZX or YZ planes, the axis line must be parallel to the Z-axis.
NOTE: The AXIS must be selected before CUTTER, SHANK or HOLDER
geometry. Selection order of profile entities is significant-see "Selecting tool geometry" below. CUTTER Click this option to select geometry to represent the profile of the cutter (cutting portion of the tool).
45
Converters and CAD/CAM Interfaces SHANK Click this option to select geometry to represent the profile of the noncutting shank. HOLDER Click this option to select geometry to represent the profile of the tool holder; also considered to be non-cutting. About selecting tool geometry In general, click the desired option then select corresponding CATIA geometry. Selection of tool geometry begins by choosing a line to represent the tool AXIS (centerline), followed by selecting the profiles of up to three components in a tool assembly: CUTTER, SHANK, and HOLDER. CATIA highlights selected geometry. Selections for each of the tool geometry options can be reviewed by re-selecting the corresponding TOOL option. Geometry is unselected by selecting it again. Unselected entities return to their original color in CATIA. Selection of a profile begins at the tool axis. Select lines and arcs in connected order. (See below) Selection can be from the bottom of the profile towards the top, or from the top downwards. If a line or arc is selected out of order, unselect all and start over.
46
Converters and CAD/CAM Interfaces
TOOLPATH menu (CATV)
Functions in this menu are used to select CATIA-generated APT source or binary CL-file tool paths for transfer to VERICUT.
NOTE: The tool paths must first be processed from the CATIA model using the
CATUTIL "CATNC" utility before they can be selected. When an option is selected, a TOOL PATH window shows the location(s) of selectable tool path files. Use the left mouse button to select the desired directory in the window. Another window is displayed listing the APT SOURCE or CLFILE files in the selected directory, depending on the option selected. Use the left mouse button to select the desired tool path(s). Multiple tool paths are concatenated during transfer in the order of selection into one tool path file. Options: APT CLF Click this option to select one or more ASCII APT SOURCE tool paths ("*.aptsource"). CAT CLF Click this option to select one or more binary CATIA CLFILE tool paths ("*.clfile"). Binary tool paths are automatically converted by a Binary APT Converter to its ASCII APT equivalent during the transfer process.
47
Converters and CAD/CAM Interfaces
PROCESS menu (CATV)
Functions in this menu process (export) selected CATIA data, and run VERICUT interactively or in "batch" mode. Menu functions: TRANSFER Location: PROCESS menu > TRANSFER This function exports or transfers selected CATIA data to VERICUT. Tolerances, file formats used during part geometry transfer, and the base filename for files created during the transfer process are controlled by this function. Be sure to press <Enter> after editing any of the data fields. FILE NAME Specifies the base filename of files created during the transfer process. During a transfer, files patterned after the project FILE NAME are created in the directory specified by the OUTPATH function. For example, assuming the project name is "PROJ", the table below shows the files that could be created, depending on what was selected for transfer. Subsequent transfer operations with the same file name causes project files to be overwritten. An exception is made for transferring tool geometry, where the new tools are added to the existing VERICUT Tool Library file (see below).
CATIA data selected for transfer: Stock part geometry
File name (VERICUT file type): PROJ.stk (VERICUT model file) or PROJ_stk.stl (STL model file) PROJ.fxt (VERICUT model file) or PROJ_fxt.stl (STL model file) PROJ.dsn (VERICUT model file) or PROJ_dsn.stl (STL model file) PROJ.tls (Tool Library file) PROJ.tp (ASCII APT toolpath file) PROJ.tp (converted ASCII APT toolpath file)
Fixture part geometry
Design part geometry
Tool geometry APT source tool path (.aptsource) CATIA binary CL-file tool path (.clfile)
48
Converters and CAD/CAM Interfaces
PROJ.usr (Add-user file referencing above files)
MAXIMUM SAG Specifies the chordal deviation tolerance for outputting part geometry. The default value corresponds to the CATIA "INDENTICAL CURVES" model standards tolerance. Small values result in more accurate, but larger geometry files that require more system resources. MAXIMUM DISTANCE Specifies the maximum distance in which part geometry selected for transfer will be processed. The default value corresponds to the CATIA "INFINITY" model standards tolerance. This value rarely affects the quality of transferred models and does not typically require modification. If modified, it is recommended to specify a value that is as large as possible, e.g. 99999999. FILE TYPE Specifies the type (VERICUT or STL) of part geometry model files output from a transfer process. Note that binary VERICUT Model files are platform specific, and are usable only on the type of computer on which they were created. FILE FORMAT Specifies the format (ASCII or BINARY) in which part geometry model files are output. Binary files are recommended because they process faster and more efficiently than an ASCII equivalent. NORMAL DIRECTION Identifies the CATIA-defined surface normal direction relative to the surface of part geometry (INWARD, OUTWARD, or INCONSISTENT). This feature is applicable only to part geometry transferred via FILE TYPE=VERICUT (see above). Models with inconsistent normals require significantly more processing time and computer resources than those with consistent inward or outward-pointing normals. For best performance, it is recommended to orient inconsistent normals in CATIA to be outward pointing. AXES SYSTEM Specifies the coordinate system, or "AXS" system, in which part geometry is transferred. Options: REFERENCE transfers part geometry with respect to the CATIA reference coordinate system "AXS1". When used, CATV automatically sets VERICUT Process Matrix=Yes to align the CATIA tool paths and the models. CURRENT transfers part geometry with respect to the current work coordinate system. When used, CATIA models and tool paths are not automatically aligned, and may require orientation in VERICUT. TRANSFER Controls what selected CATIA data is transferred. You can transfer all selected data at once, or any single data type. VERICUT OUTPATH Uneditable data field showing the directory in which files created during the transfer process will be saved. To change this directory, use the OUTPATH function.
49
Converters and CAD/CAM Interfaces CLFILE INPUT PATH Uneditable data field showing the directory in which selected tool path files reside. If the directory shown is not as expected, use the TOOLPATH menu to select tool paths from the desired directory. OUTPATH Location: PROCESS menu > OUTPATH This function sets the directory where VERICUT files generated by CATV will be stored. As installed with no alterations, CATV only shows the present working and home directories. To add directories to this list, edit the CATIA.dcls file as described under "Installing the CATIA-to-VERICUT Interface (CATV)". VERICUT Location: PROCESS menu > VERICUT This function runs VERICUT from CATIA for interactive use. Assuming you previously transferred the necessary CATIA data (part/tool geometry, tool paths, etc.), VERICUT is automatically configured to use the transferred CATIA data. Even the view is the same as it was in CATIA. All that is left to do is press Play to End ( the simulation. ) in VERICUT to start
CATIA transfers control to the VERICUT window, however, CATIA can still be accessed by iconifying or minimizing the VERICUT window. When VERICUT is exited, control is returned to CATIA. BATCH Location: PROCESS menu > BATCH This function uses the "batchp" command line option to run VERICUT unattended in the background. When the simulation is finished, the VERICUT window "pops open" to show you the results. Batch allows the user to continue working in CATIA while VERICUT processes the tool path.
50
Converters and CAD/CAM Interfaces
Using CATV Example
This example demonstrates how to execute CATIA with CATV and interact with CATV via standard CATIA user actions. Follow the steps in this example to transfer CATIA data and use VERICUT to simulate the cutting action of a CATIA tool path.
NOTE: This example assumes VERICUT sample files have been installed ("samples"
directory in your VERICUT installation). Example Steps: Run CATIA with CATV 1. Access CATIA with CATV via the usual means. For example, in a terminal window type "catv". After a few seconds, the CATIA window appears. 2. Select COLD ST (cold start) Open the "CATVSAMP" sample CATIA model supplied by CGTech 1. Press <Enter> when "CATIA NEWS" window displays. 2. Close the "Prism" window. 3. Close the "Manage" window. 4. Select the "SOLIDE" menu option. 5. Select the "File" menu option. 6. Press <Enter> to expose the list of available CATIA model directories. 7. Select the "CATV_SAMPLES" model directory, press <Enter> to expose the list of available CATIA model files. 8. Select the "CATVSAMP" model file. The sample CATIA model is loaded. Access the CATV menu 1. Select the first "File" menu in the list. 2. Select the "CATV" choice. Select CATIA geometry to be stock, fixture, and design models 1. Select GEOMETRY menu > PART. 2. Click STOCK, and then select the "STOCK VOLUME" label. The stock part geometry is selected. 3. Click FIXTURE, and then select the "FIXTURE BASE VOLUME" and the 4 "CLAMP" labels. 4. Click DESIGN, and then select then "DESIGN VOLUME" label.
51
Converters and CAD/CAM Interfaces Select the CATIA tool path to simulate 1. Select the TOOLPATH menu > APT CLF. 2. Select the "CATV_SAMPLES" tool path directory. 3. Select "CATVSMP3" (3-axis tool path file) or "CATVSAMP5" (5-axis tool path file). 4. "YES" to approve selection. Transfer the selected CATIA data to VERICUT 1. Select the PROCESS menu > TRANSFER. 2. By default, the TRANSFER window is set to transfer all selected CATIA data. 3. "YES" to approve selection, and begin the transfer process. 4. A message similar to "TRANSFER COMPLETE" indicates the data has been transferred. Run VERICUT and perform the tool path simulation 1. Select VERICUT 2. Select "Yes" to Run VERICUT. 3. In VERICUT, press Play to End ( ) to start the simulation.
An error message similar to "SET ACCESS NOT ALLOWED" indicates the directory from which CATV has been executed does not have write permission for you. Exit the CATIA/CATV session, change directories to one that files can be written to, then reexecute CATIA/CATV and redo the steps in this session. Use VERICUT's "AUTO-DIFF" function to check for gouges and excess material Check for gouges: 1. Select Analysis menu > AUTO-DIFF. 2. By default, AUTO-DIFF will identify gouges deeper than .015". 3. Press Compare - VERICUT displays material gouged in error by the tool path. Check for excess material: 1. On the Settings tab, choose Comparison Type=Excess. 2. Press Compare - VERICUT displays excess material greater than .015" that was left by the tool path. Exit VERICUT 1. From the VERICUT File menu, select Exit. 2. "Save changes to usr file" prompt, select No. Congratulations on completing your first CATV session! This example provided experience using the CATIA/CATV/VERICUT system and interacting with CATV using standard CATIA user actions. VERICUT was used to display CATIA geometry and 52
Converters and CAD/CAM Interfaces simulate the cutting action of an APT source tool path. VERICUT's AUTO-DIFF function identified errors in the tool path responsible for gouging the expected finished part, and leaving too much excess material. If left uncorrected, this tool path will probably produce a scrap part.
53
Converters and CAD/CAM Interfaces
CATIA V5-to-VERICUT Interface
54
Converters and CAD/CAM Interfaces
Using the CATIA V5-to-VERICUT Interface
For complete details on installing and configuring the CATIA V5-to-VERICUT Interface, see Configuring the CATIA V5-to-VERICUT Interface, in the Configuring CAD/CAM to VERICUT Interfaces section of Installing CGTech Products, located in the CGTech Help Library. When you trigger CATV, either with the toolbar icon ( ) or from the operating system level, you should see a window similar to the one shown on the following page.
55
Converters and CAD/CAM Interfaces
CATV5 Main Window
The remainder of this document explains each element of the interface.
56
Converters and CAD/CAM Interfaces
CATIA can have more than one CATProcess file open at once. CATV is not aware when you switch between files in CATIA. The "Update" button forces the program to refresh the interface content from the currently active CATProcess file. If the active CATIA file is not a CATProcess (it could be a CATPart for example) the program will display a warning message.
CATV will generate several files to pass CATIA information to VERICUT. For verification or simulation of one CATProcess file, the following can be created;
Several temporary files (with the ".VcTmp" extension) tool libraries (with the ".tls" extension) model files (in STL or VRML format) NC programs (in APT or G-Code)
All these files will be placed in a single folder. If you have defined the CGTECH_CATV_FOLDER environment variable, the folder it references will appear in the upper text field of this pair. If not, the location of the CATProcess file will be presented so that you can keep all the related files in one place. In either case you can override the suggested folder, by entering a different location, or by browsing ( ) for one. The names of created tool libraries, model files and NC programs depend on the names of the corresponding CATIA objects (CATParts, and Part Operations). But the temporary files, the final VERICUT project, and its log file are given the same name, which is provided by the lower text field of this pair. By default it will be filled in with the CATProcess name, but you can override it if you wish.
57
Converters and CAD/CAM Interfaces
The files generated by CATV are intended to be "add-ons" for existing VERICUT projects that contain much more detail than is present in a CATProcess file. For example, you may have a machine and control fully specified in a project file, and simply wish to place the CATProcess stock and fixtures on this machine before verifying the new NC programs. In this field you can specify a template file for the project. Normally such a file has the extension ".VcProject". Note that you can also specify a different template for each CATIA part operation (called a "Setup" in VERICUT). If you do not specify a project template, either "init.VcProject" or "initm.VcProject" will be used, depending on whether CATIA has the unit of length set to "inch" or "millimeter". If you wish to append the part operations from a CATProcess file to the setups that are already defined in your project template, you can click on the Append to existing setups in project template check-box under the template field. Otherwise, and more typically, the imported part operations will be the only setups in the generated project.
This list contains the names of all the part operations found in the CATProcess file. Typically you would leave each setup "checked" so that they will all be simulated, but you could cause any of them to be skipped by un-checking their names. When you select a setup name, most of the other elements of the interface will change to reflect the choices made for that setup. Items with blue labels are "project wide" and do not change.
58
Converters and CAD/CAM Interfaces If all part operations in the CATProcess use the same machine, and that machine is defined in the project template file, you could leave the setup template field blank. If there are several machines involved, you will need to have a VERICUT project file for each one, and will specify which file each setup should use in this field. CATV can generate a single VERICUT view for each setup, with the stock in the same orientation as it appears in CATIA. Alternatively, if you wish to se the view (or views) already established in the setup (or project) template file, you can click on the Use view or views defined in setup check-box. Typically you would have CATV generate tool libraries (with the ".tls" extension) from the tool data in the CATProcess file for each setup. Alternatively, if you choose to create a single tool library for all setups, click on the Generate one tool library for all setups check-box. In either case, select Generate tool library from CATIA information from the pull-down list. You can also elect, on a setup by setup basis, to merge the generated tools into the library which is referenced by your setup (or project) template file, to use that referenced library "as is", use an existing tool library by selecting it, or use a tool list from a TDM database by specifying its name. Using any of these last three options implies that you are sure that the tool geometry present in the CATProcess file is accurately represented in the referenced library, selected library or specified TDM list. Select the desired option from the pull-down list. Within the CATProcess file you can define the cutting geometry of a wide variety of tool types, and for milling tools define their holders as a stack of up to five cylinders and cones. If this is not adequate, you can define a milling tool's cutter and holder with a CATPart or CATProduct. A CATPart would contain two sketches, with names "CUT" and "NOCUT" to define the half cross-section which is rotated around the tool's axis. Typically the part can have shafts defined by the rotated sketches, but this is not essential.
59
Converters and CAD/CAM Interfaces A CATProduct can reference multiple CATParts, each with a named attribute, "CuttingType". Values of these attributes can be "CUTTER", "SHANK" or "HOLDER" and each CATPart should contain a sketch to define the half cross-section which is rotated around the tool's axis. Shafts can be defined by the rotated sketches, but this is not a requirement.
To make CATV aware of these custom milling tool profiles, click on the "Custom Tools" button, which is blue to reflect the fact that the connections that you make between tool names and CATParts or CATProducts will be "project wide". If the same tool is used in more than one setup, it is only necessary to specify once the CATPart or CATProduct containing its sketches. When you click on the "Custom Tools" button, the Custom Tool Profiles window is displayed. 60
Converters and CAD/CAM Interfaces
CATProcess files with multiple part operations seem to exhibit two different operator styles. In the first style, the stock is represented just once and each setup contains a different set of fixtures, some of which will typically be instances of the same CATProduct or CATPart. The second style may or may not use a common set of fixtures, but will have multiple instances of the stock, probably in different orientations and locations. In VERICUT, we need to know what happens to the stock between setups. You need to pick an axis system in each setup which has the same relationship to the stock. Thus if the stock needs to be flipped over between setup one and two, you would pick an axis system for both, but two of the axes will probably be reversed in the second one. Typically the same axis system in the two instances of the stock model is adequate. To graphically select an axis system, click on the button, then pick a machining axis system or an axis system on a part. Use CATIA's "Edit" > "Undo" option to exit selection mode without making a choice. Note that you can reverse the selection sequence by picking an axis system first, then clicking the button. The name of the selected axis system will appear in the Stock axis system field.
If the Attach axis system field is left blank the setup's machining axis system will be placed on one of the VERICUT machine's "attach" components. Note that a setup's machining axis system is the last such system encountered in CATIA's process tree before the setup's first active tool change. This is not always the axis system of the CATIA machine. If the setup's machining axis system does not coincide with one of the VERICUT "attach" components, you can pick a different axis system for the setup. To graphically select an axis system, click on the button, then pick a machining axis system or an axis system on a part. Use CATIA's "Edit" > "Undo" option to exit selection mode without making a choice. Note that you can reverse the selection sequence by picking an axis system first, then clicking the button. The name of the selected axis system will appear in the Attach axis system field.
61
Converters and CAD/CAM Interfaces In the Attach component name field you can specify the name of the corresponding "attach" component. If left blank, the default name "Attach" will be used.
This field will only be enabled when you elect to generate G-Code programs. It should specify the post-processor to be used to convert APT to G-Code. Posts from three vendors are supported by CATIA; Cenit, IMS and ICAM. Their location is dependent on where CATIA was installed, but will typically be in folders under "C:\Program Files\Dassault Systemes\B16\intel_a\startup\Manufacturing". Cenit posts have the extension ".pp", IMS uses ".lib" and ICAM's have ".dmp". You can paste a postprocessor's full path and filename into the Post-processor field, or browse ( ) for it.
For each setup you should specify which of the CATParts represent the design, the stock and fixtures. Normally it is only necessary to have a stock model for the first setup, as it will get passed to subsequent ones in VERICUT. Likewise you will probably only nominate a design model in the last setup, to be used with AUTODIFF. But fixturing will often be different in each setup. To graphically select design, stock or fixture models, click on the corresponding button. Then you can pick a product from any level in CATIA's product list tree, or from the picture of the models. Note that the product must be within the major branch of the tree that is referenced by the setup's part operation. All instance names of all CATParts under the selected product in the tree will be placed in CATV's list for this setup. Use CATIA's "Edit" > "Undo" option to exit selection mode without making a choice. Note that you can reverse the selection sequence by picking a product first, then clicking the button. If you decide that you don't want all the detailed parts, such as bolts, transferred to VERICUT, you can remove names from any of the three lists by selecting them and
62
Converters and CAD/CAM Interfaces clicking on the appropriate button. The "Shift" and "Ctrl" keys can be used in the normal way to select multiple names from the list so they can be removed together.
The 32 bit version of VERICUT can accept part models in a variety of formats, including STL, VRML and native CATPart files. You can adjust the precision of STL and VRML model types by performing the following procedure in CATIA. This only needs to be done once. 1. 2. 3. 4. Pick "Tools" > "Options ..." from the CATIA menus. In the "Options" dialog, expand the "General" branch of the tree. Pick the "Display" sub-branch. Bring the "Performances" tab to the front.
5. Under "3D Accuracy" pick "Proportional", and move the corresponding slider to the extreme left. The displayed value will then be "0.01". 6. Click on the "OK" button.
63
Converters and CAD/CAM Interfaces The ability to generate VRML files is license dependent in CATIA, so if your site does not have the feature, elect to use STL or CATPart files. STL models are handled faster than VRML models by both CATIA and VERICUT, but VRML models can give superior graphics provided the following procedure has been performed once in CATIA; 1. 2. 3. 4. Pick "Tools" > "Options ..." from the CATIA menus. In the "Options" dialog, expand the "General" branch of the tree. Pick the "Compatibility" sub-branch. Bring the "VRML" tab to the front (it is on the extreme right of the tabs).
5. Select the "VRML 97" export version. 6. Select the "Save Normals" export option. 7. Click on the "OK" button. Using CATParts is the fastest choice for CATV because the files are simply referenced, but there is a performance penalty when VERICUT has to first access these files. Because some models may be used in several setups, this is a "project wide" parameter, so that we avoid having more than one version of the same model.
64
Converters and CAD/CAM Interfaces
Specify whether the NC programs to be passed to VERICUT are APT or G-Code. APT programs can be generated more quickly, since the post-processing step is not required, and are fine for initial program verification. G-Code is one of the prerequisites for machine simulation. Determination of the fast feedrate, which will be set in the VERICUT project file, is dependent on this choice. For APT programs, the first 5000 lines of the first program are scanned, and the fastest of the encountered feedrates is used, with the addition of a small increment (0.05 when the linear unit is "inch", 1.0 when it is "millimeter"). For G-Code programs, all the active machines in the CATProcess file are scanned, and the largest of their maximum fast feedrates is used.
CATV can cause CATIA to generate the NC programs defined in the CATProcess file. Alternatively you can choose to select NC programs that have already been created. GCode programs produced by a post-processor that is not accessible within CATIA would be a good example.
Specify here whether the NC programs to be generated by CATIA, or those selected, have the tip of the tool as the driven point, or a point on the tool axis inset from the tip by the corner radius. The third choice "Ball Center" will use the center of any ball-end cutters, and the tip for any other style.
65
Converters and CAD/CAM Interfaces
Pressing the "Options" button displays the Options window whose features enable you to specify a model chordal deviation, a VERICUT G-Code table, and the Source of G-Code tool identifiers.
If you choose to have CATV and CATIA generate the NC programs, they will be listed here as they are created. Alternatively you can browse ( ) for existing programs. If you do so, it is important to ensure that the list is in the order of cutting. You can erase ( ) programs from the list, or re-arrange ( or ) them.
If you have G-Code programs that reference subroutines, you can browse ( ) to select the existing subroutine files. You can also erase ( ) subroutines from the list.
66
Converters and CAD/CAM Interfaces When you have provided CATV with all the information it needs, you can perform the transfer of data to, and triggering of, VERICUT. Click on the "Generate files" button to create the tool libraries, models and NC programs without triggering VERICUT. Once you have all the files needed, you can fire up VERICUT with the "Run VERICUT" button. You can perform both of these steps at once with the "Generate and run" button. Data transfer, particularly if you are generating and post-processing large NC programs, can be time consuming, so a dialog is presented which provides a simple indication of progress. The "Exit CATV" button terminates the program.
67
Converters and CAD/CAM Interfaces
CATV5 Custom Tool Profiles Window
To make the connection between a tool and its CATPart or CATProduct, select the tool's name in the list on the left, then click on the icon. You will be offered the usual file selection dialog to pick a CATPart or CATProduct, and the file's name will then be displayed in the list on the right. Repeat this sequence for all the tools that have corresponding CATParts or CATProducts. If you wish to break a connection, and revert to using the CATProcess file's definition of a tool's geometry, you can select the tool in the list and click on the icon. When you have all the pairings established, click on the "OK" button and the dialog will disappear.
68
Converters and CAD/CAM Interfaces
CATV5 Options Window
69
Converters and CAD/CAM Interfaces
By default the precision of the created STL or VRML files is controlled by settings within CATIA, and will be the same for all design, stock and fixture models. Alternatively, you can use the Model chordal deviation features to specify a different chordal deviation for any or all of the three types of model, by "checking" types and providing maximum deviation distances. These options pertain to all setups. For each CATIA part operation, the machining axis system defines the origin of the coordinates in the NC programs. Typically this origin will be used to define the content of the "Program Zero" table in VERICUT. But you can use the VERICUT G-Code table features to define other VERICUT tables that you could use to locate the NC programs relative to the machine axes. For example, you may wish to use a "Work Offsets" table for register 54. Select the table from the Table name pull-down list, or enter a different name if necessary. Use the Subsystem and Register number text fields to enter additional information related to the table. If you click on the button, the list of table names will be populated by scanning the template for the setup or project. The first table encountered that has an associated sub-system, register number and "from" component will become the selected one. You can also use the "From" component feature to associate the machining axis system to a different component of the machine, such as a head or turret. When CATIA uses a post-processor to generate the NC programs, the tool identifiers within the G-Code can be extracted from several of the tool, or tool assembly's parameters. Typically the tool number (for a milling tool), or the assembly number (for a turning tool), are used. But a post-processor could access names or comment fields too. Use the Tool (milling) or assembly (turning) parameter features to specify which field contains the tool identifiers. Use the last five features in the Source of G-Code tool identifiers section to specify how identifiers are to be extracted from the chosen field. The "Defaults" button can be used to revert to the "Program Zero" table and using the entire number field as the source of tool identifiers. Press the "OK" button when you have defined the table parameters and/or the source of the G-Code tool identifiers, and the extra "Options" window will disappear.
70
Converters and CAD/CAM Interfaces
Edgecam-to-VERICUT Interface
71
Converters and CAD/CAM Interfaces
Using the Edgecam-to-VERICUT Interface
The following information applies to Edgecam versions 10, 11, 11.75, 12, 12.5, 2009 R1, and 2009 R2. It assumes that you have already installed the Edgecam-to-VERICUT Interface. For complete details on installing and configuring the Edgecam-to-VERICUT Interface, see Configuring the Edgecam-to-VERICUT Interface, in the Configuring CAD/CAM to VERICUT Interfaces section of Installing CGTech Products, located in the CGTech Help Library. Starting with Edgecam Version 10 and VERICUT Version 6.0, this interface transfers multiple Edgecam Machining Sequences to corresponding VERICUT Setups. The Edgecam-to-VERICUT Interface is divided into two steps. The first step, VERICUT Setup, collects and saves data for each Machining Sequence. The second step, Run VERICUT, transfers the data and executes VERICUT.
Vericut Setup Options window
In the Edgecam main menu bar select Options > Manufacture, or click on the (Switch to Manufacture Mode) icon to switch to manufacturing mode. Once in manufacturing mode, select Custom menu > Extras > Vericut Setup Options, or Vericut menu > Vericut Setup Options if you added this feature to the Edgecam menu bar, to display the following menu:
72
Converters and CAD/CAM Interfaces
VERICUT Setup Options window: General tab
Enter or modify the features on the General tab to define options and where the working files are located. This data is retained as an attribute associated with the Edgecam machining sequence name and saved in the Edgecam part file. The last values entered will be recalled when the Edgecam-to-VERICUT Interface is reused. Active When toggled "On" (checked), this machining sequence will be transferred to VERICUT. When toggled "Off" the machining sequence is skipped, but the data is saved. FastMill Cut Mode When toggled "On" (checked), VERICUT runs in "FastMill" cut mode where all MC program records are processed as quickly as possible without displaying animated cutting, until the final machined workpiece is displayed. Create Tool Library When toggled "On" (checked), the interface creates a VERICUT tool library. Otherwise, the tool library associated with the VERICUT Project File Template is used. Use Tool Description When toggled "On" (checked), VERICUT uses the Edgecam ToolStore value as the VERICUT Tool ID. When toggled "Off", VERICUT uses the Position value as the VERICUT Tool ID. See the example below: Consider the following Edgecam tool dialog. It uses the tool number (Position integer value) to effect the tool change and uses tool description (ToolStore text value) as a comment.
73
Converters and CAD/CAM Interfaces With the Use Tool Description box unchecked, VERICUT will create a tool library file (.tls) that looks like the following:
But with Use Tool Description toggled On (checked), VERICUT will create a tool library file (.tls) that looks like the following:
NOTE: This feature was not available prior to Edgecam Version 12.5.
74
Converters and CAD/CAM Interfaces Output VcProject File Enter the directory path, or use Browse to specify the location where the VERICUT .VcProject file, the tool library file, and any other associated files should be written. The file name entered will be used for the project file, the tool library file, and any stock files created. The default is the current Edgecam part name.
NOTE: Early versions of the Edgecam-to-VERICUT Interface called this feature
Output User File. ToolPath File Enter the directory path and filename of the NC program file being simulated. The default is the last file post-processed by Edgecam. Vericut Template Enter the directory path and filename of a VERICUT .VcProject file containing the correct machine and control to be simulated. This template file must also define the "Input Program Zero" table from component "Tool" to CSYS "Prog_Zero". The Edgecam dialog text entries are limited to a fixed width. You can scroll to enter a long path name or use the Browse button.
VERICUT Setup Options window: Offsets tab
The Offsets tab enables the Edgecam stock (also fixtures and the design model) to be translated from the component attach point on the VERICUT machine. The default "Apply to Program Zero" relationship with the values allows the program zero to follow the XYZ offset values. The Edgecam stock can be attached at the center of rotation for multi-axis programs or at the initial CPL defined with Edgecam's machining sequence for most 3-axis programs.
75
Converters and CAD/CAM Interfaces Attach Stock at Center of Rotation When toggled "On" (checked), stock is attached at the center of rotation. Apply to Program Zero When toggled "On" (checked), the XYZ offset values are applied to the Program Zero. X-Shift (Stock and Program Zero) Use to specify the X offset value. Y-Shift Use to specify the Y offset value. Z-Shift Use to specify the Z offset value. Click OK when entries on all tabs are complete to save the information. Repeat this step to define or modify options associated with each Edgecam machining sequence.
Run VERICUT
In the Edgecam main menu bar select Options > Manufacture to switch to manufacturing mode. Once in manufacturing mode, select Custom menu > Extras > Run Vericut Setup, or Vericut menu > Vericut Setup Options, if you added this feature to the Edgecam menu bar, to display the following window:
Batch Mode When toggled "On" (checked), VERICUT runs unattended in the background. When the VERICUT window opens, the NC program verification process is complete and the part is displayed in its processed state. Click OK will display the following window:
76
Converters and CAD/CAM Interfaces
Click OK to start the transfer of data and start a VERICUT session. Click Cancel to cancel the transfer of data and the VERICUT session and return to the Edgecam session.
77
Converters and CAD/CAM Interfaces
GibbsCAM-to-VERICUT Interface (GibbsV)
78
Converters and CAD/CAM Interfaces
Introduction to the GibbsCAM-to-VERICUT Interface (GibbsV)
The GibbsCAM-to-VERICUT Interface, or "GibbsV", is a licensed software program that provides a fully integrated GibbsCAM-to-VERICUT Interface. The interface streamlines the verification and optimization of GibbsCAM generated tool paths. Stock, fixture, and design models are automatically transferred to VERICUT, along with tool path and tooling information. VERICUT runs independently from GibbsCAM, so you can work in GibbsCAM while verifying a tool path. VERICUT has the ability to display and analyze geometric models as well as simulate cutter motion and the material removal of an NC tool path. It also verifies the quality and correctness of the tool path. Programming errors or inefficient motion are visually detected during the simulation process, which aids the NC programmer in correcting the tool path. Measurement tools are used at any time during the simulation process to verify or compute the volume, distances and locations, as well as to compare various stages of the "cut" part with other stages or with the "design" part. Flow of information through GibbsV:
79
Converters and CAD/CAM Interfaces
Using the GibbsCam-to-VERICUT Interface (GibbsV)
For complete details on installing and configuring the CATIA V5-to-VERICUT Interface, see Configuring the GibbsCAM-to-VERICUT Interface (GibbsV), in the Configuring CAD/CAM to VERICUT Interfaces section of Installing CGTech Products, located in the CGTech Help Library.
Overview of Using GibbsV
The following overview describes how GibbsV is used with VERICUT and GibbsCAM to simulate the cutting action of GibbsCAM-generated tool paths. Exact user actions in GibbsCAM may vary, depending on the GibbsCAM version being used. 1. Prepare GibbsCAM model/tool path data. In GibbsCAM, create the necessary model geometry and tool paths to simulate in VERICUT. 2. Start the GibbsCAM-to-VERICUT Interface. In the GibbsCAM main menu, click File > Open. Browse and select GibbsCAM part file. In the GibbsCAM main menu, click Plug-Ins > VERICUT to launch the GibbsCAM-to-VERICUT Interface. The GibbsV VERICUT Interface window opens. 3. Specify the location and base name for the VERICUT files. In the Output Directory text field, Enter the /path/ to the directory where you want the VERICUT files output ( .VcTemp, .tls, .ops, .ncf, .ply, .stl) in the text field, or click on the Browse button, and use the file selection window that displays to specify the /path/. In the File Name text field, enter the "base" name for the VERICUT files that will be created. If desired, specify a Project Template file. Enter the /path/filename of the "template" .VcProject file that you want loaded in the text field, or click on the Browse button, and use the file selection window that displays to specify the /path/filename. A project template (.VcProject) file is a previously defined VERICUT project file. For more information, see Introduction to Project Setup in the Transitioning From VERICUT Pre-V6.0 to VERICUT V6.X section, in the CGTech Help Library. 80
Converters and CAD/CAM Interfaces
4. Tool Library Override. If an override tool library is specified, then it is used instead of generating a new tool library. If the tool library override field is left blank, then a new tool library is generated. 5. Append setup option. If you wish to append the part operations to the setups that are already defined in your project template, you can click on the check-box under the tool library override field. Otherwise, and more typically, the imported part operations will be the only setups in the generated project. 6. Select attach component. Select the corresponding "attach" component. 7. Select the NC program files to be simulated in VERICUT. Click on the Select NC Program tab. Specify the NC Program type by selecting either APT or G-Code. Then enter the /path/filename of the NC program file in the text field, or click on the Browse button, to display a file selection window and use it to select the NC program file. Click on the Generate NC Program tab. Enter /path/filename of the postprocessor file in the Post-processor File text field or click on the Browse button, to display a file selection window and use it to select the postprocessor file. 8. Attach Axis System and NC Program Zero. For each workpiece in the Workpiece pull-down list, select an Attach Axis System from the pull-down list, and then select an NC Program Origin from the pull-down list 9. Select NC Subroutine Files. If you have G-Code programs that reference subroutines, you can use Add to display a file selection window and use it to select existing subroutine files to be added to the NC Subroutine File list. You can use Delete to remove subroutines from the NC Subroutine File list.
81
Converters and CAD/CAM Interfaces
10. Generate Files and Run VERICUT. Select Generate Files to output all files, for the GibbsCAM part file, including project file, tool library file, NC program file, model files and the "operations" file that assembles all of this information into a VERICUT "project" file. Select Run VERICUT to start VERICUT with the files created by Generate Files.
NOTE: The values that you set in any of the GibbsV windows are saved as part
custom data in the GibbsCAM part file. When you re-open the GibbsCAM part file, the GibbsV settings are recalled as they where when you saved the file.
82
Converters and CAD/CAM Interfaces
Models
Stock, fixture and design models are associated by the GibbsCAM part file workpiece name. The attach component in the VERICUT project template must be named the same as the workpiece name. The fixture component will have an attachment name the same as its workpiece name. The stock component will have an attachment name the same as its fixture name. If no fixture, then the stock component will have an attachment name the same as its workpiece name. The design component will have an attachment name the same as its stock name. If no stock, then the design component will have an attachment name the same as its fixture name. If no fixture, then the design component will have an attachment name the same as its workpiece name.
83
Converters and CAD/CAM Interfaces
GibbsV VERICUT Interface Window
Features in this window are used to select or generate a tool path and set options for VERICUT simulation, and then run VERICUT. To start the GibbsCAM to VERICUT Interface from within GibbsCAM, click Plug-Ins in the GibbsCam main menu, then select VERICUT from the pull-down list to display the VERICUT Interface window.
NOTE: The values that you set in any of the GibbsV windows are saved as part custom
data in the GibbsCAM part file. When you re-open the GibbsCAM part file, the GibbsV settings are recalled as they where when you saved the file. Sample VERICUT Interface window:
84
Converters and CAD/CAM Interfaces
Output Directory Enter the /path/ to the directory where you want the VERICUT files output ( .VcTemp, .tls, .ops, .ncf, .ply, .stl) in the text field, or use the "Browse" button to display a file selection window and use it to specify the /path/. File Name Enter the "base" name for VERICUT files that will be created. Project Template Enter the /path/filename of the "template" .VcProject file that you want loaded in the text field, or use the "Browse" button to display a file selection window and use it to specify the /path/filename. A project template (.VcProject) file is a previously defined VERICUT project file. For more information, see Introduction to Project Setup in the Transitioning From VERICUT Pre-V6.0 to VERICUT V6.X section, in the CGTech Help Library. Tool Library Override If an override tool library is specified, then it is used instead of generating a new tool library. If the tool library override field is left blank, then a new tool library is generated. Append to existing setups in Project Template When toggled "On", GibbsV will append the operations in the GibbsCAM part file, to the setups that are already defined in your Project Template file, and setups from both files will be contained in the generated project file. Otherwise, and more typically, the imported GibbsCAM part file will be the only setups in the generated project file. Attach component Select the corresponding "attach" component. Select NC Program tab Use the features on this tab to select existing .ncf files.
1. Select APT or G-Code to specify the type of NC program. 2. Specify the /path/filename of the NC program in the NC Program text field, or use click on the Browse button and use the file selection window that displays to specify the NC program file. Generate NC Program tab Use the feature on this tab to create new .ncf files from the GibbsCAM part file using a specified postprocessor.
85
Converters and CAD/CAM Interfaces
Specify the /path/filename of the post-processor that you want to use in the Postprocessor File text field, or use click on the Browse button and use the file selection window that displays to specify the post-processor file. Workpiece This list displays the names of all Workpieces in the GibbsCAM part file. When you select a workpiece from the pull-down list, the Attach Axis System and NC Program Origin selection apply to the currently selected workpiece. Attach Axis System This list displays the names of all coordinate systems in the GibbsCAM part file. When you select a coordinate system from the pull-down list, it becomes the Attach Axis System for the currently selected workpiece. NC Program Origin choice list This list displays the names of all coordinate systems in the GibbsCAM part file. When you select a coordinate system from the pull-down list, it becomes the NC Program Origin for all workpieces.
NOTE: There is only one NC Program Origin per GibbsCAM part file.
Options Displays the VERICUT Interface Options window. NC Subroutine Files If you have G-Code programs that reference subroutines, Use this feature to specify the subroutine files. Add Click on the Add button and use the file selection window that displays to select the required NC Subroutine files. Delete Use to delete the highlighted subroutines from NC Subroutines File list. Generate Files Outputs all files, for the GibbsCAM part file, including project file, tool library file, tool path file, model files and the "operations" file that assembles all of this information into a VERICUT "project" file. Run VERICUT Launches VERICUT using the files created by Generate Files. Generate and Run Generates the files and then launches VERICUT in a single step. Close Saves values that you set in the GibbsCAM-to-VERICUT Interface as part custom data in the GibbsCAM part file, and closes the GibbsV VERICUT Interface window.
86
Converters and CAD/CAM Interfaces
GibbsV VERICUT Interface Options Window
Use the features of the GibbsV VERICUT Options window to pass information specific to the model files (Stock, Fixture and Design), and machine settings, to VERICUT.
NOTE: The values that you set in any of the GibbsV windows are saved as part custom
data in the GibbsCAM part file. When you re-open the GibbsCAM part file, the GibbsV settings are recalled as they where when you saved the file.
87
Converters and CAD/CAM Interfaces Output Model File Type Use to specify the type of model files that are being passed to VERICUT. Choose either VERICUT Model (VERICUT polygon file) or STL (Stereolithography model file). Output Model File Format Use to specify the file format of the model files. Choose either ASCII or Binary.
NOTE: "Binary" VERICUT polygon files are platform specific.
Output Model Tolerance Specify tolerance values for Stock, Fixture, and Design models in the corresponding text field. Machine Settings Table Name Select the name of a pre-defined table. If no table, then select None. The default table name is None. Register Number Enter the register number. The default register number is 54. From Component Select the name of the component that represents the "from" point for determining the offset. VERICUT will use the origin of the specified component. To CSYS Select the name of a CSYS to represent the "to" point for determining the offset. VERICUT will use the origin of the specified CSYS. OK Updates the GibbsCam part file with the current settings and closes the GibbsV VERICUT Interface Options window and returns to the GibbsV VERICUT Interface window. Cancel Closes the GibbsV VERICUT Interface Options window and returns to the GibbsV VERICUT Interface window without updating the settings in the GibbsCAM part file.
88
Converters and CAD/CAM Interfaces
Mastercam-to-VERICUT Interface (MCAMV)
89
Converters and CAD/CAM Interfaces
Introduction to the Mastercam-toVERICUT Interface (MCAMV)
The Mastercam-to-VERICUT Interface, or "MCAMV", is a licensed software program that provides a fully integrated Mastercam-to-VERICUT interface. The interface streamlines the verification and optimization of Mastercam-generated tool paths. Verify individual paths, a series of selected paths, or a complete sequence of operations. Stock models are automatically transferred to VERICUT, along with tool path and tooling information. VERICUT runs independently from Mastercam, so you can work in Mastercam while verifying a tool path. VERICUT has the ability to display and analyze geometric models as well as simulate cutter motion and the material removal of an NC tool path. It also verifies the quality and correctness of the tool path. Programming errors or inefficient motion are visually detected during the simulation process, which aids the NC programmer in correcting the tool path. Measurement tools are used at any time during the simulation process to verify or compute the volume, distances and locations, as well as to compare various stages of the "cut" part with other stages or with the "design" part. Flow of information through MCAMV:
90
Converters and CAD/CAM Interfaces
The Mastercam-to-VERICUT Interface is a Mastercam C-Hook application. It can be invoked while running Mastercam, transfers internal Mastercam data to files recognized by VERICUT, and fires up VERICUT ready to perform verification of the tool paths. You can opt to verify Mastercam's Intermediate NC data (NCI) or the G-code files produced by Mastercam's post-processors.
91
Converters and CAD/CAM Interfaces
Accessing and Using the Mastercam-to-VERICUT Interface (MCAMV - Versions 8 & 9)
Preparation
Mastercam V8 does not carry as much information about units in an ".MC8" file as version 9 does in its ".MC9" files. Before using the VERICUT C-Hook with a Mastercam V8 file, you need to ensure that it will be able interpret the units correctly. Having retrieved an ".MC8" file with "File > Get", use "Screen > Configure" to bring up the "System Configuration" dialog. In the low-left corner you will see a choice box labeled "Current Configuration File" and each choice has "(English)" or "(Metric)" after the file name. You need to ensure that the selected file has the same units as the job's stock. For example, if you are using "Mill 9", you could select "Mill9.cfg (English)" or "Mill9M.cfg (Metric)" depending on whether the job's units are inches or millimeters. For complete details on installing and configuring the CATIA V5-to-VERICUT Interface, see Configuring Mastercam-to-VERICUT Interface, in the Configuring CAD/CAM to VERICUT Interfaces section of Installing CGTech Products, located in the CGTech Help Library.
Access
To trigger the C-Hook while in Mastercam, hold down the Alt key and click the C key (referred to as Alt-C). You will see a file selection dialog offering all the installed CHooks. Pick VERICUT.dll and click on the Open button. Alternatively, you can add a reference to the C-Hook in Mastercam's menu structure, either in an empty space, or by replacing a choice that you are unlikely to exercise. Mastercam's documentation covers this process, but you would potentially need to edit three files (mill9.txt, lathe9.txt and wire9.txt) if you intend to trigger VERICUT from all three Mastercam applications. These files are located in Mastercam's installation folder (for example C:\Mcam9). To place a C-Hook in an empty menu location, between the double quotes enter the name of the C-Hook, followed by an asterisk. So for this C-Hook it could read "VERICUT*". Keep in mind that a menu cannot have more than ten choices. If you wish to use a keystroke to pick a menu item, you can precede the trigger letter with an ampersand, after first checking that no other item in the menu uses the same letter. So if V is available, you could enter "&VERICUT*".
92
Converters and CAD/CAM Interfaces
Use
When you invoke the C-Hook the following dialog will display:
To verify NCI data, all you need to do is click the OK button. By default the files needed by VERICUT will be generated in the same folder as the currently accessed Mastercam file. You can nominate a different folder in the "Working Directory" section of the dialog. If you wish to use a single folder for all the files generated by the interface, regardless of the location of the Mastercam files, you can define an environment variable to specify the folder. For example;
Environment Variable Name Variable Value CGTECH_MCAM_FOLDER C:\Temp
93
Converters and CAD/CAM Interfaces If you wish to verify G-code data previously generated by one of Mastercam's postprocessors, select the "Verify G-Code" option. This will enable the last five input fields in the dialog, for the specification of the G-code files and location of the stock on the machine. In Mastercam's "Operation Manager" you can select multiple operations, by clicking on their names while holding the shift or control key down. The operations' icons will be tagged with blue ticks. You can use this mechanism, and the C-Hook's "Selected Operations" choice to restrict verification to a set of operations. You can also specify a template user file (.usr) or in-process (.ip) file that the output of the interface will be merged with in VERICUT. If you do not specify such a file, the library copy of "init.usr" or "initm.usr" will be used, depending on the units of the Mastercam data. If you specify a template file, you can also opt to use the tool library which it references, instead of having the interface generate one. If you elected to verify G-code files you can specify one or two by entering their paths and names, or by browsing for them. The template user file or in-process file will need to contain a machine and control definition. To assist you in placing the stock at the correct location on the VERICUT machine, the delta X, Y and Z values can be specified and will be applied to the stock. Regardless of whether you are verifying NCI or G-Code data, you can nominate an STL file to be used in VERICUT for the stock, instead of the block or cylinder which would otherwise be derived from the Mastercam job setup information.
Restrictions
1. Custom tool geometry is not supported. 2. Direct 4-axis wire EDM toolpaths are not supported for NCI verification, but their Gcodes can be verified if a suitable control and machine are defined. 3. When performing roll-die toolpath verification, you will probably find it desirable to adjust the size and shape of the stock in VERICUT.
94
Converters and CAD/CAM Interfaces
Accessing and Using the Mastercam-to-VERICUT Interface (MCAMV - Version X, X2 &X3)
For complete details on installing and configuring the CATIA V5-to-VERICUT Interface, see Configuring Mastercam-to-VERICUT Interface, in the Configuring CAD/CAM to VERICUT Interfaces section of Installing CGTech Products, located in the CGTech Help Library.
Access
To trigger the Net-Hook while in Mastercam X, hold down the Alt key and click the C key (referred to as Alt-C). Alternatively, you could select Settings -> Run User Application. You will see a file selection dialog offering all the installed C-Hooks. Pick VERICUT.dll and click on the Open button. Another option to start MCAMV is to create an icon. You can do this as follows (You will need Adminstrator privileges): In Mastercam, select Settings, then Customize. In the Customize window, select NETHook in the Customize list Drag and drop the VERICUT icon onto the main Mastercam window In the Toolbars list in the Customize window, double click the New toolbar entry and rename it VERICUT Click on the OK icon (Green check mark) You can then position the new toolbar as desired and click on the VERICUT icon to start MCAMV
Use
When you invoke the Net-Hook the following dialog will display:
95
Converters and CAD/CAM Interfaces
96
Converters and CAD/CAM Interfaces To verify NCI data, all you need to do is click the OK button. By default, the files needed by VERICUT will be generated in the same folder as the currently accessed Mastercam file. You can nominate a different folder in the "Working Directory" section of the dialog. If you wish to use a single folder for all the files generated by the interface, regardless of the location of the Mastercam files, you can define an environment variable to specify the folder. For example,
Environment Variable Name Variable Value CGTECH_MCAM_FOLDER C:\Temp
If you wish to verify G-code data previously generated by one of Mastercam's postprocessors, select the "Verify G-Code" option. This will enable five additional input fields in the dialog, for the specification of the G-code files and location of the stock on the machine. In Mastercam's "Operation Manager" you can select multiple operations, by clicking on their names while holding the shift or control key down. The operations' icons will be tagged with blue check marks. You can use this mechanism, and the C-Hook's "Selected Operations" choice to restrict verification to a set of operations. You can also specify a template user file (.usr) or in-process (.ip) file that the output of the interface will be merged with in VERICUT. If you do not specify such a file, the library copy of "init.usr" or "initm.usr" will be used, depending on the units of the Mastercam data. If you specify a template file, you can also opt to use the tool library which it references, instead of having the interface generate one. If you elected to verify G-code files you can specify one or two by entering their paths and names, or by browsing for them. The template user file or in-process file will need to contain a machine and control definition. To assist you in placing the stock at the correct location on the VERICUT machine, the delta X, Y and Z values can be specified and will be applied to the stock. Regardless of whether you are verifying NCI or G-Code data, you can nominate an STL file to be used in VERICUT for the stock, instead of the block or cylinder which would otherwise be derived from the Mastercam job setup information. The data on the dialog is saved in the Mastercam part file as blanked notes on a specified level so that when you save the part and later load it again, the values in the VERICUT dialog will be restored. By default, this level is 3987 but you can change it by setting the environment variable CGTECH_MCAM_NOTE_LEVEL.
97
Converters and CAD/CAM Interfaces For example,
Environment Variable Name CGTECH_MCAM_NOTE_LEVEL
Variable Value 42
Restrictions
1. Custom tool geometry is not supported. 2. Direct 4 axis wire EDM toolpaths are not supported for NCI verification, but their Gcodes can be verified if a suitable control and machine are defined. 3. When performing roll-die toolpath verification, you will probably find it desirable to adjust the size and shape of the stock in VERICUT.
98
Converters and CAD/CAM Interfaces
MCAMV VERICUT Window
99
Converters and CAD/CAM Interfaces Working Directory Enter the /path/ to the directory where you want the VERICUT files output, or use the Browse button to display a directory selection window and use it to specify the path ( .VcProject, .tls. CGTPart.stk, CGTStock.stk) File Name Enter the "base" name for VERICUT files that will be created. By default the name of the Mastercam .MCX file is used. Project Template Enter the /path/filename of the "template" .VcProject file that you want loaded in the text field, or use the "Browse" button to display a file selection window and use it to specify the /path/filename. A "template" .VcProject file is a previously defined VERICUT project file. For more information, see Introduction to Project Setup in the VERICUT Help section, in the CGTech Help Library. Retain Setups When toggled "On", MCAMV will append the operations in the MasterCAM part file, to the setups that are already defined in your Project Template file, and setups from both files will be contained in the generated project file. Otherwise, and more typically, the imported NX part operations will be the only setups in the generated project file. Operations All of the program groups shown in the Operations Manager are available in this list. Use the list to select the operation that you want selected settings to pertain to. When an operation is selected from the list, the Settings for Operation field is updated so you can see at a glance which operation you are selecting settings for. If you wish to transfer only some of the MasterCAM operations to VERICUT, choose Selected Operations in the Options windows and highlight the operations you want in this list (using the Control and Shift keys) immediately before choosing Output Files. Options Displays the MCAMV Options window enabling you to set parameters related to the models that are passed to VERICUT and to set parameters related to VERICUT processing. The following features are specific to the operation specified by Settings for Operation opname, where opname is the name of the operations that the settings apply to. Setup Template Enter the /path/filename of the Setup "template" file that you want loaded in the text field, or use the "Browse" button to display a file selection window and use it to specify the /path/filename. A setup "template" is a previously defined VERICUT .VcProject file that containing files and settings required for VERICUT simulation. For more information, see Introduction to Project Setup in the VERICUT Help section, in the CGTech Help Library. Use Tools from the Setup Template When toggled "On", VERICUT will use the tool library file stored in the Setup Template rather than one created by MCAMV. Use Views from the Setup Template When toggled "On", VERICUT will use the views stored in the Setup Template rather than the views created by MCAMV. Stock STL File Enter the /path/filename in the Stock STL File text field, or use the "Browse" button to display a file selection window and use it to specify the /path/filename of the STL file to be used in VERICUT for the stock, instead of the 100
Converters and CAD/CAM Interfaces block or cylinder which would otherwise be derived from the Mastercam job setup information. Part STL File Enter the /path/filename in the Part STL File text field, or use the "Browse" button to display a file selection window and use it to specify the /path/filename of the STL file to be used in VERICUT for the part. Fixture STL File Enter the /path/filename in the Fixture STL File text field, or use the "Browse" button to display a file selection window and use it to specify the /path/filename of the STL file to be used in VERICUT for the fixture. Model Csys Use the Browse button to select a Mastercam coordinate system through which the Stock, Part and Fixture STL models will be exported. The name of the currently selected Coordinate System will be displayed after the Model Csys label or None will be displayed if there is no currently selected Coordinate System. Use the Clear button to unselect a previously selected Coordinate System. Stock Deltas Use to position the stock at the correct location on the VERICUT machine. Enter the offset values in the X, Y and Z text fields. The values specified will be applied to the stock in addition to any selected Coordinate System. Attach Component Name Enter the name of the VERICUT attach component that is to be used for the current operation or select from the drop down list. VERICUT GCode Table The four fields in the Gcode Table frame are used to orient the NC program to the part. Table Name Choose from None, Program Zero, Work Offsets or Base Work Offset from the drop down list. Register If Work Offsets was chosen, choose the work offset register for this setup (typically 54, 55, 56, etc.) Program Zero From Enter the name of the component that represents the "from" point for determining the program zero offset or choose a component from the drop down list. VERICUT will use the origin of the specified component. The default "From Component" is "tool". Program Zero To Enter the name of a CSYS to represent the "to" point for determining the program zero offset or choose a component from the drop down list. VERICUT will use the origin of the specified CSYS. The default "To CSYS" is a CSYS named "Program_Zero". NC Program Type Use to specify the NC program type. Select either NCI or GCode. NC Program File(s) Displays a list of NC Program files that will be passed to VERICUT. Add Use to add tool path files to the NC Program File(s) list. Remove Use to remove the highlighted tool path(s) from the NC Program File(s) list. Run VERICUT launches VERICUT with the files created by Output Files. 101
Converters and CAD/CAM Interfaces Output Files outputs all files, for all operations, including the selected models, tool library files, updated project and setup files, and the "operations" file that assembles all of this information into a VERICUT "project" file. OK Saves values that you set in the MCAMV windows as attributes the Mastercam part file and closes the MCAMV VERICUT window. Apply Saves values that you set in the MCAMV windows as attributes the Mastercam part file and leaves the MCAMV VERICUT window open to enable you to continue. Cancel Closes the MCAMV VERICUT window without saving any of the settings in the Mastercam part file.
102
Converters and CAD/CAM Interfaces
MCAMV Options Window
Process Controls the processing mode in which VERICUT is run. Interactive Opens the VERICUT window for access to all VERICUT functions and capabilities. When the VERICUT window opens, all of the required VERICUT files are loaded and ready for processing. The stock is displayed in its unprocessed state and you need to need to press the "Play to End" icon, the verification process. , in VERICUT to start
Batch Runs VERICUT unattended in the background. When the VERICUT window opens, the toolpath verification process is complete and the part is displayed in its processed state.
NOTE: In either case, both application windows (VERICUT and Mastercam) are
available to work in at the same time.
103
Converters and CAD/CAM Interfaces Cut Mode Controls the cut mode in which VERICUT is run (ref. Project menu > Processing Options > Motion: Fastmill option in the VERICUT Help section, in the CGTech Help Library for more information). Standard Runs VERICUT in the "Standard" cut mode where each cut made by each tool motion is seen (full cutting animation). FastMill Runs VERICUT in the "FastMill" cut mode where all tool path records are processed as quickly as possible without displaying animated cutting, and then the final machined workpiece is displayed. Put operations into a single VERICUT setup If this box is checked, MCAMV will combine all the MasterCAM operations into a single VERICUT setup. If the Selected Operations box below is checked, only the operations selected in the main MCAMV window will be used. Operations Use to specify the operations to process. All Operations Process all operations in the Operations list in the MCAMV VERICUT window. Selected Operations Process only selected operations in the Operations list in the MCAMV VERICUT window. OK Updates the Mastercam part file with the current settings and closes the MCAMV Options window and returns to the MCAMV VERICUT window. Apply Updates the Mastercam part file with the current settings and leaves the MCAMV Options window open for further setting changes. Cancel Closes the MCAMV Options window and returns to the MCAMV VERICUT window without updating the settings in the Mastercam part file.
104
Converters and CAD/CAM Interfaces
NX-to-VERICUT Interface (NXV)
105
Converters and CAD/CAM Interfaces
Introduction to the NX-to-VERICUT Interface (NXV)
The NX-to-VERICUT Interface, or "NXV", is a licensed software program that provides a fully integrated NX-to-VERICUT interface. The interface streamlines the verification and optimization of NX-generated tool paths. Verify individual paths, a series of selected paths, or a complete sequence of operations. Stock, fixture, and design models are automatically transferred to VERICUT, along with tool path and tooling information. VERICUT runs independently from NX, so you can work in NX while verifying a tool path. VERICUT has the ability to display and analyze geometric models as well as simulate cutter motion and the material removal of an NC program. It also verifies the quality and correctness of the NC program. Programming errors or inefficient motion are visually detected during the simulation process, which aids the NC programmer in correcting the NC Program. Measurement tools are used at any time during the simulation process to verify or compute the volume, distances and locations, as well as to compare various stages of the "cut" part with other stages or with the "design" part. Flow of information through NXV:
106
Converters and CAD/CAM Interfaces For complete details on installing and configuring the CATIA V5-to-VERICUT Interface, see Configuring NX-to-VERICUT Interface (NXV), in the Configuring CAD/CAM to VERICUT Interfaces section of Installing CGTech Products, located in the CGTech Help Library.
Starting NX with NXV
The NXV command file ...<computertype>/commands/nxv/(NXx.bat, where x is the NX version number, for windows) sets the environment for CGTech's NX-to-VERICUT interface, then runs NX. When integrated into your normal NX start-up environment as described under Installing the NX-to-VERICUT Interface (NXV), NXV is automatically included when you run NX. See Installing the NX-to-VERICUT Interface (NXV) in the Installing CGTech Products section, in the CGTech Help Library, for additional information. Depending on the version of NX in use, NXV is accessed differently. See "Overview of using NXV" for details. NXV's "Run VERICUT" window is used to select the geometry and tool path(s) used in the simulation, then run VERICUT. Options are available to run VERICUT interactively or in batch mode (unattended in the background). When VERICUT is run interactively, all that's left to do is press Play to End ( simulation. ) to start the
107
Converters and CAD/CAM Interfaces
Overview of Using NXV
The following overview describes how NXV is used with VERICUT and NX to simulate the cutting action of NX-generated tool paths. Exact user actions in NX may vary, depending on the NX version being used.
NX2, NX3, NX4, NX5 & NX6 overview
1. Prepare NX model/tool path data. In NX, create the necessary model geometry and tool paths to simulate in VERICUT. 2. Start the NX-to-VERICUT Interface (NXV). NX2 & NX3 A. Click Application menu > Manufacturing. B. Click on any program group in the NX Operations Navigator to activate the VERICUT icon. C. Click the VERICUT icon ( ) on the NX Toolbar, or click Tools >VERICUT (or Ctrl + Alt + V). NX4, NX5 &NX6 A. Click Start > Manufacturing. B. Click on any program group in the NX Operations Navigator to activate the VERICUT icon. C. Click the VERICUT icon ( ) on the NX Toolbar, or click Tools >VERICUT (or Ctrl + Alt + V). The NXV VERICUT window opens. (See window features) 3. Specify the location and base name for the VERICUT files. D. In the Output Directory text field, enter the /path/ to the directory where you want the VERICUT files ( .VcProject, .tls. CGTPart.stk, CGTStock.stk, etc.) output. By default, the output directory is the "start in" directory of the session. E. In the File Name text field, enter the "base" name for the VERICUT files that will be created. By default the base name of the NX .prt file is used.
108
Converters and CAD/CAM Interfaces F. If desired, specify a Project Template file. Enter the /path/filename of the "template" .VcProject file that you want loaded, in the text field, or use the "Browse" button to display a file selection window and use it to specify the /path/filename. A "template" .VcProject file is a previously defined VERICUT project file. For more information, see Introduction to Project Setup in the VERICUT Help section, in the CGTech Help Library. G. Select the name of the program group, from the Program Group(s) list, that you want to specify settings for. The "Settings For Program Group: program group name" will update to confirm your selection. Any settings that you make will apply to this program group until another program group is selected. 4. Provide NXV with information related to the model files that will be passed to VERICUT. H. Select Options to display the NXV Options window. I. Specify the Output Model File Type. Choose VERICUT Model or STL. J. Specify the Output Model File Format. Choose ASCII or Binary. K. Specify the Output Model Tolerances. Enter the desired tolerance values in the Part, Blank and Fixture text fields. L. Specify the coordinate system that the model files are output relative to. Choose Absolute or MCS/Coordinate System. M. Specify the VERICUT program attributes. N. Specify the Process mode in which VERICUT is to run. Choose Interactive or Batch. O. If NC Program Type will be set to G-Code, select the Machine Type, from the pull-down list, that NXV is to use for creating G-Code files from the NX internal toolpath files. This list is the same as the Available Machines list in the NX Post Process window. This feature is used in conjunction with the Automatically Output NC Program feature on the NXV VERICUT window. P. Specify the Cut Mode in which VERICUT is to run. Choose Standard or FastMill. Q. Specify the type of NC program files that are to be passed VERICUT. Choose either CLSF or G-Code. This feature is used in conjunction with the Automatically Output NC Program feature on the NXV VERICUT window. R. Select OK to apply the settings and return to the VERICUT window.
109
Converters and CAD/CAM Interfaces
5. If necessary, select NX geometry to transfer to VERICUT. By default, NXV automatically creates a "stock" block enclosing the bounds of the operation's part model. However, you can use the Geometry options to select alternate geometry to use in the simulation. S. If you wish to output Part, Stock and Fixture models relative to a coordinate system, click ( Model Location ), then select the coordinate system representing the orientation of the of the stock on the machine in VERICUT. You must have previously set Output Model Relative To, on the Options window, to MCS/Coordinate System. All models will be output relative to the selected coordinate system.
T. Click (Part), and then select geometry to represent the design model, or theoretical finished part. (Only applicable if using AUTO-DIFF in VERICUT.)
U. Click (Stock/Blank), and then select geometry to represent the raw stock workpiece to be machined.
V. Click (Fixture/Check), and then select geometry to represent the fixture used to hold the stock for machining. 6. Provide VERICUT with information related to this setup. W. If desired, enter the /path/filename of the Setup Template file that you want loaded, in the text field, or use the Browse button to display a file selection window and use it to specify the /path/filename. A setup "template" is a previously defined VERICUT .VcProject file that containing files and settings required for VERICUT simulation. For more information, see Introduction to Project Setup in the VERICUT Help section, in the CGTech Help Library. X. Toggle "On" Use Tools from the Setup Template if you want VERICUT to use the tool library file stored in the Setup Template rather than one created by NXV. Y. Toggle "On" Merge Tools into Setup Template Tool Library if you want VERICUT to merge the tool library created by NXV, with the tool library file stored in the Setup Template, and use the "merged" tool library rather than one created by NXV. 110
Converters and CAD/CAM Interfaces Z. Toggle "On" Use Views from the Setup Template if you want VERICUT to use the views stored in the Setup Template rather than the views created by NXV. 7. Select the NC program files to be simulated in VERICUT. To create a new NC program file to add to the NC Program File(s) list, select Automatically Output NC Program, and then Add. NXV will automatically create a new .cls, or .ptp, file containing the operations related to the selected selected operations. If either the Program Group is selected, or no selection is made in the Operation Navigator (ONT), NC code will be output for all operations. Otherwise, NC code will be output only for the operation(s) selected. NXV uses the settings in the Options window to determine whether a .cls file, or a .ptp file, is created for simulation. To add an existing NC program file(s) to the NC Program File(s) list, select Existing NC Program, and then Add. NXV displays a standard file selection window enabling you to select existing .cls or .ptp files. 8. Select settings for any additional program groups that you want VERICUT to simulate. Select another program group from the Program Group(s) list and repeat the above steps to specify setting changes for this new setup. Continue for each program group (setup) that you want VERICUT to simulate. 9. Output files and start VERICUT. AA. Select Output Files to output all files, for all Program Groups, including the selected models, tool library files, updated project and setup files, and the "operations" file that assembles all of this information into a VERICUT "project" file. BB. Select Run VERICUT to dismiss the NXV VERICUT window and start VERICUT. When VERICUT is run from NX, both application windows are available to work in at the same time.
NOTE: The values that you set in any of the NXV windows are saved as attributes in
the NX part file for each Program Name. Use Apply at any time to save your settings in the NX part file. When you re-open the NX part file, the NXV settings are recalled as they where when you saved the file.
111
Converters and CAD/CAM Interfaces
NXV VERICUT Window
Features in this window are used to select the geometry and tool path(s) to simulate, and then run VERICUT. In NX3-NX6 this window is opened via clicking the VERICUT icon ( ) on the NX Toolbar, Tools menu > Operation Navigator > Toolpath > VERICUT or Tools menu > VERICUT.
NOTE: The values that you set in any of the NXV windows are saved as attributes
when you save the NX part file. When you re-open the NX part file, the NXV settings are recalled as they where when you saved the file.
112
Converters and CAD/CAM Interfaces
Sample VERICUT window:
113
Converters and CAD/CAM Interfaces
Output Directory Enter the /path/ to the directory where you want the VERICUT files output ( .usr, .tls. CGTPart.stk, CGTStock.stk) File Name Enter the "base" name for VERICUT files that will be created. By default the base name of the NX .prt file is used. Project Template Enter the /path/filename of the "template" .VcProject file that you want loaded in the text field, or use the "Browse" button to display a file selection window and use it to specify the /path/filename. A "template" .VcProject file is a previously defined VERICUT project file. For more information, see Introduction to Project Setup in the VERICUT Help section, in the CGTech Help Library. Retain Setups in Project Template When toggled "On", NXV will append the operations in the NX part file, to the setups that are already defined in your Project Template file, and setups from both files will be contained in the generated project file. Otherwise, and more typically, the imported NX part operations will be the only setups in the generated project file. Active Program Group(s) All of the program groups shown in the Operations Navigator are available in this list. Use the list to select the program group that you want selected settings to pertain to. When a program group is selected from the list, the Settings for Program Group field is updated so you can see at a glance which program group you are selecting settings for. Remove/Restore and Switch Buttons If there are some program groups that you do not wish to transfer to VERICUT, select them on the Active Program Group(s) list and use the Remove button to move them to the Deleted Program Group(s) list. Click the Switch button to switch between displaying the Active Program Group(s) list and the Deleted Program Group(s) list. To restore previously deleted program groups to the Active Program Group(s) list, select them in the Deleted Program Group(s) list and click the Restore button. Options Displays the NXV Options window enabling you to set parameters related to the models that are passed to VERICUT and to set parameters related to VERICUT processing. Geometry By default, NXV automatically selects models associated with your NC operations. However, the following options can be used to select alternate geometry to use in the simulation:
(Part) Click this option to select geometry to represent the design model, or theoretical finished part. Design models are used by VERICUT's AUTO-DIFF function to detect gouges and excess material conditions. Geometry for use as a "Design Surface" model does not have to be solid or watertight. 114
Converters and CAD/CAM Interfaces
(Stock/Blank) Click this option to select geometry to represent the raw stock workpiece to be machined.
(Fixture/Check) Click this option to select geometry to represent the fixture used to hold the stock for machining. About selecting geometry: In general, click the desired Geometry icon, then click Select and select the corresponding NX geometry. A window also display containing standard NX "Class Selection" tools to assist you in selecting geometry. Geometry items can be selected in any order, for example: stock-fixture-part, fixture-stock-part, etc. NX highlights selected geometry. Selections for each of the geometry options can be re-selected or cleared by selecting the corresponding geometry option, then clicking Reselect or Remove, respectively. Reselect and Remove are only available when geometry was previously selected.
NOTES:
1. Non-solid models composed of surfaces, faces, etc. must form a watertight skin to be useful as solid models in VERICUT. If gaps or overlaps exist in NX geometry, the resulting solid may have holes, or portions (possible all) of the model may fail. 2. If a stock blank is not defined or selected via the Stock/Blank option, then VERICUT automatically creates a stock block based on the bounds of the Part in NX.
(Model Location) Click this option to select a coordinate system representing the orientation of the stock on the machine. You can either enter the name of the appropriate coordinate system in the window that displays or select the coordinate system in the NX graphics area.
NOTE: When selecting a coordinate system from the NX session, an MCS cannot currently be selected.
Pick Lines and Circles for SOR Profile When toggled "On", enables you to select connected lines and circles in NX which will be transferred into VERICUT as a Solid of Revolution (SOR). The lines and circles are must lie in the XY plane of the TURN_ORIENT csys. They will be rotated around the Y axis of the TURN_ORIENT csys to create a Solid of Revolution (SOR).
115
Converters and CAD/CAM Interfaces Setup Template Enter the /path/filename of the Setup "template" file that you want loaded in the text field, or use the "Browse" button to display a file selection window and use it to specify the /path/filename. A setup "template" is a previously defined VERICUT .VcProject file that containing files and settings required for VERICUT simulation. For more information, see Introduction to Project Setup in the VERICUT Help section, in the CGTech Help Library. Use Tools from the Setup Template When toggled "On", VERICUT will use the tool library file stored in the Setup Template rather than one created by NXV. Merge Tools with Setup Template When toggled "On", VERICUT will merge the tool library created by NXV, with the tool library file stored in the Setup Template, and use the "merged" tool library rather than one created by NXV. Use Views from the Setup Template When toggled "On", VERICUT will use the views stored in the Setup Template rather than the views created by NXV. Automatically Output NC Program Use this feature to create new .cls or .ptp files from the selected NX operations. If either the Program Group is selected, or no selection is made in the Operation Navigator (ONT), NC code will be output for all operations. Otherwise, NC code will be output only for the operation(s) selected. Select Existing NC Program Use this feature to select existing .cls or .ptp files. NC Program File(s) Displays a list of NC Sub Program files that will be passed to VERICUT. Add Use to add sub program files to the NC Program File(s) list. NXV displays a standard file selection window enabling you to select existing files. Remove Use to remove the highlighted NC sub program file(s) from the NC Sub Program File(s) list. Output Files outputs all files, for all Program Groups, including the selected models, tool library files, updated project and setup files, and the "operations" file that assembles all of this information into a VERICUT "project" file.
Run VERICUT launches VERICUT with the files created by Output Files. OK Saves values that you set in the NXV windows as attributes the NX part file and closes the NXV VERICUT window. Apply Saves values that you set in the NXV windows as attributes the NX part file and leaves the NXV VERICUT window open to enable you to continue.
116
Converters and CAD/CAM Interfaces Cancel Closes the NXV VERICUT window without saving any of the settings in the NX part file.
117
Converters and CAD/CAM Interfaces
NXV Options Window
Use the features of the NXV Options window to pass information specific to the model files (Part, Blank, and Fixture) to VERICUT.
NOTE: The values that you set in any of the NXV windows are saved as attributes
when you save the NX part file. When you re-open the NX part file, the NXV settings are recalled as they where when you saved the file.
118
Converters and CAD/CAM Interfaces Output Model File Type Use to specify the type of model files that are being passed to VERICUT. Choose either VERICUT Model (VERICUT polygon file) or STL (Stereolithography model file). Output Model File Format Use to specify the file format of the model files. Choose either ASCII or Binary.
NOTE: "Binary" VERICUT polygon files are platform specific.
Model Output Tolerance Use to specify tolerance values for Part, Blank and Fixture models. Output Model Relative To Use to specify the coordinate system that the model files are to be output in. Choose either Absolute or MCS/Coordinate System. Absolute This choice is typically used for CLSF files because the CL file MSYS record takes care of tool point location transformation. If Absolute is selected, the following is output in the setup file for this program group: Models are output relative to absolute. VERICUT Process Matrix is turned-on. VERICUT CSYS's are created for each MCS in each Program Group, attached to the stock component. MCS/Coordinate System The MCS/Coordinate System choice outputs the models relative to the MCS of the first operation in the program group, or relative to the selected coordinate system (new), if one exists. This choice is typically used for G-Code processing since there is no MSYS equivalent in the G-Code data. It is sometimes used by CLSF users when they only have one setup, and want the models located relative to the MCS, rather than absolute. If MCS/Coordinate System is selected, the following is output in the setup file for this program group: Models are output relative to the selected Program Group's MCS, or Models are output relative to the selected coordinate system. VERICUT Process Matrix is turned-off VERICUT CSYS's are created for each MCS in each Program Group, attached to the stock component. MCS/Coordinate System output is sometimes used for a single-position CLSF where the user wants the models in the same coordinates as the MCS. Process Controls the processing mode in which VERICUT is run. Interactive Opens the VERICUT window for access to all VERICUT functions and capabilities. When the VERICUT window opens, all of the required VERICUT files are loaded and ready for processing. The stock is displayed in its unprocessed 119
Converters and CAD/CAM Interfaces
state and you need to press the "Play to End" icon, verification process.
, in VERICUT to start the
Batch Runs VERICUT unattended in the background. When the VERICUT window opens, the toolpath verification process is complete and the part is displayed in its processed state.
NOTE: In either case, both application windows (VERICUT and NX) are available to
work in at the same time. Machine Type Enables you to select the machine type that NXV is to use for creating G-Code files from the NX internal toolpath files. Cut Mode Controls the cut mode in which VERICUT is run (ref. Project menu > Processing Options > Motion: Fastmill option in the VERICUT Help section, in the CGTech Help Library for more information). Standard Runs VERICUT in the "Standard" cut mode where each cut made by each tool motion is seen (full cutting animation). FastMill Runs VERICUT in the "FastMill" cut mode where all tool path records are processed as quickly as possible without displaying animated cutting, and then the final machined workpiece is displayed. NC Program Type Use to specify the type of NC program files that are to be passed VERICUT. Choose either CLSF or G-Code. This feature is used in conjunction with the Create for selected operations feature on the NXV VERICUT window. Attach Component Name Enter the name of the VERICUT attach component that is to be used for the current program group or select it from the pull-down list. Table Name Enter the G-Code table name or select it from the pull-down list. Register Number If Work Offsets was selected as the Table Name, enter the work offset register, for example 54, 55, 56, etc. Program Zero From Component Enter the name of the component that represents the "from" point for determining the program zero offset or select it from the pull-down list. VERICUT will use the origin of the specified component. The default "From Component" is "tool". Program Zero to CSYS Enter the name of a CSYS to represent the "to" point for determining the program zero offset in the text field or select the CSYS name from the pull-down list. VERICUT will use the origin of the specified CSYS. The default "To CSYS" is a CSYS named "Program_Zero".
120
Converters and CAD/CAM Interfaces
OK Updates the NX part file with the current settings and closes the NXV Options window and returns to the NXV VERICUT window. Apply Updates the NX part file with the current settings and leaves the NXV Options window open for further setting changes. Cancel Closes the NXV Options window and returns to the NXV VERICUT window discarding any changes made.
121
Converters and CAD/CAM Interfaces
The nxv_xxx_user.prefs File
The following describes the information stored in the nxv_xxx_user.prefs file (where xxx represents the NX version). CGTFileType Corresponds to the Output Model File Type feature on the NXV Options window. Format: CGTFileType,value 0 = VERICUT Model 1 = STL
CGTFileFormat Corresponds to the Output Model File Format feature on the NXV Options window. Format: CGTFileFormat,value 0 = ASCII 1 = Binary
CGTOutputAllCsys Corresponds to the Transfer All Coordinate Systems feature on the NXV Options window. Format: CGTOutputAllCsys,value 0 = Transfer only required coordinate systems 1 = Transfer all coordinate systems
CGTFileCoordinate Corresponds to the Output Model Relative to feature on the NXV Options window. Format: CGTFileCoordinate,value 0 = Absolute 1 = MCS/Coordinate System
122
Converters and CAD/CAM Interfaces CGTProcessMode Corresponds to the Process feature on the NXV Options window. Format: CGTProcessMode,value 0 = Interactive 1 = Batch
CGTProcessCutMode Corresponds to the Cut Mode feature on the NXV Options window. Format: CGTProcessCutMode,value 0 = Standard 1 = Fastmill
CGTProcessToolpathType Corresponds to the NC Program Type feature on the NXV Options window. Format: CGTProcessToolpathType,value 0 = CLSF 1 = G-Code
CGTProcessMachineType Corresponds to the Machine Type feature on the NXV Options window. The posts that appear in the list come directly from NX, therefore the exact values will be different from one NX installation to the next. Format: CGTProcessMachineType,value 0 = 1st post in the list 1 = 2nd post in the list 2 = 3rd post in the list, and so on.
CGTFilePartTol Corresponds to the Model Output Tolerance: Part feature on the NXV Options window. Format: CGTFilePartTol,tolerance value
123
Converters and CAD/CAM Interfaces CGTFileBlankTol Corresponds to the Model Output Tolerance: Blank feature on the NXV Options window. Format: CGTFileBlankTol,tolerance value
CGTFileFixtureTol Corresponds to the Model Output Tolerance: Fixture feature on the NXV Options window. Format: CGTFileFixtureTol,tolerance value
CGTAttachName Corresponds to the Attach Component Name feature on the NXV Options window. Format: CGTAttachName,component name
CGTTableName Corresponds to the Table Name feature on the NXV Options window. Format: CGTTableName,table name
CGTRegisterNumber Corresponds to the Register Number feature on the NXV Options window. Format: CGTRegisterNumber, register number
CGTProgramZeroFrom Corresponds to the Program Zero From Component feature on the NXV Options window. Format: CGTProgramZeroFrom,component
CGTProgramZeroTo Corresponds to the Program Zero to CSYS feature on the NXV Options window. Format: CGTProgramZeroTo,csys name 124
Converters and CAD/CAM Interfaces
CGTUseTlsTemplate Corresponds to the Use Tools from Setup Template feature on NXV VERICUT window. Format: CGTUseTlsTemplate,value 0 = OFF 1 = ON
CGTMergeTlsTemplate Corresponds to the Merge Tools from Setup Template feature on the NXV VERICUT window. Format: CGTMergeTlsTemplate,value 0 = OFF 1 = ON
CGTGLobalProjectFile Corresponds to the Project Template feature on the NXV VERICUT window. Format: CGTGLobalProjectFile,/path/filename
CGTOutputDir Corresponds to the Output Directory feature on the NXV VERICUT window. Format: CGTOutputDir,/path/filename
CGTProjectFile Corresponds to the Setup Template feature on the NXV VERICUT window. Format: CGTProjectFile,/path/filename
CGTNcProgramMode Corresponds to the Automatically Output NC Program and Select Existing NC Program features on the NXV VERICUT window. Format: CGTNcProgramMode,value 125
Converters and CAD/CAM Interfaces 0 = Automatically Output NC Program 1= Select Existing NC Program
CGTNcProgramExt1 This is the file extension that appears in the Files of type filter in the Enter Toolpath filename window (NXV VERICUT window > Add) when the NC Program Type feature on the NXV Options window is set to CLSF (CGTProcessToolpathType,0). Format: CGTNcProgramExt1,extension (for example .cls)
CGTNcProgramExt2 This is the file extension that appears in the Files of type filter in the Enter Toolpath filename window (NXV VERICUT window > Add) when the NC Program Type feature on the NXV Options window is set to G-Code (CGTProcessToolpathType,1). Format: CGTNcProgramExt2,extension (for example .ptp)
CGTNcSubProgramExt This is the file extension that appears in the Files of type filter in the Enter Sub Program filename window (NXV VERICUT window > Add) Format: CGTNcSubProgramExt,extension (for example .ptp)
CGTAppendSetups Corresponds to the Retain Setups in Project Template feature on NXV VERICUT window. Format: CGTAppendSetups,value 0 = OFF 1 = ON
126
Converters and CAD/CAM Interfaces
CGTUseViews Corresponds to the Use Views from Setup Template feature on the NXV VERICUT window. Format: CGTUseViews,value 0 = OFF 1 = ON
CGTSorProfile Corresponds to the Pick Lines and Circles for SOR Profile feature on the NXV VERICUT window. Format: CGTSorProfile,value 0 = OFF 1 = ON
127
Converters and CAD/CAM Interfaces
TDM Interface Introduction to the TDM Interface
The VERICUT to TDM interface "pulls" information out of TDM Systems', Tool Data Management (TDM) system, unlike all our other CAD/CAM interfaces which "push" the information out of the CAD/CAM system. A running VERICUT session connects to the TDM database through Oracle (version 8i is the latest version supported by TDM), then retrieves information from TDM using a series of database "queries". TDM replaces the VERICUT tool library, thus when using TDM there is no tool library file. TDM tool information is loaded directly into VERICUT's memory, without intermediate files being created or used. VERICUT finds the desired TDM tool information using a TDM "list". The TDM "list" is a list of tool assemblies for a specific job. The list simply contains references to tool assemblies, which in turn contain references to the individual pieces of the tool (holders, inserts, clamps, screws, etc.). The tool geometry (which we are mostly interested in) is contained in a DXF file (Drawing eXchange Format, originally invented by AutoCAD) referenced by the tool assembly. The DXF file contains an assembly drawing, a 2D representation of the tool assembly. VERICUT reads the DXF file, unravels the 2D information and creates a 3D tool. This scheme requires the tool assembly information to reside on specific layers, created in a specific way. The layers and format is loosely defined and controlled by TDM when it is created. It is possible to ignore or avoid TDM's recommendations when creating the tool assembly DXF drawing. This causes the DXF tool geometry to be invalid for VERICUT. However, assuming valid DXF arrangement and geometry, VERICUT automatically creates tools from the DXF assembly drawings. Creation occurs on-the-fly when VERICUT is reading the TDM tool list. VERICUT's user file only contains a reference to the list name. Thus, each time VERICUT refreshes tool information (such as when opening the user file), the TDM data is re-read and the tool geometry is re-created. This is the "live" connection to the TDM database. It is possible to save the TDM tool information as a VERICUT tool library file. Doing this breaks the connection to TDM and the "list", and replaces it with a normal VERICUT tool library file, referenced in the user file. It is also possible to import individual TDM tool assemblies. This also breaks the connection to TDM, since the connection is based on the TDM "list", not individual tools.
128
Converters and CAD/CAM Interfaces
Using the TDM Interface
The TDM Interface provides access to the information stored in TDM Systems', Tool Data Management (TDM) system database. The TDM Interface is accessed from the VERICUT Tool Manager > File menu.
Selecting Access TDM displays of the following window.
129
Converters and CAD/CAM Interfaces
The Account and Password text fields refer to your TDM account. If the TDM database is installed on your computer the Database text field can be left blank. Otherwise enter the name of the server where the database is located. Then click on the Connect button to log into the account. If there are any problems, an error message will display in the text field to the right of the Connect button. The values you supply for Account, Password and Database are saved and automatically re-used next time you enter this dialog, so it should not be necessary to click on the Connect button again. Typically the TDM database will contain lists of tools that pertain to jobs or machines. To select such a list, you can specify a filter for the list names in the Filter text field and then click on the Load button. If you do not enter a filter, all the lists will be placed in the table above, and there can be thousands. You can use "*" and "?" as wild cards in the filter (in the normal VERICUT manner) or use "%" as you would with TDM. The lists that match the filter will display in the table on the left.
Now pick the list you need from the left table, and the tools contained in the list will display in the table on the right.
130
Converters and CAD/CAM Interfaces
The column headings in this right table correspond to the TDM field names, but it is worth noting that the content of the "Tool No." column gets used as the tool ID in ToolManager, and the TDM "Tool ID" and "Description" fields are combined to form the Tool Manager description. If you click on the "OK" or "Apply" button, without changing the content of the tool table in any way, the tool data is transferred to Tool Manager and the user file will reference the TDM list. To indicate this, Tool Manager's title bar will display the TDM list name instead of a VERICUT tool library name;
131
Converters and CAD/CAM Interfaces
However, if you alter the tool data, by editing text, deleting tools or adding more, the changes will not be reflected in the TDM database. A reference in the user file to a TDM tool list is thus no longer viable. In this situation when you click on the "OK" or "Apply" button, ToolManager's title bar will not include a list name and you will be expected to save the tool data in a VERICUT tool library. Even if you make no changes, you can save the tool data to a VERICUT tool library and the link between the user file and the TDM tool list will be severed. By turning on the "Append to Tool Library" option, you can add the tools from the selected TDM list to those present in the currently accessed library. If there is a conflict between tool IDs, the tools already in the library will prevail. With this option there will be no link between the user file and the TDM list, because the set of tools accessed by the user file is more comprehensive than the content of the list.
132
Converters and CAD/CAM Interfaces
840D Virtual NC Kernel and Interface (VNCK) Introduction 840D Virtual NC Kernel and Interface
The 840D Virtual NC Kernel (VNCK) and Interface is a VERICUT optional module that provides an alternate control emulation method using the VNCK program developed by Siemens Automation and Drives Motion Control Systems Division, the developers of the 840D CNC control. When VERICUT uses the VNCK for simulation, VERICUT is not reading the NC program and is not calculating the machine's axes positions. Rather, the VNCK (an external process running on the Windows computer that is also running VERICUT) reads the NC program, calculates the axes positions, and sends those positions to VERICUT. The VNCK is only able to read and simulate NC programs written for the Siemens 840D control. The VNCK and Interface consists of two components: The 840D VNCK software program developed by Siemens, and the VERICUT Interface to the VNCK program. Using this optional module, the VERICUT simulation is controlled by the VNCK program. The VERICUT Interface starts the VNCK and instructs it to load the control configuration data and NC program. During simulation, the VNCK then reads the NC program, calculates the NC motion axes positions, and sends this motion information to VERICUT. The VNCK program contains the actual 840D control's NC kernel, providing NC program processing and motion emulation consistent with the physical control. The VERICUT interface handles communication between the VNCK and VERICUT, using Microsoft's COM protocol. Limitations: OptiPath and CNC Machine Probing ARE NOT compatible with the VNCK. Also, since the VNCK is directing the simulation, other standard VERICUT simulation features may not be available or may behave differently. Additionally, the VNCK only notifies VERICUT when motion commands, those NC lines containing axes motions, are processed. Other NC program lines, such as variable definitions, calculations, and miscellaneous functions, are not considered NC events and are not displayed in the sequential processing of the NC program. Licensing: The VNCK program requires a separate node-locked license from Siemens. It is not available as a network license (i.e. does not "float"), but is locked to the specific machine where the VNCK is used. Thus a separate VNCK licensed module is needed for each computer that will run it. The license is locked to the MAC (physical ethernet hardware)
133
Converters and CAD/CAM Interfaces address of ALL network devices detected on the computer. Thus all MAC addresses on the target computer are required. VERICUT Machine/Control Configuration: A VERICUT machine and a control file are still required for a VNCK configuration. When used with VERICUT, the VNCK program reads the NC program and passes axes positions to VERICUT. However, only axes controlled by the NC kernel (typically the machine's primary motion axes) are recognized. Any other commands, such as tool change, feed rate, pallet change, coolant, and other miscellaneous NC program codes are not recognized by the VNCK. These are typically known as "PLC" (Programmable Logic Controller) functions, outside the realm of the NC kernel. It is VERICUT's responsibility to emulate these PLC actions. A mechanism is available to register PLC commands with the VNCK, so that it can notify VERICUT when one of these commands is encountered. However, VERICUT must be configured to register each command and provide a simulation action for the event. Currently, only VERICUT NC macros configured in the Word Address dialogue may be executed. It is not possible to execute a sub-program from within VERICUT when using the VNCK control emulation. NC "ARC" Data: In addition to the usual VERICUT configuration requirements, CGTech must also copy the NC "ARC" (ARChive) data file from the physical 840D control to the simulation computer. This file must then be expanded using Siemens' ARC utility, and configured for VNCK simulation. The ARC file is then saved in a proprietary binary format for use with the VNCK. Hardware: The VNCK only works on computers running Windows 2000 and Windows XP Professional operating systems.
134
Converters and CAD/CAM Interfaces
Installation and Use of VNCK
General Description The Siemens Virtual NCK (VNCK) system is used to drive a VERICUT simulation by providing the functions of a target Sinumerik 840D control. The VNCK uses the actual 840D machine parameter (ARC) file when processing NC program (MPF) and subroutine (SPF) files. A VNC Server works with the VNCK to control NC program execution and obtain the processed 840D status and axis motion results. VERICUT interfaces to this VNC Server and receives the axis positions resulting from NC commands as well as data from the program processing within the VNCK. VERICUT uses this VNCK data to simulate stock cutting, machine axis motions, and to keep various status displays updated. Siemens VNCK Users should follow Siemens directions for installing the VNCK and obtaining the necessary operating license. For each machine control being simulated, the user must obtain a Sinumerik 840D ARC (archive) file. The ARC file contains machine parameter setting, axis definitions, NC programs, subprograms, and tool definitions. Since 840D control space is limited, all unnecessary NC programs and tool definitions should be deleted from the 840D control before the ARC file is saved. Considerable time is normally required to boot the VNCK from an ARC file. However, after the VNCK is booted, the VNCKView utility can save a binary version of the VNCK's memory and use it to quickly boot on subsequent occasions. This binary version of the VNCK's memory is called an SRAM file and is recommended for VERICUT applications. Note that all SRAM files should be rebuilt whenever a new version of the VNCK is installed. VERICUT Implementation When the VNCK is used with VERICUT, the major difference is that VERICUT does not read and parse the NC programs. Instead, the VNCK processes the NC programs and provides axis positions to VERICUT. Tool change events, messages, alarms, M-codes, and speed-feed settings are also provided to VERICUT by the VNCK. VERICUT still requires a control file (CTL), but it is only used to process macros associated with the tool changes, M-codes, or speeds and feeds. The initial implementation does not support VERICUT sub-systems or control file subroutines. The VERICUT-VNCK system is distributed with VERICUT as a special DLL. The "cgtvnck.dll" file should be placed in the C:\CGTechxx\windows\vericut (where xx is the VERICUT version number) folder and the following line inserted in the vericut.bat file: 135
Converters and CAD/CAM Interfaces set CGTECH_VNCKAPI=C:\CGTechxx\windows\vericut\cgtvnck.dll (where xx is the VERICUT version number) A special file folder structure is also used by VERICUT-VNCK applications. The Siemens 840D expects a KONFIG.DIR folder containing the machine's definition (ARC and SRAM files) and any subroutine (SPF) files shared by multiple projects. Multiple project folders (e.g. PROJECT_1.WPD, PROJECT_2.WPD) can be defined at the same level as the KONFIG.DIR folder. Each Working Project Directory (WPD) contains the main part programs and associated subprograms (MPF and SPF files). In VERICUT, the VNCK option is selected by setting the "NC Program Type" to "Siemens VNC 840D". The following dialog will appear if VERICUT has a license for the VNCK interface:
NC Program Type Type of NC program file for VERICUT to simulate. Initial Tool When active, VERICUT loads an initial tool from a Tool Library file. This action occurs automatically when the Project file is loaded, the NC program is rewound, or the model is reset. Choose the ID of desired tool using the option list next to this feature. This feature is useful when simulating NC programs for machines that have a tool loaded at the time tool processing is started, therefore do not have information about the first tool. VNCK Control File Selects a DAT, ARC or INI file from the konfig.dir folder associated with the machine and project being simulated. As described above, a SRAM (.dat) file is recommended, however ARC and INI files can also be directly used.
136
Converters and CAD/CAM Interfaces Main Toolpath (MPF) Selects the NC program being simulated. The main program must have an "mpf" extension and should reside in the "project.wpd" folder if it is not an external MPF. External MPF Indicates the MPF does not reside in the WPD folder. The 840D has additional restrictions regarding "external files" defined in Siemens documentation. Working Project Directory Select the WPD folder for the application being simulated. Note that this folder must have a ".wpd" appended to its name and must have the same parent folder as the "konfig.dir" folder. Stop VNCK This button will kill the VNCK process. It should only be used if communications between VERICUT and the VNCK is lost. The VNCK is booted the first time PLAY or SINGLE-STEP is requested in VERICUT. Normally there is a several second delay before control returns to VERICUT. The status of the boot operation is displayed in the VERICUT logger. The RESET operation in VERICUT initializes the system for a new simulation. During a RESET, the VNCK is shutdown and rebooted to reset its memory to the initial state. This typically adds several seconds to the normal VERICUT RESET operation. VERICUT tool definitions and offset registers are passed to the VNCK during the VNCK boot phase. This information is written to a "VericutVNCK.ini" file residing in the "konfig.dir" folder. All tools including any compensation values (D2, D3, etc.) used in the MPF must be defined in VERICUT's tool manager before starting a VNCK simulation. The VNCK will generate an alarm if a tool is not defined when referenced in the MPF. Future versions of the VNCK will allow direct interface calls to replace the need for the VericutVNCK.ini file. VNCK messages and alarms are displayed in the logger and written to the VERICUT log file. In addition, interactions between VERICUT and the VNCK can be recorded in the G-Code log file. This trace information is recorded when the "Debug Marco Arguments" option is selected. During simulation, a "Single Step" request in VERICUT might result in several blocks of the NC program being processed. This is because the VNCK reports motion, tool change, and M-code events, but does not report all program blocks being processed. Non-motion blocks (variable assignments, conditional statements, subroutine calls, etc.) may be combined into a single step before results are reported to VERICUT. During a VNCK simulation the VERICUT Toolpath window shows a pointer to the current block of the MPF being processed. When subroutines are called, the Toolpath window will only display the SPF file if it has been declared as a subroutine in G-Code Settings (ref. Project menu > Processing Options > G-Code > Settings > Subroutine tab in the VERICUT Help section, in the CGTech Help Library). Most VNCK alarms need to be resolved before simulation can be completed. The Siemens diagnostic document "840d_da.pdf" provides additional problem descriptions
137
Converters and CAD/CAM Interfaces which may be helpful resolving alarms. The VNCK error identification is displayed in the logger window and can be used with the "840d_da.pdf" to obtain the complete error description. During a VNCK simulation the VERICUT dialog for variables (ref. Project menu > Processing Options > G-Code > Variables in the VERICUT Help section, in the CGTech Help Library) will display updated values for Tracking Variables. Note that the VNCK reports variable values when they are processed in the "Preparatory" phase. Since the Preparatory phase may be several blocks ahead of the current motion block, the values may change before the toolpath window indicates the block has been processed. Also see the restriction below for variables. The VNCK calculates the time during a simulation and this time value is used to update the VERICUT status information. VERICUT Control Files The VERICUT CTL file is used to process tool change events, M-codes, and speed-feed settings. The initial implementation does not support VERICUT sub-systems and control file subroutines. Two special CTL words have been used to handle tool selection and tool changes. These are "VNCK_TOOLSELECT" and "VNCK_TOOLCHANGE". The CTL file must be modified to define these words and associate the correct macros with them for VERICUT tool changes. Machine File Changes The machine tool builder chooses names for the axes defined in the 840D ARC file. During the VNCK boot phase, the VNCK provides these configuration names to VERICUT so they can be matched with VERICUT axes components. The VERICUT components should be renamed to agree with the ARC file names. If the axes names are not known, they can be located in the ARC file by searching for definitions similar to those shown below: N10000 $MN_AXCONF_MACHAX_NAME_TAB[0]="X1" N10000 $MN_AXCONF_MACHAX_NAME_TAB[1]="Y1" N10000 $MN_AXCONF_MACHAX_NAME_TAB[2]="Z1" N10000 $MN_AXCONF_MACHAX_NAME_TAB[3]="B1" N10000 $MN_AXCONF_MACHAX_NAME_TAB[4]="SP"
138
Converters and CAD/CAM Interfaces Restrictions 1. In-Process (IP) files are not operational with the VNCK since the VNCK can not again be synchronized with VERICUT when the IP file is later restored. An error message is displayed if a VNCK session attempts to save an IP file. 2. The VNCK supports turning applications, however, turning has not been implemented in the initial VERICUT-VNCK interface. 3. The VNCK supports multiple channels, however, the relation between multiple channels and VERICUT sub-systems has not been implemented in the initial VERICUT-VNCK interface. 4. During the VNCK boot process, all MPF and SPF files in the WPD folder are loaded into the VNCK's memory. Large programs may overflow the available VNCK memory producing a "NC Memory Full" alarm and truncating the file. If this occurs, move the files to a separate folder and check the "External MPF" box on the Toolpath dialog. 5. During simulation, VERICUT and the VNCK exchange asynchronous messages. Errors have occurred causing the VERICUT to lose its connection with the VNC Server. VERICUT will wait for 30 seconds before admitting a failure. Report this problem and restart your job. 6. OptiPath and Curve Fit are not supported in the VERICUT-VNCK system. These options require the original tool path file which is not being read and parsed by VERICUT when the VNCK is active. 7. The number of variables being watched is limited to 5 with VNCK version 1.40.10.0. This limitation should be removed in future versions of the VNCK.
139
You might also like
- Converters and CAD/CAM InterfacesDocument116 pagesConverters and CAD/CAM Interfaceschicho6404No ratings yet
- Converters and InterfacesDocument155 pagesConverters and InterfacesCreo ParametricNo ratings yet
- Data Exchange InterfacesDocument212 pagesData Exchange InterfacesagrbovicNo ratings yet
- Data Exchange Interface PDFDocument63 pagesData Exchange Interface PDFgovind k hNo ratings yet
- CATIA Data ExchangeDocument203 pagesCATIA Data ExchangeEngineering CatNo ratings yet
- Measurement Process With CAD Data Record: Operating Instructions CAD - GEO - EDM v2.2Document27 pagesMeasurement Process With CAD Data Record: Operating Instructions CAD - GEO - EDM v2.2sensacjeNo ratings yet
- DXF DWG IntegrationDocument34 pagesDXF DWG IntegrationCua TranNo ratings yet
- Mechanical Software Design ManualDocument310 pagesMechanical Software Design ManualManoj SinghNo ratings yet
- C Dot Converting Auto Cad Files To Micro StationDocument19 pagesC Dot Converting Auto Cad Files To Micro StationsrisetNo ratings yet
- Data InterfaceDocument99 pagesData InterfaceYoNo ratings yet
- New Functionality For Opendmis Release 6.9Document6 pagesNew Functionality For Opendmis Release 6.9Александр НиколавевичNo ratings yet
- Compare CAD file formats for geometry exchangeDocument3 pagesCompare CAD file formats for geometry exchangeSaravanan SubramaniNo ratings yet
- ReadmeDocument6 pagesReadmeapi-19502855No ratings yet
- Advanced Road DesignDocument8 pagesAdvanced Road DesignZul FadhliNo ratings yet
- MDP Cnvecad enDocument76 pagesMDP Cnvecad enbetodias30No ratings yet
- CADWorx Plant ReadMeDocument10 pagesCADWorx Plant ReadMeare_zzamNo ratings yet
- TYPE EDIT LASER TYPE V13 Build E Release Info USDocument8 pagesTYPE EDIT LASER TYPE V13 Build E Release Info USnanodocl5099No ratings yet
- Rules For Mapping in GTC Mapping DatabaseDocument11 pagesRules For Mapping in GTC Mapping DatabaseIoanaNo ratings yet
- Fluent Gambit - Tips and TricksDocument107 pagesFluent Gambit - Tips and TricksMehran MoradiNo ratings yet
- AR0121 CAM Editor Reverse Engineering PCBsDocument5 pagesAR0121 CAM Editor Reverse Engineering PCBsdrakenhavenNo ratings yet
- Micromine 2010 Whats NewDocument33 pagesMicromine 2010 Whats NewMeCHuL66100% (1)
- Importing A CAD Drawing - WaterCAD V8iDocument12 pagesImporting A CAD Drawing - WaterCAD V8ievaneliasibNo ratings yet
- VMODFlex Airport Tutorial PDFDocument57 pagesVMODFlex Airport Tutorial PDFDexter100% (1)
- Readme for Advanced Road Design V14.03Document11 pagesReadme for Advanced Road Design V14.03Costel Constantin MarmotaNo ratings yet
- Ucross Editor ManualDocument28 pagesUcross Editor Manualsmanoj354No ratings yet
- Tedds 2015 release notes highlightsDocument3 pagesTedds 2015 release notes highlightsshoebNo ratings yet
- Manual SURFCAM-6-System-Summary PDFDocument28 pagesManual SURFCAM-6-System-Summary PDFAnonymous tdr3rYNo ratings yet
- TopSURV Release Notes V8Document37 pagesTopSURV Release Notes V8jcuscatugaNo ratings yet
- Gad Extraction ProcedureDocument16 pagesGad Extraction ProcedureKamalakannan AyyaduraiNo ratings yet
- Open Model FilesDocument160 pagesOpen Model FilesprasenjitsayantanNo ratings yet
- Men 0703Document24 pagesMen 0703fileseekerNo ratings yet
- NXCI3 Powell DataExchangeToolsPracticesDocument32 pagesNXCI3 Powell DataExchangeToolsPracticessainath_84No ratings yet
- Report CadDocument21 pagesReport CadMuhamad Ameenurrashid Ismail0% (1)
- 2014 SP3 Fabrication CAMduct Enhancements ListDocument5 pages2014 SP3 Fabrication CAMduct Enhancements ListVănPhùngLươngNo ratings yet
- Etabs 2013Document26 pagesEtabs 2013laurentiu_paciogluNo ratings yet
- Spur Gear - 2Document30 pagesSpur Gear - 2Vaibhav VaibsNo ratings yet
- Chap 12 - AutoCADDocument30 pagesChap 12 - AutoCADbismarckandresNo ratings yet
- SolidCAM Turn 1Document484 pagesSolidCAM Turn 1Marija BoricicNo ratings yet
- ANSYS Turbomachinery CFD System - 14.5 UpdateDocument39 pagesANSYS Turbomachinery CFD System - 14.5 UpdatePrabhuMurugesanNo ratings yet
- CAD-GIS data exchange methods for shapefiles and pointsDocument10 pagesCAD-GIS data exchange methods for shapefiles and pointssubramanya1982No ratings yet
- GMSYS Release NotesDocument2 pagesGMSYS Release NotesrenzoquimNo ratings yet
- Gibbs CamDocument8 pagesGibbs CamnobleadiNo ratings yet
- LEARN FLAT SLAB STEP-BY-STEP GUIDEDocument137 pagesLEARN FLAT SLAB STEP-BY-STEP GUIDEWanda BeasleyNo ratings yet
- Using Hec-Ras and Hec-Georas For River Modeling Adapted by E. Maurer, Using An Exercise by V. Merwade, Purdue UnivDocument17 pagesUsing Hec-Ras and Hec-Georas For River Modeling Adapted by E. Maurer, Using An Exercise by V. Merwade, Purdue UnivbycmNo ratings yet
- Staad DetailsDocument7 pagesStaad DetailsvdpmrNo ratings yet
- SCORG Pumplinx Setup V5.1Document22 pagesSCORG Pumplinx Setup V5.1kamlzNo ratings yet
- Export To Mars2000Document5 pagesExport To Mars2000Cua TranNo ratings yet
- Relayer GuideDocument19 pagesRelayer Guidecg7316No ratings yet
- ReadmeDocument9 pagesReadmeTadeuneriNo ratings yet
- Topography and Geodesy Module: Digital Terrain Model - V7.5Document5 pagesTopography and Geodesy Module: Digital Terrain Model - V7.5GerardinNo ratings yet
- Faq AsDocument285 pagesFaq AsMladenMarkovicNo ratings yet
- ADAPT-Revit Link 2012 User ManualDocument17 pagesADAPT-Revit Link 2012 User ManualRey MartíNo ratings yet
- Using STEP in PCB EditorDocument17 pagesUsing STEP in PCB Editorpacot24No ratings yet
- README - Cadworx 2019 PDFDocument7 pagesREADME - Cadworx 2019 PDFGerryNo ratings yet
- Help DynaDocument1,108 pagesHelp DynaNuno SilvaNo ratings yet
- Converting From Cadence Allegro To Agilent ADSDocument12 pagesConverting From Cadence Allegro To Agilent ADSGaetano CosentinoNo ratings yet
- Tanner Tools v16.0 Release NotesDocument16 pagesTanner Tools v16.0 Release Notesfuture technologyNo ratings yet
- Permatex Prussian Blue Fitting Compound MSDSDocument3 pagesPermatex Prussian Blue Fitting Compound MSDSMartin LundeenNo ratings yet
- Permatex Prussian Blue Technical Data SheetDocument1 pagePermatex Prussian Blue Technical Data SheetMartin LundeenNo ratings yet
- Biax Scraper Literature - 1991Document16 pagesBiax Scraper Literature - 1991Martin Lundeen90% (10)
- European Biax Scraper LiteratureDocument16 pagesEuropean Biax Scraper LiteratureMartin LundeenNo ratings yet
- IIT Guwahati Physics 1 Mid-Semester Exam SolutionsDocument8 pagesIIT Guwahati Physics 1 Mid-Semester Exam SolutionsDeeptanshNo ratings yet
- Correspondence Course For Iit-JeeDocument9 pagesCorrespondence Course For Iit-JeeApex InstituteNo ratings yet
- Celestial Coordinate SystemsDocument25 pagesCelestial Coordinate SystemsElisha ManishimweNo ratings yet
- Trigonometry Identities and ConceptsDocument93 pagesTrigonometry Identities and ConceptsKayzel Joyce De RoxasNo ratings yet
- POLYGONSDocument45 pagesPOLYGONSBlessa Mae100% (1)
- Vit MathsDocument2 pagesVit Maths100marksNo ratings yet
- Parts of Circles, Area, CircumferenceDocument5 pagesParts of Circles, Area, Circumferencepaola varillasNo ratings yet
- Mirror Descent and Nonlinear Projected Subgradient Methods For Convex OptimizationDocument9 pagesMirror Descent and Nonlinear Projected Subgradient Methods For Convex OptimizationfurbyhaterNo ratings yet
- 8th Grade Math SyllabusDocument4 pages8th Grade Math SyllabusGee AnaNo ratings yet
- Textbook Engineering Graphics With AutoCADDocument336 pagesTextbook Engineering Graphics With AutoCADNanda Kumar100% (5)
- The Yang-Mills Equations: Patrícia Ewald July 9, 2019Document9 pagesThe Yang-Mills Equations: Patrícia Ewald July 9, 2019cifarha venantNo ratings yet
- Cambridge International AS & A Level: Mathematics 9709/12Document16 pagesCambridge International AS & A Level: Mathematics 9709/12aaaNo ratings yet
- Session 7 Summer Enhancement Program in Mathematics: Mr. Anthony F. Balatar Jr. TrainerDocument16 pagesSession 7 Summer Enhancement Program in Mathematics: Mr. Anthony F. Balatar Jr. TrainerAnthony Feraer Balatar Jr.No ratings yet
- Mohr's Circle and More Circles: Rebecca BrannonDocument76 pagesMohr's Circle and More Circles: Rebecca Brannonanon_244749016No ratings yet
- NASA-Derivation and Definition of A Linear Aircraft ModelDocument41 pagesNASA-Derivation and Definition of A Linear Aircraft ModelcarrascovalienteNo ratings yet
- (Out of 100 Marks) : Mathematics (Paper 1)Document28 pages(Out of 100 Marks) : Mathematics (Paper 1)hope tugumeNo ratings yet
- Unit-4 CamsDocument37 pagesUnit-4 CamsgauthamNo ratings yet
- Solid Mensuration FormulasDocument9 pagesSolid Mensuration Formulashenrytolentino100% (1)
- Math Exercise For Primary 1Document4 pagesMath Exercise For Primary 1Dewi Yunia FitrianiNo ratings yet
- Bhavana Vol 1 Issue 1 Jan 2017Document58 pagesBhavana Vol 1 Issue 1 Jan 2017vivektonapi100% (1)
- Semi Detailed Lesson Plan DemoDocument4 pagesSemi Detailed Lesson Plan DemoGeraldine Dela Vega Quines100% (2)
- Area Problems by CurvesDocument3 pagesArea Problems by CurvesSidraya AlureNo ratings yet
- Generalized Complex NumbersDocument12 pagesGeneralized Complex NumbersAnonymous MUhD413U6No ratings yet
- Class 11 Trig Formulas ListDocument2 pagesClass 11 Trig Formulas ListRohit Kumar SharmaNo ratings yet
- DISTMESH TutorialDocument6 pagesDISTMESH TutorialHenri DuboisNo ratings yet
- MATH035 - Course SyllabusDocument8 pagesMATH035 - Course SyllabusStrawberryNo ratings yet
- MIR - LML - Markushevich A. I. - Areas and LogarithmsDocument76 pagesMIR - LML - Markushevich A. I. - Areas and Logarithmsavast2008100% (5)
- Reteach 1Document2 pagesReteach 1wesam261No ratings yet
- Moment of Inertia and Radius of Gyration ExplainedDocument12 pagesMoment of Inertia and Radius of Gyration ExplainedVivo 1906No ratings yet
- B.Sc. Analytical Geometry AssignmentDocument5 pagesB.Sc. Analytical Geometry Assignmentpranay mondalNo ratings yet