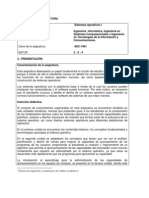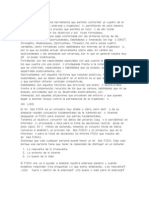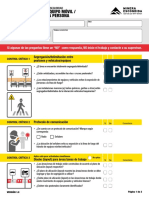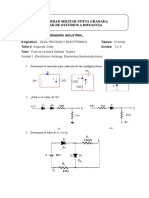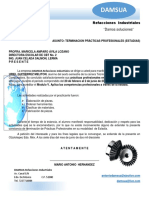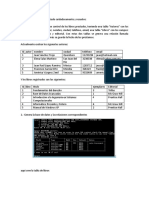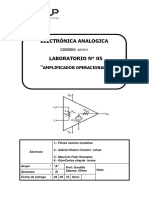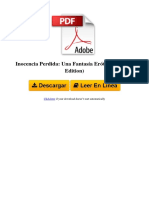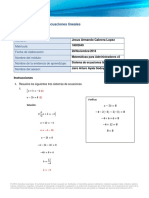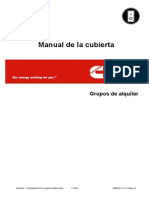Professional Documents
Culture Documents
Crear Gráficos
Uploaded by
Rbk VazquezOriginal Title
Copyright
Available Formats
Share this document
Did you find this document useful?
Is this content inappropriate?
Report this DocumentCopyright:
Available Formats
Crear Gráficos
Uploaded by
Rbk VazquezCopyright:
Available Formats
Crear grficos Un grafico es una representacin de los datos de una hoja de clculo a travs de figuras o lneas que permiten
un anlisis e interpretacin ms claros de los mismos. En muchas ocasiones, necesitamos mostrar diversos datos, ya sea para convencer a alguien o simplemente para demostrar un determinado progreso o detrimento. Vamos a ver cmo crear grficos a partir de unos datos introducidos en una hoja de clculo. La utilizacin de grficos hace ms sencilla e inmediata la interpretacin de los datos. A menudo un grfico nos dice mucho ms que una serie de datos clasificados por filas y columnas. Cuando se crea un grfico en Excel, podemos optar por crearlo:
Como grfico incrustado: Insertar el grfico en una hoja normal como cualquier otro objeto. Como hoja de grfico: Crear el grfico en una hoja exclusiva para el grfico, en las hojas de grfico no existen celdas ni ningn otro tipo de objeto. Para insertar un grfico tenemos varias opciones, pero siempre utilizaremos la seccin Grficos que se encuentra en la ficha Insertar. Se recomienda que selecciones el rango de celdas que quieres que participen en el grfico, de esta forma, Excel podr generarlo automticamente. En caso contrario, el grfico se mostrar en blanco o no se crear debido a un tipo de error en los datos que solicita.
Podemos seleccionar un grfico a insertar haciendo clic en el tipo que nos interese para que se despliegue el listado de los que se encuentran disponibles. En cada uno de los tipos generales de grficos podrs encontrar un enlace en la parte inferior del listado que muestra Todos los tipos de grfico... Hacer clic en esa opcin equivaldra a desplegar el cuadro de dilogo de Insertar grfico que se muestra al hacer clic en la flecha de la parte inferior derecha de la seccin Grficos. A continuacin ponemos un ejemplo de hoja de clculo, seleccionamos los datos que deseamos aparezcan en nuestro grfico. y obtenemos lo siguiente:
El grfico resultante aparece con los datos que seleccionamos en nuestra hoja de clculo, ahora lo que tenemos que hacer es modificar algunos de los datos y agregar un ttulo a nuestro grfico. Un grafico est compuesto de varios objetos: rea de trazado, rea de grfico, Leyenda, Ttulos, Series, Rtulos de datos, etc. y la gran mayora de estos objetos los podemos personalizar. Una vez que tengamos el grafico en la hoja, si lo seleccionamos vemos como aparece la cinta Herramientas de grficos con distintas opciones desde las cuales podemos trabajar. Bsicamente se organizan en tres categoras:
Diseo - Presentacin - Formato. Desde estas opciones podremos personalizarlo agregndole informacin, modificndole el diseo cambindole la forma de presentacin y muchas cosas ms. Esta nueva versin de Excel agrega muchas herramientas nuevas para mejorar los grficos creados. Existen muchos tipos de grficos, por eso en nuestra opinin Excel 2007 nos permite resolver todos los problemas que se nos planten a la hora de crear un grfico brindndonos una gran variedad de opciones para poder armar y modificarlos a nuestros gusto. Agregar un ttulo de grfico manualmente: 1. Haz clic en el grfico al que deseas agregar un ttulo
Se mostrarn las Herramientas de grficos con las fichas Diseo, Presentacin y Formato. 2. En la ficha Presentacin, en el grupo Etiquetas, haz clic en Ttulo del grfico. Haz clic en Ttulo superpuesto centrado o Encima del grfico. 3. En el cuadro de texto Ttulo del grfico que aparece en el grfico, escribe el texto que desees De igual manera podemos agregar Ttulos de eje manualmente y para ello elegimos la opcin Rtulos del eje.
Tipos de grfico.
Grficos xy Los grficos XY permiten por ejemplo visualizar la variacin de un dato con el transcurso del tiempo tal como muestra la imagen en la cual se muestra la evolucin de la poblacin mundial desde los aos 1800 al 2008. Un grfico XY dispersin tiene dos ejes de valores y los datos pueden mostrarse en rangos desiguales o grupos es muy usado para datos cientficos en sus planillas de clculo.
Los grficos circulares. Los grficos circulares permiten representar una serie de datos de acuerdo al porcentaje que cada uno de ellos representa sobre la suma de todos los valores de la serie. En la imagen anterior se presentan a la izquierda cada uno de los valores y a la derecha la representacin circular de cada uno de esos valores. Nosotros usamos este tipo de grafico cuando queremos expresar grficamente la diferencia en porcentaje de un grupo de datos en relacin al total.
Grficos tridimensionales. Los grficos tridimensionales permiten representar datos en tres dimensiones o sea valores que se representan alineados en tres ejes: el eje horizontal X (abscisas), el eje vertical Z (ordenadas), y el eje Y (series). El ejemplo anterior muestra la comparacin de los datos de ventas para cuatro regiones (Sur, Este, Oeste y Norte) en los dos semestres del ao. Excel 2007 ha sido diseado para que todas sus opciones sean sencillas de utilizar por lo que ser necesario realizar algunas prcticas de todos estos procedimientos para que en forma rpida se tenga la habilidad de crear excelentes grficos.
Organigramas Desde Excel podemos crear organigramas sin salir de esta aplicacin. Para ello llevamos a cabo el siguiente proceso:
1. Nos ubicamos en la ficha Insertar. 2. Buscamos el cono SmartArt. 3. Despus de dar clic al botn SmartArt, se desplega un men de opciones de todas las formas que ac se encuentran. 4. Seleccionamos Jerarqua que corresponde a la elaboracin de organigramas. 5. uego seleccionamos el tipo de grfico de jerarqua que queremos. 6. Ya una vez seleccionado, se crea en la hoja de trabajo el tipo de organigrama que hemos selecccionado. Nos muestra una imagen similar a la siguiente..
Para cambiar el tamao de la letra, y seleccionar una mucho ms pequea se tienen dos opciones: La primera es que Excel ajuste el texto y para ello simplemente introducir el texto y ste se ir autoajustando al texto introducido; La segunda, utilizamos la ficha Inicio y en el grupo Fuente elegimos la fuente deseada.
Escribimos el organigrama que deseamos presentar, en el caso del ejemplo es uno sencillo que muestra los niveles ms importantes.
Podemos modificar el organigrama que ya creamos. Por ejemplo si queremos aumentar un cuadro ms que depende del Gerente de personall, realizamos lo siguiente: 1. Nos ubicamos en el rectngulo de la posicin de Gerente de Personal y damos clic con botn derecho del ratn, para desplegar el men de opciones. 2. Seleccionamos Agregar forma, seguido de la alternativaAgregar forma debajo, pues es el nivel que deseamos crear.
3. Se habr creado en nuestro organigrama un rectngulo ms, bajo el Gerente de Personal. Escribimos el nombre del puesto. Cuando seleccionamos el Organigrama, aparece la cinta SmartArt con las fichas Diseo y Formato con las que podemos modificar el relleno y el contorno de las formas, adems se les puede aplicar un efecto especial.
You might also like
- AE-61 Sistemas Operativos IDocument13 pagesAE-61 Sistemas Operativos ISergio Lopez MezaNo ratings yet
- AE-61 Sistemas Operativos IDocument13 pagesAE-61 Sistemas Operativos ISergio Lopez MezaNo ratings yet
- ALGORITMOSDocument1 pageALGORITMOSRbk VazquezNo ratings yet
- Momento 1 Lectura 1 Software EducativoDocument15 pagesMomento 1 Lectura 1 Software EducativoLola VilchisNo ratings yet
- Historia de La RiemsDocument3 pagesHistoria de La RiemsRbk VazquezNo ratings yet
- Excel PorcentajesDocument13 pagesExcel PorcentajesCatedra Fbqf UntNo ratings yet
- Funcion SiDocument6 pagesFuncion SiRbk VazquezNo ratings yet
- El Colonialismo en Asia y Africa 11-02Document6 pagesEl Colonialismo en Asia y Africa 11-02Rbk VazquezNo ratings yet
- Situación de La EducaciónDocument5 pagesSituación de La EducaciónRbk VazquezNo ratings yet
- Cálculos de Porcentajes Con MS ExcelDocument3 pagesCálculos de Porcentajes Con MS ExcelRbk Vazquez0% (1)
- Redes SocialesDocument5 pagesRedes SocialesRbk VazquezNo ratings yet
- Aprendizajecognitivo 110504233230 Phpapp01Document5 pagesAprendizajecognitivo 110504233230 Phpapp01Rbk VazquezNo ratings yet
- Los Organismos InternacionalesDocument4 pagesLos Organismos InternacionalesRbk VazquezNo ratings yet
- Lee El Texto y Elige La Opcion CorrectaDocument2 pagesLee El Texto y Elige La Opcion CorrectaRbk VazquezNo ratings yet
- BiografíaDocument22 pagesBiografíaRbk VazquezNo ratings yet
- (172557313) Practicas de Computacion BasicaDocument46 pages(172557313) Practicas de Computacion BasicaRbk VazquezNo ratings yet
- Importancia de La Aplicación de Las Herramientas Distribuidas en Ambientes AbiertosDocument1 pageImportancia de La Aplicación de Las Herramientas Distribuidas en Ambientes AbiertosRbk VazquezNo ratings yet
- Psicología clínica y educativa: áreas y orientaciones básicasDocument1 pagePsicología clínica y educativa: áreas y orientaciones básicasRbk VazquezNo ratings yet
- Tecnologias de Implementacion de Procesos en Ambientes DistribuidosDocument3 pagesTecnologias de Implementacion de Procesos en Ambientes DistribuidosRbk VazquezNo ratings yet
- Investigacion de MercadosDocument12 pagesInvestigacion de MercadosRbk VazquezNo ratings yet
- Analisis FodaDocument4 pagesAnalisis FodaRbk VazquezNo ratings yet
- Impacto2016 Rev0 0 PDFDocument2 pagesImpacto2016 Rev0 0 PDFClaudio Patricio Zarate VidalNo ratings yet
- Dos Transistores Amplificador Con Un Transistor Npn Y Otro Pnp. a) Polarización. β = 100 y Vbe 0 0,7VDocument58 pagesDos Transistores Amplificador Con Un Transistor Npn Y Otro Pnp. a) Polarización. β = 100 y Vbe 0 0,7VJorge ProañoNo ratings yet
- Autorización Imagenes y VideosDocument3 pagesAutorización Imagenes y VideosJose Antonio RamosNo ratings yet
- Taller 2 Electricidad y Electrónica 2019-2Document6 pagesTaller 2 Electricidad y Electrónica 2019-2Cristian Camilo Diaz CanoNo ratings yet
- Cuadro de CajaDocument22 pagesCuadro de Cajasenovia malpartida herreraNo ratings yet
- NuevoDocument2 pagesNuevojavier reyesNo ratings yet
- Ejercicio BDDocument8 pagesEjercicio BDJosé Francisco Martínez Ramírez100% (1)
- Wireline DisparosDocument6 pagesWireline Disparoskmjr100% (1)
- Avance Gradual (Accionamiento Eléctrico)Document14 pagesAvance Gradual (Accionamiento Eléctrico)marioNo ratings yet
- Cuadro Comparativo SimbologiaDocument5 pagesCuadro Comparativo SimbologiaDiego Castellanos75% (4)
- Calculo de Un AmplificadorDocument7 pagesCalculo de Un AmplificadorSulen González50% (2)
- Roboticamotor DCDocument8 pagesRoboticamotor DCAbigail VillenaNo ratings yet
- ACI - Faceplates PlantPAx Vs CubeDocument87 pagesACI - Faceplates PlantPAx Vs CubeedgarNo ratings yet
- Práctica+de+word+3º 1Document3 pagesPráctica+de+word+3º 1UmpalumpaNo ratings yet
- Codigo JavaDocument6 pagesCodigo JavaJadra FernandezNo ratings yet
- Practica 1 OsciloscopioDocument14 pagesPractica 1 OsciloscopioDanyelQuispeNo ratings yet
- Aprende a escribir rápido sin mirar el tecladoDocument2 pagesAprende a escribir rápido sin mirar el tecladoliliana anaya100% (1)
- InstalarSW2016AdminDocument6 pagesInstalarSW2016AdminNicolas alberto Giunta mezaNo ratings yet
- Copia de Copia de Laboratorio 5 - Amplificador Operacional SEMITERMINADODocument13 pagesCopia de Copia de Laboratorio 5 - Amplificador Operacional SEMITERMINADOFlores JonathanNo ratings yet
- Cable UTPDocument16 pagesCable UTPMoreno DuvanNo ratings yet
- Calidad Radioenlace DigitalDocument24 pagesCalidad Radioenlace DigitalZeuxis Contreras S.No ratings yet
- Lineamientos para El Uso de Marca MinTIC - AppsCo PDFDocument10 pagesLineamientos para El Uso de Marca MinTIC - AppsCo PDFIniciativa Apps.coNo ratings yet
- B019a8k8z4 Inocencia Perdida Una Fantasa Ertica Spanish Edition by Seth DanielsDocument4 pagesB019a8k8z4 Inocencia Perdida Una Fantasa Ertica Spanish Edition by Seth DanielsdyanaNo ratings yet
- Cómo Reparar El Conector Roto Del Panel Táctil en La Placa BaseDocument3 pagesCómo Reparar El Conector Roto Del Panel Táctil en La Placa BaseIppolitoCaravaggioNo ratings yet
- Ejemplo de Ecuaciones LinealesDocument5 pagesEjemplo de Ecuaciones Linealesdj cabo100% (3)
- Metropolis Informacion (Identidad, Historia, Organigrama)Document11 pagesMetropolis Informacion (Identidad, Historia, Organigrama)Wilfredo Suarez TorresNo ratings yet
- 10 - Tablas y Gráficos DinámicosDocument14 pages10 - Tablas y Gráficos DinámicosRodrigo Cabrera EspinozaNo ratings yet
- Manual Español X-2.5 PDFDocument0 pagesManual Español X-2.5 PDFEdgar GonzalezNo ratings yet
- Manual Actualización de RUC PDFDocument42 pagesManual Actualización de RUC PDFDavid SandovalNo ratings yet
- Guia Llenado ISBN 01Document5 pagesGuia Llenado ISBN 01Arturo GonzalezNo ratings yet