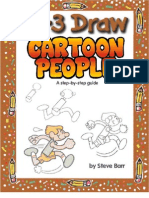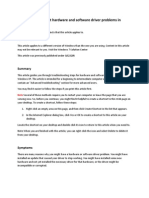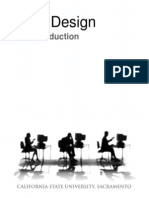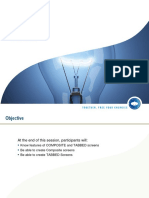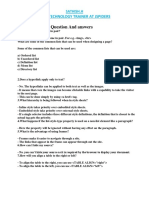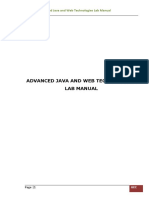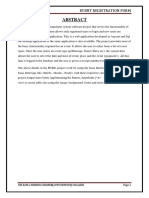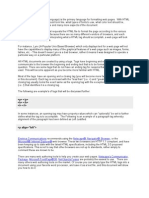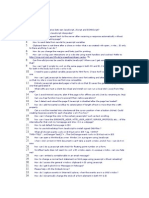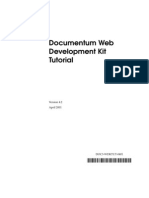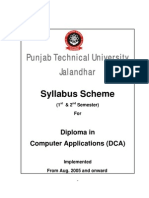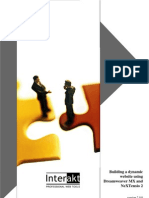Professional Documents
Culture Documents
Ahtml
Uploaded by
ShiesaOriginal Description:
Original Title
Copyright
Available Formats
Share this document
Did you find this document useful?
Is this content inappropriate?
Report this DocumentCopyright:
Available Formats
Ahtml
Uploaded by
ShiesaCopyright:
Available Formats
5
Advanced HTML
5.1 INTRODUCTION
An effective way to organize web documents, visually, and also logically, by dividing the page into different parts is the necessity of the website today. In each part of the document presentation of information in a well design layout with proper placing of text, images, audio and video is also very important Designing of the website of your choice may not be liked by others. So you should keep track of visitors choice, getting their views, opinion and suggestion through a feedback form. Not only you need to capture the information about your site but also you may need to get some visitors information for business purpose. The creation of document with different layouts, dividing the page into different parts and getting user information can be possible by using some advance HTML elements such as table, frames and forms in your web page.
5.2 OBJECTIVES
After going through this lesson, you would be able to: create Tables and use of its various attributes
108 :: Certificate in Web Designing
work with Frames and its attributes develop sample web page using Nesting Frames and Table use forms to accept data
5.3 TABLES <TABLE>
Tables are used to display data in Tabular format, containing rows and columns, on the screen. The HTML tag <TABLE> is used to define tables. The table element can contain the following: <CAPTION>: It is used to specify the caption (Label) for the table. The CAPTION element, by default is center-aligned at the top of the Table. Its ALIGN attribute that takes value left, right, center can be used to align the caption. The <CAPTION> tag should appear inside <TABLE>. <TR>: Table row, is to specify the row in the table. It holds <TH> Table Heading and <TD> Table Data. <TH>: Table Header, is used for giving Heading to Table. By default header elements contents are in bold font and center-aligned. <TD>: Table Data, within the row you create columns by <TD> tag. The Table data can consist of lists, images, forms and other element. The TD is a true container that can hold other HTML elements, even more tables. Example: A Simple table in HTML
<HTML> <HEAD> <TITLE> A SIMPLE TABLE IN HTML </TITLE> </HEAD> <BODY> <TABLE>
Advanced HTML :: 109
<CAPTION> TEST TABLE </CAPTION> <TR> <TH> HEADING 1</TH> <TH> HEADING 2</TH> <TH> HEADING 3</TH> </TR> <TR> <TD> CELL 1 </TD> <TD> CELL 2 </TD> <TD> CELL 3 </TD> </TR> <TR> <TD> CELL 4 </TD> <TD> CELL 5 </TD> <TD> CELL 6 </TD> </TR> </TABLE> </BODY> <HTML>
110 :: Certificate in Web Designing
Fig. 5.1 : A simple Table without border view in browser
Attributes of <TABLE>
BORDER: used to draw borders around all the Table cells. By default, tables are shown without borders i.e. BORDER=0. The size of border can set by assigning an integer value. For example BORDER=3, gives table a three pixel border. ALIGN: used to align a table relative to windows border. It can set to left, right or center. CELLSPACING: used to set the space between the cells in a table. It takes value in pixel. CELLPADDING: used to set the space between the cell data and cell wall in a table. It takes value in pixel. WIDTH: used to set the width of the table, as either an absolute width in pixels, or a percentage of the document width. For example: WIDTH=<width in pixel or percent> BGCOLOR : set the background color of the table. For
Advanced HTML :: 111
example: BGCOLOR=red
BORDERCOLOR: sets the color of the border of the table. For example: BORDERCOLOR=BLUE
Example: Use of <TABLE> attributes
<HTML> <HEAD><TITLE> A SIMPLE TABLE IN HTML </TITLE></HEAD> <BODY> <TABLE BORDER=3 BGCOLOR=BLUE BORDERCOLOR=YELLOW CELLPADDING=5 CELLSPACING=5 ALIGN=CENTRE> <CAPTION> TEST TABLE </CAPTION> <TR> <TH> HEADING 1</TH> <TH> HEADING 2</TH> <TH> HEADING 3</TH> </TR> <TR> <TD> CELL 1 </TD> <TD> CELL 2 </TD> <TD> CELL 3 </TD> </TR> <TR> <TD> CELL 4 </TD> <TD> CELL 5 </TD> <TD> CELL 6 </TD> </TR> </TABLE></BODY></HTML>
112 :: Certificate in Web Designing
Fig. 5.2 : View of Table in Browser
Attributes of <TR>
ALIGN: Align the text inside the table cells to the left, right or center.
For Example: <TR ALIGN=left>
VALIGN: Align the text within the cell(s) to top, bottom or centered vertically to the cell. The values used are top, middle and bottom.
For Example: <TR VALIGN=middle>
BGCOLOR: Sets the background color of the row.
For Example: <TR BGCOLOR=yellow>
BORDERCOLOR: Sets the border color of the row.
For Example: <TR BORDERCOLOR =blue>
Attribute of <TD>
All the attributes of <TR> - ALIGN, VALIGN, BGCOLOR, BORDERCOLOR can also be used with TD element. Other
Advanced HTML :: 113
attributes of <TD> are: WIDTH: It is used to describe the desired width of the cell, either as an absolute width in pixels or as a percentage of table width. For Example: - <TD width=5%> Cell 1 </TD> HEIGHT: Specifies the height of the cell. For Example: - <TD HEIGHT=2%> CELL 1 </TD> NOWRAP: Prevent the browser from wrapping the content of the cell. COLSPAN: - Specifies the number of columns the cell can span. The default COLSPAN for any cell is 1. Example: Use of COLSPAN
<HTML> <HEAD><TITLE>Use of Table Attributes</TITLE></HEAD> <BODY> <TABLE BORDER=3 BGCOLOR=GRAY BORDERCOLOR=RED ALIGN=CENTER> <TR> <TD>CELL 1 </TD> <TD COLSPAN=2>Cell Spans 2 Columns</TD> </TR> <TR> <TD>CELL 2 </TD> <TD>CELL 3</TD> <TD>CELL 4</TD> </TR> </TABLE> </BODY> </HTML>
114 :: Certificate in Web Designing
Fig. 5.3
ROWSPAN: Specifies the number of rows the cell can span. The
default ROWSPAN for any cell is 1. Example: Use of ROWSPAN
<HTML> <HEAD><TITLE>Use of Table Attributes</TITLE></HEAD> <BODY> <TABLE BORDER=3> <TR> <TD ROWSPAN=2>Cell Span 2 rows </TD> <TD >Cell 2</TD><TD>Cell 3</TD> </TR> <TR> <TD>Cell 4 </TD> <TD>Cell 5</TD> </TR> </TABLE></BODY></HTML>
Advanced HTML :: 115
Fig. 5.4
Attribute of <TH>
All the attributes of <TD> can also be used with <TH>.
INTEXT QUESTION
1. Write True or False for the following: (a) (b) (c) WIDTH specifies the height of a cell. The BORDER attribute of the <TABLE> element can be used to create borderless tables. Table in HTML are defined row by row. The <TR> tags define a new row.
5.4 FRAMES
Frames allow the user to create the web pages in a different manner from the usual way. It provides an effective way to organize your HTML documents in one screen. By Frames, the browser screen divides into a number of panels, which might be
116 :: Certificate in Web Designing
completely independent; for instance, you might have seen screen that contains top frame to hold banner or title graphics, left frame - contains table of contents that links to different documents, right frame - to display the contents of the documents, when click over the item in the table of contents in left frame and a bottom frame - to display some copyrights, contacts information etc. Example:
Top Frame
National Institute of Open Schooling
B-31B, Kailash Colony, New Delhi-48 Web Site: - http://www.nios.ac.in Academic Programs Vocational Education Right frame is to display the contents i.e. when click over Examination the items in the table of contents in the left frame, its details Administration Study Centre FAQ Contact US will be displayed in this frame. Click the Items in the Left frame to see its details
Web site Designed and Developed by: National Institute of Open Schooling(NIOS) For any Query contact: Web Master
Left Frame
Bottom Frame
Right Frame
Advanced HTML :: 117
To implement frames, it needs more than one document. The MASTER document contains the frame layout that determines just what users see when they access the frame. There is not any content within the master document instead, it contain one or more FRAMESET element that define the frame layout, and FRAME element that specify just which document are supposed to be loaded into which frame. The actual documents are separate individual pages. Frames documents are generated by:
FRAMESET Tag FRAME Tag
<FRAMESET> Tag
Frameset tag defines the number of columns and rows in a frameset. Example: <FRAMESET rows="20%, 70%, 10%"> The screen divide into three rows 20% row is on top, 70% row is in the middle, and 10% row is on the bottom. <FRAMESET cols="20%, 80%"> The screen divides into two columns one 20% on left and other 80% on right. The value assigned to rows and cols are in: Percentage: - percentage of an available window space. Pixels: - Absolute number of screen pixels. Number and Asterisk: - Adjust the size of the specified column (1, 2, 3 and so on) to take the remaining space. Example: <FRAMESET COLS="290, 2*"> This says, "It gives the first column a width of 290 pixels and the
118 :: Certificate in Web Designing
second column what ever is left"
<FRAME> Tag
By using <FRAMESET>, you can only define rows and columns all you want, but, nothing shows up in them without the <FRAME> tag. The <FRAME> tag enables you to specify just what appears in row or column you defined. The FRAME tag is not a container tag, it is an empty tag, and so it has no matching end tag. Example: <FRAME SRC="contents.html"> SRC (Source): Specifies the Web page that you want to display in the frame. Other attributes of <FRAME>:
NAME: It enables you to name a frame, so that, it can function as the target for a link.
<FRAME NAME="content">
FRAMEBORDER: Specifies weather or not the frames has a border. You can choose 1(yes) or 0 (no). The default is 1.
Example: <FRAME FRAMEBORDER="0">
MARGINWIDTH: Add a left and right margin to the frame. You must specify this in pixels. The value must be greater than 1. The default is 1.
Example: <FRAME MARDINWIDTH="10">
MARGINHEIGHT: Add a top and bottom margin to the frame. You must specify this in pixels. The value must be greater than 1. The default is 1.
Example: <FRAME MARGINHEIGHT="10">
NORESIZE: Fixes the frame so that it cannot be resized. SCROLLING: Select scrolling option. It can take the values auto (the default setting) - displays scroll bars only when the window is not large enough to accommodate the frame
Advanced HTML :: 119
yes - always display scroll bars, no - never displays scroll bars. Example: <FRAME SCROLLING="no">
NESTING FRAMES
The FRAMESET tag can be nested inside other FRAMESET tag. Nesting enables you to create complex screen designs, with frames positioned within frames. Example: <FRAMESET COLS="150,2*"> <FRAME SRC="frame1.html"> <FRAMESET ROWS="150,2*"> <FRAME="frame2.html"> <FRAME="frame3.html"> </FRAMESET> </FRAMESET> The first FRAMESET element defines a document with two columns. The first column is 150 pixels wide; the second column takes up the remaining space. In first frame the frame1.html page will be displayed. The second FRAME holds another FRAMESET. It divides this frame into two rows, one 150 pixels high and another sized with whatever is left the window space.
Hitting The Target (Targeted Frames)
If you put a link in a framed document it works just likes any other hyperlink. It takes the user out of the current document on a oneway trip to another web document. In order to make a linked document appear within one of the frames you have defined you need to do two things. 1. Give a name to the frame in which you want document to appear. You can give a name to the frame with the NAME attribute. Example: <FRAME NAME="content">
120 :: Certificate in Web Designing
2.
Specify the name of the frame, where the document will be displayed with TARGET attribute of <A> tag. Example: <A HREF="contactus.html" TARGET="content">
Some reserved target names used for different purpose are: _blank: Opens the linked document in a new window _self: Loads the linked document into the very same frame that contains the links _parent: Loads the linked document into the next frame up in the frame list _top: Loads the document into the full window, canceling all frames effects A complete example of using FRAMES (This example is with respect to the frame design at the beginning of the topic) main.html(Master Document - contains the frame layout)
<html> <head> <title>Using Frames in HTML</title> </head> <frameset rows="32%,45%,23%" frameborder="NO" border="0" framespacing=''0"> <frame src=''banner.html'' name=''topFrame'' scrolling=''NO'' noresize > <frameset cols="35%,65%" frameborder="NO" scrolling=''AUTO''> <frame src="toc.html" name="leftFrame" scrolling="AUTO" noresize> <frame src=''contents.html'' name=''mainFrame''>
Advanced HTML :: 121
</frameset> <frame src=''footer.html'' name=''bottomFrame'' scrolling=''NO'' noresize >
</frameset> </html>
banner.html (this is the top frame where your banner display)
<html> <head> <title>This is the Banner Page</title> </head> <body> <table width=''100%'' border=''0"> <tr> <td width="9%"><a href="http://www.nios.ac.in"><img src="NOSlogo.GIF" border="0"></a></td> <td width="55%" align="center"><font color="blue" size="+2">National Institute of Open Schooling</font><br>B-31B, Kailash Colony, New Delhi-48<br> Web Site: - <a href="http://www.nios.ac.in">http://www.nios.ac.in</a> </td> <td width="36%"> </td> </tr> <tr> <td width="100%" height="42" colspan=3><hr noshade></td> </tr> </table></body></html>
122 :: Certificate in Web Designing
Output of banner.html:
National Institute of Open Schooling
B-31B, Kailash Colony, New Delhi-48 Web Site: - http://www.nios.ac.in
N.B: The image source NIOSlogo.GIF assumed as present in the working directory where your banner.html present. toc.html (this is the left frame, called as table of contents page)
<html> <head> <title>Table of Contents Page</title> </head> <body> <ul> <li><a href=http://www.nios.ac.in/AcadPC.htm target="mainFrame"> Academic Programs</a></li> <li><a href=http://www.nios.ac.in/vocation.htm target="mainFrame"> Vocational Education </a></li> <li><a href=http://www.nios.ac.in/exa-sys.htm target="mainFrame"> Examination </a></li> <li><a href=http://www.nios.ac.in/admin.htm target="mainFrame"> Administration </a></li> <li><ahref=http://www.nios.ac.in/sty-cen.htm target="mainFrame"> Study Centre </a></li> <li><a href=http://www.nios.ac.in/FAQ.htmtarget=" mainFrame">FAQ </a></li> <li><ahref=http://www.nios.ac.in/offices.htm target="mainFrame"> Contact US </a></li> </ul> </body> </html>
Advanced HTML :: 123
Output of toc.html: Academic Programs Vocational Education Examination Administration Study Centre FAQ Contact US contents.html (this is the right frame where the contents of the page display)
<html> <head> <title>Page to display the contents</title> </head> <body> <p> </p> <p><font size="2">Right frame is to display the contents i.e. when click over the items in the table of contents in the left frame, its details will be displayed in this frame.<font color="green"><br><b>Click the Items in the Left frame to see its details</b></font></p> </body> </html>
124 :: Certificate in Web Designing
Output: Right frame is to display the contents i.e. when click over the items in the table of contents in the left frame, its details will be displayed in this frame. Click the Items in the Left frame to see its details footer.html (this is the bottom frame where your footer page display)
<html> <head> <title>Page to display Footer</title> </head> <body> <hr noshade> <p align="center"><font size="-2">Web site Designed and Developed by: <font color="blue" size="2"> National Institute of Open Schooling</font><br> For any Query contact: <a href="webmaster@nios.ac.in">Web Master</a></font> </p> </body> </html>
Output:
Web site Designed and Developed by: National
Institute of Open Schooling
For any Query contact: Web Master
Advanced HTML :: 125
Fig. 5.5 : Viewing Master Document main.html in browser
INTEXT QUESTION
2. Fill in the blanks : (a) ___________ provides an effective way to organize web documents, visually, and also logically, by dividing the page into different parts. Frames documents are generated by ____________ and ____________ tag. The FRAME tag is not a _____________ tag.
(b) (c)
126 :: Certificate in Web Designing
5.5 FORMS: <FORMS>. </FORMS>
Forms are used in HTML for getting inputs from the user. It can be a registration form, feedback form, order form and so on. To help the user in data entry, form has components; text fields, radio buttons, check boxes, list boxes and so on. When data entry is complete the user submit the form by clicking the submit button on the page. On submit, the data send to server for processing. The processing is done through CGI Scripts - PHP, ASP, or servlet etc. This CGI scripts resides at the server side. After the user fills the from and click the submit button the data passes either through method POST (used to pass large amount of data) or GET (used to pass small amount of data, passed along with the URL) to the server side script that then handles data and perform appropriate action. The Syntax of the form tag is: <FORM></FORM> Attributes of <FORM> ACTION: Specify the location to which the content of the form are submitted. Its generally a URL of the CGI scripts. METHOD: It specifies the format in which the data send to the script. It can take two values: GET: The data submitted to CGI script is displayed in browser address bar for transfer. POST: Important data are submitted through post where data not display in browser address bar, during transfer. Syntax: <FORM METHOD="VALUE" ACTION="URL"> </FORM>
Advanced HTML :: 127
Form Components
The <INPUT> Tag This is an empty tag, no end tag. It is used to add graphical user components such as text fields, password fields, check boxes, radio buttons, reset buttons and submit buttons in the form.
Attributes of <INPUT>
NAME: It defines name for the form components. This field is required for all the types of input except submit and clear. SIZE: Specifies the size of the input field in number of characters, used with text or password field. MAXLENGTH: Specifies maximum number of characters that can be entered into a text or password field.
VALUE: For a text or password field, it defines the default text displayed. For a check boxes or radio button, it specified the value that is returned to the server if the box or button is selected. For submit and reset buttons, it defines the label of the button.
CHECKED: Sets a checkbox or radio button to on.
TYPE: Set the type of input field. It can take following values: TEXT - used for single line text field. Example: <INPUT TYPE= "TEXT" NAME= "First Name" SIZE= "30"
MAXLENGHT="50"> PASSWORD - Same as TEXT, but entered text appear as "*" characters
128 :: Certificate in Web Designing
Example: <INPUT TYPE="PASSWORD" NAME="pwd" SIZE="50" MAXLENGHT="25"> TEXT AREA - It is used for multiple lines text field Example: <INPUT TYPE= "TEXT AREA"> RADIO - It is used for attributes that accepts a single value from a set of alternatives. Each radio button field in the group should be given the same name. Only the selected radio button in the group generates a name-value pair in the submitted area. A radio button requires an explicit VALUE attribute. Example: <INPUT TYPE=RADIO" NAME="CITY" VALUE="NEW DELHI">INDIA <INPUT TYPE="RADIO" NAME="CITY" VALUE="KARACHI">PAKISTAN One can select a default option by mentioning the CHECKED value within the tag. <INPUT TYPE=RADIO" NAME="CITY" VALUE="NEW DELHI">INDIA SUBMIT - This creates a button that submits the form. The user can use VALUE attribute to provide a label to the button. On submit, the data submitted to the scripts specified with the ACTION attribute of the <FORM> Tag. Example: <INPUT TYPE="SUBMIT" VALUE="CLICK ME TO SUBMIT DATA"> RESET - This creates a button, when selected, resets the
Advanced HTML :: 129
value of all the fields in the form to their initial values. One can set the label of RESET button by using VALUE attribute. Example: <INPUT TYPE="RESET" VALUE="SET TO INITIAL"> HIDDEN - This creates an invisible field, but the content of the field are sent with the submitted form. Example: <INPUT TYPE = "HIDDEN">
The <SELECT> Tag
This is a container tag, allows user to select one of the sets of alternatives described by textual labels. Every alternatives is represented by <OPTION>, an empty tag.
Attributes of <SELECT>
MULTIPLE: Allows selecting more than item from the list.
Example: <SELECT MULTIPLE> NAME: Specifies the name that will be submitted as a name-value pair.
SIZE: Specifies the number of usable items. By default size=1 - the SELECT element treated as pull down menu. For size more than one, SELECT element treated as a list.
Example: <SELECT NAME="COUNTRY"> <OPTION> INDIA <OPTION> USA <OPTION> JAPAN </SELECT>
The <OPTION> Tag
An Empty tag <OPTION> can only be used within <SELECT>. Each item in <SELECT> is represented by <OPTION>.
130 :: Certificate in Web Designing
Attributes of <OPTION> SELECTED: This attribute indicates that option is initially selected. Example: <SELECT NAME="COUNTRY"> <OPTION SELECTED> INDIA <OPTION> USA </SELECT> VALUES: This attribute indicates the value of the option selected. Example: <OPTION VALUE="INDIA"> INDIA Example: Feedback Form
<html> <head> <title> Use of Form and its components in Feedback form</title> </head> <body> <form action="" method="post" name="form1"> <p>Your Feedback/Suggestion are most valuable to improve our course curriculum. <br> Please fill out the following information.</p> <table width="45%" border="2" bordercolor="yellow"> <caption align="left"><b><U>Feedback Form</U></b></caption> <tr> <td width="30%">Last Name: </td> <td width="70%"><input type="text" name="textfield1"></td> </tr> <tr>
Advanced HTML :: 131
<td>Middle Name: </td> <td><input type="text" name="textfield2"></td> </tr> <tr> <td>First Name: </td> <td><input type="text" name="textfield3"></td> </tr> <tr> <td>City:</td> <td>
<select name="select">
<option>New Delhi</option> <option selected>Bombay</option> <option>Culcutta</option> <option>Madras</option> <option>Banglore</option> <option>Hyderabad</option> </select></td> </tr> <tr> <td>State:</td> <td> <select name="select"> <option>AP</option> <option>MP</option> <option>Karnatak</option> <option>Tamilnadu</option> <option selected>Maharashtra</option> </select></td> </tr>
132 :: Certificate in Web Designing
<tr> <td>Address:</td> <td><textarea name="textarea"></textarea></td> </tr> <tr> <td>Mail ID: </td> <td><input type="text" name="textfield4"></td> </tr> </table> <p>What are the topics that you find needs improvement.<br> <input type="checkbox" name="checkbox" value="checkbox"> Internet and Services<br> <input type="checkbox" name="checkbox" value="checkbox">Designing web page using HTML<br> <input type="checkbox" name="checkbox" value="checkbox> Planning and Designing of a web site<br> <input type="checkbox" name="checkbox" value="checkbox">Web site Development Tools<br><br> How did you find this course ?<br> <input name="radiobutton" type="radio" value="radiobutton">Excellent <input name="radiobutton" type="radio" value="radiobutton">Good <input name="radiobutton" type="radio" value="radiobutton"> Satisfactory</p> <p> <input type="reset" name="Reset" value="Reset"> <input type="submit" name="Submit" value="Submit"> </p> </form> </body></html>
Advanced HTML :: 133
Fig. 5.6: Display feedback form in browser
INTEXT QUESTION
3. Write True or False for the following : (a) (b) (c) RADIO is used for attributes. Drop down menu is not supported in HTML. Text fields may be used for multi-line input.
134 :: Certificate in Web Designing
5.6 WHAT YOU HAVE LEARNT
In this lesson you learnt about advanced features of HTML mainly how to create tables and use its various attributes. You also learnt about Frames and use of different attributes of Frames. Moreover, we discussed how to develop web page using Nesting Frames and Table.
5.7 TERMINAL QUESTIONS
1. Write a HTML file to create the following Table: Name Mathematics Science Ram Shyam Alok 55 50 92 65 49 72 English 69 82 62 Hindi 60 67 60
2.
Create a HTML document with a Table as shown in the following figure. Provide a brief description for each image.
Advanced HTML :: 135
3.
Explain frames. What are advantages of using Frames? Write down the syntax of Frameset and Frame tags with its attributes. Create a HTML document with two frames, which contains a navigation bar on the left-hand. The right side frame is the target of left frame that should display appropriate contents reference to links on the left
4.
136 :: Certificate in Web Designing
5.
Write a HTML document to create the following form.
5.8 FEEDBACK TO INTEXT QUESTIONS
1. 2. 3. (a) False (a) Frames (a) True (b) True (c) True
(b) FRAMESET, FRAME (c) container (b) False (c) False
You might also like
- Excel Logic Exercises On PaperDocument16 pagesExcel Logic Exercises On PapervitezixNo ratings yet
- How To Install Windows XP Step by StepDocument3 pagesHow To Install Windows XP Step by StepShiesaNo ratings yet
- ChemDocument15 pagesChemShiesaNo ratings yet
- DrawingDocument15 pagesDrawingShiesa67% (3)
- Omputer Ardware Ervicing: C H S NC IiDocument71 pagesOmputer Ardware Ervicing: C H S NC Ii4u2cb4icNo ratings yet
- FrameworkDocument18 pagesFrameworkNagendra ChintadaNo ratings yet
- How To Troubleshoot Hardware and Software Driver Problems in Windows XPDocument12 pagesHow To Troubleshoot Hardware and Software Driver Problems in Windows XPShiesaNo ratings yet
- How To Troubleshoot Hardware and Software Driver Problems in Windows XPDocument12 pagesHow To Troubleshoot Hardware and Software Driver Problems in Windows XPShiesaNo ratings yet
- Disassembly and Reassembly: REMOVAL ProceduresDocument9 pagesDisassembly and Reassembly: REMOVAL ProceduresShiesaNo ratings yet
- How To Troubleshoot Hardware and Software Driver Problems in Windows XPDocument12 pagesHow To Troubleshoot Hardware and Software Driver Problems in Windows XPShiesaNo ratings yet
- Web DesignDocument20 pagesWeb DesignGayan Indunil100% (1)
- Flash TutorialsDocument47 pagesFlash TutorialsShiesaNo ratings yet
- The Dyslexic Reader 2008 - Issue 49Document28 pagesThe Dyslexic Reader 2008 - Issue 49Davis Dyslexia Association International100% (2)
- FrameworkDocument18 pagesFrameworkNagendra ChintadaNo ratings yet
- The Subtle Art of Not Giving a F*ck: A Counterintuitive Approach to Living a Good LifeFrom EverandThe Subtle Art of Not Giving a F*ck: A Counterintuitive Approach to Living a Good LifeRating: 4 out of 5 stars4/5 (5794)
- Shoe Dog: A Memoir by the Creator of NikeFrom EverandShoe Dog: A Memoir by the Creator of NikeRating: 4.5 out of 5 stars4.5/5 (537)
- The Yellow House: A Memoir (2019 National Book Award Winner)From EverandThe Yellow House: A Memoir (2019 National Book Award Winner)Rating: 4 out of 5 stars4/5 (98)
- Hidden Figures: The American Dream and the Untold Story of the Black Women Mathematicians Who Helped Win the Space RaceFrom EverandHidden Figures: The American Dream and the Untold Story of the Black Women Mathematicians Who Helped Win the Space RaceRating: 4 out of 5 stars4/5 (895)
- The Hard Thing About Hard Things: Building a Business When There Are No Easy AnswersFrom EverandThe Hard Thing About Hard Things: Building a Business When There Are No Easy AnswersRating: 4.5 out of 5 stars4.5/5 (344)
- The Little Book of Hygge: Danish Secrets to Happy LivingFrom EverandThe Little Book of Hygge: Danish Secrets to Happy LivingRating: 3.5 out of 5 stars3.5/5 (399)
- Grit: The Power of Passion and PerseveranceFrom EverandGrit: The Power of Passion and PerseveranceRating: 4 out of 5 stars4/5 (588)
- The Emperor of All Maladies: A Biography of CancerFrom EverandThe Emperor of All Maladies: A Biography of CancerRating: 4.5 out of 5 stars4.5/5 (271)
- Devil in the Grove: Thurgood Marshall, the Groveland Boys, and the Dawn of a New AmericaFrom EverandDevil in the Grove: Thurgood Marshall, the Groveland Boys, and the Dawn of a New AmericaRating: 4.5 out of 5 stars4.5/5 (266)
- Never Split the Difference: Negotiating As If Your Life Depended On ItFrom EverandNever Split the Difference: Negotiating As If Your Life Depended On ItRating: 4.5 out of 5 stars4.5/5 (838)
- A Heartbreaking Work Of Staggering Genius: A Memoir Based on a True StoryFrom EverandA Heartbreaking Work Of Staggering Genius: A Memoir Based on a True StoryRating: 3.5 out of 5 stars3.5/5 (231)
- On Fire: The (Burning) Case for a Green New DealFrom EverandOn Fire: The (Burning) Case for a Green New DealRating: 4 out of 5 stars4/5 (73)
- Elon Musk: Tesla, SpaceX, and the Quest for a Fantastic FutureFrom EverandElon Musk: Tesla, SpaceX, and the Quest for a Fantastic FutureRating: 4.5 out of 5 stars4.5/5 (474)
- Team of Rivals: The Political Genius of Abraham LincolnFrom EverandTeam of Rivals: The Political Genius of Abraham LincolnRating: 4.5 out of 5 stars4.5/5 (234)
- The World Is Flat 3.0: A Brief History of the Twenty-first CenturyFrom EverandThe World Is Flat 3.0: A Brief History of the Twenty-first CenturyRating: 3.5 out of 5 stars3.5/5 (2259)
- The Unwinding: An Inner History of the New AmericaFrom EverandThe Unwinding: An Inner History of the New AmericaRating: 4 out of 5 stars4/5 (45)
- The Gifts of Imperfection: Let Go of Who You Think You're Supposed to Be and Embrace Who You AreFrom EverandThe Gifts of Imperfection: Let Go of Who You Think You're Supposed to Be and Embrace Who You AreRating: 4 out of 5 stars4/5 (1090)
- The Sympathizer: A Novel (Pulitzer Prize for Fiction)From EverandThe Sympathizer: A Novel (Pulitzer Prize for Fiction)Rating: 4.5 out of 5 stars4.5/5 (120)
- Her Body and Other Parties: StoriesFrom EverandHer Body and Other Parties: StoriesRating: 4 out of 5 stars4/5 (821)
- Cos Tab1Document48 pagesCos Tab1PRAVIN JOSHUANo ratings yet
- HTMLQuestionAnd AnswerDocument17 pagesHTMLQuestionAnd AnswerRenuka0% (1)
- HTML Tutorial Exemplu Pagina:: !doctype HTML Body h1 /h1 P /P /body /HTMLDocument11 pagesHTML Tutorial Exemplu Pagina:: !doctype HTML Body h1 /h1 P /P /body /HTMLC Adriana RalucaNo ratings yet
- Advanced Java and Web Technologies LabManualDocument81 pagesAdvanced Java and Web Technologies LabManualAnonymous rcmeSfj5No ratings yet
- Ip Lab ManualDocument52 pagesIp Lab Manualanuj1166No ratings yet
- Web Browser SecurityDocument70 pagesWeb Browser SecurityDhairyaNo ratings yet
- 16 - FramesDocument19 pages16 - FramesjananiNo ratings yet
- Ecom Lab FileDocument34 pagesEcom Lab FileShuchi BhatiaNo ratings yet
- Tycs AcDocument38 pagesTycs Acvarshamore123No ratings yet
- Mcsl-016, Internet Concepts and Web Design, Ignou, HTML, Java, XML, VB, Com, JSP, AspDocument14 pagesMcsl-016, Internet Concepts and Web Design, Ignou, HTML, Java, XML, VB, Com, JSP, AspAdarsh SmgNo ratings yet
- Frames Tables Forms HTMLDocument27 pagesFrames Tables Forms HTMLDeepika KaurNo ratings yet
- CT WT LabDocument37 pagesCT WT LabMohan Srinivas UNo ratings yet
- Event Registration Form: Sri Rama Krishna Degree (Autonomous) CollegeDocument45 pagesEvent Registration Form: Sri Rama Krishna Degree (Autonomous) CollegeShanmuka SreenivasNo ratings yet
- HTML TabsDocument47 pagesHTML TabsdesaivaibhavNo ratings yet
- WT Lab ManualDocument79 pagesWT Lab ManualMeghana Magi MeghanaNo ratings yet
- Web TechnologyDocument89 pagesWeb TechnologyyasomcaNo ratings yet
- Index of AttributesDocument15 pagesIndex of AttributesNicuNo ratings yet
- HTML Codes Foa WebsiteDocument180 pagesHTML Codes Foa WebsitePappu YadavNo ratings yet
- Javascript QuestionsDocument34 pagesJavascript QuestionsVijayan.JNo ratings yet
- HTML Tables, Frames, FormsDocument39 pagesHTML Tables, Frames, Formsapi-3760571100% (1)
- HTML ModuleDocument20 pagesHTML Modulekhuletz_89No ratings yet
- WDK Tutorial 42Document60 pagesWDK Tutorial 42alina_panaitNo ratings yet
- Computer Operator Practical ExamDocument15 pagesComputer Operator Practical ExamDimple Hiren Parikh100% (1)
- DCADocument14 pagesDCARanjan Roy JacobNo ratings yet
- Building A Dynamic Website Using Dreamweaver MX and NeXTensioDocument38 pagesBuilding A Dynamic Website Using Dreamweaver MX and NeXTensiorgmusicNo ratings yet
- DreamWeaver CS4 Keyboard ShortcutsDocument3 pagesDreamWeaver CS4 Keyboard Shortcutsrainbow_colorNo ratings yet
- HTML Unit - 1Document149 pagesHTML Unit - 1vrkatevarapuNo ratings yet
- InternetprogrammingDocument257 pagesInternetprogrammingmaheswara448No ratings yet
- NICT Computer Education Pvt. LTD.: Internet & HTMLDocument33 pagesNICT Computer Education Pvt. LTD.: Internet & HTMLShreyas SridharNo ratings yet
- Introduction To Web Design and Applications: Lecture 4 ADocument54 pagesIntroduction To Web Design and Applications: Lecture 4 Akelvin kadonyaNo ratings yet