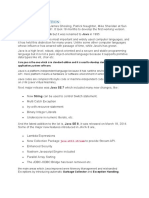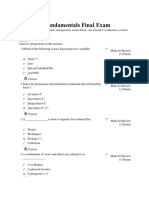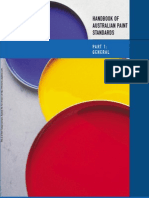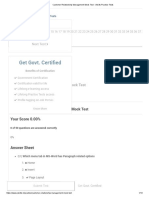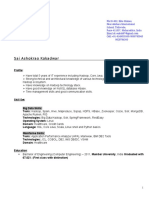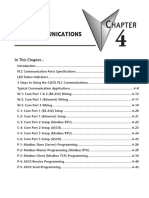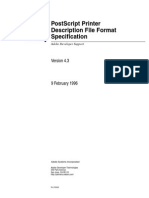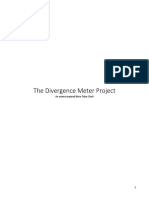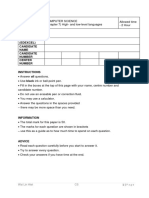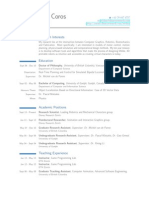Professional Documents
Culture Documents
Directions On How To Install Lotus Notes 853
Uploaded by
xPoOcHyxOriginal Title
Copyright
Available Formats
Share this document
Did you find this document useful?
Is this content inappropriate?
Report this DocumentCopyright:
Available Formats
Directions On How To Install Lotus Notes 853
Uploaded by
xPoOcHyxCopyright:
Available Formats
PLEASE PRINT THESE INSTRUCTIONS OUT.
Directions on How to Install and Configure Lotus Notes 8.5.3 Preparation In order to successfully install and configure Lotus Notes on your computer: 1. Submit an IPT Equipment Availability Checklist (EAC) for every computer you will be using for your graduate studies. 2. Upon receipt, an account will be created for you on our system. Your username, password, and ID file (e.g. jdoe.id) will be sent to you via an email. 3. Download and install Lotus Notes. 4. Download other required software. 4.1. Adobe Acrobat Reader -http://www.adobe.com/products/acrobat/readstep.html . 4.2. The most recent version of Internet Explorer or other browsers . 4.3. Windows Media Player (Windows and MAC) http://www.microsoft.com/windows/windowsmedia/players.asp
Download & Install Lotus Notes Download and save Lotus Notes as directed in an email from Ron Grames sent after your EAC was approved. Note: The file size is 524MB so it may take a while to download. Because of the size it is recommended that you save it to your computer so you wont have to re-download it later on. Run the self extracting file lotus_notes853_win_en.exe.
When the files are unpacked it will start installing.
Click Next>.
On the License Agreement screen, checkmark I accept the terms in the license agreement and click Next>.
On the Installation Path Selections screen checkmark Anyone who uses the computer (Multi-user Install) and click Next>.
click Next>.
On the Ready to Install the Program screen uncheck everything (like above) and click Next>. The installation of Lotus Notes begins. After installation is complete,
click Finish.
Configure Lotus Notes to Communicate with the IPT Server.
If you are not connected to the internet you should do so before continuing. Lotus Notes should be running, if not start it clicking on the Lotus Notes ICON on your desktop or by selecting Start> Programs> Lotus Applications > Lotus Notes.
Click Next>.
Type in your name in the Your name box, and uncheck the I want to connect to a Domino server box. Click Next>.
Make sure none of the boxes are checked and click Next>.
Check the box In the future, do not perform this check. Click No. This will allow your current email program to continue handling all of your email.
Close the Getting Started window by clicking on the X.
Lotus Notes will open the Welcome page with Notes 8.5.3 setup options. Click on the Use the defaults option.
You will have the Lotus Notes' default Home page on the screen.
Using Windows Explorer, you need to: Locate the ID file Ron Grames sent to you (usually the initial of your first name and your last name with an id extension: e.g., jdoe.id Copy/paste or move your ID file into your \Lotus\Notes\ Data\ folder. Delete the user.id and the cert.id file from your \Lotus\NOTES\DATA\ folder. When you have the above three steps completed, you can close your Windows Explorer. Go back to Lotus Notes. From the menu bar, select File > Security > Switch ID.
Check the box Do not show me this message again. Then click Yes
Locate and select your ID File in your Lotus\Notes\Data\ folder and click Open.
A window appears and asks you to enter your password. Type in your password (Ron Grames provide you with your password. Passwords are case-sensitive: use lower-case letters), and click OK.
Set up Lotus Notes for your IPT online course database We recommend that you set up the Replication page as the Home Page of your Lotus Notes so that you can replicate your course DB(s) each time you start Lotus Notes.
Click Open then right-click the Replication and Sync line, it will show a drop-down menu. Select Set Bookmark as Home Page
. It will ask Set Replication as current Home Page? Click Yes. Now the Replication page is set up as the Home Page.
From the menubar, select File - - > Preferences...
From the Preferences window select Locations Delete each location except for Online
From the Preferences window select Notes Ports if nothing is listed click New. If items are listed Delete all but TCP and skip to next item
Enter TCPIP in the Name box. Select TCP as the Driver. Click OK
Now exit Lotus Notes. Then restart Lotus Notes so that the changes made so far is recognized.
From the menubar, select File - - > Preferences...
From the Preferences window select Locations Only Online should now be listed. Click Edit
The basic tab should look like this. Click on Servers tab
Enter ipt/BSU in the Home/mail server. Click on Ports tab
The ports tab should look like the above.
Click Mail tab
In the Mail file location: select on Server. In the Mail file enter mail In Domino mail domain: enter ipt/BSU In Send outgoing mail select through Domino Server
Click on Advanced tab then click on Secondary Servers tab
In Secondary TCP/IP Notes name server: enter ipt/BSU In Secondary TCP/IP host name or address: enter iptde.boisestate.edu Click OK Click on Replication and Sync, then Default
The defaults should be set to: Receive full documents selected. Create immediately checked. Encrypt locally unchecked. Create full-text index for faster searching checked. Click OK
Click on Click on Contacts
Click on Advanced
Click on Connections. Select and Edit home/notes/net under Server
Under the Basic tab enter Server name: ipt/BSU
Under the Advanced tab enter Destination server address: iptde.boisestate.edu
Click Save & Close Close the Advanced Connections window and the Contacts windows by clicking on the X saving all changes made.
Create a local replica of Boot Camp Click on File, Open, Lotus Notes Application. The Open Application window is displayed. Change the Look in: to ipt/BSU and hit enter. Once you connect to BSU you should see something like below. Select the appropriate Boot Camp you will be taking and click OPEN.
The class database is opened on your system. Now click File. Then Application. Then Make Available Offline..
On the Make Available Offline screen make sure your looks like this and click OK.
Your class is now setup and ready to go. If there are messages in boot camp at this point read them by double clicking on them. When finished simply exit out of boot camp by clicking on the X in the upper right hand corner or by pressing ESC.
How to Start the Boot Camp:
Connect your computer to the Internet. Launch Lotus Notes. Click the 'Start Now' button on the Replication page. You will receive boot camp materials from the IPT server.
When the replication is over, double-click on the 'Boot Camp' bar on the replication page.
You are inside the Boot Camp Database. You will see the navigation pane on the left and the view pane on the right side. Click the document title 'Welcome to the IPT Boot Camp: Read Me First' in the view pane.
Click the 'Preview Pane' icon on the SmartIcon Bar to open the preview pane on the screen.
You will see the content of the 'Welcome to the IPT Boot Camp: Read Me First' document in the preview pane (Note: If a security alert window appears on the screen, click 'Trust Signer'). You can drag the gray horizontal bar to resize the preview pane. Now you are ready to start the boot camp tasks. Follow the directions described in the welcome document.
To exit Lotus Notes click on File and Exit. You will get the following screen.
Check In the future, exit without prompting and click Yes
You might also like
- A Heartbreaking Work Of Staggering Genius: A Memoir Based on a True StoryFrom EverandA Heartbreaking Work Of Staggering Genius: A Memoir Based on a True StoryRating: 3.5 out of 5 stars3.5/5 (231)
- The Sympathizer: A Novel (Pulitzer Prize for Fiction)From EverandThe Sympathizer: A Novel (Pulitzer Prize for Fiction)Rating: 4.5 out of 5 stars4.5/5 (121)
- Grit: The Power of Passion and PerseveranceFrom EverandGrit: The Power of Passion and PerseveranceRating: 4 out of 5 stars4/5 (588)
- Devil in the Grove: Thurgood Marshall, the Groveland Boys, and the Dawn of a New AmericaFrom EverandDevil in the Grove: Thurgood Marshall, the Groveland Boys, and the Dawn of a New AmericaRating: 4.5 out of 5 stars4.5/5 (266)
- The Little Book of Hygge: Danish Secrets to Happy LivingFrom EverandThe Little Book of Hygge: Danish Secrets to Happy LivingRating: 3.5 out of 5 stars3.5/5 (400)
- Never Split the Difference: Negotiating As If Your Life Depended On ItFrom EverandNever Split the Difference: Negotiating As If Your Life Depended On ItRating: 4.5 out of 5 stars4.5/5 (838)
- Shoe Dog: A Memoir by the Creator of NikeFrom EverandShoe Dog: A Memoir by the Creator of NikeRating: 4.5 out of 5 stars4.5/5 (537)
- The Emperor of All Maladies: A Biography of CancerFrom EverandThe Emperor of All Maladies: A Biography of CancerRating: 4.5 out of 5 stars4.5/5 (271)
- The Subtle Art of Not Giving a F*ck: A Counterintuitive Approach to Living a Good LifeFrom EverandThe Subtle Art of Not Giving a F*ck: A Counterintuitive Approach to Living a Good LifeRating: 4 out of 5 stars4/5 (5794)
- The World Is Flat 3.0: A Brief History of the Twenty-first CenturyFrom EverandThe World Is Flat 3.0: A Brief History of the Twenty-first CenturyRating: 3.5 out of 5 stars3.5/5 (2259)
- The Hard Thing About Hard Things: Building a Business When There Are No Easy AnswersFrom EverandThe Hard Thing About Hard Things: Building a Business When There Are No Easy AnswersRating: 4.5 out of 5 stars4.5/5 (344)
- Team of Rivals: The Political Genius of Abraham LincolnFrom EverandTeam of Rivals: The Political Genius of Abraham LincolnRating: 4.5 out of 5 stars4.5/5 (234)
- The Gifts of Imperfection: Let Go of Who You Think You're Supposed to Be and Embrace Who You AreFrom EverandThe Gifts of Imperfection: Let Go of Who You Think You're Supposed to Be and Embrace Who You AreRating: 4 out of 5 stars4/5 (1090)
- Hidden Figures: The American Dream and the Untold Story of the Black Women Mathematicians Who Helped Win the Space RaceFrom EverandHidden Figures: The American Dream and the Untold Story of the Black Women Mathematicians Who Helped Win the Space RaceRating: 4 out of 5 stars4/5 (895)
- Her Body and Other Parties: StoriesFrom EverandHer Body and Other Parties: StoriesRating: 4 out of 5 stars4/5 (821)
- Elon Musk: Tesla, SpaceX, and the Quest for a Fantastic FutureFrom EverandElon Musk: Tesla, SpaceX, and the Quest for a Fantastic FutureRating: 4.5 out of 5 stars4.5/5 (474)
- The Unwinding: An Inner History of the New AmericaFrom EverandThe Unwinding: An Inner History of the New AmericaRating: 4 out of 5 stars4/5 (45)
- The Yellow House: A Memoir (2019 National Book Award Winner)From EverandThe Yellow House: A Memoir (2019 National Book Award Winner)Rating: 4 out of 5 stars4/5 (98)
- On Fire: The (Burning) Case for a Green New DealFrom EverandOn Fire: The (Burning) Case for a Green New DealRating: 4 out of 5 stars4/5 (73)
- Core JavaDocument266 pagesCore JavaAjay KaruppusamyNo ratings yet
- Websphere Plugin Detailed PDFDocument53 pagesWebsphere Plugin Detailed PDFharshad27No ratings yet
- Trading With RDocument19 pagesTrading With Rcodereverser100% (1)
- Final Exam Java FundamentalDocument14 pagesFinal Exam Java FundamentalM Rizky YunusNo ratings yet
- Splunk Kiran Resume 1Document4 pagesSplunk Kiran Resume 1kiran panchavati100% (1)
- HB 73.1-2005 Handbook of Australian Paint Standards GeneralDocument5 pagesHB 73.1-2005 Handbook of Australian Paint Standards GeneralSAI Global - APAC50% (2)
- Fatfree User ManualDocument33 pagesFatfree User ManualLit Phen TuNo ratings yet
- CMSC 27100Document3 pagesCMSC 27100Kaushik VasudevanNo ratings yet
- Maui Remote Control and Automation ManualDocument402 pagesMaui Remote Control and Automation ManualLalit DaniNo ratings yet
- Object Query Language Reference: StarterDocument7 pagesObject Query Language Reference: StarterAnh Dũng NguyễnNo ratings yet
- Mock Test MCQDocument13 pagesMock Test MCQAbhijit DasNo ratings yet
- CH 21 Managing Digital Communications Dr. A Haidar at FALL 17-18Document63 pagesCH 21 Managing Digital Communications Dr. A Haidar at FALL 17-18AbdullahRafiqNo ratings yet
- Logic OR Gate PDFDocument9 pagesLogic OR Gate PDFHmanshu RaghuvanshNo ratings yet
- Sai Kokadwar Latest ResumeDocument3 pagesSai Kokadwar Latest Resumenileshp89No ratings yet
- Cognizant Technology SolutionsDocument4 pagesCognizant Technology SolutionsT Prashanth KumarNo ratings yet
- Rs485 Modbus CommunicationDocument44 pagesRs485 Modbus CommunicationmaninderpreetNo ratings yet
- PostScript Printer Description File Format SpecificationDocument240 pagesPostScript Printer Description File Format SpecificationAngsuman ChakrabortyNo ratings yet
- The Re-Launch of Napster: Group 7Document23 pagesThe Re-Launch of Napster: Group 7Avishek Nandy100% (1)
- Making of - The Divergence Meter ProjectDocument25 pagesMaking of - The Divergence Meter Projectwaicool20No ratings yet
- Venkat Mobile: 09916924056Document5 pagesVenkat Mobile: 09916924056M.s. VenkateshNo ratings yet
- Introduction To SD AccessDocument28 pagesIntroduction To SD Accessg100% (1)
- Apar 2021-2022Document1 pageApar 2021-2022PRAVIN KUMARNo ratings yet
- CS CH7 High Low Level LanguagesDocument6 pagesCS CH7 High Low Level LanguagesGiga ChadNo ratings yet
- Dr. Stelian Coros: Curriculum VitaeDocument4 pagesDr. Stelian Coros: Curriculum VitaeNapsterNo ratings yet
- Lab 04Document17 pagesLab 04Bang TranNo ratings yet
- DNSDocument22 pagesDNSJaspreet KaurNo ratings yet
- LTRT 10630 Mediant 800b Gateway and e SBC Users Manual Ver 68 PDFDocument1,066 pagesLTRT 10630 Mediant 800b Gateway and e SBC Users Manual Ver 68 PDFWalter GarzonNo ratings yet
- 2020-RoadmapDocument23 pages2020-RoadmapRezky RizaldiNo ratings yet
- Introduction To Fuzzy Logic, Classical Sets and Fuzzy SetsDocument20 pagesIntroduction To Fuzzy Logic, Classical Sets and Fuzzy SetstiuyiNo ratings yet
- नामांकन म / Enrollment No: 146Document2 pagesनामांकन म / Enrollment No: 146Mukesh MistriNo ratings yet