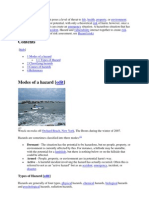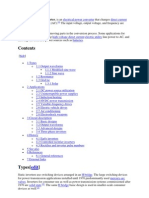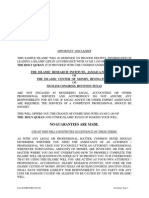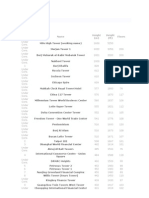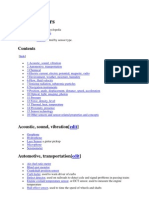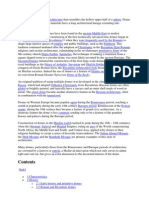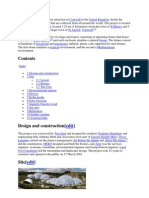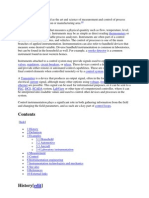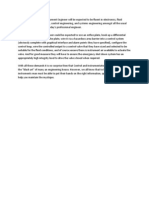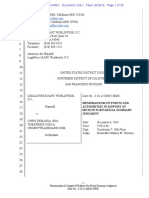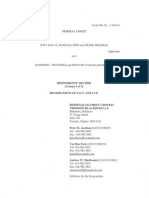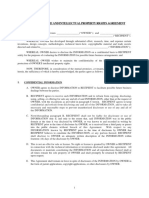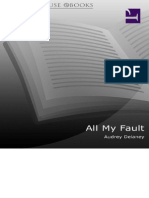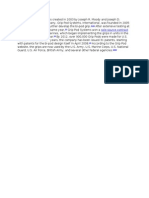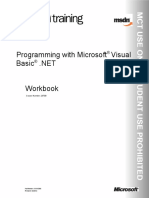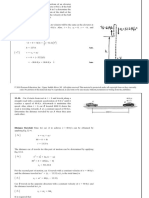Professional Documents
Culture Documents
Manual
Uploaded by
riz2010Original Title
Copyright
Available Formats
Share this document
Did you find this document useful?
Is this content inappropriate?
Report this DocumentCopyright:
Available Formats
Manual
Uploaded by
riz2010Copyright:
Available Formats
Mech-Q CAD Solutions
Mechanical Piping HVAC Duct Structural
Solutions for
AutoCAD & IntelliCAD
USER MANUAL
ASVIC Engineering & Software
Mech-Q CAD Solutions
Copyright 1996-2011 ASVIC ENGINEERING & SOFTWARE This document contains propriety information that is protected by copyright. All rights are reserved. No part of this document may be reproduced or transmitted in any form or by any means without the prior written consent of ASVIC ENGINEERING & SOFTWARE. Version 3.30 Last edited: April 2011
Credits
Mech-Q is the registered trademark of ASVIC Engineering & Software AutoCAD is a trademark of Autodesk Incorporated. IntelliCAD is a trademark of the ITC. Microsoft and Windows are trademarks of Microsoft Corporation.
All other trademarks and service marks are the property of their respective owners.
ASVIC Engineering & Software
PO Box 1228, Robina DC QLD 4226, Australia Tel: 07 3303 0181 Fax: 07 3112 5087 Web: www.asvic.com
Mech-Q CAD Solutions
MECH-Q License Agreement
In accordance with this Agreement, "ASVIC" incorporates ASVIC Engineering & Software (Incorporated as Reywood Pty Ltd ACN 073 223 319). The term "Software" includes the ASVIC Software program supplied on disk media and/or CD-Rom in this package together with the accompanying documentation and hardware lock. ASVIC Engineering & Software is the copyright owner of the MechQ range of software including the contents of this package. ASVIC confers to the User a general, non-transferable license to utilize the Software and documentation conditional to the following information. License Conditions All software usage must be in accordance with the following conditions: Each licensed software package may: a) Only be installed on one (1) computer b) NOT in part or whole be used or copied on more than one computer at a time c) Be physically transferred from one computer to another, provided the Software is installed on only one computer at a time d) NOT be used in a network or multi-user system unless a multi-user version has been purchased, and then may only be used by the number of concurrent users permitted in the license that you have purchased Reserved Privileges & Responsibilities The software may: a) Be copied once only for back-up purposes. b) NOT in part or whole be modified, reverse engineered, de-compiled, disassembled, translated, copied (back up copy excluded) or used to create derived works based products c) NOT be rented, disclosed, published, sold, assigned, leased, sub-licensed, marketed, transferred or used in any other manner not expressly authorized by this Agreement d) NOT have its proprietary notice, labels or marks removed or altered in any way e) NOT be used for commercial or other revenue-generating purposes if the Software has been licensed or labeled for educational use only f) NOT be used with any computer hardware or software designed to defeat hardware copy-protection devices, should the Software you have licensed be equipped with such protection. All software, documentation and legitimate (back-up) copying made by the User are retained in title and copyright by ASVIC. The User must agree to return to ASVIC, within 7 days of termination of this Agreement, all Software, documentation and copying of the software. The software must also be erased from any storage devices. Any unauthorized duplication (constituting copyright infringement*) or copying of the software and documentation will constitute a failure to comply with the terms and conditions of the Agreement. Such actions will result in the immediate termination of this license. The breach of any terms and conditions contained in the Agreement will result in immediate termination of this license. *Under the law, infringement of Copyright is punishable via criminal actions. Additionally civil remedies sanction the restoration of certain damages or a consideration of profits based on the sum total of prohibited copies made. Warranties & Liabilities No express warranties are made by ASVIC in respect to the software. Within the confines of the law, ASVIC disclaims any expressed or implied warranties specific 3
Mech-Q CAD Solutions
to the condition and suitability of the software for a particular role that would otherwise be reserved by law to this Agreement. ASVIC does not warrant that the operation of the software will be uninterrupted or error-free. In no event will ASVIC be liable for any damages whether direct, indirect, unique or resultant, including: loss of data, lost profits, or originating in any kind from the use or inability to use the software or in respect to the software's use in accordance with the law. Return Policy Once the software is delivered to the customer, ASVIC has a NO Refund policy.
Representations Upon acceptance of this Agreement, the User has placed no reliance on: a) Representations put forward by the supplier or ASVIC, which are not specifically detailed in this Agreement. b) Statements, representations, or details embodied in any documents including any gazettes or advertising information produced by or on behalf of your supplier or ASVIC. If these terms and conditions in part or whole are unacceptable to the User, the unused Software (packaging intact) may be returned within 7 days of purchase to the supplier. Upon production of the proof of purchase, the supplier will refund the price in full.
Mech-Q CAD Solutions
Getting Started
Minimum Requirements
Before installing Mech-Q, make sure your computer system meets the following minimum requirements: 25 - 35 Mb Free disk space Pentium 150 MHz or better 32 Mb Ram (256 Mb Recommended) The Appropriate version of AutoCAD or IntelliCAD
Note: Mech-Q for AutoCAD 14 requires AutoCAD 14 Mech-Q for AutoCAD 20## requires AutoCAD 20## Mech-Q for AutoCAD LT2000-LT2012 - See Mech-Q for AutoCAD LT instructions Mech-Q for IntelliCAD requires IntelliCAD 4-10,CADian 2004-10, ZWCAD 2008i-10 or Bricscad V8-10
Mech-Q CAD Solutions
Installing Mech-Q
Download File
Use Windows Explorer - locate the downloaded file then double click on it to start the setup. 1. If you can't find the file, click the Windows Start menu and select "Find" then "Files or Folders". In the "Named" box, type the word MQ*.* and click the "Find Now" tab. 2. When the Mech-Q Setup file is located, double click on it to begin the installation process.
CD Installation
A setup program supplied with the install disk will guide you through the Mech-Q installation process. The program transfers program files from the install disk to a folder that it creates on your hard disk. The installation process using CD starts automatically after you insert the Mech-Q CD in your CD drive. If the installation does not start Insert the Mech-Q disk into its drive Choose Start > Run Use the Browse tab and select your CD drive.. Then locate the file: Browsercall.exe (in some versions: setup.exe) The Browsercall.exe will not start your Internet browser (for example: Explorer The browser will now offer you choices of Mech-Q for various CAD versions supported for example: AutoCAD, AutoCAD LT or IntelliCAD Select the CAD version to install the correct version of Mech-Q Note: In some Mech-Q versions (for example: Network Versions) , when Setup.exe is selected The above step is omitted. This will now start the correct Mech-Q setup program.- follow the instructions on your screen.
Note (Download File & CD install):
Make sure that during the setup process you select the software package that you purchased (or wish to install and evaluate), Options include: o Mech-Q Full Suite o Mech-Q Piping Pro o Mech-Q HVAC Ducting
6
Mech-Q CAD Solutions
o Mech-Q Ducting & Piping Pro o Mech-Q Structural o Mech-Q Mechanical Note: for other packages combinations (for example Structural + Mechanical) install Mech-Q Full Suite or Mech-Q Pro Pack.
Mech-Q CAD Solutions
Mech-Q InitializationAutoCAD
1. Start AutoCAD in the normal fashion. 2. If Mech-Q were installed successfully the Mech-Q menu would have been automatically loaded as a partial menu to your existing menu.
Mech-Q InitializationIntelliCAD
1. Start IntelliCAD in the normal fashion 2. If Mech-Q were installed successfully the Mech-Q menu would have been automatically loaded as a partial menu to your existing menu. However, with some versions of IntelliCAD, the Mech-Q setup program might not succeed to add Mech-Q to the IntelliCAD search path and load the Mech-Q menu. In such cases the following steps will be required to initialise Mech-Q: 3. Add Mech-Q to the IntelliCAD search path: a) b) c) IntelliCAD "Tools" menu - Select "Options" Select the "Path/Files" page Select "Drawings" then use the "Browse" tab to find the location of the Mech-Q files on your system - Use the "OK" tab
4. Loading the Mech-Q menu. 3.1 Menu Page a) From the IntelliCAD "Tools" menu select "Customization" and select the "Menus" page. b) Use the "Import" button and locate the Mech-Q menu file: Mech-Q.MNU. This file will be located in the folder you selected to install Mech-Q.
MAKE SURE that you have the toggle "Install over existing menu" ON.
c) Select the "Apply" button to complete the menu customization. 3.2 ToolBar Page a) From the IntelliCAD "Tools" menu - select "Customization" and select the "Toolbars" page.
Mech-Q CAD Solutions
b) Use the "Import" button and locate the Mech-Q menu file: Mech-Q.MNU. his file will be located in the folder you selected to install Mech-Q.
MAKE SURE that you have the toggle "Install over existing menu" ON.
c) Select the "Close" button to complete the menu customization d) Select the "Apply" tab to complete the menu customization.
Mech-Q CAD Solutions
MECH-Q Initialization AutoCAD LT2004-LT2012
With CADSTA Lisp Engine
Mech-Q for AutoCAD LT2004-LT2012 requires a Lisp Engine (CADSTA) to work. The Mech-Q software includes the Lisp Engine: Note Use the Mech-Q start-up icon ( LT2004 - LT2012
) on your desktop to start AutoCAD
The first time you start Mech-Q and when the CADSTA "License Status" dialogue starts Please use the "Authorize" option and use the Serial Number/ Authorization Code supplied by ASVIC At other times, you can use the "Skip" option to continue testing the software for a maximum of 30 days. Use the "Purchase" option to proceed to the ASVIC product details & to proceed with purchasing these powerful tools.
10
Mech-Q CAD Solutions
Mech-Q - Network Version
Installation Instructions
In brief The Mech-Q network version is installed on a network drive server. The install drive needs to be mapped letter F (or greater) and the install folder must be fully accessible to each of the Mech-Q users with both read and write privileges. Mech-Q users would then need to: 1) Add Mech-Q to their AutoCAD search path (at the local workstation) 2) Load the Mech-Q menu at their workstation.
INSTRUCTIONS Install the software onto your network server drive (Network drive must be mapped F or greater)
Then for each workstation (one at a time), please follow these steps:
Local Mech-Q Setup By default Mech-Q will save all configuration data to the folder: C:\Mech-Q The network administrator can change this folder via the Mech-Q command: MQNetAdmin
Notes: The setting of the configuration data saving folder must be set the same for each Mech-Q user. The selected folder must not be write-protected.
If you have Mech-Q already installed on the workstation (for example a demo version or a non-network version) follow steps 1 to 6: (otherwise, skip to step 4)
11
Mech-Q CAD Solutions
1. Start AutoCAD A) Unload the Mech-Q menu i) Start AutoCAD ii) At the AutoCAD command type: "CUILOAD" iii) In the "Loaded Customization Groups" window, highlight the "Mech-Q" and use the "Unload" tab B) Remove Mech-Q from the AutoCAD search path i) From the AutoCAD "Tools" menu - select "Options" ii) In the "Files" window, click on the "+" sign besides "Support Files Search Path" iii) Highlight the location of Mech-Q in the list (for example: F:\Mech-Q...) and use the "Remove" tab to remove. iv) Use the "Apply" button & then "Close" 2. Exit AutoCAD 3. Delete all old Mech-Q files (or use Uninstall) from the local drive 4. Start AutoCAD 5. Add Mech-Q to the AutoCAD Search Path Adding Mech-Q to the AutoCAD search Path: i) Select "Options" from the AutoCAD "Tools" menu ii) Select the "Files" page iii) Select "Support Files Search Path" and use the "Add" button to add Mech-Q path iv) Use the "Apply" button & then "Close"
6. Load the Mech-Q Menu We recommend that you copy the Mech-Q menu files to the local computers and load the Mech-Q menu from the local computer drive.
12
Mech-Q CAD Solutions
A) Copy the Mech-Q menu files: Mech-Q.CUI (or Mech-Q.CUIX) & MechQ.MNL to a folder on the local drive (for example C:\Mech-Q) Note These files are found in the Mech-Q install folder on the network drive B) Load the Mech-Q Customization Interface: i) Start AutoCAD ii) At the AutoCAD command type: "CUILOAD" iii) Use the "Browse" tab to locate the file "MECH-Q.CUI" (or Mech-Q.CUIX) located on the local computer (see item "1B" above) iv) Use the "Load" tab to load the Mech-Q menu interface.
13
Mech-Q CAD Solutions
Mech-Q Authorization
Toolbar menu: Drop-down menu: Maintenance Register Mech-Q
When Mech-Q is installed, it runs in Non-Registered mode (or demo mode) and remains in this mode until it is registered (or up to a maximum of 21 days). A Mech-Q license is required for each workstation. When you install the software, Mech-Q will generate an Application Serial Number You will need to quote this number when you apply for an Authorization Key for the software from ASVIC. To receive the Authorization Key, use the Authorization Key Application form supplied with the software. Alternatively, use the Mech-Q Authorization Key - online request at: http://www.asvic.com.au/authorisationKeys.asp. A copy of the Registration & Authorization Key Application form is supplied with the software. A software copy of the form can also be found in the Mech-Q directory REG-APP.PDF (PDF format: Requires a PDF reader, for example - Acrobat Reader). ASVIC will send you the Authorization Key by email or fax within 48 hours of receipt of application. To register (or authorize) Mech-Q, use the Authorize Mech-Q (MechQ REGISTER in older versions) utility from the Mech-Q Maintenance menu. (alternatively, select the tab "I have a key and want to register the software" in the Mech-Q start-up dialogue) This utility prompts you for the License name (your name or company name) and Registration code (Key). The registration code must be entered EXACTLY as received. If the registration code (or Key) is entered correctly, Mech-Q converts to normal mode.
14
Mech-Q CAD Solutions
Mech-Q License Export / Import
Only available for Mech-Q v2.18 (and above) - AutoCAD 14 (and above) You can use the Mech-Q: Export/Import License utilities to transfer a Mech-Q license from one computer to another. To transfer the Mech-Q license between computers you must: 1. Have a Mech-Q License and Mech-Q is authorized (registered) on the licensed computer. 2. Mech-Q is already installed (but not authorized) on the target computer Before you use the Mech-Q Export/Import License utilities make sure that you have the Mech-Q Application Serial Number (ASN) of the target computer. See Mech-Q Authorization above for instructions on how to obtain the ASN of the target computer.
Note: Once you export a Mech-Q license from an authorized Mech-Q workstation Mech-Q will no longer work on that workstation and a NEW Application Serial Number will be generated for this workstation. To restore Mech-Q on this workstation you must: either export a Mech-Q license from an authorized workstation and then import it back to this workstation or you need to purchase another Mech-Q license for this workstation.
Export License
You require either a removable drive or access to a network drive from both computers. Start the Mech-Q Export License from the Mech-Q, Maintenance menu "Export License" Toolbar menu: Drop-down menu: MaintenanceExport License
Specify the location for exporting the Mech-Q License file (This location MUST be accessible by the Target computer) Enter the Mech-Q Application Serial Number (ASN) of the target computer Make sure that you enter the correct ASN. Then apply the "OK" tab. The Mech-Q license will now be exported to the location that you specify.
NOTE The Export License function can also be used to return a network seat that was exported from a network license to a not-network workstation.
15
Mech-Q CAD Solutions
Import License
Start the Mech-Q Import License from the Mech-Q, Maintenance menu. "Import License". Toolbar menu: Drop-down menu: MaintenanceImport License
Locate the location of the Mech-Q License file (same as the location you specified in the "Export License" function) The Mech-Q License will now be imported to the target computer.
16
Mech-Q CAD Solutions
Mech-Q Configuration
Toolbar menu: Drop-down menu: Maintenance Mech-Q CFG
The MECH-Q Configuration dialogue allows you to set the Layers, Text Size & Font, Units and other general settings to be used by MECH-Q routines. Note: Some modules (for example Piping, Ducting & Structural) use a separate layers configuration system. When this is the case the module layer configuration overrides the general Mech-Q CFG Layers settings. The layer system of these modules can be changed within the modules main dialogue and also from the Mech-Q CFG module. When using MECH-Q the first time a default configuration will be used. Change any or all the configuration items according to your choice.
Changes to the Mech-Q Configuration might require the use of an Administrative Password
Administrative Password
The Mech-Q configuration, database editor and similar control settings can be protected by an administrator password. When you first strtint to use Mech-Q, the administrative password is set at "1234" If you wish to change the Administrative password, or if you wish to remove the need for the passord select the "Change Password" tab
Layers CFG
Use the "Layers" Tab to set layers: This will start the Mech-Q layers dialogue. From this dialogue to can select the Mech-Q settings for the: General layers Piping (Ortho) layers Piping (Iso) layers Ducting layers Structural layers
Other layer systems may be added in a future release.
17
Mech-Q CAD Solutions
When you use one of available layer system tabs (for example General layers tab) the corresponding the Mech-Q layers system dialogue will be displayed Use the button: "> beside the layers or linetypes in each row and this will display a select dialogue which will include the list of the Layer Linetypes already defined or loaded in the current drawing. You can also enter new values in the respective edit boxes to set a layer settings not yet defined in the current drawing. Similarly for Color and Font Files. For Font files the select file dialogue will be displayed and for Color the AutoCAD color dialogue allows you to select the required color - or select BYLAYER if this complies with your drawing system. MECH-Q allows to set the layers system to draw objects generated by MECH-Q - By entity. When this option is selected MECH-Q will draw using the current layer name and will only change the color & linetype as specified in the configuration. To use this option tick On the Layers by entity toggle or enter: BY ENTITY in the layer name edit box.
Text size & Font
Use the "Text & Font" Tab to set the general Mech-Q text and font configuration If the text font file that you are selecting for Mech-Q text can be found within the AutoCAD search path you can set the toggle "Font File within the AutoCAD search path" ON. If you normally share files with clients or other AutoCAD users - we recommend that you use a font file that is normally available within a standard AutoCAD installation search path; otherwise the Mech-Q font file that you select will not be found when the drawing is opened by others. If you require to expand your font character set - use the "Big Font" tab to use the Big Font of your choice. Select a Font Style Name that Mech-Q will use for all text generated by Mech-Q in the "Text Style Name" edit box, or use the ">" tab to select one already defined. Set the text height used by Mech-Q in the "Text Height" edit box. The text height should be set for a drawing scale of 1:1; Mech-Q will multiply the text height setting by the Mech-Q drawing scale.
Units
Use the "Units" Tab to set the general Mech-Q default units. Units choice: Metric or English (Imperial).
18
Mech-Q CAD Solutions
General Settings
Use the "General" Tab to set the other Mech-Q parameters and settings. The image background setting is the background color used by Mech-Q to display images in dialogues. If you cannot view the Mech-Q images correctly (for example if you use a white AutoCAD background), use this setting to adjust the background color of the images to improve viewing. This includes: System variables Blipmode, Cmdecho & Highlight. The Drawing Symbol Scale is used as a multiple to scale drawing symbols and other drawn entities This is meant to be only used as a minor adjustment to match your drawing system (Normally this scale should be maintained at 1:1). For normal drawing scale MECH-Q uses a drawing scale Utility. Select the OK button when ready. Mech-Q saves the configuration when ready file name: <MECH-Q>/DATA/Mech-Q.INI NOTE: The complete Mech-Q configuration will be saved in this INI file.
The configuration utility allows you to save several configurations (For example: One for each of your customers). Use the Saveas button to save to a file of your choice: <YourFileName.INI>.. Use the Get CFG button to retrieve a saved configuration.
19
Mech-Q CAD Solutions
Drawing Scale
Toolbar menu: Drop-down menu: Dwg Scale
Mech-Q gives you two main options for selecting the drawing scale. 1. Drawing Scale set = DIMSCALE 2. Drawing Scale independent of DIMSCALE Mech-Q defaults to option 1. If option 2 is preferred (for example: when using paper space), start the scale utility from the Mech-Q Utilities pull down menu and select "OFF" the "Set Mech-Q scale = DIMSCALE" toggle switch. With Option 1 - each time Mech-Q is used the utilities check the DIMSCALE and set the Mech-Q drawing scale to match the DIMSCALE. With Option 2 - Mech-Q starts the scale function every time you start a new drawing. The drawing scale can be changed at any time using the Drawing Scale from the Mech-Q pull down menu.
Reset Defaults
Toolbar menu: Drop-down menu: MaintenanceReset Defaults
Mech-Q saves the individual modules configuration & settings in the MechQ file: Mech-Q.INI. Layer settings & general configuration settings are saved in the Mech-Q file: MQ000001.TXT. If Mech-Q, AutoCAD or your operating system causes a system failure during the saving operation one of these files may become corrupted. Another possibility of error is when saving a configuration that contains an illegal value. If this happens, Mech-Q may fail to operate properly the next time it attempts to use the Mech-Q functions. If this occurs, you can rebuild the Mech-Q configuration files (using default values) by using the Reset Default function:
20
Mech-Q CAD Solutions
Groups Editing
Several Mech-Q programs convert the drawn entities at the end of program execution into an anonymous group. This will make it easy to manipulate objects (for example: moving, copying or deleting). Grouped entities can be easily edited by using the AutoCAD groups ON/OFF feature. Setting the AutoCAD variable PICKSTYLE = 0 (Off) will turn groups off allowing groups to be edited (in some AutoCAD systems groups can be turned On/Off by using the hot keys toggle: <CONTROL>+A ) If you turn groups off (PICKSTYLE = 0), it is recommended to turn them back on (PICKSTYLE = 1) as soon as you finished the groups editing.
Double Click Icon images
When you Double Click on an icon image in the dialogue boxes most Mech-Q functions will start the drawing process. This will provide a short cut to draw the selected object.
Version Specific Notes
Mech-Q: AutoCAD 14 - 2012
Mech-Q for AutoCAD 2012 to AutoCAD 14 have nearly identical functionality.
Mech-Q: AutoCAD LT2000 - LT2012
Mech-Q for AutoCAD LT2000-LT2011 has the similar functionality as Mech-Q for AutoCAD 2000-11 except restricted 3D functionality.
Mech-Q: IntelliCAD 4-10 (CADian 2004-10 and Bricscad V8-V10
and ZWCAD 2008i-2010) Mech-Q for IntelliCAD generally has the similar functionality as Mech-Q for AutoCAD 2000-2012.
21
Mech-Q CAD Solutions
Drawing Utilities
The Drawing Utilities are a group of general drafting routines.
Drawing Symbols
Toolbar menu: Drop-down menu: General Drafting Drawing Utilities Drawing Symbols
There is a collection of routines to draw commonly used drawing symbols. When you start the module the Drawing Symbols dialogue is display two sets of drawing symbols: The first 10 symbols are fixed and supplied as part of the utility. The second 10 symbols are user customizable. Use the "Edit" tab to add new symbols or replace existing ones from this set. The new symbols must exist in the system as world blocks and must be drawn at a scale = 1. When defining these symbols, you must use the "Edit" tab to start the Drawing Symbol Editor. Here you enter a descriptive name and the symbols drawing path on your system. If you also have a slide of the symbol - enter the Slide path and name. This slide is displayed in the symbol utility as an icon. (Note: Use the AutoCAD command "MSLIDE" to create a suitable slide). To insert a drawing symbol in a drawing: Select the required symbol from the Drawing Symbols dialogue and then use the "OK" tab. The routine will then prompt you for the relevant insertion point and rotation.
Section/Detail
Toolbar menu: Drop-down menu: General Drafting Drawing Utilities Sec. Arrow/Det..
This utility draws Section Arrows and Detail reference symbols for both Mechanical and Structural drawing convention. Start by selecting the type of Section arrows or detail symbol required, using the corresponding icon in the programs dialogue. Add the Section/Detail references in the appropriate edit box. Input the detail scale using the "Scale" edit box. Select the detail note from the pop down list if applicable.
22
Mech-Q CAD Solutions
Use the "Apply" tab to add the arrows or detail symbol to your drawing. For Section Arrows, select the insertion points for the arrows (including intermediate points) and the utility will draw the arrows accordingly. Note: The X marks shown on the symbols icons correspond to the position of the first insertion point. For the Detail Note, the insertion point only is required. Select the "OK" tab when ready.
Auto-Dimensioning
Toolbar menu: Drop-down menu: Drawing Utilities Auto-Dim
This utility automatically dimensions selected entities. The utility can be used to locate identifier points on lines (end points), polylines (end points), nodes (point), circles (center) and blocks (insertion points). Start by setting the utilities point pick filter. Point pick options include: Left or Right point Top or bottom point The point snap modes are: End point or mid point for lines/polylines Nodes (or points) Center for circles Insert (insertion point) for blocks With the "Blocks" selection option - the name of the blocks to be filtered must be specified in the "Name" edit field - or use the ">" tab to select a block name from the drawing block list. The blocks must already have been defined. The pick tolerance is used to force the utility to ignore points that are closer than the pick tolerance. After setting the point pick filter, select the dimension type required. Options include: Horizontal Vertical Aligned Dimensions can be drawn using either the "continue" or "baseline" options.
23
Mech-Q CAD Solutions
Use the "Apply" tab to start the auto-dimensioning function. The utility then asks you to select the object to dimension. Then you need to select the "First extension line origin" point. Finally select the first dimension line location. The utility now draws the object dimensions.
List Tables
Toolbar menu: Drop-down menu: Drawing Tables Utilities
This utility is used for forming list tables in AutoCAD. Table designs can then be saved for use in other drawing sessions. The List Tables utility allows you to have a table heading and field headings.
Designing a List Table
If the table has not yet been designed, start by giving the table a name. This name will be then added to the Tables List for selecting this design in other drawing sessions. Enter the table name in the Table Name field. Now for each column in your table, nominate the column heading in the Column Heading field, the column width in the Width field (or use the > tab) and select the column justification from the Just list. When ready, use the Add tab to add this table column to the Table Columns Headings list. Continue adding table columns in this way until ready. To edit column design, use the Edit & then Replace tabs. To delete a column definition, highlight the column design in the list and use the Delete tab. To start a fresh table design, use the Clear tab. Specify the headings text height in the Text Height Heads field and the data rows text height in the Text Height Rows field. The Table insertion point can be either top Right or top Left corner. When you have finished designing the list table, use the Save tab to save the design.
24
Mech-Q CAD Solutions
Adding List Tables to a Drawing
To add a list table to your drawing, start by selecting the table from the Tables List. If a table title is required, set the Add Title toggle ON. To add the table header block, use the Insert Header tab. The program will then prompt you for the appropriate insertion point as per your settings and the header block will be inserted into your drawing. To add a row of data to the list table, use the Insert Row tab. The program will then prompt you for the data according to your headings design and will then insert the row of data at the correct location. Use the Exit tab when ready.
Geometrical Tolerance
Toolbar menu: Drop-down menu: Drawing Utilities Geom. Tol.
This utility draws geometrical tolerance symbols. Follow the utility prompts for Type of symbol, Reference datum, Tolerance values Install position of symbol and leader.
25
Mech-Q CAD Solutions
Surface Finish
Toolbar menu: Drop-down menu: General Drafting Drawing Utilities Surf. Finish
This utility generates the surface finish symbol. Start by choosing the type of surface finish symbol required, selecting the appropriate icon. Select the surface finish from the "Finish" pop down list. Select ON the "Add Note" toggle switch to add a machining note to the symbol. If multiple symbols of the same design are required, Select ON the "Repeat Draw" toggle switch. Select the "Draw" tab when ready to add the symbol/s to the drawing. The utility prompts you for the insertion point and rotation. Use the "OK" tab to end the routine.
Slope
Toolbar menu: Drop-down menu: General Drafting Drawing Utilities Slope
This utility measures the slope of a selected line or polyline and adds the line gradient indicator.
Tolerance
Toolbar menu: Drop-down menu: General Drafting Drawing Utilities Tolerance
This utility adds Dimensional Tolerances to an existing dimension. The utility works with both associative and non-associative dimensions. You must first select the dimension entity. Enter the tolerance precision. You are then given the following choice:
26
Mech-Q CAD Solutions
Standard-fits/Upper-lower/Plus-minus (S U P) For all options the utility works out the dimension value. The Standard-fits option is only meaningful for the cylindrical items dimension. With this choice the a dialogue assists you to make the correct choice of dimension tolerance: Start by selecting if is a Hole or Shaft representation. Select either Shaft or Hole based tolerance. Highlight the required tolerance band in the list. Use the "Apply" tab to apply this tolerance to the dimension. Use the "User Defined" tab to define a non-standard dimension tolerance. Upper-lower option: Forms the dimension tolerance of the entity. You are required to input the upper and lower deviation from the nominal (Dimension) value. Plus-minus option: Requires the plus/minus tolerance and adds the tolerance to the dimension: for example 100.000.05.
Add-Equal
Toolbar menu: Drop-down menu: Drawing Utilities Add-Equal
The Add-Equal utility adds the "= =" symbol to existing dimensions. You simply select the associative dimension and the "= =" symbol is added.
27
Mech-Q CAD Solutions
Center - Line
Toolbar menu: Drop-down menu: Drawing Utilities Centre Line
This is a simple utility to add centerlines to existing circles or arcs.
Center - 2 Lines
Toolbar menu: Drop-down menu: Drawing Utilities Centre 2 Lines
This utility draws a center - line between two parallel lines.
Dot Leader
Toolbar menu: Drop-down menu: Drawing Utilities Dot Leader
This is a similar utility to AutoCAD's leader command, but draws a DOT instead of an arrow.
Detail
Toolbar menu: Drop-down menu: Drawing Utilities Detail
This utility forms a detailed area of objects selected within a circle (Circle location & size are variables) The objects within the circle perimeter are captured and then enlarged to a scale that you specify. You are first prompted to pick a point - central within the area of the drawing to capture. Then the size of the capturing circle is required. Choose the type of reference for the captured entities: Text reference/Line Connect (T L) Then select the enlarging scale. The utility then prompts you for the insertion point for the enlarged detail. The enlarged detail is drawn at this point. Note: The selected location of the enlarged detail must be far enough from the captured entities to avoid interference.
28
Mech-Q CAD Solutions
Cloud
Toolbar menu: Drop-down menu: Drawing Utilities Cloud
This utility draws a polyline "Cloud" around selected entities in the drawing. You need to select points to go around the entities and define the cloud. Select points in an anti-clockwise fashion.
Item Cut
Toolbar menu: Drop-down menu: General Drafting Drawing Utilities Item-Cut
This utility draws the item-cut symbol across existing object entities. You are prompted to select points to define the extremes and location of the "cut" symbol. If you select the "Double" cut line/s option, the utility will draw two parallel cut lines and then trim the object entities between the two cutting lines.
Cylindrical Cut
Toolbar menu: Drop-down menu: Drawing Utilities Cyl.-Cut
This utility is similar to the Item Cut utility (above), but it draws the cylindrical cut symbol.
Block Edit
Toolbar menu: Drop-down menu: Drawing Utilities Block Edit
The block edit utility allows blocks to be edited. The utility temporarily un-groups the entities that form the block - allowing you to change or delete entities that form the block. The complimentary Regroup utility allows you to add new entities to the block and to regroup the original (or remaining) block entities, retaining the
29
Mech-Q CAD Solutions
original block scale and rotation. The original block name can be retained; alternatively the new block can be renamed. If the Block edit routine is used again before the first block is regrouped, you are warned that the action will lose the chance to regroup the first block. The utility allows for block editing of blocks containing dimension entities and maintains the original dimensions style.
30
Mech-Q CAD Solutions
Other General Utilities
This is a collection of utilities are intended to automate a multiple of drawing utilities and therefore speed up the drafting process. Including:
Copy/Move-Rotate
Toolbar menu: Drop-down menu: Quick Draw - Copy/Move Rot
This utility copies or moves and then rotates selected entities.
Line Extend
Toolbar menu: Drop-down menu: Quick Draw - Line I Ext.
This utility extends a selected line to 10 times drawing limits.
Line Reflect
Toolbar menu: Drop-down menu: Quick Draw - Line Reflect
This utility draws a line, coplanar to a selected line and to selected limits.
Lines Join
Toolbar menu: Drop-down menu: Quick Draw - Lines Join
This utility joins selected lines (if coplanar) and converts these lines into a single line entity. It allows for multi-line set selection.
Offset to Line Limit (OFFSET LLIM)
Toolbar menu: Drop-down menu: Quick Draw - Offset LLIm
31
Mech-Q CAD Solutions
This utility offsets a selected line to limits bound by two other selected lines, useful for object projected view generation.
Hidden
Toolbar menu: Drop-down menu: Quick Draw - Hidden
This utility globally converts entities to hidden lines, between two selected lines or bounded by a single line and a selected direction.
Line Break
Toolbar menu: Drop-down menu: Quick Draw - Line Break
This utility breaks a selected line at an intersection and places a visible break in the selected line at the intersection.
Multi Break
Toolbar menu: Drop-down menu: Quick Draw - Multi-Break
This utility breaks selected line/s at selected line/s intersections.
32
Mech-Q CAD Solutions
Text Utilities
Following is a collection of utilities to operate on text entities.
Text Box
Toolbar menu: Drop-down menu: Text Util. - Text Box
This simple utility draws a rectangular box around text or lines of text. By selecting the text, the utility works out the extreme points that contain the text and then draws a rectangular polyline around the text.
Text Fix
Toolbar menu: Drop-down menu: Text Util. - Text Fix
This utility lets you select a number of text lines and then aligns them vertically and with the line spacing that you specify.
Width
Toolbar menu: Drop-down menu: Text Util. - Width
This utility changes the width factor for all selected text entities. Select the text to change. Enter the new text width factor and the text width factor will be changed to the new value.
Scale
Toolbar menu: Drop-down menu: Text Util. - Scale
This utility changes the height of selected text or scales the chosen text by an input scale factor.
Case
Toolbar menu: Drop-down menu: Text Util. - Case
33
Mech-Q CAD Solutions
This simple utility changes lower case text to upper case text.
Underline
Toolbar menu: Drop-down menu: Text Util. - Underline
This utility underlines selected text.
Change Style
Toolbar menu: Drop-down menu: Text Util. - Chg. Style
This utility changes the text style of selected texts according to your choice. The first prompt gives you the option to filter out only specific text from that selected: Text Style to match (A= All): Enter the text style to match or A for All The utility then prompts you with options to change: Oblique Angle Text Height Text Width Factor 2nd Style If you answer Yes to any of these choices the routine will request a new value for global action on the selected text. The selected text is changed according to your selection.
Find & Replace
Toolbar menu: Drop-down menu: Text Util. - Replace
This utility finds the occurrence of a specified text and then replaces it with another text as specified. You can select to search normal text and also attribute text. The utility works on all text and attributes blocks selected.
34
Mech-Q CAD Solutions
Zoom to Text
Toolbar menu: Drop-down menu: Text Util. Zoom 2-Text
This utility searches for specific text in the drawing and changes the display to zoom on the required text. The search text is first requested. You can opt to search for embedded text or single words only. The program then confirms if the search was successful and, if so, indicates the amount of instances that the searched text is found. The utility then zooms on each found text in turn and at each text found, you are given the option to edit the text.
35
Mech-Q CAD Solutions
Layer Utilities
This collection of utilities help speed up layer freezing, locking, unlocking, changing and isolating entities by layer.
Layer Lock
Toolbar menu: Drop-down menu: Layer Util. - Lock
This utility locks layers. You simply select an entity on the layer to be locked.
Layer Unlock
Toolbar menu: Drop-down menu: Layer Util. - UNlock
This utility unlocks layers. You simply select an entity on the layer to be unlocked.
Layer Freeze
Toolbar menu: Drop-down menu: Layer Util. - Freeze
This utility freezes layers. You simply select an entity on the layer to be frozen.
Layer Reflect
Toolbar menu: Drop-down menu: Layer Util. - Reflect
This utility changes entities from one layer to another. You first select the entity/entities to change then select another entity that is drawn on the required layer. The utility will change all the selected entities to the layer of the target entity.
Layers Isolate
Toolbar menu: Drop-down menu: Layer Util. - Isolate
36
Mech-Q CAD Solutions
This utility allows you to isolate entities according to layer/s. You are asked to select entities that are drawn on the layers to isolate. All other layers not selected will be frozen allowing you to work on the isolated layers with greater ease. Use the Restore utility to restore the layers back to their original status.
37
Mech-Q CAD Solutions
Bill Of Materials Utilities
This group of utilities is equipped with a configuration utility, which allows you to configure both the balloon generation and Bill Of Material Table to completely fit within the office or client drawing system.
BOM Configuration
Toolbar menu: Drop-down menu: BOM Utilities B.O.M. BOM Configure
General Options
The BOM Utility is designed to let you build the BOM ID balloons and BOM Table to suit your drawing system. Note: The BOM Utility will create balloons and Balloon Table Data Blocks, as set by the configuration utility. If the BOM Configuration Utility is used after BOM balloons or table data blocks are already defined or inserted in the drawing, some of the changes in the BOM configuration will not take effect until you start a new drawing. Alternatively delete all old BOM blocks and purge these blocks from the drawing. Set the BOM table row height in the "BOM Table row height " edit box. Set the BOM table text height in the "BOM Table text height " edit box. Set the balloon text height in the "Balloons text height " edit box. The "BOM table rows limit" is the number of BOM table rows allowed before a new table column is started. Select the BOM Balloon Shape: Circle, Double circle, Hexagon or Leader Only. Note: With the Leader Only option, the program lets you have a new set of BOM blocks (Tags & Table). This is useful if you would like to have a BOM Table to identify & list drawing Items and another list for a different purpose; for example: to identify & list drawing references. Select the BOM Table Build direction: Up or Down Select the BOM table Install Corner: Left or Right. During the insertion of balloons, the utility prompts you for the item ID number and suggests the next item up. Item IDs can be Numeric (1,2,3...)
38
Mech-Q CAD Solutions
or Alpha (A, B, C...). Select balloon ID - Numeric/Alpha in the Balloon ID box. Note: The utility uses this setting only to initiate the BOM item number. You can input any Alpha, Numeric or Combination (Example: A1, 1B...) at any time during balloon insertion. Items to form the BOM Table or when exporting BOM data to a file, can be selected either globally (all BOM Items in the drawing selected) or by selection (or picking) of the user. Select the preferred selection mode in the Selection box The Item Bill Of Material table can be built concurrently in the current drawing during balloon insertion or the data can be written to file. Select the preferred option in the BOM Table box.
Options
Full item detail can be included with each balloon inserted. Select this option by ticking ON the Full item detail tied to BOM balloon toggle switch. If this option is used it is also possible to form the BOM Table from doing a balloon search. If you prefer not to have the BOM Table formed concurrently with the balloons insertion, select the "Form BOM table from balloon count" toggle switch - ON. This can only be achieved if the "Full item data tied to BOM balloon" toggle switch is ON. The BOM Utility can also send data from multiple drawings to a common file. If this option is being used, set the toggle: "BOM Spans Multiple Drawings" ON. You can choose to add the Item Quantity (>1) also as text adjacent to each balloon tag. Another option is to use a user defined attribute block to form the BOM table. When selecting this option, Balloon shape is not editable. Care must be taken when selecting this option to make sure that the Material Schedule table has also been designed to correspond with the Attribute data definition exactly and in the same order as the attribute prompts.
Headers
If a header is required with the BOM schedule table, set "Header" toggle ON. For two lines of text in the BOM header, select ON the "Double Line" toggle.
39
Mech-Q CAD Solutions
The program can be set to prompt you when inserting headers for the header titles. For fixed header titles, set the "Fixed" toggle - ON. Use the CFG tab to configure the header titles. Note: The utility stores the header titles to be used again when the BOM Table utility is used again.
Layers
You can also specify the layers configuration for balloons, balloon text, schedule table & schedule table text. Select the "Layers" tab to configure layers. Use the "BOM Table Design" tab to design the BOM Table according to your drawing system.
Exporting Data to a File
When the Form BOM table from balloon count is OFF, the BOM table is formed concurrently with BOM balloon insertion. With this selection, you also have the option of either to build the BOM table in the current drawing or to export the BOM data to a file. Select the option required in the BOM Table box. When exporting BOM (or Table data) to a file, use the CFG tab to specify the way you want the data to be exported. Your options include: Exporting the data to a Mech-Q BOM type file or to exporting the data as plain text. When exporting the data to a Mech-Q type BOM file, the data can be imported to a drawing using the Mech-Q BOM File command. However when you export the data to a plain text format file, the data cannot be imported by the Mech-Q BOM File command. Data exported to a plain text can be easily imported to other applications (for example Excel or Access). When exporting data to a plain text file, the CFG option lets you specify which BOM field you would like to be exported.
40
Mech-Q CAD Solutions
BOM Table Design
The BOM Table design dialogue lets you design the BOM Table to comply with the preferred drawing system. The list box in the BOM Table Design dialogue displays the current BOM Table design. It consists of: Field Heading Length (Drawing length at scale 1:1) Type: Item/Quantity/Descriptive/Formula Single/Multiple Text Line Field Text Justification: Left/Center/Right Note: Multiple text lines are only applicable to descriptive fields. Use the tabs: Edit, Replace & Delete to change the table design. To add a new field: fill the field Heading, Length, Type & Justification. Then select the "Add" tab. Note: One Item and one Quantity field must be included in the BOM table design.
Formula Fields
The utility allows the use of schedule table fields that contain mathematical relationships between other fields. If the table field is type: "Formula" the formula definition dialogue lets you define field formulas to your choice. For example, if the table design contains fields: "QTY" & "UNIT_MASS" then a typical formula field can be defined as "WEIGHT" and the formula for the "WEIGHT" field can be defined as: "QTY"*"UNIT_MASS" All Fields that are used in the definition of a "Formula" field must precede the "Formula" field in the schedule table design. By clicking the "OK" tab, the configuration is saved to disk. Several configurations can be saved. configurations as required. Use the "Save As" tab to save
The "Get CFG" tab is used to retrieve saved configurations.
41
Mech-Q CAD Solutions
Using the BOM Utility
The use of the BOM Utilities will normally require two (2) main steps
1.
2.
Use the BOM balloon utility to identify the drawing items with balloons tags Form the BOM Table
Balloons Insertion
Toolbar menu: Drop-down menu: BOM Utilities B.O.M. BOM Balloon
This utility now guides you in building the Item tags (or balloons) to identify the drawing items. Item balloons can be drawn with the following options: Arrow leader Dot leader Tangential balloons No leader.
Select balloon leader start (Arrow/Dot/Tangential/None/End) <A>: The item data is now required and the utility uses the auto-generated dialogue input box to help you enter the item data easily Mech-Q builds the input dialogue in the form of drop-down lists. When you first start using the BOM function (or when you add a new field) the list will be empty, except for the Add New item. Select the Add New item to add a new item to the field description. This will bring up the New Item Data dialogue. Enter the new item data. Then use the Save & Exit tab to save the new data to the field description list. If you use the Exit Only tab the data will not be saved, however the entered data can be used for the current BOM description. As you use the BOM balloon insertion more and more more items will be added to the fields description drop-down listmaking it easier to select the items description. Note: For multiple text line fields, three (3) text fields are provided. BOM Table Blocks are inserted with Single/Double or Triple Text fields according to whether one, two or three lines of text have been used.
42
Mech-Q CAD Solutions
Check the "Upper Case" toggle - ON to force upper case text. The program then either inserts the data BOM Table box in the correct insertion point or exports the item data to file, depending on your CFG setting. The program will continue to insert Item Balloons and corresponding BOM Table data until you use the "END" option of the balloon insertion prompt.
BOM Table Insertion
Toolbar menu: Drop-down menu: BOM Utilities B.O.M. BOM Table
The BOM table is formed using one of the following options: 1. Concurrently with balloons insertion: Set "Form BOM table from balloon count" OFF 2. After all or some of the BOM balloons have been inserted: Set "Form BOM table from balloon count" ON and use the MechQ BOM Table command: Form Material schedule table from Balloon option If the BOM CFG is set for Global selection, all Mech-Q BOM balloons are used to generate the BOM schedule table. If the Pick select option is set, the program prompts you to select the BOM balloon items to be used to generate the BOM schedule table 3 Insert the BOM Table by using the data saved in file. Set "Form BOM table from balloon count" ON and use the MechQ BOM Table command: Form Material schedule table from File option The program first prompts for the required insertion point for the BOM Table. If the data is imported from file, the file containing the BOM data must now be selected.
43
Mech-Q CAD Solutions
Note: If the BOM data has been exported to a plain text file, this data cannot be imported to the drawing by using the Mech-Q BOM Table command. If the drawing contains BOM balloons with item data, searching and filtering the BOM table data from these blocks forms the BOM Table. The utility inserts the BOM Table data in numeric or alphabetical order. If a BOM table from a previous editing session is located, the program gives you the option to either erase the old BOM Table to form a new and updated table, or to leave the old table and start a new table with the items selected.
Multi-drawing Spanning
With BOM spanning multiple drawings, the BOM is saved to a common file. The BOM data is also appended with the source-drawing name for identification. When compiling BOM table with Multi drawing spanning, you are given the choice of either tabulating the items By Drawing or By Item ID. Concerning the latter option, items are added to a single quantity of the same ID irrespective of the drawing source.
BOM to File
(Export/Import to File) Toolbar menu: Drop-down menu: BOM Utilities B.O.M. BOM File
The Mech-Q BOM data can be exported to a file. This data can then be imported to an AutoCAD drawing or be processed by any application. The program gives you two options for exporting BOM data to file: 1. Export to Mech-Q BOM type data file 2. Export to a plain text file Data exported to Mech-Q BOM type file The Mech-Q BOM type files are primarily intended for use by the Mech-Q BOM Table utility to build BOM tables in a drawing. Data exported to a Plain text file Data can easily be imported by applications such as Excel or Access (or similar)
44
Mech-Q CAD Solutions
Mech-Q BOM Data File Structure: Data Example: *MECH-Q BOM DATA File DrawingName,1,1,5,Desc-1,Mat-1 DrawingName,2,2,4,Desc-2,Desc-2,Mat-2 DrawingName,1,3,2,Desc-3,Mat-3 The first line "*MECH-Q BOM DATA File" is a signal to the Mech-Q BOM Table utility that the data is a correct Mech-Q BOM data file. (Ignore this line if importing in Excel or Access) In the above example the data is delimited using Commas (","). Other options are Tab or Colon (";"). The first item in the data line is the Drawing Name of the drawing from which the BOM balloons are generated. The second item is the number of text lines used in each Multi-Line field (1=Single line, 2=2 lines, 3=3 lines). This is used by the MechQ BOM Table to import the correct block table item. The third item is the Item Number (1, 2, 3 or A, B, C...) The fourth item is the Quantity Items 5, 6, 7... will correspond to the field items (other than Item Number & Quantity) in your Mech-Q BOM Table design. In the example above, you would have had a field Description and a field Material.
45
Mech-Q CAD Solutions
Mechanical Utilities
Bearings & Bearing Housing
Toolbar menu: Drop-down menu: Mechanical Mechanical - Bearings
Mech-Q BEARING Utility draws the most commonly used Bearing and Bearing Housings. This includes: Deep groove ball bearing Cylindrical roller bearing Self aligning bearing Spherical roller bearing Thrust bearing Taper roller bearing Y-bearings Bearing housings (SNH & SNA) Plumber blocks Flange housings
The utility displays the various types of Bearings/Housing in the program dialogue as an icon. Start by selecting the appropriate icon for the Bearing/Housing required. The Bearing/Housing List is compiled from the appropriate data list (this list is displayed in the pop down list). Select the required Bearing/Housing from this list. If you enter the shaft diameter the utility finds the first correct Bearing/Housing in the list that fits the selected shaft size. A brief description of the Bearing/Housing is displayed in the program dialogue. For bearings, the dynamic and static bearing rating is also displayed (compiled using SKF bearing data). Select the appropriate view to draw. Select "Draw" to start the drawing function. Reply to the program prompts. Insertion Point: Select point Bearings/Housings Front - Shaft center Bearings End - Appropriate point on shaft axis Housing End & Plan - Shaft center Rotation: Input rotation For Bearings End View you have the option to mirror the bearing about the install point.
46
Mech-Q CAD Solutions
For Housings you are given the choice between 2 and 4 (bolt) holes - if applicable. The Bearing/Housing is drawn. Select the "Exit" tab to terminate the utility. Note: English Units Version Mech-Q bearings are not available in the English units version. The MechQ Bearings/Housing English units version includes: Bearing housings (SNH & SNA) Plumber blocks Flange housings
Shafts Utility
Toolbar menu: Drop-down menu: Mechanical Mechanical - Shafts
The Shafts Utility draws Shafts/Pinions External and Internal (bore) detail, including an End view concurrently generated as the Shaft/Pinion is drawn. Start by selecting the icon that best describes the Shaft/Pinion or Internal bore required. Note the position of the X marks in the icons: they represent the insertion point location. If an End view is required (2D option only), Select ON the "Draw End View" toggle switch. Input the largest shaft diameter in the "Max. Diam." edit box. This is used by the utility to correctly position the end view drawn. Select: Section, Solid or Hidden view as required. Alternatively you can draw the shaft as 3D solid If centerlines are required (2D option only), select ON the "Add Centers" toggle switch. Use the "Draw" tab when ready to draw. The utility then prompts you for the start or insertion point and rotation or general direction of shaft. Follow the utility prompts for shaft/bore diameters, length, chamfers and corner radii - to fully define the required shaft. To terminate the drawing process, input a shaft diameter equal to the previous (accept the default). This signals to the program that the required shaft is ready. For the shaft bore options, enter E to terminate. For 3D Solid shafts/Shaft bore, you can use the "Edit" tab to edit or revise the shaft design.
47
Mech-Q CAD Solutions
The editing utility asks you to pick the 3D shaft to edit. Once selected, the shaft data is displayed in a list format (in the same order as the data was entered when the shaft was first drawn). By selecting any item on the list, the utility brings up an edit dialogue to edit the selected shaft detail. When editing shaft data you must make sure to have the last two diameter sizes equal (this is a signal to the program interpreter that the last diameter is a terminating diameter). Select the OK tab when finished editing. Select the "Exit" tab in the main dialogue to end the utility.
Chamfer External
Toolbar menu: Drop-down menu: Mechanical Mechanical Chamfers Shft Chmf.
This is a utility for drawing a chamfer to an existing shaft/pinion. You are only required to pick the shaft end entity and then input the chamfer length (longitudinally) and angle. The utility draws the chamfer and trim lines as required.
Chamfer Internal
Toolbar menu: Drop-down menu: Mechanical MechanicalChamfers Hole Chamfer
This is a complimentary utility in addition to the external chamfer utility (above). You are required to pick the intersecting point that defines the hole start, input the chamfer length (longitudinally) and chamfer angle. The chamfer is then drawn and lines trimmed accordingly.
Spur Gears
Toolbar menu: Drop-down menu: Mechanical MechanicalSpur Gear
This utility is used to draw Spur Gears.
48
Mech-Q CAD Solutions
The program prompts you for the: Diametrical Pitch (or modulus for Metric) Number of Gear Teeth Pressure Angle
The Spur Gear is drawn at the input install position. Spur Gears can be drawn in 2D or 3D.
Keys/ Key ways Utility
Toolbar menu: Drop-down menu: Mechanical Mechanical Keyways
This utility draws Keys/Key ways - Standard and Non Standard. Key ways can be drawn in 2D or 3D. Start by selecting the icon that best describes the view and insertion point required (X marks the location of the insertion point). Enter the shaft diameter for the required Key/Key way in the "Shaft" edit box (in mm). The "Key Width" and "Key Height" for a Standard key are displayed in the respective edit boxes (Note: These edit boxes are disabled for the standard Key/Key way). If Non Standard key/Key way is required, select the "Non Standard" radio tab and input the required Key Width and Height as required. Select the "Draw" tab when ready to draw. The program then prompts you for an insertion point, rotation and length of key, if applicable.
49
Mech-Q CAD Solutions
Fasteners
Bolts
Toolbar menu: Drop-down menu: Fasteners Fasteners - Bolts
The Bolt Utility generates metric and imperial bolts for all common sizes, including: HEX HEADED BOLTS SOCKET HD CAP SCREWS SCKT FLT HD CAP SCREWS BUTTON HD CAP SCRW C'SUNK MACHINE SCREWS PAN HEAD MC SCREWS FLAT HEAD MC SCREWS RAISED HD MC SCREWS HEXAGON, WASHER HEAD SHOULDER CAP SCREWS STUDS (M1.6 - M150,#2 - 3") (M1.6 - M36,#0 - 2") (M3 M24, #0" - 1") (M3 - M12,#0 - 5/8") (M1.6 - M20, #2" - 3/4") (M2.5 M10, #2 - 3/4") (M1.6 - M20, 1/4 - 1") (M1.6 - M20, 1/4 - 1") (M6 - M20, 1/4" - 3/4") (M6 - M24, 1/4 - 1") (M1.6 - M150, #2 -3")
Start by selecting the type of bolt required, clicking on the corresponding icon image. Select metric or English (Imperial). If required, you can select to draw English (imperial) size fasteners in metric scale (Multiplied by 25.4) or vice versa. The bolt size list is compiled from the data tables on disk and displayed in the "Select Size" pop down list. Select the required bolt size. Select the bolt view required: Front, End or Plan view. Select the drawing layers for the Bolt Head and Bolt Shank: Current layer or Hidden layer. The utility can also install a nut and/or washers if required. Both bolt head washer (WasherB) and nut end washer (WasherN) can be added. Set the "3D" toggle ON to draw in 3D solid (AutoCAD only). Select the "Draw" tab when ready to draw. The utility prompts you for the bolt install position. This corresponds to bolt mid-point underside of bolt head. The program then prompts for bolt rotation (vertical = 0.0); bolt length and thread length.
50
Mech-Q CAD Solutions
If a nut is included, the distance between bolt head and nut/washer face is required. The bolt is drawn to your selection.
Nuts
Toolbar menu: Drop-down menu: Fasteners Fasteners - Nuts
The Nuts Utility generates metric and imperial Nuts for all common sizes, including: REGULAR HEX Nuts CLASS 9 THIN NUTS WASHER NUTS LOCK NUTS (M1.6 - M150, 1/4" - 1 1/2") (M6 - M36) (M1.6 - M48, 1/4" - 1 1/2") (M5 - M20, 1/4" - 3/4") (M5 - M36, 1/4" - 1 1/2")
Start by selecting the type of Nut required, clicking on the corresponding icon image. The Nut size list is compiled from the data tables on disk and displayed in the "Select Size" pop down list. Select the required nut size. Select the nut view required: Front, End or Plan view. Set the "3D" toggle ON to draw in 3D solid (AutoCAD only) Select the drawing layers for the Nut Head: Current layer or Hidden layer. If required you can select to draw English (imperial) size fasteners in metric scale (Multiplied by 25.4) or vice versa. Select the "Draw" tab when ready to draw. The utility prompts you for the Nut install position. This corresponds to nut mid-point underside of nut head. The program then prompts for nut rotation (vertical = 0.0). The nut is drawn to your selection. Select the "Exit" tab to terminate the utility.
51
Mech-Q CAD Solutions
Set Screws
Toolbar menu: Drop-down menu: Fasteners Fasteners Set Screw
The Set Screws Utility generates metric M3-M24 and imperial (English) #0 - 1" Set Screws, including: CONE HALF DOG FLAT CUP POINT
Start by selecting the type of Set Screw required, clicking on the corresponding icon image. Select the required fasteners: metric or English (Imperial). If required, you can select to draw English (imperial) size fasteners in metric scale (Multiplied by 25.4) or vice versa. The Set Screw size list is compiled from the data tables on disk and displayed in the "Select Size" pop down list. Select the required setscrew size. Select the set screw view required: Front or Plan view. Select the drawing layers for the Set Screw: Current layer or Hidden layer. Select the "Draw" tab when ready to draw. The utility prompts you for the setscrew install position. This corresponds to the setscrew mid-point top of screw. The program then prompts for the set screws rotation (vertical = 0.0). The set screw is drawn to your selection. Select the "Exit" tab to terminate the utility.
Washers
Toolbar menu: Drop-down menu: Fasteners Fasteners Washers
The Washers utility draws Flat and Spring washers in both metric and imperial (English) sizes: Flat Washers Spring Washers (M3-M36, #1-1 7/8") (M2-M64, 1/4-1 1/2")
52
Mech-Q CAD Solutions
Start by selecting the type of washer required, clicking on the corresponding icon image. Select the required washer: metric or English (Imperial). If required, you can select to draw English (imperial) size washers in metric scale (Multiplied by 25.4) or vice versa. The washer size list is compiled from the data tables on disk and displayed in the "Select Size" pop down list. Select the required washer size. For Flat Washers, you have the choice between Small B/S, Regular C/R and Large L. Select the type of flat washer required Select the washer view required: Front or Plan view. Select the drawing layers for the Washer: Current layer or Hidden layer. Set the "3D" toggle ON to draw in 3D solid (AutoCAD only) Select the "Draw" tab when ready to draw. The utility prompts you for the washer install position. This corresponds to the washer mid-point under face of washer. The program then prompts for the washer rotation (vertical = 0.0). The washer is drawn to your selection. Select the "Exit" tab to terminate the utility.
Pins
Toolbar menu: Drop-down menu: Fasteners Fasteners Pins
The Pins utility draws Roll Pins and Dowel Pins in both metric and imperial (English) sizes. Roll Pins Dowel Pins (M1-M50, 1/8 - 2") (M1-M50, 1/8 - 2"")
Start by selecting the required type of pin, corresponding icon image. Select metric or English (Imperial). If required you can select to draw English (imperial) size pins in metric scale (Multiplied by 25.4) or vice versa. The pin size list is compiled from the data tables on disk and displayed in the "Select Size" pop down list. Select the required pin size. Select the pin view required: Front or Plan view.
53
Mech-Q CAD Solutions
Select the drawing layers for the pin: Current layer or Hidden layer. Select the "Draw" tab when ready to draw. The utility prompts you for the pin install position. This corresponds to the pin mid-point -bottom face. The program then prompts for the pin rotation (vertical = 0.0). The pin is drawn to your selection.
Fasteners Holes & Other Holes
This is a collection of utilities to draw various types of holes, including: Bolt Holes Slotted Holes Structural Bolt Holes Drilled Holes
Bolt Holes
Toolbar menu: Drop-down menu: Fasteners Fasteners Holes/ Bolt Holes
This utility complements the bolt utility and draws holes for the corresponding bolts. Select the view required: Front or Plan Select the drawing layer: Current or Hidden. Both Metric & Imperial Sizes are available. Select the required pin: metric or English (Imperial) Select the hole size from the "Select Size" pop down list. If required, you can select to draw English (imperial) size fastener holes in metric scale (Multiplied by 25.4) or vice versa. Select the "Draw" tab when ready to draw. Respond to program prompts: Insertion point Rotation
54
Mech-Q CAD Solutions
Depth of Screw head bore - Socket head bolt holes Material or Hole Depth
The bolt hole is drawn according to your choice. Select the "Exit" tab to terminate the utility.
Slotted Holes
Toolbar menu: Drop-down menu: Fasteners Fasteners Holes Slotted Holes
This utility draws slotted holes. Start the utility by selecting the icon with the most appropriate insertion point for the given job (the X mark indicates the location of the insertion point). Select the Drawing Layer: Current Layer or Hidden layer. Input the Slot diameter "Slot Diameter" edit box. Input the Slot length "Slot Length" edit box. If it is required to solid fill the drawn slotted hole, select ON the "Draw Solid" toggle switch. Select ON the "Repeat Draw" if multiple slotted holes of the same size are required. Select the "Draw" tab when ready to draw. The program prompts you for the slotted hole insertion position in the drawing and the rotation. Select the "Exit" tab to end the utility.
55
Mech-Q CAD Solutions
Structural Bolt Holes
Toolbar menu: Drop-down menu: Structural - Bolt Hole
This is a simple utility to draw a solid filled hole/s. The defaults size is for M20 bolts (Metric) or 3/4" (English). Respond to the program prompts for: Hole Diameter (22/M20 bolts, 7/8/3/4"UNC) Insertion position (top of hole) Rotation (Vertical = 0.0) Depth of Hole
The hole is drawn solid filled.
Circular-Drilled Holes
Toolbar menu: Drop-down menu: Fasteners Fasteners Holes/ Circ. Holes
This is a simple and handy utility for drawing Blind and Through drilled holes. Respond to the program prompts for: Hole Diameter Insertion Point Rotation Through/Blind Hole Depth of Hole Draw on hidden layer (Y/N) Draw Solid filled (Y/N) Add centerline (Y/N)
The required hole is drawn at the given insertion point.
56
Mech-Q CAD Solutions
Material Handling Utilities
Conveyor Rolls
Toolbar menu: Drop-down menu: Material Handling Material Handling Conveyor Roll
The Mech-Q Conveyor Rolls utility draws material transfer conveyor rolls. The utility allows you to draw 3 Roll Troughs, Vee Troughs and Return & Flat Carry Idlers. Start the utility by selecting the appropriate icon for the roll type required. Select the view to draw: Front, End or Plan view. If an impact roll is required, select the toggle tab Impact. For three (3) Roll Troughs, select the Offset toggle tab if offset rolls are required. If adding a conveyor belt, select the Add Belt toggle tab. According to the conveyor roll design selected, the design variable lists: Roll Diameter, Angle (for 3-Roll and Vee Roll Troughs Only) and Belt Width are compiled from the data files. The design choices available are displayed in the corresponding pop down lists. Define the required design by selecting from these lists, in the following order: Select the Roll Diameter. Select the trough Angle (if appropriate). Select the Belt Width.
Select the Draw tab to start the draw function. The utility then prompts you for the appropriate install point. (This point correspond to a point - Underside of belt and mid-point of object) The program also requests the rotation. Input the rotation as required. Select the Exit tab to terminate the utility.
57
Mech-Q CAD Solutions
Suspended Rolls
Toolbar menu: Drop-down menu: Material Handling Material Handling Suspended Roll
This utility allows you to draw 3-Roll Plain & Impact and 2-Roll Plain Suspended Idlers. Start the utility by selecting the appropriate icon for the roll type required. Select the view to draw: Front, End or Plan view. If an impact roll is required (3-Roll only) set the toggle tab Impact ON. If you require a conveyor belt to be drawn, select the Add Belt toggle tab (Front view only). Define the required design by selecting Roll Diameter, Angle and Belt Width. Select the Draw tab to start the draw function. The routine then prompts you for the appropriate install point. (This point correspond to a point - Underside of belt and mid-point of object) The program will also request the rotation. Input the rotation as required. Select the "Exit" tab to terminate the utility.
Transmission Sprockets
Toolbar menu: Drop-down menu: Material Handling Material Handling Sprocket Transm. Sprck
The Mech-Q Transmission utility draws Transmission sprockets. This utility draws transmission sprockets to ISO 606: 0.375" to 1.50" pitch, both Front and End views. Simple, Duplex and Triplex chain sprockets and all common teeth numbers in Plain Bore Steel, Plain Bore Cast Iron, Taper Bore Steel and Taper Bore Cast Iron are available. Start by selecting the type of sprocket required: Simple/Duplex/Triplex and bore/material from the pull down lists. Select the sprocket pitch from the "Pitch" pull down list. Select the number of teeth from the "No of teeth" pull down list.
58
Mech-Q CAD Solutions
Select the view required by selecting the corresponding icon image. Select the "Draw" tab to draw the selected sprocket. The utility then prompts you for the insertion point in the drawing. For end views, you are given the option to mirror the drawn sprocket about a vertical axis at the insertion point.
Design
The utility also offers you a sprocket design facility. Select the "Design" tab to initiate the sprocket design utility: The sprocket design utility assists you in selecting the type of sprocket for the working conditions required (Driver Power, Speed and sprocket teeth ratio). The utility also works out the chain length or sprocket center distance. Use the design utility after the chain/sprocket pitch has been selected.
Chain Length & Sprocket Center Distance
The utility works out the recommended sprocket center distance for the selected chain/sprocket pitch. This is shown in the "Cnt. Distance" edit box. The corresponding Chain length is also shown. Enter the sprocket teeth numbers: Z1 and Z2 for the Drive and Driven sprockets respectively. From the "Known" radio tabs box, select whether the Chain Length or the Sprocket Center distance is known. Then enter the known parameter in the appropriate edit box. The utility then works out the unknown parameter (chain length or sprocket center distance).
Chain Load
From the "Chain Design" radio tabs box, select the chain design type: ANSI or BS (British Standard) Enter the drive sprocket rotation speed (RPM): "Rot. Speed (1)" edit box. Enter the "Driver Power" kW/HP Enter the Chain design "Safety Factor"
59
Mech-Q CAD Solutions
The utility then works out the Chain Load in Newton (or Lbf) and recommends the type of chain configuration for the job: Simple/Duplex or Triplex Chain.
Sprockets - Conveyor Chain
Toolbar menu: Drop-down menu: Material Handling Material Handling Sprocket Conveyor Chain
The Mech-Q Conveyor Chain Sprocket utility draws Conveyor Chain Sprockets. This utility also draws single chain links, which are very useful for chain conveyor design and layouts. The Sprocket and Chain Link design parameters have been based on Renold Conveyor Chains and Sprockets The utility dialogue gives you the choice to draw Sprocket Front View, Sprocket End View and Chain Link. Start by selecting the appropriate icon. In the following order, define the required design by selecting: The chain Break Load Chain Pitch Sprocket Number of Teeth
For sprocket End view - Choose between a Center and One-sided boss. Select the Draw tab to initiate the Draw function. If the chain link icon is selected, the chain link icon is displayed. This gives you the choice to select the view to draw. First select between Standard and Deep Link Type. The Chain link view icon is active and starts the drawing function when selected.
Note: The X mark corresponds to the insertion point location. The program then prompts you for the insertion point location in the drawing, and rotation if appropriate. Select the Exit tab to terminate.
60
Mech-Q CAD Solutions
Chain Roller Sprockets
Toolbar menu: Drop-down menu: Material Handling Material HandlingSprocket Chain Roll Sprck
This utility draws Chain Roll sprockets to BS 110500...110366 Chain number Sprockets (0.315 to 4.50 pitch) and ANSI 25...200 Chain number sprockets (0.25 - 2.5" pitch) Front and End views are drawn. Simple, Duplex, Triplex and Quadplex chain sprockets as applicable. Start by selecting the type of sprocket specification BS or ANSI. Select sprocket type: Simple/Duplex/Triplex/Quadplex. Select Chain number (relevant to chain pitch required). Finally select the number of teeth. Select the required view by selecting the corresponding image. Select the Draw tab to draw the selected sprocket. The utility then prompts you for the insertion point in the drawing. For end views you are given the option to rotate the drawn sprocket about the insertion point (0.0 = West-East).
Valley Angle
Toolbar menu: Drop-down menu: Material Handling Valley Angle
This is a simple utility to help you measure the valley angle of conveyor shuts. The valley angle is computed by inputting the width X, the length Y and the depth Z.
61
Mech-Q CAD Solutions
Trajectory
Toolbar menu: Drop-down menu: Material Handling Material Handling Trajectory
This utility calculates and draws bulk material trajectory envelope for conveyed material as it travels past the header pulley. This utility is based on trajectory calculations based on the kinetic energy forces of objects, gravity forces, and air resistance and conveyor belt grip. The utility is used for both horizontal and inclined conveyors. Set following design parameters: Belt Speed (m/s or ft/s) Pulley center to top of belt (m or in) Height of material above belt (m or in) Conveyor angle (Incline = +ve)
Select the trajectory draw height (Trajectory height), according to the design requirement Select the calculation points - the higher the number, the smoother will be the trajectory curve, however this is at the expense of program speed.
62
Mech-Q CAD Solutions
Piping Utilities
Pipe & Pipe Fittings Utility
(Orthogonal Piping)
Toolbar menu: Drop-down menu: Piping PipingPipe+Fittings
The Pipe, Fittings and Valves Utility is a 2D and 3D Pipe and Fitting utility. The 2D option allows both single line and double line pipe detailing. Types of Pipe & Fittings include: Butt Welded Socket Welded, Screwed (Threaded) Victaulic Cast Iron (Flanged) Ductile Iron (Flanged) Ductile Iron (Grooved/Victualic) Ductile Iron Mechanical Joint Soil Piping (No hub) Stainless Steel (OD) Tube Tubing PVC-U PVC schedule 80 & 40 PVC-DWV PE-BW PE-Electrofusion Copper
The utility draws pipes, fittings and valves in metric and imperial (English) units of measurement. The units drawn are as set in the Mech-Q configuration.
Bill Of Materials (BOM) Note
The utility gives the option of auto-building a Bill Of Material (BOM) of the Pipe & Fittings drawn. Use the Options tab and select the "BOM On" toggle switch Off, if this option is not required. When the BOM utility is required, the "BOM On" toggle switch should be set ON before any items are drawn. For other BOM options, see BOM CFG (Options sub-dialogue) below.
63
Mech-Q CAD Solutions
Notes 1. If a change of units is required this must be done before any pipe or fittings have been drawn. If mixed units are encountered the BOM facility is disabled to avoid erroneous BOM 2. When editing any pipe or pipe fitting you should have the AutoCAD system variable "PICKSTYLE" set to 1 (On). If you have the PICKSTYLE variable set to 0 (Off) - the pipe object & data block will be separated to two individual entities and if for example you delete the pipe object - the data block will be left behind. If you need to set the "PICKSTYLE" variable to 0 (Off) - to do some editing of the groups - Then make sure to turn it back to 1 (On) when you finish editing Otherwise errors as noted will result.
Changing the BOM Description Text
The BOM piping & fittings description text can be changed. Description text may need to be changed if: BOM
You normally use a different description for the pipe/fittings to that supplied as default with the software. You are using a different language other than English and wish to change the descriptions to be in your language.
To change the Piping/Fittings BOM Description text Please follow these steps: 1. Start the Pipe and Fitting module and in the main dialogue select the Options tab this will start the Pipe/Fittings Draw Options dialogue. 2. From the Pipe/Fittings Draw Options dialogue select the BOM Desc. Text tab this will start the Mech-Q Pipe (Ortho) BOM Descriptions Editor dialogue 3. From the Pipe/Fitting Type list select the Pipe/Fitting type, for example: Butt Welded 4. Select the Pipe/Fitting whose description you wish to change, for example: 90 Deg Elbow This will cause the program to list the BOM Description Text in the BOM Descriptions Variants list box. This list will show all the BOM description text and all description variants used for the pipe/fitting selected. For example for the 90 deg elbows, this will include: 90 deg Elbows (BW) SR The main text Abreviation for Short Radius
Note: Item descriptions shown under the Notes part of
64
Mech-Q CAD Solutions
the list are not shown in the BOM tables and are therefore not available to be edited. 5. To change a BOM Description text, use your pointing devise and highlight the item in the BOM Descriptions Variants list that you wish to change This will start the BOM Descriptions Editor dialogue. Change the description text as you require and the use the OK tab 6. Use the OK tab in the Mech-Q Pipe (Ortho) BOM Descriptions Editor dialogue to save the changes to BOM descriptions that you made. 7. The Restore Defaults tab will globally restore the BOM Descriptions as shipped with the original software.
BOM Remarks
This remark is used in the BOM "Remarks" column. Select a "Remark" from the list or select <Add-New> to add a new "Remark" to the list. Select <None> for no remark in the BOM.
Material
The Material list updates according to the Type of Pipe/Fittings selected, however you can select to overwrite the auto-selection of material by selecting another material from the list. If the material that you need is not found in the list, select the Add New item in the material list to add a new material. The material selected will be added to the Pipe/Fitting for BOM listing. Material selection does not affect Pipe/Fitting dimensional sizes. The Bill of Materials can be added to the Drawing or written to file at any time, however it should be used at the end when all pipe and fittings are drawn to avoid unnecessary calculating time.
Draw CFG
Single/ Double/ 3D Option
The utility can be used to draw Single line, Double line or 3D line pipe layouts or detail. Select "Single Line", "Double Line" or "3D" radio switch as required.
65
Mech-Q CAD Solutions
66
Mech-Q CAD Solutions
Note: The Draw CFG tab starts the Draw CFG dialogue, this allows you to: Set the Single line to Double line Auto toggle according to line size. Set the Single line fittings scale. Specify the Single line node scale & type (Dot or Line)
For Single line pipe/fitting drawing mode you can also specify the line thickness of flanges and pipes. For Single-Line draw mode you can specify the nodes to be drawn by setting the Draw Nodes toggle ON. The nodes diameter can also be set as required (The node size setting will be scaled according to the Mech-Q Drawing Scale setting). Allows you to minimize the size of the drawing data base (when drawing in 3D solid mode) 3D: Minimise Dbase buy drawing pipe and fittings internals as solid.
67
Mech-Q CAD Solutions
Size & Rating
The Pipe/Fitting Size pop down list is compiled according to the Pipe/Fitting selected from data files on disk. Select the Pipe/Fitting size. For Threaded (Screwed), Socket Welded Fittings, Cast Iron Flanged fittings, Flanges and valves, the "Rating" lists the fittings ratings available. The rating list updates according to the pipe size selected in the "Size" list. Select the Fitting rating.
Layers
The utility has its own layers configuration utility and the layers setting overrides the layers setting in the general Mech-Q Configuration. The layers configuration allows you to add a "Prefix to the layers name. This is useful if you would like to draw different pipeline segments on their own layer system. For example, If you are drawing an "Oil pipeline, you can set the prefix to "Oil" (for example). Then if the pipe layers are set at: PIPE, CENTERS The utility then draws the pipe objects on layers named OILPIPE OILCENTER Select a Prefix from the list or select New to add a new one.
Options
Start the Pipe/Fittings Draw Options dialogue by using the Options tab
Pipe Only Options
If Pipe is selected, setting toggle switch Draw pipe wall ON to draw the pipe wall. You can select to automatically insert standard pipe elbows at bends. For this option set "Use elbows at bends" toggle ON.
68
Mech-Q CAD Solutions
Alternatively, the program works out an appropriate bend radius based on 1.5 x OD at pipe center, however, you can type in another bend radius as required.
General Options
BOM On sets the BOM active toggle On/Off see BOM Note above. Use the BOM CFG tab to set the Piping BOM options To draw hidden lines (Double-line draw option), set the Draw hidden Entities toggle ON. Draw centers, if set ON, draws centerlines to pipe & fittings. In the case of elbows the centerlines can be made to follow the elbow curve by setting the Centers follow curve toggle ON. When OFF, the centerlines will follow the corner IPs Draw: 3D/Double line IP nodes when ON the program will draw a node (or point) at common insertion points on pipe or fittings drawn. If insulation is required, set the Draw Insulation toggle ON and specify the insulation thickness. BOM Desc. Text: Starts the BOM Description Text editor (See Changing the BOM Description Text - above).
Pipe Wall Thickness
A list of common pipe wall thickness is available for selection. Select appropriate pipe wall thickness as required. To display one standard pipe wall thickness in the wall thickness list. The Wall thickness list is compiled according to the specification selected (SCH, STD or DIN) The ALL selection displays all pipe wall thickness available in the database.
69
Mech-Q CAD Solutions
Using the Pipe/ Fittings Draw
Start type of Pipe/Fitting: Butt Welded, Socket welded, Threaded, Victaulic , Cast Iron Flanged Next select the required Pipe or Fitting by selecting the appropriate icon image. The choices vary according to the Pipe/Fitting TYPE selected For example, for Butt Welded Pipe/Fittings the choices are: Pipe 45, 90 & 180 bends/elbows Tees Weldolets Reducer / Expansion End Cap Flanges Valves
The Pipe/Fitting "Size" pop down list is compiled according to the Pipe/Fitting selected & Rating selected (If applicable) from the data files on disk. Select the Pipe/Fitting size. To start the Pipe/Fitting drawing process, select the "View/Draw" tab. The utility then brings up a secondary dialogue (usually labeled: Make Selection) to give you the choice of views and other options, as applicable to the pipe/fitting selected. Note: The utility "remembers" the last finish point. When the program prompts you for an insertion point the last finish point is highlighted and is given as default. As each pipe segment or fitting is drawn the utility inserts a block make up of only invisible attributes that contains the pipe/fitting data. The utility also groups the pipe/fitting entities and the data block into an anonymous group. Please refer to Groups Editing for instructions on how to edit grouped entities. The utility easily lets you draw one fitting (or Pipe) after another and brings up the pipe/fittings choice dialogue after each pipe/fitting drawn. Select the next fitting icon to continue to draw the next pipe/fitting. The "Main" tab will bring you back to the main dialogue for additional choices.
70
Mech-Q CAD Solutions
PIPE Drawing
Options include: Pipe start and end finish, Square or Bevel Drawing of Direction Arrows Selection of pipe Cut or Full Pipe. Add a Label (e.g. Size) to each pipe segment Make allowance for welding gap (Butt Welded) or Seat Gap (Socket Welded)
To start the drawing process, select the icon corresponding to the pipe end detail required. The program prompts you for the insertion (or pipe start point) and other points to fully define the required pipe. The utility then draws the pipe from point to point. Note: When drawing pipe the pipe is not drawn until the third point (or second point plus <enter>). The program waits for the possible 3rd point to be able to calculate pipe points (for example when going around a corner). To end the pipe drawing, return (or<enter>) without point selection when prompted for next point. Note: Weld Gap/Seat Gap For butt-welded or socket welded pipes, the program gives you the option to add Weld Gap/Seat Gap at the start and end of each pipe drawn. If the gap option is not used, set Weld Gap/Seat Gap to 0.0.
Important Note: Where multiple install points are shown in a view icon it indicates that the fitting icon is sensitive to the location picked with the pointing device (mouse). This allows for multiple selection possibilities for the insertion point of the fitting for example face insertion point or corner insertion point in elbows. When this is the case - select the icon close to the "cross" that corresponds to the required insertion point.
71
Mech-Q CAD Solutions
ELBOWS and BENDS Drawing
Options include (options are not available with some fittings types): Short or long radius bends. Elbow type (for example PVC piping type)
To start the drawing process, select the icon corresponding to the view required. The program then prompts you for an insertion point and a rotation angle.
TEES Drawing
Options include (options are not available with some fittings types): Choice of equal and reducing tees. Tee type
To start the drawing process, select the icon corresponding to the view required. The program then prompts you for an insertion point and a rotation angle.
REDUCERS/EXPANSION Drawing
Options include (options are not available with some fittings types): Reducer or Expansion Concentric or eccentric Roll Flat on top (or bottom) Type
To start the drawing process, select the icon corresponding to the fitting required. The program then prompts you for an insertion point and a rotation angle.
72
Mech-Q CAD Solutions
FLANGE Drawing
Options include: Draw bolt centers (On/Off) Draw bolt holes (On/Off) Draw hidden lines (On/Off) Draw bevel cuts (On/Off) Raised face (or plane) Slip On (if applicable) Draw as Plate flange. This option will draw the flange as Plate type flange, however correct BOM data will be entered. Gasket (On/Off) - If Gaskets are ON - set the gasket Allowance as required. Bolts or Studs (for BOM only). Note: The Bolts/Studs can be added to the BOM either to the Pipe end or Fitting end mating flange. Type of Flanges Available: Metric Flanges (Table A - Table J) Blind Plate Boss Welding Neck User defined Metric Flanges (DIN NP10 NP100) Blind Plate Boss Welding Neck User defined ANSI Class 150 Class 2500 Blind Plate Boss Slip-on Welding Neck Lap Joint Ring Type (RTJ) Socket Weld Threaded Long Neck User defined
73
Mech-Q CAD Solutions
User Defined Flanges To define a new Flange, select the <Add New> item in the "User defined Flanges" box "Select" list. This displays the "User Flange Data" dialogue. Enter the Flange data, and then use the tab "Save Design" to save the new flange design User Defined flanges is then displayed in the "Select" list. The list can show either all user flanges of the "Current Size" or "All" user defined flanges in the database. The "Detail" tab displays the flange data of the User Defined flange highlighted (or selected) in the list. To draw a User Defined flange, select "User Defined" in the "Type" list. Next, select the required User Defined flange from the list. Finally, select the required view - image icon. To draw any other flange type, select the flange type from the "Type" list. To start the drawing process, select the icon corresponding to the flange and view required. The program then prompts you for an insertion point and a rotation angle.
74
Mech-Q CAD Solutions
VALVES Drawing
Option include: Draw End View Draw as Butt Welded Raised Face (Flange) Drawing valve handle. Allow for Gasket
Set these options as required. Type of Valves available: Gate Globe Ball Check and Angle valves 3-Way 4-Way L-Knife Gate Butterfly Plug User defined Valves.
To draw a valve type - Select the valve type from the "Type" list then to start the drawing process select the valve icon. The program will prompt you for an insertion point, valve handle direction and a rotation angle
User Defined Valves
Select "User Defined" from valve "Type" list To define a new valve select the <Add New> item in the "User defined valves" box "Select" list - This will display the "User Valve Data" dialogue. Enter the valve data then use the button "Save Design" to save the new valve design User Defined valve is now displayed in the "Select" list. The list can show either all user defined valves of the "Current Size" or "All" user defined valves in the data base. The "Detail" button will display the valve data of the user defined flange highlighted (or selected) in the list.
75
Mech-Q CAD Solutions
To draw a User Defined valve - Select "User Defined" in the "Type" list then select the required User Defined valve from the List and then select the required view - image icon.
76
Mech-Q CAD Solutions
Piping - Bill Of Materials (BOM)
If the BOM option was set active while drawing pipe and fittings with MechQ Pipe and Fittings Utility, you can use the "BOM" tab to form the BOM of the pipe/fittings items drawn. The BOM function gives you the option of: Adding the BOM directly to drawing Writing the BOM to a File The BOM utility works in the same way as Mech-Q BOM Utilities. Please refer elsewhere in the User Manual for BOM functional details If additional pipes or fittings are drawn after the BOM is drawn or if items have been deleted, the BOM should be recompiled. The old BOM is automatically deleted and the new BOM is inserted at the selected insertion point Use the BOM CFG tab in the Options box to change the Piping BOM specifications. This allows you: 1. Specify which fields to include in the BOM Table 2. Set the Ask to add BOM item toggle. If this switch is ON, the program prompts you after each item is drawn if the item is to be added to the BOM 3. If the Add BOM Balloon toggle is ON, the program will also add a BOM Balloon to each Pipe/Fitting item when the BOM is generated. 4. With the Unique item-each pipe toggle ON, each pipe piece will be listed individually. If this switch is OFF, pipe items of the same size/spec are grouped together as a single listing in the BOM table. 5. Add Type to Description" - when ON the item type will be appended to each item in the BOM description (for example "(BW)" = Butt Welded). 6. "Full Material description" - when ON the full material description will be used in the BOM (for example "Ductile Iron") - when OFF the abbreviation will be used (for example "DI"). 7. The list "Pipe Desc. Format" gives you the choice of description to use in the BOM for Pipe. 8. Set the BOM Stock Codes ON to nominate a stock code or item code for each pipe/fitting drawn. The program searches the database for a stock code of the item being drawn. If one is found, it is used however if one is not found, the program calls up a dialogue to let you specify the appropriate code. The Stock codes are stored in a database file that you nominate: Use the > tab to specify the stock codes file.
Use the "Exit" tab to terminate the Pipe & Fittings utility.
77
Mech-Q CAD Solutions
Isometric Piping
Toolbar menu: Drop-down menu: Piping Piping Pipe Isometric
The Pipe Isometric Utility generates pipe isometric diagrams and pipe spool drawings. It is equipped with an automatic BOM facility and tools for easy "isometric" dimensions. Type: Pipe & Fittings Type includes: Butt Welded, Socket Welded, Threaded, Victaulic & Socket Bond (Eg: PVC) Material: The material specification is used for the Auto-BOM generation detail only. Select the pipe/fitting material from the material list or select <Add-New> to add a new material to the list. Select <None> for no material specification. Pipe/Pipe Fitting Size: Select the Pipe or fitting size from the "Size" list size range: Butt Welded Pipe & Fittings: Socket Weld Pipe & Fittings: Threaded Pipe & Fittings: Victaulic Pipe & Fittings: 15 (1/2") 8 (1/4") 8 (1/4") 15 (1/2") - 900 (36") - 80 (3") - 80 (3") - 600 (24")
For Pipe drawing, select the pipe wall thickness or Class (Rating) from the Wall/Class list.
Scale CFG
Use the "Scale CFG" to set the scale and size to be used by the utility to draw the pipe-fittings. Scale Choices are: Scale = Drawing Scale (or DIMSCALE) Other = Select another scale as required
Use the "Base sizes" tab to start the Mech-Q Iso Piping Base size dialogue. Here you can set the base sizes of all the Isometric symbols as drawn when the drawing scale = 1:1. Line thickness can be specified individually for Pipe Fittings Valves Flanges
78
Mech-Q CAD Solutions
Enter a line thickness if this is to be other than 0.0.
Welding Nodes CFG
When using Butt Welded pipe/fittings - at each fitting termination, the program can draw a welding node. You can select to draw the welding nodes by setting the "Draw Welding Nodes" toggle ON. If the "Draw Nodes" toggle is ON, you can specify the Nodes Diameter/Size as required. Choices are: Nodes Scale = Drawing Scale (or DIMSCALE) Other = Select another scale as required. The "Nodes diameter/Size" is the size that the utility draws nodes when the scale=1. To draw line type nodes instead of Dot nodes, set the Line Nodes toggle ON.
Layers
The utility has its own layers configuration utility and the layers setting overrides the layers setting in the general Mech-Q Configuration. The Layers configuration is also equipped with a layers "Prefix to layers name". This is useful if you would like to draw different line segments on their own layer. For example if you are drawing "Oil" pipe line. You can set the prefix to "Oil" then if the pipe layer, centers layer... are named PIPE, CENTERS.... the current layers (for the "oil" prefix setting) will be named OILpipe, OILcenters.... Select a Prefix from the list or select New to add a new one.
Reset CFG:
Use the "Reset CFG" tab to set the Pipe & Fittings Iso utility to the default settings.
79
Mech-Q CAD Solutions
Symbols
Use "Symbols" tab to add a predefined symbol to your drawing. Selecting <Add New> can add new symbols from the symbols list. To add a new symbol you require a "world block" of the symbol drawn at scale 1:1. Preferably, you also require a slide image of the symbol prepared using the AutoCAD slide facility (command "MSlide")
Draw Options
1. You can select to Automatically insert standard pipe elbows at bends. For this option, set "Els at 90 deg Bends" toggle ON. 2. In the case of elbows, they can be drawn or curved Set the Els curved toggle ON. If curved elbows are preferred. 3. When the Confirm lengths toggle is set ON you will be prompted for the pipe lengths and you can accept the suggested length or change it. 4. The utility gives the option of Auto-building a Bill Of Material (BOM) of the Isometric pipe & fittings drawn. Set the "BOM On" toggle switch OFF if this option is not required. When the BOM utility is required, the "BOM On" toggle switch should be set ON before any items are drawn.
Notes If a change of units is required this must be done before any pipe or fittings have been drawn. If mixed units are encountered the BOM facility is disabled to avoid erroneous BOM When editing any pipe or pipe fitting you should have the AutoCAD system variable "PICKSTYLE" set to 1 (On). If you have the PICKSTYLE variable set to 0 (Off) - the pipe object & data block will be separated to two individual entities and if for example you delete the pipe object - the data block will be left behind. If you need to set the "PICKSTYLE" variable to 0 (Off) - to do some editing of the groups - Then make sure to turn it back to 1 (On) when you finish editing Otherwise errors as noted will result.
Isometric Grid
The utility will draw pipe & pipe fittings in the three predefined Isometric Grid Planes: Left Top - AutoCAD variable SNAPISOPAIR: 0 - AutoCAD variable SNAPISOPAIR: 1
80
Mech-Q CAD Solutions
Right - AutoCAD variable SNAPISOPAIR: 2 Otho - Orthogonal Select the Isometric Grid setting according to your drawing requirements, before selecting the "View/Draw" tab.
View/Draw
The "View/Draw" tab starts the Pipe & Fitting Drawing process. Depending on the fitting and type selected, a secondary dialogue offers you the relevant view choices and other options. The Utility operates in a similar fashion to the Pipe & Fittings Utility - Single Line Option. For details on view & draw options for specific fittings, please refer to: Pipe, Elbows, Tees, Reducers, Flanges and Valves in the Pipe & Fittings Utility. For Fittings, Valves & Flanges (once the View/Draw tab is selected), the program prompts you for an insertion point, direction of pipe flow & a secondary direction to fully define the isometric fitting orientation & iso grid.
Isometric Dimensions
After you finished drawing a pipe spool or an isometric pipe layout, you can use the "Iso Dim" tab to add dimensions to your drawing. When adding isometric dimensions, it is important to add dimensions on linear pipe segments one at a time. If the pipe line changes direction, start the dimension process again. When you start the "Iso Dim" process, the utility prompts you for the first point, the second point, the dimension value and the dimension text location. For the dimension value, the utility suggests a value, which is equal to the distance between the first and second point. If you have more pipe segments in the same line, you only need to select the next point/s. If you have used true pipe points location in your layout, you can accept the suggested values, however the distance between points are often not to scale in isometric drawings and the actual values must then be entered. When the pipe line does not follow the normal isometric planes, use the "Comb. Dim" tab to generate the "Box" dimension for true X, Y & Z components.
81
Mech-Q CAD Solutions
Isometric Pipe BOM
The Do BOM function gives you the option of: Adding the BOM directly to drawing Writing the BOM to a File The BOM utility works in the same way as the Mech-Q BOM Utilities. If additional pipes or fittings are drawn after the BOM is drawn or if items have been deleted, the BOM should be recompile. The old BOM is automatically deleted and the new BOM is inserted at the selected insertion point. Note: In all cases (except when editing a piping isometric object) you should have the AutoCAD system variable "PICKSTYLE" set to 1. If you have the PICKSTYLE variable set to 0 - the pipe object & data block will be separated to two individual entities and if for example you delete the pipe object - the data block will be left behind. If you need to set the "PICKSTYLE" variable to 0 (or OFF) - to do some editing of the groups - Then make sure to turn it back to 1 (ON) when finished editing - Else errors as noted will result.
BOM Options
Use the BOM Options to change the Piping BOM specifications. This allows you: 1 Specify which fields to include in the BOM Table 2 With the Unique item-each pipe toggle ON, each pipe piece will be listed individually. If this switch is OFF, pipe items of the same size/spec are grouped together as a single listing in the BOM. 3 With Full material description toggle ON, the full material description is used in the BOM. If OFF, the material abbreviation is used. 4 Set the BOM Stock Codes ON to nominate a stock code or item code for each pipe/fitting drawn. The program searches the database for a stock code of the item being drawn. If one is found, it is used however if one is not found, the program calls up a dialogue to let you specify the appropriate code. The Stock codes are stored in a database file that you nominate: Use the > tab to specify the stock codes file. 5 BOM Remark: This remark is used in the BOM "Remarks" column. Select a "Remark" from the lists. Separate lists are available for General remarks (for all fittings when selected., Fasteners remarks & Gaskets remarks. To create a new remark - select <Add-New> a
82
Mech-Q CAD Solutions
new remark will added to the list. Select <None> for no remark in the BOM. 6 General Ratings: The ratings specified here are added to the BOM Ratings column. Ratings can be separately specified for Pipe & Fittings. If the Default option is selected Ratings are only added as per the software in-build default standard for example as the rating selection for valves & flanges. 7 BOM Desc. Text: Starts the BOM Description Text editor see below.
Use the "Exit" tab to terminate the Isometric Pipe utility.
Changing the BOM Description Text
The BOM piping & fittings description text can be changed. Description text may need to be changed if: BOM
You normally use a different description for the pipe/fittings to that supplied as default with the software. You are using a different language other than English and wish to change the descriptions to be in your language.
To change the Piping/Fittings BOM Description text Please follow these steps: 1. Start the Isometric Piping module and in the main dialogue select the BOM Options tab this will start the BOM Options dialogue. 2. From the BOM Options dialogue select the BOM Desc. Text tab this will start the Mech-Q Pipe (Iso) BOM Descriptions Editor dialogue 3. From the Pipe/Fitting Type list select the Pipe/Fitting type, for example: Butt Welded 4. Select the Pipe/Fitting whose description you wish to change, for example: 90 Deg Elbow This will cause the program to list the BOM Description Text in the BOM Descriptions Variants list box. This list will show all the BOM description text and all description variants used for the pipe/fitting selected. For example for the 90 deg elbows, this will include: 90 deg Elbows (BW) The main text SR Abreviation for Short Radius
Note: Item descriptions shown under the Notes part of the list are not shown in the BOM tables and are therefore not available to be edited. 5. To change a BOM Description text, use your pointing devise and highlight the item in the BOM Descriptions
83
Mech-Q CAD Solutions
Variants list that you wish to change This will start the BOM Descriptions Editor dialogue. Change the description text as you require and the use the OK tab 6. Use the OK tab in the Mech-Q Pipe (Iso) BOM Descriptions Editor dialogue to save the changes to BOM descriptions that you made.
7. The Restore Defaults tab will globally restore the BOM Descriptions as shipped with the original software.
84
Mech-Q CAD Solutions
Piping & Instrumentation Diagram (P&ID)
Toolbar menu: Drop-down menu: Piping Piping P&ID
The Mech-Q P&ID module makes Piping and Instrumentation Diagrams (P&ID) generation easy. It covers all the required symbology to generate drawings with intelligent data. This application covers the standard Piping and Instrumentation symbology outlined in the ANSI/ISA-S5.1-1986 code. However you can also add new symbols of your choice and the utility gives you full control of all the symbols sizes, layers, fonts and the data associated with the valves, equipment and instruments used.
Configuration (CFG)
When you first start using the Mech-Q P&ID module, we recommend that you view the program configuration and settings to ensure that the program will draw the P&ID components according using your preferences and drawing standard. Use the "CFG" tab to access the "Mech-Q P&ID CFG" dialogue - where you can set Layers, Sizes and other Settings
Layers
Mech-Q P&ID lets you specify the layers settings of each of the main P&ID item groups. These include: Pipe Fittings Equipment Valves Instrument Equipment Instrument Balloons Symbols Logic Functions Text (Main) Text (Large)
For each of the above you can set the layer Name, Color and Linetype. To access the Layers configuration start the Mech-Q P&ID then use the "CFG" tab. This will start the Mech-Q P&ID CFG dialogue - Select the "Layers" tab.
85
Mech-Q CAD Solutions
To change the layer specification of any P&ID component follows these steps: 1. In the Name column, edit box enter the layer name Parts. If the layer that you selected is already defined in the current drawing, use the ">" tab to select the layer name from the layer list. 2. Use the ">" tab next in the Color column, and then select the color of you choice. 3. For Pipe only: In the Linetype column, edit box enter the linetype or use the ">" tab to select the required linetype from the linetypes loaded in the current drawing. If you wish to draw all components on the current drawing layer - set the "Draw on current layer" toggle ON. If you wish to draw the P&ID components on the current drawing layer name, however you would like the colors of the P&ID components different and override the current layer setting - then set the "Options" button to "ByEntity". Use the "OK" tab when ready to save the new layers settings. When you start P&ID module, at the top of the program dialogue you will find the layer setting of the selected item. This layer setting will correspond to the Layers configuration setting and will be the layer that Mech-Q will use to draw the item on. However, you can override the layer setting of the current item by entering selecting another layer name, linetype (Pipe only) or color.
Sizes
The Mech-Q P&ID size settings affect the size appearance of all the different categories of P&ID items. Review these sizes thoroughly and change them to suit your requirements. To access the Sizes configuration start the Mech-Q P&ID then use the "CFG" tab. This will start the Mech-Q P&ID CFG dialogue - Select the "Sizes" tab. This will display the "Mech-Q P&ID Scale Settings" configuration dialogue Note: The sizes set in the "Mech-Q P&ID Scale Settings" configuration dialogue are for a Mech-Q drawing scale of 1:1. These sizes will be scaled with the Mech-Q drawing scale. Modify the settings to suit your requirements. Use the "OK" tab when ready to save the new size settings.
86
Mech-Q CAD Solutions
Other Setting & System Toggles
Use the P&ID Settings (or System Toggles) to use the module with specific defaults for: Material setting Linetype scale setting Valve ends (BW or Flanges) Flange settings Pressure ratings Small valve toggle and type Valve tagging
In the P&ID settings dialogue you can also specify if the components repeat ("Repeat Draw") is ON or OFF. To access the Settings configuration start the Mech-Q P&ID then use the "CFG" tab. This will start the Mech-Q P&ID CFG dialogue - Select the "Settings" tab. This will display the "Mech-Q P&ID Settings" dialogue. Modify the settings to suit your requirements. Use the "OK" tab when ready to save the new size settings.
Drawing P&ID Items
Start the Mech-Q P&ID program. The P&ID components have been split in categories for easy selection. The categories are: Pipe & Fittings Equipment Valves Instrument Equipment Instrument Balloons Symbols & Tags Functions Blocks Miscellaneous
Select the category type from the drop-down list in the main P&ID dialogue. The program will then display the available items under that category both in the items list and in the icon images (slides) library representing the items.
87
Mech-Q CAD Solutions
Select the item you want to draw from the items list. Alternatively select the icon image from the icons library. Note: If the item that you want to draw in not displayed in the current view of the icons library use the "Next" or "Prev" button to display the next or previous page of the icons library, respectively. When you select an item in the items list, the corresponding icon image will be highlighted. Set the item's size by selecting the line size in the "Size" list. Set the line number (if required) by entering the number in the "Line Number" edit box. To draw the selected P&ID item - pick the "Draw" tab. Note: Double clicking the item icon - with the "pick" button of your pointing device will also start the drawing process. When you start the drawing process the program will prompt you for the next steps of the drawing process. The drawing steps will be different for each item selected - Follow and respond to these drawing steps with care. The most common drawing steps include: Pipe: Pick Start Point Select the Start point To point (<point>/Length/X to eXit) Select the next point or enter "L" to specify pipe length To point (<point>/Length/X to eXit).... Continue to select points to describe the pipe or enter "X" to end Note: Pipe can be drawn either using the utility or lines or polylines drawn using raw AutoCAD commands can represent pipe. Fittings, Valves, Instruments... Installed on existing pipe line. Select insertion point on pipe line Select an insertion point on the pipe line Notes: 1. The program will break the pipe line to fit the selected item and then insert the selected item 2. If no pipe line is selected the program will then prompt you for an insertion point for the item 3. After the item is drawn a small dialogue will give the option to accept the part, reverse the direction or to undo the operation. Fittings, Instruments, Balloons... Installed at a selected point. Insertion point: Select an insertion point for the item
88
Mech-Q CAD Solutions
Note: After the item is drawn a small dialogue will give the option to accept the part, reverse the direction or to undo the operation. Equipment Each equipment item is different and different prompts are issued as applicable. Follow these prompts with care.
BOM
The program is equipped with auto-BOM capabilities. Note: In all cases (except when editing an object) you should have the AutoCAD system variable "PICKSTYLE" set to 1. If you have the PICKSTYLE variable set to 0 - the duct object & data block will be separated to two individual entities and if for example you delete the pipe object - the data block will be left behind. If you need to set the "PICKSTYLE" variable to 0 (or OFF) - to do some editing of the groups - Then make sure to turn it back to 1 (ON) when finished editing - Else errors as noted will result.
Adding New (User Defined) Symbols
One of the important features of the Mech-Q P&ID program is the ability to add new or user defined symbols. User defined symbols can be added to each P&ID item category. Note: The User Defined symbols information is saved in a set of files (one for each P&ID category). The location of these files is established in the Mech-Q P&ID CFG settings - Select the "CFG" tab to change the files location, as you require. For network installation the location of these files can be establish on a common drive, which will be accessible by all users on the network. When you select a P&ID category (for example) valves, the first item in each items list is "Add New" select the "Add New" item in the list to add a new symbol block to the current category. The Mech-Q P&ID Symbols Editor dialog will be displayed. Note: Before you start the Symbols editor we suggest that you have the world block prepared of the new symbol. This should be drawn on layer "0" and of drawing scale 1.0. You should also prepare a slide of the new symbol (By using the AutoCAD command "MSLIDE")
89
Mech-Q CAD Solutions
Enter the new symbols information in the Mech-Q P&ID Symbols Editor dialog. This includes: Name: Path: Slide: Spec: In-line Length: Name to be displayed in the items list The path & file name of the symbol block on your system The path & file name of the symbol slide Any specification text you may wish to add to the symbol The length of the item in-line with the pipe line direction. This is the length that the pipe line will be cut to accommodate the item. If this length is not applicable enter 0.0
Use the "OK" tab when ready - the symbol information will saved and the new item added to the items list
Managing (User Defined) Symbols
User defined P&ID symbols can be edited or deleted Start the symbols editor by selecting the "CFG" tab in the P&ID main dialogue - Then select the "Manage User Defined Symbols" tab: Select the symbol name to edit from the symbols list. The symbols data will be displayed. Use the "Delete" tab to delete the symbol. Edit the data and use the "Replace" tab to edit the symbols information. Use the "OK" tab when ready.
90
Mech-Q CAD Solutions
Plumbing Symbols
Toolbar menu: Drop-down menu: Piping Piping Plumbing Symbols
Configuration (CFG)
When you first start using the Mech-Q Plumbing Symbols module, we recommend that you view the program configuration and settings to ensure that the program will draw the plumbing symbols components according using your preferences and drawing standard. Use the "CFG" tab to access the "Mech-Q Plumbing Symbols CFG" dialogue - where you can set Layers, Sizes and other Settings
Layers
Mech-Q Plumbing Symbols lets you specify the layers settings of each of the main P&ID item groups. These include: Pipe Fittings Valves Bath Fixtures Drains Kitchen/Laundry Tubs/Showers Miscellaneous Text (Main) Text (Large)
For each of the above you can set the layer Name, Color and Linetype. To access the Layers configuration start the Mech-Q Plumbing Symbols then use the "CFG" tab. This will start the Mech-Q Plumbing Symbols CFG dialogue - Select the "Layers" tab. To change the layer specification of any Plumbing Symbols follows these steps: 1. In the Name column, edit box enter the layer name Parts. If the layer that you selected is already defined in the current drawing, use the ">" tab to select the layer name from the layer list. 2. Use the ">" tab next in the Color column, and then select the color of you choice.
91
Mech-Q CAD Solutions
3. For Pipe only: In the Linetype column, edit box enter the linetype or use the ">" tab to select the required linetype from the linetypes loaded in the current drawing. If you wish to draw all symbols on the current drawing layer - set the "Draw on current layer" toggle ON. If you wish to draw the Plumbing Symbols on the current drawing layer name, however you would like the colors of the Plumbing Symbols different and override the current layer setting - then set the "Options" button to "ByEntity". Use the "OK" tab when ready to save the new layers settings. When you start Plumbing Symbols module, at the top of the program dialogue you will find the layer setting of the selected item. This layer setting will correspond to the Layers configuration setting and will be the layer that Mech-Q will use to draw the item on. However, you can override the layer setting of the current item by entering selecting another layer name, linetype (Pipe only) or color.
Sizes
The Mech-Q Plumbing Symbols size settings affect the size appearance of all the different categories of Plumbing Symbols items. Review these sizes thoroughly and change them to suit your requirements. To access the Sizes configuration start the Mech-Q Plumbing Symbols then use the "CFG" tab. This will start the Mech-Q Plumbing Symbols CFG dialogue - Select the "Sizes" tab. This will display the "Mech-Q Plumbing Symbols Scale Settings" configuration dialogue Note: The sizes of pipe fittings, valves & other symbols are as set in the "Mech-Q Plumbing Symbols Scale Settings" configuration dialogue and are for a Mech-Q drawing scale of 1:1. These sizes will be scaled with the Mech-Q drawing scale. However, the sizes of other items marked with * in the Sizes dialogue (Bath Fixtures, Drains, Kitchen, Laundry & Tubs & Showers items will NOT be scales with the drawing scale these items will be drawn. If you wish to have the items also scale with drawing scale set the toggle Scale items marked *, with drawing scale : ON Modify the settings to suit your requirements. Use the "OK" tab when ready to save the new size settings.
92
Mech-Q CAD Solutions
Other Setting & System Toggles
Use the Plumbing Symbols Settings (or System Toggles) to use the module with specific defaults for: Material setting Linetype scale setting Valve flanges (Show/Never show) Pressure ratings Fittings & valves connection Valve tagging
In the Plumbing Symbols settings dialogue you can also specify if the components repeat ("Repeat Draw") is ON or OFF. To access the Settings configuration start the Mech-Q Plumbing Symbols then use the "CFG" tab. This will start the Mech-Q Plumbing Symbols CFG dialogue - Select the "Settings" tab. This will display the "Mech-Q Plumbing Symbols Settings" dialogue. Modify the settings to suit your requirements. Use the "OK" tab when ready to save the new size settings.
Drawing Plumbing Symbols
Start the Mech-Q Plumbing Symbols program. The Plumbing Symbols have been split in categories for easy selection. The categories are: Pipe & Fittings Valves Bath/fixtures Drains Kitchen/Laundry Tubs/Showers Miscellaneous
Select the category type from the drop-down list in the main Plumbing Symbols dialogue. The program will then display the available items under that category both in the items list and in the icon images (slides) library representing the items. Select the item you want to draw from the items list. Alternatively select the icon image from the icons library.
93
Mech-Q CAD Solutions
Note: If the item that you want to draw in not displayed in the current view of the icons library use the "Next" or "Prev" button to display the next or previous page of the icons library, respectively. When you select an item in the items list, the corresponding icon image will be highlighted. Set the item's size by selecting the line size in the "Size" list. To draw the selected Plumbing Symbols - pick the "Draw" tab. Note: Double clicking the item icon - with the "pick" button of your pointing device will also start the drawing process. When you start the drawing process the program will prompt you for the next steps of the drawing process. The drawing steps will be different for each item selected - Follow and respond to these drawing steps with care. The most common drawing steps include: Pipe: Pick Start Point Select the Start point To point (<point>/Length/X to eXit) Select the next point or enter "L" to specify pipe length To point (<point>/Length/X to eXit).... Continue to select points to describe the pipe or enter "X" to end Note: Pipe can be drawn either using the utility or lines or polylines drawn using raw AutoCAD commands can represent pipe. Fittings, Valves... Installed on existing pipe line. Select insertion point on pipe line Select an insertion point on the pipe line Notes: 4. The program will break the pipe line to fit the selected item and then insert the selected item 5. If no pipe line is selected the program will then prompt you for an insertion point for the item 6. After the item is drawn a small dialogue will give the option to accept the part, reverse the direction or to undo the operation. Bath/Laundry/Kitchensymbols Insertion point: Select an insertion point for the item Note: After the item is drawn a small dialogue will give the option to accept the part, reverse the direction or to undo the operation.
94
Mech-Q CAD Solutions
BOM
The program is equipped with auto-BOM capabilities. Note: In all cases (except when editing an object) you should have the AutoCAD system variable "PICKSTYLE" set to 1. If you have the PICKSTYLE variable set to 0 - the duct object & data block will be separated to two individual entities and if for example you delete the pipe object - the data block will be left behind. If you need to set the "PICKSTYLE" variable to 0 (or OFF) - to do some editing of the groups - Then make sure to turn it back to 1 (ON) when finished editing - Else errors as noted will result.
Adding New (User Defined) Symbols
One of the important features of the Mech-Q Plumbing Symbols program is the ability to add new or user defined symbols. User defined symbols can be added to each Plumbing Symbols category. Note: The User Defined symbols information is saved in a set of files (one for each Plumbing Symbols category). The location of these files is established in the Mech-Q Plumbing Symbols CFG settings - Select the "CFG" tab to change the files location, as you require. For network installation the location of these files can be establish on a common drive, which will be accessible by all users on the network. When you select a Plumbing Symbols category (for example) valves, the first item in each items list is "Add New" select the "Add New" item in the list to add a new symbol block to the current category. The Mech-Q Plumbing Symbols Editor dialog will be displayed. Note: Before you start the Symbols editor we suggest that you have the world block prepared of the new symbol. This should be drawn on layer "0" and of drawing scale 1.0. You should also prepare a slide of the new symbol (By using the AutoCAD command "MSLIDE") Enter the new symbols information in the Mech-QPlumbing Symbols Editor dialog. This includes: Name: Path: Slide: Spec: Name to be displayed in the items list The path & file name of the symbol block on your system The path & file name of the symbol slide Any specification text you may wish to add to the
95
Mech-Q CAD Solutions
In-line Length:
symbol The length of the item in-line with the pipe line direction. This is the length that the pipe line will be cut to accommodate the item. If this length is not applicable enter 0.0
Use the "OK" tab when ready - the symbol information will saved and the new item added to the items list
Managing (User Defined) Symbols
User defined Plumbing Symbols can be edited or deleted Start the symbols editor by selecting the "CFG" tab in the Plumbing Symbols main dialogue - Then select the "Manage User Defined Symbols" tab: Select the symbol name to edit from the symbols list. The symbols data will be displayed. Use the "Delete" tab to delete the symbol. Edit the data and use the "Replace" tab to edit the symbols information. Use the "OK" tab when ready.
96
Mech-Q CAD Solutions
97
Mech-Q CAD Solutions
Pipe Schematics
Toolbar menu: Drop-down menu: Piping Piping Pipe Schematic
This utility draws Single Line Pipe or Schematic Pipe diagrams. The utility starts by giving you the following prompt: <Pick Start Point>/Fitting/Legend/BOM The Legend and BOM options should be used when the Schematic diagram is complete. The Legend option draws a legend of all the fittings used in the schematic diagram. The BOM option forms a BOM table of all the fittings and pipes used. The utility starts by drawing pipes. Therefore, the start point option corresponds to the pipe drawing start point. Here the utility prompts for the pipe nominal bore. The pipe size is used to append the BOM with the correct pipe size and to stamp the pipe accordingly. Note: The utility uses attribute blocks to define the pipe and fittings used. At each point used to draw the pipe, you are given the following prompt: To point/(Fitting/Direction/Exit) The point option continues with drawing pipe. The direction option adds a flow direction arrow. The exit option stops the utility. And the Fitting option brings up the Fitting Icons dialogue. This gives you the choice of available fittings, pipe risers, crossings, valves, pumps, hangers and gauges. Select the appropriate pipe fitting by selecting the corresponding icon. At each point a fitting is required, the UCS is changed to follow the last section of pipe drawn. The fitting selected is inserted at the last point selected for the pipe. The correct fitting is worked out by the program and is shown as the default at the prompt for rotation. For branching fittings, you can select to branch off to the required branch and then continue to draw the pipe/fitting accordingly. For Reducing/Expanding fittings, the new size is requested to fully define the fitting drawn and to continue with the correct pipe size.
98
Mech-Q CAD Solutions
Continue to add pipes and fittings until the full schematic or pipe diagram is complete. Use the Legend and BOM facility to make full use of the utility.
99
Mech-Q CAD Solutions
Fabricated Pipe
Fabricated Pipe Generator Toolbar menu: Piping Drop-down menu: Piping Fabricated Pipe This utility draws fabricated pipes of any diameter and automatically works out the type of "lobster" bend required, based on the pipe size and bend included angle. Select the Fabricated Pipe Utility from Mech-Q sub menu Piping Fabricated Pipe. If the bends configuration is different from that required, adjust to suit. If smooth bends are required, set the "Smooth" toggle ON and input the bend radius in the Radius field. The new configuration is saved on disk and does not change until you reset it. Enter the pipe diameter in the Diameter field. Select "Draw" when ready. The utility prompts you for the pipe starting point (P1). It then prompts you for the next point along the pipe (P2). The pipe center between P1 & P2 is now drawn. At the selection of the third point (P3), the pipe between P1 & P2 is drawn together with half of the "lobster" bend. At the next point selected (P4), the bend at P2 is completed and the pipe is drawn from P2 to P3.... The utility continues in this fashion until the whole pipe is completely drawn (or when you return no point at the "next point" prompt). If at any point you select an included pipe angle larger than 900, the program will inform you that "Pipe bent is too acute" and the last selected pipe point is discarded - asking you to select another point. At the last pipe point, the utility finishes the fabricated pipe.
100
Mech-Q CAD Solutions
Other Piping Utilities
Pipe Label
Toolbar menu: Drop-down menu: Piping Piping Pipe Label
This utility adds a Label to a pipe run.
Pipe Direction Arrow
Toolbar menu: Drop-down menu: Piping Direction Arrow
This utility adds a direction arrow to a pipe run.
Pipe Section
Toolbar menu: Drop-down menu: Piping Piping Pipe Sec
This small utility draws a pipe in section.
Pipe Cut
Toolbar menu: Drop-down menu: Piping Piping Pipe Cut
The utility cuts a pipe at selected points. You are first prompted to select the first cutting point. Then select the opposite point on the pipe. Finally you are prompted for the wall thickness of the pipe. The pipe cut symbol is drawn and the pipe is trimmed accordingly.
101
Mech-Q CAD Solutions
Piping Swages
Toolbar menu: Drop-down menu: Piping Miscellaneous Swages
This is an extension to the Pipe & Fittings module and will draw pipe swages. Start by selecting the drawing mode. Options include: 3D Double line Single line mode Select the Large end and Small end include: Bevel Threaded Plain type and size. Type options
Other options include: Option to include the swages to the Piping BOM Draw Centers - ON/OFF Draw threaded end as Hidden (2D option Double Line) Select the Reducer or Expansion tab to draw.
Thermowells & Accessories
Toolbar menu: Drop-down menu: Piping Miscellaneous Thermowell -
The Thermowell module lets you draw: Thermowells Thermowell cover flanges Thermowell Boss (Plain) Thermowell Boss (Flanges) Options include: 3D (or 2D) draw Centers ON/OFF Stud-bolts (added to BOM) Gasket (added to BOM)
102
Mech-Q CAD Solutions
Note: Thermowell items are added to the Piping (orthogonal) BOM schedule Use the Piping BOM to add.
Spectacle Blind & Spade Blinds
Toolbar menu: Drop-down menu: Piping Miscellaneous Spectacle Blind
The Spectacle Blind & Spade Blinds module lets you draw: Spectacle Blind (open) Spectacle Blind (closed) Spade Blinds
Options include: Draw Mode: Symbol, 2D or 3D Centers ON/OFF Views Options: Side/Front view Select the Spectacle/Spade blind size and class (ANSI), then select the required view and other options. Use the Draw tab to add the selected Spectacle/Spade blind to your drawing.
Note: Spectacle/Spade blinds are added to the Piping (orthogonal) BOM schedule Use the Piping BOM to add.
103
Mech-Q CAD Solutions
Pipe Hangers
This set of utilities draws a selection of pipe hangers and clamps. The hanger design is based on the Binder Engineering piping products. Select the Pipe Hangers from the Mech-Q Utilities - Piping - Hangers menu.
Pipe Clips
Toolbar menu: Drop-down menu: Piping Piping Hangers Pipe Clip
Start the utility by selecting the type of pipe clip required. The preview icon shows the type of clip selected and the views available. Select the Pipe size. If applicable, select the pipe clip duty: Light or Heavy. The clip safe working load, recommended sling rod and temperature range size are displayed as appropriate (Data is as supplied by Binder Engineering). The utility can also draw the clip fasteners - Select the "Draw Fasteners" toggle switch ON if fasteners are required to be drawn Select the view required: Front, Plan or Section. Use the "Draw" tab when ready to start drawing. The utility then prompts you for the appropriate insertion point - on pipe center, and rotation. The pipe clip is drawn according to your choice.
Saddle Guides and Clamps
Toolbar menu: Drop-down menu: Piping Piping Saddle Hangers -
Start the utility by selecting the type of pipe saddle required: Guide (BE177) or Clamp (BE178/9). The preview icon shows the type of clip selected and the views available. Select the Pipe size. The utility can also draw the saddle fasteners - Select the "Draw Fasteners" toggle switch ON if fasteners are required to be drawn.
104
Mech-Q CAD Solutions
Select the view required: Front, Plan or Section. Use the "Draw" tab when ready to start drawing. The utility then prompts you for the appropriate insertion point - on pipe center, and rotation.
U-Bolts
Toolbar menu: Drop-down menu: Piping Piping Hangers Pipe U-Bolt
Start the utility by selecting the type of pipe support required: Guide (BE180) or Clamp (BE181). The preview icon shows the type of clip selected and the views available. Select the Pipe size. The utility can also draw the U-Bolt nuts -Select the "Draw Fasteners" toggle switch ON if fasteners are required. Select the view required: Front, Plan or Section. Use the "Draw" tab when ready to start drawing. The utility then prompts you for the appropriate insertion point - on pipe center, and rotation.
Pipe Shoes
Toolbar menu: Drop-down menu: Piping Piping Hangers Pipe Shoes
Start the utility by selecting the pipe size. Set the shoe material section: type, size and height (from pipe lower quadrant to support). The Support width (or shoe width) can also be changed as required. Other design options include: 1. Addition of Stops - Set the stop height as required. 2. Slots for insulation straps.
105
Mech-Q CAD Solutions
View options include: Front, End and Plan views. Select the view required - as you change the view setting the icon image is changed accordingly. Use the Draw tab when ready to start drawing. The utility then prompts you for the insertion point - on pipe center; and rotation. The pipe shoe is drawn according to your choice.
106
Mech-Q CAD Solutions
Vessels
Toolbar menu: Drop-down menu: Piping Piping Vessels
The Vessels utility lets you draw 2-D or 3-D cylindrical vessels. The dialogue image is a typical vessel drawn. The image also shows the vessel size parameters within rectangular boxes. The Design list on the right of the image shows the current setting of the vessel size values. To change any of these values, either use your pointing devise to click on the corresponding rectangular box in the vessel image or highlight (or select) the item to change in the design list. When you click on one of these boxes (or the design list) a dialogue is displayed to allow you to edit the vessel parameter (within pre-set limits) To change the vessel wall thickness, edit the new value in the "Wall" edit box. The volume capacity is displayed in the vessel dialogue. Select the type of heads from the Heads list. Choices include: Ellipsoidal (2 to 1 ratio) Hemispherical ASME Flanged & Dished Flat
The heads can be selected individually (left/right or tob/bottom). For ASME F & D type heads the sizes & head thickness can be selected from the ASME F+D Diameter and Wall Thk lists. The lists are compiled in inches only, but for metric units the drawn size is multiplied by 25.4. The utility has the facility to add nozzles to the design - Select the "Nozzles" toggle ON to have this option. Nozzles can be added to the vessel body or heads. To add a new nozzle definition, select <Add New> in the "Nozzles" list. This displays the "Nozzle Specification" dialogue. Fully define the "new" nozzle by specifying: Nozzle Size, Nozzle flange rating, Flange type, longitudinal position (from vessel seam to nozzle center line), Radial position and nozzle Face height (projection of nozzle from center of vessel).
107
Mech-Q CAD Solutions
Other options include: "Raised face" flange and "Slip-on" flange. Select the "OK" tab to save the design. Any number of nozzles can be added in this way. Select the view required: Front. Plan or End View (View option is disabled for 3-D option) The program can draw either a complete vessel, the heads only or the vessel body only (no heads). Select the draw mode from the Draw list. Select the "Draw" tab to draw the designed vessel in your current drawing. Use the "Exit" tab to terminate the program.
108
Mech-Q CAD Solutions
Centrifugal Pumps
Toolbar menu: Drop-down menu: Piping Piping C Pumps
The Centrifugal Pump utility lets you draw 2-D (& soon 3-D) centrifugal pumps. The dialogue image is a typical centrifugal pump drawn. The image also shows the pump dimensional sizes. The list on the right ("Design") shows the dimensional sizes of the pump currently selected from the "Pump List". The "Pump List" is a list of pump design names stored on disk. To add a new pump design to the "Pump List" - use the "New" tab. Give the new pump design an appropriate "Name". When you select the "New" tab the "Design" list will be made active. To edit any of the design parameters in the "Design" list - highlight the item that you would like to edit. The edit dialogue appropriate to the item selected will then give you the option to edit the new dimensional size. When you are ready with entering the new pump design data - use the "Save" tab to save the design and add the new pump name to the "Pump List". To delete a pump name from the "Pump List" - use the "Del" tab. (Note: The default pump cannot be deleted from the "Pump List"). To start the pump draw function - first select the view required: Front, End or Plan View and then select the "Draw" tab. Use the "Exit button to terminate the program.
109
Mech-Q CAD Solutions
Structural Utilities
Steel Shapes
Toolbar menu: Drop-down menu: Structural Structural Draw Sections
Mech-Q Structural Sections drawing utility draws steel sections: profiles, end and plan views. The utility is equipped with auto-BOM facilities. Standard sections supported: Metric Australian (BHP): UB, UC, PFC, EA & UA and RHS Canadian (CISC): W, WWF, S, M, HP, C, MC, L and HSS European (DIN): INP & IPE, HEA & HEB, UNP & UPE, LE & LU, RHS British Standard (BS): UB, UC, Channels, Angles & RHS South African (RSA): I, H, Channels, Angles & RHS Japanese (JIS): I, H, Channels, Angles & RHS Indian (IS): I, H, Channels, Angles & RHS
English US: AISC/ASTM: S, W, WT, M, HP, C, L Eq & Uneq and RHS
Select the section specs from the Section Spec list. Choose the required section to draw by selecting the appropriate image. The "Section Size" pop-down list is compiled from the data tables on disk for the section chosen. Select the Section size required. The utility displays the section data for the section selected. To draw in 3D, set the "Draw 3D" toggle ON. If a centroid is required, set the "Add Centroid" toggle switch ON.
110
Mech-Q CAD Solutions
If sections are required to be drawn using polylines, set the "Use polyines" toggle switch ON. To add the section designation (annotate) to the sections drawn, set the Annotate toggle switch ON. Steel sections drawn with the Mech-Q Structural Sections utility contain Xdata information. This includes: Section properties, Mass data, Section modulus, 2nd moment of area and Length (when applicable). Use the "List" tab to retrieve the section details of steel members drawn. The "Match" tab lets you select another structural section drawn by the utility. By matching the properties of the selected section, the utility resets to let you draw another section the same as the section selected. The "B.O.M." tab starts the Bill Of Materials function. Data is stored with each section drawn by the utility. For sections Plan, End View or in 3D, the data stored by the utility includes the length and unit mass of the section drawn. The BOM function extracts this data to form a table of the selected sections of section designation, length and weight. The total weight of the sections selected is also compiled. Select the "Select View Draw" tab when ready to draw. Note: By setting the Plan view only toggle ON, the program bypasses the Sections View Dialogue and starts drawing the selected steel member in plan view. This option is useful in speeding up steel beam drawing if several members are being drawn in plan view. The Select View Dialogue then gives you the option to select the appropriate section or view to draw.
Note: The section/view icon images are active and the X marks indicate the corresponding location of the insertion point selected. Choose the required view, taking care to point your pointing device as close as possible to the most appropriate insertion point. On selecting the section/view icon, the program prompts you for the insertion point, rotation and the length if applicable.
111
Mech-Q CAD Solutions
Rotation and length can be entered as values or by selecting direction or distance points. The required section/view of the structural member is now drawn.
Steel Sections BOM CFG
Start the steel sections BOM by applying the BOM tab. This displays the Steel Sections BOM CFG dialogue. Options include: Weight Units - Weights can be listed in the BOM either in Kg (metric units), Lb (English units) or both Kg & Lb Length Units Length can be listed in the BOM in: Ft, m or mm. Member Listing Identical Members (except length) can be listed in the BOM either as one item per member or they can be accumulated as a single entry. Plates Plates generated by Mech-Q Plate utility can also be included in the Steel Sections BOM.
Use the Apply tab when ready to add the BOM table to your drawing.
Layers
The utility has its own layers configuration utility and the layers setting overrides the layers setting in the general Mech-Q Configuration. Note: The Structural layers settings in the Steel Shapes module are common to all the Mech-Q Structural modules.
Purlins & Girts Utility
Toolbar menu: Drop-down menu: Structural Structural Girts Purlins,
Start by selecting the section type: C-Sections and Z-Sections Select the section size from the "Size" drop down list.
112
Mech-Q CAD Solutions
Select the view required from the "View" Drop down list: Section, End View or Plan View.
Options
Holes: If purlin holes are to be drawn - set the "Holes" toggle "ON". Filled: Holes can be drawn filled by setting the "Filled" toggle "ON". Centres: To draw holes and section centres - set the "Centres" toggle "ON". 3D: To draw the Purlin/Girt as a 3D-Solid - set the "3D" toggle "ON". Span Type: Choices are "End to End" "Lap to End" "End to Lap" & "Lap to Lap" (Set the Lap Length if applicable) Use the "Holes CFG" tab to set the Holes sizes and configuration. Bridging Holes can also be added at 1, 2 or 3 rows. When ready to draw, use the "Draw" tab.
113
Mech-Q CAD Solutions
Plate Utility
Toolbar menu: Drop-down menu: Structural Structural Plate
This is a handy utility for drawing plates including: cleats, base plates, square gussets and similar structural components. The Plate utility draws plates in Plan, End views or 3D. If the 3D option is chosen, the plate is drawn in plan view in the current UCS, XY plane. Start by setting the plate size: Length (x), Width (Y), Thickness (Z), and Rotation as applicable. The ">" tab next to the size edit box lets you choose the size by selecting points from the current drawing. You can also select to add holes to the plate (from 1 to 8 holes are possible). These are placed evenly as appropriate to the number of holes selected. You can set the hole diameter and edge distance to the center of hole. Hole centers (2D only) can also be drawn. To draw the selected plate, click the plate icon image at the appropriate insertion point. Note: The Plate image shows the possible insertion points with a center mark select the image at the required insertion point marker appropriate to your drawing.
Weld Fillet Utility
Toolbar menu: Drop-down menu: Structural Structural Weld Fillet
This is a simple utility that draws Weld Fillets. Select the Weld Fillet Utility from the Mech-Q sub menu Structural - Weld Fillet. The utility prompts you for an insertion point. Next, the fillet weld size is required. At this point, the program draws a "ghost" diagram to helps you select the correct quadrant to draw the fillet weld. Select the appropriate quadrant to draw.
114
Mech-Q CAD Solutions
Structural Bolt Holes
Toolbar menu: Drop-down menu: Structural Structural Bolt Hole
This is a simple utility for drawing solid filled bolt holes. The utility prompts you for an insertion point, diameter, rotation (0.0 is vertical) and depth of hole. Values can be entered at the keyboard or by selecting distance points.
Welding Symbols
Toolbar menu: Drop-down menu: Structural Structural Symbols Welding
Welding Symbols GeneratorTo start, choose the appropriate welding symbol to draw and select the appropriate image. If applicable, select Near-Side (N/S), Far-Side (F/S) or Both Sides (B/S), the weld size, length and pitch. You can also specify the Root Gap and bevel Angle when applicable. If a leader is required, select the toggle switch "Leader" ON. The leader can be drawn on the Mech-Q DIM layer by setting the Leader on DIM layer toggle ON. If the Weld all round symbol is required, select the toggle switch "All Round" ON. If the Site welding symbol is required, select the toggle switch "Site Weld" ON. To add a welding note, input the required welding note in the "Note" edit box (only one line of text is acceptable). If the "Note" edit box is left empty, the Note "Tail" symbol is not generated. Use the "Apply" tab to add the chosen welding symbol to the drawing. The program prompts you for an insertion point and, if a leader is being drawn, additional points are requested to specify the leader. The welding symbol is drawn at the last selected point and in the appropriate orientation. Select the "Exit" tab to terminate the utility.
115
Mech-Q CAD Solutions
Stairs Utility
Toolbar menu: Drop-down menu: Structural Structural Stairs
The Stairs utility draws Structural Stairs according to design configuration. The utility can draw Single, Double and Multi-flight stairs in 2-D: Front, End and Plan view. The first time the utility is used, design default values are used. If the default setting is not appropriate, simply use the configuration utility to set the stair design parameters.
Stair Configuration
Select the "Design CFG tab from the stair utility main dialogue. The icon image represents a typical stair in front view. The rectangular dimension boxes can be selected by the pointing device (e.g.: mouse) to change the corresponding design value. The Stair Design Configuration Editor dialogue appears. Enter the new value as required and select the "OK" tab. To exit and retain the old value, select the "EXIT" tab. The current stair configuration setting is always displaced in the dimension text box in the stair configuration dialogue. Other design parameters that can be changed include: The Riser Default Height Stair Slope Default Tread Type Stringer Material The Maximum Steps per single flight and the Maximum Steps without a change in direction can also be specified. Note: Most variables are controlled by maximum and minimum values and the edit boxes input is controlled accordingly. This is to prevent values beyond acceptable values.
Use of Riser/Slope Defaults
If the "Fixed" box is set to "None", the utility starts to calculate the required stair riser/tread relationship using the default riser and default slope. However, if the calculated values do not fall within the values relationship specified by the design standards, the slope is adjusted in infinitesimal
116
Mech-Q CAD Solutions
values until an acceptable riser/tread relationship is attained. The final riser and stair slope differs slightly from the default values. If the "Fixed" box is set to either "Slope" or "Tread", the input "Tread", "Riser" or "Slope" values are used and set as fixed according to the "Fixed" box setting. When you have finished with stair configuration, select the "OK" tab. To cancel the changes, select the "Cancel" tab. Note: The stair configuration is saved on disk and the utility continues to draw stairs using this configuration until changed again.
Stairs Draw
Input the required stair width in the "Stair Width" edit box. If a landing is required at the top of the stairs, select the "Top Landing" toggle switch ON. Use the Landing CFG tab to change the landing design. Three (3) types of landing designs are available select the landing design of your choice. The top landing steel member can be either the same as the stair stringer member or it can be chosen independently. Other options include: Landing length & Platform plate thickness.
If a handrail outline is required, select the "Add Handrail" toggle switch ON. If hidden details are required, select the switch ON. "Draw Hidden Lines" toggle
To draw dimensions, select the "Dimensions" toggle switch ON. Select which view to draw: Front, Plan or End or Combined (All views). When ready to draw, select the Draw tab. The utility then prompts you for the top insertion point. This point corresponds to a point on the structure and its meaning is shown in the stair utility icon image (P1). For Front and End views the program now requests the bottom IP point (P2). This point must lie on the same level as the bottom of the stairs and its orientation, relative to P1, defines the stairs orientation (Left or right of P1). Alternatively, input "H" at the request of the second IP point and then input the exact stairs height. For the Plan view, the program prompts you for the stairs total height and rotation relative to P1 (West-East = 0).
117
Mech-Q CAD Solutions
Depending on the view drawn and the total height of the stairs, the program prompts you for other parameters to completely define the design. This might include the kick board height and orientation of stairs second flight, if a change of stair direction is required. For multi-flight stairs, the Multi-flight Stair Design Configuration dialogue gives you the option to design the stairs flights as required. To edit any of the Flight or Landing values, highlight the item to change/delete and use the Edit or Delete tabs accordingly. To Add a Flight or Landing, use the Flight or Landing tabs (Flight tabs can be either direction). Note: A landing must be added between flights. The total number of steps must equal the number of steps required. Use the "Suggest" tab for the utility to work out a possible stair configuration. Select the "OK" tab when finished. If dimension drawing had been requested, the utility adds basic dimensions to the stairs drawn and prompts you for the insertion point to add the stair design data.
Stair Stringer Detail
This option is available for single flight stairs ONLY. The stair detail option lets you generate stair stringer fabrication detail. To use this function, you first need to draw the stairs front view, as detailed above, and then select the tab "Detail". This option can only be used to draw single flight stairs. The program now prompts you to select the stairs stringer to detail - Select the stairs stringer. The Stairs stringer fabrication detail (with Auto-Dimensioning) is drawn at the insertion point that you nominate.
118
Mech-Q CAD Solutions
Ladder Utility
Toolbar menu: Drop-down menu: Structural Structural Ladders
The Ladder Utility draws ladders in two dimensional Front, End and Plan views, for Side Stepping and Step Through ladder types. The utility will also draw ladder sections and detail for fabrication. Dimensions can be added for both the ladder views and details. For ladders more than 2.5m tall a safety Cage can be drawn. The utility was originally based on Australian Standard AS1657 and BHP Standards. However the user to comply with any other standards can easily edit the ladder configuration. The first time you use the ladder utility default configuration settings will be used. If the default setting is not appropriate - simply change the configuration of the ladder to your requirements.
Ladder Configuration
The ladder configuration is saved on disk. The current configuration setting is shown in the "Configuration" text box. The Ladder Drawing utilitys main dialogue shows an icon image of a typical ladder (Front and End View). Changeable design parameters are shown with a rectangular box and an appropriate alpha-numeric character. To change any of the corresponding configuration values, select the corresponding rectangular box using the pointing device (e.g.: mouse). The Ladder Design CFG Editor dialogue will appear. When a configuration value is changed, the new data is updated and saved on disk.
Ladder Draw
Start by selecting the type of ladder required: Side Stepping or Step through. If it is required to add dimensions to the ladder drawing, select the "Dimensions" toggle switch ON. If a safety cage is required, select the "Cage" toggle switch ON. Select the required view to draw: Front, End or Plan view.
119
Mech-Q CAD Solutions
Select the "Draw" tab when ready to draw. Front & End View: The program prompts you for the ladder Top insertion point P2 (This corresponds to the Top ladder location on the structure refer to the ladder icon image for the location of the insertion points. The insertion points are marked with an X in the slide). The second prompt is for a point on the bottom level (for side stepping ladders - choose the x-direction of the second point in relation to the first point in such a way that it will correspond to the orientation of the ladder required). Alternatively input "H" at the request of the second point and the program then prompts for ladder total height and direction. Plan View: For the Plan view, you are prompted for the top insertion point, ladder total height, rotation (North-South = 0.0) and orientation for side stepping ladders. The ladder is now drawn, and dimensions are added (if the "Dimensions" toggle is ON). Note: Combined view option will draw all three views: Front, End & Plan.
Detail
To draw ladder sections and fabrication details, use the "Detail" tab. Using your pointing device, select the required detail to draw. The utility then prompts you for an insertion point in the drawing. The detail scale is now requested. This is the detail enlarging scale (multiple of main drawing scale). Depending on the detail/section being drawn, the routine now prompts you for other design variables: Detail orientation Option to mirror Rotation If the "Dimensions" toggle switch is ON, dimensions are added to the detail/section drawn.
120
Mech-Q CAD Solutions
Rectangular Frames
Toolbar menu: Drop-down menu: Structural Structural Frames
This utility draws rectangular welded structural frames. Standard sections supported: Metric Australian (BHP): UB, UC, PFC, EA & UA and RHS Canadian (CISC): W, WWF, S, M, HP, C, MC, L and HSS European (DIN): INP & IPE, HEA & HEB, UNP & UPE, LE & LU, RHS British Standard (BS): UB, UC, Channels, Angles & RHS South African (RSA): I, H, Channels, Angles & RHS Japanese (JIS): I, H, Channels, Angles & RHS Indian (IS): I, H, Channels, Angles & RHS English US: AISC/ASTM: S, W, WT, M, HP, C, L Eq & Uneq and RHS Note: To change from Metric to English configuration and vice versa, use the Mech-Q CFG utility. Start by selecting the section type and then the section size. Input the frame (overall size): Length (X) and Width (Y). Select the corner connection type: Bevel or Square. If applicable, specify the section orientation: toes in or out. When applicable, you can select to reverse the section sizes (Eg: for unequal angles you can have the larger length horizontal, default, or vertical) You can select to draw the frame center: Draw centers. Now select the required view to draw: Plan/End (X) or End (Y) Use the "Draw" tab to draw the specific structural frame.
121
Mech-Q CAD Solutions
The utility now prompts you for the frame insertion point in the drawing and the for the rotation angle. For Rectangular Hollow Sections square corner frames, you are also given the option to seal the open-ended sections. Use the "Exit" tab to terminate the utility.
Tubular Hand Railing
Toolbar menu: Drop-down menu: Structural Structural Hand Rail
This utility draws tubular hand railing and stanchions. Both metric and English units railing are available. To change from one units system to another, use the Mech-Q CFG utility. Start by selecting the handrail Design type. Systems available include: Monowills tubular railing & Welded. Other designs can be added on request. For the Monowills design, select Material: Steel or Aluminum. To use the utility, follow this sequence: 1. Select and/or input the stanchion detail: A. Stanchion type (15 types available) B. Stanchion maximum spacing C. Height to top rail (at rail center) D. Number of rails E. Rail spacing 2. Input other design parameters as appropriate: A. Angle if angled stanchions. Offset for offset type stanchions. B. Radius - Hand rail/Closure bends. C. Leg length - Bend/Closure. D. To set the handrail and stanchion diameters, use the Diameters tab. 3. Select other options as required A. Draw centers. B. Draw centers ONLY - for layout work. C. Draw kick plate (& Kick plate mount brackets). 4. Select the "Draw View" required. Options include:
122
Mech-Q CAD Solutions
Run Elevation Run Plan Stanchion Front Stanchion End Stanchion Plan 90-deg Bend Angled Bend Horizontal Closure Angled Closure
5. Select the "Draw" tab to start the drawing process. The utility prompts you for the insertion point (or points - run option). Other prompts during the draw sequence guide you to draw the hand railing or stanchion as required.
123
Mech-Q CAD Solutions
Structural Bracing
Toolbar menu: Drop-down menu: Structural Structural Bracing
Start by selecting the bracing member: Spec. & Type. Standard sections supported: Metric Australian (BHP): UB, UC, PFC, EA & UA and RHS & CHS Canadian (CISC): W, WWF, S, M, HP, C, MC, L and HSS & CHS European (DIN): INP & IPE, HEA & HEB, UNP & UPE, LE & LU, RHS British Standard (BS): UB, UC, Channels, Angles & RHS South African (RSA): I, H, Channels, Angles & RHS & CHS Japanese (JIS): I, H, Channels, Angles & RHS Indian (IS): I, H, Channels, Angles & RHS Chinese (CHN): HN,HM,HW, Channels, Angles & Hollow Sections
English US: AISC/ASTM: S, W, WT, M, HP, C, L Eq & Uneq and RHS & CHS Select the bracing member size from the Member size list. Select the bracing "Fixing". Options include: Welded, Welded Cleat, Bolted Cleat and Bolted Straight. Set the required end "Gap" between brace member & support member (see image diagram). For bolted connections, use the Bolt Design tab to set the bolt design or configuration. Bolts design options include: Bolt size Bolts spacing Number of bolts Edge distance to first bolt column Gauge The bolt gauge can be set to one of these options: Standard gauge, Equally spaced on (member) mid point or other.
124
Mech-Q CAD Solutions
For Angles members G1 & G3 correspond to the 1st bolts row edge distance and G2 the distance between 1st & 2nd row. For welded cleat and bolted cleat connections, use the Cleat Design tab to set the cleat width, length and thickness. (Note: cleat length is the length at cleat mid section) To draw square corner type cleats, set the Force rectangular shape toggle ON. For trimming the brace member parallel to structural member at connection, set the "Square ends" toggle OFF. Other options (as applicable to member type): Toes pointing In or Out. Toes pointing Up or Down. Member axis: Major or Minor (This corresponds to brace member orientation) IP through points: Bracing IP points can be on the member centroid, gauge or top edge. Cleat direction: Flat or Edge. For Edge cleat: Cleat on Top or Under side of brace member.
Select "Draw" when ready to draw the required brace. The program now prompts you for: 1st IP point - select point. Select near member (IP 1) - select member. 2nd IP point - select point. Select near member (IP 2) - select member. The bracing between IP point 1 and IP point 2 is drawn. Note: Selecting the "Draw" tab saves the brace design to disk.
125
Mech-Q CAD Solutions
Beam Design
Toolbar menu: Drop-down menu: Structural Structural Design Beam
The Beam design utility is a design tool for the calculating stresses and deflections for simple beams cases. The type of beams cases supported include: 1. Simply supported beams 2. Cantilever beams 3. Propped cantilever beams 4. Build-in beams To use the utility, follow this sequence: A. Select the type of support from the Type list. B. Fill in the appropriate beam support detail: Beam length & support location: Beam support detail tab. C. Select beam section: Standard or User defined.
Standard sections supported: Metric Australian (BHP): UB, UC, PFC, EA & UA and RHS Canadian (CISC): W, WWF, S, M, HP, C, MC, L and HSS European (DIN): INP & IPE, HEA & HEB, UNP & UPE, LE & LU, RHS British Standard (BS): UB, UC, Channels, Angles & RHS South African (RSA): I, H, Channels, Angles & RHS Japanese (JIS): I, H, Channels, Angles & RHS Indian (IS): I, H, Channels, Angles & RHS Chinese (CHN): HN,HM,HW, Channels, Angles & Hollow Sections
English US: AISC/ASTM: S, W, WT, M, HP, C, L Eq & Uneq and RHS Select "Define Sect" tab to select section or to supply user section detail. 1. Select "Add/Delete Load" tab to define beam loading or to edit loading during the design process.
126
Mech-Q CAD Solutions
2. Edit Young's Modulus, Allowable Stress or deflection if different from default values. 3. Input point location if stress/deflection analysis is required at a set point. 4. Select "Compute" to analyze beam with given parameters. 5. To speed up analysis, decrease computation points or for improved accuracy, increase computation points. Adding and Editing Loads To add or edit beam loads, use the Add/Del Load tab. To Add New load: 1. Fill in Load name for load identification (8 Characters Max). 2. Select Point or Uniformly distributed Load. 3. Fill in Load value. 4. For point loads, fill in load location. 5. Use the "Add to List" tab. To Remove existing load from list: 1. Highlight load to be removed from list. 2. Use the "Remove" tab. To Edit existing load in list: 1. Highlight load to be edited in list. 2. Use the "Edit" tab. 3. Edit the required field/s. 4. Use the "Add to List" tab. Note: Loads can be turned ON or OFF to give you the opportunity to easily analyze the beam for different load combinations. Select "OK" tab when ready.
Beam Calculation Result
Use the Compute tab to start the beam analysis. This will be displayed in the Beam Calculation Detail window. Scroll through the displayed data to check the beam design calculations. The displayed data can be printed as a hard copy by selecting "Print Data". Use the Printer configuration to configure the printer port. Select "Stress/Deflection Diagram" tab to draw the stress deflection diagram. Select "Minimum Section" for a list of minimum standard sections that operate for the given beam and load case.
127
Mech-Q CAD Solutions
The "Back" tab takes you back to the first dialogue. This allows for design adjustment or for testing of other load or beam cases.
128
Mech-Q CAD Solutions
Beam Connections
Beam to Beam
Toolbar menu: Drop-down menu: Structural Structural Connections Beam to Beam
The Beam to Beam connections utility draws fabrication (and design) detail for beam to beam connections. The utility is also equipped with autodimensioning. Standard sections supported: Metric Australian (BHP) Canadian (CISC) European (DIN) British Standard (BS) South African (RSA) Japanese (JIS) Indian (IS): Chinese (CHN):
English US: AISC/ASTM The end connecting beams and the main (or middle) beam define the connection. Select the view required: Front view (as per image) or Plan view.
Define the main beam: Select the type from the middle "Type" drop-down list. Select the main beam size from the middle "Size" drop-down list. Left & Right beams Set the Left & Right connecting beams Type and Size from the left & right drop-down lists respectively. For PFC EA, UA, C and L shapes you can also flip the section by setting the "Flip" toggle ON. Each time you change the beam or connecting beams type, the display image is updated accordingly.
129
Mech-Q CAD Solutions
The design is further defined in the "Design" list. This list represents the parameters corresponding to the dimension parameters in the design image. All parameters are represented by (L) or (R) for Left or Right parameters respectively. To change the design parameters, highlight the required item in the list. The design edit dialogue then lets you change the design value as required. Your alterations are saved on disk. For both the Left (L) and Right (R) connection, set the number of connection bolts from the "Bolt Rows x Column" lists. To draw the left beam, set the draw Left Beam toggle ON. To draw the right beam, set the draw Right Beam toggle ON. To draw both left & right beams, set both the draw Left Beam & Right Beam toggles ON. Other options include: Holes Filled Holes centers Draw (L) Cleats Left Cleats Draw (R) Cleats Right Cleats Adding of beam title or Mark to identify beam. Dimensioning
The Cleat type can be: Plate (Plt), Angle (Ang) or Double Angle (DAng). For Angle and Double Angle cleats, select the cleat sizes (L & R). Angle cleats can be drawn welded by setting the Weld toggle (L or R). The beam Mark title can be changed using the "CFG" tab. When ready, use the "Draw" tab to draw the selected connection. Dimensioning Note: The current Dimensioning style is used. The location & gap between dimensions is controlled by the dim variable: "DIMDLI" (Base line spacing), multiplied by the Mech-Q drawing scale. Text size is controlled by the Mech-Q setting: Text Height (Mech-Q CFG) and multiplied by the Mech-Q drawing scale.
The Exit tab terminates the utility.
130
Mech-Q CAD Solutions
Beam to Column
Toolbar menu: Drop-down menu: Structural Structural Connections Beam to Column
The Beam to Column connections utility draws fabrication (and design) detail for beam to column connections. The utility is also equipped with auto-dimensioning. The utility offers seven (7) connection options: 1. 2. 3. 4. 5. 6. 7. Flexible, Angle Seat Flexible, Bearing Pad Flexible, End Plate Flexible, Angle Cleat Flexible, Web Plate Rigid, Welded - with erection cleat Rigid, Plate
Select the connection type from the Connection list. For each connection type, the utility updates the icon image.
Standard sections supported: Metric Australian (BHP) Canadian (CISC) European (DIN) British Standard (BS) South African (RSA) Japanese (JIS) Indian (IS): Chinese (CHN):
English US: AISC/ASTM Select the steel specification from the Steel Spec list. The relevant design parameters are shown in the Design list. To change the design parameters, highlight the required item in the list. The design edit dialogue then lets you change the design value as required. Your alterations are saved on disk. The connecting column beams and support cleats (if applicable) define the connection.
131
Mech-Q CAD Solutions
Select the Type & Size for the: Column Beam Angle Cleat & Support Cleat (if applicable)
Specify the connection by selecting the required number of bolts for the connection and similarly for the Beam Web Bolts & Column Web/Flange Bolts. The column can be drawn to the "Left" or "Right" hand side. Select the column orientation (or "Column Fix": "Flange" fix or "Web" fix. You can select to draw Beam only, Column only or both Beam & Column (from the "Draw" toggle window). Other options include: Bolted Seat (for connection type 1. Only) Holes Filled Holes centers Drawing (or not) of support ties and Cleats. When Beam detail only is required, set this toggle OFF Backing Strips (for Rigid welded connections only) Dimensions.
When ready, use the "Draw" tab to draw the selected connection. The Exit tab terminates the utility.
132
Mech-Q CAD Solutions
Electric Motors
Metric Design (Toshiba)
Toolbar menu: Drop-down menu: Motor - Metric
The Electric Motor utility draws both Foot Mounted and Flange Mounted Electric Motors (0.37 - 150 kW range). Start the utility by selecting "Electric Motor" from the Mech-Q menu. Select Foot or Flange mount as required. Select the view required: Front, End or Plan view. The image icon displays the motor according to the mounting type and view selected. Select the appropriate radio tab - according to whether the kW rating or the Frame designation is known. Now select the required kW rating or frame required. Select the number of poles. When satisfied with your choice, select the "Draw" tab to add the selected motor to your drawing. The utility now prompts you for the insertion point: Mid of flange on motor shaft. The selected motor is drawn at the selected point.
Nema Motors
Toolbar menu: Drop-down menu: Motor Nema
The Nema motor utility operates in a similar manner to the metric motor utility. You need to know the motor horsepower, RPM and motor frame (if applicable). Foot mounted motors only are included.
133
Mech-Q CAD Solutions
HVAC Ducting Utilities
HVAC Duct (Straight Duct) Draw
Toolbar menu: Drop-down menu: HVAC Ducting HVAC Duct HVAC Duct
The HVAC Duct drawing utility draws HVAC ducting Straight ducts & duct auto-runs. The utility uses the last duct configuration for the design parameters. The first time it is used, default settings are used. You can save several duct configurations: Use the "SaveAs" tab to save a duct configuration. Use the "GetCFG" tab to "get" a saved configuration.
Duct Bend Configuration (For auto: Run mode) Use the "Bend CFG" tab to configure the ducting bends. In the Duct Bend CFG dialogue, start by specifying the bend type from the Bend Type list: Cut, Smooth or Angle corner bends. For Cut type bends, specify the number of cuts according to the bend included angle. For Smooth type bends, specify the bend corner radius. Set the Turning vanes toggle and Number of vanes if turning vanes are required.
Use the "Connect CFG" tab to configure duct connection details. For flanged connection, use the Duct Connections CFG dialogue to define the flange design: Flange width, flange Holes edge distance, Holes diameter and the number of fasteners (holes) for each side (if rectangular duct) or total number of holes (if round duct). The program is equipped to add flanges at either: Ends Only
134
Mech-Q CAD Solutions
Ends & at set intervals At set intervals (Only) For this option, the length of duct is truncated to whole number of intervals.
Duct Shape Duct shape can be either one of the following: Rectangular Round Flat oval Select the duct shape from the Type box
End Connections Set the end connections ("End 1", "End 2" and "Intermediate" drop lists). Choices include: None Flange, Flat Flange, Angle Plain (Female) Note: Connections can be added at all duct ends and also at predetermined intervals as set via the "Connections CFG". The type of connection used at these predetermined intervals are as set in the Intermediate (or "Interm") connection.
Use the "Connections CFG" tab to set the connections design.
The BOM specification for a flange type connection can be nominated in the "Type (BOM Spec)" drop-list. Use the "<Add New>" item in the list to add a new specification not found in the list. For Flat type flanges, set the "Flange thickness" and "Flange width". For Angle type flanges, select the angle size from the "Angle size" list. To draw the fasteners holes and holes center, set the "Draw holes + centers" toggle ON. Use the "CFG" tab to set the fasteners details:
To add the flange to the duct object, set the "Group flange with duct object" toggle ON. Set the collar (Male/Female overlap) for "female" type connections: "Length" edit box.
135
Mech-Q CAD Solutions
The "Extension" length is the length of straight part in duct fittings such as bends, offsets, transitions... Connections can be added at: Ends only Ends and at predetermined intervals At predetermined intervals only Set this from the "Connects at" list. The connections interval (for straight ducts only) is also set within this dialogue.
Options
Use the Options tab to start the Options sub-dialogue.. 3D Set the 3D toggle ON for 3-D duct drawing and specify a wall thickness in the Wall Thk edit box IP Nodes In the 3D mode - when the IP Toggle is set ON the program will add nodes (points) at the most common insertion points Duct Centers You also have the choice to draw/not draw duct centers. 3D Minimise Dbase When this toggle is ON the software will draw hollow objects (when possible) as solids effectively minimizing the drawing database size. The Repeat Draw facilitates drawing items of similar size in a repeat mode. BOM/List/Dev Active When this tab is ON Auto-BOM and related features are turned ON. If you require that the BOM (and related features) are on - make sure that this tab is ON before you draw any ducting objects.
Size Label Duct sizes can be added by the utility. The program automatically locates the label, however, you are given the choice to locate the label manually by setting the Locate Label toggle ON
Duct Top Elevations Duct top elevations can be added by the utility. You are prompted for the elevations at each end during duct drawing.
136
Mech-Q CAD Solutions
Note: If the Size label or Top elevations options are used, set the desired Text Size (at drawing scale = 1:1) in the "Text ht (scale 1:1)" edit box. Duct size & elevations can be shown in inches, feet, mm, cm or meters (see Size/Elev Units list). BOM Balloons BOM Balloon drawing options are as follows: No BOM Balloons BOM Balloon unique each item One BOM Balloon per item kind Select the appropriate choice from the BOM Balloon list
BOM Note In all cases (except when editing a Duct object) you should have the AutoCAD system variable "PICKSTYLE" set to 1. If you have the PICKSTYLE variable set to 0 - the duct object & data block will be separated to two individual entities and if for example you delete the pipe object - the data block will be left behind. If you need to set the "PICKSTYLE" variable to 0 (or OFF) to do some editing of the groups - Then make sure to turn it back to 1 (ON) when finished editing - Else errors as noted will result. Insulation Specify the insulation in the Insulation box options. Insulation can be added Externally (Ext), Internally (Int) or, for no insulation, select None. Specify the insulation thickness in the Thickness edit box. Flanges/Collars or None Select if flanges or collars are required. View Select the required view to draw. The choices include: Straight duct (View A or B) Flange Plan view Duct Section Flange End view Collar Duct Run (View A or B)
Set the duct main size: Width Wid (W) and Height Ht (H) for rectangular/Flat oval ducts; or Diameter - Wid (W) for round ducts. Select the "Draw" tab to start the drawing process.
137
Mech-Q CAD Solutions
The utility now prompts you, according to the view selected: Straight Duct: Start and finish points required. Flange Plan View: Insertion point and rotation Flange End View: Insertion point and rotation Duct section: Insertion point Collar: Insertion point and rotation Duct Run: The Duct Run utility draws duct to follow the duct run plan required. It is advisable to draw a polyline to qualify the duct run before starting the duct run draw. The utility now prompts you for the duct intersecting points and the duct is drawn from point to point as specified. Use the exit tab to terminate the Duct Drawing Utility. For 3D duct drawing, the prompts will vary from above.
138
Mech-Q CAD Solutions
The Duct BOM Utility
The BOM function gives you the option of: Adding the BOM directly to a drawing Writing the BOM to a File
The BOM utility operates in the same way as Mech-Q BOM Utilities. The BOM is generated from information compiled in the drawing during MechQ Duct items. The utility gives the option of building a Bill Of Material (BOM) of the Duct, Diffusers, Tees and other HVAC Ducting Accessories drawn. Select the BOM/List/Dev Active toggle switch OFF if this option is not required. Disabling the BOM active switch will also disable the "List" and duct "Development" option. The Bill of Materials can be added to the drawing or written to file at any time, however it should be used at the end when all duct items are drawn to avoid unnecessary calculating time.
Symbols
Use the "Symbols" tab to add a predefined symbol to your drawing. Selecting <Add New> can add new symbols from the symbols list. To add a new symbol, you require a "world block" of the symbol drawn at scale 1:1. Preferably you also require a slide image of the symbol done using the AutoCAD slide facility (command "MSlide")
List
The utility is equipped with a Duct Data Listing feature. Select the "List" tab to list the relevant data of duct items drawn by the utility. Data listed include: Size information, Type detail, insulation and surface area
Development
The program can be used to produce duct development (Flat Sheet development) drawings. This feature only operates with duct items drawn by the utility with the BOM - Active option ON. Duct development can be started by selecting the "Development" tab. The development option is available for Duct, Duct bends and Tees.
139
Mech-Q CAD Solutions
Layers
The utility has its own layers configuration utility and the layers setting overrides the layers setting in the general Mech-Q Configuration. Note: The Duct configuration settings are common to the other Mech-Q ducting modules.
3D Note: To facilitate 3D duct drawing, it is advisable to follow this procedure: 1. Draw a polyline (or line) representation of the duct path. 2. Draw bends, tees, diffusers and other ducting components with the appropriate ducting module. 3. Draw straight duct pieces between the bends, tees, diffusers and other ducting components.
140
Mech-Q CAD Solutions
HVAC Duct Bends/Elbows
Toolbar menu: Drop-down menu: HVAC Ducting HVAC Duct HVAC Elbows
Duct Shape Duct shape can be either one of the following: Rectangular Round Flat oval Select the duct shape from the Type box Bend Type Select the bend type from the Bend Type list. Options include: Mitred Radius Square Throat Double Radius
Size Set the duct bend/elbow main size: Width (or Diameter) Wid (W)/Diam and Height Ht (H) for rectangular/Flat oval ducts; or Diameter - Wid (W) for round ducts. The Wall thickness (Wll Thk) is required for the 3d option
Insulation Specify the insulation in the Insulation box options. Insulation can be added Externally (Ext), Internally (Int) or, for no insulation, select None. Specify the insulation thickness in the Thickness edit box.
Flanges/Collars or None Select if flanges or collars are required.
Bend Configuration Use the Bend Configuration box to specify the bend design parameters
End Connections Set the end connections ("End 1" and "End 2"drop lists). Choices include: None Flange, Flat Flange, Angle Female
141
Mech-Q CAD Solutions
Use the "Connections CFG" tab to set the connections design. Options These include: 3D Draw option Turning vanes (& vanes number) Draw centers Repeat Draw
View Select the required view to draw. The choices include: 0-89o Bend (View A or B) 90o Bends (View A or B) Vertical Bend (Z-Bend) (View A or B) Select the "Draw" tab to start the drawing process. The utility now prompts you, according to the view selected: 0-89o Duct Bend (or 90o Bends): You can define the duct bend in two (2) ways: 1. Selecting 3 points: IP, Point on direction 1 and point on direction 2 2. Specify the bend angle and insertion point, and then bend direction and rotation. Vertical Bend (Z-Bend): This calls a secondary dialogue box to specify: Bend Angle & Direction of bend - Up/Down
Select the appropriate image icon according to the required insertion point. This icon then starts the drawing function. The utility now prompts you for the insertion point and then rotation.
142
Mech-Q CAD Solutions
Duct Transforms
Toolbar menu: Drop-down menu: HVAC Ducting HVAC Duct Transforms
Start by selecting Transformation Style. Transform box options: Rectangular to Rectangular Round to Round Rectangular to Round/Flat oval Round/Flat oval to Rectangular Select Type: Type box options: Concentric Eccentric Up or Eccentric Down. Now specify the transformation size & depth: Size 1 (Marked with install mark X) x Depth (Side 1) Size 2 x Depth (Side 2) Specify the Length or transform Angle. Note: Angle = Included angle for concentric transform Angle = Centerline angle for eccentric transform
Insulation Specify the insulation in the Insulation box options. Insulation can be added Externally (Ext), Internally (Int) or, for no insulation, select None. Specify the insulation thickness in the Thickness edit box.
End Connections Set the end connections ("End 1" and "End 2"drop lists). Choices include: None Flange, Flat Flange, Angle Female Use the "Connections CFG" tab to set the connections design.
Other Options:
3D For 3-D drawing, set the 3D toggle ON and specify a wall thickness in the Wall Thk edit box.
143
Mech-Q CAD Solutions
If duct centers are required, select the "Draw duct centers" toggle ON. Size Label Duct transform sizes can be added by the utility. The program automatically locates the label, however you are given the choice to locate the label manually by setting the Locate Label (Main Duct Dialogue) toggle ON. Use the "Draw" tab when ready to draw. The utility then prompts you for the duct transform insertion point. The utility now draws the duct transform and prompts you for rotation. Use Exit tab to terminates the utility.
144
Mech-Q CAD Solutions
Duct Tees & Wyes
Toolbar menu: Drop-down menu: HVAC Ducting HVAC Duct Tees & Wyes
Start by selecting the type of Tee or Wye required. Options: Tee Symmetrical Tee Drop down Tee Riser Tee Asymmetrical Tee Asymmetrical (Flat Back) Tee Radius Bend and Tee Asymmetrical Branch Wye Symmetrical Select View required: Plan view End View (A) or End View (B). Specify the Tee/Wye size: Size 1 (Marked with install mark X) Size 2 and Size 3 for asymmetrical Tee & branch Collar Length (if required) For Wye - Wye included Angle For end views (A or B), the Tee/Wye height. Radius 1 (R1) and Radius 2 (R2) when applicable
Insulation Specify the insulation in the Insulation box options. Insulation can be added Externally (Ext), Internally (Int) or, for no insulation, select None. Specify the insulation thickness in the Thickness edit box
End Connections Set the end connections ("End 1" and "End 2"drop lists). Choices include: None Flange, Flat Flange, Angle Female Use the "Connections CFG" tab to set the connections design.
3D For 3-D drawing, set the 3D toggle ON and specify a wall thickness in the Wall Thk edit box.
145
Mech-Q CAD Solutions
If duct centers are required, select the "Draw duct centers" toggle ON. Use the "Draw" tab when ready to draw. The utility then prompts you for the tee insertion point. The utility now draws the duct tee and prompts you for rotation.
146
Mech-Q CAD Solutions
Duct Offsets
Toolbar menu: Drop-down menu: HVAC Ducting HVAC Duct Offset
Start by selecting the main duct type Options: Rectangular Round Flat-oval Select Offset Type: Straight or Curved (Radius) Now specify the offset size: Width or Diameter Height (for rectangular or flat-oval) Duct wall thickness (3-D option only) Specify the offset design: Offset Length and offset Height. Select insulation: External, Internal or none, and insulation thickness if applicable. End Connections Set the end connections ("End 1" and "End 2"drop lists). Choices include: None Flange, Flat Flange, Angle Female Use the "Connections CFG" tab to set the connections design.
If duct centers are required - tick the "Draw duct centers" toggle - "ON:" (2-D option Only) To draw the duct offsets in 3D - select the "3D" toggle ON. Use the "Draw" button when ready to draw. The utility will now prompt for the duct offset insertion point (& direction - 3D option). The utility will now draw the duct offset and prompts for rotation. The cancel button terminates the utility.
147
Mech-Q CAD Solutions
Duct Branch
Toolbar menu: Drop-down menu: HVAC Ducting HVAC Duct Branch
Start by selecting Brach Type. Options: Round Main to Round Branch Rectangular Main to Round Branch Rectangular Main to Rectangular Branch Select the branch inlet Style: Options: Straight 45 & 45 deg 90 & 45 deg - for Rectangular Main to Rectangular branch ONLY. Select the branch Direction Up (left) or Down (right). Now specify the size: Branch Size Length of shortest branch edge in direction of branch center. Angle - Branch direction (for straight only) Height (Rectangular shape) Wall Thickness (3D only) Insulation Specify the insulation in the Insulation box options. Insulation can be added Externally (Ext), Internally (Int) or, for no insulation, select None. Specify the insulation thickness in the Thickness edit box. 3D For 3-D drawing, set the 3D toggle ON. For duct centers, select the "Draw Branch centers" toggle ON. Use the "Draw" tab when ready to draw. The utility then prompts you for the branch insertion point - on Main. The program also prompts you for Main size to determine centers & profile for rounds. The utility now draws the duct branch and prompts you for rotation (rotation should match main direction).
148
Mech-Q CAD Solutions
Diffusers
Toolbar menu: Drop-down menu: HVAC Ducting HVAC Duct Diffusers
Start by selecting the diffuser Type. Options: Round to Round Rectangular to Round Rectangular to Rectangular Plenum Select the diffuser flow Direction. Options: Supply Return Exhaust Specify the size: Duct size Diffuser Width (X) or Diameter size Diffuser Height (Y) (if applicable) Thickness (or Z Depth) 3D only Wall Thickness 3D only Use the "Draw" tab when ready to draw. The utility then prompts you for the diffuser insertion point. The utility now draws the diffuser and prompts for rotation. Use the Exit tab to terminate the utility.
149
Mech-Q CAD Solutions
Dampers
Toolbar menu: Drop-down menu: HVAC Ducting HVAC Duct Dampers
Start by selecting the duct Damper Type. Options: Manual Motorized Pneumatic Back draft Fire Smoke Smoke & Fire Smoke Control Other options: Blade draw Housing draw Specify the damper size: Width (corresponding to duct size) Run Length (for blade or housing only) Use the "Draw" tab when ready to draw. The utility then prompts you for the damper insertion point. The utility now draws the damper and prompts you for rotation.
150
Mech-Q CAD Solutions
Ducting Accessories
Toolbar menu: Drop-down menu: HVAC Ducting HVAC Duct Accessories
This utility draws commonly used ducting accessories, including: Flexible Duct Flexible Connection (4") Flexible Connection (6") Conical Fitting (1 & 2) Terminal Unit (Titus) Terminal Unit (Nailor) Sound Attenuator Heating Unit Access Doors Grills
Flexible Duct This utility draws a flexible duct to a specified contour, defined by a linear polyline that is generated (on the fly) by the utility. A 3D option is available Flexible Connection (4") This utility will draw a flexible connector (4" or 100mm long) Flexible Connection (6") This utility will draw a flexible connector (6" or 150mm long) Conical Fitting This utility will draw a conical terminal end fitting Terminal Unit (Titus) This utility will draw a Terminal Unit (or VAV box) - Titus make. Terminal Unit (Nailor) This utility will draw a Terminal Unit (or VAV box) - Nailor make. Sound Attenuator This utility will draw Sound Attenuators Heating Unit This utility will draw Heating Units Access doors Only door outline is drawn. Grills Ventilation or inlet grills. Grill outline and grill vanes are drawn.
151
Mech-Q CAD Solutions
Block Manager
Toolbar menu: Drop-down menu: Drawing Management Drawing Utilities Blocks Manager
The Block Manager is an easy way to keep track of your blocks or drawing symbols. You can form block categories to easily find and organize your block resources. As you add blocks to your manager, you can add a descriptive note to help you find and keep track of your blocks. The Block Manager is also equipped with a search utility that allows you to search in both block name and block description database. When you have found the desired block, simply use the Insert Block tab to insert the selected block into your drawing.
The Block Manager - Detail
Start the Block Manager from the Mech-Q pull-down menu Drawing Utilities Blocks manager, or select the Block Manager icon (Mech-Q Drawing Management toolbar).
Building your Blocks Database
The Block data is saved on disk in a blocks Data File. You can have several blocks data files. Select the Blocks Data file that you desire to use in the Data File edit box (or use the > tab to search for the data file). The default data file is Blk_List.dat If the Data File is new (empty), you must specify at least one (1) category. Blocks categories are used to help you find your blocks easily and to keep an organized blocks list. Categories can be given any name that you choose. They can be identified by blocks type (Mechanical, Symbols, Accessories) or by project, or any other category type that you prefer. To create a new category, select the New Category tab. To delete an existing category, select the Delete Category tab.
152
Mech-Q CAD Solutions
To start building or add new blocks to a given blocks category, first select the category from the category list. Use the New tab to add new block definitions to the selected category. On selecting the New tab, the Add new Block dialogue is displayed. If the block that you are adding (& slide if slide is used) can be found in a directory within the AutoCAD search path, select the Block files and slide library within the AutoCAD search path toggle ON. If your blocks are all in a fixed location on your system (for example in a blocks directory or on a fixed location on your network), select Fixed files path ON. Then specify the blocks path (or use the > tab to find the blocks path). For block files within the AutoCAD search path, of if the blocks path is fixed, only the clock name and slide name must be entered in the Block name/path and Slide name/path field. If the Block path is not fixed and not within the AutoCAD search path, the full path for blocks & slides must be entered (or use the > tab to find the block). In the descriptive field, enter a description for the block to help you identify it (& search). The blocks description should be as short as possible (maximum characters = 60). If you have a slide of the block, add its path in the Slide name/path field. If the slide is contained in a slide library, select: Slide included in slide library ON and select the slide name from the Slide name list. When you have finished defining the block, select the Add/Replace tab. The new block definition is then added to the blocks list under the current category. To list a block definition detail, highlight the block in the list and use the Detail tab. To edit a block definition, highlight the block in the list and use the Edit tab. To delete a block definition, highlight the block in the list and use the Delete tab.
Updating the Database
Changes that you make to the blocks list are not saved automatically. To save any alterations, use the Update DBase tab.
Searching for a Block
Use the Search tab to start the search function. Block searching can be done using the current category list or the current data base file (all categories).
153
Mech-Q CAD Solutions
If you know the block name, you can search for the block name or you can search for the block using a keyword in the description field. Enter the Block name (or keyword) in the Block name field. Then to start the search, use the Search tab. If the block is found, it is highlighted in the blocks list.
Blocks Insertion Configuration
Use the Insert CFG tab. Configuration options include: Insertion Layer Block insertion scale Multiple block insertions Explode blocks on insertion
Using the Block Manager
Follow these steps to use the blocks manager: 1. Select the Blocks Manager from the Mech-Q menu. 2. If you have multiple data base files, select the data base file. 3. Select the Blocks category and find the required block in the blocks list; or use the Search tab to search for the required block. 4. Make sure that the Insert CFG is set to your preference. 5. Select the Insert tab to insert the selected block into your current drawing. Note: If you have specified the blocks path as fixed (in the New tab - Add new Block dialogue), make sure that the block location specified is correct. If the files location is a network drive, make sure that you are connected to the specified drive on your network.
154
Mech-Q CAD Solutions
Batch Script Utility
The Batch Script Builder allows you to apply script to a group of Drawing or DXF files. The utility is equipped with an in-built script editor, which helps you to write AutoCAD script with minimum effort. Alternatively, you can import pre-written script to be used by the utility. Another option is to use the facility to record the script commands as you apply them in the drawing. The script can then be applied to any number of Drawings or DXF files simply by entering the path for the Drawings/DXF files. The utility is ideal for plotting or changing a large number of drawings, unattended, if you like.
Using the Script Builder
The Utility can work on both DWG and DXF files The Utility's main purpose is to apply the same script to a number of drawings. These drawings must be saved on disk in a common directory. The utility uses the script defined in the "Script" window and applies this to a number of drawings that you select. You can either import a script that has already been written (Use the "Get Script" tab) or compose a script using the utility. To use the program script building functions, start by writing valid AutoCAD script in the "Script Line" edit box. Use the "Add" tab to add the script line to the script window. Repeat this process until you have finished composing your script. Use the keyword, DRAWING, in the script to signal to the program the location in the script where the actual <path>/drawing/DXF is to be substituted, as the batch script is processed. The script in the script window can be edited by using the: "Edit", "Delete", "Replace" and "Clear" tabs. When you have finished editing/composing the script in the script window, it is a good idea to save this script to disk for future use. Use the "Save Script" tab. Now to apply this script to a number of Drawings/DXF files, use the "DWG/DXF Path" tab to locate the drawings/dxf files path. Use the "Write Script" tab to form the batch script.
155
Mech-Q CAD Solutions
A secondary dialogue lets you select some or all of the files in the selected directory - drawing/DXF path. To use the batch script written by the utility, first save your current drawing, then it is advisable to check your ACAD.LSP and/or ACADR14.LSP (etc) auto load files for actions that normally would alter the drawings at start up. Such commands can cause the batch script to fail. It is also a good idea to temporarily disable these auto load programs. Use the AutoCAD command "Script" to run the batch script you have created with the Mech-Q Batch script utility.
156
Mech-Q CAD Solutions
Database (Specification) Editor
Toolbar menu: Drop-down menu: Maintenance DataBase Editor
The Mech-Q Database (or Specification) Editor lets you edit the Mech-Q objects data files with ease. This gives you extended control of some of items drawn by Mech-Q for example : Pipe & Pipe Fittings and Structural Steel Shapes. The procedure to edit a Mech-Q database file is as follows: 1 Start the Database Editor 2 From the top, right hand list select a Mech-Q item that you wish to edit (for example: Piping - BW - Fitting) Note: Items that can be edited are proceeded by an * The headers for the various design parameters will be change as is relevant for the item selected. However, the edit fields are disabled. Note For help with the meaning of the various edit fields use the button:Editor Help
3 a. If you wish to change the data for an existing size select the size from the Sizes list. When you select a size - the relevant design parameters will be changed to show the corresponding design parameters for the item & size selected and the edit fields will be made active. Change the design parameters as you require. When ready use the Replace tab to save the new data to a temporary list b. If you wish to add a new size use the New tab. This will activate the relevant edit fields in the Design Parameters box. Enter the data for the new size and when ready use the Add tab to save the new data to a temporary list and the new item will be added to the size list. New items will be added at the bottom of the Sizes list. Use the Top, Up, Dn and Bot tabs to manipulate the position of new (existing) items in the Sizes list. c. If you wish to delete a size select the size from the Sizes list then use the Del tab. The item will be deleted from the Sizes list.
157
Mech-Q CAD Solutions
4 When you are ready with doing the changes to the database files, use the Save only or the Save + Exit tab.
Note: If you use the Exit only tab without first using the Save only or the Save + Exit tabs the changes you have made will not be saved and the data changes will be lost.
If you wish to restore the database files to the original (as shipped) condition, select the item from the items list (top, right hand list) then use the Reset tab followed by the Save only or the Save + Exit tab.
158
Mech-Q CAD Solutions
INDEX
A Accessories 102, 139, 151, 152 ASVIC Engineering 1, 2, 3, 4, 10, 14 AutoCAD 5, 15, 21 AutoCAD LT 2000 5, 10, 21 AutoCAD LT2000 5, 10, 21 Autodesk 2 B Bath 91, 92, 93, 94, 95, 96 Beam Connections 129, 131, 134, 135, 136, 141, 142, 143, 145, 147 Beam Design 126 Bearing Housings 46, 47 Bearings 46, 47 Bill Of Materials 38, 39, 40, 41, 42, 43, 44, 45, 63, 64, 65, 69, 73, 77, 78, 80, 82, 83, 84, 89, 95, 98, 99, 102, 103, 110, 111, 112, 135, 136, 137, 139 Block Edit 29 152, 154, 157 Blocks Manager Bolt Holes 54, 56, 115 Bolts 50, 73, 105, 124, 132 BOM Balloons 137 BOM Configure 43, 63, 69, 77, 82, 112 BOM Table 38, 39, 40, 41, 42, 43, 44, 45, 77, 82 BOM to File 40, 44 Branch 145, 147, 148 C CADSTA Lisp Enabler 10 Canadian Steel Sections 110, 121, 124, 126, 129, 131 Cantilever 126 Case 33, 43 Centrifugal Pump 109 Chain 60 48 Chamfers Change Text Style 34 Clips 104 Cloud 29 Conveyor Rolls 57 Copy/Move Rotate 31 Credits 2 Cylindrical 27, 29, 46 D Dampers 150 Database Editor 152, 153, 157 Detail 22, 23, 28, 74, 75, 117, 118, 120, 127, 152, 153 Diffusers 139, 149 Gears 48, 49 Geometrical Tolerance 25 Getting Started 5 Girts 112 Group 135 H Hand Rail 122 Holes 54, 56, 115 HVAC 1, 6, 134, 139, 141, 143, 145, 147, 148, 149, 150, 151 HVAC Ducting 6, 134, 139, 141, 143, 145, 147, 148, 149, 150, 151 I Import License 15, 16 Initializing MECH-Q 8 Installing MECH-Q 6, 8, 9, 11, 25, 38 Instrumentation 85, 87 Insulation 69, 137, 141, 143, 145, 148 IntelliCAD 1, 2, 5, 6, 8, 21 Isolate 36, 37 E Elbows 64, 68, 80, 81, 83, 141 Electric Motors 133 Export License 15, 16 F Fabricated Pipe 100 Fasteners 50, 51, 52, 53, 54, 55, 56, 82, 104, 105 Fillet 114 Flanges 68, 70, 73, 74, 78, 81, 87, 93, 102, 137, 141 Flexible 131, 151 Flight 118 Formula 41 Frames 121 Freeze 36 G DOS 2 Dot Leader 28 Double Click 21 Dowel Pins 53 Drawing Shortcut 21 Drawing Symbols 22, 80, 85, 87, 89, 90, 91, 92, 93, 94, 95, 96, 115, 139, 152 Drawing Utilities 22, 23, 24, 25, 26, 27, 28, 29, 152, 157 Duct 1, 6, 134, 139, 141, 143, 145, 147, 148, 149, 150, 151 Duct Offsets 147
159
Mech-Q CAD Solutions
Isometric 78, 83 Item Cut 29 K Keys 49 Kitchen 91, 92, 93, 94, 95, 96 L S 119 Ladder Landing 117, 118 License 3, 10, 14, 15, 16 Lines Join 31 List 24, 25, 46, 74, 76, 109, 111, 127, 136, 139, 152 Lock 36 LT Toolkit 10 M Material Handling 57, 58, 60, 61, 62 Mechanical Utilities 1, 7, 22, 46, 47, 48, 49, 63, 152 32 Multi. Break N Nema motors 133 Network 6, 11 Nodes 23, 67, 79, 136 Nozzles 107 Nuts 51 P Pins 53 Pipe Cut 101, 102, 103 Pipe Fittings 63, 157 Pipe hangers 104 Pipe Saddle 104 Pipe Schematic 98 Pipe Section 101 Pipe U-Bolt 105 Piping 1, 6, 7, 17, 63, 64, 69, 77, 78, 82, 83, 85, 91, 98, 100, 101, 102, 103, 104, 105, 107, 109, 157 Piping & Instrumentation Diagram 85, 86, 87, 88, 89, 90, 91, 92, 93, 95, 96 Piping Equipment 85, 87, 89, 91 Plate 73, 112, 114, 130, 131 Plumbing Symbols 91, 92, 93, 94, 95, 96 Purlins 112 Q 31, 32 Quick Draw W Washers 53 Scale 20, 67, 78, 79 Screws 52 Section Arrows 22, 23 Set Screws 52 Shafts 47 Sheet Development 139 Simple 58, 60, 61 Sink 91, 92, 93, 94, 95, 96 Slope 26, 116, 117 Slotted Holes 54, 55 Spade Blind 103 Spectacle Blind 103 Sprockets 58, 60, 61 Spur Gears 48, 49 Stairs 116, 119, 121, 122 Steel Sections 112 Structural 110 Stud 102 Surface Finish 26 T Taper 46, 58 Tee 72, 145 Tees 70, 81, 139, 145 Text 33 Text Box 33 Tolerance 25, 26 Toolbars 8 Trajectory 62 Transform 143 Tread 116, 117 U Underline 34 Units 17, 18, 47, 112, 137, 151 UnLock 36 Urinal 91, 92, 93, 94, 95, 96 V Valley Angle 61 Valves 63, 70, 75, 78, 81, 85, 87, 88, 91, 93, 94 Vessels 107, 109 Victaulic 63, 70, 78 R Reducers 81 Reflect 31, 36 14 Register MECH-Q Re-Group 29 Replace 24, 34, 41, 90, 96, 153, 155, 157 Restore 37, 65, 84
160
Mech-Q CAD Solutions
Welding 73, 79, 115 Welding Symbols 115 Width 24, 33, 34, 49, 57, 58, 114, 117, 121, 137, 141, 147, 149, 150 Windows 2, 6 Z Zoom to Text 35
161
You might also like
- The Subtle Art of Not Giving a F*ck: A Counterintuitive Approach to Living a Good LifeFrom EverandThe Subtle Art of Not Giving a F*ck: A Counterintuitive Approach to Living a Good LifeRating: 4 out of 5 stars4/5 (5794)
- The Little Book of Hygge: Danish Secrets to Happy LivingFrom EverandThe Little Book of Hygge: Danish Secrets to Happy LivingRating: 3.5 out of 5 stars3.5/5 (400)
- Types of Hazard : Dormant - The Situation Has The Potential To Be Hazardous, But No People, Property, orDocument3 pagesTypes of Hazard : Dormant - The Situation Has The Potential To Be Hazardous, But No People, Property, orriz2010100% (1)
- Power InverterDocument11 pagesPower Inverterriz2010No ratings yet
- Isalmic WillDocument21 pagesIsalmic Willriz2010No ratings yet
- Inheritance According To Islamic Sharia LawDocument7 pagesInheritance According To Islamic Sharia Lawmsohailahmed1No ratings yet
- DC-to-DC Converter Switching Converter Transformer Change Voltage Push-Pull Circuit Buck-Boost ConvertersDocument3 pagesDC-to-DC Converter Switching Converter Transformer Change Voltage Push-Pull Circuit Buck-Boost Convertersriz2010No ratings yet
- RectifierDocument18 pagesRectifierriz2010No ratings yet
- Negative Feedback AmplifierDocument12 pagesNegative Feedback Amplifierriz2010No ratings yet
- An Electronic AmplifierDocument26 pagesAn Electronic Amplifierriz2010No ratings yet
- Electric-Power Transmission Is The Bulk Transfer Of: o o o oDocument17 pagesElectric-Power Transmission Is The Bulk Transfer Of: o o o oriz2010No ratings yet
- Micro ControllerDocument10 pagesMicro Controllerriz2010No ratings yet
- How To Make Hot Chocolate FudgeDocument1 pageHow To Make Hot Chocolate Fudgeriz2010No ratings yet
- Geosynthetic Retaining WallsDocument2 pagesGeosynthetic Retaining Wallsriz2010No ratings yet
- What Is The Tallest Building?: WinnerDocument3 pagesWhat Is The Tallest Building?: Winnerriz2010No ratings yet
- Number Name Height (M) Height (FT) FloorsDocument4 pagesNumber Name Height (M) Height (FT) Floorsriz2010No ratings yet
- List of SensorsDocument9 pagesList of Sensorsriz2010No ratings yet
- Outline of EngineeringDocument9 pagesOutline of Engineeringriz2010No ratings yet
- Dome of The RockDocument24 pagesDome of The Rockriz2010No ratings yet
- Skyscraper: Navigation SearchDocument10 pagesSkyscraper: Navigation Searchriz2010No ratings yet
- The Eden ProjectDocument7 pagesThe Eden Projectriz2010No ratings yet
- PLCDocument9 pagesPLCriz2010No ratings yet
- Cables Wires and ConductorsDocument2 pagesCables Wires and Conductorsriz2010No ratings yet
- MechatronicsDocument3 pagesMechatronicsriz2010100% (1)
- Instrumentation Is Defined As The Art and Science of Measurement and Control of ProcessDocument4 pagesInstrumentation Is Defined As The Art and Science of Measurement and Control of Processriz2010No ratings yet
- Pipe ScheduleDocument2 pagesPipe Scheduleriz2010No ratings yet
- ControlDocument1 pageControlriz2010No ratings yet
- Instrumentation Is Defined As The Art and Science of Measurement and Control of ProcessDocument4 pagesInstrumentation Is Defined As The Art and Science of Measurement and Control of Processriz2010No ratings yet
- Control and InstrumentationDocument4 pagesControl and InstrumentationAbhishek RaoNo ratings yet
- Control and InstrumentationDocument4 pagesControl and InstrumentationAbhishek RaoNo ratings yet
- Petropipe MsdsDocument2 pagesPetropipe Msdsriz2010No ratings yet
- USS MaconDocument7 pagesUSS Maconriz2010No ratings yet
- Shoe Dog: A Memoir by the Creator of NikeFrom EverandShoe Dog: A Memoir by the Creator of NikeRating: 4.5 out of 5 stars4.5/5 (537)
- Hidden Figures: The American Dream and the Untold Story of the Black Women Mathematicians Who Helped Win the Space RaceFrom EverandHidden Figures: The American Dream and the Untold Story of the Black Women Mathematicians Who Helped Win the Space RaceRating: 4 out of 5 stars4/5 (895)
- The Yellow House: A Memoir (2019 National Book Award Winner)From EverandThe Yellow House: A Memoir (2019 National Book Award Winner)Rating: 4 out of 5 stars4/5 (98)
- The Emperor of All Maladies: A Biography of CancerFrom EverandThe Emperor of All Maladies: A Biography of CancerRating: 4.5 out of 5 stars4.5/5 (271)
- A Heartbreaking Work Of Staggering Genius: A Memoir Based on a True StoryFrom EverandA Heartbreaking Work Of Staggering Genius: A Memoir Based on a True StoryRating: 3.5 out of 5 stars3.5/5 (231)
- Never Split the Difference: Negotiating As If Your Life Depended On ItFrom EverandNever Split the Difference: Negotiating As If Your Life Depended On ItRating: 4.5 out of 5 stars4.5/5 (838)
- Grit: The Power of Passion and PerseveranceFrom EverandGrit: The Power of Passion and PerseveranceRating: 4 out of 5 stars4/5 (588)
- On Fire: The (Burning) Case for a Green New DealFrom EverandOn Fire: The (Burning) Case for a Green New DealRating: 4 out of 5 stars4/5 (74)
- Elon Musk: Tesla, SpaceX, and the Quest for a Fantastic FutureFrom EverandElon Musk: Tesla, SpaceX, and the Quest for a Fantastic FutureRating: 4.5 out of 5 stars4.5/5 (474)
- Devil in the Grove: Thurgood Marshall, the Groveland Boys, and the Dawn of a New AmericaFrom EverandDevil in the Grove: Thurgood Marshall, the Groveland Boys, and the Dawn of a New AmericaRating: 4.5 out of 5 stars4.5/5 (266)
- The Unwinding: An Inner History of the New AmericaFrom EverandThe Unwinding: An Inner History of the New AmericaRating: 4 out of 5 stars4/5 (45)
- Team of Rivals: The Political Genius of Abraham LincolnFrom EverandTeam of Rivals: The Political Genius of Abraham LincolnRating: 4.5 out of 5 stars4.5/5 (234)
- The World Is Flat 3.0: A Brief History of the Twenty-first CenturyFrom EverandThe World Is Flat 3.0: A Brief History of the Twenty-first CenturyRating: 3.5 out of 5 stars3.5/5 (2259)
- The Gifts of Imperfection: Let Go of Who You Think You're Supposed to Be and Embrace Who You AreFrom EverandThe Gifts of Imperfection: Let Go of Who You Think You're Supposed to Be and Embrace Who You AreRating: 4 out of 5 stars4/5 (1090)
- The Hard Thing About Hard Things: Building a Business When There Are No Easy AnswersFrom EverandThe Hard Thing About Hard Things: Building a Business When There Are No Easy AnswersRating: 4.5 out of 5 stars4.5/5 (344)
- The Sympathizer: A Novel (Pulitzer Prize for Fiction)From EverandThe Sympathizer: A Novel (Pulitzer Prize for Fiction)Rating: 4.5 out of 5 stars4.5/5 (121)
- Her Body and Other Parties: StoriesFrom EverandHer Body and Other Parties: StoriesRating: 4 out of 5 stars4/5 (821)
- NA To Bs en 1992-1-2-2004 PDFDocument6 pagesNA To Bs en 1992-1-2-2004 PDFIsaac WabbiNo ratings yet
- Motion For Summary Judgment, LegalForce RAPC v. Demassa (UPL, California, Before USPTO)Document29 pagesMotion For Summary Judgment, LegalForce RAPC v. Demassa (UPL, California, Before USPTO)Raj Abhyanker100% (1)
- CSP Reference ManualDocument12 pagesCSP Reference ManualNoman55No ratings yet
- Buku Business Finance PiersonDocument785 pagesBuku Business Finance PiersonMaya Ulfa100% (1)
- Xorg Mailing List 2004 AprilDocument88 pagesXorg Mailing List 2004 April5Uz11VuNo ratings yet
- Tda 8175Document4 pagesTda 8175miniecateNo ratings yet
- BS en 12223 - 2000Document14 pagesBS en 12223 - 2000Anup Sharma100% (1)
- Steyr Kompakt 4075 - 4085 - 4095 - 4105 - 4115 Ecotech - Tractor Service Manual 47803877Document9 pagesSteyr Kompakt 4075 - 4085 - 4095 - 4105 - 4115 Ecotech - Tractor Service Manual 47803877alexandrabrown110690ctg100% (120)
- Gmoor32 ManualDocument151 pagesGmoor32 ManualCindyNo ratings yet
- Elven Name TablesDocument96 pagesElven Name Tablesbalim01No ratings yet
- Respondents Memo of Fact and Law Searchable Maltz V Witterick PDFDocument40 pagesRespondents Memo of Fact and Law Searchable Maltz V Witterick PDFHoward KnopfNo ratings yet
- Salus Corporation D/b/a ICP Medical v. Tidi ProductsDocument4 pagesSalus Corporation D/b/a ICP Medical v. Tidi ProductsPriorSmartNo ratings yet
- Workshop Solution For Bulk ProcessingDocument20 pagesWorkshop Solution For Bulk Processingmuruganandhan100% (2)
- NDA and Assgmnt of Ipmar2011 PDFDocument4 pagesNDA and Assgmnt of Ipmar2011 PDFYorgenis MayorgaNo ratings yet
- Frank Jackson - Group MoralityDocument21 pagesFrank Jackson - Group MoralityPi7on0% (1)
- All My Fault Audrey Delaney PDFDocument356 pagesAll My Fault Audrey Delaney PDFdianap49No ratings yet
- H - Bihar Ancient HistoryDocument27 pagesH - Bihar Ancient HistoryDHARMVEER KUMARNo ratings yet
- IPR Center Threat Report and SurveyDocument108 pagesIPR Center Threat Report and SurveyTheGift73No ratings yet
- Picatinny Arsenal Sole Source ContractDocument1 pagePicatinny Arsenal Sole Source ContractphillosisNo ratings yet
- Bayards Friction Stir Welding PresentationDocument29 pagesBayards Friction Stir Welding PresentationNalla PaiyanNo ratings yet
- KTF-standard ENGDocument60 pagesKTF-standard ENGkazdanoNo ratings yet
- Crystic Gelcoat Ls 98pa Gelcoat en Nov17Document2 pagesCrystic Gelcoat Ls 98pa Gelcoat en Nov17ghariharan95No ratings yet
- 2373B ENU TrainerHandbookDocument636 pages2373B ENU TrainerHandbookpierovianoNo ratings yet
- hwk12 PDFDocument24 pageshwk12 PDFRick PongiNo ratings yet
- Chords For Red Army Choir: Partisan's Song. Chords For Red Army Choir: Partisan's SongDocument2 pagesChords For Red Army Choir: Partisan's Song. Chords For Red Army Choir: Partisan's SongVendeNo ratings yet
- Anomaly Rules PrintFriendly 0Document7 pagesAnomaly Rules PrintFriendly 0Mandarini SilvaNo ratings yet
- Wesley Magnet Vibration GenERATORDocument71 pagesWesley Magnet Vibration GenERATORChad Ashley Vandenberg100% (1)
- WHF12 RulesInsertDocument2 pagesWHF12 RulesInsertaristocat1664No ratings yet
- Pronouns: Kannada Language SchoolDocument11 pagesPronouns: Kannada Language Schoolcharity_iitmNo ratings yet
- MICLAB-015 Microbiological Data Recording Procedure SampleDocument7 pagesMICLAB-015 Microbiological Data Recording Procedure SamplePiruzi MaghlakelidzeNo ratings yet