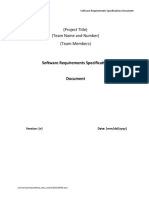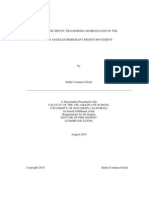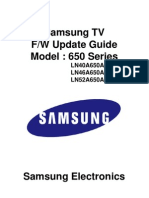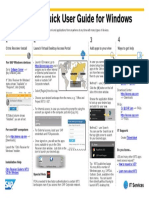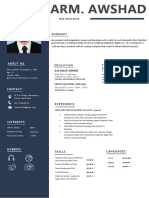Professional Documents
Culture Documents
How To Install Oracle 11g
Uploaded by
advancemindOriginal Title
Copyright
Available Formats
Share this document
Did you find this document useful?
Is this content inappropriate?
Report this DocumentCopyright:
Available Formats
How To Install Oracle 11g
Uploaded by
advancemindCopyright:
Available Formats
Chapter 2: Installing Oracle Software and Building the Database
Page 1 of 66
Chapter 2: Installing Oracle Software and Building the Database
Purpose
This chapter shows you how to use the Oracle Universal Installer (OUI) to install your Oracle database software and create a starter database. You will also learn how you can use the Database Configuration Assistant (DBCA) to create additional databases.
Time to Complete
Approximately 2 hours
Topics
This tutorial covers the following topics: Prerequisites Installing the Software Using the Oracle Universal Installer (OUI) Using the Database Configuration Assistant (DBCA) to Create a Database Summary
Viewing Screenshots
Place the cursor over this icon to load and view all the screenshots for this tutorial. (Caution: This action loads all screenshots simultaneously, so response time may be slow depending on your Internet connection.) Note: Alternatively, you can place the cursor over an individual icon in the following steps to load and view only the screenshot associated with that step. You can hide an individual screenshot by clicking it.
Prerequisites
Before you perform this tutorial, you should: 1. 2. General computer knowledge. Familiarity with basic product installs. Back to Topic List
Installing the Software Using the Oracle Universal Installer (OUI)
You can use the Oracle Universal Installer (OUI) to install your Oracle software . The OUI is a GUI tool that enables you to view the Oracle software that is installed on your machine, install new Oracle software, and delete Oracle software that you no longer intend to use. There are two methods that you can use to install the Oracle software: basic and advanced. Choose the basic installation method to quickly the install the software with minimal user input. The advanced installation method enables you to perform a custom installation. A Basic Installation B. Advanced Installation Back to Topic List Basic Installation Follow the steps below to install the Oracle software and create a database using the basic installation method.
http://www.oracle.com/webfolder/technetwork/tutorials/obe/db/11g/r2/2day_dba/install/i...
10/16/2012
Chapter 2: Installing Oracle Software and Building the Database
Page 2 of 66
(Note: The Sample Schemas are not installed by default using the Basic Installation option): 1. Log onto you computer as a member of the administrative group that is authorized to install Oracle software and create and run the database.
2.
Insert the distribution CD for the database into your CD drive. The Autorun window will appear automatically. Note: If you are downloading from Oracles download site, follow the instructions given on the Web site.
3.
At the Configure Security Updates window, enter your e-mail address and Oracle Support password and click Next. If you choose to not supply your email address and Oracle Support password, uncheck the check box, leave both text boxes empty, then click Next. When prompted, click Yes.
4.
At the Installation Option window, select Create and configure a database and click Next.
http://www.oracle.com/webfolder/technetwork/tutorials/obe/db/11g/r2/2day_dba/install/i...
10/16/2012
Chapter 2: Installing Oracle Software and Building the Database
Page 3 of 66
5.
At the System Class window, select Server Class and click Next.
http://www.oracle.com/webfolder/technetwork/tutorials/obe/db/11g/r2/2day_dba/install/i...
10/16/2012
Chapter 2: Installing Oracle Software and Building the Database
Page 4 of 66
6.
At the Grid Options window, select Single instance database installation and click Next.
http://www.oracle.com/webfolder/technetwork/tutorials/obe/db/11g/r2/2day_dba/install/i...
10/16/2012
Chapter 2: Installing Oracle Software and Building the Database
Page 5 of 66
7.
At the Install Type window, select Typical install and click Next.
http://www.oracle.com/webfolder/technetwork/tutorials/obe/db/11g/r2/2day_dba/install/i...
10/16/2012
Chapter 2: Installing Oracle Software and Building the Database
Page 6 of 66
8.
At the Typical Installation window, enter an Administrative Password. Enter it a second time to confirm the password and click Next. Note that the password is evaluated to make sure that it conforms to Oracle recommended standards. If it is not, you will receive an error window asking if you would like to proceed.
http://www.oracle.com/webfolder/technetwork/tutorials/obe/db/11g/r2/2day_dba/install/i...
10/16/2012
Chapter 2: Installing Oracle Software and Building the Database
Page 7 of 66
9.
At the Create Inventory window, accept the defaults and click Next.
http://www.oracle.com/webfolder/technetwork/tutorials/obe/db/11g/r2/2day_dba/install/i...
10/16/2012
Chapter 2: Installing Oracle Software and Building the Database
Page 8 of 66
10. At the Prerequisite Checks window, you see a list of issues that were not met. Issues which can be resolved by the OUI are listed with Yes in the Fixable column. To allow the OUI to generate a script to fix the fixable issues, click Fix and Check Again.
http://www.oracle.com/webfolder/technetwork/tutorials/obe/db/11g/r2/2day_dba/install/i...
10/16/2012
Chapter 2: Installing Oracle Software and Building the Database
Page 9 of 66
11. The Execute Fixup Scripts window will appear, providing instructions.
http://www.oracle.com/webfolder/technetwork/tutorials/obe/db/11g/r2/2day_dba/install/i...
10/16/2012
Chapter 2: Installing Oracle Software and Building the Database
Page 10 of 66
12. Open a terminal. Change to the OS user root. Then execute the script. su - root /tmp/CVU_11.2.0.0.2_oracle/runfixup.sh
13. Return to the Execute Fixup Scripts window and click OK.
14. At the Summary window, click Finish.
http://www.oracle.com/webfolder/technetwork/tutorials/obe/db/11g/r2/2day_dba/install/i...
10/16/2012
Chapter 2: Installing Oracle Software and Building the Database
Page 11 of 66
15. A progress window will appear.
http://www.oracle.com/webfolder/technetwork/tutorials/obe/db/11g/r2/2day_dba/install/i...
10/16/2012
Chapter 2: Installing Oracle Software and Building the Database
Page 12 of 66
http://www.oracle.com/webfolder/technetwork/tutorials/obe/db/11g/r2/2day_dba/install/i...
10/16/2012
Chapter 2: Installing Oracle Software and Building the Database
Page 13 of 66
16. After the software is installed, the Database Configuration Assistant will begin and create your database.
http://www.oracle.com/webfolder/technetwork/tutorials/obe/db/11g/r2/2day_dba/install/i...
10/16/2012
Chapter 2: Installing Oracle Software and Building the Database
Page 14 of 66
17. The database was created successfully. Click Close.
http://www.oracle.com/webfolder/technetwork/tutorials/obe/db/11g/r2/2day_dba/install/i...
10/16/2012
Chapter 2: Installing Oracle Software and Building the Database
Page 15 of 66
18. You need to execute a couple of scripts as the root user.
http://www.oracle.com/webfolder/technetwork/tutorials/obe/db/11g/r2/2day_dba/install/i...
10/16/2012
Chapter 2: Installing Oracle Software and Building the Database
Page 16 of 66
19. Open a terminal window and execute the following commands: su <root password> /u01/app/oraInventory/orainstRoot.sh /u01/app/oracle/product/11.2.0/dbhome_1/root.sh
http://www.oracle.com/webfolder/technetwork/tutorials/obe/db/11g/r2/2day_dba/install/i...
10/16/2012
Chapter 2: Installing Oracle Software and Building the Database
Page 17 of 66
20. Return to the Execute Configuration Script window and click OK.
http://www.oracle.com/webfolder/technetwork/tutorials/obe/db/11g/r2/2day_dba/install/i...
10/16/2012
Chapter 2: Installing Oracle Software and Building the Database
Page 18 of 66
21. Your installation and database creation completed successfully. click Close.
http://www.oracle.com/webfolder/technetwork/tutorials/obe/db/11g/r2/2day_dba/install/i...
10/16/2012
Chapter 2: Installing Oracle Software and Building the Database
Page 19 of 66
Back to Topic Advanced Installation Follow the steps below to install the Oracle software and create a database using the advanced installation method. Note: If you performed the Basic Installation steps, you do not need to complete this section. 1. Log onto you computer as a member of the administrative group that is authorized to install Oracle software and create and run the database.
2.
Insert the distribution CD for the database into your CD drive. The Autorun window will appear automatically. Note: If you are downloading from Oracles download site, follow the instructions given on the Web site.
3.
At the Configure Security Updates window, enter your e-mail address and Oracle Support password and click Next. If you choose to not supply your email address and Oracle Support password, uncheck the check box, leave both text boxes empty, then click Next. When prompted, click Yes.
4.
At the Installation Option window, select Create and configure a database and click Next.
http://www.oracle.com/webfolder/technetwork/tutorials/obe/db/11g/r2/2day_dba/install/i...
10/16/2012
Chapter 2: Installing Oracle Software and Building the Database
Page 20 of 66
5.
At the System Class window, select Server Class and click Next.
http://www.oracle.com/webfolder/technetwork/tutorials/obe/db/11g/r2/2day_dba/install/i...
10/16/2012
Chapter 2: Installing Oracle Software and Building the Database
Page 21 of 66
6.
At the Grid Options window, select Single instance database installation and click Next.
http://www.oracle.com/webfolder/technetwork/tutorials/obe/db/11g/r2/2day_dba/install/i...
10/16/2012
Chapter 2: Installing Oracle Software and Building the Database
Page 22 of 66
7.
At the Install Type window, select Advanced install and click Next.
http://www.oracle.com/webfolder/technetwork/tutorials/obe/db/11g/r2/2day_dba/install/i...
10/16/2012
Chapter 2: Installing Oracle Software and Building the Database
Page 23 of 66
8.
At the Product Languages window, select the Move All button to select all the languages.
http://www.oracle.com/webfolder/technetwork/tutorials/obe/db/11g/r2/2day_dba/install/i...
10/16/2012
Chapter 2: Installing Oracle Software and Building the Database
Page 24 of 66
9.
Click Next.
http://www.oracle.com/webfolder/technetwork/tutorials/obe/db/11g/r2/2day_dba/install/i...
10/16/2012
Chapter 2: Installing Oracle Software and Building the Database
Page 25 of 66
10. At the Database Edition window, make sure that Enterprise Edition is selected and click Next.
http://www.oracle.com/webfolder/technetwork/tutorials/obe/db/11g/r2/2day_dba/install/i...
10/16/2012
Chapter 2: Installing Oracle Software and Building the Database
Page 26 of 66
11. At the Installation Location window, accept the defaults and click Next.
http://www.oracle.com/webfolder/technetwork/tutorials/obe/db/11g/r2/2day_dba/install/i...
10/16/2012
Chapter 2: Installing Oracle Software and Building the Database
Page 27 of 66
12. At the Create Inventory window, accept the defaults and click Next.
http://www.oracle.com/webfolder/technetwork/tutorials/obe/db/11g/r2/2day_dba/install/i...
10/16/2012
Chapter 2: Installing Oracle Software and Building the Database
Page 28 of 66
13. At the Configuration Type window, make sure the type of database is set to General Purpose / Transaction Processing and click Next.
http://www.oracle.com/webfolder/technetwork/tutorials/obe/db/11g/r2/2day_dba/install/i...
10/16/2012
Chapter 2: Installing Oracle Software and Building the Database
Page 29 of 66
14. At the Database Identifier window, accept the defaults and click Next.
http://www.oracle.com/webfolder/technetwork/tutorials/obe/db/11g/r2/2day_dba/install/i...
10/16/2012
Chapter 2: Installing Oracle Software and Building the Database
Page 30 of 66
15. At the Configuration Options window, for the memory tab, you will accept the defaults. Click the Character sets tab.
http://www.oracle.com/webfolder/technetwork/tutorials/obe/db/11g/r2/2day_dba/install/i...
10/16/2012
Chapter 2: Installing Oracle Software and Building the Database
Page 31 of 66
16. Change the setting to Use Unicode (AL32UTF8) and click the Security tab.
http://www.oracle.com/webfolder/technetwork/tutorials/obe/db/11g/r2/2day_dba/install/i...
10/16/2012
Chapter 2: Installing Oracle Software and Building the Database
Page 32 of 66
17. Accept the default and click the Sample Schema tab.
http://www.oracle.com/webfolder/technetwork/tutorials/obe/db/11g/r2/2day_dba/install/i...
10/16/2012
Chapter 2: Installing Oracle Software and Building the Database
Page 33 of 66
18. Select the Create database with sample schema check box and click Next.
http://www.oracle.com/webfolder/technetwork/tutorials/obe/db/11g/r2/2day_dba/install/i...
10/16/2012
Chapter 2: Installing Oracle Software and Building the Database
Page 34 of 66
19. At the Management Options window, accept the defaults and click Next.
http://www.oracle.com/webfolder/technetwork/tutorials/obe/db/11g/r2/2day_dba/install/i...
10/16/2012
Chapter 2: Installing Oracle Software and Building the Database
Page 35 of 66
20. At the Database Storage window, accept the defaults and click Next.
http://www.oracle.com/webfolder/technetwork/tutorials/obe/db/11g/r2/2day_dba/install/i...
10/16/2012
Chapter 2: Installing Oracle Software and Building the Database
Page 36 of 66
21. At the Backup and Recovery window, accept the defaults and click Next.
http://www.oracle.com/webfolder/technetwork/tutorials/obe/db/11g/r2/2day_dba/install/i...
10/16/2012
Chapter 2: Installing Oracle Software and Building the Database
Page 37 of 66
22. At the Schema Passwords window, select Use the same password for all accounts and enter an Oracle Recommended password and confirm password and click Next.
http://www.oracle.com/webfolder/technetwork/tutorials/obe/db/11g/r2/2day_dba/install/i...
10/16/2012
Chapter 2: Installing Oracle Software and Building the Database
Page 38 of 66
23. At the Operating System Groups window, accept the defaults and click Next.
http://www.oracle.com/webfolder/technetwork/tutorials/obe/db/11g/r2/2day_dba/install/i...
10/16/2012
Chapter 2: Installing Oracle Software and Building the Database
Page 39 of 66
24. At the Prerequisite Checks window, you see a list of issues that were not met. Issues which can be resolved by the OUI are listed with Yes in the Fixable column. To allow the OUI to generate a script to fix the fixable issues, click Fix and Check Again.
http://www.oracle.com/webfolder/technetwork/tutorials/obe/db/11g/r2/2day_dba/install/i...
10/16/2012
Chapter 2: Installing Oracle Software and Building the Database
Page 40 of 66
25. The Execute Fixup Scripts window will appear, providing instructions.
http://www.oracle.com/webfolder/technetwork/tutorials/obe/db/11g/r2/2day_dba/install/i...
10/16/2012
Chapter 2: Installing Oracle Software and Building the Database
Page 41 of 66
26. Open a terminal. Change to the OS user root. Then execute the script. su - root /tmp/CVU_11.2.0.0.2_oracle/runfixup.sh
27. Return to the Execute Fixup Scripts window and click OK.
28. At the Summary window, click Finish.
http://www.oracle.com/webfolder/technetwork/tutorials/obe/db/11g/r2/2day_dba/install/i...
10/16/2012
Chapter 2: Installing Oracle Software and Building the Database
Page 42 of 66
29. A progress window will appear.
http://www.oracle.com/webfolder/technetwork/tutorials/obe/db/11g/r2/2day_dba/install/i...
10/16/2012
Chapter 2: Installing Oracle Software and Building the Database
Page 43 of 66
30. After the software is installed, the Database Configuration Assistant will begin and create your database.
http://www.oracle.com/webfolder/technetwork/tutorials/obe/db/11g/r2/2day_dba/install/i...
10/16/2012
Chapter 2: Installing Oracle Software and Building the Database
Page 44 of 66
31. The database was created successfully. Click Close.
http://www.oracle.com/webfolder/technetwork/tutorials/obe/db/11g/r2/2day_dba/install/i...
10/16/2012
Chapter 2: Installing Oracle Software and Building the Database
Page 45 of 66
32. You need to execute a couple of scripts as the root user.
http://www.oracle.com/webfolder/technetwork/tutorials/obe/db/11g/r2/2day_dba/install/i...
10/16/2012
Chapter 2: Installing Oracle Software and Building the Database
Page 46 of 66
33. Open a terminal window and execute the following commands: su <root password> /u01/app/oraInventory/orainstRoot.sh /u01/app/oracle/product/11.2.0/dbhome_1/root.sh
http://www.oracle.com/webfolder/technetwork/tutorials/obe/db/11g/r2/2day_dba/install/i...
10/16/2012
Chapter 2: Installing Oracle Software and Building the Database
Page 47 of 66
34. Return to the Execute Configuration Script window and click OK.
http://www.oracle.com/webfolder/technetwork/tutorials/obe/db/11g/r2/2day_dba/install/i...
10/16/2012
Chapter 2: Installing Oracle Software and Building the Database
Page 48 of 66
35. Your installation and database creation completed successfully. click Close.
Back to Topic
Using the Database Configuration Assistant (DBCA) to Create a Database
If you choose to install software only and later create a database, or if you want to create additional databases using the software that you just installed, you can do so by using the Database Configuration Assistant (DBCA). Note: If you created a database as part of the Basic Installation or Advanced Installation, you do not need to complete this section. Follow the steps below to create a new database or a second database if you created a database as part of the software installation: 1. Log onto your computer as a member of the administrative group that is authorized to install Oracle software and create and manage the database.
2.
Launch the DBCA on a Linux or UNIX operating system by entering the following at a command prompt: dbca
3.
The Welcome window appears. Click Next.
http://www.oracle.com/webfolder/technetwork/tutorials/obe/db/11g/r2/2day_dba/install/i...
10/16/2012
Chapter 2: Installing Oracle Software and Building the Database
Page 49 of 66
4.
Select Create a Database in the Operations window to begin a process that enables you to configure and create a database. Click Next.
http://www.oracle.com/webfolder/technetwork/tutorials/obe/db/11g/r2/2day_dba/install/i...
10/16/2012
Chapter 2: Installing Oracle Software and Building the Database
Page 50 of 66
5.
On the Database Templates window, select the type of database template to be used in creating the database. You can click Show Details to see the configuration for each type of database. Choose the template suited to the type of workload your database will support. If you are not sure, select the default General Purpose or Transaction Processing template. Click Next.
http://www.oracle.com/webfolder/technetwork/tutorials/obe/db/11g/r2/2day_dba/install/i...
10/16/2012
Chapter 2: Installing Oracle Software and Building the Database
Page 51 of 66
6.
On the Database Identification window, enter a Global Database Name and SID. Click Next. Note: If you created a database as part of your installation of the Oracle software and you are creating a second database with DBCA, you must choose a different global database name and SID for your second database.
http://www.oracle.com/webfolder/technetwork/tutorials/obe/db/11g/r2/2day_dba/install/i...
10/16/2012
Chapter 2: Installing Oracle Software and Building the Database
Page 52 of 66
7.
The Management Options window appears. To use Enterprise Manager, select Configure Enterprise Manager. Select Configure Database Control for local management to manage your database locally as appropriate to your configuration. Click Next.
http://www.oracle.com/webfolder/technetwork/tutorials/obe/db/11g/r2/2day_dba/install/i...
10/16/2012
Chapter 2: Installing Oracle Software and Building the Database
Page 53 of 66
8.
On the Database Credentials window, you can choose to use different administrative passwords or use the same password for all accounts. Select one of the options and enter your password data. Click Next.
http://www.oracle.com/webfolder/technetwork/tutorials/obe/db/11g/r2/2day_dba/install/i...
10/16/2012
Chapter 2: Installing Oracle Software and Building the Database
Page 54 of 66
9.
For storage options, select File System, Automatic Storage Management, or Raw Devices as appropriate to your environment. Click Next.
http://www.oracle.com/webfolder/technetwork/tutorials/obe/db/11g/r2/2day_dba/install/i...
10/16/2012
Chapter 2: Installing Oracle Software and Building the Database
Page 55 of 66
10. Select Specify Flash Recovery Area and enter a directory location and size. You may also choose to Enable Archiving to place your database in ARCHIVELOG mode. Click Next.
http://www.oracle.com/webfolder/technetwork/tutorials/obe/db/11g/r2/2day_dba/install/i...
10/16/2012
Chapter 2: Installing Oracle Software and Building the Database
Page 56 of 66
11. Select Sample Schemas if you want to include the Sample Schemas (EXAMPLE) tablespace in your database. Click Next.
http://www.oracle.com/webfolder/technetwork/tutorials/obe/db/11g/r2/2day_dba/install/i...
10/16/2012
Chapter 2: Installing Oracle Software and Building the Database
Page 57 of 66
12. The Memory window appears. Select Typical and enter a Memory Size (SGA and PGA). Click the Sizing tab.
http://www.oracle.com/webfolder/technetwork/tutorials/obe/db/11g/r2/2day_dba/install/i...
10/16/2012
Chapter 2: Installing Oracle Software and Building the Database
Page 58 of 66
13. The Sizing window appears. Specify the smallest block size and the maximum number of operating system user processes that can simultaneously connect to the database. Note: You cannot specify the block size if you are using a template. Click the Character Sets tab.
http://www.oracle.com/webfolder/technetwork/tutorials/obe/db/11g/r2/2day_dba/install/i...
10/16/2012
Chapter 2: Installing Oracle Software and Building the Database
Page 59 of 66
14. The Character Sets window appears. Select the character set for your database. Click the Connection Mode tab.
http://www.oracle.com/webfolder/technetwork/tutorials/obe/db/11g/r2/2day_dba/install/i...
10/16/2012
Chapter 2: Installing Oracle Software and Building the Database
Page 60 of 66
15. The Connection Mode window appears. Select Dedicated Server Mode or Shared Server Mode as appropriate for your environment. Click Next.
http://www.oracle.com/webfolder/technetwork/tutorials/obe/db/11g/r2/2day_dba/install/i...
10/16/2012
Chapter 2: Installing Oracle Software and Building the Database
Page 61 of 66
16. On the Database Storage window, you can specify storage parameters for the database creation. Accept the default values. Click Next.
http://www.oracle.com/webfolder/technetwork/tutorials/obe/db/11g/r2/2day_dba/install/i...
10/16/2012
Chapter 2: Installing Oracle Software and Building the Database
Page 62 of 66
17. On the Creation Options window, select Create Database to create your database. You can also select Save as a Database Template to save your configuration. Click Finish.
http://www.oracle.com/webfolder/technetwork/tutorials/obe/db/11g/r2/2day_dba/install/i...
10/16/2012
Chapter 2: Installing Oracle Software and Building the Database
Page 63 of 66
18. At the Confirmation window, confirm the options that will be installed and click OK.
http://www.oracle.com/webfolder/technetwork/tutorials/obe/db/11g/r2/2day_dba/install/i...
10/16/2012
Chapter 2: Installing Oracle Software and Building the Database
Page 64 of 66
19. Your database is now being created.
http://www.oracle.com/webfolder/technetwork/tutorials/obe/db/11g/r2/2day_dba/install/i...
10/16/2012
Chapter 2: Installing Oracle Software and Building the Database
Page 65 of 66
After the database is created, you can change or unlock your passwords or click Exit.
http://www.oracle.com/webfolder/technetwork/tutorials/obe/db/11g/r2/2day_dba/install/i...
10/16/2012
Chapter 2: Installing Oracle Software and Building the Database
Page 66 of 66
Back to Topic List
Summary
In this tutorial, you learned how to: Install the basic version of the database. Install the advanced version of the database including running the Database Configuration Assistant. Create a database using the Database Configuration Assistant. Back to Topic List Place the cursor over this icon to hide all screenshots.
http://www.oracle.com/webfolder/technetwork/tutorials/obe/db/11g/r2/2day_dba/install/i...
10/16/2012
You might also like
- The Subtle Art of Not Giving a F*ck: A Counterintuitive Approach to Living a Good LifeFrom EverandThe Subtle Art of Not Giving a F*ck: A Counterintuitive Approach to Living a Good LifeRating: 4 out of 5 stars4/5 (5794)
- The Little Book of Hygge: Danish Secrets to Happy LivingFrom EverandThe Little Book of Hygge: Danish Secrets to Happy LivingRating: 3.5 out of 5 stars3.5/5 (399)
- Hidden Figures: The American Dream and the Untold Story of the Black Women Mathematicians Who Helped Win the Space RaceFrom EverandHidden Figures: The American Dream and the Untold Story of the Black Women Mathematicians Who Helped Win the Space RaceRating: 4 out of 5 stars4/5 (890)
- Shoe Dog: A Memoir by the Creator of NikeFrom EverandShoe Dog: A Memoir by the Creator of NikeRating: 4.5 out of 5 stars4.5/5 (537)
- Grit: The Power of Passion and PerseveranceFrom EverandGrit: The Power of Passion and PerseveranceRating: 4 out of 5 stars4/5 (587)
- Elon Musk: Tesla, SpaceX, and the Quest for a Fantastic FutureFrom EverandElon Musk: Tesla, SpaceX, and the Quest for a Fantastic FutureRating: 4.5 out of 5 stars4.5/5 (474)
- The Yellow House: A Memoir (2019 National Book Award Winner)From EverandThe Yellow House: A Memoir (2019 National Book Award Winner)Rating: 4 out of 5 stars4/5 (98)
- Team of Rivals: The Political Genius of Abraham LincolnFrom EverandTeam of Rivals: The Political Genius of Abraham LincolnRating: 4.5 out of 5 stars4.5/5 (234)
- Never Split the Difference: Negotiating As If Your Life Depended On ItFrom EverandNever Split the Difference: Negotiating As If Your Life Depended On ItRating: 4.5 out of 5 stars4.5/5 (838)
- The Emperor of All Maladies: A Biography of CancerFrom EverandThe Emperor of All Maladies: A Biography of CancerRating: 4.5 out of 5 stars4.5/5 (271)
- A Heartbreaking Work Of Staggering Genius: A Memoir Based on a True StoryFrom EverandA Heartbreaking Work Of Staggering Genius: A Memoir Based on a True StoryRating: 3.5 out of 5 stars3.5/5 (231)
- Devil in the Grove: Thurgood Marshall, the Groveland Boys, and the Dawn of a New AmericaFrom EverandDevil in the Grove: Thurgood Marshall, the Groveland Boys, and the Dawn of a New AmericaRating: 4.5 out of 5 stars4.5/5 (265)
- The Hard Thing About Hard Things: Building a Business When There Are No Easy AnswersFrom EverandThe Hard Thing About Hard Things: Building a Business When There Are No Easy AnswersRating: 4.5 out of 5 stars4.5/5 (344)
- On Fire: The (Burning) Case for a Green New DealFrom EverandOn Fire: The (Burning) Case for a Green New DealRating: 4 out of 5 stars4/5 (72)
- The World Is Flat 3.0: A Brief History of the Twenty-first CenturyFrom EverandThe World Is Flat 3.0: A Brief History of the Twenty-first CenturyRating: 3.5 out of 5 stars3.5/5 (2219)
- The Unwinding: An Inner History of the New AmericaFrom EverandThe Unwinding: An Inner History of the New AmericaRating: 4 out of 5 stars4/5 (45)
- The Gifts of Imperfection: Let Go of Who You Think You're Supposed to Be and Embrace Who You AreFrom EverandThe Gifts of Imperfection: Let Go of Who You Think You're Supposed to Be and Embrace Who You AreRating: 4 out of 5 stars4/5 (1090)
- The Sympathizer: A Novel (Pulitzer Prize for Fiction)From EverandThe Sympathizer: A Novel (Pulitzer Prize for Fiction)Rating: 4.5 out of 5 stars4.5/5 (119)
- Her Body and Other Parties: StoriesFrom EverandHer Body and Other Parties: StoriesRating: 4 out of 5 stars4/5 (821)
- Secospace DSMDocument6 pagesSecospace DSMUtopia MediaNo ratings yet
- Online Shopping SRS DocumentDocument23 pagesOnline Shopping SRS DocumentShariar Parvez TonmoyNo ratings yet
- Google AnalyticsDocument99 pagesGoogle AnalyticsPriya DarshiniNo ratings yet
- Jignesh Thummr CV 30-5-2011 PHP Zend Magento WordpressDocument7 pagesJignesh Thummr CV 30-5-2011 PHP Zend Magento WordpressjigneshthummarNo ratings yet
- Mulesoft Cloudhub API Gateway AWS ArchitectureDocument1 pageMulesoft Cloudhub API Gateway AWS Architecturethecoinmaniac hodlNo ratings yet
- OpenText Vendor Invoice Management For SAP Solutions 7.5 - Installation Guide English (VIM070500-IGD-En-1)Document240 pagesOpenText Vendor Invoice Management For SAP Solutions 7.5 - Installation Guide English (VIM070500-IGD-En-1)Goran Đurđić Đuka100% (4)
- pm_debug_infoDocument37 pagespm_debug_infoClaudio MaulenNo ratings yet
- Desktop Support Engineer Interview QuestionsDocument3 pagesDesktop Support Engineer Interview QuestionsjosephNo ratings yet
- MNFSTDocument4 pagesMNFSTandsempronNo ratings yet
- Click Here For Download CRACKDocument9 pagesClick Here For Download CRACKRadoi RaduNo ratings yet
- Transmedia MobilizationDocument309 pagesTransmedia MobilizationÓscar BustamanteNo ratings yet
- DisneyPlus Accounts - X112Document2 pagesDisneyPlus Accounts - X112alveraexplicitNo ratings yet
- Enforcing The HCL Notes V11 Theme - Tips and News For Collaboration SolutionsDocument4 pagesEnforcing The HCL Notes V11 Theme - Tips and News For Collaboration Solutionsumer_114No ratings yet
- HOW TO CONNECT CCTV TO ANDROID OR IPhoneDocument5 pagesHOW TO CONNECT CCTV TO ANDROID OR IPhoneHikvision IspNo ratings yet
- Truecaller SRS overviewDocument26 pagesTruecaller SRS overviewDiksha LomteNo ratings yet
- Flask With Aws CloudwatchDocument6 pagesFlask With Aws CloudwatchAmit SharmaNo ratings yet
- A650 FW UpdateDocument6 pagesA650 FW UpdateStevinNo ratings yet
- K7727 - License Activation May Be Required Before A Software Upgrade For The BIG-IP or Enterprise Manager SystemDocument4 pagesK7727 - License Activation May Be Required Before A Software Upgrade For The BIG-IP or Enterprise Manager SystemNateadorNaterNo ratings yet
- How To Develop eRCP Apps On EclipseDocument3 pagesHow To Develop eRCP Apps On Eclipseskywalker_kkNo ratings yet
- IEEE Xplore Digital Library Subscription OptionDocument2 pagesIEEE Xplore Digital Library Subscription OptionZubeir SulemaneNo ratings yet
- Netwrix Auditor Vs Native Active Directory AuditingDocument2 pagesNetwrix Auditor Vs Native Active Directory AuditingHai VuNo ratings yet
- CC MCQDocument28 pagesCC MCQSrinivasa Rao TNo ratings yet
- One-Pager WTS and VDI For WindowsDocument1 pageOne-Pager WTS and VDI For WindowsIoana SimionNo ratings yet
- Malware - HimaniDocument4 pagesMalware - HimaniHimani Java MukherjeeNo ratings yet
- Microsoft Research's Midori Post Windows OSDocument17 pagesMicrosoft Research's Midori Post Windows OSsanthosh859No ratings yet
- Awshad CV.d2829df3Document1 pageAwshad CV.d2829df3Thayalan OdnielNo ratings yet
- Installation Visum13 EngDocument14 pagesInstallation Visum13 EngpomogoNo ratings yet
- Omnicast 4 0 Installation GuideDocument32 pagesOmnicast 4 0 Installation GuideDario Pardo MateosNo ratings yet
- Roberto Alessi CV Page 1 of 4: Personal InfoDocument4 pagesRoberto Alessi CV Page 1 of 4: Personal Inforalessi61No ratings yet
- Compare Object VersionsDocument13 pagesCompare Object VersionsVlad CucuNo ratings yet