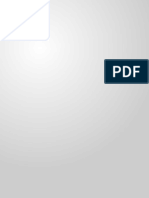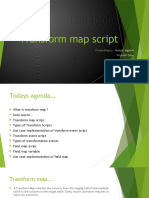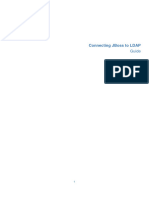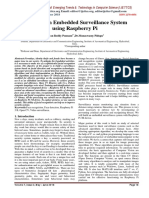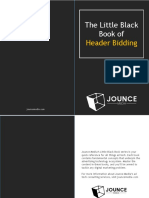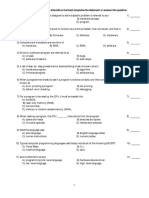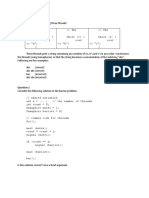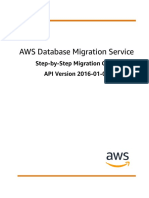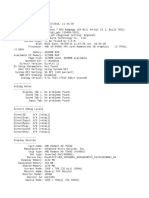Professional Documents
Culture Documents
Net Express Tutorial
Uploaded by
Carlos Alberto Chong AntonioOriginal Title
Copyright
Available Formats
Share this document
Did you find this document useful?
Is this content inappropriate?
Report this DocumentCopyright:
Available Formats
Net Express Tutorial
Uploaded by
Carlos Alberto Chong AntonioCopyright:
Available Formats
Unit 1
How to edit, compile, test, and debug programs
How to use Net Express to develop COBOL programs
This document shows you how to develop COBOL programs using the University Edition of Net Express 4.0 or Net Express 5.0. Net Express is a relatively inexpensive tool that you can use to learn COBOL on your own PC. So even if youre using a different compiler on the job or in your school lab, you may want to get a copy of Net Express so you can practice on your own PC. This document is designed as a supplement to our book, Murachs Mainframe COBOL, which teaches you everything you need to know to develop COBOL programs on an IBM mainframe. This document is divided into two units. In unit 1, youll learn how to use Net Express to edit, compile, test, and debug COBOL programs. And in unit 2, youll learn how to use Net Express to develop COBOL programs that work with files. When you complete this tutorial, youll be able to develop programs on your own PC using that compiler.
Copyright 2007 Mike Murach & Associates, Inc. All rights reserved. murachbooks@murach.com www.murach.com
How to use Net Express to develop COBOL programs
Unit 1
How to edit, compile, test, and debug programs
Unit 1
How to edit, compile, test, and debug programs
In this unit, youll learn how to edit, compile, test, and debug a program using Net Express. It is designed to replace chapter 2 of Murachs Mainframe COBOL. That chapter presents the terms and concepts that prepare you for learning how to develop COBOL programs on a specific computer and compiler. If youll be using Net Express on a PC, then, youll want to read this unit instead.
Introduction to the Net Express IDE ..................................... 4
The Integrated Development Environment of Net Express ........................... 4 How a production program is compiled, link edited, and executed ............... 6
How to enter and edit a program .......................................... 8
How to open an existing project ..................................................................... 8 How the project files and folders can be organized ........................................ 8 How to start a new project ............................................................................ 10 How to add files to a project ......................................................................... 12 How to set the default folder ........................................................................ 14 How to enter and edit source code ............................................................... 16 How to find and replace text ......................................................................... 18 How to print the source code for a program ................................................. 18
How to compile and test a program ................................... 20
How to compile a program ........................................................................... 20 How to correct compile-time errors ............................................................. 20 How to test a program .................................................................................. 22 How to correct run-time errors ..................................................................... 24
How to use the debugging features .................................... 26
How to display and modify the values of variables ...................................... 26 How to use breakpoints ................................................................................ 28 How to step through a program .................................................................... 30
Perspective ............................................................................ 32
How to use Net Express to develop COBOL programs
Introduction to the Net Express IDE
To develop a program using the University Edition of Net Express, you use its Integrated Development Environment, or IDE. The IDE for this edition of Net Express works the same way as the full version of Net Express. It also works essentially the same way as the IDE for Micro Focus Mainframe Express, which is the version that programmers use for developing COBOL programs for IBM mainframes. As a result, youll be able to transfer the skills you learn in this chapter to both Mainframe Express and the full edition of Net Express.
The Integrated Development Environment of Net Express
When you develop programs with the IDE for Net Express, you work with the three main windows shown in figure 1-1. The project window shows all of the files that the project contains. The document window shows the COBOL code for a COBOL file. And the output window shows various messages that are generated as you develop a program. For most of the programs that you develop for our book, the project will contain one COBOL file with the extension CBL and a second intermediate file with the same name as the COBOL file but with INT as the extension. The CBL file contains the COBOL source code for the program, and the INT file contains intermediate code that is created when you compile the program. The intermediate code is used when you execute (or run) the program. In the rest of this document, youll learn how to use this IDE to start a project, enter the source code for a program, build the program, and execute the program. But before you learn those skills, you should understand how developing programs with the University Edition of Net Express differs from developing production programs.
Unit 1
How to edit, compile, test, and debug programs
The three main windows of the Net Express IDE in tiled view
Document window
Project window
Output window
Description When you develop a COBOL program with Net Express, you use the three main
windows of the Net Express Integrated Development Environment (or IDE). To work with an existing application, you open the project window for the project. Within this window, you can see all of the COBOL files (extension cbl) that the project contains. In many cases, there will be just one program file in each project. To enter and edit a COBOL file, you can double-click on its file name in the project window. This opens the document window. The code that you enter can be referred to as source code, and the file thats created can be referred to as a source file. To compile the program, you can click on the Rebuild button in the toolbar. This creates an intermediate file with the same name as the program, but with int as the extension. To execute (or run) a program, you can click on the Run button in the toolbar. This executes the intermediate file for the program under the control of Net Express. If any errors are detected as the program is compiled or run, messages are displayed in the Build tab of the output window.
Figure 1-1
The Integrated Development Environment of Net Express
How to use Net Express to develop COBOL programs
How a production program is compiled, link edited, and executed
When you use the University Edition of Net Express for developing student programs, Net Express controls the execution of the programs that you develop. In contrast, when you develop production programs that are used on the job, the programs run by themselves. To illustrate the differences, figure 1-2 shows how a production program is developed. After the programmer uses an editor to create the source program, the programmer initiates a three-step procedure thats run by the computer. As you can see, the output of the second step is an executable that is run by itself in the third step. In contrast, the University Edition of Net Express doesnt produce an executable. Instead, Net Express uses an intermediate file to run the progam. In step 1 in this figure, the COBOL compiler compiles the source program into an object module. If the source program uses any Copy statements (see chapter 11 of our book), the compiler copies the source code from the related copy members into the program as part of this process. The compiler also produces output like a compiler listing and a list of the compile-time errors (often called diagnostics). Sometimes, this output is printed, but it is often reviewed on the monitor or screen without ever printing it. In step 2, a program called the linkage editor combines the object module with any subprograms that the program requires into an executable. This is called link editing (or linking). On most platforms, one or more system subprograms are required in this step. These subprograms do some of the specific types of processing that the program requires. In addition, the linkage editor can link the object module with user subprograms (see chapter 11 of our book). Although the linkage editor also produces some printed output in this step, programmers rarely need to refer to it. In step 3, the executable version of your program is executed. This is the test run of your program. As a result, the program gets the input that it requires including keyboard or disk data, and the program produces the output it requires including display, disk, and printer data. With minor variations in the terminology, this is the way a production program is prepared on all platforms: compile, link edit, and test. If you want to learn more about how this is done on an IBM mainframe, please read chapter 18 of our book.
Unit 1
How to edit, compile, test, and debug programs
The three-step procedure thats done by the computer
Source program
Source program Copy members
COBOL compiler
Compiler output
Object module
Source program Subprograms
Linkage editor
Linkage editor output
Executable
Source program Input files
Program execution
Test run output
Description Before this procedure can be run by the computer, the programmer uses an editor to
enter the source program into a source file. Then, the programmer initiates this procedure. In step 1, the COBOL compiler compiles the source program into an object module. In step 2, the linkage editor link edits the object module into an executable. In step 3, the executable is run so the programmer can see whether the program works. During step 1, the COBOL compiler inserts the source code thats in the copy members that are referred to by any Copy statements in the program (see chapter 11 of our book). The compiler also produces output like a compiler listing and a list of compile-time errors. During step 2, the linkage editor link edits the object module with any system subprograms or user subprograms that it needs (see chapter 11 of our book). The linkage editor also produces linkage editor output. Step 3 is the test run for the program. It gets whatever input the program specifies and produces whatever output the program specifies.
Figure 1-2
How a production program is compiled, link edited, and tested
How to use Net Express to develop COBOL programs
How to enter and edit a program
Now that you have a general idea of how you develop a COBOL program, youre ready to learn the specific skills for developing your own programs with the University Edition of Net Express. Youll start by learning how to enter and edit a COBOL program.
How to open an existing project
If you want to continue work on an existing project, you can use the procedures shown in figure 1-3 to open the project. First, when you start Net Express, the last project you were working on is opened automatically. If you want to work on another project, you can use the Open command in the File menu (File Open) to display the Open dialog box. Then, you can use normal Windows techniques to find and open the project file that you want. Note that this type of file has APP as the extension. When a project is opened, the COBOL files in that project are displayed in the project window as you saw in figure 1-1. Then, you can open the document window for a file by double-clicking on it.
How the project files and folders can be organized
When you use Net Express, each project contains one or more COBOL files. To keep these files organized, both the project file (app) and the COBOL files (cbl) should be stored in the same folder. However, more than one set of project and COBOL files can be stored in the same folder because each project file keeps track of the COBOL files that the project contains. With that in mind, there are two logical ways to organize the files and folders for the programs that you create. For student programs, its reasonable to store more than one project in the same folder. In figure 1-3 for example, the Open dialog box shows that two projects (CALC1000 and CALC2000) are stored in a folder named Chap01. In other words, all the programs for a single chapter are stored in a single folder. For production programs, though, its common to store just one project in each folder. That makes it easier to find the projects that youre looking for. This is especially useful for projects that contain more than one COBOL file.
Unit 1
How to edit, compile, test, and debug programs
The Welcome and Open dialog boxes
Three ways to open an existing project Start Net Express, and the project that you were working on when you ended your
last Net Express session will be opened. If the Welcome dialog box is displayed, click on the Continue button to close it. Use the File Recent Projects command to open a recent project. Use the File Open command to display the Open dialog box, and use normal Windows techniques to find the folder that the file is in. Then, double-click on the project (app) file that you want to open, or select that file and click on the Open button.
Two ways that the folders and files for an application can be organized For production projects that contain more than one file, it is best to put each project
in its own folder. If you use this approach, the CALC1000 project will be in one folder and the CALC2000 project will be in another. Because it is the app file that keeps track of all of the files for a project, you can also keep more than one project in a single folder. This is usually acceptable for student projects. If you use this approach, you can keep two or more projects like CALC1000 and CALC2000 in a single folder as shown above.
Note If you dont want the Welcome dialog box to be displayed each time you start Net
Express, you can remove the check mark from the Show Welcome box at startup option in this dialog box.
Figure 1-3 How to open an existing project
10
How to use Net Express to develop COBOL programs
How to start a new project
Before you start a new program, you need to start a new project. To do that, you use the procedure in figure 1-4. In the New Project dialog box, you provide the name of the project and the name of the folder that you want the new project stored in. If that folder doesnt exist, Net Express will create it for you. This makes it easy for you to create the folders that you want to use for your projects. When you complete this procedure, a new project (app) file is created and the project window is opened. Then, you can add a COBOL file or a copy of a COBOL file to the project as shown in the next figure. Another way to start a new project and add an existing file to it is to use the Project from an existing application option in the New Project dialog box. Then, when you click on the Create button, a Wizard starts that lets you add one or more existing files to the project. When you complete the Wizard, the project window is opened, and it shows the files that have been added to it.
Unit 1
How to edit, compile, test, and debug programs
11
The New and New Project dialog boxes
How to start a new project
1. Use the File New command to open the New dialog box. Then, select Project and click the OK button to display the New Project dialog box. 2. In the New Project dialog box, select Empty Project, enter the name of the project, and enter the name of the folder that you want the project saved in. Then, click on the Create button. 3. This creates a new app file for the project and opens the project window. If the folder specified in the New Project dialog box doesnt exist, Net Express asks whether you want the folder created.
Description If youre creating a new program, its usually best to start an empty project and then add
files to it as shown in the next figure. If you want to create a new project for an existing program, you can select the Project from an existing application option in the New Project dialog box. This starts a wizard that steps you through the process of adding existing files to the project.
Figure 1-4
How to start a new project
12
How to use Net Express to develop COBOL programs
How to add files to a project
After you create a new project, you need to add one or more COBOL files to the project. To do that, you can use the procedures shown in figure 1-5. In the Add files dialog box, if you specify a file name that doesnt already exist, Net Express will create an empty file with that name. Then, you can enter COBOL source code into that file. Because every COBOL program requires some of the same coding, though, you should rarely, if ever, start a new program from scratch. Instead, you should start a new program from an old program that is similar to the one youre going to develop. At the least, the old program will have the required division and section headers in it. Then, you can delete the statements you dont need, modify the statements you do need, and add the new statements that you need. Often, you can pick up dozens of statements from an old program when you start a new program this way. As a result, this is one of the keys to programmer productivity. When you use Net Express, the best way to start a new program from an old program is to add a copy of an existing file to the new project that youve created. That can be done by using the three-step procedure in this figure. In step 1, you find the old file that you want to start the new program from and copy the file to the clipboard. In step 2, you move to the folder that the new project is stored in and paste the old file from the clipboard into that folder. In step 3, you rename the file that youve pasted with the name that you want to use for the new program. Another alternative is to first use the Windows Explorer to copy and paste the old source file into the folder that youre going to use for the new project. Then, you can start a new project in that folder and use the Add files dialog box to add the source file to the project. Or, you can use the New Project dialog box shown in the previous figure to both start a project and add the copied file to the project. In that case, you use the Project from an existing application option and let the Wizard walk you through the process.
Unit 1
How to edit, compile, test, and debug programs
13
The Add files dialog box
How to open the Add files dialog box Right-click in the left pane of the project window to display the shortcut menu.
Then, select the Add files to project command.
How to add a copy of an existing file to the project
1. Use the controls in the Add files dialog box to move to the folder that contains the file that you want to copy. Then, right-click on the file and select the Copy command. This copies the file to the clipboard. 2. Use the controls in the Add files dialog box to move to the folder that contains the project that youre adding the file to. Then, right-click in the file area and select the Paste command. This copies the file from the clipboard to the folder. 3. If necessary, rename the file that youve pasted into the folder. One way to do that is to right-click on the file name and select the Rename command. Then, select that file and click on the Add button.
Description To work productively, you should start each new program from a copy of an old
program that is similar to the one youre developing. If you add an existing file to a project, the project points to that file no matter what folder it is in. It doesnt automatically make a copy of it and put it in the same folder as the project file. As a result, the programmer is responsible for copying existing files, pasting them into the right folders, and renaming them.
Figure 1-5
How add files to a project
14
How to use Net Express to develop COBOL programs
How to set the default folder
To make it easier to create new files, you should change the default folder to one that you commonly use. If, for example, you commonly work with folders and files that are contained within the c:\cobol folder, you can change the default to that folder. As you can see in figure 1-6, you use the Workspace tab of the Customize dialog box to change the default folder. In this dialog box, you enter the path for the folder that you want to use as the default in the Default folder box. In this figure, the default folder is being changed to C:\COBOL. Note that since the path isnt case sensitive, you dont have to worry about the capitalization. After you set the default folder, any file you create is stored in that folder unless you explicitly specify another folder. Note, however, that the default folder isnt used when you work with existing files. Instead, the default folder for existing files is the one that was used most recently. If the last project you opened was in the C:\Cobol\Chap01 folder, for example, thats the folder thats displayed by default the next time you open a project or add a new file to a project. Thats true even after you close and restart Net Express.
Unit 1
How to edit, compile, test, and debug programs
15
The Customize dialog box for the Net Express IDE
How to change the default folder
Use the Options Customize IDE command to display the Customize dialog box. Then, click on the Workspace tab and enter the folder you want to use as the default location for new documents in the Default folder option box.
Description
When you install Net Express, the default folder is set to your My Documents folder. For efficiency, though, you should change the default to the top folder for the projects that youre developing.
Note
The default folder isnt used when working with existing files. Instead, the default folder is the last folder that a file was retrieved from.
Figure 1-6
How to set the default folder
16
How to use Net Express to develop COBOL programs
How to enter and edit source code
Once youve created a new project file and new program file, you can double-click on the COBOL file in the project window to open the document window for the file. This window is shown in figure 1-7. Notice that the left and right margins are set the way you want them for a COBOL program because thats how the COBOL profile for Net Express is set up. In addition, this profile provides for tab stops every fourth position so its easy to align and indent your code. When you open the document window, you usually have to adjust the Net Express windows so theyre easier to work with. To do that, you can use normal Windows techniques like clicking on the Maximize button, dragging the border of a window, or using the commands in the Window menu. To move from one window to another, you can use normal Windows techniques like pressing Ctrl+F6 or using the commands in the Window menu. You can also click on the tabs at the bottom of the main window (the one that contains the project and document windows) to move from one window to another. Because this book assumes that you are already familiar with the way Windows programs work, it doesnt present detailed operational instructions for entering and editing code. As a result, this figure just summarizes some of the typical editing operations. Later on, when you experiment with Net Express, youll see that entering and editing a program isnt much different from entering and editing a Word document. As a result, it wont take you long to get comfortable with this process.
Unit 1
How to edit, compile, test, and debug programs
17
The document window for a source program
Description Net Express uses colors in the document window to identify various elements of
code. For instance, the COBOL reserved words are green, variable names are red, literals are black, procedure names are blue, comments are gray, and unidentifiable words are purple. The COBOL profile is set so the white area of the document window represents positions 8 through 72 with tab stops at every fourth position. To move to the next tab, press the Tab key. To move to column 7 so you can enter an asterisk into it, use the left arrow key or click on it with the mouse. To delete one or more lines of code, highlight them and press the Delete key. To move or copy lines of code, highlight them and use the standard Cut (Ctrl+X), Copy (Ctrl+C), and Paste (Ctrl+V) commands. To undo an operation, click on the Undo button or press Ctrl+Z. To change the editing defaults, you can use the Options Edit command. To move from the document window to the project window or vice versa, you can click the tabs at the bottom of the current window, use the Window menu, or press Ctrl+F6.
Figure 1-7
How to enter and edit source code
18
How to use Net Express to develop COBOL programs
How to find and replace text
As you enter and edit a COBOL program, you sometimes need to find or replace specific segments of text. To do that, you can use the procedures shown in figure 1-8. When you click on the Find Text button in the toolbar, the Find and Replace window is displayed below the output window, and you can proceed from there. When you click on the All button to find all the occurrences of the text, the lines that contain those occurrences are tagged and highlighted as shown in this figure. Then, you can move from one tagged line to another. You can also compress the source code so only the tagged lines appear in the document window, after which you can expand the source code so all of the lines appear again. The easiest way to remove all of the tags is to compile the program by clicking on the Compile Program button in the toolbar. If you click on the Show Toolbar View button, the Find and Replace window is replaced by the Find toolbar. Then, you can use the first two buttons on this toolbar to move from one occurrence of the specified text to another. When you want to go back to the Find and Replace window, you can click on the Show Dialog View button at the right of the toolbar.
How to print the source code for a program
To print the source code for a program, you can use the Print command in the File menu just as you do with any Windows program. This can be useful when youre debugging a long program or correcting its compile-time errors. As you get used to working with programs on the screen, though, youll find that you rarely need printed listings.
Unit 1
How to edit, compile, test, and debug programs
19
The IDE after the Find Text command has been executed
Compile Program button Toggle Compress button Find Text button Show Toolbar View button
How to use the Find Text command to find and replace text
1. To start the operation, click on the Find Text button in the toolbar. This opens up the Find and Replace window beneath the output window. 2. In the Find and Replace window, enter the Find and Replace values and check the boxes that determine the way the command works. 3. To find and replace one occurrence at a time, click on the Fwd or Back button. Or, to find, replace, and tag all occurrences in the document, click on the All button.
How to move to, compress, expand, and remove tagged lines To move from one tagged line to another, click on the Fwd and Back buttons. Or,
click the Show Toolbar View button to display the Find toolbar and click on its first two buttons. To compress the display so only the tagged lines are shown, click on the Toggle Compress button. To redisplay all the lines of code, click on the button again. To remove the tagged lines, click on the Compile Program button.
Figure 1-8
How to find and replace text
20
How to use Net Express to develop COBOL programs
How to compile and test a program
Once youve entered the source code for a program, youre ready to compile and test it. During these steps of program development, youll find and correct any errors in your program.
How to compile a program
Figure 1-9 shows how to compile a program. The easiest way to start the compile is to click on the Rebuild button in the toolbar. If the project contains more than one COBOL file, this compiles all of them and checks to make sure that they will work properly together. But otherwise, it compiles just the one COBOL file in the project. When you compile a program, Net Express checks the syntax of the code to be sure its correct. When its done, it lists all the errors that it finds in the output window as shown in this figure. These errors can be referred to as compile-time errors. In addition, Net Express marks each line of code that contains an error with an X in the document window so the error statements are easy to locate.
How to correct compile-time errors
Most of the time, you can find the cause of the compile-time errors by studying the error messages and the source code. If, for example, you study the messages and code in this figure, you should be able to figure out what caused the errors without much trouble. This figure also describes some techniques that you can use to work with the list of errors in the output window and the marked statements in the document window. Specifically, you can double-click on an error in the output window to move to the statement thats in error in the source code. You can also compress and expand the error lines by using the Toggle Compress button in the toolbar. After you correct the errors, you need to compile the program again. Then, if additional errors are detected, you need to repeat the correction process until the program compiles without any errors. That can be referred to as a clean compile. When the program compiles with no errors, the compiler creates the intermediate file that is used to run the program.
Unit 1
How to edit, compile, test, and debug programs
21
The document window after a compile with errors
Rebuild button
Description The best way to start a compile is to click on the Rebuild button. When an error occurs during a compile, the lines of code that contain errors are
preceded by X marks and a description of each error is given in the output window. If you double-click on an error in the output window, the cursor moves to the line of code that contains the error. To compress the display so only the error lines are displayed, click on the Toggle Compress button. To expand the display, click on the button again. If you study the error messages and the source code, you should be able to figure out whats wrong with each highlighted statement. Then, you can correct the errors and compile again.
Figure 1-9
How to compile a program and fix the compile-time errors
22
How to use Net Express to develop COBOL programs
How to test a program
To test a program, you click on the Run button in the toolbar. When you do, the Start Animating dialog box is displayed by default. This dialog box lets you select the program you want to run, and it lets you change options that will be used during program execution. In most cases, youll just click the OK button in this dialog box to run the current program with the default options. If the program uses Accept or Display statements, an application output window like the one in figure 1-10 is displayed on top of the Net Express window. This is where the output of each Display statement is displayed. And this is where you enter the data for each Accept statement. For each entry, you just type the data and press the Enter key. As you work with the application output window, remember that the program is running under control of Net Express. This can be referred to as animating a program. While your program is being animated, Net Express uses the application output window. In contrast, a production program is run from an executable so its output is displayed in a Windows application window. When a program runs until the Stop Run statement is executed, animation ends automatically. This is called a normal program termination. But that doesnt mean the program is correct. You still have to study the output of the program to make sure that it worked correctly. If it didnt, you need to debug the program. As you debug a program, you may need to run it two or more times to determine why it isnt working correctly. This figure also shows how to cancel the execution of a program. This is useful for canceling a program thats caught in a loop. That can happen if a Perform Until statement is executing and the condition in the Until clause is never met. Unless you cancel out of the program, it will run indefinitely. To cancel the program, you use the Ctrl+Break key combination to stop the program and the Animate Stop Animating command to stop animating the program. Whether a program terminates normally or you terminate it using the Animate Stop Animating command, the application output window remains open. If you want to close this window, you can click on the Close button in its upper right corner. Or, you can right-click in the window to display its shortcut menu and then select the Hide command. In most cases, though, youll just leave the window open and switch back to Net Express to continue working.
Unit 1
How to edit, compile, test, and debug programs
23
The document window for the program to be run
Run button
The window thats displayed when you run an interactive program
How to start the execution of a program Click on the Run button. Then, click on the OK button in the Start Animating
dialog box.
How to cancel the execution of a program Press Ctrl+Break to stop the execution of the program. Then, use the
Animate Stop Animating command to stop the animation of the program.
Description The goal of testing is to find the errors (or bugs) in a program. The goal of debug
ging is to fix those bugs so the program works correctly. When you test a program, you should try all possible combinations of input data to make sure the program will work correctly under all conditions. When Net Express runs a program, it is called animating a program. For this purpose, Net Express creates a Debug subfolder that it uses for storing the other files that it needs for animating the program.
Figure 1-10
How to test a program
24
How to use Net Express to develop COBOL programs
How to correct run-time errors
If an error occurs during a test run, a dialog box like the one in figure 1-11 is displayed. Then, when you click on the OK button in that box, the program is put into break mode, you are returned to the document window, and the statement that caused the error is highlighted. This type of error is known as a runtime error. In the example in this figure, the Perform statement is highlighted. Because the message in the dialog box says that the problem is an illegal character in a numeric field, though, you can assume that the problem is with one of the variables in the Until clause of that statement. There, the values in the two variables are being compared numerically to see whether the first is greater than the second. If you study the example, you can see that the statement before the highlighted one has an asterisk in column 7, so its treated as a comment and ignored by the compiler. But this is the statement that sets the year-counter variable to 1. If this isnt done and a Value clause hasnt given it a starting value, the data will usually be invalid because it has the value of whatever was left in those storage positions by the last program. Illegal data in a numeric field is the most common cause of run-time errors in COBOL. To help you figure out what caused the problem, you can display the current values of the variables while youre in break mode. You can also set breakpoints and step through a program to see exactly whats happening as the program executes. Youll learn those debugging skills in the next topics. When you figure out what the cause of the run-time error is, you can correct the error, recompile the program, and rerun it. This figure also describes how Net Express handles two conditions that usually cause run-time errors with other compilers. The first condition occurs when the result of an arithmetic operation is too large for the receiving field. In that case, Net Express truncates the result. The second condition occurs when a Divide or Compute statement attempts to divide by zero. In that case, Net Express treats the result as zero. Keep in mind that the results will be incorrect even though run-time errors wont occur for these conditions. Thats why you need to check the results of all arithmetic operations to make sure that neither one of these conditions led to an error. In contrast, if these conditions do cause run-time errors as they do on most other compilers, you are forced to fix them. Either way, though, you need to check all results to make sure theyre accurate.
Unit 1
How to edit, compile, test, and debug programs
25
The document window with the error statement highlighted
Description When a run-time error occurs, the program enters break mode and a dialog box
that contains an error message is displayed. When you click on the OK button in the dialog box, you are returned to the document window with the statement that caused the error highlighted. Then, you can correct the error, recompile the program, and test it again. The most common cause of a run-time error is a statement that operates on invalid data.
How Net Express handles two other types of errors that normally cause run-time errors If an arithmetic operation has a result that is too large for the receiving field, the
result is truncated instead of causing a run-time error. If a Divide or Compute statement tries to divide by zero, Net Express returns a result of zero instead of causing a run-time error.
Figure 1-11
How to correct run-time errors
26
How to use Net Express to develop COBOL programs
How to use the debugging features
When you test a program and a run-time error occurs or the output isnt what you expect it to be, it can be difficult to locate the source of the errors just by looking at the code. Thats why Net Express provides several debugging tools that can save you time and frustration as you test your programs. The topics that follow present the best of these tools.
How to display and modify the values of variables
When a program is in break mode, you can display the value of any variable by moving the mouse pointer over it. This displays a data tip that gives information like the picture and value of the variable. Another way to display the value of any variable is to double-click on its name when the program is in break mode. This opens an Examine List dialog box like the one in figure 1-12. Here, you can see that the year-counter variable contained invalid numeric data when the program went into break mode. That, of course, is what caused the run-time error shown in the previous figure. You can use the buttons on the right side of the Examine List dialog box to determine what else you do with the variable thats displayed. If, for example, you want to add the variable to the list at the bottom of the IDE, you can click on the Add to list button. This list will be displayed whenever the program enters break mode in future executions of the program. The Hex/Text button converts the value of a variable from text to hexidecimal format with two hex digits for each text character. If, for example, you click this button in the dialog box in this figure, the display changes to:
YEAR-COUNTER 20 20 20
Since hex 20 is the ASCII code for a blank, the value in this numeric field is three blanks, which is an invalid numeric value. To learn more about hex codes, please refer to chapter 6 of our book. If you want to change the value of a variable while a program is in break mode, you can do that by clicking on the Change button in the Examine List dialog box. In some cases, after you change the value, you can click on the Run button to continue the test run with the new value.
Unit 1
How to edit, compile, test, and debug programs
27
The document window while the program is in break mode
Two ways to display the value of any variable while in break mode Move the mouse pointer over the variable name. This displays a data tip that gives
the current value of that variable. Double-click on any variable name in the source code. This opens the Examine List dialog box, which gives the current value of that variable.
How to use the buttons in the Examine List dialog box To add a variable to the list at the bottom of the IDE, click on the Add to list button.
The variable values in this list will be updated as the program runs so you can monitor them. To open a small dialog box that monitors the value for a single variable, click on the Monitor button. To change the value of a variable, click on the Change button. Then, type the new value in the dialog box thats displayed and click on the Apply button. To convert data from text to hexadecimal format, click on the Hex/Text button. In hex format, each pair of hex digits represents the data for one byte of storage.
Figure 1-12
How to display and modify the values of variables
28
How to use Net Express to develop COBOL programs
How to use breakpoints
When you set a breakpoint on a statement as shown in figure 1-13, the program enters break mode each time it comes to that statement. In this figure, for example, a breakpoint has been set on the Perform Until statement. This is indicated by the stop sign in the left margin. While in break mode, you can display and change the values of variables. In this figure, the future-value and year-counter variables have been added to the list at the bottom of the IDE. Then, you can analyze the way this data changes to make sure that its working correctly. If necessary, you can set two or more breakpoints in a program so you can monitor the data at all of the programs critical points. When you use breakpoints or step through a program as described in the next figure, Net Express displays a dialog box when the Stop Run statement is executed. Then, before you can rerun the program by clicking on the Run button, you need to close the dialog box and execute the Animate Stop Animating command.
Unit 1
How to edit, compile, test, and debug programs
29
The document window when a breakpoint is reached
Breakpoint button
How to set and remove breakpoints To set or remove a breakpoint, you can double-click in the margin to the left of a
statement or select the statement and click the Breakpoint toolbar button. To remove all breakpoints, choose the Animate Breakpoint Clear All In Program command.
Description You can set a breakpoint on any executable COBOL statement or paragraph
heading in the Procedure Division. Program execution stops when it reaches the statement you marked or the first statement in the paragraph you marked. When a program reaches a breakpoint, the program enters break mode. Then, you can display, monitor, and change the values of variables. You can also set and remove breakpoints. When youre ready to continue, you can click on the Run button. Or, you can step through the instructions after the breakpoint as shown in the next figure. When you use breakpoints and the program reaches the Stop Run statement, a dialog box is displayed. Then, you can click on the OK button to close that box. Before you can run the program again, you need to run the Animate Stop Animating command.
Figure 1-13
How to use breakpoints
30
How to use Net Express to develop COBOL programs
How to step through a program
From break mode or from the start of a program, you can step through the program instead of running all the statements without intervention. Then, you can see how the values of the variables change as each statement or group of statements is executed. Figure 1-14 identifies the three buttons that you can use as you step through a program. The Step button lets you run one statement at a time and re-enters break mode at the end of each statement. The Run Thru button lets you run through all of the statements in a performed procedure before re-entering break mode. And the Run Return statement lets you execute the remaining statements in a performed procedure before re-entering break mode. The breakpoint and step features in combination with the features for displaying the values of variables can save you many hours of debugging time. In addition, these features are wonderful learning tools. By stepping through code that you dont understand and displaying the values of related variables, you can see exactly how a program works.
Unit 1
How to edit, compile, test, and debug programs
31
The next statement is highlighted when you step through a program
Step, Run Thru, and Run Return buttons
How to step through a program To execute just the highlighted statement, click on the Step button. After the
statement is executed, the program enters break mode again at the next statement. To execute the statements in a performed procedure without stopping, click on the Run Thru button. After the performed statements are executed, the program enters break mode at the next statement after the Perform statement. To execute the rest of the statements in a performed procedure without stopping, click on the Run Return button. Then, the program enters break mode at the statement after the Perform statement that performed the procedure. To execute all the remaining statements in the program without stopping, remove all the breakpoints and click on the Run button.
Figure 1-14
How to step through a program
32
How to use Net Express to develop COBOL programs
Perspective
Now that you know how to compile and test a program using Micro Focus Net Express, you should be able write simple interactive programs of your own. Then, if you havent already done so, you can read the chapters in the first three sections of Murachs Mainframe COBOL. These chapters will teach you all the skills you need to develop professional COBOL programs. As you work with Net Express, you should know that Micro Focus has a related product called Micro Focus Mainframe Express thats designed to help mainframe programmers develop COBOL programs on their PCs. After compiling and testing a program with Mainframe Express, a programmer can use its tools to upload the program and data to the mainframe for final testing. Because Mainframe Express provides a friendlier environment and better debugging tools than a mainframe, developing programs in this way can be much more efficient than developing them directly on the mainframe.
Summary
You can use the University Edition of Net Express to develop COBOL programs on a PC. The IDE for Net Express is similar to the IDE for Micro Focus Mainframe Express, which can be used for developing mainframe programs on a PC. When you use Net Express, each project consists of one or more COBOL source files. When you open the project, all of the files for the project are displayed in the project window. To enter, edit, and compile the source code for a program, you use the document window. When the program compiles without errors, called a clean compile, you can test and debug the program. A compile-time error occurs when the compiler cant compile a statement because its syntax is incorrect. A run-time error occurs when Net Express is unable to execute a statement. To help you debug a program, Net Express provides debugging tools. These tools let you set breakpoints, display and change the values of variables while the program is in break mode, and step through a program.
Unit 1
How to edit, compile, test, and debug programs
33
Terms
Integrated Development Environment (IDE) project window project document window output window source code source file intermediate code intermediate file compile execute a program run a program production program executable COBOL compiler object module diagnostics linkage editor link edit (or link) COBOL profile tagged line compress the source code expand the source code compile-time error clean compile test application output window animate a program normal program termination debug bug run-time error break mode hexadecimal format hex digit breakpoint step through a program
Objectives
Given the specifications for a simple interactive program like the ones in chapter 1 of our book, use Micro Focus Net Express to enter, compile, test, and debug the program. Describe the difference between testing and debugging. Describe the difference between compile-time and run-time errors. Explain why you should start your new programs from old programs. Describe the use of these debugging features: breakpoints, displaying variable values in break mode, and stepping through a program.
Unit 2
How to develop programs that work with files
In this unit, youll learn the basic skills for using Net Express to develop programs that work with files. That includes coding Select statements that refer to files, displaying and working with data files and print files, creating test files, and using copy members. If you compare this information to the corresponding information in Murachs Mainframe COBOL, youll see that its significantly easier to work with files on a PC than on a mainframe. Thats why we recommend you use Net Express to learn COBOL programming. As you read this unit, keep in mind that it doesnt present all the features Net Express provides for working with files. Instead, it presents just those that we think youll find most useful. To find out what other features are available, you can refer to the help documentation that comes with Net Express.
How to code Select statements .......................................... 36
How to code Select statements for sequential files ...................................... 36 How to code Select statements for indexed files .......................................... 38 How to code Select statements for relative files ........................................... 38 How to code Select statements for sort work files ....................................... 38
How to display and work with the data in a file ................. 40
How to display and work with the data in a sequential file .......................... 40 How to display and work with the data in an indexed or relative file .......... 42 How to display and work with the data in a print file .................................. 44
How to create test files ........................................................ 46
How to create a sequential file ..................................................................... 46 How to create an indexed file ....................................................................... 48 How to create a relative file .......................................................................... 50
How to use copy members .................................................. 52
How to create a copy member ...................................................................... 52 How to code the Copy statement .................................................................. 54
Perspective ............................................................................ 56
36
How to use Net Express to develop COBOL programs
How to code Select statements
For each file that a program reads or writes, you need to code one Select statement in the Environment Division. You code these statements differently when you use Net Express than you do when you use mainframe COBOL. In the topics that follow, youll see examples of Select statements for all the different types of files you can use with Net Express.
How to code Select statements for sequential files
Net Express provides for the three types of sequential files shown in figure 2-1. The type of file youre most likely to use is a record sequential file, also called just a sequential file. This type of file consists of a single string of characters. In other words, theres no indication of where each field or record ends. This information is provided by the record description you include in your program. Notice that when you code a Select statement for a record sequential file, you can omit the Organization clause. The second type of sequential file is the line sequential file. To use this type of file, you must include the Organization is Line Sequential clause as illustrated by the example. Unlike record sequential files, the records in a line sequential file end with a paragraph mark (a carriage return plus a line feed). Because of that, theyre easier to read than sequential files when you display them in a text editor or word processing program. As youll see later in this chapter, though, Net Express provides a feature that makes it easy to display and read any type of file. So youll typically use a line sequential file only if you want to display the file from outside of Net Express. The third type of sequential file is the printer sequential file. Actually, a printer sequential file, also called a printer file or print file, is a special kind of record sequential file. In fact, if you omit the Line Advancing File clause, the Select statement for a print file looks just like the Select statement for a record sequential file. Each record in a print file contains the information to be printed on one line and ends with a line feed. Between the records are characters that indicate the vertical position of the record that follows. For example, one character might indicate that a line should be skipped before the next line is printed, and another might indicate that the next line should be printed at the top of the next page. When you code a Select statement for a sequential file, you must include a system name that identifies the file on disk. As you can see in this figure, the system name includes the path and the file name for the file. Notice that the file name for a data file is typically given an extension of dat, and a file name for a print file is typically given an extension of prn. That makes it easy to tell them apart.
Unit 2
How to develop programs that work with files
37
How to code the Select statement for a record sequential file
The syntax of the Select statement for a record sequential file
SELECT file-name ASSIGN TO system-name [ORGANIZATION IS RECORD SEQUENTIAL]
A typical Select statement for a record sequential file
SELECT CUSTMAST ASSIGN TO "c:\cobol\data\custmast.dat".
How to code the Select statement for a line sequential file
The syntax of the Select statement for a line sequential file
SELECT file-name ASSIGN TO system-name ORGANIZATION IS LINE SEQUENTIAL
A typical Select statement for a line sequential file
SELECT MNTTRAN ASSIGN TO "c:\cobol\data\mnttran.dat" ORGANIZATION IS LINE SEQUENTIAL.
How to code the Select statement for a printer sequential file
The syntax of the Select statement for a printer sequential file
SELECT file-name ASSIGN TO [LINE ADVANCING FILE] system-name
A typical Select statement for a printer sequential file
SELECT SALESRPT ASSIGN TO "c:\cobol\data\salesrpt.prn".
The syntax for a system name
"path\filename"
Description A Select statement identifies a disk file or a print file used by the program. The system name for a sequential file consists of the path and file name for the file. Net Express provides for three types of sequential files: record sequential files, line
sequential files, and printer sequential files. A record sequential file, also called just a sequential file, consists of a single string of characters. In a line sequential file, each record ends with a record delimiter that consists of a carriage return and line feed. A printer sequential file, or just printer or print file, is a special type of record sequential file that consists of print records. Each record ends with a carriage return, and the records are separated by vertical positioning characters. The file name for a record or line sequential file is typically given an extension of dat, and the file name for a printer sequential file is typically given an extension of prn. Although you can also code the system name for a print file so the output goes directly to a printer, its better to code the system name so it is saved in a disk file. Then, you can use your word processor or NotePad to print the output or to review the output on your monitor without ever printing it (see figure 2-5).
How to code Select statements for sequential files
Figure 2-1
38
How to use Net Express to develop COBOL programs
How to code Select statements for indexed files
At the top of figure 2-2, you can see three examples of Select statements for indexed files. Because the syntax of a Select statement for an indexed file is the same for Net Express as it is for a mainframe, it isnt presented here. The only difference is the way you code the system name. Like a sequential file, the system name for an indexed file consists of a path and a file name. The first two examples in this figure illustrate two ways that you can access an indexed file. As you can tell from the Access clause, the first statement provides for sequential access, and the second statement provides for random access. You can also access an indexed file both sequentially and randomly in the same program by specifying the DYNAMIC keyword on the Access clause. Regardless of the access you use, you must identify the primary key using the Record Key clause. The third example shows how you code a Select statement for a file that contains an alternate index. To do that, you include an Alternate Record Key clause. Note that you must code this clause whether or not the program uses the alternate index. Thats different from a mainframe, in which case you have to code this clause only if you want to access records using the alternate index or the program updates records and you want the alternate index updated.
How to code Select statements for relative files
Figure 2-2 also presents two examples of Select statements for relative files. Like an indexed file, the only difference in the way you code a Select statement for a relative file in a Net Express program versus a mainframe program is how you code the system name. The first example in this figure shows how to access a relative file sequentially. Notice that when you do that, you dont have to name the field that contains the relative record number. When you access a relative file randomly, however, you have to name that field in the Relative Key clause as shown in the second example. Although its not common, you can also access a relative file both sequentially and randomly in the same program using dynamic access.
How to code Select statements for sort work files
The last Select statement in figure 2-2 is for a sort work file. On this statement, you typically code just the Assign clause to identify the file just as you would on a mainframe. If youre using Net Express, however, you can include the File Status clause, which can also be coded as Sort Status. Then, you can use the File Status field to check that the sort worked properly.
Unit 2
How to develop programs that work with files
39
Typical Select statements for indexed files
A Select statement for an indexed file thats accessed sequentially
SELECT INVMAST ASSIGN TO "c:\cobol\data\invmast.dat" ORGANIZATION IS INDEXED ACCESS IS SEQUENTIAL RECORD KEY IS IM-ITEM-NO.
A Select statement for an indexed file thats accessed randomly
SELECT INVMAST ASSIGN TO "c:\cobol\data\invmast.dat" ORGANIZATION IS INDEXED ACCESS IS RANDOM RECORD KEY IS IM-ITEM-NO.
A Select statement for an indexed file with an alternate index
SELECT OPENITEM ASSIGN TO "c:\cobol\data\openitem.dat" ORGANIZATION IS INDEXED ACCESS IS SEQUENTIAL RECORD KEY IS OI-INVOICE-NUMBER ALTERNATE RECORD KEY IS OI-CUSTOMER-NUMBER WITH DUPLICATES FILE STATUS IS OPENITEM-FILE-STATUS.
Typical Select statements for relative files
A Select statement for a relative file thats accessed sequentially
SELECT INVMAST ASSIGN TO "c:\cobol\data\invmastr.dat" ORGANIZATION IS RELATIVE ACCESS IS SEQUENTIAL.
A Select statement for a relative file thats accessed randomly
SELECT INVMAST ASSIGN TO "c:\cobol\data\invmastr.dat" ORGANIZATION IS RELATIVE ACCESS IS RANDOM RELATIVE KEY IS INVMAST-RR-NUMBER.
A typical Select statement for a sort work file
SELECT SORTWORK ASSIGN TO "c:\cobol\data\sortwk01.dat".
Description The syntax of the Select statement for indexed and relative files in Net Express is
the same as it is for a mainframe. The only difference in the way you code this statement is how you code the system name. A Select statement for an indexed file that contains alternate indexes must contain an Alternate Record Key clause for each alternate index. On a mainframe, this clause is required only if you want to access the file by the alternate index or you want to update the alternate index. When you code a Select statement for a sort work file in Net Express, you can include a File Status or Sort Status clause. This works just like it does for other files. The possible status codes for a sort work file are 00 for successful completion, 30 for a permanent I/O error, and 9x for various operating system errors.
How to code Select statements for indexed, relative, and sort work files
Figure 2-2
40
How to use Net Express to develop COBOL programs
How to display and work with the data in a file
Net Express provides a tool called the Data File Editor that you can use to display and work with the data in a variety of files. In particular, you can use this tool to display and work with the data in sequential, relative, and indexed files. Youll see how to do that in the topics that follow. Youll also see how to use a text editor or a word processing program to display and work with a print file.
How to display and work with the data in a sequential file
Figure 2-3 shows how to display and work with the data in a sequential file. To display a file, use the File Open command and then identify the file in the Open dialog box thats displayed. Then, if youre opening the file for the first time, the Data File Editor dialog box shown at the top of this figure is displayed. This dialog box lets you select the file organization and the length of the records in the file. For a sequential file, you can select either Sequential or Line Sequential for the organization. When you click on the OK button from the Data File Editor dialog box, a message is displayed indicating that you can avoid having to enter the file details in the future by saving them in a profile. If you click on the Yes button, the file details are saved in a file with the same name as the data file but with an extension of pro. After you provide the appropriate details, the file is displayed in a Data File Editor window like the one shown here. You can use this window to insert, edit, and modify the records in the file as described in the figure. Then, when you close the file, youre asked to confirm the changes.
Unit 2
How to develop programs that work with files
41
The Data File Editor dialog box
A sequential file displayed in a Data File Editor window
Description Net Express provides a Data File Editor that makes it easy to display and work
with the data in a file. To display a file in the Data File Editor window, open it using the File Open command. Unless you have saved information about the file organization and record length in a profile, a Data File Editor dialog box is displayed that prompts you for this information. When you complete the Data File Editor dialog box, youre asked if you want to save this information in a profile, which has the same name as the file and an extension of pro. If you create a profile, Net Express will automatically use the information it contains the next time you open the file. To edit the data in a record, type over the existing data. To delete a record, rightclick on it and select the Delete Record command. To insert a record, right-click on an existing record and select the Insert Record Before or Insert Record After command. Then, enter the data for the new record. By default, a warning is displayed each time you attempt to edit or delete a record. If thats not what you want, you can select the Switch update warning off option in the dialog box thats displayed. When you close the file, youre prompted to save or cancel the changes.
How to display and work with the data in a sequential file
Figure 2-3
42
How to use Net Express to develop COBOL programs
How to display and work with the data in an indexed or relative file
Figure 2-4 shows a Data File Editor window with an indexed file displayed and a Data File Editor window with a relative file displayed. Note that when you open an indexed file, the Data File Editor dialog box isnt displayed. Thats because an indexed file includes a header record that contains the information needed to display the file. You have to provide that information for a relative file, though. Or, you can save it in a profile just as you can for a sequential file. To edit or delete a record in an indexed or relative file, you use the same techniques you use for working with a sequential file. When you add a record to an indexed file, however, youre first asked to enter the key for the record. Then, youre returned to the Data File Editor window where you can enter the data for the rest of the record. Similarly, when you add a record to a relative file, you must first provide the relative record number for the record. Unlike a sequential file, the changes that you make to an indexed or relative file are saved immediately. Net Express reminds you of that each time you open an indexed or relative file. However, you can turn this message off if you like.
Unit 2
How to develop programs that work with files
43
An indexed file displayed in the Data File Editor window
A relative file displayed in the Data File Editor window
Description If you open a relative file and a profile isnt available for that file, the Data File
Editor dialog box is displayed so you can specify the file organization and record length. An indexed file includes a header record that contains information about the file. Because of that, the Data File Editor dialog box isnt displayed when you open an indexed file. When you open an indexed or relative file, Net Express warns you that any changes you make will be applied immediately. To turn this message off, select the Do not show this message again option in the dialog box thats displayed. To edit the data in an indexed or relative file, type over the existing data. To delete a record, right-click on it and select the Delete Record command. To insert a record into an indexed file, right-click anywhere in the window and select the Insert Indexed Record command. You will be prompted for the key value (see figure 2-7). Then, you can enter the rest of the data for the record. To insert a record into a relative file, right-click anywhere in the window and select the Insert Relative Record command. You will be prompted for the relative record number (see figure 2-8). Then, you can enter the data for the record. By default, a warning is displayed each time you attempt to edit or delete a record. If thats not what you want, you can select the Switch update warning off option in the dialog box thats displayed.
Figure 2-4
How to display and work with the data in an indexed or relative file
44
How to use Net Express to develop COBOL programs
How to display and work with the data in a print file
Because a print file is a sequential file, you can display it in a Data File Editor window just like any other sequential file. If you want to change the layout or format of a print file, however, youre more likely to use a word processing program like Word or a text editor like NotePad. In figure 2-5, for example, you can see a sales report displayed in Word. If a print file has long lines, you may need to format the report before it looks the way you want it to. For instance, you may want to change the layout from portrait to landscape or reduce the size of the font. Once youve got it the way you want it, you can review it on the screen or print it. In this figure, you can see that the report starts with a page break because the program skips to the next page before it prints the first line. To save paper, then, you can delete the page break before you print the report. For many of your unsuccessful test runs, though, you wont need to print the report at all.
Unit 2
How to develop programs that work with files
45
A print file displayed in Word
Description To review or print the data in a print file, you can open the file with your word
processing program or with NotePad. To make the data more readable, you may want to change the page layout to landscape, change the margins, or change the font or font size. Then, you can review the output without printing it, or you can print it. You can also open a print file in Net Express. However, it doesnt provide the same flexibility for formatting a print file.
Figure 2-5
How to display and work with print files
46
How to use Net Express to develop COBOL programs
How to create test files
In addition to using the Data File Editor to display and work with data files, you can also use it to create data files. Thats particularly useful when you need to create a small file that you can use to test a program. In the topics that follow, youll learn how to create sequential, relative, and indexed files.
How to create a sequential file
Figure 2-6 shows the dialog box you use to create a file. As you can see, this dialog box lets you specify the path and file name of the file, the files organization, and the length of the records in the file. To create a sequential file, you can select either the Sequential or Line sequential option. Most of the other options should be set the way you want them. If you want to create a file with variable-length records, however, youll need to select the Variable length records option. Then, youll need to enter both the minimum length and maximum length of the records. After you complete the Create file dialog box, another dialog box is displayed that asks if you want to create a profile for the file. After you respond to this dialog box, a Data File Editor window is displayed. Then, you can use the techniques you learned in figure 2-3 to insert, edit, and delete records.
Unit 2
How to develop programs that work with files
47
The Create file dialog box
How to create a sequential file
1. To create a new file, select the File New command to display the New dialog box. Then, select Data File and click the OK button to display the Create file dialog box. 2. Enter the path and name for the file you want to create, select Sequential or Line sequential organization, and enter the maximum length for the records in the file. 3. Click on the Create button to create the file and display an empty Data File Editor window. Click on the Yes button when prompted to save the file information in a profile. 4. Use the techniques presented in figure 2-3 to insert, edit, and delete records.
Notes By default, the file you create has fixed-length records. If you want to create a file
with variable-length records, select the Variable length records option and then enter both the minimum and maximum record lengths. By default, the file you create is added to the current project if one is open. That makes it easy to open and work with the file. If thats not what you want, you can remove the check mark from the Add file to project option. Or, to remove the file from the project later, right-click on it in the right pane of the project window and select the Remove from project command.
Figure 2-6
How to create a sequential file
48
How to use Net Express to develop COBOL programs
How to create an indexed file
To create an indexed file, you select Indexed Sequential organization from the Create file dialog box. When you do, the Define Keys button is enabled. When you click on this button, a Key Information dialog box like the one shown in figure 2-7 is displayed. The first time the Key Information dialog box is displayed, it indicates that no key information is available. Thats because no keys have been defined for the file. To define the primary key for the file, you click on the Insert Key button that appears in the Manipulate Keys and Components group near the bottom of the dialog box. Then, you enter the offset and length of the key in the Key Component group. In this figure, for example, you can see that the primary key will occupy the first five bytes of each record. Notice that the values you enter are also reflected in the tree at the left side of the dialog box. This tree shows all the keys that are defined for the file and the components of those keys. In most cases, thats all you need to do to define the primary key for a file. However, if the primary key is a composite keythat is, a key that consists of two or more fieldsyoull need to add each field as a separate component. To do that, you select an existing component and then use the Insert Component Before or Insert Component After button to insert and define another component. You can also use the Key Information dialog box to define an alternate key. To do that, select the Prime Record Key item in the tree at the left side of the dialog box. Then, click on the Insert Key Before or Insert Key After button that appears in the Manipulate Keys and Components group and enter the appropriate information. For most files, you wont need to change any of the other options in the Key Information dialog box. If you define an alternate key, however, you may need to select the Duplicates option in the Key Compression group. Thats the case if you want to allow more than one record in the file to have the same alternate key value. After you complete the Key Information dialog box, you are returned to the Create file dialog box. Then, you can click on the Create button to create the file and display an empty Data File Editor window. From this window, you can use the Insert Indexed Record command thats displayed when you right-click in the window to add a record to the file. When you select this command, the Insert indexed record dialog box shown in this figure is displayed for each key thats defined for the file. This dialog box lets you enter the key values. After you do that, youre returned to the Data File Editor window, where the record appears in primary key sequence. Then, you can enter the remaining data for the record.
Unit 2
How to develop programs that work with files
49
The Key Information and Insert indexed record dialog boxes
How to create an indexed file
1. Display the Create file dialog box. Then, enter the path and file name for the file you want to create, select Indexed Sequential organization, and enter the maximum length for the records in the file. 2. Click on the Define Keys button to display the Key Information dialog box, and then click on the Insert Key button. Enter the key offset and length for the first component of the key, and check any other options that apply. 3. If the key consists of additional components (a composite key), use the Insert Component Before and Insert Component After buttons to define the components. 4. Click on the OK button to return to the Create file dialog box. Then, click on the Create button in that dialog box to create the file and display it in a Data File Editor window. 5. For each record to be added to the file, right-click in the Data File Editor window and select the Insert Indexed Record command. Then, enter the key value for the record in the Insert indexed record dialog box thats displayed and click on the OK button to return to the Data File Editor window. Enter the rest of the data for the record.
Notes If you select the Prime Record Key item in the Key Information dialog box, the
Insert Component Before and Insert Component After buttons change to Insert Key Before and Insert Key After. You can use these buttons to insert and define alternate keys for the file. If you define a file with alternate keys, you will be prompted to enter the key values after you enter the value of the primary key.
How to create an indexed file
Figure 2-7
50
How to use Net Express to develop COBOL programs
How to create a relative file
To create a relative file, you select Relative organization from the Create file dialog box and enter the other required information. Then, when you click on the Create button, an empty Data File Editor window is displayed. To add a record to the file, you right-click in this window and select the Insert Relative Record command. When you do, the Insert relative record dialog box shown in figure 2-8 is displayed. This dialog box prompts you to enter a relative record number for the record. After you do that, youre returned to the Data File Editor window where you can enter the data for the record. When you insert a record, the record appears in the correct sequence in the Data File Editor window according to its relative record number. For example, the relative record number for the records in the relative file shown in figure 2-4 are calculated by subtracting 10,000 from the item number that appears in the first five bytes of each record. So if you insert a record with a relative record number of 13, it will appear after the record that has a relative record number of 11, which is the record with item number 10011. Because the relative record number itself is not displayed, this can be confusing if you dont know how the relative record number is calculated or if the calculation is complex.
Unit 2
How to develop programs that work with files
51
The Insert relative record dialog box
How to create a relative file
1. Display the Create file dialog box. Then, enter the path and file name for the file you want to create, select Relative organization, and enter the maximum length for the records in the file. Click on the Create button to create the file and display it in a Data File Editor window. 2. For each record to be added to the file, right-click in the Data File Editor window and select the Insert Relative Record command. Then, enter the relative record number for the record into the Insert relative record dialog box thats displayed, and click on the OK button to return to the Data File Editor window. Enter the data for the record.
Figure 2-8
How to create a relative file
52
How to use Net Express to develop COBOL programs
How to use copy members
When you develop COBOL programs using Net Express, you can store code thats used by more than one program in files called copy files or copy members. Then, you can use the Copy statement to copy the code into each program that needs it. That saves you coding time, reduces errors, and simplifies maintenance.
How to create a copy member
Because a copy member contains COBOL code, you create it using the same techniques that you use to create a COBOL program. This technique is summarized in figure 2-9. First, you start a new project. Then, you add a new file for the copy member, and you give it an extension of cpy to identify it as a copy member. Finally, you enter the code for the copy member into the new file. The copy member shown at the top of this figure, for example, contains the record description for a customer master file. When you use copy members, its common to store two or more related copy members in the same project. In that case, the project can be thought of as a copy library or source statement library. Using a project this way can help keep your copy members organized.
Unit 2
How to develop programs that work with files
53
A copy member thats stored in the file named c:\cobol\copy\custmast.cpy
How to create a copy member
1. Start a new project, or open an existing project that contains copy members related to the one youre creating. 2. Use the Add files dialog box to add a file to the project for the copy member. This file should have an extension of cpy. 3. Enter the code for the copy member just as you would for a COBOL program.
Description A copy member, or copy file, contains COBOL source statements that can be
copied into a COBOL source program. With Net Express, a copy member is just a file that has cpy as its extension. To keep copy members together, you can store them in a project. Then, you can think of that project as a copy library, or source statement library.
Figure 2-9
How to create a copy member
54
How to use Net Express to develop COBOL programs
How to code the Copy statement
After you create a copy member, you can use the Copy statement to copy its contents into any of your programs. Figure 2-10 shows you how. The example shown here is for the copy member you saw in the previous figure. If you want to display the source statements in a copy member, you can do that using the File Copyfile Show command as described in the figure. Then, the copy member appears as shown at the top of this figure. To hide the copy member again, you can use the File Copyfile Hide command. You can also use the Hide All Copyfiles button in the toolbar to hide and display all the copy members in a program. You can also modify a copy member from within a program that uses it. To do that, just display the copy member and make the appropriate changes. Then, use the File Copyfile Save command to save the copy member.
Unit 2
How to develop programs that work with files
55
How a copy member looks when displayed in a source program
The basic syntax of the Copy statement
COPY "file-name"
A typical Copy statement
COPY "c:\cobol\copy\custmast.cpy".
Description To use a copy member in a program, you code a Copy statement. Then, when you
compile the program, the copy member is copied into the source program. To display a copy member used in a program, place the cursor in the line that contains the Copy statement and then select the File Copyfile Show command. To hide the copy member, place the cursor in the line that contains the Copy statement or anywhere in the copy member and select the File Copyfile Hide command. You can also display and hide all the copy members in a program using the Hide All Copyfiles button in the toolbar. While a copy member is displayed, you can modify it any way you like. Then, you can use the File Copyfile Save command to save the modifications.
Figure 2-10
How to use the Copy statement
56
How to use Net Express to develop COBOL programs
Perspective
In this unit, you learned how to use Net Express to develop programs that work with files. Keep in mind, however, that many of the COBOL statements you use to work with files have not been presented here. Thats because you code many of these statements the same way whether the file is stored on a mainframe or a PC. So if you want to learn more about working with files, you should read section 3 of Murachs Mainframe COBOL.
Summary
Net Express provides for three types of sequential files. A record sequential file consists of a single string of characters. A line sequential file consists of records that end with a delimiter. And a printer sequential file consists of print records. The system name that you code for a file on a PC consists of a path and a file name. Net Express provides a tool called the Data File Editor that lets you display and work with the data in any type of data file. You can also use the Data File Editor to create new data files. You typically use a word processor or text editor to display and work with printer files. Then, you can format the output so it looks the way you want it to. You can use Net Express to create copy members that contain COBOL source statements. Then, you can use the Copy statement to copy those statements into any program that needs them. You can store related copy members in a single project. Then, the project can be thought of as a copy library, or a source statement library.
Terms
record sequential file sequential file line sequential file printer sequential file printer file print file Data File Editor profile copy member copy file copy library source statement library
Unit 2
How to develop programs that work with files
57
Objectives
Given the specifications for a program that uses a sequential, indexed, relative, or sort work file, use Micro Focus Net Express to develop the program. Use the Data File Editor to display the data in any data file. Then, use the Data File Editor to insert, edit, and delete records. Given the specifications for a record sequential, line sequential, indexed, or relative file, use the Data File Editor to create the file. Given the specifications for a copy member, develop the copy member and then use it in a program. Describe the difference between a record sequential and a line sequential file. Describe the difference between a record sequential and a printer sequential file.
You might also like
- Shoe Dog: A Memoir by the Creator of NikeFrom EverandShoe Dog: A Memoir by the Creator of NikeRating: 4.5 out of 5 stars4.5/5 (537)
- G5XLDocument3 pagesG5XLAmir SultanNo ratings yet
- The Subtle Art of Not Giving a F*ck: A Counterintuitive Approach to Living a Good LifeFrom EverandThe Subtle Art of Not Giving a F*ck: A Counterintuitive Approach to Living a Good LifeRating: 4 out of 5 stars4/5 (5794)
- Cisco Pix 515E Firewall ConfigurationDocument7 pagesCisco Pix 515E Firewall Configurationmicorina100% (2)
- Hidden Figures: The American Dream and the Untold Story of the Black Women Mathematicians Who Helped Win the Space RaceFrom EverandHidden Figures: The American Dream and the Untold Story of the Black Women Mathematicians Who Helped Win the Space RaceRating: 4 out of 5 stars4/5 (895)
- ETL Testing With UNIXDocument23 pagesETL Testing With UNIXramu546100% (1)
- The Yellow House: A Memoir (2019 National Book Award Winner)From EverandThe Yellow House: A Memoir (2019 National Book Award Winner)Rating: 4 out of 5 stars4/5 (98)
- Transform Map ScriptDocument16 pagesTransform Map ScriptPriyansh SahuNo ratings yet
- Grit: The Power of Passion and PerseveranceFrom EverandGrit: The Power of Passion and PerseveranceRating: 4 out of 5 stars4/5 (588)
- Pega Demo SlidesDocument35 pagesPega Demo SlidesHari S SubramanianNo ratings yet
- The Little Book of Hygge: Danish Secrets to Happy LivingFrom EverandThe Little Book of Hygge: Danish Secrets to Happy LivingRating: 3.5 out of 5 stars3.5/5 (400)
- LMRP - LCD Data DictionaryDocument51 pagesLMRP - LCD Data DictionaryRama krishnaNo ratings yet
- The Emperor of All Maladies: A Biography of CancerFrom EverandThe Emperor of All Maladies: A Biography of CancerRating: 4.5 out of 5 stars4.5/5 (271)
- Configuration Guide: Unimrcp On AsteriskDocument9 pagesConfiguration Guide: Unimrcp On AsteriskAngelo Paolo CoronelNo ratings yet
- Never Split the Difference: Negotiating As If Your Life Depended On ItFrom EverandNever Split the Difference: Negotiating As If Your Life Depended On ItRating: 4.5 out of 5 stars4.5/5 (838)
- Schema Replication Using Oracle GoldengateDocument7 pagesSchema Replication Using Oracle GoldengateMohamed Fowjil Abdul HameedNo ratings yet
- The World Is Flat 3.0: A Brief History of the Twenty-first CenturyFrom EverandThe World Is Flat 3.0: A Brief History of the Twenty-first CenturyRating: 3.5 out of 5 stars3.5/5 (2259)
- Rainbow Six Siege (Tutorial) - Tunngle CommunityDocument13 pagesRainbow Six Siege (Tutorial) - Tunngle CommunitySanatt Abrol100% (1)
- On Fire: The (Burning) Case for a Green New DealFrom EverandOn Fire: The (Burning) Case for a Green New DealRating: 4 out of 5 stars4/5 (74)
- Configuraciones de UsuarioDocument10 pagesConfiguraciones de UsuarioComunidad de la HermandadNo ratings yet
- Elon Musk: Tesla, SpaceX, and the Quest for a Fantastic FutureFrom EverandElon Musk: Tesla, SpaceX, and the Quest for a Fantastic FutureRating: 4.5 out of 5 stars4.5/5 (474)
- Micro Frontend Part ThreeDocument6 pagesMicro Frontend Part ThreeRahul GaurNo ratings yet
- A Heartbreaking Work Of Staggering Genius: A Memoir Based on a True StoryFrom EverandA Heartbreaking Work Of Staggering Genius: A Memoir Based on a True StoryRating: 3.5 out of 5 stars3.5/5 (231)
- Object Oriented Programming in VB PDFDocument13 pagesObject Oriented Programming in VB PDFJosé Miguel Faria100% (1)
- Team of Rivals: The Political Genius of Abraham LincolnFrom EverandTeam of Rivals: The Political Genius of Abraham LincolnRating: 4.5 out of 5 stars4.5/5 (234)
- JFX GraphicsDocument82 pagesJFX GraphicschrisnankamNo ratings yet
- Devil in the Grove: Thurgood Marshall, the Groveland Boys, and the Dawn of a New AmericaFrom EverandDevil in the Grove: Thurgood Marshall, the Groveland Boys, and the Dawn of a New AmericaRating: 4.5 out of 5 stars4.5/5 (266)
- Images For Zwani: About 607,000 Results (0.33 Seconds)Document2 pagesImages For Zwani: About 607,000 Results (0.33 Seconds)Athar HaiderNo ratings yet
- The Hard Thing About Hard Things: Building a Business When There Are No Easy AnswersFrom EverandThe Hard Thing About Hard Things: Building a Business When There Are No Easy AnswersRating: 4.5 out of 5 stars4.5/5 (345)
- SRDF Lab ImplementationDocument5 pagesSRDF Lab Implementationbk_july67183No ratings yet
- Connecting JBoss To LDAP GuideDocument14 pagesConnecting JBoss To LDAP GuideAndinet EndayilaluNo ratings yet
- The Unwinding: An Inner History of the New AmericaFrom EverandThe Unwinding: An Inner History of the New AmericaRating: 4 out of 5 stars4/5 (45)
- Design of An Embedded Surveillance System Using Raspberry PiDocument6 pagesDesign of An Embedded Surveillance System Using Raspberry PiInternational Journal of Application or Innovation in Engineering & ManagementNo ratings yet
- 70-461 Ebook SQLDocument21 pages70-461 Ebook SQLThierry Vanden BrouckeNo ratings yet
- Integrating Google Glasses With SapDocument5 pagesIntegrating Google Glasses With SapaspirewfNo ratings yet
- Trello AlternativeDocument14 pagesTrello AlternativevittorioveNo ratings yet
- The Little Black Book Of: Header BiddingDocument18 pagesThe Little Black Book Of: Header BiddingVishakhaNo ratings yet
- Dynamsoft Webcam SDK License Agreement For iOS and AndroidDocument3 pagesDynamsoft Webcam SDK License Agreement For iOS and AndroidhamidNo ratings yet
- Abstract Smart Note TakerDocument1 pageAbstract Smart Note TakerSuresh Panchal100% (1)
- Ch04 PDFDocument13 pagesCh04 PDFAsep M S F86% (7)
- The Gifts of Imperfection: Let Go of Who You Think You're Supposed to Be and Embrace Who You AreFrom EverandThe Gifts of Imperfection: Let Go of Who You Think You're Supposed to Be and Embrace Who You AreRating: 4 out of 5 stars4/5 (1090)
- Problem Set: SemaphoresDocument2 pagesProblem Set: SemaphoresHasan FarooqNo ratings yet
- Migration Database Oracle A Aurora MysqlDocument180 pagesMigration Database Oracle A Aurora MysqlJaider Anibal Chamorro PallaresNo ratings yet
- EnglishDocument14 pagesEnglishAldrin SiglosNo ratings yet
- WAAS TS Guide PDFDocument192 pagesWAAS TS Guide PDFCarlos ChavezNo ratings yet
- Complete Notes of Software EngineeringDocument88 pagesComplete Notes of Software Engineeringmahesh mohiteNo ratings yet
- The Sympathizer: A Novel (Pulitzer Prize for Fiction)From EverandThe Sympathizer: A Novel (Pulitzer Prize for Fiction)Rating: 4.5 out of 5 stars4.5/5 (121)
- Java NotesDocument88 pagesJava Notestushar pawarNo ratings yet
- Her Body and Other Parties: StoriesFrom EverandHer Body and Other Parties: StoriesRating: 4 out of 5 stars4/5 (821)