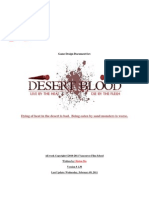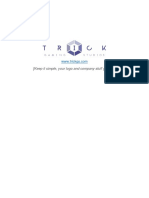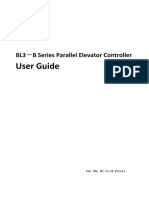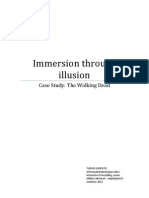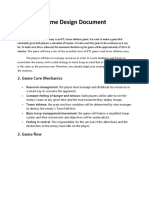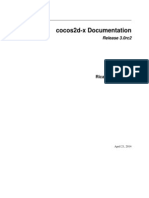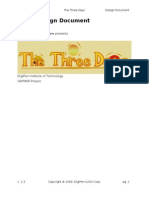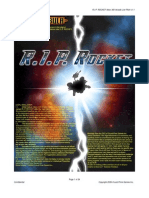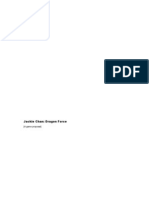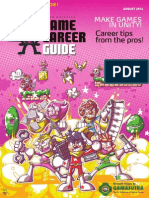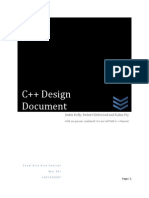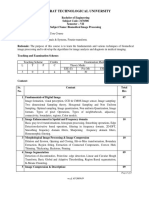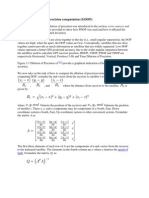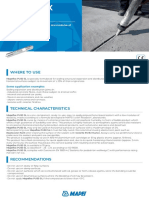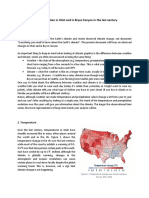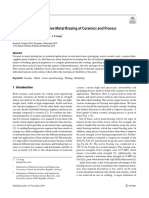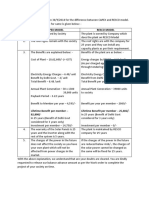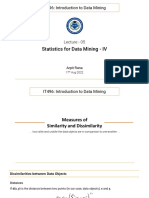Professional Documents
Culture Documents
The Sims: Sprite Generation
Uploaded by
Don HopkinsOriginal Description:
Copyright
Available Formats
Share this document
Did you find this document useful?
Is this content inappropriate?
Report this DocumentCopyright:
Available Formats
The Sims: Sprite Generation
Uploaded by
Don HopkinsCopyright:
Available Formats
Generating sprite graphics in The Sims
Overview and background
Objects Objects in the game are stored as files in the Objects directory. Each object has two resource files in this directory that contain all the information necessary to view and play with the object in the game. The SPF file contains all of the drawing information for the object. The IFF file contains other resources crucial to loading and playing with the object. The separation has helped us in being able to exclusively edit different parts of the object. If two objects have similar play, they may reside in the same file. This is a way of making it easier to track and revise and to save some ram. For example, we choose to put all of our bed objects into a single file pair, Beds.iff and Beds.spf. Object Graphics The graphics for each object consists of three parts. The first part is the palettes. These are all the colors used by an object and are referenced by the sprites when drawing in the game. The second part is the sprites. These are the component pieces of the art for an object. Two or more sprites may share the same palette. The second part is the draw list or draw groups. This is the information that specifies how the sprites are to be combined to create the full view for each state of the object (broken, doors opening, on/off, etc.). Importing content The sprite and draw list information is generated from source targa and bitmap files, together with a simple script that specifies how each source file is to be used. The script is called an OMK file and must be hand-authored by a programmer prior to importing an object. Each object has two exported 32bitTGA files and one artist-generated 8bit BMP file per sprite. One TGA file will be named according to the naming field in the Sprite Exporter; this one has the z-depth information in its alpha channel. The other will be named according to the naming field in the Sprite Exporter as well, but will have Alpha appended to the name; this one has the alpha information in its alpha channel required to have the sprite antialiased in the game. The BMP bit depth is 256 colors for RAM and CPU speed reasons; this is the file that the game gets the actual pixel art from. Since palette selection is an art in itself, an 8-bit BMP file must be created for each TGA file either by hand in a tool like Photoshop, or scripted in Debabelizer. To save space, palettes are shared by BMP files. There may be more than one palette per object if necessary, but we try to have the object use one palette throughout all sprites. The columns in a source file correspond to the different views in the game. First are 4 rotations for close in view, then 4 medium and 4 small, reading from left to right. The rows correspond to the component sprites per tile, and must be exactly in the order specified by the OMK file. Usually the exporter puts them in the right order automatically. If the source file is too small or if a group of source files have different sizes, the import will fail. To save export time, unused columns may be omitted if the sprite has symmetry. Directory structure The game and our import scripts expect certain directories to be in the right place. This should be taken care of automatically if using source safe or a zipped up copy of what is in source safe. There are two main directories for the purposes of generating sprites. {root}/SimsBuild/Runtime/GameData The game data directory. {root}/TDSContent/Sprites The source sprites directory. The objects directory mentioned above is within the data directory. Other types of non-object sprites are stored in other places under the data directory. The sprites directory contains a folder for each object in the game. The folder is named after the root name of the object file. For example the folder for Beds.iff and Beds.spf would be just beds. Within each
Maxis Confidential, property of Maxis. For internal and contractor use only.
12/20/12
of these directories is the OMK file as well as all of the source art work. This includes the TGA and BMP files mentioned above as well as the MAX model. For organizational reasons, if a directory is shared by more than one object, there are sub-directories for the art work of the different objects.
SprMaker
SprMaker is a tool that automates parts of the import process. Basically once all the source files have been generated and saved in the proper locations, SprMaker puts objects in the game. SprMaker is a stand-alone MFC executable that may be run from any location. Directories In order to operate, SprMaker must be given the sprites directory and the data directory so that it can find all the source and target files for you. When it starts up, it reports the status on these two directories and the temporary directory. The temporary directory is just for temporarily saving the results for the import process. To set your content directory, click Open TDSContent. Use the file browser and go to your content directory and open the file TDSContent.scnt. This is a placeholder that the app uses to avoid confusion about what is the right directory. To set your data directory, click Open Game Data. Use the file browser to locate your data directory and open the file Scenario.tds. This is also a placeholder. Once you have done this, you may choose to click the button Remember in C: so that SprMaker will automatically set up its directories the next time it is run. Selecting the object to build File List The leftmost list of items in the SprMaker window contains all of the writable SPF files in the Objects directory. This is because we use a source control system that locks files to ensure that you cannot change a file that is not checked out. The Show All checkbox allows you to see all object files, even if their import will fail due to the file being locked. You can also click show all twice to update the list after you have made changes to a files properties to be writable from outside the program. Object List Once an object file is selected, the middle list will show all of the objects that are contained in that file. There should be one or more objects in each file. If nothing shows up here, something is wrong. SprMaker automatically selects the first one in the list. Draw group list The third list on the far right is for informational and debugging purposes only. It shows the internal id numbers used by all the draw lists for the selected object. Clicking in it has no effect, but if the list shows no items for a selected object, something is wrong. Building an object Once an object is selected, the build button changes to reflect its name. Clicking the build button will kick off the build process. While the build process is working, the three status bars reflect what it is currently doing. The small status bar on the left shows whether the process is working or idle. While it is working, other items in the window are grayed out, and the status shows a text animation. The second one to the right shows the current sprite that it is working on. Each sprite requires two steps, the rendering of the TGA and BMP and the compression of the data into sprites. The lower status bar shows which of those two steps the build process most recently reported. When the build is finished, the first status bar will return to idle and the report window below will show all of the text generated by the report. If there was an error that cause the build process to fail, it
Maxis Confidential, property of Maxis. For internal and contractor use only.
12/20/12
shows up at the end of the report as a fatal error. So you should always glance at the report after building an object.
In-game viewing
When The Sims starts up, it loads all of the objects files and creates a map of all resources and resource data. Editing these files in any way from outside the game while the game is running can cause a crash! Since shutting down and restarting the game take so long, there is a facility for suspending the game so that the files may be edited and the resource map rebuilt. To generate sprites while the game is running, you must have a build with edith, which is our embedded content editing program. You also must be running the game in windowed mode. To run in windowed mode, you must set your video mode to 16 bits, and use a shortcut to the game which specifies -w in the target. Once the game is running, click on an occupied lot to bring up the house view. Then press the e key to bring up edith. If nothing happens, you may not have an edith build and will need to obtain one from someone on the sims team. Once the edith window is up, you can suspend file access by choosing Suspend Files under the File menu. This will show a modal dialog and the game will not draw or play at all until the OK button is pressed. At this time, use SprMaker to build some sprites. When SprMaker has finished, return to the game and press OK. If the object has already been placed, you may need to zoom in and back out to reload the graphic. The catalog thumbnails do not update at this time.
Zipfile naming convention
In order to keep a running record of all deliveries from New Pencil, as well as all deliveries from Maxis, a naming convention for zipfiles has been established to reduce confusion and version errors. All .zip files will follow this convention <prefix>_<name>_<date>.zip, where: <prefix> = ToNP if it is being sent to New Pencil from Maxis, or ToMaxis if it is being sent to Maxis from New Pencil. <name> = some short name which is generally descriptive of the contents <date> = the date the .zip file was created, expressed in 4 digits of the month and the day. Example: ToNp_Newbuild_0611.zip (A zip file containing a new build of the game, created on June 11th, and sent to New Pencil from Maxis.
Maxis Confidential, property of Maxis. For internal and contractor use only.
12/20/12
You might also like
- Guiffre V MaxwellDocument40 pagesGuiffre V MaxwellTechno Fog91% (32)
- Book 7 More R-Controlled-VowelsDocument180 pagesBook 7 More R-Controlled-VowelsPolly Mark100% (1)
- The Collected Letters of Flann O'BrienDocument640 pagesThe Collected Letters of Flann O'BrienSean MorrisNo ratings yet
- Zelda BotW CEDEC 2017 English SummaryDocument24 pagesZelda BotW CEDEC 2017 English SummarymrotNo ratings yet
- Pygame BasicsDocument2 pagesPygame BasicsstreetcribdealerNo ratings yet
- Game BalanceDocument154 pagesGame BalanceOleg Tyschenko100% (1)
- Long Tail Game Design: Building Successful Games For Social NetworksDocument92 pagesLong Tail Game Design: Building Successful Games For Social NetworksScott Jon Siegel100% (13)
- Principles of Game Design - 120 SolutionsDocument321 pagesPrinciples of Game Design - 120 SolutionsbjretanaNo ratings yet
- Playmaker Game Creator Bridge DocumentationDocument20 pagesPlaymaker Game Creator Bridge Documentationapi-570757481No ratings yet
- Luminance Game Design DocumentDocument37 pagesLuminance Game Design DocumentnathannashNo ratings yet
- Game DevelopmentDocument12 pagesGame DevelopmentwrabacNo ratings yet
- The Ultimate Guide To Video Game Writing and Design - Flint DilleDocument4 pagesThe Ultimate Guide To Video Game Writing and Design - Flint Dillenamurame100% (1)
- Desert Blood - Game Design DocumentDocument99 pagesDesert Blood - Game Design DocumentClinton Ma100% (5)
- WK 6: Video Game ScenarioDocument28 pagesWK 6: Video Game Scenarioalbrackin100% (2)
- MMOs From The Inside Out: The History, Design, Fun, and Art of Massively-Multiplayer Online Role-Playing GamesDocument742 pagesMMOs From The Inside Out: The History, Design, Fun, and Art of Massively-Multiplayer Online Role-Playing GamesAltaicaNo ratings yet
- 2D Puzzle Game GDDDocument16 pages2D Puzzle Game GDDWidhar DwiatmokoNo ratings yet
- Frictionless: Build Better Video Games, Attract and Retain Players, Grow RevenueFrom EverandFrictionless: Build Better Video Games, Attract and Retain Players, Grow RevenueNo ratings yet
- Effectively Organize Your Game's Development With A Game Design DocumentDocument27 pagesEffectively Organize Your Game's Development With A Game Design DocumentAlfredo Luiz SuppiaNo ratings yet
- Game Name Game Design Document (Template)Document10 pagesGame Name Game Design Document (Template)Hammad HamidNo ratings yet
- Game Design Document TemplateDocument19 pagesGame Design Document Templatemikepro0206No ratings yet
- Overfall GameWritingStyleGuide PDFDocument31 pagesOverfall GameWritingStyleGuide PDFJake KernNo ratings yet
- Game Level Segmentation ModelDocument108 pagesGame Level Segmentation ModelkristianhjNo ratings yet
- Skype Sex - Date of Birth - Nationality: Curriculum VitaeDocument4 pagesSkype Sex - Date of Birth - Nationality: Curriculum VitaeSasa DjurasNo ratings yet
- GDD ExampleDocument7 pagesGDD ExampleSEALSMAN01No ratings yet
- Gamasutra - The Anatomy of A Design Document, Part 2Document5 pagesGamasutra - The Anatomy of A Design Document, Part 2MyNameNo ratings yet
- 585 Game Design Document TemplateDocument10 pages585 Game Design Document TemplateTyodio Leonardo KillmzNo ratings yet
- BL3B User Manual PDFDocument142 pagesBL3B User Manual PDFRandy VanegasNo ratings yet
- Immersion Through Illusion: A Case Study of The Walking DeadDocument15 pagesImmersion Through Illusion: A Case Study of The Walking DeadsoralapioNo ratings yet
- GuiltyGearXrd's Art Style: The X Factor Between 2d and 3dDocument34 pagesGuiltyGearXrd's Art Style: The X Factor Between 2d and 3dJuan Camilo Avellaneda GelvezNo ratings yet
- Decapitathlon - Games Design DocumentDocument36 pagesDecapitathlon - Games Design Documentapi-297135332No ratings yet
- Designing Game NarrativeDocument19 pagesDesigning Game NarrativeAndersøn LuiizNo ratings yet
- Pixel Art Tutorial (Derek Yu)Document18 pagesPixel Art Tutorial (Derek Yu)JoséÂngeloNo ratings yet
- Publications FireSafetyDesign SDocument369 pagesPublications FireSafetyDesign SJayachandra Reddy AnnavaramNo ratings yet
- Game Design DocumentDocument9 pagesGame Design DocumentTrọng HậuNo ratings yet
- Parkour Game With CocostudioDocument43 pagesParkour Game With CocostudioKelly FoleyNo ratings yet
- Riot Games: 1. Introduction On The CompanyDocument4 pagesRiot Games: 1. Introduction On The CompanyHoàng PhúcNo ratings yet
- Game Proposal Document 3 With ContentsDocument14 pagesGame Proposal Document 3 With ContentsSaif AminNo ratings yet
- Procedural Content Generation in Video GamesDocument24 pagesProcedural Content Generation in Video GamesEugene MangaoangNo ratings yet
- Tron Design DocumentDocument12 pagesTron Design Documentjon_jones100% (1)
- BREACH Game Design DocumentDocument25 pagesBREACH Game Design DocumentLonelyCastleNo ratings yet
- Buyers FancyFoodDocument6 pagesBuyers FancyFoodvanNo ratings yet
- Cs On RH IncompatibilityDocument17 pagesCs On RH IncompatibilityRupali Arora100% (2)
- Game Design DocumentDocument36 pagesGame Design Documentkyntokid100% (2)
- Hidden ObjectDocument8 pagesHidden ObjectbulltwisterNo ratings yet
- Origin Systems - Ultima Online - Lord Blackthorn's Revenge Pitch DocumentDocument9 pagesOrigin Systems - Ultima Online - Lord Blackthorn's Revenge Pitch Documentjon_jonesNo ratings yet
- Dev - Mag - 01Document10 pagesDev - Mag - 01georgpiorczynskiNo ratings yet
- Gamasutra - Into The Woods - A Practical Guide To The Hero's JourneyDocument6 pagesGamasutra - Into The Woods - A Practical Guide To The Hero's JourneyGustavo ErazoNo ratings yet
- Shred Nebula XBLA Pitch by Crunch Time Games v1.0Document34 pagesShred Nebula XBLA Pitch by Crunch Time Games v1.0jon_jonesNo ratings yet
- Redd Low Poly StyleDocument36 pagesRedd Low Poly StyleArturo AvilaNo ratings yet
- Game Design Document Template (Double Coconut)Document10 pagesGame Design Document Template (Double Coconut)Akash DidhariaNo ratings yet
- Asteroid Game Project Report Using SFMLDocument18 pagesAsteroid Game Project Report Using SFMLJai ChaudhryNo ratings yet
- Cshreve Idle Game Design DocumentDocument4 pagesCshreve Idle Game Design Documentapi-273624154No ratings yet
- Game Design Doc for Tic-Tac-ToeDocument3 pagesGame Design Doc for Tic-Tac-ToeJosé CalderónNo ratings yet
- Dragon Force DesignDocument66 pagesDragon Force Designjon_jonesNo ratings yet
- GameCareerGuid PDFDocument138 pagesGameCareerGuid PDFVitor CastanheiraNo ratings yet
- Spell Belle Game Design DocumentDocument18 pagesSpell Belle Game Design DocumentAri SyuhadaNo ratings yet
- C++ Design Document: Justin Kelly, Robert Kirkwood and Kalan FryDocument18 pagesC++ Design Document: Justin Kelly, Robert Kirkwood and Kalan FryJustin Kelly100% (4)
- Game DevDocument7 pagesGame DevAditya Yoga WidyaswaraNo ratings yet
- Disassembling Borderlands - Final - HarshalDocument19 pagesDisassembling Borderlands - Final - HarshalHarshal ChhedaNo ratings yet
- Procedural Generation of Levels For Puzzle GameDocument9 pagesProcedural Generation of Levels For Puzzle GamePrakash PrasadNo ratings yet
- ELF Masters Whitepaper Explains Blockchain GameDocument31 pagesELF Masters Whitepaper Explains Blockchain GameCryp ToneNo ratings yet
- mmf2 Develop HelpDocument187 pagesmmf2 Develop HelpStelios LafazanisNo ratings yet
- Unity Game Development GuideDocument5 pagesUnity Game Development GuidesaiffyrosNo ratings yet
- ZBrush ManualDocument302 pagesZBrush ManualVlademir Calderón San Román100% (1)
- BL9H(4X2) BACKHOE LOADER SPECIFICATIONSDocument4 pagesBL9H(4X2) BACKHOE LOADER SPECIFICATIONSamit_sharma333No ratings yet
- Article GTA 5 DownloadDocument2 pagesArticle GTA 5 Downloadyvonne6booth2No ratings yet
- 3170308Document3 pages3170308Dhruv DesaiNo ratings yet
- Ejemplo FFT Con ArduinoDocument2 pagesEjemplo FFT Con ArduinoAns Shel Cardenas YllanesNo ratings yet
- Geometric Dilution of Precision ComputationDocument25 pagesGeometric Dilution of Precision ComputationAntonius NiusNo ratings yet
- Mapeflex Pu50 SLDocument4 pagesMapeflex Pu50 SLBarbara Ayub FrancisNo ratings yet
- Lte Numbering and AddressingDocument3 pagesLte Numbering and AddressingRoderick OchiNo ratings yet
- Climate Change in Bryce CanyonDocument8 pagesClimate Change in Bryce CanyonClaire CriseNo ratings yet
- Putri KartikaDocument17 pagesPutri KartikaRamotSilabanNo ratings yet
- Research PaperDocument15 pagesResearch PapershrirangNo ratings yet
- Recent Advances in Active Metal Brazing of Ceramics and Process-S12540-019-00536-4Document12 pagesRecent Advances in Active Metal Brazing of Ceramics and Process-S12540-019-00536-4sebjangNo ratings yet
- Priming An Airplane EngineDocument6 pagesPriming An Airplane Enginejmoore4678No ratings yet
- AWK and SED Command Examples in LinuxDocument2 pagesAWK and SED Command Examples in Linuximranpathan22No ratings yet
- Robin Engine EH722 DS 7010Document29 pagesRobin Engine EH722 DS 7010yewlimNo ratings yet
- Edexcel A2 Biology 6BI06Document7 pagesEdexcel A2 Biology 6BI06abhayNo ratings yet
- Afrah Summer ProjectDocument11 pagesAfrah Summer Projectاشفاق احمدNo ratings yet
- Microwave: Microwaves Are A Form ofDocument9 pagesMicrowave: Microwaves Are A Form ofDhanmeet KaurNo ratings yet
- TSGE - TLGE - TTGE - Reduce Moment High Performance CouplingDocument6 pagesTSGE - TLGE - TTGE - Reduce Moment High Performance CouplingazayfathirNo ratings yet
- Project Final Report: Crop BreedingDocument16 pagesProject Final Report: Crop BreedingAniket PatilNo ratings yet
- Capex Vs RescoDocument1 pageCapex Vs Rescosingla.nishant1245No ratings yet
- Operating Instructions: Blu-Ray Disc™ / DVD Player BDP-S470Document39 pagesOperating Instructions: Blu-Ray Disc™ / DVD Player BDP-S470JhamNo ratings yet
- Data Sheet FC SIDocument2 pagesData Sheet FC SIAndrea AtzeniNo ratings yet
- Culinary Nutrition BasicsDocument28 pagesCulinary Nutrition BasicsLIDYANo ratings yet
- Lec 5Document22 pagesLec 5Abcdefgh EfghabcdNo ratings yet